Размеры в Фотошопе — самые частые вопросы | Статьи | Фото, видео, оптика
Нужно подогнать фотографии для публикации в соцсетях? А, может, вы планируете распечатать их на холсте или в альбом? Отвечаем на самые распространённые вопросы: как узнать размеры картинки в фотошопе и изменить размер изображения за пару мгновений.
Изменить размер изображения в Фотошопе — важно, ведь зачастую именно этот параметр влияет на то, насколько качественно выглядят снимки / Фото: unsplash.com
Как изменить размер в фотошопе
Чтобы поменять размер фотографии в Фотошопе, воспользуйтесь одним из двух вариантов: зайдите в меню Изображение / Image — Размер изображения / Image Size или воспользуйтесь сочетанием клавиш Shift + Ctrl + I. В любом из этих случаев перед вами откроется окно, куда можно ввести нужный размер фотографии.
Если вы загружаете фотографии в соцсети, то кликните на единицы измерения и выберите пиксели, а если планируете распечатать, то можете задать нужный размер в сантиметрах или миллиметрах.
Предпочтительные размеры изображений для:
— «ВКонтакте»: 1000х700 пикселей;
— сайта-визитки, блога: 2000 пикселей по большей стороне;
— соцсети для фотографов Flickr: 2048 пикселей по большей стороне для обычных пользователей и 6144 пикселя по большей стороне для тех, кто оформил платную подписку;
— Pinterest: 900х1600 пикселей.
Чтобы изменять размер изображения в Photoshop пропорционально, следите за тем, чтобы кнопка в виде скрепки была нажата / Иллюстрация: Елизавета Чечевица, Фотосклад.Эксперт
Изображение можно не только уменьшить, но и увеличить. Помните: чем сильнее увеличивается размер фотографии, тем хуже качество, так что не надейтесь, что картинку можно увеличить в 20 раз и сохранить её такой же резкой и детализированной.
Как изменять размер холста в фотошопе
Иногда нужно изменить размер холста фотографии, то есть обрезать лишние участки картинки по бокам. Для этого зайдите в меню Изображение / Image — Размер холста / Canvas Size или нажмите сочетание клавиш Ctrl + Alt + C.
Откроется меню, где наверху указан текущий размер изображения и то, сколько места снимок занимает на компьютере (измеряется в килобайтах, мегабайтах или гигабайтах). Чуть ниже можно выбрать, по ширине или высоте обрезать картинку. Например, если вы вместо 1280 по ширине написали 1200, то программа «откусит» слева и справа от фотографии по 40 пикселей.
Если нужно, чтобы холст обрезался только с одной из сторон, используйте Привязку / Anchor. Например, если нажать на правую стрелку, пиксели будут обрезаться только с левой стороны / Иллюстрация: Елизавета Чечевица, Фотосклад.Эксперт
Как сделать рамку в фотошопе
Если нужно добавить рамку к фотографии, воспользуйтесь также командой Изображение / Image — Размер холста / Canvas Size или Ctrl + Alt + C.
В открывшемся окне впишите значения, сколько пикселей должна быть рамка. Для этого прибавьте к размеру фотографии толщину обводки. Например, если фотография была по ширине 1260 пикселей, а рамка нужна толщиной 20 пикселей, то вписывайте цифру 1300 пикселей.
Чтобы изменить цвет рамки, нажмите на выпадающий список Фон / Background и выберите чёрный, белый или серый цвет по умолчанию. Если нужен свой цвет, нажмите кнопку Другое / Other / Иллюстрация: Елизавета Чечевица, Фотосклад.Эксперт
Как узнать размер фото в фотошопе
Чтобы быстро узнать размер изображения в Фотошопе, сделайте два шага:
1. Откройте картинку, перетащив её на предварительно открытую программу или через меню Файл / File — Открыть / Open.
2. Нажмите на строчку со стрелочкой в нижнем левом углу рабочего пространства. Выберите Размер документа / Document Dimensions в появившемся выпадающем списке.
Теперь в углу отображается размер фото в пикселях и его разрешение / Иллюстрация: Елизавета Чечевица, Фотосклад.Эксперт
Как сделать размер А4 в фотошопе
Чтобы создать документ с размером A4, зайдите в меню Файл / File — Новый / New (горячие клавиши Ctrl + N).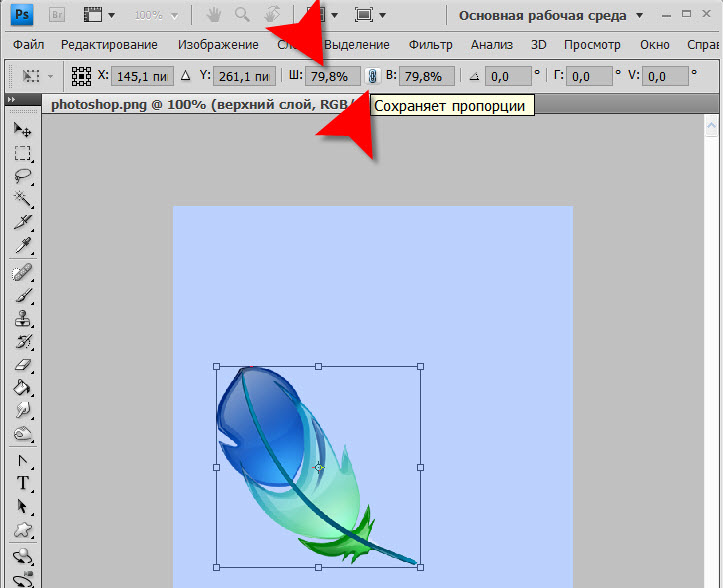 В открывшемся окне слева можно задать любой размер документа в пикселях, сантимерах, миллиметрах или дюймах.
В открывшемся окне слева можно задать любой размер документа в пикселях, сантимерах, миллиметрах или дюймах.
Чтобы не тратить время на поиск нужных размеров в интернете, нажмите на вкладку Печать / Print и из предложенного списка выберите размер A4.
Там же можно выбрать ориентацию файла — вертикальную или горизонтальную и цвет холста / Иллюстрация: Елизавета Чечевица, Фотосклад.Эксперт
Как сделать фото А4 в фотошопе
Чтобы подогнать изображение под формат A4, нужно точно знать его размер. Это 210 на 297 миллиметров (2480х3508 в пикселях).
Дальше возможны три варианта:
1. Если фотографию нужно обрезать до формата А4: зайдите в Изображение / Image — Размер холста / Canvas Size и в графах с размерами вбейте нужные числа в пикселях или миллиметрах.
Если изначально фотография была меньше, чем А4, вокруг холста создастся рамка, если больше — лишнее обрежется / Иллюстрация: Елизавета Чечевица, Фотосклад.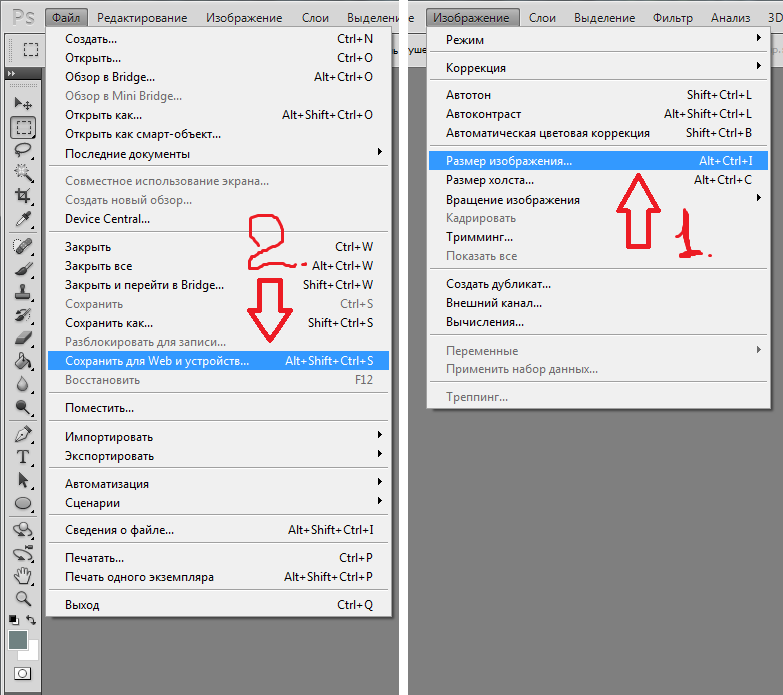 Эксперт
Эксперт
2. Если фотографию нужно пропорционально увеличить или уменьшить до формата А4: зайдите в меню Изображение / Image — Размер изображения / Image Size. В открывшемся окне нажмите на меню Вписать в / Fit to и в выпадающем списке выберите формат A4.
Если изначально фотография была меньшего размера, чем А4, снимок аккуратно увеличится до нужного формата / Иллюстрация: Елизавета Чечевица, Фотосклад.Эксперт
3. Если фотографию нужно обрезать до формата А4: в левой части экрана выберите инструмент Crop Tool (вызывается с помощью горячей клавиши С). В верхней части экрана нажмите на выпадающий список и выберите W х H х Resolution. В пустых окошках справа впишите нужный размер в пикселях: 2480х3508 для вертикальных фотографий и 3508х2480 для горизонтальных.
Лишние части холста аккуратно обрежутся, но при этом, сдвигая получившуюся рамку, вы можете сами выбрать, как будет выглядеть кадрирование / Иллюстрация: Елизавета Чечевица, Фотосклад.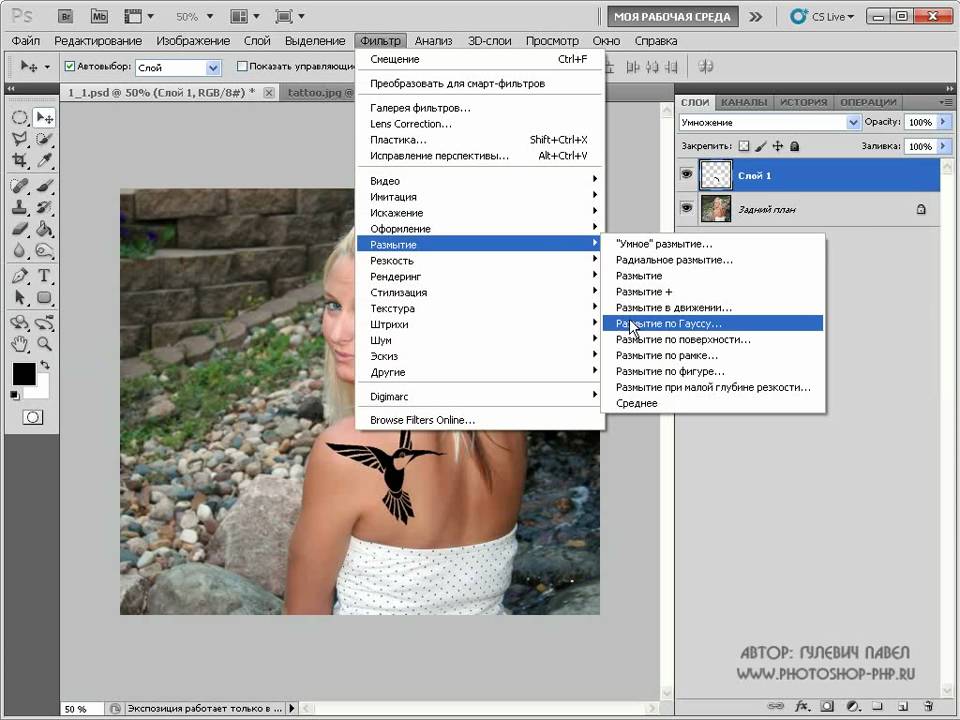 Эксперт
Эксперт
Как сделать квадратное фото в фотошопе
Чтобы сделать квадратное изображение в Photoshop, найдите в панели инструментов ручного редактирования слева инструмент Crop Tool (горячая клавиша С). После этого в панели настроек инструмента в верхнем правом углу нажмите на выпадающий список и выберите формат 1:1 (Square) / 1:1 (Квадрат).
Теперь рамка кадрирования станет квадратной. Зажимая левую кнопку мыши, сдвиньте её так, как вам нравится, и нажмите Enter / Иллюстрация: Елизавета Чечевица, Фотосклад.Эксперт
Как изменить разрешение фото в фотошопе
Разрешение — это то, сколько пикселей помещается в дюйме изображения или в квадрате 254х254 мм. Обычно оно обозначается так: 300 dpi, 150 dpi, 72 dpi. DPI в том случае расшифровывается как Dots per inch, что буквально и переводится «количество точек на дюйм».
Чем больше разрешение фотографии, тем качественнее она получается при печати. Получается, количество dpi важно только когда вы переводите фотографию на физический носитель — печатаете на фотобумаге, холсте, накатываете на пенокартон.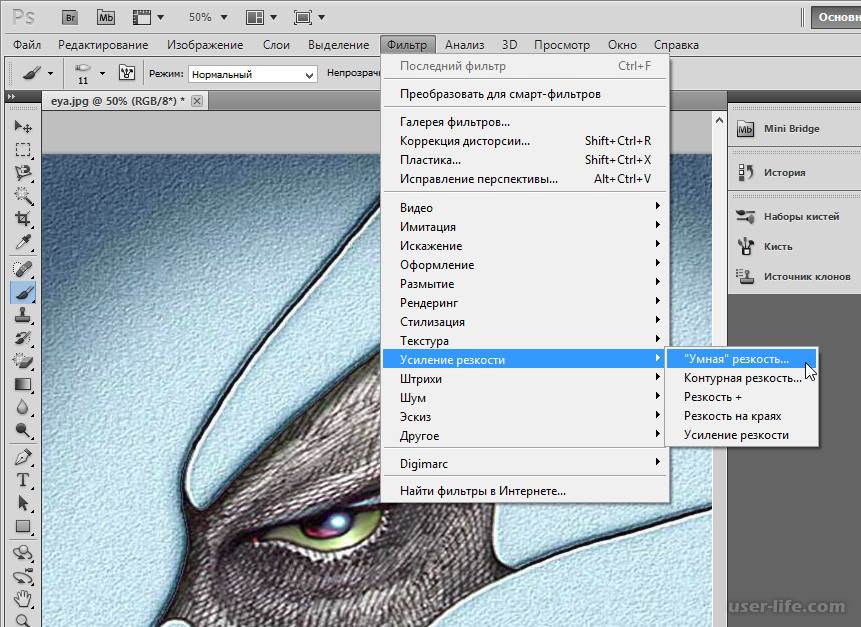 Если же она остается на телефоне, в компьютере и интернете, то можно поставить хоть 1500 dpi, хоть 1 dpi — визуально разницы не будет. Идеальным разрешением, которое примет любая типография, считается 300 dpi.
Если же она остается на телефоне, в компьютере и интернете, то можно поставить хоть 1500 dpi, хоть 1 dpi — визуально разницы не будет. Идеальным разрешением, которое примет любая типография, считается 300 dpi.
При выборе камеры вы можете обратить внимание на максимальный размер, в котором она способна фотографировать. Например, зеркальный Nikon D5 XQD может печатать фотографии с максимальным разрешением 5568х3712 пикселей (примерно 1,5 метра на метр), беззеркальный Sony Alpha ILCE-7M3 — 6000х4000, а компактный цифровой Fujifilm X100V — 6240 x 4160 (1,65 метра на 1,1 метра).
Читайте также:
Матрица фотоаппарата: всё что нужно знать о ней и мегапикселях
Чтобы изменить разрешение фотографии в фотошопе:
1. Откройте меню Изображение / Image — Размер изображения / Image Size (горячие клавиши Shift + Ctrl + I).
2. В открывшемся окне снимите галочку с кнопки Ресамплинг / Resample. В графе Разрешение / Resolution выберите Пиксель/Дюйм / Pixels/Inch и впишите нужное число.
Идеальным разрешением считается 300 dpi. Считается, что в таком случае фотография будет выглядеть качественной даже если вы напечатаете её на огромном баннере или билборде / Иллюстрация: Елизавета Чечевица, Фотосклад.Эксперт
Но хорошее по качеству изображение можно получить и при 150 dpi — всё зависит от того, какого размера фотографию вы хотите напечатать.
Как в фотошопе сузить изображение
Главная » Разное » Как в фотошопе сузить изображение
Как уменьшить размер картинки в фотошопе
Добрый день, друзья! Сегодня покажу как уменьшить размер картинки в фотошопе. Для чего? У Вас есть на сайте картинки? Думаю, да. Именно изображения занимают на странице много места и влияют на то, как быстро браузер откроет вашу страницу. А хочется побыстрей, ведь посетитель может не дождаться загрузки и закроет ваш ресурс. А если уменьшить размер картинки мы уменьшим количество скачиваемых данных и улучшим работу сайта.
Для ускорения работы сайта надо использовать такой способ, как кэширование данных. Также, скорость загрузки зависит и от хостинга. Пользуюсь lealhost с оптимальным тарифным планом, проблем никаких.
Также, скорость загрузки зависит и от хостинга. Пользуюсь lealhost с оптимальным тарифным планом, проблем никаких.
Уменьшить вес картинки можно различными программами и онлайн-сервисами, но рекомендую использовать графический редактор Adobe Photoshop. В сравнении с другими результат лучше.
Уменьшить размер картинки можно как по размеру, так и по весу. Перед тем как вставить картинку на сайт надо знать размер блока под контент, (то место где будет располагаться изображение). Рассмотрим как сжать картинку в фотошопе по шагам.
- Загружаете картинку в Photoshop. (Скачал для примера. Размер 1194х798 пикселей. Вес 448 КБ).
- В верхнем меню выбираете Изображение ⇒ Размер изображения.
- Оставляете галочку в пункте Сохранять пропорции. Указываете ширину или высоту картинки, второй измениться пропорционально. Ок.
- Перейдите в меню Файл ⇒ Сохранить для Web…
- В новом окне выбираете формат сохраняемого изображения и его качества. Если в пункте 3 уменьшили размер картинки, то здесь уменьшим вес.
 Попробуйте разные варианты, выберите подходящий. Для публикации на сайте пользуюсь jpeg качество 40. Жмёте Ок.
Попробуйте разные варианты, выберите подходящий. Для публикации на сайте пользуюсь jpeg качество 40. Жмёте Ок.
После таких манипуляций получили картинку размерами 600х401 пиксель. Вес 47 КБ. То есть уменьшили вес изображения практически в 10 раз!
Теперь вы знаете как уменьшить размер картинки в фотошопе. Перед публикацией на сайте обязательно проверьте картинку на уникальность. Это тоже немаловажный фактор ранжирования сайтов.
Поделитесь в комментариях всё ли у Вас получилось.
Удачи в продвижении Ваших ресурсов!
С уважением, Павел Коновалов
Как уменьшить картинку в фотошопе или онлайн — Технологии
В этом видео я рассказываю как уменьшить картинку несколькими способами.
Как уменьшить картинку в фотошопе и второй способ с помощью онлайн сервисов. Оптимизировать изображения для сайтов очень важно. Какую графику нельзя использовать на сайтах и почему.
Кроме того что с качественной легкой графикой сайт будет быстро загружаться еще и поисковая выдача гугла и яндекса сайты с качественной графикой и оптимизированными картинками ранжырует выше.
Так же речь пойдет о картинках на прозрачном фоне, как подготовить красивую графику на сайт чтобы сайт выглядел профессиональным.
Откройте на весь экран, или перейдите на канал для просмотра
Если видео не отображается, перейдите на канал https://www.youtube.com/embed/noZqrZ8LVVE
Как уменьшить размер любой картинки в фотошопе двумя способами?
Хорошего вам дня, мои дорогие приятели. Вот довольно часто сталкиваюсь с обстановкой. К примеру желаю поставить аватарку на какой-нибудь сайт, вырезаю нужную область собственного фото либо второй картины, сохраняю.
А в то время, когда захожу на сайт, то оказывается, что он принимает фотографии для аватарок размером не более 150*150 пикселей и 100 килобайт, к примеру.
Я наблюдаю на собственную фотографию, а она размером 1920*1200 и весит больше мегабайта. Конечно такую фотографию данный сайт не загрузит. А что делать?
Ну в общем для этого мы тут и собрались.
В сегодняшнем уроке я покажу вам как снизить размер картины в фотошопе, дабы подогнать ее под собственные потребности. Причем дело коснется как размера пикселей, так и размера килобайт (ну либо мегабайт), а уровень качества кроме того не пострадает. Лишь не путайте уменьшение размера картины с простым трансформацией масштаба, поскольку мы тут будем реально уменьшать картину, а не создавать видимость.
Заберём сейчас такую картину.
Простое сохранение
- Для начала загрузите изображение в фотошоп.
- А сейчас идите в основное меню и выберете пункт «Изображение», и в открывшемся выпадающем перечне «Размер изображения».
В открывшемся окне вы имеете возможность заметить две ячейки (высота и ширина) с текущим размером картины. Как раз тут вам и предстоит поменять сам размерчик.
По умолчанию высота и ширина связаны таковой цепочкой. Это указывает, что размер пропорционален. Другими словами если вы измените значение в любой из этих двух ячеек, то машинально сменится размер и во второй ячейке.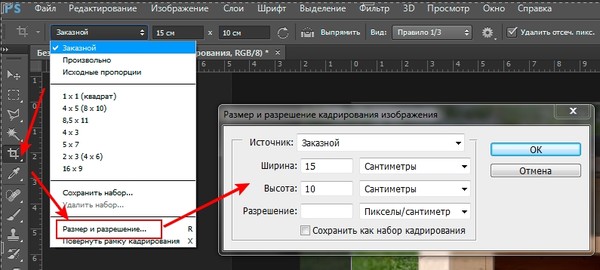
Т.е. пропорции изображения сохранятся.
А если вы надавите на эту цепочку, то сообщение разорвется и изменение любого значения не приведет к трансформации другого значения. Картина станет непропорциональной.
Как и при создании нового документа в фотошопе, вы имеете возможность выбрать единицы измерения, к примеру пиксели, сантиметры, дюймы либо по большому счету проценты от текущего изображения.
По окончании трансформации размера, вверху данного окна вам покажется текущий размер изображения в килобайтах (или других единицах), а в скобках ветхий размер. Это не финальный размер, так что внимание на него очень не обращайте.
Ну как сущность ясна? Давайте лучше для большей ясности взглянуть на живом примере.
Мне нужна фотография для сайта размером 200*200 пикселей. Я беру отечественную фотку размером 1920*1200 и загружаю в фотошоп. А дальше по пунктам.
- Выбираем инструмент «Рамка», поставив пропорцию квадрат (1 к 1) и выделяем часть фотографии, дабы все небольшая часть и лицо тела до груди попала в кадр.

- Идем в «Размер» изображения, как я говорил выше и ставлю в том месте ширину 200, а высота подставится сама, поскольку стоит сообщение. Контролирую, дабы единица измерения была «пиксели» и жму ОК. Вот и всё. Сейчас остается лишь сохранить изображение, но это вы уже должны знать.
Сохранение для WEB
В случае если изображение необходимо чтобы закинуть его на сайт, а не держать как памятную фотографию, то возможно его сохранить немножечко вторым методом. Наряду с этим методе размер картины (ну другими словами ее вес) уменьшится еще многократно, причем никакой утраты качества вы не увидите.
Итак, у нас опять неразмеченная картина с громадным разрешением. В случае если необходимо кадрировать, то кадрируйте, но дальше вы должны надавить «Файл», после этого «Экспортировать», а в следующем выпаде выберете «Сохранить для web (ветхая версия)».
ВНИМАНИЕ! Этот путь настоящ для Фотошопа версии 2015. Для более ранних предположений вы просто входите в меню «Файл» и выбираете «Сохранить для web».
Никакого пункта «Экспортировать» в том месте не будет.
В открывшемся окне выберете «Высокий уровень качества JPG» и уровень качества возможно не ставить больше 60. В случае если выставить больше, то отличия вы не увидите, а картина-то будет больше места занимать , хоть и не весьма существенно.
Ниже вы заметите строке «Размер изображения». Сущность полностью такая же, как и в прошлом примере. Вам необходимо снизить размер по высоте и ширине. Кроме того цепочка имеется).
Ставим до 200*200, ну а позже нажимаете «Сохранить». Вуаля)
В итоге, посредством двух указанных выше способов, я взял два изображения размером 200*200 пикселей. Но у первого изображения размер (количество) образовывает 26 килобайт, а у второго 10. Соответственно второй применять эргономичнее, но лишь, если вы сохраняете для сайтов.
Для простого хранения уменьшенной копии лучше применять первый метод.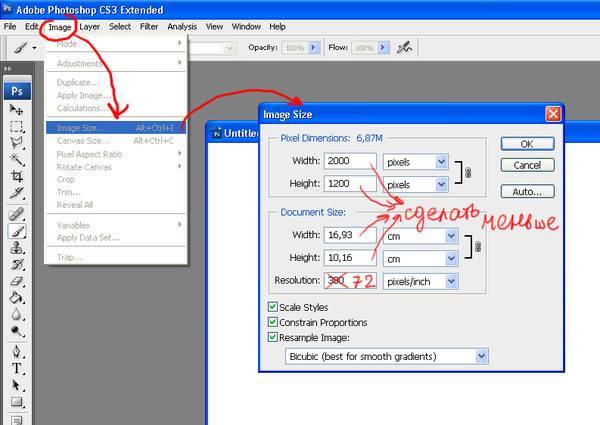
Кстати совершенно верно кроме этого возможно увеличивать фотографии и изображения. Для этого совершенно верно кроме этого вбиваете новые размеры в ячейки. Но я бы вам не рекомендовал, поскольку утрата в качестве ощутимая.
Само собой разумеется сделать без утраты качества реально, но значительно сложнее.
Ну а так вот вам хорошие инструменты для других размера изображений и уменьшения фотографий. Так как сложного ничего нет, правда? Кстати для более глубокого изучения фотошопа предлагаю вам ознакомиться с превосходным курсом по фотошопу для начинающих. Уроки в формате видео отлично воспринимаются и эргономичнее для изучения программы. Все уроки поведаны людской языком, в отличие от многих вторых аналогичных направлений.
Я сам решил сравнительно не так давно взглянуть данный курс и определил для себя много нового и увлекательного. так что не теряйтесь.
Ну а на данной радостной ноте я собственный сегодняшний урок заканчиваю. Тренируйтесь, практикуйтесь, а самое основное не забудьте подписаться на модернизацию моего блога, в случае если желаете буть в курсе всего самого занимательного. Удач вам и пока-пока!
Удач вам и пока-пока!
С уважением, Дмитрий Костин.
Как снизить размер изображения без утраты качества
Интересно почитать:
Самые интересный результаты подобранные по Вашим интересам:
Как изменить размер картинки в фотошопе: детальные инструкция для полного понимания
Здравствуйте. Вас приветствует, Тимур Мустаев. Рад видеть вас на просторах моего блога. Сейчас желаю затронуть наболевшую тему, как поменять размер…
Как проще и быстрее всего сделать из картинки иконку в фотошопе?
Хорошего всем денечка, мои дорогие приятели! Вы понимаете? Время от времени так надоедают стандартные ярлыки, правильнее иконки, что хочется чего-то…
Как лучше сохранить картинку в фотошопе для определенной цели?
Я вас опять приветствую на просторах моего блога, посетители и уважаемые читатели. Ну как? Готовы дальше изучать фотошоп? Надеюсь, что да. Многие уже…
Какой размер матрицы фотоаппарата лучше выбрать и в чем их отличия?
Рад снова приветствовать вас, дорогой читатель.
 С вами на связи, Тимур Мустаев. Ранее на отечественном блоге уже обозревались светочувствительные…
С вами на связи, Тимур Мустаев. Ранее на отечественном блоге уже обозревались светочувствительные…Как работать с текстом в фотошопе любой версии?
Я вас всех приветствую, мои читатели и дорогие друзья. Я чуть было не забыл про одну крайне важную вещь. Так как фотошоп-то нужен не только для обаботки…
Как можно легко сделать прозрачный фон картинки в фотошопе разными методами?
Хорошего всем времени дней, мои читатели и дорогие друзья. Я ежедневно пишу статьи на собственный блог, и соответственно к каждой из них нужна какая-то…
Как уменьшить изображение в фотошопе
Если нужно поработать технически над картинкой, проще её открыть в профессиональном редакторе Photoshop.
Современные фотокамеры способны делать фотоснимки отличного качества, но при этом они получаются очень большие, как по весу, так и по габаритам. Всё это приводит к тому, что при открытии и в процессе работы с изображением расходуется дополнительная память компьютера, которая могла бы идти на другие цели.
Итак, пришли к вопросу: как уменьшить изображение в фотошопе? Ведь в этом случае память компьютера будет расходоваться более эффективно, а работа с картинкой — вестись гораздо быстрее.
Сначала откройте необходимую фотографию в программе. Сделать это можно при помощи команды главного меню «Файл — Открыть». Выберите необходимый файл в «Проводнике» и щёлкните по кнопке «Открыть» или «ОК».
Теперь дайте команду «Изображение — Размер изображения». Откроется небольшое диалоговое окно, в котором будут цифры, характеризующие ширину и высоту картинки. Попробуйте изменить, скажем, ширину. Вы увидите, что высота сама поменялась соответственно, хотя вы не давали такой команды. Это произошло, потому что стоит отметка «Сохранять пропорции». Когда она стоит, при изменении размеров фотошоп автоматически изменяет масштаб всего изображения, чтобы оно не было искаженным.
Если же у вас стоит задача жёстко прописать как ширину, так и высоту, перед изменением габаритов фотографии уберите «галочку» «Сохранять пропорции», и тогда у вас будет возможность задать габариты рисунка по отдельности.
Вот теперь вы знаете, как уменьшить размер картинки в фотошопе и не будете пугаться, если вам дадут на обработку фотографию, размеры которой превышают все мыслимые пределы. Ваши действия будут грамотными, осознанными и профессиональными.
Как изменить размер изображения в Photoshop и сохранить для использования в Интернете
- Существует два простых способа изменить размер изображения в Photoshop.

-
- Посетите домашнюю страницу Business Insider, чтобы узнать больше.
Независимо от того, хотите ли вы увеличить или уменьшить размер изображения, Photoshop позволяет невероятно легко изменить размер фотографии.
Это можно сделать двумя способами в графическом редакторе Adobe, и выбор способа зависит от результатов, которых вы хотите достичь.
Один из методов позволяет просто настроить размеры без существенного влияния на качество, цветовой профиль или информацию, связанную с каждым файлом.
Другой особенно полезен для тех, кто создает контент для Интернета. Помимо изменения высоты и ширины изображения, он также лишает фотографию ее метаданных и немного снижает качество, тем самым уменьшая размер файла и ускоряя его загрузку в браузере.
Вот как это сделать.
Как изменить размер изображения в Photoshop
1. Откройте приложение Photoshop и нажмите «Файл» в верхней строке меню, а затем «Открыть…», чтобы выбрать изображение. Если вы используете Mac, вы также можете перетащить изображение на значок Photoshop, чтобы быстро запустить приложение с нужным файлом.
2. Нажмите «Изображение» в верхней строке меню, а затем «Размер изображения…»
Чтобы просто настроить размер изображения, вы можете сделать это в разделе «Изображение» в верхней части строки меню. Кристина Ляо/Business Insider Появится окно, в котором вы можете отрегулировать ширину и высоту вашего изображения на основе пикселей или процентов. Если вы предпочитаете масштабировать в процентах, просто щелкните синее поле со стрелками рядом с «пикселями», и вы можете выбрать «проценты».
Кристина Ляо/Business Insider
Появится окно, в котором вы можете отрегулировать ширину и высоту вашего изображения на основе пикселей или процентов. Если вы предпочитаете масштабировать в процентах, просто щелкните синее поле со стрелками рядом с «пикселями», и вы можете выбрать «проценты».
Кристина Ляо/Business Insider 5. Чтобы сохранить изменения, нажмите «Файл», а затем «Сохранить» или «Сохранить как…». Первый вариант сохраняет исходный файл, а второй позволяет сохранить как исходный, так и новый файл.
Как изменить размер изображения в Photoshop для Интернета
1. Откройте приложение Photoshop и нажмите «Файл» в верхней строке меню, а затем «Открыть…», чтобы выбрать изображение. Если вы используете Mac, вы также можете перетащить изображение на значок Photoshop, чтобы быстро запустить приложение с нужным файлом.
2. Нажмите «Изображение» в верхней строке меню, а затем «Сохранить для Интернета и устройств…». пикселей или масштабировать в процентах. Для Интернета обычно требуется настроить разрешение на 72 dpi.
 Вы также можете настроить качество и убедиться, что ваша фотография находится в цветовом профиле RGB.
Кристина Ляо/Business Insider
Вы также можете настроить качество и убедиться, что ваша фотография находится в цветовом профиле RGB.
Кристина Ляо/Business Insider5. Появится другое окно, в котором вы сможете выбрать место для сохранения изображения. После того, как вы выбрали, где фотография будет храниться на вашем компьютере, нажмите «Сохранить».
«Что такое приложение Clips на iPhone?»: как использовать бесплатное приложение для редактирования видео на iPhone и создавать собственные видео для социальных сетей
Как легко объединять видео на iPhone с помощью приложения iMovie
Как за несколько простых шагов отобразить фотографии на iPhone с помощью приложения «Фотографии»
Как установить таймер на камере iPhone и сделать снимок после короткого обратного отсчета
Кристина Ляо
Внештатный писатель
Кристина Ляо — независимый автор Business Insider.
ПодробнееПодробнее
Как изменить размер изображения в Photoshop и сохранить резкость — SitePoint
Блоги
- DesignPhotoshop
Обычно я использую надстройку Fireshot для Firefox, которая обеспечивает хорошее качество изображения. Однако, когда я затем пытаюсь изменить размер в Photoshop, качество резко падает. У кого-нибудь есть советы?
Я подумал, что было бы полезно написать что-нибудь об этом, потому что многие люди обнаруживают, что получают нечеткие или размытые изображения, когда пытаются изменить их размер, независимо от того, получено ли изображение с камеры, отсканировано или скриншот .
1. Начну со скриншота с помощью Fireshot. Вы можете увидеть часть общего снимка экрана, просмотренного в 100% увеличении ниже. Справа есть изображение, а слева текст.
Справа есть изображение, а слева текст.
(Примечание: здесь я использую Photoshop CS4, но эта техника остается той же, начиная с версии CS).
2. Скопируйте и вставьте снимок экрана в новый документ Photoshop или откройте снимок экрана в Photoshop, если он уже был сохранен.
3. Выберите Изображение > Размер изображения . Если вы хотите УМЕНЬШИТЬ размер изображения, установите флажок Resample Image, чтобы убедиться, что он выбран, и выберите Bicubic Sharper в раскрывающемся меню.
В поле «Ширина» введите количество пикселей, которое вы хотите получить в новом размере. Я изменяю размер этого изображения с 543 пикселей до 300 пикселей в ширину. Нажмите OK, и размер вашего изображения изменится.
Результат ниже показывает, что текст стал немного нечетким (помните, что он почти вдвое меньше исходного размера), но изображение справа по-прежнему выглядит очень четким.
Сравните это, если бы я выбрал опцию Bilinear в раскрывающемся меню. Текст полностью разбит, а изображение выглядит довольно неровным по краям.
Текст полностью разбит, а изображение выглядит довольно неровным по краям.
Если я выберу опцию «Ближайший сосед», вы увидите, что результаты будут еще хуже.
Итак, для уменьшения размера изображения выберите параметр Bicubic Sharper. Это очень полезно для дизайнеров или фотографов, которые хотят размещать в Интернете уменьшенные версии своих работ. Если вы часто уменьшаете изображения, вы можете настроить параметры Photoshop так, чтобы Бикубический был выбором по умолчанию. Для этого выберите Preferences > General , и вы увидите Image Interpolation 9.0005, и там вы можете выбрать Bicubic Sharper из выпадающего меню и нажать OK.
Советы по изменению размера
- Прежде чем что-либо делать, убедитесь, что ваше изображение находится в цветовом режиме RGB! Если это не так, выберите «Изображение» > «Режим» > «RGB», чтобы преобразовать его. После преобразования вы можете снова изменить режим, если это необходимо.


 Попробуйте разные варианты, выберите подходящий. Для публикации на сайте пользуюсь jpeg качество 40. Жмёте Ок.
Попробуйте разные варианты, выберите подходящий. Для публикации на сайте пользуюсь jpeg качество 40. Жмёте Ок.
 С вами на связи, Тимур Мустаев. Ранее на отечественном блоге уже обозревались светочувствительные…
С вами на связи, Тимур Мустаев. Ранее на отечественном блоге уже обозревались светочувствительные…
