Как передать большой файл по электронной почте
Сколько раз это случилось с вами? Вы пытаетесь отправить большой файл, над которым работали, – например, видео или презентацию, или, может быть, просто фотографию в высоком разрешении – по электронной почте. Но ваши электронные письма продолжают возвращаться неотправленными с сообщением об ошибке «слишком большое вложение». Независимо от того, сколько раз вы пытаетесь, ваш провайдер просто не позволит вам отправлять большие документы. Как же отправить большой файл по электронной почте? Ограничения размера вложений заставили людей проявить творческий подход, и их решения используются и сегодня, причём довольно хорошо. Поэтому в следующий раз, когда вам нужно отправить большие документы, попробуйте один из этих обходных путей.
Как сжать большие файлы для электронной почты
Существует два основных подхода к преодолению ограничений электронной почты: сжатие и сторонний хостинг. Сжатие – более прямой путь. вы по-прежнему отправляете файл, вложенный в электронное письмо, но просто меняете формат файла, чтобы сделать его достаточно маленьким для ограничения размера вложения. Только вы и тот человек, которому вы отправили письмо, будут иметь копии вашего файла. Существует ряд широко используемых форматов сжатия, но наиболее распространёнными являются ZIP- документы. Пользователи могут создавать ZIP-файлы из больших исходных документов и отправлять их по электронной почте. Чтобы «извлечь» сжатый файл обратно в его первоначальную форму без потери качества, получатель ZIP-архива может использовать специальное программное обеспечение.
Только вы и тот человек, которому вы отправили письмо, будут иметь копии вашего файла. Существует ряд широко используемых форматов сжатия, но наиболее распространёнными являются ZIP- документы. Пользователи могут создавать ZIP-файлы из больших исходных документов и отправлять их по электронной почте. Чтобы «извлечь» сжатый файл обратно в его первоначальную форму без потери качества, получатель ZIP-архива может использовать специальное программное обеспечение.
Для отправки любого сжатого файла по электронной почте процедура более или менее одинакова. Она требует, чтобы отправитель и получатель использовали совместимое программное обеспечение для сжатия и извлечения рассматриваемого файла. Выбор неправильного формата сжатия для отправки по электронной почте заархивированных файлов может в будущем вызвать проблемы. Одним из способов решения этой проблемы является использование многоформатного компрессора/экстрактора. Рассмотрим процесс сжатия и отправки документов по e-mail на примере программы WinZip.
Как сжать и отправить файлы по электронной почте с помощью WinZip
Продукты WinZip предоставляют несколько способов быстро и легко отправлять документы Zip в виде вложений электронной почты или делиться ими в виде ссылки. WinZip предоставляет встроенную почтовую утилиту, которая позволит вам использовать функции электронной почты WinZip, даже если у вас нет почтового приложения MAPI. WinZip Courier предоставляет простой способ сжатия вложений при нажатии кнопки «Отправить» или сразу после прикрепления файлов. Для работы Courier требуется поддерживаемая версия Outlook или поддерживаемая служба веб-почты, используемая с установленным интернет-браузером. С WinZip Courier вы сэкономите время на подготовку и отправку писем с вложениями. Основные возможности программы:
Основные возможности программы:
- Уменьшите размер вложений электронной почты.
- Отправляйте электронные письма быстрее.
- Экономьте время загрузки для получателей.
- Уменьшите объем дискового пространства, необходимый для хранения электронной почты.
- Сократите время, затрачиваемое на создание электронных писем.
- Меньше шагов для сжатия и добавления вложений.
- Работает с Microsoft Outlook и службами веб-почты, которые вы уже используете, сокращая время обучения.
- Защита вложений, содержащих конфиденциальную информацию, с помощью AES-шифрования на основе пароля.
С помощью WinZip Courier вы можете отправлять документы Zip, размер которых превышает размер, допустимый вашим провайдером электронной почты. Сначала вам нужно будет создать учётною запись хотя бы с одним облачным сервисом. Затем вы можете либо разрешить Courier использовать облачную службу, когда размер вашего Zip-файла превысит установленный предел размера, либо вы можете использовать кнопку «Прикрепить большой файл». Последний вариант позволяет избежать вероятности ошибки, которая может возникнуть, если вы используете Microsoft Exchange и имеете ограничение на размер вложенного файла. Используя WinZip Courier с облачными сервисами, вы можете:
Последний вариант позволяет избежать вероятности ошибки, которая может возникнуть, если вы используете Microsoft Exchange и имеете ограничение на размер вложенного файла. Используя WinZip Courier с облачными сервисами, вы можете:
- Отправлять по электронной почте большие документы. размер зависит от того, используете ли вы бесплатную учётною запись или учётною запись с подпиской.
- Отправить несколько файлов и папок в одном безопасном файле Zip.
- Защитите документы, которые вы отправляете, используя надёжное шифрование AES.
- Настройте другие параметры конвертации для дополнительной безопасности или для более лёгкого использования получателем.
- Работайте прямо со своей учётной записи электронной почты.
С WinZip Courier загрузка в облачный сервис будет работать в фоновом режиме, позволяя вам продолжать работать с другими сообщениями электронной почты, вместо того, чтобы ждать завершения отправки сообщения.
Как сжать и прикрепить файлы или папки из открытого окна папки
Чтобы сжать документы или папки и прикрепить их к новому сообщению электронной почты из окна открытой папки, просто щёлкните правой кнопкой мыши документы или папки и выберите Zip and E-Mail в подменю WinZip в контекстном меню. WinZip сожмёт выбранные элементы во временном Zip-файле, создаст новое сообщение электронной почты и прикрепит к нему Zip-файл. Затем вы можете отправить сообщение как обычно. WinZip автоматически удалит временный файл Zip, когда он больше не понадобится.
WinZip сожмёт выбранные элементы во временном Zip-файле, создаст новое сообщение электронной почты и прикрепит к нему Zip-файл. Затем вы можете отправить сообщение как обычно. WinZip автоматически удалит временный файл Zip, когда он больше не понадобится.
Как сжимать вложения при написании сообщений
Описанную здесь методику можно использовать для сжатия вложений при составлении сообщений с использованием Outlook или других программ, которые позволяют прикреплять документы с помощью стандартного диалогового окна «Открытие файла Windows». Этот метод не требует MAPI-совместимой почтовой программы:
- Откройте диалоговое окно, которое вы обычно используете для вложения файлов.
- Найдите файл, который вы хотите прикрепить.
- Щёлкните правой кнопкой мыши файл и выберите «Добавить к имени файла .zip» из контекстного меню WinZip.
- Нажмите новый Zip-файл, чтобы выбрать его.
- Нажмите Открыть или Вставить, чтобы прикрепить Zip-файл.

Как отправить почтовый Zip-файл напрямую в WinZip
Если используемая по умолчанию программа электронной почты совместима с MAPI или у вас настроен WinZip для использования встроенного почтового ящика, вы можете отправить по почте открытый в данный момент файл Zip, не покидая WinZip. Для этого нажмите «Электронная почта» на панели «Действия». Если ваша программа электронной почты не запущена, она откроется автоматически. Пользователи XP должны выбрать «Отправить получателю по почте» (Zip и E-Mail) из меню «Файл».
Использование облачных сервисов с WinZip для обмена файлами
С WinZip вы можете делиться Zip-файлами как ссылкой на облачный сервис. Сначала вам нужно будет создать учётною запись как минимум с одним облачным сервисом и настроить WinZip для его использования. Затем, когда вы используете одну из функций электронной почты WinZip, например, Zip и E-mail, если Zip-файл достигает установленного порогового размера, он будет загружен в вашу учётною запись облачной службы, и ссылка на ваш Zip-файл будет помещена в сообщение. Если у вас есть WinZip, настроенный для использования встроенного почтового ящика, у вас будет возможность нажать кнопку «Прикрепить». Это позволяет вам обмениваться файлами Zip, размер которых меньше настроенного порога размера. Кроме того, вы можете щёлкнуть правой кнопкой мыши любой самораспаковывающийся Zip-файл и выбрать Email filename.exe из контекстного меню WinZip. Ваш самораспаковывающийся Zip-файл будет загружен в вашу учётную запись облачной службы, когда ваше почтовое сообщение будет отправлено, и получатель вашего сообщения сможет его скачать.
Если у вас есть WinZip, настроенный для использования встроенного почтового ящика, у вас будет возможность нажать кнопку «Прикрепить». Это позволяет вам обмениваться файлами Zip, размер которых меньше настроенного порога размера. Кроме того, вы можете щёлкнуть правой кнопкой мыши любой самораспаковывающийся Zip-файл и выбрать Email filename.exe из контекстного меню WinZip. Ваш самораспаковывающийся Zip-файл будет загружен в вашу учётную запись облачной службы, когда ваше почтовое сообщение будет отправлено, и получатель вашего сообщения сможет его скачать.
Начиная с WinZip 22.5, для пользователей в Windows 10 также есть возможность поделиться с помощью Windows Charms. У вас должен быть настроен поддерживаемый облачный сервис в WinZip. Затем, когда вы нажмёте Windows Charms, ваш файл будет загружен в облачную службу, а ссылка будет скопирована в буфер обмена. К ним относятся встроенное почтовое приложение, копирование ссылки, Microsoft OneNote и многое другое.
Для некоторых выборов может потребоваться установка соответствующего приложения из Магазина Microsoft.
Как передать большой файл через Gmail
Почтовые ящики сегодня без проблем удерживают и принимают сообщения с несколькими ГБ в прикреплённых документах. Электронная почта сама по себе является транспортным средством, она также предназначена для передачи больших файлов через интернет. Однако отправка файлов по электронной почте не очень эффективна, и любой почтовый сервер может отклонить почту, превышающую определённый – возможно, весьма ограниченный – размер.
Электронная почта и сервисы отправки файлов
Службы отправки файлов, которые предлагают документ для загрузки получателям из Интернета (или через FTP), и сайты совместной работы, которые позволяют получателям пересылать файл, редактировать и комментировать их, являются более надёжным средством передачи и совместного использования больших файлов. Как правило, они также более громоздки в использовании, чем просто отправка вложения электронной почты. Google Drive, например, хорошо интегрируется с Gmail. Отправка файлов через Google Drive прямо из Gmail очень похожа на добавление вложения и почти так же проста. Вместо 25 МБ документы могут иметь размер до 10 ГБ, и вы также можете выбрать разрешения для общих файлов. Чтобы загрузить файл (размером до 10 ГБ) на Google Диск и легко поделиться им по электронной почте в Gmail:
Google Drive, например, хорошо интегрируется с Gmail. Отправка файлов через Google Drive прямо из Gmail очень похожа на добавление вложения и почти так же проста. Вместо 25 МБ документы могут иметь размер до 10 ГБ, и вы также можете выбрать разрешения для общих файлов. Чтобы загрузить файл (размером до 10 ГБ) на Google Диск и легко поделиться им по электронной почте в Gmail:
- Наведите указатель мыши на кнопку «Присоединить файлы» (или знак «+») при создании сообщения в Gmail.
- Выберите Вставить документы с помощью Диска.
- Перейдите на вкладку загрузки.
- Перетащите файл (или несколько) с вашего компьютера и перетащите его в специальное окно.
- Если вы не видите «Перетащите документы сюда», нажмите «Выбрать файлы на вашем компьютере».
- Если вы уже загрузили файлы, нажмите Добавить другие файлы.
- Выделите все документы, которые вы хотите загрузить.
- Нажмите Открыть, затем Загрузить.
Чтобы отправить файл (или файлы) в свой аккаунт Google Диска:
- Перейдите в категорию «Мой диск».

- Выделите все документы, которыми вы хотите поделиться, по электронной почте, чтобы они были отмечены.
- Используйте поиск и метки, чтобы найти документы.
- Нажмите Вставить.
Если один или несколько документов, добавленных в сообщение, ещё не переданы на Google Drive всем получателям электронной почты, после нажатия Отправить:
- Чтобы отправить ссылку, которая позволяет просматривать, но не редактировать или комментировать документы в Google Диске, убедитесь в том, что вы выбрали нужный параметр.
- Чтобы отправить ссылку с возможностью редактирования и комментирования файлов в Google Диске, убедитесь, что в настройках выбрано «Можно редактировать».
- Чтобы отправить ссылку, которая позволяет любому просматривать и комментировать, но не редактировать документы на Google Диске, убедитесь, что в настройках отправки выбрано Комментирование.
- Чтобы предоставить общий доступ к документам только получателям (а не тем, кто использует ссылку) через их учётною запись Gmail (или Google) в Google Диске, нажмите Дополнительные параметры и убедитесь, что в разделе «Изменить способ совместного использования этих файлов на диске» выбраны «Получатели этого письма».
 Для того, чтобы позволить всем получателям просматривать, но не редактировать или комментировать файлы в Google Диске, убедитесь в том, что в параметрах получателей выбрано «Можно просматривать». Для того, чтобы позволить всем получателям редактировать и комментировать файлы в Google Диске, убедитесь, включён соответствующий выключатель.
Для того, чтобы позволить всем получателям просматривать, но не редактировать или комментировать файлы в Google Диске, убедитесь в том, что в параметрах получателей выбрано «Можно просматривать». Для того, чтобы позволить всем получателям редактировать и комментировать файлы в Google Диске, убедитесь, включён соответствующий выключатель. - Нажмите «Поделиться и отправить».
Gmail позволяет вам пойти и другим путём: сохранение файлов, полученных как обычные почтовые вложения на Google Диске, обычно выполняется одним щелчком мыши.
Как передать большой файл через Yandex
При отправке большого файла по электронной почте вам нужно заботиться о том, чтобы не превышать ограничения по размеру. Однако с Яндекс.Почтой дело обстоит иначе. Несмотря на ограничение размера файла (всего 30 МБ) в одном письме, если вы превысите ограничение размера, Яндекс.Почта автоматически загрузит ваш файл на Яндекс.Диск (встроенное облачное хранилище) и позволит вам поделиться загрузкой с помощью ссылки на документ.
ВАЖНО. Одновременно можно загружать только файлы размером не более 2 ГБ.
С другой стороны, когда вы получаете вложение файла в своей учётной записи Яндекс.Почты, вы получаете возможность сохранить файл непосредственно на свой Яндекс.Диск. Яндекс.Почта имеет практически всё, что пользователь ожидает от почтовой службы – от мощного веб-доступа, мобильных приложений, до доступа IMAP/POP и неограниченного пространства для хранения.
Преимущества сервиса:
- Сервис позволяет пользователям легко планировать почту и получать напоминания.
- Яндекс позволяет легко и просто искать похожие письма, используя темы и контакты.
- Неограниченное хранилище, предлагаемое Яндекс.Почтой, является ещё одним большим преимуществом.
- Возможность использования IMAP/POP позволяет легко получить доступ к Яндекс.Почте через почтовый клиент на ПК и мобильное приложение.
Особенности сервиса:
- Яндекс предлагает бесплатный почтовый сервис с неограниченным объёмом памяти, который начинается от 10 ГБ и увеличивается до 1 ГБ за один раз при достижении лимита.

- Идеально подходящий как для POP, так и для IMAP, пользователь может легко настроить свою учётную запись Яндекс.Почты для отправки сообщений в клиенте электронной почты на рабочем столе и в мобильном приложении.
- В настройках «Яндекс.Почта» доступны темы, поэтому вы можете настроить свою учётную запись в соответствии со своими предпочтениями.
- Передача больших файлов осуществляется в пару кликов.
- Почта включает в себя RSS-ридер. Хотя программа чтения RSS-каналов работает отдельно от электронной почты, она не учитывает такие новости, как электронные письма.
- Пользователь может получить доступ к Яндекс.Почте через безопасные соединения SSL/TLS и проверить её на мошенническое использование или действия. Также вы можете удалённо выйти из почтовых клиентов с помощью веб-интерфейса.
- Почта может переносить электронные письма от почтовых клиентов IMAP и POP, и пользователи могут отправлять электронные письма через свою учётную запись Yandex или через веб-интерфейс.

- В Яндекс.Почте есть встроенный переводчик, который помогает вам читать и отправлять электронные письма на разных языках.
- Вы можете отправить файл большого размера из своей учётной записи Яндекс.Почты, интегрировав Яндекс.Диск. Некоторые из общих документов, которые можно просмотреть в Яндекс.Почте, это PDF, XLS, RTF, Doc и PPT.
- Если вы отправили электронное письмо со своей учётной записи Яндекс.Почты, но не получили своевременного ответа (в течение 5 дней), вы можете сделать так, чтобы ваша учётная запись Яндекс.Почты напоминала вам о таких письмах.
- Mail может предоставлять уведомления о доставке DSN для отправляемых вами писем.
- В Яндекс.Почте доступны сочетания клавиш, что значительно повышает удобство использования.
- С учётной записью Яндекс.Почты вы также можете автоматически устанавливать определённые задачи. Это включает пересылку писем на другой адрес, удаление писем, экспорт контактов, автоматический ответ на письма и т. д.
- Вы можете сохранять электронные письма как шаблоны для использования в будущих сообщениях.

- Вы можете запланировать автоматическую доставку электронных писем на определённую дату и время.
- Отправляя приглашения, пожелания или приветствия через свой аккаунт в Яндекс.Почте, вы можете использовать встроенные электронные открытки.
- Сузьте область поиска в соответствии с ярлыком, статусом, папкой, датой и полем (например, тема или отправитель) и найдите свои электронные письма быстрее.
- Вместо того, чтобы хранить электронные письма в одной папке, вы можете организовать их в отдельные папки и метки в соответствии с вашими предпочтениями.
Почта поставляется со встроенным антивирусным программным обеспечением, которое защищает вашу учётную запись, проверяя входящие электронные письма и фильтруя электронную почту от попадания в ваш почтовый ящик. Сервис также имеет диспетчер задач.
Как передать большой файл через Mail.ru
Отправка файла большого размера через Mail.ru заключается в его загрузке на специальный сервис клиента. Итак, чтобы перекинуть большой документ, выполните следующие действия:
- Перейдите по адресу files.
 mail.ru – сервис позволяет пересылать большие файлы любому пользователю.
mail.ru – сервис позволяет пересылать большие файлы любому пользователю. - Найдите кнопку «Загрузить файл» и нажмите её.
- Откроется диалоговое окно выбора документов на вашем ПК. выберите нужный и нажмите кнопку «Открыть».
- Нажмите кнопку «Загрузить файл».
- После загрузки документа появится кнопка «Получить ссылку» – нажмите её.
- Скопируйте полученную ссылку и отправьте получателю.
После перехода по ссылке получатель сообщения перейдёт на страницу загрузки вашего большого документа на сервисе files.mail.ru. Готово!
Сторонние сервисы для передачи файлов
В качестве альтернативы вышеперечисленным способам можно воспользоваться одним из сторонних сервисов передачи больших файлов. Рассмотрим самые популярные из них более детально.
FTP
Хотя FTP (File Transfer Protocol) может быть довольно старомодным по сравнению с облачными сервисами, такими как Dropbox и Google Drive, это все ещё один из самых надёжных способов загрузки и скачивания файлов.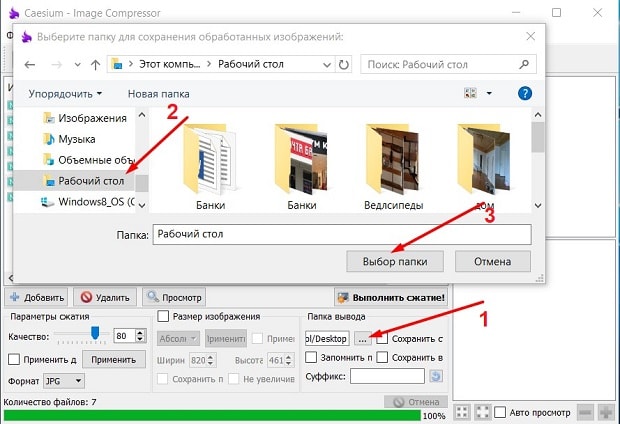 Все операционные системы поддерживают FTP, и существует множество веб-сайтов и надстроек, которые поддерживают загрузку и скачивание из вашего браузера, например, FireFTP. Пользователи Windows и Mac также могут использовать бесплатный ПК FTP-клиент Cyberduck. Единственным недостатком метода является то, что вам нужен доступ к удалённому серверу (например, к веб-хостингу). Многие компании, такие как DriveHQ, предлагают немного свободного места для хранения (1 ГБ), и цены могут очень выгодно отличаться от поставщиков облачных хранилищ.
Все операционные системы поддерживают FTP, и существует множество веб-сайтов и надстроек, которые поддерживают загрузку и скачивание из вашего браузера, например, FireFTP. Пользователи Windows и Mac также могут использовать бесплатный ПК FTP-клиент Cyberduck. Единственным недостатком метода является то, что вам нужен доступ к удалённому серверу (например, к веб-хостингу). Многие компании, такие как DriveHQ, предлагают немного свободного места для хранения (1 ГБ), и цены могут очень выгодно отличаться от поставщиков облачных хранилищ.
Mediafire
Зарегистрируйте бесплатный аккаунт, и вы получите 10 ГБ памяти. Соедините свои учётные записи Facebook и Twitter, установите мобильное приложение и пригласите друзей, чтобы получить до 40 ГБ бонусного пространства. Вы можете загружать документы напрямую со своего компьютера или из интернета и создавать ссылку, которая позволит другим пользователям загружать документы с веб-сайта MediaFire. Платные подписки начинаются с 3,75 долл. в месяц и включают в себя 1 ТБ дискового пространства, изрядное ограничение в 20 ГБ на размеры файлов, а также устраняют раздражающие капчи и рекламу. Ещё одна удобная функция премиум-класса – это одноразовые ссылки, которые гарантируют, что, как только получатель загрузит ваши документы, они больше не будут доступны.
в месяц и включают в себя 1 ТБ дискового пространства, изрядное ограничение в 20 ГБ на размеры файлов, а также устраняют раздражающие капчи и рекламу. Ещё одна удобная функция премиум-класса – это одноразовые ссылки, которые гарантируют, что, как только получатель загрузит ваши документы, они больше не будут доступны.
Hightail
Hightail (ранее YouSendIt) был создан для бизнес-пользователей. После регистрации вы можете создать специальные образы для различных файлов и проектов, которыми вы сможете поделиться с другими. Удобная функция «PipPoints» может даже использоваться для записи заметок на документах, когда вы и другие над ними работаете. Бесплатная облегчённая версия Hightail позволяет обмениваться файлами размером до 100 МБ. Подписка Pro доступна от 12 долларов в месяц и включает в себя неограниченные рабочие пространства и поддержку файлов до 25 ГБ. Также нет ограничений на количество людей, которые могут получить доступ к файлу в любой момент времени.
Wetransfer
WeTransfer – один из самых простых сервисов для обмена большими файлами. Несколько щелчков мыши, и веб-сайт автоматически отправит документы для вас, и они будут доступны для загрузки в течение семи дней. Всё очень удобно для пользователя, с пошаговым мастером, который проведёт вас через процесс загрузки. За 12 долларов в месяц или 120 долларов в год вы можете перейти на WeTransfer Plus, который позволяет одновременно передавать до 20 ГБ файлов и предлагает 100 ГБ памяти. У вас также будет возможность установить пароль для загрузки файлов – плюс вы можете настроить фон и электронную почту, если хотите.
Несколько щелчков мыши, и веб-сайт автоматически отправит документы для вас, и они будут доступны для загрузки в течение семи дней. Всё очень удобно для пользователя, с пошаговым мастером, который проведёт вас через процесс загрузки. За 12 долларов в месяц или 120 долларов в год вы можете перейти на WeTransfer Plus, который позволяет одновременно передавать до 20 ГБ файлов и предлагает 100 ГБ памяти. У вас также будет возможность установить пароль для загрузки файлов – плюс вы можете настроить фон и электронную почту, если хотите.
Resilio Sync
Ранее BitTorrent Sync, эта удобная утилита использует протокол BitTorrent – разработанный специально для обмена большими файлами для синхронизации документов непосредственно между вашими устройствами. Это одноранговое соединение может использоваться для двух или более устройств, таких как телефон и настольный ПК. Resilio Sync также поддерживает создание защищённых ссылок, позволяющих вашим контактам загружать документы из ваших папок. Это, естественно, означает, что ваше устройство должно быть подключено к сети, чтобы они имели к нему доступ. Само программное обеспечение предоставляется бесплатно, и нет никаких ограничений на объём данных, которые вы можете передавать или хранить.
Это, естественно, означает, что ваше устройство должно быть подключено к сети, чтобы они имели к нему доступ. Само программное обеспечение предоставляется бесплатно, и нет никаких ограничений на объём данных, которые вы можете передавать или хранить.
Adobe Send&Track
Send&Track позволяет использовать веб-сайт Adobe или приложение Acrobat Reader для обмена большими файлами с несколькими получателями независимо от того, какое устройство вы используете (будь то телефон или ПК). На веб-сайте не указано никаких ограничений по количеству или размеру файлов, которые вы можете отправлять, но услуга не бесплатна и обойдётся вам в 20 долларов в год. Есть также ограничения на то, какие документы могут быть отправлены – например, 7-Zip архивы не допускаются. Одна из наиболее полезных здесь функций – это отслеживание, благодаря которому вы можете чётко видеть, открыт ли документ или нет.
Send Anywhere
Send Anywhere доступен практически для любой платформы, которую только можно представить, и может передавать документы размером до 10 ГБ совершенно бесплатно. Служба обмена файлами доступна в виде веб-приложения на https://send-anywhere.com, в качестве расширения для браузера Chrome, в качестве мобильного приложения для Android и iOS и в качестве загружаемого программного обеспечения для Windows и macOS. Существуют также версии для Linux и Amazon Kindle, а также плагины для WordPress и Outlook. Виджет браузера позволяет обмениваться файлами до 4 ГБ, но настольное программное обеспечение для платных подписчиков поддерживает документы до 1 ТБ. Этого должно быть более чем достаточно для всех, кроме самых больших 4K видеофайлов.
Служба обмена файлами доступна в виде веб-приложения на https://send-anywhere.com, в качестве расширения для браузера Chrome, в качестве мобильного приложения для Android и iOS и в качестве загружаемого программного обеспечения для Windows и macOS. Существуют также версии для Linux и Amazon Kindle, а также плагины для WordPress и Outlook. Виджет браузера позволяет обмениваться файлами до 4 ГБ, но настольное программное обеспечение для платных подписчиков поддерживает документы до 1 ТБ. Этого должно быть более чем достаточно для всех, кроме самых больших 4K видеофайлов.
Dropbox
Зарегистрируйтесь в этой облачной службе хранения, и любые документы, перемещённые в папку Dropbox, могут быть опубликованы через веб-ссылку. В некоторых операционных системах вы можете сделать это, щёлкнув правой кнопкой мыши, для других вам может потребоваться войти на сайт и щёлкнуть ссылку «Поделиться». Самое главное, что человеку, которому вы отправляете ссылку, не обязательно быть пользователем Dropbox – он может просто скачивать документы с сайта. У Dropbox есть бесплатный порог, который даёт вам 2 ГБ дискового пространства, но вы можете заработать больше, пригласив друзей использовать эту услугу – или увеличить лимит до 1 ТБ, зарегистрировавшись в Dropbox Plus за 9,99 долларов в месяц. Последний вариант также позволяет намного лучше контролировать документы, включая управление версиями, а также удалённую очистку устройства, и вы можете установить пароль для загрузки.
У Dropbox есть бесплатный порог, который даёт вам 2 ГБ дискового пространства, но вы можете заработать больше, пригласив друзей использовать эту услугу – или увеличить лимит до 1 ТБ, зарегистрировавшись в Dropbox Plus за 9,99 долларов в месяц. Последний вариант также позволяет намного лучше контролировать документы, включая управление версиями, а также удалённую очистку устройства, и вы можете установить пароль для загрузки.
WikiFortio
Последний вариант в этом списке – WikiFortio. Это также служба обмена файлами, очень похожая на Firefox Send, которая позволяет отправлять защищённые паролем документы по электронной почте. Интерфейс прост и имеет два простых варианта – Загрузить файл и Скачать файл. Всё, что вам нужно сделать, это нажать кнопку «Загрузить файл», ввести сведения о файле и нажать «Загрузить». Готово! После этого инструмент представит множество ссылок, которыми вам нужно поделиться с получателем. Не забудьте уменьшить срок хранения до 1 или 2 дней.
DropSend
Ещё один сервис передачи больших файлов, обладающий следующими особенностями:
- Отправка больших файлов до 8 ГБ.

- Идеально подходит для отправки JPG, PFs, MP3.
- Отправляйте важные большие документы клиентам.
- Быстрый, простой и безопасный в использовании.
- Доступно с 256-битной безопасностью AES.
- Нет программного обеспечения для установки.
- Попробуйте бесплатно.
Ваш безопасный жёсткий диск в облаке. Используйте сервис, чтобы:
- Создать резервную копию всех ваших файлов онлайн.
- Хранить важную информацию и получать к ней доступ из любого места.
- Делиться своими сохранёнными файлами с другими пользователями.
- Резервное копирование вашего сайта и других проектов.
- Архивирование важных данных.
- Для группового обмена файлами доступен бизнес-план.
Как видите, способов передачи больших файлов через e-mail довольно много. Если вы уже сталкивались с подобной проблемой и знаете другие обходные пути ограничений на размер вложений писем, поделитесь комментариями под этой статьёй.
Отправка фотографий и медиафайлов по электронной почте
Узнайте, как отправлять фотографии и медиафайлы по электронной почте с помощью Elements Organizer.
Доступ к файлам можно предоставить по электронной почте следующими способами.
Слайд-шоу в формате PDF
Объедините изображения в один файл PDF. Получатели PDF-файла могут просматривать слайд-шоу с помощью бесплатной программы Adobe Reader.
Почтовые приложения
Отправьте изображение или медиафайлы как отдельные вложения электронной почты. Можно указать размер фотографии.
Примечание.Все метки и метаданные сохраняются в файле, отсылаемом в сообщении электронной почты.
Отобразите фотографии непосредственно в теле сообщения электронной почты.Если вы намерены отправить по электронной почте проект, ознакомьтесь с информацией в разделе Проекты.
Установка клиента для рабочего стола по умолчанию
Выберите почтовый клиент для рабочего стола, используемый для обмена фотографиями. Клиент используется по умолчанию при отправке фотографий в Elements Organizer.
Клиент используется по умолчанию при отправке фотографий в Elements Organizer.
Выберите «Редактировать» (Windows) или «Elements Organizer» (macOS) > «Установки» > «Электронная почта (Windows)».
В меню почтового клиента выберите один из следующих параметров, затем нажмите кнопку «ОК»:
«Microsoft Outlook®» для выбора этого почтового приложения по умолчанию (для ОС Windows).
«Служба электронной почты Adobe», если вы не хотите использовать Outlook или Outlook Express, но хотите иметь возможность отправки почты адресатам непосредственно из Elements Organizer (для ОС Windows).
«Outlook Express®» для выбора этого почтового приложения по умолчанию (для ОС Windows XP).
«Почта Windows» для выбора этого приложения по умолчанию (Windows Vista).
«Почта Windows Live» для выбора этого приложения по умолчанию (Windows 7).
«Почта» для выбора этого приложения по умолчанию (Mac OS).

«Microsoft Outlook®» для выбора этого приложения по умолчанию (Outlook 2011 для Mac OS).
«Microsoft Entourage» для выбора этого приложения по умолчанию (Mac OS).
Обмен фотографиями в виде вложений в сообщения электронной почты
Выберите фотографии, которые требуется отправить.
Выберите «Общий доступ» > «Электронная почта».
Если вы хотите отправить в формате JPEG изображения другого формата, установите флажок «Конвертировать фото в формат JPEG».
Выберите нужный параметр в меню «Максимальный размер фотографии» и с помощью ползунка «Качество» задайте разрешение изображения. Более высокие значения увеличивают размер файла.
- Выбор получателей электронного письма осуществляется по щелчку на имени в списке «Выбрать получателей» (отображаемые имена берутся из адресной книги).
 Чтобы редактировать получателей в адресной книге, нажмите значок редактирования получателей .
Чтобы редактировать получателей в адресной книге, нажмите значок редактирования получателей .Если адресная книга не настроена, можно ввести имена получателей позже непосредственно в почтовом клиенте.
Нажмите «Далее». Отображается сообщение электронной почты с выбранными вложениями, а также с адресами получателей.
Если Elements Organizer не поддерживает указанный почтовый клиент, вложите файлы вручную. Ознакомьтесь со справочной документацией почтового клиента по вопросу вложения файлов в электронные письма.
Отредактируйте содержимое сообщения электронной почты и нажмите «Отправить».
В адресной книге можно сохранить список часто используемых адресов электронной почты. Настройка адресной книги в Elements Organizer позволяет быстро отправлять фотографии одному получателю или группе.
Адресная книгаДобавление записи в адресную книгу
Выберите «Редактировать» > «Адресная книга».

Нажмите кнопку «Новый контакт».
Введите имя и адрес электронной почты для контакта, затем нажмите кнопку «ОК».
Вместо ввода адресов вручную вы можете импортировать их из Outlook или Outlook Express. Можно также импортировать адреса из файла vCard. Файл vCard (VCF) представляет собой визитную карточку с контактной информацией отправителя.
Выберите «Редактировать» > «Адресная книга».
Нажмите «Импорт».
Удаление или изменение записи в адресной книге
Выберите «Редактировать» > «Адресная книга».
Выделите одну или несколько записей в списке, нажмите кнопку «Удалить», затем нажмите кнопку «ОК».

Редактирование записи в адресной книге
Выберите «Редактировать» > «Адресная книга».
Выделите запись и нажмите кнопку «Редактирование» (или выполните двойной щелчок по записи). Измените запись и нажмите кнопку «ОК».
Выберите «Редактировать» > «Адресная книга».
Нажмите кнопку «Новая группа».
Введите имя группы в поле «Имя группы»
Добавьте участников в группу, выделив запись в списке «Контакты» и нажав кнопку «Добавить», чтобы переместить ее в список «Участники». Чтобы выделить несколько подряд идущих контактов, нажмите их мышью, удерживая нажатой клавишу Shift; чтобы выделить разрозненные контакты, нажмите их мышью, удерживая нажатой клавишу Ctrl.
Чтобы удалить контакты из группы, выделите одну или несколько записей в списке «Участники» и нажмите кнопку «Удалить».

Нажмите кнопку «ОК», чтобы закрыть диалоговое окно «Новая группа». Группа добавляется в адресную книгу.
Нажмите кнопку «ОК».
Выберите «Редактировать» > «Адресная книга».
Чтобы выбрать контакт, нажмите его. Чтобы выделить несколько контактов, нажмите каждый из них, удерживая клавишу Ctrl.
Нажмите «Экспорт vCard».
Выберите папку на компьютере для файла vCard, а затем нажмите кнопку «ОК».
Вход в учетную запись
Войти
Управление учетной записьюКак изменить размер фотографий для отправки по электронной почте?
Примечание: Если у вас нет приложения электронной почты, поддерживающего простой MAPI, вы можете использовать программу WinZip для электронной почты. Дополнительные сведения см. в статье базы знаний 125965. Дополнительные сведения см. в статье базы знаний 125965. |
Если получатель планирует просматривать ваши фотографии на экране и/или не нуждается в профессиональном качестве печати, вы можете и, возможно, должны воспользоваться функцией изменения размера WinZip с помощью Zip и электронной почты . Это позволит вам отправить несколько фотографий в одном Zip-файле, и получателю не потребуется вечность, чтобы загрузить его, и это не засорит его почтовый ящик. Получателю также будет намного удобнее загрузить один Zip-файл, а не несколько отдельных вложений.
По сути, вы должны выбрать свои фотографии, щелкнуть правой кнопкой мыши и выбрать Zip и отправить по электронной почте имя файла .zip (или .zipx).
Общий размер выделенных файлов фотографий в примере составляет 28,0 МБ, что слишком много для отправки по электронной почте! Теперь вы должны выбрать альтернативный размер изображения.
В приведенном ниже примере вы можете видеть, что размер вложения теперь составляет всего 2 МБ, и вы можете отправить его без каких-либо проблем. На этом этапе вы можете адресовать сообщение, изменить или добавить тему (необязательно), написать сообщение электронной почты и нажать 9.0006 Отправить .
На этом этапе вы можете адресовать сообщение, изменить или добавить тему (необязательно), написать сообщение электронной почты и нажать 9.0006 Отправить .
Вы можете добиться тех же результатов, используя WinZip Express для Explorer
В диалоговом окне WinZip Express вы можете ввести нужное имя, щелкнуть поле Уменьшить фотографии , выбрать хотя бы одну вещь в разделе Параметры общего доступа/сохранения , а затем нажать Создать новый Zip-файл для отправки и/ или сохраните изображения с измененным размером в Zip-файле. С WinZip Express у вас также есть множество других возможностей, в том числе применение водяного знака к вашим фотографиям. Начиная с WinZip 22.5, вы можете сохранить параметры WinZip Express, выбрать сохранение и планирование этого действия, а также повторно использовать параметры, сохраненные ранее.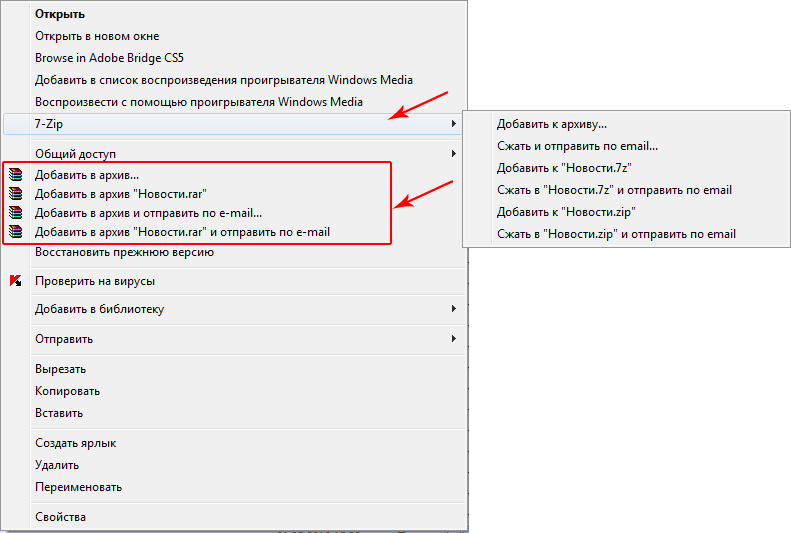 Планирование удаления файлов — еще одна новая опция, но она здесь недоступна, так как Zip-файл отправляется по электронной почте и не сохраняется.
Планирование удаления файлов — еще одна новая опция, но она здесь недоступна, так как Zip-файл отправляется по электронной почте и не сохраняется.
Если у вас уже есть фотографии в Zip-файле, вы можете изменить их размер и отправить, следуя приведенным ниже инструкциям.
- Откройте Zip-файл в WinZip
- Выберите фотографии в Zip-файле, которые вы хотите отправить
- Щелкните правой кнопкой мыши в выделенной области
- Нажмите Отправить выбранные файлы на номер Получатель почты (Zip и E-Mail)
- Выберите параметры и нажмите OK
Если вы являетесь пользователем WinZip Courier, см. страницу справки «Параметры вложений». Если вы установите здесь предпочтительный размер, WinZip Courier изменит размер фотографий, которые вы прикрепляете к сообщению электронной почты, по мере их сжатия.
Как упоминалось выше, ваше сообщение будет отправляться быстрее и занимать меньше места в почтовом ящике получателя при изменении размера.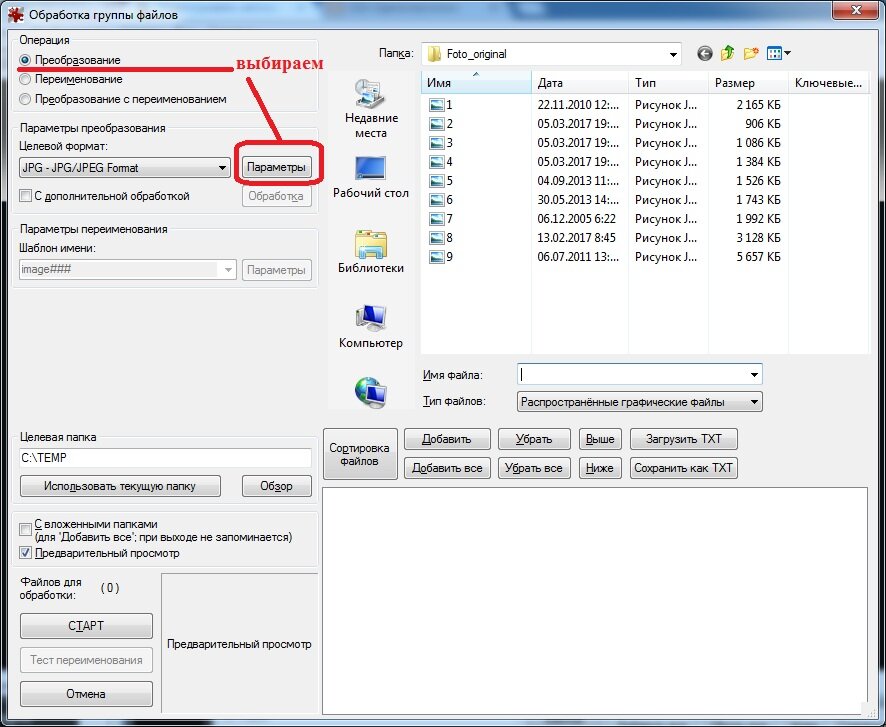 Кроме того, если у получателя есть WinZip Pro, он может легко просмотреть все фотографии, не распаковывая их!
Кроме того, если у получателя есть WinZip Pro, он может легко просмотреть все фотографии, не распаковывая их!
Простые способы сжатия фотографий для отправки по электронной почте без потери качества
Главная > Пользователи камер>Как легко сжать фотографии для отправки по электронной почте без потери качества?
Все темы
- Пользователи DVD
- Насадки для DVD
- Запись видео на DVD
- Преобразование DVD в видео
- VOB Решения
- Обзор DVD
- Пользователи социальных сетей
- Тамблер
- Снэпчат
- реддит
- мелодии
- Видео на YouTube
- Запись ТВ
- Советы по записи
- Твиттер
- Советы по записи экрана
- Видео TikTok
- Нравится видео
- Портрет ИИ
- Автоматический рефрейминг
- Пользователи камеры
- Пользователи ТС
- Советы GoPro
- Пользователи AVCHD
- Для ДВ
- Картинки
- Синхронизация аудио
- Фотография
- 4К
- Решения AVI
- Пользователи MPEG
- Другие форматы
- Креативный дизайн
- iMovie
- Обрезка видео
- Добавить подзаголовок
- Применение эффектов
- Другие советы по редактированию
- Пользователи Mac
- Объединить видео
- Редактор водяных знаков
- Кинопользователи
- Решения MP4
- Решения MKV
- Решения MOV
- Решения M4V
- Решения WMV
- Решения FLV
- Метаданные
- Кино в GIF Решения
- Решения для монтажа фильмов
- Решения для фильмов VR
- Решения для видеозаписи
- Решения для видеоплеера
- Решения для передачи фильмов
- Решения для субтитров к фильмам
- Решения для сжатия фильмов
- Путешествующие веера
- Преобразование видео
- Видео конвертеры
- Преобразование видео для устройств
- Образовательные пользователи
- Решения для MP3
- Компресс
- Аудиорешения
- Решения ОГГ
- Образовательные решения
- Дополнительные решения
- Средство для удаления шума
- Форматы файлов
- Средство создания слайд-шоу
- пользователей VLC
- Воспроизвести видео
- Инструментальные решения
- GIF
- Наконечники для переноса
- Праздники
- Хэллоуин
- День благодарения
- Новый год
- Рождество
- День святого Валентина
- День матери
- Пасха
- Любители игр
- Редактировать игру
Кристин Смит • 2023-06-01 14:11:14 • Проверенные решения
» Как сжать фотографии для электронной почты ? Я должен отправить несколько фотографий клиенту по электронной почте, но файлы превышают допустимый предел хранения. Я пробовал все, но безрезультатно. Можно ли как-то сжать фотографии для электронной почты?»
Я пробовал все, но безрезультатно. Можно ли как-то сжать фотографии для электронной почты?»
Обычные поставщики услуг электронной почты, такие как Gmail или Outlook, не позволяют бесплатно обмениваться файлами сверх определенного ограничения. Если вы хотите отправить фотографии или другие файлы сверх лимита, лучше всего изменить размер изображений. Для этого вам нужно полезное программное обеспечение для уменьшения размера фотографии. В этом посте будет рассказано, как выполнить указанное действие, используя лучшее приложение для сжать фотографии для электронной почты .
- Часть 1. Каков наилучший размер изображения для электронной почты
- Часть 2. Как уменьшить размер фотографии по электронной почте
- Часть 3. Как сжать фотографии для электронной почты/Интернета в пакетном режиме без потери качества
Часть 1. Какой размер изображения лучше всего подходит для электронной почты?
Разрешение экрана 360×640 пикселей является оптимальным для всех пользователей во всем мире, независимо от их устройства.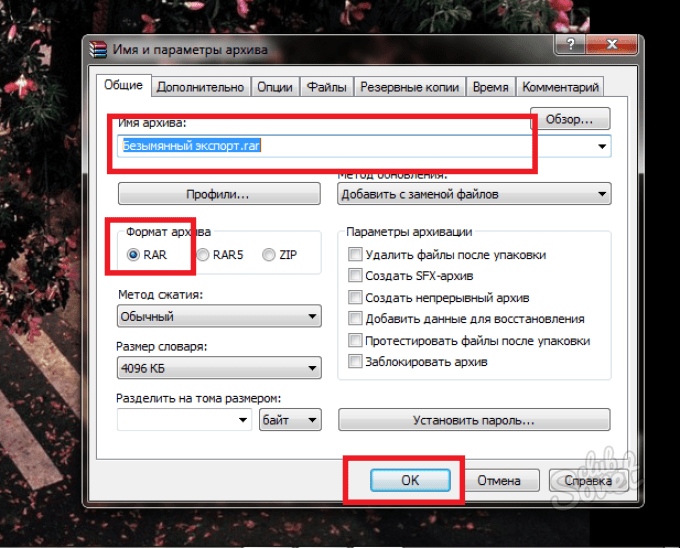 Все, что превышает размер состояния, затруднит пользователям правильный просмотр изображений, отправленных по электронной почте.
Все, что превышает размер состояния, затруднит пользователям правильный просмотр изображений, отправленных по электронной почте.
Все мы знаем, что пользователи имеют больше доступа к смартфонам по сравнению с другими устройствами. Вот почему 360×640 пикселей является идеальным размером для мобильного устройства, поскольку он помогает человеку мгновенно прочитать содержимое изображения, а не менять настройки мобильного просмотра.
Часть 2. Как уменьшить размер фотографии по электронной почте?
Если вас беспокоит размер вложенных фотографий и других документов, есть несколько вещей, которые можно сделать, чтобы уменьшить размер их файлов. Вы можете использовать встроенные службы, предлагаемые провайдером электронной почты, для изменения размера изображения. Кроме того, доступно несколько фоторедакторов, таких как Paint, который позволяет легко уменьшить изображение.
В этом разделе мы обсудим метод уменьшения размера фотографии через поставщика услуг электронной почты.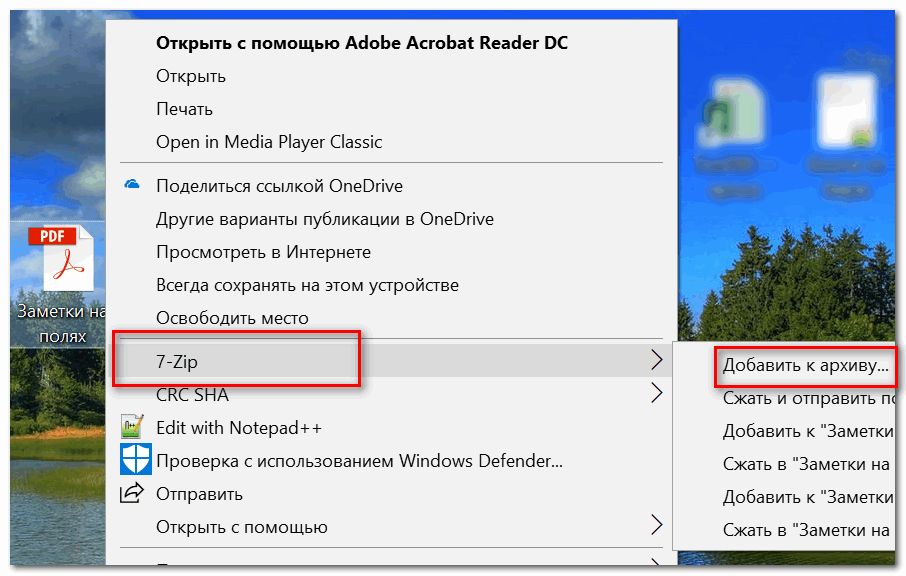
Шаг 1: Откройте свою учетную запись электронной почты и войдите в раздел, где вам необходимо создать электронное письмо.
Шаг 2: Скопируйте изображение со своего ПК и вставьте его в текст сообщения электронной почты.
Шаг 3: Как только вы сможете увидеть изображение на теле, измените его размер до нужного размера.
Шаг 4. Если вы используете Gmail, вы можете выбрать такие параметры, как «Наилучшее соответствие», «Малый» или «Исходный размер».
Шаг 5: После изменения размера отправьте электронное письмо кому угодно.
Часть 3. Как сжать фотографии для электронной почты/Интернета в пакетном режиме без потери качества?
Wondershare UniConverter — отличный инструмент для преобразования и изменения размера изображений для электронной почты. Программное обеспечение можно использовать как на macOS, так и на Windows, и оно очень быстрое с фантастической скоростью преобразования 90x. Более того, он предоставляет все ваши предпочтительные форматы, так что вам никогда не придется беспокоиться.
Помимо надежного фоторедактора, вы также можете редактировать видео до 4K с помощью UniConverter. В целом, интерфейс очень интерактивен. Даже если у вас нет технических навыков, это программное обеспечение поможет вам в процессе редактирования.
Если вам интересно, какие еще функции может предложить UniConverter, следуйте приведенному ниже списку, чтобы узнать больше:
-
Исправлены метаданные мультимедиа.
-
Программное обеспечение позволяет обрезать и поворачивать изображения.
-
Инструмент позволяет управлять настройками яркости и цвета изображения.
-
Вы можете добавлять изображения в качестве водяных знаков на видео.
-
Программа предлагает мощное средство для удаления фона, чтобы стереть определенные участки фотографии.
Откройте инструмент на ПК или Mac и щелкните Панель инструментов. В следующем окне выберите Image Converter и продолжайте.
В следующем окне выберите Image Converter и продолжайте.
Шаг 2. Добавьте изображения для изменения размера
Щелкните значок +, чтобы добавить изображения в программу. Вы также можете использовать функцию перетаскивания для загрузки фотографий.
Шаг 3 Изменение размера изображения JPG
После того, как программное обеспечение загрузит изображения, нажмите «Настройки» и снимите флажок «Сохранить исходный размер». Затем снимите флажок «Сохранить соотношение сторон» и установите новые размеры для изображений, которые вы хотите отправить по электронной почте. Отрегулируйте Качество и нажмите OK. Наконец, нажмите «Преобразовать», чтобы начать работу. Программное обеспечение уведомит вас, как только завершит преобразование.
Резюме
Теперь вы знаете, как изменить размер фотографий для отправки по электронной почте без особых усилий. В этой статье рассказывается о лучшем размере изображения для электронной почты и о том, как изменить размер изображения с помощью поставщика электронной почты. Однако, если вы хотите персонализировать процесс изменения размера, мы рекомендуем Wondershare UniConverter для достижения наилучших результатов.
Однако, если вы хотите персонализировать процесс изменения размера, мы рекомендуем Wondershare UniConverter для достижения наилучших результатов.
Бесплатная загрузка Бесплатная загрузка
Популярные статьи
Лучшие программы для создания слайд-шоу 2023 года [настольные, онлайн и приложения]
Хотите превратить свои изображения в визуально привлекательные видеоролики? Выбор лучшего создателя слайд-шоу добьется цели. Узнайте больше о лучшем бесплатном создателе слайд-шоу 2023 года здесь.
10 лучших пакетных конвертеров изображений [бесплатно и платно]
В этой статье вы найдете 10 лучших бесплатных и платных пакетных конвертеров изображений.
Как легко преобразовать изображение в Base64 онлайн
Ищете инструменты, которые могут преобразовать изображение в Base64? Эта статья прольет свет на программы, которые могут пакетно конвертировать ваши изображения в массив форматов.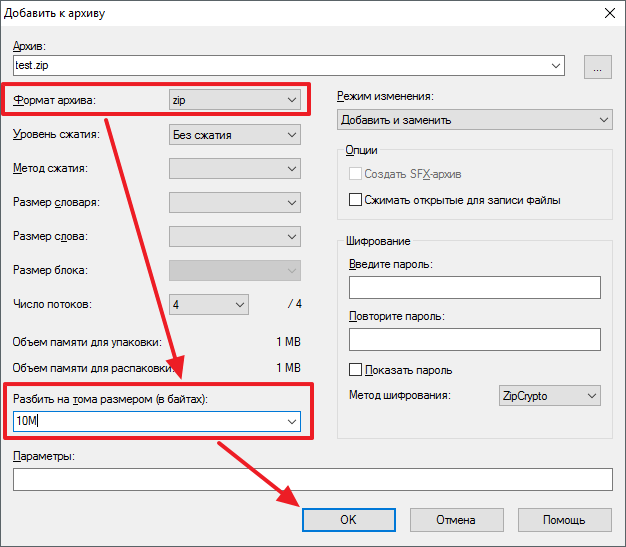

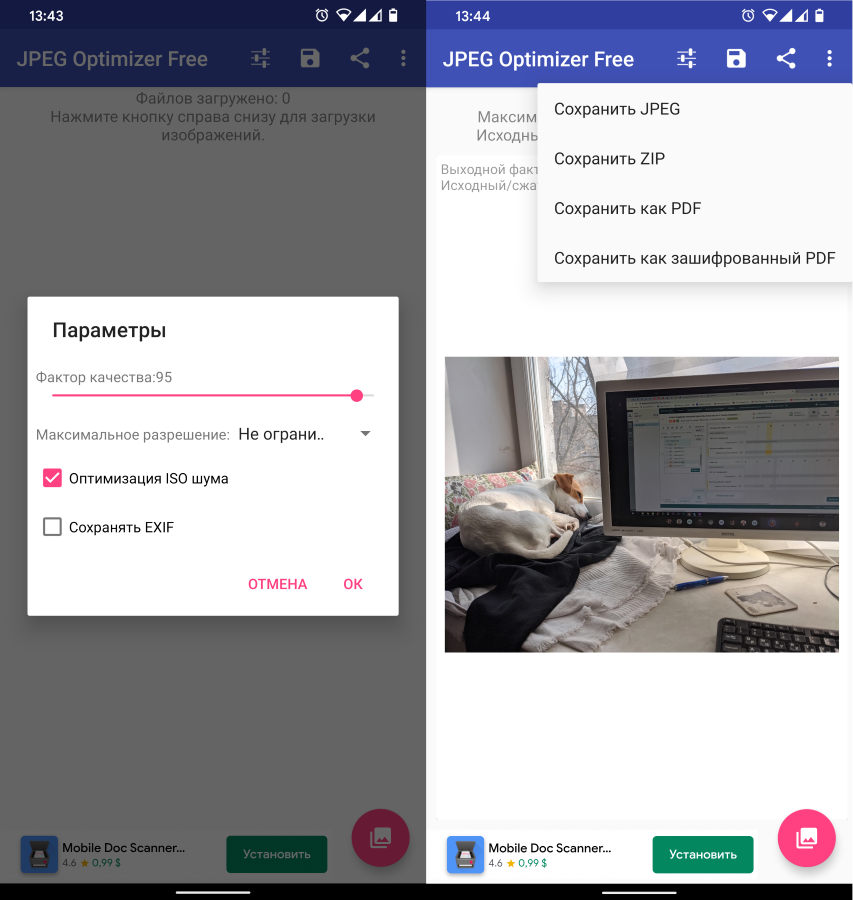
 Для некоторых выборов может потребоваться установка соответствующего приложения из Магазина Microsoft.
Для некоторых выборов может потребоваться установка соответствующего приложения из Магазина Microsoft.
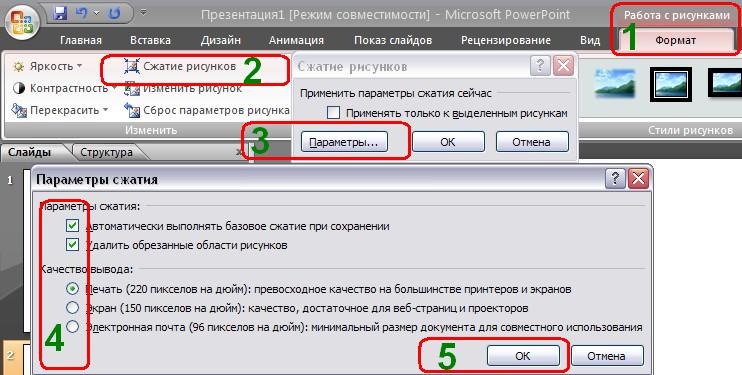 Для того, чтобы позволить всем получателям просматривать, но не редактировать или комментировать файлы в Google Диске, убедитесь в том, что в параметрах получателей выбрано «Можно просматривать». Для того, чтобы позволить всем получателям редактировать и комментировать файлы в Google Диске, убедитесь, включён соответствующий выключатель.
Для того, чтобы позволить всем получателям просматривать, но не редактировать или комментировать файлы в Google Диске, убедитесь в том, что в параметрах получателей выбрано «Можно просматривать». Для того, чтобы позволить всем получателям редактировать и комментировать файлы в Google Диске, убедитесь, включён соответствующий выключатель.
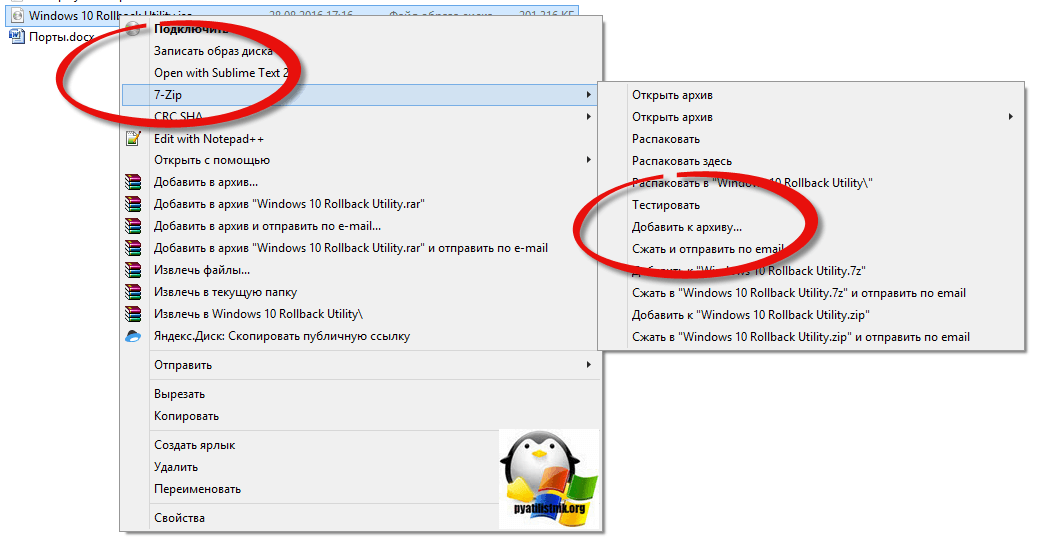

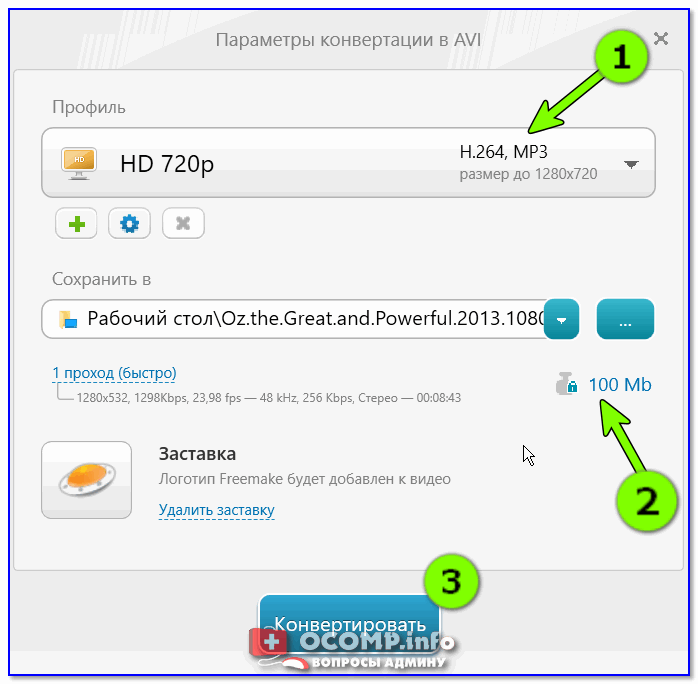 mail.ru – сервис позволяет пересылать большие файлы любому пользователю.
mail.ru – сервис позволяет пересылать большие файлы любому пользователю.

 Чтобы редактировать получателей в адресной книге, нажмите значок редактирования получателей .
Чтобы редактировать получателей в адресной книге, нажмите значок редактирования получателей .

