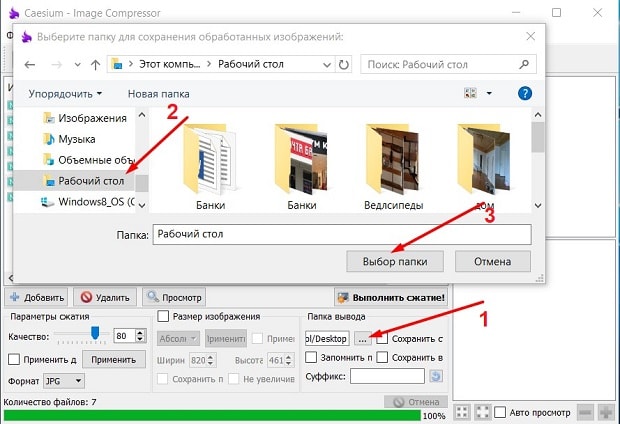Как уменьшить размер файла jpg — ТОП-5 способов
Если вам необходимо увеличить пространство на диске устройства или же просто изменить вес изображения, необходимо знать, как уменьшить размер файла jpg.
Данный формат фото является наиболее распространенным.
Сжатие jpg поддерживается всеми устройствами и позволяет сохранить информацию картинки без потерь и искажений.
Содержание:
Вес файла jpg можно узнать в свойствах фото, а объем картинки можно легко поменять с помощью программ-редакторов и онлайн сервисов.
Способ №1. Уменьшение величины картинки в программе Paint.NET
Paint – это простейшая стандартная программа для редактирования растровых и векторных изображений. Доступна для всех пользователей операционных систем «Виндовс».
Основные инструменты, доступные в приложении:
- добавление надписей;
- заливка элементов;
- обрезка, вставка;
- копирование фрагментов и прочее.

После изменения ширины и высоты фото, меняется размер.
Следуйте инструкции, чтобы уменьшить величину изображения Paint:
- Нажмите на нужную картинку правой кнопкой мышки и выберите пункт Изменить. Фото автоматически откроется в программе Paint в режиме редактирования;
Открытие картинки в программе
- На главной панели инструментов найдите клавишу изменить размер и нажмите на нее. Откроется диалоговое окошко. Чтобы уменьшить объем конечного файла, необходимо сменить размер на более маленький.
Редактировать можно с помощью процентов или пикселей. Сохранив, вы уменьшите объем картинки.
Помните! После изменения параметра ширины, необходимо пропорционально поменять и высоту. В противном случае картинка может стать слишком растянутой и непропорциональной.
Процесс изменения
к содержанию ↑Способ №2. Изменение размера в Фотошопе
Размер фото файла можно также уменьшить в профессиональной программе для редактирования растровых изображений – Photoshop. Следуйте инструкции:
Следуйте инструкции:
- Откройте приложение и импортируйте необходимый графический файл для дальнейшей работы;
- Найдите вкладку Image на основной панели инструментов, нажмите на нее. В выпадающем списке выберите Image Size, как показано на рисунке ниже;
Вкладка Изображение в программе Фотошоп
- Измените параметры размерности изображения (ширину и высоту), также убедитесь, что стоит галочка возле чекбокса Соблюдение пропорций фото;
Изменение размера изображения
- Попробуйте уменьшить фото на 10-15 процентов. Таким образом уменьшиться и его конечный вес.
Способ №3. Использование программ пакета MS Office
В тестовом процессоре ворд версии 2010 года и более ранних версиях присутствует функция сжатия картинок. В новейших версиях программы эту функцию убрали.
Добавьте картинку на страницу документа, затем в появившейся вкладке выберите «Открыть с помощью», и затем приложение MS Picture Manager.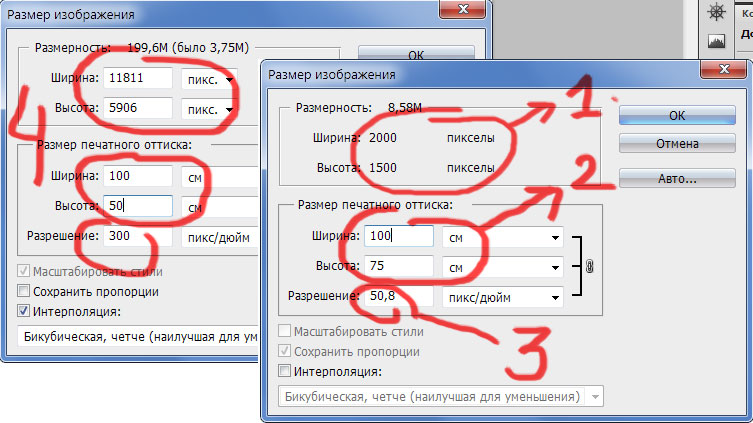
В открывшемся окне нажмите на кладку «Изображение» и выберите пункт «Сжать картинку». Чем выше степень сжатия, тем ниже будет размер конечного файла.
Сохраните получившиеся изменения.
Регулирование степени сжатия фото
Важно! После сжатия может ухудшиться качество иллюстрации.
к содержанию ↑Способ №4. Использование онлайн сервисов
Отличным веб-сервисом для работы с фото является ресурс Irfanview или одноименная программа Irfanview. Он позволяет работать с огромным количеством различных форматов картинок.
Чтобы уменьшить размер, можно открыть меню изображения и отредактировать его высоту и ширину.
Редактирование размера фото на сервисе irfanview
Также в окне изменения размера можно выбрать дополнительные параметры для более качественного сжатия: повышение резкости, фильтр резкости, специальные клавиши для уменьшения/увеличения размера и изменения разрешения картинки.
Уменьшить размер также могут параметр сохранения.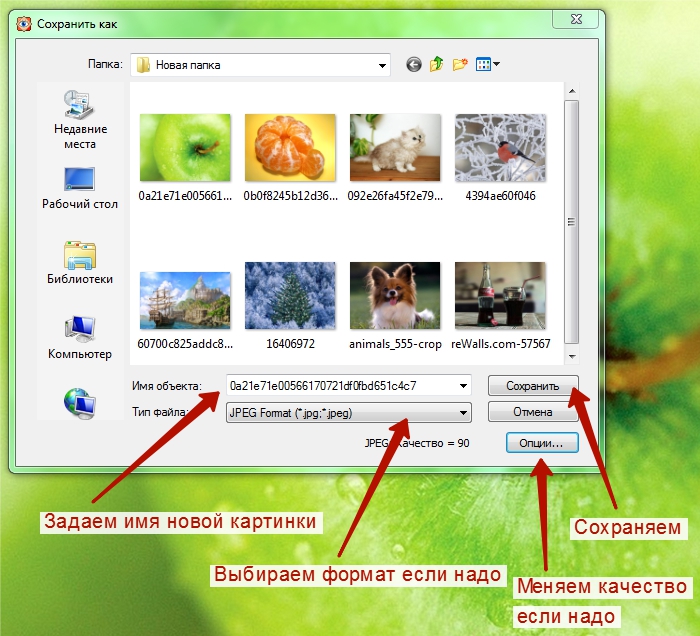 Оптимальный вариант их настройки указан на рисунке ниже.
Оптимальный вариант их настройки указан на рисунке ниже.
Это окно появляется в процессе сохранения конечного изображения.
Оптимальные параметры сохранения
к содержанию ↑Способ №5. Уменьшение размера на Mac устройствах
Для пользователей Mac OS доступно бесплатное приложение для работы с картинками и фото под названием iPhoto.
Если программа не установлена на вашем устройстве, скачайте ее с официального магазина. Это совершенно бесплатно.
Утилита позволяет легко работать с изображениями всех распространенных на сегодняшний день форматов.
- Нажмите на вкладку событий дважды;
- Выберите необходимую картинку;
- В окне параметров настройте размерность фото: можно регулировать ширину, высоту и разрешение. Чем ниже эти параметры, тем, соответственно, ниже размер файла;
- Сохраните изображение.
Изменение размера фото в программе iPhoto
Тематические видеоролики:
Как уменьшить размер файла jpg
В этом видео показываю 2 самых простых способа — как уменьшить размер файла (изображения) JPG
Уменьшаем размер файла JPEG (JPG)
В этом видео вы узнаете как уменьшить размер картинки формата JPEG (JPG) при помощи простых программ.
Как уменьшить размер файла jpg, изменить размер фото
В этом видео мы с вами узнаем, как уменьшить размер файла jpg, изменить размер
Сжать JPG — Сжатие JPG онлайн
С помощью этого инструмента можно сжать и уменьшить JPG-файл.
 Преобразуйте файл в JPG и используйте преимущества онлайн-компрессора.
Преобразуйте файл в JPG и используйте преимущества онлайн-компрессора.Перетащите файлы сюда
Максимальное качество
Без видимых отличий
Самый маленький файл
Крохотный файл
Максимальное сжатие
Максимальное качество
Без видимых отличий
Сжатие без потерь
Качество:
Выберите подходящее качество изображения. Чем выше качество, тем больше весит файл. И наоборот, чем ниже качество, тем меньше размер файла.
Максимальное сжатиеНаилучшее качество
0%
20%
40%
60%
80%
100%
Информация: Включите поддержку JavaScript, чтобы обеспечить нормальную работу сайта.
Публикация рекламы
Оставайтесь на связи:
Как уменьшить размер графического файла?
- Загрузите графический файл: JPG, PNG, TIFF или RAW.
- Выберите степень сжатия из выпадающего списка.
- Выберите качество изображения для оптимизации результата (по желанию).
- Нажмите «Начать», и процесс сжатия начнётся.
Оцените инструмент

Чтобы оставить отзыв, преобразуйте и скачайте хотя бы один файл
Отзыв отправлен
Спасибо за оценку
Сжатие изображений JPEG онлайн — FreeConvert.com
auth.token:false,loggedInStore: false
Авторизоваться Авторизоваться Зарегистрироваться Зарегистрироваться
- Домашний
- Сжатие JPEG
Лучшее веб-приложение для простого сжатия изображений JPEG.
Выбрать файлы
С устройства
Из Dropbox
Из Google Диска
С URL-адреса
Выберите файлы
Максимальный размер файла 1 ГБ. Перейдите на ProSign Up, чтобы узнать больше
Перейдите на ProSign Up, чтобы узнать больше
Расширенные настройки (опционально)
Метод сжатия
По качеству изображенияВведите целевой размер файлаВведите целевой размер файла Процентное сжатие без потерь
Выберите способ сжатия JPEG. Вы можете сжать файл до определенного размера, качества или даже использовать метод без потерь.
Выберите качество изображения
Более низкие значения обеспечивают лучшее сжатие (за счет снижения качества изображения). Значение по умолчанию (66) — хороший баланс между качеством изображения и сжатием
Тип сжатия
ProgressiveNormal
Прогрессивное сжатие дает лучшие результаты для файлов JPEG размером 10 КБ или больше. Кроме того, ваши изображения будут отображаться постепенно!
Кроме того, ваши изображения будут отображаться постепенно!
Изменить размер выходного изображения
Сохранить исходный размерВведите ширину (px)Введите высоту (px)Введите ширину X высоту (px)В процентах
Уменьшите или измените размер изображений, чтобы еще больше сэкономить на размере файла
Уменьшите выборку цветности до 4:2:0
Уменьшите выборку цветности до 4:2:0 (рекомендуется). Подробнее см. в разделе «Расширенное сжатие JPEG».
(рекомендуется) подробнее в разделе «Расширенное сжатие JPEG».
Использовать цветовое пространство в градациях серого
Использовать цветовое пространство в градациях серого Выберите для черно-белых изображений или изображений в градациях серого.
Выберите для черно-белых изображений или изображений в градациях серого.
Как сжать изображения JPEG?
- Нажмите кнопку « Choose Files », чтобы загрузить изображения в формате JPEG
- Нажмите кнопку « Compress JPEG », чтобы начать сжатие.
- Когда статус изменится на «Готово», нажмите кнопку « Download JPEG ».
Лучшее качество
Сжимайте файлы JPEG без ущерба для качества. Вы можете выбрать определенный размер файла, уровень качества или даже применить сжатие без потерь.
Простота использования
Параметры по умолчанию отлично справляются со сжатием. Просто загрузите свои изображения и позвольте нам творить чудеса.
Бесплатный и безопасный
Этот JPEG Compressor является бесплатным и работает в любом веб-браузере. Кроме того, все файлы защищены 256-битным шифрованием SSL и автоматически удаляются через 2 часа. Безопасность и конфиденциальность ваших файлов гарантированы.
Кроме того, все файлы защищены 256-битным шифрованием SSL и автоматически удаляются через 2 часа. Безопасность и конфиденциальность ваших файлов гарантированы.
Хотите конвертировать большие файлы без очереди или рекламы?
Обнови сейчас
Зарегистрироваться
СправкаСправка
Как сжать JPEG на Mac
В наш цифровой век социальные сети диктуют тенденции, и все больше приложений обращаются к формату с большим количеством изображений. Это сделало большинство из нас очень визуальными, создав стандарт ежедневного фотографирования без ограничений.
Согласно исследованию Avast, проведенному в 2019 году, люди хранят от 400 до 1400 фотографий в фотопленке. Большинство этих фотографий в формате JPEG, который является наиболее распространенным форматом изображения, используемым как смартфонами, так и цифровыми камерами.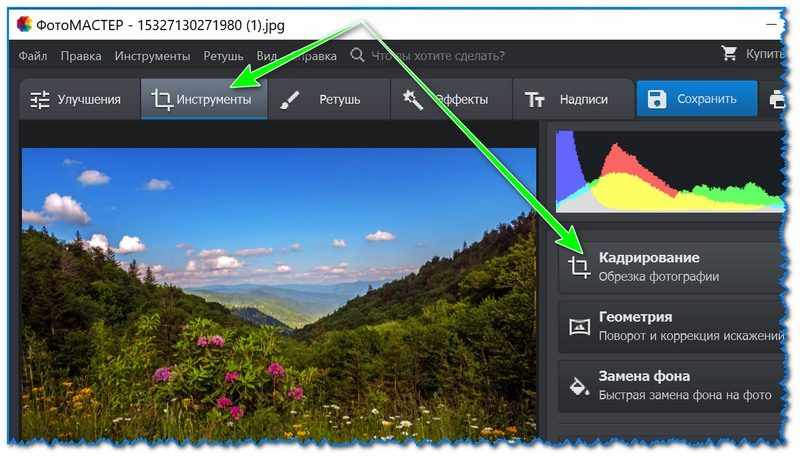
Поскольку камеры наших телефонов становятся все более способными создавать высококачественные фотографии, размер файлов этих фотографий также увеличивается. И если вы хотите отправить эти изображения кому-то или просто хотите освободить это драгоценное место для хранения на вашем устройстве, одним из наиболее удобных решений будет простое сжатие фотографий, чтобы уменьшить их размер.
Давайте подробно рассмотрим, как можно быстро и легко уменьшить размер файла JPEG на Mac.
В каждой macOS есть версия Preview — приложения для просмотра изображений и PDF-файлов, которое позволяет просматривать и печатать изображения или PDF-файлы, а также редактировать любые форматы изображений.
Прежде чем приступить к сжатию JPEG, обратите внимание, что существует два типа сжатия изображения: без потерь и с потерями. Сжатие без потерь означает, что качество изображения будет сохранено, в то время как в результате сжатия с потерями некоторые фотоданные будут потеряны, что повлияет на их качество.
Вот как уменьшить размер файла JPEG в режиме предварительного просмотра:
- Перейдите в Приложения и запустите приложение предварительного просмотра
- Нажмите «Файл» ➙ «Открыть»
- Перейдите к фотографии, которую вы хотите сжать, и выберите «Открыть»
- Нажмите «Инструменты» в строке меню, затем выберите «Настроить размер».
- Выберите «Процент» или «Размер» в качестве значения настройки.
- Настройте ширину, высоту и разрешение, затем нажмите «ОК». для ваших нужд
- Выберите «Файл» ➙ «Сохранить как», чтобы создать новую копию файла JPEG.
- Введите имя файла изображения и нажмите «Сохранить». Однако, если вы хотите распечатать фотографию или увеличить ее позже, вам нужно будет сжать ее другим способом, который не повлияет на разрешение изображения.
Способы уменьшить размер файла JPEG на Mac без потери качества
Самый простой способ сжатия файла JPEG — изменение его размеров и разрешения. Однако, если вы сделаете это, ваше изображение станет намного менее четким, а это не то, чего мы хотим в большинстве случаев.

Чтобы сжать фотографии без потери качества с помощью приложения «Просмотр» на Mac, выполните следующие действия:
- Найдите изображение, размер которого нужно изменить, затем дважды щелкните его, чтобы открыть в приложении «Просмотр»
- Нажмите «Файл» ➙ «Экспорт».
- Экспортируйте как TIFF, открыв раскрывающееся меню формата и выбрав «TIFF».
- Откройте меню «Сжатие» и выберите «JPEG». Экспортируйте в формате JPEG и не играйте с параметром «Качество», если только вы не хотите снизить качество
- Нажмите «Сохранить» и переименуйте изображение, если хотите.
уменьшен в размере, но его качество будет сохранено, насколько это возможно.
Различные форматы файлов используются для разных типов визуального контента в зависимости от того, как они поддерживают сжатие. JPEG легко теряет свое качество и лучше всего подходит для фотографий и реалистичных изображений, в то время как PNG сохраняет свое качество при сжатии и, таким образом, отлично подходит для штриховой графики и изображений с большим количеством текста и меньшим количеством цветов.

Permute — это быстрый конвертер изображений, аудио и видео, который работает со всеми форматами файлов и может конвертировать один в другой за несколько кликов. Не говоря уже о тривиальных преобразованиях форматов изображений или видеофайлов, Permute — это приложение, которое может преобразовывать видео в аудио (и наоборот) и поможет вам подготовить файлы для переноса на виртуальный диск, быстро преобразовав их в ISO.
Для преобразования файлов с помощью Permute требуется три простых шага:
- Запустите приложение
- Перетащите файл в главное окно или на значок в доке
- Выберите целевое устройство или формат и нажмите «Пуск»
Все готово — ваши файлы будут преобразованы в нужный формат за считанные секунды.
Как сжать фотографии
Поскольку у большинства из нас на устройствах сохранены сотни фотографий, нам редко требуется уменьшить размер файла только одного изображения. Более вероятным сценарием было бы желание уменьшить размер всей папки.

Если вы раньше не упорядочивали свои папки, самое время начать, так как вам нужно упорядочить фотографии, которые вы хотите сжать, в одну папку. Это может быть самым сложным этапом процесса.
Оттуда вы сможете сжимать фотографии, используя только ваш Mac:
- Щелкните правой кнопкой мыши папку с изображениями, которые вы хотите сжать
- Нажмите «Сжать имя папки»
- создать новую папку «.zip»
Этот новый файл «.zip» — ваша папка со сжатыми изображениями. Если вы хотите снова использовать эти фотографии, вам просто нужно дважды щелкнуть папку «.zip», чтобы разархивировать ее и извлечь изображения.
Если вышеперечисленные методы вызывают затруднения, вы всегда можете обратиться к безопасному стороннему приложению, которое сделает для вас сжатие файла JPEG.
PhotoBulk — это редактор изображений, разработанный специально для одновременной обработки групп фотографий. Время — самый ценный ресурс, так зачем же тратить его на сжатие, переименование и форматирование нескольких изображений вручную, когда программное обеспечение было разработано, чтобы сделать все это за вас!
Приложение имеет удобный интерфейс и интуитивно понятную навигацию.
 Чтобы начать работу, просто:
Чтобы начать работу, просто:- Запустите PhotoBulk
- Перетащите все изображения, требующие оптимизации, в окно редактирования
- Нажмите «Оптимизировать» и выберите нужные параметры оптимизации
- Нажмите «Пуск» и выберите способ сохранения оптимизированных изображений.
- Нажмите «Сохранить» и подождите, пока приложение обработает ваши изображения
Еще один эффективный способ уменьшить размер файла JPEG на Mac — использовать Squash — приложение, созданное специально для одновременной работы с несколькими файлами. Squash позволяет улучшать изображения, добавлять водяные знаки, конвертировать, переименовывать и изменять размер — и все это сразу. Это быстро и просто, что делает его идеальным инструментом для обработки изображений.
Чтобы изменить размер или сжать фотографии с помощью Squash, просто:
- Запустите приложение
- Перетащите изображения, размер которых вы хотите изменить
- Подождите, пока приложение сработает.
 Мы все были там: меняли изображение, а потом хотели вернуться к старой версии. Современные технологии дают нам такую возможность, поэтому, если вы хотите вернуть изменения изображения к предыдущей версии после сохранения на своем Mac, вы можете:
Мы все были там: меняли изображение, а потом хотели вернуться к старой версии. Современные технологии дают нам такую возможность, поэтому, если вы хотите вернуть изменения изображения к предыдущей версии после сохранения на своем Mac, вы можете:- Щелкните Файл ➙ Вернуться к
- Выберите Просмотреть все версии
- Выберите более старую версию изображения, к которой вы хотите вернуться
Большинство приложений для обработки изображений также имеют возможность вернуться к этапу процесса редактирования , поэтому не беспокойтесь, если вы ошиблись с размером или форматом изображения, на которое вы его изменили — есть способ вернуться назад.
Теперь вы знаете несколько простых способов сжатия JPEG на вашем Mac. Каждый метод имеет свои преимущества, и в зависимости от вашего рабочего процесса вы можете выбрать тот, который лучше всего подходит для вас. И если вы хотите посвятить время другим задачам, делегируя обработку изображений надежному и эффективному приложению, вы можете сделать это с помощью Squash, PhotoBulk или Permute.




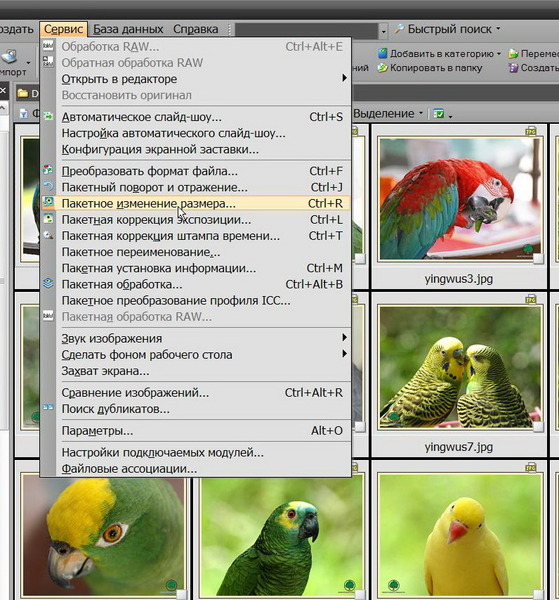
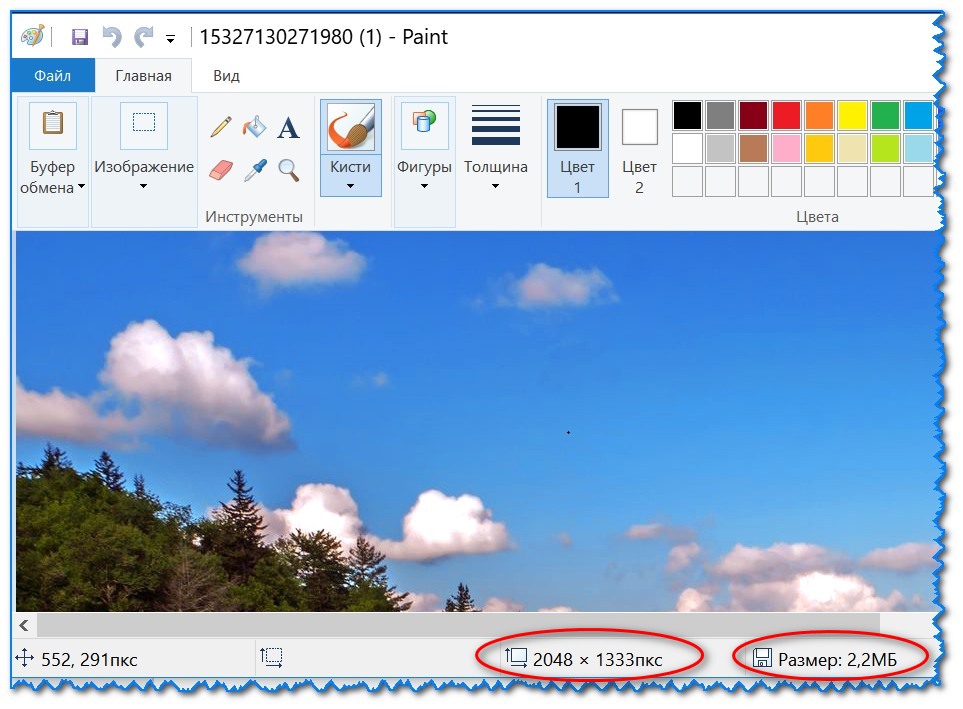
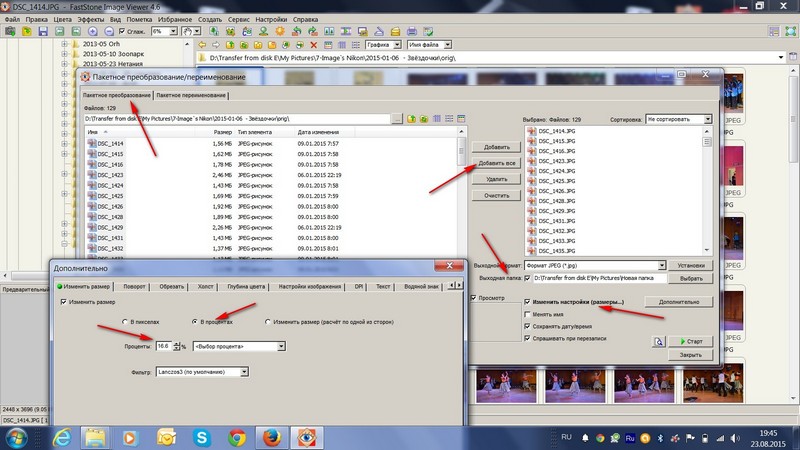 Чтобы начать работу, просто:
Чтобы начать работу, просто: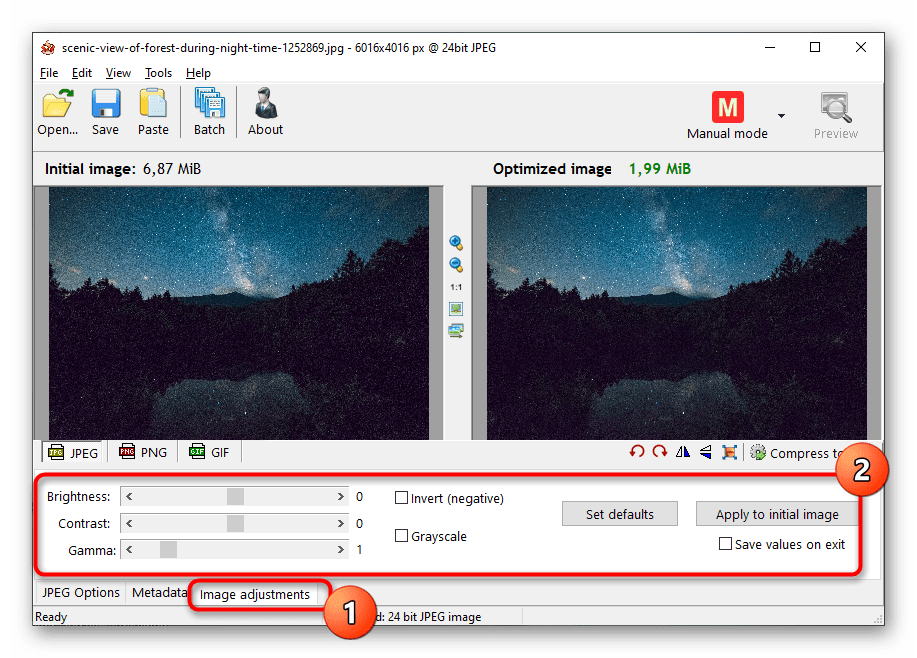 Мы все были там: меняли изображение, а потом хотели вернуться к старой версии. Современные технологии дают нам такую возможность, поэтому, если вы хотите вернуть изменения изображения к предыдущей версии после сохранения на своем Mac, вы можете:
Мы все были там: меняли изображение, а потом хотели вернуться к старой версии. Современные технологии дают нам такую возможность, поэтому, если вы хотите вернуть изменения изображения к предыдущей версии после сохранения на своем Mac, вы можете: