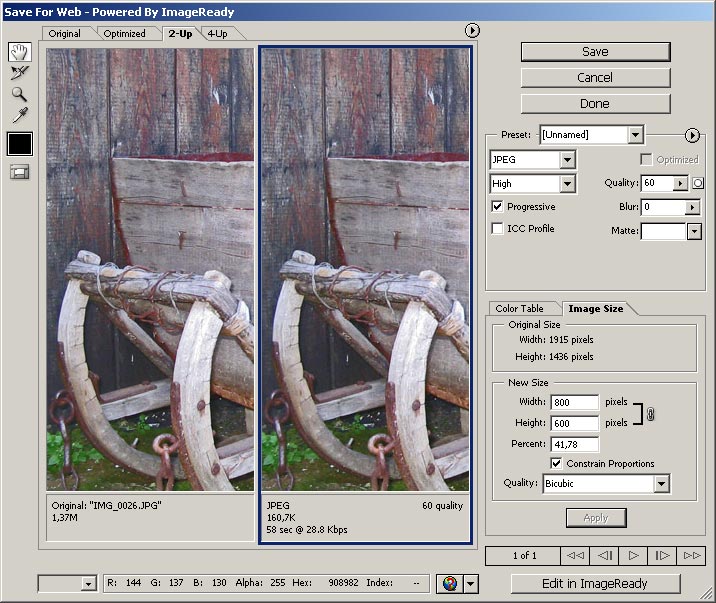Как уменьшить размер фотографии для отправки по электронной почте? | Техника и Интернет
Давайте проведем ликбез по компьютерной грамотности. Пусть Прынц удалит письмо прямо на почтовом сервере и еще немного потомится в ожидании. А мы покуда освоим маленькие хитрости для работы с картинками.
Фотографии сделаны новым цифровым фотоаппаратом, в который непонятно как помещается такое количество этих самых пикселей.
- Пиксель (он же растр, иногда еще называют точкой) — единица изображения, его атом. Чем их больше, тем больше деталей можно передать.
Например, иконки программ (некрупные значки на рабочем столе) обычно имеют размер 32×32 или 16×16 пикселей. Согласитесь, на Мону Лизу не хватит.
- Экран монитора может иметь разное разрешение: 800×600, 1024×768, 1280×1024 и т.
 д. Цифры означают количество точек в ширину и, правильно, в высоту.
д. Цифры означают количество точек в ширину и, правильно, в высоту.
Соотношение сторон у изображения на мониторе обычно составляет 1,33 или 1,25. Запомните слово пропорция, пригодится. Разрешение зависит от видеокарты, самого, собственно, монитора (точнее, его диагонали)… Ну и не в последнюю очередь — от зрения пользователя компьютера. Выбирать приходиться между комфортом глаз, которые меньше устают и комфортом работы, когда на экране помещается больше.
Соотношение сторон у изображения на мониторе обычно составляет 1,33 или 1,25
Немного арифметики. Умножаем 1024 на 768 и делим на миллион (чего мелочиться!). Именно столько мегапикселей на мониторе с таким разрешением. Конечно, фотографию райского песчаного пляжа (что красуется на рабочем столе) нельзя увеличивать при просмотре так же, как ваши многопиксельные фотографии, но… Даже для печати фотографии формата 10 на 15 см нужен размер 1181 на 1772 — это всего лишь 2 с небольшим мегапикселя.
Теперь перейдем к уроку английского, чтобы у вас было взаимопонимание с буржуйскими программами по обработке фотографий и изображений. Программами, которыми будем уменьшать размер фотографии. О, уверяю, их множество, только с русским языком дружат далеко не все. Среди них есть простые утилиты для просмотра, конвертеры, понимающие множество форматов, и графические редакторы разной степени сложности. Скорее всего, с фотоаппаратом или сканером уже что-то комплектовалось на компакт-диске.
Нюанс в том, что неправильно заучивать последовательность движений для какой-то конкретной программы. Вам придется пройти этот путь самостоятельно и найти верное решение, пусть даже не с первого раза. Попробуйте далеко не ходить и нажать правой кнопкой мыши на нужном изображении. Если нет, ищите в меню «Image», «Edit», «Tools» и т. д.
Если нет, ищите в меню «Image», «Edit», «Tools» и т. д.
«Resize» или «Image size» — это ваша цель. Данная команда как раз изменяет размер изображения. Укажите, на сколько процентов уменьшить, или же задайте конкретные значения (те же 1024×768). В чем меряет программа? В попугайских крылышках или дюймах? Должно быть «pixels». Еще обратите внимание на «ratio» или «constrain proportion» — это пропорция, соотношение сторон. Оно должно остаться таким же, как в оригинале.
«Crop» — служит для обрезания лишнего. Выделяете мышкой нужную часть изображения, а прочее отсекаете долой этой командой. Здесь также посмотрите на пропорцию, иногда можно зафиксировать нужное соотношение, например 4 к 3 («Fixed Aspect Ratio»).
Пора сохранять. Твердо запомните, что вам нужен формат Jpeg, потому что все другое либо экзотично, либо нерационально.
Для чистоты эксперимента можно еще пройтись специальной утилитой. Цифровые фотоаппараты, сканеры и графические программы записывают в файл дополнительные сведения (техническая информация — выдержка, вспышка и прочее, а также авторские права и маленькие изображения для предпросмотра). Все это безболезненно можно отправить под нож, например
Пара хитростей с электронной почтой.
- Файлы, пересылаемые по е-майл, увеличиваются в размере примерно на треть, поэтому выгоднее использовать для обмена специальные сайты — это раз.
- А во-вторых, очень большие файлы лучше отправлять по одному или вообще по частям.
Теперь Прынц будет рад получить от вас письмо с фотографией.
Теги: размер фотографии, обработка фотографий, нюансы, электронная почта, маленькие хитрости, ликбез, компьютерная грамотность
Сжать фото до 100 КБ
Неограниченный
Этот Photo Compressor бесплатен и позволяет использовать его неограниченное количество раз и сжимать размер фотографий в Интернете.
Быстрое сжатие
Его обработка сжатия является мощной. Таким образом, сжатие всех выбранных фотографий занимает меньше времени.
Охрана
Мы гарантируем, что ваши фотографии очень защищены. Почему, потому что мы нигде не загружаем фото на сервер.
Добавить несколько файлов
С помощью этого инструмента вы можете легко сжимать несколько фотографий одновременно. Вы можете просто сжать фотографии и сохранять их.
Удобный для пользователя
Этот инструмент предназначен для всех пользователей, дополнительные знания не требуются. Таким образом, легко сжать размер фотографии.
Мощный инструмент
Вы можете получить доступ к Photo Compressor или использовать его онлайн в Интернете, используя любой браузер из любой операционной системы.
Как сжать фото онлайн?
- Выберите фотографию, которую вы хотите сжать, в Photo Compressor.
- Просмотрите предварительный просмотр всех выбранных фотографий в Photo Compressor.

- Вы можете установить размер фотографии с помощью ползунка.
- Кроме того, вы можете добавлять или удалять фотографии из списка.
- Наконец, загрузите сжатые фотографии из Photo Compressor.
Вы можете сжать фотографию до 100 КБ с помощью инструмента сжатия фотографии до 100 КБ. Это быстрый и лучший инструмент для сжатия фотографий при сжатии фотографии до 100 КБ. Итак, выберите фотографию, которую вы хотите сжать, на этом инструменте сжатия до 100 КБ.
Лучший инструмент для сжатия фотографий в Интернете на этом инструменте сжатия фотографии до 100 КБ. Вы можете легко использовать этот инструмент и сжать фотографию при сжатии фотографии до 100 КБ. Для сжатия вам нужно выбрать фотографии на инструменте сжатия фотографий до 100 КБ. После выбора фотографий в этом инструменте вы можете увидеть, что этот инструмент автоматически отобразит предварительный просмотр всех выбранных фотографий на инструменте. Теперь вы также можете добавить в инструмент больше фотографий, которые хотите сжать.
- Прежде всего, выберите фотографию на инструменте сжатия фотографии до 100 КБ.
- Теперь вы можете увидеть предварительный просмотр фотографий в фотокомпрессоре.
- Кроме того, вы можете легко установить размер фотографии в соответствии с вами.
- Вы можете добавлять или удалять фотографии из инструмента.
- Наконец, загрузите сжатые фотографии из инструмента сжатия фотографий в 100kb.

Как обрезать фотографии и изменить их размер на iOS 16 и iPadOS 16
При покупке по ссылкам на нашем сайте мы можем получать партнерскую комиссию. Вот как это работает.
(Изображение предоставлено iMore)Одним из самых простых и эффективных инструментов редактирования, которые вы можете использовать на iPhone и iPad, является инструмент кадрирования. Обрезка фотографий изменяет их размер и форму, помогая создавать медиафайлы для определенных изданий, таких как Instagram или TikTok, а также удалять ненужные элементы с краев кадра.
Это можно сделать с фотографиями, снятыми на ваше устройство, или с фотографиями, которые вы редактируете с другой камеры, например DSLR. Независимо от того, используете ли вы iPhone 14 Pro или iPhone SE (2022 г.), эта функция может иметь огромное значение для ваших изображений. Вот все, что вам нужно знать.
Как автоматически обрезать фотографии в программе «Фото» на iPhone и iPad
- Запустите приложение « Фото» .

- Найдите фото , которое вы хотите обрезать.
- Нажмите Редактировать .
- Нажмите кнопку кадрирования в правом нижнем углу. Он выглядит как квадрат с двумя стрелками вокруг него.
- Коснитесь кнопки кадрирования в правом верхнем углу. Выглядит как три прямоугольника в одном.
- Коснитесь соотношения сторон , до которого вы хотите обрезать фотографию.
- Выберите, нужно ли вы хотите вертикальный или горизонтальный урожай .

- Нажмите Готово .
Вот и все. Только имейте в виду, что кадрирование сохранится поверх оригинальной версии фотографии. Если вы хотите снова вернуть исходное изображение, просто снова измените коэффициент обрезки на исходный.
Как вручную обрезать фотографию в программе «Фото» на iPhone и iPad
Другой вариант — вручную нажать и перетащить границу обрезки и вручную изменить ее размер или форму. Ручная обрезка может быть полезна, если вы пытаетесь уместить рамку или границу определенного размера.
- Запустить приложение Фото .
- Найдите фото , которое вы хотите обрезать.
- Нажмите Редактировать .
- Коснитесь значка кадрирования в правом нижнем углу.
 Он выглядит как квадрат с двумя стрелками вокруг него.
Он выглядит как квадрат с двумя стрелками вокруг него. - Нажмите и перетащите углы и края фотографии, чтобы обрезать ее вручную.
- Нажмите Готово когда вы довольны своим окончательным изображением.
Как изменить размер фотографий на iPhone и iPad
Если вы хотите обрезать фотографии и изменить их размер, вы можете обрезать их в приложении «Фотографии», но не сможете изменить размер. Вот почему загрузка лучшего приложения для редактирования фотографий, такого как Image Size, вероятно, является лучшим способом получить изображение идеального размера.
- Запустите Размер изображения с главного экрана.
- Коснитесь значка изображения в правом верхнем углу. Это похоже на фотографию.
- Коснитесь изображение размер которого вы хотите изменить.
- Коснитесь Выберите в правом нижнем углу.
- Выберите вариант изменения размера изображения вверху страницы. У вас есть такие параметры, как пиксель, миллиметр, сантиметр и дюйм. Вы также можете вручную добавить размер изображения.
- Нажмите кнопку Загрузить в правом нижнем углу, чтобы сохранить изменение размера изображения.

Размер изображения будет автоматически сохраните изображение в фотопленке.
(откроется в новой вкладке)
Размер изображения
Размер изображения дает вам несколько вариантов изменения размера изображения на вашем iPhone или iPad.
Скачать с: App Store (открывается в новой вкладке)
Easy peasy
Если вам нужно обрезать и изменить размер фотографий на вашем iPhone, как на iPhone 14 или даже на вашем лучшем iPad, то вот шаги, чтобы Сделай так. Мы же говорили вам — это легко-выжимка лимона! Мы бы хотели, чтобы приложение «Фотографии» позволяло вам изменять размер изображений, но, по крайней мере, есть бесплатные приложения, которые помогут вам сделать это.
Обновлено в августе 2022 г.: Обновлено для последних версий iOS.
Получайте лучшее из iMore каждый день в свой почтовый ящик!
Свяжитесь со мной, чтобы сообщить о новостях и предложениях от других брендов Future. Получайте электронные письма от нас от имени наших надежных партнеров или спонсоров.Кристин Ромеро-Чан ранее была старшим редактором iMore. Она уже более десяти лет пишет о технологиях, в частности об Apple, на различных веб-сайтах. В настоящее время она является частью команды Digital Trends и использует смартфон Apple с момента выхода первого iPhone в 2007 году. Хотя ее основная специализация — iPhone, она также при необходимости занимается Apple Watch, iPad и Mac.
Когда Кристин не пишет об Apple, ее часто можно найти в Диснейленде в Анахайме, Калифорния, поскольку она является пропуском и одержима всем, что связано с Disney, особенно «Звездными войнами». Кристина также любит кофе, еду, фотографирование, механические клавиатуры и проводит как можно больше времени со своей новой дочерью.
Информационный бюллетень iMore
Получайте лучшее из iMore каждый день в свой почтовый ящик!
Спасибо за регистрацию в iMore. Вскоре вы получите электронное письмо с подтверждением.
Возникла проблема. Пожалуйста, обновите страницу и повторите попытку.
Отправляя свою информацию, вы соглашаетесь с Условиями использования (открывается в новой вкладке) и Политикой конфиденциальности (открывается в новой вкладке) и вам исполнилось 16 лет.Как изменить размер фотографии на iPhone или iPad
Apple уделяет большое внимание качеству фотографий. По этой причине размер снимков, которые вы делаете, может достигать нескольких мегабайт. Иногда это превращает отправку фото другу или загрузку в Instagram в пытку. А если вы любите запечатлевать каждый момент, вам может не хватать памяти для хранения. Особенно, если вы отредактируете фотографии, чтобы получить вариации. Это перегружает память. В этой статье мы расскажем, как справиться с этими проблемами на iPhone и iPad.
В этой статье мы расскажем, как справиться с этими проблемами на iPhone и iPad.
Разработчики Apple добавили ярлыки для уменьшения размера картинок. Таким образом, пользователям не нужно искать стороннее приложение в App Store.
Ярлыки доступны на iPhone и iPad с iOS 11 и более поздних версий.
Но прежде чем приступить к изменению размера фотографий на iPhone, определитесь с нужным размером. Если вы хотите опубликовать фото в социальной сети, ознакомьтесь с ее рекомендациями. Например, рекомендуемый размер истории Instagram – 1080 * 1920 пикселей. Что касается постов, оставьте ширину 1080 пикселей.
Вот инструкция по использованию этого предустановленного приложения на устройствах с iOS 15. Интерфейс может немного отличаться, если у вас одна из предыдущих версий, но шаги должны быть такими же. Если у вас возникли трудности с созданием ярлыка, напишите нам в комментариях, мы постараемся вам помочь.
01. Открыть Ярлыки .
02. Коснитесь значка плюс в правом верхнем углу.
03. Введите название в поле «Имя ярлыка ». . Можно придумать любое имя.
04. Нажал Готово .
05. Затем нажмите Добавить действие .
06. Введите Получить изображения из ввода в строке поиска .
07. Выберите Получить изображения из ввода . Первое действие готово.
08. Нажмите синюю кнопку с параметрами в правом верхнем углу.
09. Переместите ползунок вправо рядом с Show in Share Sheet .
10. Нажать Готово .
11. Коснитесь строки поиска и введите там Изменить размер изображения.
12. Выберите действие .
Вы можете изменить размер фотографий на iPhone, уменьшить или увеличить их высоту и ширину прямо во время создания ярлыка. Другой вариант — выбрать «Спрашивать каждый раз», чтобы вручную настроить разрешение для каждой фотографии.
Советуем настроить необходимые параметры при создании ярлыка, чтобы каждый раз не тратить на это время.![]()
13. По умолчанию ширина установлена на 640. Коснитесь параметра ширины , чтобы изменить его на 1080. Это стандартное значение для историй и постов в Instagram.
14. Оставьте Автоматическая высота , чтобы изображения не сжимались и не растягивались. Тогда устройство само подберет подходящее значение высоты для сохранения пропорций.
15. Нажмите Готово .
16. Затем снова коснитесь строки поиска и введите Преобразовать изображение.
17. Выберите действие . Этот шаг позволяет изменить исходный формат картинки на любой другой.
18. Если вы хотите получить изображения в другом формате, нажмите JPEG , чтобы выбрать подходящий формат.
19. Последнее, что вам нужно сделать, это добавить действие «Сохранить в фотоальбом». Для этого еще раз коснитесь строки поиска и введите ее там.
20. Нажмите Ярлык .
21. Версия изображения с измененным размером будет сохранена в Фотопленке в разделе Недавние. Если вы хотите сохранить фотографии в определенную папку, вы можете выбрать подходящую, нажав Последние .
Если вы хотите сохранить фотографии в определенную папку, вы можете выбрать подходящую, нажав Последние .
22. Коснитесь значка крестика , чтобы сохранить ярлык.
23. Давайте проверим, как будет работать ярлык. Откройте любую из ваших фотографий. Нажмите значок поделиться в левом нижнем углу.
24. Прокрутите вниз, пока не увидите Изменить размер фото . Выберите эту кнопку. Когда фотография с измененным размером будет готова, вы увидите галочку в верхней части экрана.
25. Чтобы выйти из меню, коснитесь крестика в правом верхнем углу.
26. Готово! Результат сохраняется в Recents . Теперь картинка в уменьшенном варианте весит 246 Кб. Исходный размер был 6,3 МБ.
Исходное фото остается на вашем iPhone без изменений. Версия снимка с измененным размером добавляется в Фотопленку. Не забудьте удалить оригинал, если на вашем устройстве недостаточно места.
Вам не нужно каждый раз повторять все шаги, чтобы сжать или растянуть изображение на вашем iPhone. Все, что вам нужно сделать, это нажать «Изменить размер фото» под снимком.
Все, что вам нужно сделать, это нажать «Изменить размер фото» под снимком.
Если изменение размера фотографий с помощью ярлыков кажется вам слишком сложным, мы предлагаем попробовать уменьшить или увеличить размер на вашем iPhone с помощью Mail.
Преимущество этого метода в том, что вы можете сразу увидеть вес исходного изображения на вашем iPhone и выбрать вес, до которого оно будет уменьшено. Почта предложит вам 4 варианта уменьшения веса: маленький, средний, большой или оригинальный. Этот метод влияет как на вес изображения, так и на его разрешение.
01. Откройте Mail .
02. Создайте новое сообщение, коснувшись значка с ручкой и бумагой в правом нижнем углу.
03. В поле Кому добавить адресата. Вы можете выбрать себя или человека, которому хотите отправить фото.
04. Нажмите значок изображения , чтобы прикрепить файл.
05. Коснитесь значка со стрелкой в правом верхнем углу, чтобы отправить сообщение.
06. Выберите размер это подходит для вас.
07. Чтобы сохранить отправленное фото на свой телефон, перейдите по адресу Sent и найдите электронное письмо с изображением.
08. Коснитесь прикрепленной фотографии .
09. Нажмите значок «Поделиться» .
10. Выберите Сохранить Изображение .
Таким образом, у вас в Фотопленке будет две одинаковых фотографии разного веса. Если ваша цель — освободить память на вашем iPhone, то не забудьте удалить исходную версию.
Бывает и так, что вам не нравится, как выглядит фотография. Например, снято слишком далеко от объекта, или что-то попало в кадр с края, что портит снимок. В этом случае вы можете изменить размер фотографии, обрезав ее на своем iPhone.
Одно предостережение: этот метод не увеличит свободную память на вашем iPhone, так как исходная фотография никуда не исчезнет после того, как она изменит свой внешний вид. Но если вы хотите поделиться картинкой через мессенджер или добавить ее в социальные сети, то файл будет загружен с примененными настройками, то есть с измененным весом и разрешением.
Вы можете изменить размер фотографии, используя встроенные функции iPhone.
01. Откройте галерею и выберите фотографию, которую хотите обрезать. Нажмите Редактировать .
02. Коснитесь значка кадрирования в нижней части экрана.
03. Вверху выберите значок с прямоугольниками рядом с тремя точками.
04. Выберите соотношение сторон . Это позволит вам получить горизонтальное изображение из вертикального и наоборот. В нижней части экрана вы можете увидеть комбинации цифр. Первая цифра — ширина. Второй – высота.
05. Если вы хотите обрезать фотографию вручную, выберите Freeform . Чтобы обрезать картинку, вы можете сделать это, сдвинув края рамки, или увеличить картинку, поместив два пальца на экран и сведя их вместе.
06. Чтобы сохранить результат, нажмите Готово .
Важно знать, что исходные параметры фотографии никуда не исчезают после изменения размера, и вы всегда можете вернуться к ним на своем iPhone.
Если вы хотите уменьшить или увеличить фотографию с измененным размером на задней панели iPhone:
- Вернитесь к Настройки и нажмите Редактировать .
- В правом нижнем углу экрана нажмите Восстановить .
- Подтвердить Вернуться к исходному .
С выпуском iOS 15 узнать размер фотографии на iPhone стало намного проще. Раньше нужно было создавать ярлык. Теперь вы можете сделать это за пару шагов.
- Откройте Фотопленка и выберите фото или видео.
- В нижней части экрана коснитесь значка информации .
Готово! Здесь вы увидите вес файла, его разрешение, формат и источник файла.
Вы можете легко загружать изображения с уменьшенным весом и разрешением с вашего iPhone в Instagram или на свой веб-сайт. Если у вас нет второго, то создайте лендинг на Taplink всего за несколько минут. В чем его преимущество перед сайтом?
- Целевые страницы отлично отображаются на мобильных устройствах.


 д. Цифры означают количество точек в ширину и, правильно, в высоту.
д. Цифры означают количество точек в ширину и, правильно, в высоту.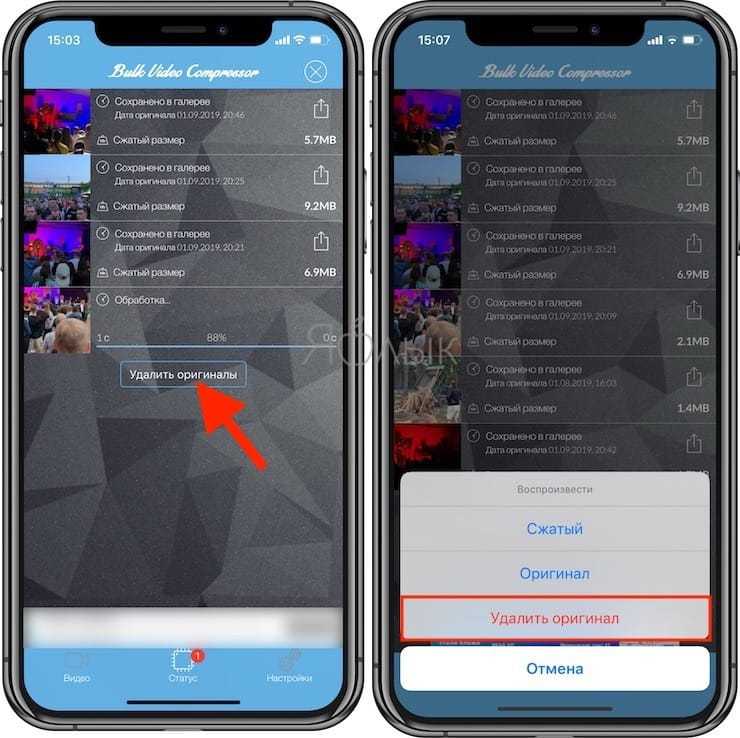



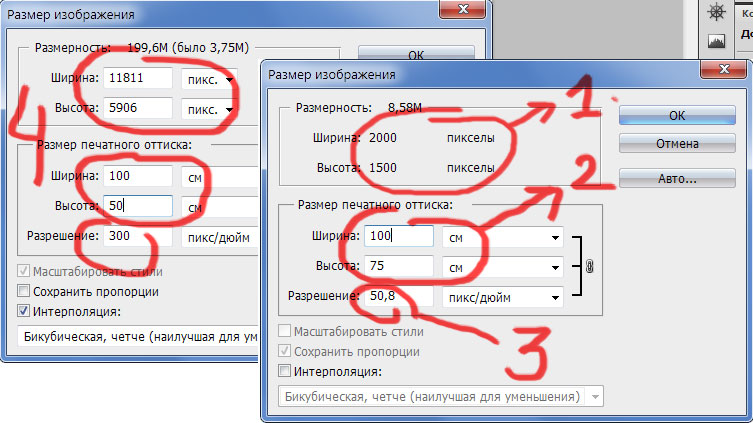 Он выглядит как квадрат с двумя стрелками вокруг него.
Он выглядит как квадрат с двумя стрелками вокруг него.