Как легко уменьшить размер фотографии на всех платформах
Вы можете освободить место в памяти на своем устройстве, чтобы уменьшить потребление файлов и повысить производительность вашего устройства. Между тем, вам не нужно удалять свои драгоценные фотографии, потому что вы можете значительно уменьшить занимаемое пространство, изменив их размер. Вы правильно прочитали. Освобождение места не будет стоить вам ваших ценных фотографий. Если вы хотите научиться делать уменьшить размер файла фотографии, посмотрите на программы ниже.
Здесь мы разберем список лучших программ для изменения размера фотографий. Существует приложение для онлайн, настольных и мобильных пользователей. Продолжайте читать и откройте для себя их возможности.
- Часть 1. Как уменьшить размер фото онлайн бесплатно
- Часть 2. Как уменьшить размер фотографии в Windows
- Часть 3. Как уменьшить размер фотографии на Mac
- Часть 4. Как уменьшить размер фото на iPhone
- Часть 5.

- Часть 6. Часто задаваемые вопросы об уменьшении размера файла фотографии
Часть 1. Как уменьшить размер фото онлайн бесплатно
Во-первых, у нас есть Компрессор изображений Aiseesoft онлайн. Это веб-программа, которая помогает пользователям напрямую сжимать или уменьшать размер файлов фотографий с веб-страницы. Это означает, что с помощью этого инструмента на ваше устройство ничего не нужно устанавливать. Это помогает сузить изображения, не влияя на качество фотографии. Это возможно, потому что при обработке изображений применяется другой алгоритм. Это делает сжатие быстрым с отличным качеством.
Кроме того, вы также можете сжимать фотографии оптом, что полезно, если вы имеете дело с несколькими фотографиями. Не говоря уже о том, что вы можете загружать и обрабатывать до 40 изображений одновременно. Кроме того, сжатие будет выполняться за считанные секунды. Узнайте, как уменьшить размер файла фотографии, прочитав руководство ниже.
Главные преимущества:
- Наполнен технологией искусственного интеллекта для сжатия на высокой скорости при сохранении качества.
- Сжимайте фотографии индивидуально и пакетно.
- Он поддерживает все популярные форматы, такие как PNG, JPG, JPEG, SVG, GIF и т. д.
Шаг 1:
Перейдите на главную страницу программы с помощью браузера, которым вы обычно пользуетесь. Введите ссылку инструмента в адресную строку, чтобы перейти на домашнюю страницу. Далее нажмите на Добавить изображения и загрузите свою целевую фотографию, используя действие двойного щелчка.
Шаг 2:
После загрузки фотографий инструмент автоматически изменит их размер в течение нескольких секунд. Здесь будут показаны существующие и новые размеры файлов изображений.
Шаг 3:
Когда ваша фотография будет изменена, сохраните и загрузите ее на свой компьютер. Вы можете скачать его по отдельности, нажав кнопку Скачать кнопка, связанная с фотографией. Или сэкономьте оптом, нажав кнопку Скачать все кнопку.
Часть 2. Как уменьшить размер фотографии в Windows
JPEG Compressor — отличная программа, которая поможет вам легко уменьшить размер файла фотографии в Windows 10. В программе реализовано автоматическое сжатие. При сжатии фотографий требуется меньше вмешательства человека. Довольно сложно оптимизировать фотографии с большими размерами файлов. К счастью, программа поставляется с эквалайзером качества графики. Пять полос эквалайзера позволяют настраивать уровень сжатия для достижения лучших результатов при изменении деталей изображения с разными размерами. Узнайте, как уменьшить размер файла фотографии, прочитав ниже.
Шаг 1:
Получите инструмент с его официальной веб-страницы. После успешной загрузки программы запустите ее на своем компьютере.
Шаг 2:
Затем загрузите фотографию, перейдя к Файл> Открыть. После открытия папки с файлами выберите фотографии, размер которых вы хотите изменить.
Шаг 3:
Затем фотография будет автоматически изменена до меньшего размера файла. Вы можете настроить Уровни сжатия внизу или настроить Эквалайзер качества детализации чтобы получить желаемый результат.
Вы можете настроить Уровни сжатия внизу или настроить Эквалайзер качества детализации чтобы получить желаемый результат.
Шаг 4:
Чтобы сохранить уменьшенную фотографию, перейдите к Файл , а затем выбрать Сохранить как. Установите место назначения файла, чтобы сохранить его там, где вы сможете быстро найти его.
Часть 3. Как уменьшить размер фотографии на Mac
Возможно, вы хотите уменьшить размер фотографии на Mac. Вам не нужно загружать сторонний инструмент, потому что macOS поставляется с предварительным просмотром, который позволяет вам изменять размер фотографий. Другими словами, Preview — это встроенная программа просмотра фотографий на Mac. Он поддерживает известные форматы, включая JPEG, PNG, TIFF и PSD. Кроме того, эта программа работает с фотографиями Google, чтобы уменьшить размер файла. Это возможно, потому что вы можете сохранить свою фотографию в файлы JPEG, PNG или PSD. Другими словами, он работает как конвертер изображений. Теперь вот упрощенное руководство о том, как уменьшить размер фотографии на Mac с помощью этого инструмента.
Шаг 1:
Загрузите компьютер Mac и запустите приложение Preview.
Шаг 2:
Перейдите в Файл> Открыть. Затем выберите целевую фотографию из Finder.
Шаг 3:
После этого перейдите к Tools и Отрегулируйте размер. Появится диалоговое окно.
Шаг 4:
В раскрывающемся меню рядом с полями «Ширина» и «Высота» выберите «Процент», чтобы изменить размер изображения в процентах. Затем отрегулируйте Ширина и Высота поля потом.
Шаг 5:
После изменения размера фотографии в нижней части диалогового окна вы увидите полученный размер и размер файла. Хит OK для завершения процесса.
Часть 4. Как уменьшить размер фото на iPhone
Image Resize — это мобильное приложение для iOS, которое позволяет уменьшить размер фотографии на вашем iPhone. Вы можете изменить размер ваших фотографий по пикселям, миллиметрам, сантиметрам и дюймам. Кроме того, вы можете настроить основные параметры, включая фильтр, эффект, размытие и фокусировку и т.
Шаг 1:
Установите программу из App Store. Сразу после этого запустите программу на своем устройстве iOS.
Шаг 2:
На главном экране коснитесь значка «Изображение» и получите полный доступ к альбому вашего телефона. Затем выберите нужную фотографию для изменения размера.
Шаг 3:
Выберите параметр того, как вы хотите изменить размер фотографии. Затем установите значение для необходимого поля. Затем вы увидите новый размер фотографии внизу экрана. Вот как уменьшить размер файла фотографий на iPhone.
Часть 5. Как уменьшить размер фото на Android
Судя по названию, Photo Compress уменьшает размер фотографии.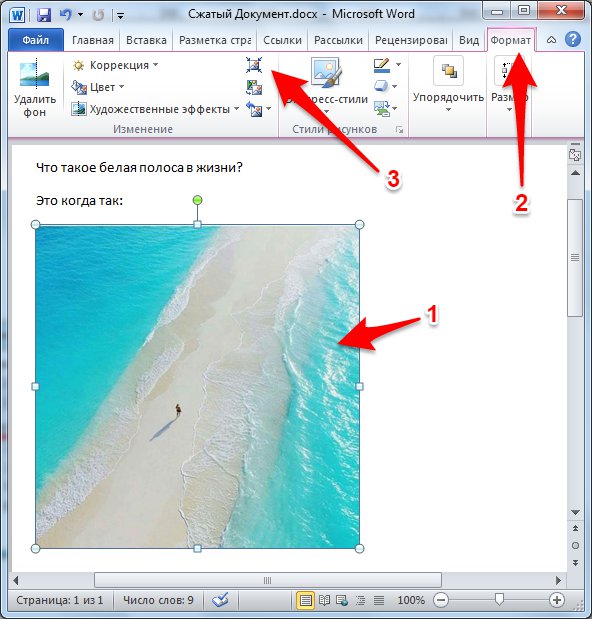 Вы также можете настроить уровень сжатия на желаемую скорость. С помощью ползунка вы можете легко это сделать, а к нему прикреплен индикатор, позволяющий получать информацию о качестве фотографии. Кроме того, фотография предлагает пакетное сжатие для одновременной обработки нескольких фотографий. С другой стороны, вот как уменьшить размер файла фотографии на телефоне Android.
Вы также можете настроить уровень сжатия на желаемую скорость. С помощью ползунка вы можете легко это сделать, а к нему прикреплен индикатор, позволяющий получать информацию о качестве фотографии. Кроме того, фотография предлагает пакетное сжатие для одновременной обработки нескольких фотографий. С другой стороны, вот как уменьшить размер файла фотографии на телефоне Android.
Шаг 1:
Загрузите инструмент из Play Store на свой телефон Android. После этого запустите инструмент.
Шаг 2:
Затем нажмите Галерея на главном экране и выберите целевую фотографию.
Шаг 3:
Затем выберите Сжать изображение и отрегулируйте ползунок в следующем окне. Наконец, нажмите кнопку Сжимать чтобы начать процесс.
Дальнейшее чтение
- Полное руководство по изменению размера изображения на iPhone [просто и эффективно]
- Обзор PicResize, основные функции, плюсы и минусы и альтернативы
Часть 6. Часто задаваемые вопросы об изменении размера файла фотографии
Как уменьшить размер фотографии в МБ?
Если вы хотели узнать, как уменьшить размер фотографии в мегабайтах, вы можете использовать Aiseesoft Image Compressor Online, чтобы уменьшить размер файла. Отличительной чертой этого инструмента является то, что применяется другой алгоритм, поэтому исходное качество фотографии сохраняется.
Отличительной чертой этого инструмента является то, что применяется другой алгоритм, поэтому исходное качество фотографии сохраняется.
Могу ли я преобразовать фотографию из размера MB в KB?
Да. Многочисленные программы позволяют уменьшить размер файла с МБ до КБ. В некоторых инструментах можно установить значение уровня сжатия и изменить формат изображения, что приведет к уменьшению размера файла.
Снижает ли процесс сжатия качество фото?
К сожалению, да. Сжатие фотографии влияет на ее качество. Однако вы можете предотвратить дальнейшее снижение качества при использовании инструмента с новейшей технологией искусственного интеллекта, такого как сжатие изображений Aiseesoft.
Заключение
Если вы хотите освободить больше места на вашем устройстве. Как на рабочем столе, так и на устройстве с сенсорным экраном описанные выше инструменты помогут вам уменьшить размер файла фотографии. Между тем, вы можете выбрать подходящую программу в соответствии с вашими предпочтениями. Вы можете использовать онлайн-инструмент для обработки, ничего не загружая. Тем не менее, вы можете переключиться на настольные приложения, если проблема с подключением к Интернету. Теперь для тех, кто привык к портативным устройствам, вы можете использовать мобильное программное обеспечение, чтобы уменьшить размер файла фотографии, не выходя из своего смартфона.
Вы можете использовать онлайн-инструмент для обработки, ничего не загружая. Тем не менее, вы можете переключиться на настольные приложения, если проблема с подключением к Интернету. Теперь для тех, кто привык к портативным устройствам, вы можете использовать мобильное программное обеспечение, чтобы уменьшить размер файла фотографии, не выходя из своего смартфона.
Что вы думаете об этом посте.
- 1
- 2
- 3
- 4
- 5
Прекрасно
Рейтинг: 4.9 / 5 (на основе голосов 315)Подпишитесь на нас в
Оставьте свой комментарий и присоединяйтесь к нашему обсуждениюЛучшие способы сжатия файлов изображений в Windows 11 и 10
Windows
Большие файлы изображений могут занимать десятки мегабайт и даже гигабайты памяти на вашем компьютере. Только по этой причине рекомендуется либо удалить лишние файлы изображений, которые вам не нужны, либо сжать те, которые вы хотите сохранить.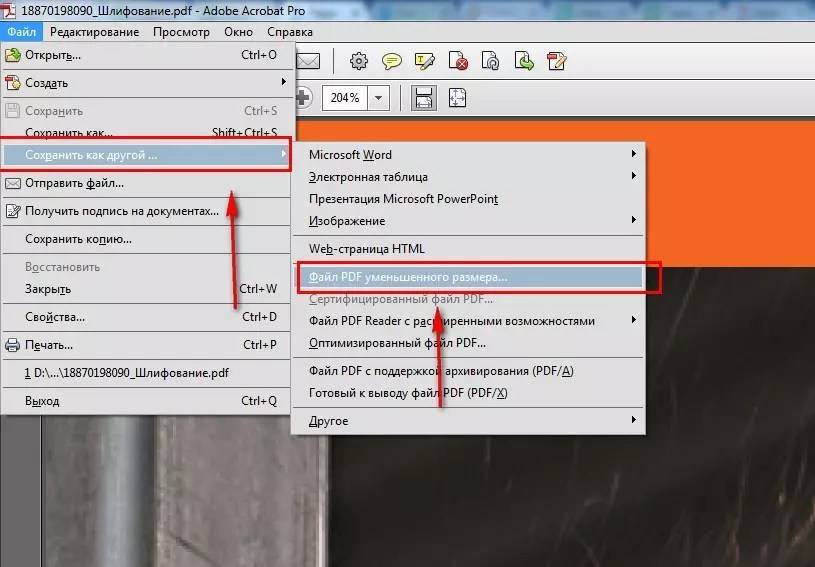
Существует довольно много различных способов сжатия фотографий в Windows 11. Вот несколько альтернативных методов, на которые вы можете положиться. Проверять Как добавить параметры изменения размера изображения в контекстное меню Windows 11.
1. Как сжимать изображения с помощью веб-инструмента сжатия
В Интернете нет недостатка в инструментах сжатия файлов, которые можно использовать с файлами любого типа, например изображениями. Что помогает уменьшить размер данных загружаемых файлов изображений. Optimizilla — это онлайн-инструмент сжатия изображений, с помощью которого вы можете сжимать файлы GIF, JPG и PNG. Вот как вы можете сжимать изображения с помощью Optimizilla.
- Откройте инструмент сжатия Optimizilla в веб-браузере.
- Нажмите кнопку Загрузить файлы.
- Выберите до 20 файлов изображений для сжатия и нажмите кнопку «Открыть».
- Затем перетащите ползунок «Качество» вниз или вверх, чтобы настроить сжатие. Выбор более низкого параметра качества увеличивает степень сжатия файла.

- Нажмите кнопку «Применить», чтобы сжать изображения.
- Нажмите кнопку «Загрузить все».
Проверять Лучшие варианты сжатия онлайн-видео без водяных знаков.
2. Как сжать изображения, уменьшив их размеры в MS Paint
Если вы не хотите идти на компромисс в отношении качества изображения, уменьшение его размеров является хорошей альтернативой использованию инструментов сжатия. Меньшие изображения имеют меньший размер файла. Paint в Windows 11 включает в себя достаточно параметров для уменьшения ширины и высоты изображений. Вы можете изменить размер своих фотографий с помощью этого приложения следующим образом:
- Откройте меню «Пуск» и щелкните внутри поля поиска.
- Введите Paint, чтобы найти это приложение.
- Выберите Paint, чтобы открыть окно.
- Откройте меню «Файл» и выберите параметр فتح.
- Выберите изображение для изменения размера и нажмите кнопку فتح.

- Выберите вариант صورة для выбора масштаба.
- кнопка выбора Процентная проверка.
- Введите процентные значения в поля по горизонтали и вертикали, чтобы уменьшить размер изображения. Например, может потребоваться ввести 70, чтобы уменьшить размер изображения на 30 процентов.
- нажмите на кнопку Ok Выход из окна изменения размера.
- Нажмите «Файл» и «Сохранить».
3. Как сжимать изображения, обрезая их в MS Paint
В Paint также есть инструмент обрезки, с помощью которого вы можете удалить внешние края изображений. Поскольку обрезка удаляет часть изображения, общий размер данных в файле уменьшается. Таким образом, обрезка может быть хорошим методом сжатия изображений, которые выглядят так, как будто они были изменены.
Вот как обрезать изображение в Paint:
- Откройте Paint и изображение, которое вы хотите отредактировать, как описано в первых пяти шагах предыдущего метода сжатия.

- Нажмите кнопку «Изображение в Paint».
- Затем нажмите Option Определять.
- Удерживая левую кнопку мыши, перетащите выделение на область изображения, которую вы хотите сохранить на изображении.
- Выберите вариант Картина снова.
- Нажмите на опцию обрезать Удаление области за пределами выделения.
- Сохраните изображение, выбрав этот параметр в меню «Файл».
Проверять Как обрезать фотографии в фотошопе.
4. Как сжать изображения с помощью ZIP-файла
ZIP-файл — это сжатый формат файла, который может содержать несколько файлов. Сжатие пакета изображений уменьшит общий размер файла. Некоторые пользователи сжимают изображения в ZIP-файлы, чтобы уменьшить размер объединенного файла для вложения в электронное письмо. Windows 11 включает параметр ZIP, с помощью которого вы можете сжимать файлы изображений следующим образом:
- Откройте окно проводника.

- Перейдите к папке, содержащей несколько изображений.
- Нажмите и удерживайте клавишу. Ctrl Выбирает несколько изображений для включения в ZIP-файл.
- Щелкните правой кнопкой мыши одно из выбранных изображений, чтобы выбрать Показать больше вариантов.
- затем выберите Отправить В классическом контекстном меню.
- Выберите вариант сжатая папка из подменю.
- Введите название ZIP-файла и нажмите клавишу «Ввод».
Дважды щелкните новый ZIP-файл, чтобы открыть его как папку. Вы увидите все сжатые изображения внутри архива. Столбец «Сжатый размер» показывает уменьшенный размер файла каждого изображения в ZIP-файле.
Если вы когда-нибудь захотите распаковать ZIP-файл, выберите опцию извлечь все в файловом проводнике. После этого вы можете указать путь к извлеченной папке в открывшемся окне, выбрав рассмотрение. Нажмите «Извлечь», чтобы распаковать ZIP-файл в указанную папку. Проверять Лучший файловый компрессор и альтернатива разблокировке WinZip.
Проверять Лучший файловый компрессор и альтернатива разблокировке WinZip.
5. Как сжимать изображения, конвертируя их в формат JPG
Существует множество форматов файлов изображений. JPG является предпочтительным форматом изображения на большинстве веб-сайтов, поскольку он имеет меньший средний размер файла. Изображения JPG обычно имеют меньший размер данных, чем форматы изображений TIFF, PNG и BMP. Если на вашем компьютере много изображений TIFF и BMP, преобразование их в JPG сэкономит место на диске. Вы можете преобразовать изображения в JPG, просто сохранив их в этом формате с помощью Paint, используя следующий метод.
- Запустите приложение Paint, как описано в способе XNUMX.
- Нажмите Файл -> Параметры открытия.
- Выберите изображение TIFF или BMP и выберите параметр فتح.
- затем выберите Файл -> Сохранить как.
- Щелкните параметр изображения JPEG.
- Введите имя в поле имени файла.

- Выберите вариант спасти.
Проверять Лучшие бесплатные альтернативы Microsoft Paint для Windows.
6. Как сжать фотографии с помощью специального приложения
Пакеты приложений для сжатия изображений сторонних производителей включают в себя инструменты, необходимые для быстрого уменьшения размеров файлов изображений. Существует множество бесплатных опций для Windows на выбор. RIOT (Radical Image Enhancement Tool) — это бесплатный, мощный и простой в использовании инструмент сжатия для форматов JPEG, PNG и GIF. Вот как сжимать изображения с помощью RIOT.
- Открыть сайт RIOT.
- Нажмите кнопку Скачать и выберите Ссылка Установщик приложения Riot x64.
- Нажмите на Windows + E При этом откройте мастер установки RIOT в папке, куда он был скачан.
- Дважды щелкните установочный файл RIOT.
- Выберите вариант Я соглашаюсь и устанавливаю в окне настройки RIOT.

- После установки приложения нажмите на кнопку «Пуск» и «Все приложения». Выберите RIOT, чтобы открыть утилиту сжатия изображений.
- нажать на кнопку فتح в БУНТ.
- Выберите изображение для сжатия и коснитесь فتح.
- Выберите вкладку JPEG в RIOT.
- Перетащите ползунок «Качество» влево или вправо, чтобы увеличить или уменьшить сжатие. Оптимизированная форма изображения справа сообщает вам размер сжатого выходного файла.
- Нажмите спасти Когда вы закончите.
- Введите имя файла в текстовое поле, выберите папку для полученного изображения и нажмите спасти.
- Затем вы можете открыть сжатый файл изображения из папки, в которой вы его сохранили.
Экономьте место на жестком диске, сжимая изображения
Какой метод сжатия изображений вы предпочитаете? Вы можете получить много дополнительного места для хранения, уменьшив размер файла ваших изображений с помощью инструментов сжатия, таких как RIOT и Optimizilla (хотя и за счет качества изображения). Однако другие методы также уменьшат размер файлов изображений в разной степени. Таким образом, вы освободите место на жестком диске, сжав фотографии любым из вышеперечисленных способов. Теперь вы можете просмотреть Как сжимать большие аудиофайлы: лучшие простые и эффективные способы.
Однако другие методы также уменьшат размер файлов изображений в разной степени. Таким образом, вы освободите место на жестком диске, сжав фотографии любым из вышеперечисленных способов. Теперь вы можете просмотреть Как сжимать большие аудиофайлы: лучшие простые и эффективные способы.
Источник
5 способов сжатия фотографий на Mac (пошаговое руководство)
Съемка фотографий стала частью стандарта любой видеовстречи. Если вы похожи на меня, у вас, вероятно, есть тысячи фотографий в галерее телефона или на вашем компьютере. Может быть, я ленивая или сентиментальная, но я их не удаляю, поэтому они занимают много места.
Чтобы сохранить фотографии на моем Mac, мне пришлось бы сжать их, чтобы освободить драгоценное место на диске.
Содержание
- Сжатие фотографий: что нужно знать
- 5 способов сжатия фотографий на Mac
- Способ 1: Использование предварительного просмотра для сжатия одной фотографии
- Способ 2: Сжатие папки с фотографиями в ZIP-файл
- Способ 3: Использование iPhoto/ Фотографии для сжатия альбома
- Способ 4.
 Сжатие фотографий в документе Word
Сжатие фотографий в документе Word - Способ 5. Использование стороннего приложения для оптимизации изображений
Сжатие фотографий: что следует знать знать о сжатии фотографий.
Во-первых, существует два типа сжатия: без потерь и сжатие с потерями . Сжатие без потерь означает, что качество изображения сохраняется, а сжатие с потерями означает, что вы теряете часть фотоданных.
Изменение типа файла может повлиять на качество и сжатие изображения, поэтому убедитесь, что вы знаете, какой тип файла использовать. Файлы JPEG имеют потери и хороши для фотографий и реалистичных изображений. PNG без потерь и хорош для штриховой графики и изображений с большим количеством текста и меньшим количеством цветов.
Чаще всего качество изображения ухудшается при уменьшении размера файла из-за потери некоторых данных фотографии. Поэтому, если вы собираетесь увеличить фотографию или распечатать ее на более позднем этапе, не сжимайте ее.
Некоторые люди обращаются к веб-сайтам онлайн-оптимизаторов изображений, чтобы уменьшить размер изображения, но вы никогда не можете быть уверены, что веб-сайт безопасен и что они будут ответственно обращаться с вашим изображением.
Итак, как безопасно сжимать фотографии без потери качества изображения ? Давай выясним.
5 способов сжатия фотографий на Mac
Способ 1: использование предварительного просмотра для сжатия одной фотографии
Приложение Preview встроено в каждый компьютер Mac. С помощью Preview вы можете уменьшить размер файла практически любой фотографии.
Шаг 1: Откройте файл, который вы хотите изменить, с помощью приложения Preview .
Шаг 2: Перейдите в раздел Инструменты , расположенный в строке меню в верхней части экрана.
Шаг 3: Щелкните Настройка размера .
Шаг 4: Установите флажок Resample Image .
Примечание: сначала введите меньшее значение, а затем ниже ввода вы сможете увидеть, насколько изображение было уменьшено, а также окончательный размер файла.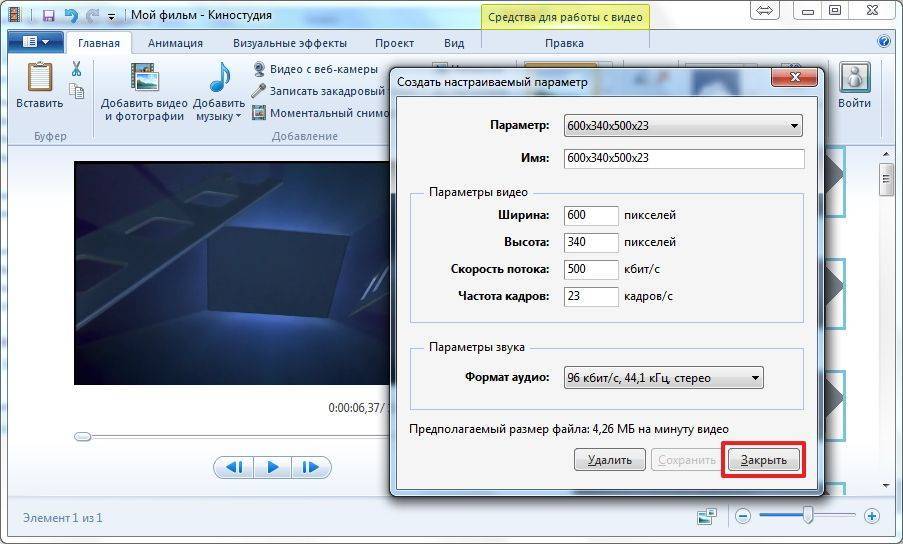
Шаг 5: нажмите OK , чтобы сохранить изображение.
Способ 2. Сжатие папки с фотографиями в ZIP-файл
Вероятно, вы распределяете папки по категориям в определенном порядке, чтобы можно было легко найти определенные фотографии. Отличная работа, потому что вы сэкономили себе много ненужной работы.
Если вы не систематизировали свои фотографии регулярно, вам придется начать прямо сейчас. Вам нужно будет объединить фотографии, которые вы хотите сжать, в одну папку.
Шаг 1: Щелкните правой кнопкой мыши папку с изображениями, которые вы хотите сжать.
Шаг 2: Нажмите Сжать «Имя папки» .
Шаг 3: После сжатия будет создана новая папка с тем же именем файла, за исключением того, что оно заканчивается на ‘.zip’ . Это ваш сжатый файл.
Если вы хотите снова использовать фотографии, вам просто нужно дважды щелкнуть папку «.zip», чтобы разархивировать ее.
Способ 3. Использование iPhoto/Photos для сжатия альбома
iPhoto — это также замечательное приложение для Mac, которое позволяет сжимать изображения. Более новые Mac могут заметить, что теперь он называется Photos . Вот как сжать с помощью iPhoto/Photos.
Более новые Mac могут заметить, что теперь он называется Photos . Вот как сжать с помощью iPhoto/Photos.
Примечание. Перед тем, как перейти к шагам по настройке размера файла, обратите внимание на несколько шагов, если вы хотите настроить размер файла альбома. Во-первых, вы должны организовать свои фотографии в альбом в iPhoto.
Шаг 1: Нажмите Файл , затем Новый пустой альбом , чтобы создать новый альбом.
Шаг 2: Выделите фотографии, которые вы хотите включить в новый альбом, и нажмите Копировать .
Шаг 3: Перейти к новому альбому. Щелкните правой кнопкой мыши коврик для мыши и Вставьте скопированные фотографии в новый альбом.
Остальные шаги одинаковы как для сжатия фотографии, так и для альбома.
Шаг 4: Щелкните Файл .
Шаг 5: Затем выберите Экспорт .
Шаг 6: Нажмите Экспорт файла .
Вы будете перенаправлены к интерфейсу, показанному на изображении.
Шаг 7: Отрегулируйте размер файла. Что вам нужно изменить, так это размер фотографии, как показано на изображении ниже.
Вы можете выбрать желаемый размер. Для минимального размера файла выберите Small .
Вы можете выбрать желаемое имя файла, а также место, где вы хотите сохранить файл.
На этом этапе, если вы сжимаете альбом вместо одной фотографии, вам нужно выбрать Имя события в разделе Формат подпапки до того, как вы нажмете Экспорт .
Способ 4. Сжатие фотографий в документе Word
Вы также можете сжимать фотографии с помощью документа Word, если у вас есть копия Microsoft Office.
Шаг 1: Откройте пустой документ.
Шаг 2: Загрузите нужные фотографии в документ. Нажмите Вставьте , затем Изображения , а затем Изображение из файла .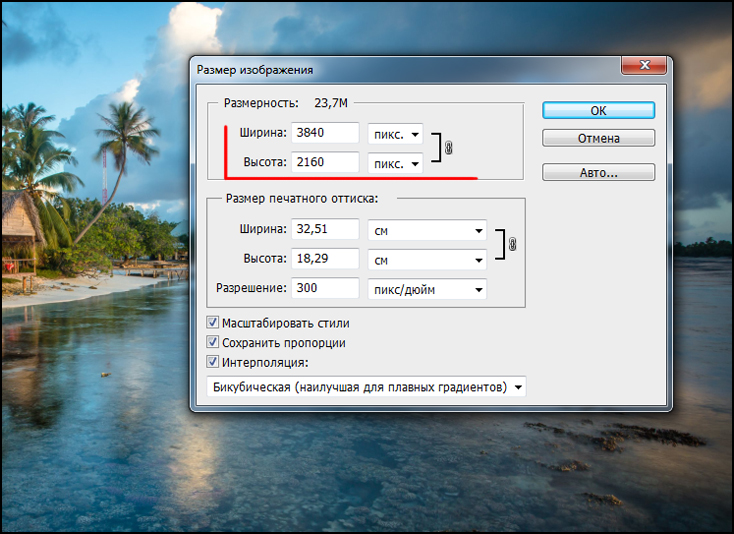
Шаг 3: Прежде чем сжимать фотографии, убедитесь, что они квадратные. Если вы пропустите этот шаг, вы не сможете выбрать несколько фотографий и сжать их вместе одновременно. Это можно сделать, выбрав фотографию и щелкнув ее правой кнопкой мыши. Затем нажмите Перенос текста и Квадрат .
Шаг 4: Удерживайте Command при выборе фотографий.
Шаг 5: После выбора фотографий вверху рядом с Вид появится вкладка Формат изображения . Нажмите здесь.
Шаг 6: Нажмите на значок, показанный на фотографии ниже, чтобы сжать ваши фотографии. Он расположен рядом с функцией Transparency .
Вы будете перенаправлены в интерфейс, где сможете решить, хотите ли вы сжать все фотографии в документе или выбранные фотографии.
Вы также можете выбрать подходящее качество изображения в соответствии с вашими потребностями.
Способ 5: использование стороннего приложения для оптимизации изображений
Если вышеперечисленные методы вызывают затруднения, вы всегда можете использовать стороннее приложение для сжатия фотографий.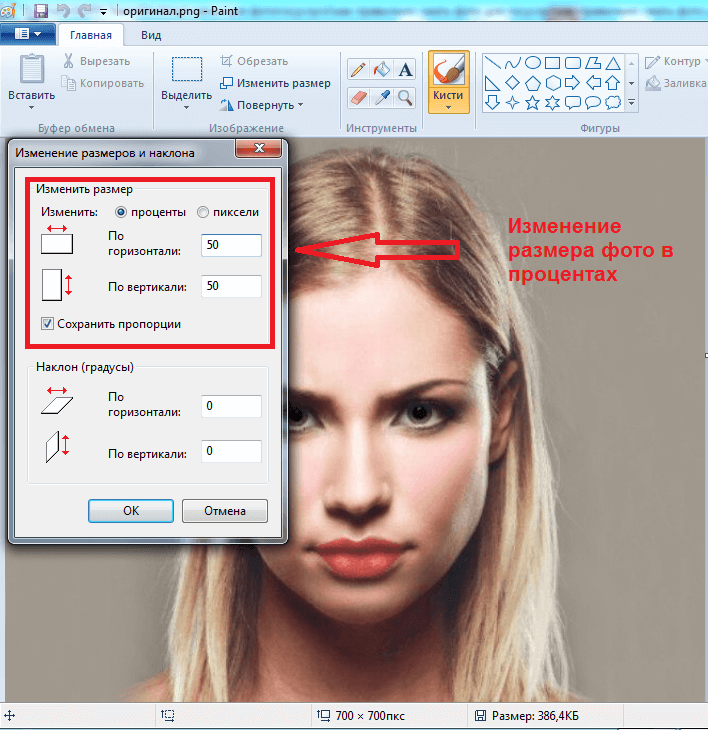
ImageOptim — это компрессор изображений, который можно загрузить в виде приложения или использовать в Интернете. Приложение позволяет уменьшить размер файла и удалить невидимый мусор.
Если вы хотите избавить себя от необходимости загружать приложение, вы всегда можете просто использовать его онлайн для сжатия фотографий.
Сжать фото на LG онлайн
Сжать фото на LG онлайн | докхаб6 августа 2022 г.
формы заполнены
формы подписаны
формы отправлены
01. Загрузите документ со своего компьютера или из облачного хранилища.
02. Добавляйте текст, изображения, рисунки, фигуры и многое другое.
03. Подпишите документ онлайн в несколько кликов.
04. Отправка, экспорт, факс, загрузка или распечатка документа.
Самый простой способ сжатия фотографий на LG
Если вы хотите, чтобы ваш файл занимал меньше места на вашем устройстве и уменьшал его, поиск лучшего инструмента для сжатия фотографий на LG может занять некоторое время.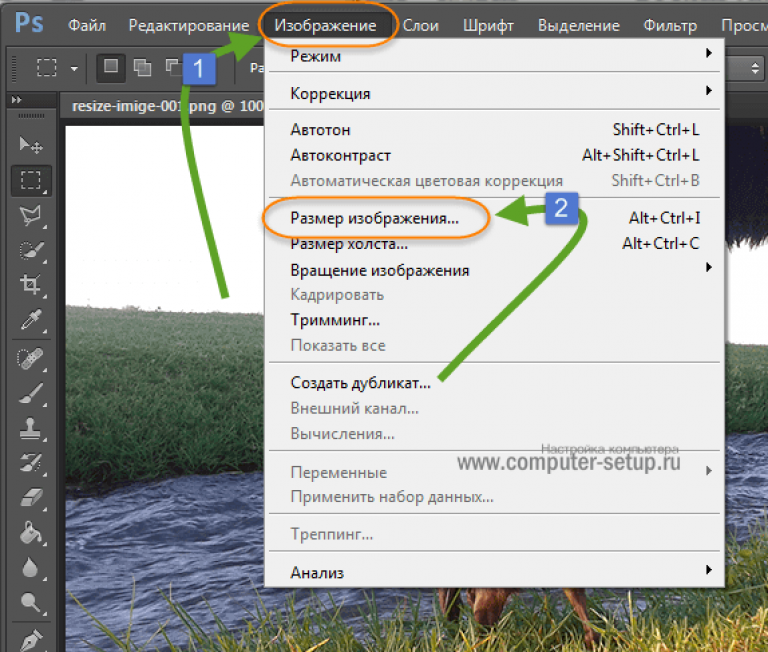 Когда такие операции являются неотъемлемой частью ваших повседневных обязанностей по документообороту, лучше всего найти оптимальный инструмент для выполнения различных действий с вашими файлами без необходимости переключения между программным обеспечением и вкладками. DocHub поможет вам сжимать фотографии на LG, а также редактировать, создавать, комментировать и добавлять поля в ваши документы с помощью простого пользовательского интерфейса. Зарегистрируйтесь и сразу упростите документооборот, так как сервис прост в использовании и не требует от пользователя каких-либо специфических навыков.
Когда такие операции являются неотъемлемой частью ваших повседневных обязанностей по документообороту, лучше всего найти оптимальный инструмент для выполнения различных действий с вашими файлами без необходимости переключения между программным обеспечением и вкладками. DocHub поможет вам сжимать фотографии на LG, а также редактировать, создавать, комментировать и добавлять поля в ваши документы с помощью простого пользовательского интерфейса. Зарегистрируйтесь и сразу упростите документооборот, так как сервис прост в использовании и не требует от пользователя каких-либо специфических навыков.
- Перейдите на веб-сайт DocHub и начните регистрацию своей учетной записи, нажав Зарегистрироваться .
- Используйте существующую учетную запись электронной почты или укажите адрес электронной почты и создайте пароль, чтобы создать новую бесплатную учетную запись.
- После завершения регистрации вы будете перенаправлены на свою панель инструментов. Теперь вы можете легко сжать фото на LG.
 Перетащите файл в интерфейс DocHub и откройте его для редактирования.
Перетащите файл в интерфейс DocHub и откройте его для редактирования. - Внесите все изменения в документ с помощью инструментов DocHub.
- Сохраните документ. Вы можете сохранить файл в своей учетной записи или загрузить его на свое устройство.
Нет необходимости искать отдельное решение, если вы хотите сжать фото на LG. Учетная запись на DocHub дает вам доступ ко всем основным инструментам изменения документов для ускорения вашего рабочего процесса.
Упрощенное редактирование PDF с помощью DocHub
Удобное редактирование PDF
Редактировать PDF так же просто, как работать в документе Word. Вы можете добавлять текст, рисунки, выделения, а также редактировать или комментировать документ, не влияя на его качество. Нет растеризованного текста или удаленных полей. Используйте онлайн-редактор PDF, чтобы получить идеальный документ за считанные минуты.
Слаженная работа в команде
Совместная работа над документами с вашей командой с помощью настольного компьютера или мобильного устройства. Позвольте другим просматривать, редактировать, комментировать и подписывать ваши документы в Интернете. Вы также можете сделать свою форму общедоступной и поделиться ее URL-адресом где угодно.
Позвольте другим просматривать, редактировать, комментировать и подписывать ваши документы в Интернете. Вы также можете сделать свою форму общедоступной и поделиться ее URL-адресом где угодно.
Автоматическое сохранение
Каждое изменение, которое вы вносите в документ, автоматически сохраняется в облаке и синхронизируется на всех устройствах в режиме реального времени. Не нужно отправлять новые версии документа или беспокоиться о потере информации.
Интеграция с Google
DocHub интегрируется с Google Workspace, поэтому вы можете импортировать, редактировать и подписывать документы прямо из Gmail, Google Диска и Dropbox. По завершении экспортируйте документы на Google Диск или импортируйте адресную книгу Google и поделитесь документом со своими контактами.
Мощные инструменты для работы с PDF на вашем мобильном устройстве
Продолжайте работать, даже если вы находитесь вдали от компьютера. DocHub работает на мобильных устройствах так же легко, как и на компьютере. Редактируйте, комментируйте и подписывайте документы, удобно используя свой смартфон или планшет. Нет необходимости устанавливать приложение.
Редактируйте, комментируйте и подписывайте документы, удобно используя свой смартфон или планшет. Нет необходимости устанавливать приложение.
Безопасный обмен документами и их хранение
Мгновенно обменивайтесь документами, отправляйте их по электронной почте и факсу безопасным и совместимым способом. Установите пароль, поместите свои документы в зашифрованные папки и включите аутентификацию получателя, чтобы контролировать доступ к вашим документам. После завершения сохраните свои документы в безопасности в облаке.
Отзывы DocHub
44 отзыва
Отзывы DocHub
23 оценки
15 005
10 000 000+
303
100 000+ пользователей
Повышайте эффективность с помощью надстройки DocHub для Google Workspace
Получайте доступ к документам, редактируйте, подписывайте их и делитесь ими прямо из ваших любимых приложений Google Apps.
Как сжать фото на LG
4.7 из 5
65 голосов
Итак, однажды утром часы в моей гостиной перестали работать, нет проблем, я подумал, просто смените батарейку, но на следующее утро часы перестали работать в то же самое время, а стрелки часов застряли на 423, это странно Я подумал, но, может быть, это просто что-то не так со стрелками часов, поэтому я распылил немного wd-40 и снова вернул часы на следующий день, часы все еще остановились на 4 23, и после долгого почесывания головы выяснилось, что соседнее растение авокадо постепенно вырос так сильно, что один из листьев мешал стрелкам часов, не давая им двигаться вперед, причина, по которой я рассказываю вам эту историю, заключается в том, что в вашем телевизоре есть скрытая настройка, которая может повредить качеству изображения, даже если вы даже не знаете об этом, чтобы продемонстрировать это это тот же телевизор с теми же настройками изображения, которые точно идентичны, когда я прокручиваю подменю изображения, но как только я выхожу из пользовательского меню, вы можете видеть, что изображение слева сильно отличается от изображения на
Связанные функции
Есть вопросы?
Ниже приведены некоторые распространенные вопросы наших клиентов, которые могут дать вам ответ, который вы ищете. Если вы не можете найти ответ на свой вопрос, пожалуйста, не стесняйтесь обращаться к нам.
Если вы не можете найти ответ на свой вопрос, пожалуйста, не стесняйтесь обращаться к нам.
Как исправить слишком большое изображение?
При использовании устройства Android измените соотношение изображения на 1:1. По возможности используйте фронтальную камеру телефона. Отправьте изображение себе по электронной почте — большинство почтовых провайдеров позволяют автоматически уменьшить размер файла. Сохраните изображение как файл JPG с более низким разрешением.
Как уменьшить размер фотографии в мегабайтах?
Приложение Photo Compress, доступное в Google Play, делает то же самое для пользователей Android. Загрузите приложение и запустите его. Выберите фотографии для сжатия и отрегулируйте размер, выбрав «Изменить размер изображения». Обязательно сохраняйте соотношение сторон, чтобы изменение размера не искажало высоту или ширину фотографии.
Как уменьшить размер фото на телефоне?
Сжатие размера изображения Шаг 1. Загрузите и сожмите размер изображения из Play Store. Шаг 2: Откройте приложение и выберите фотографию. Шаг 3: Вы можете проверить исходный размер изображения. Включите переключатель «Качество» и используйте ползунок, чтобы уменьшить размер изображения.
Как изменить размер файла фотографии на моем телефоне?
Сжатие размера изображения Шаг 1. Загрузите и сожмите размер изображения из Play Store. Шаг 2: Откройте приложение и выберите фотографию. Шаг 3: Вы можете проверить исходный размер изображения. Включите переключатель «Качество» и используйте ползунок, чтобы уменьшить размер изображения.
Как сжать JPEG на Android?
0:00 2:08 Как уменьшить размер сжатого изображения в телефоне Android (DeComp) YouTube Начало предлагаемого клипа Конец предлагаемого клипа Так что просто зайдите в Play Store и загрузите это приложение decom.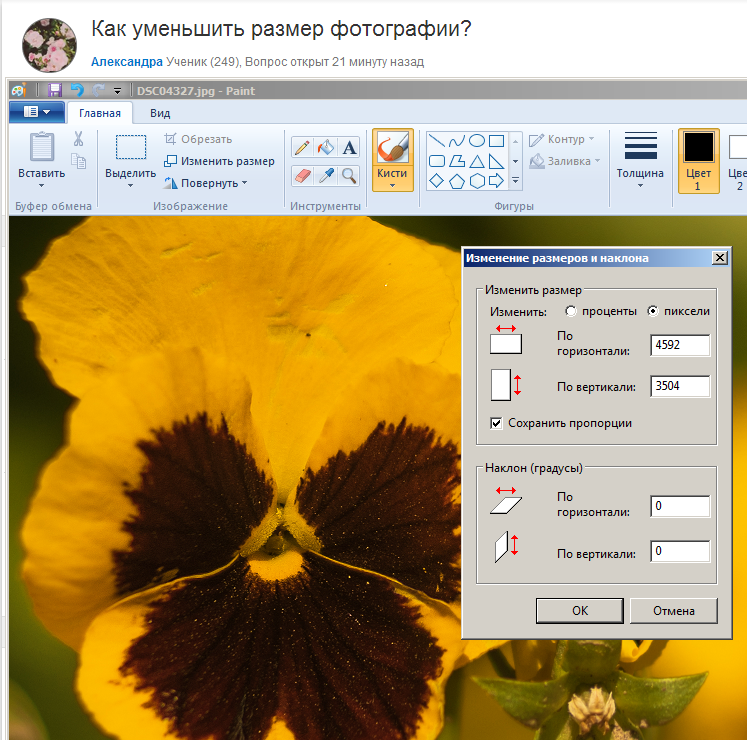 В вашем телефоне Android, так что идите играть, так что загрузитеMoreSo просто зайдите в Play Store и загрузите это приложение decom. В вашем телефоне Android, так что идите играть, так что загрузите это приложение на свое устройство. И нажмите на приложение, чтобы открыть его.
В вашем телефоне Android, так что идите играть, так что загрузитеMoreSo просто зайдите в Play Store и загрузите это приложение decom. В вашем телефоне Android, так что идите играть, так что загрузите это приложение на свое устройство. И нажмите на приложение, чтобы открыть его.
Как уменьшить размер фотографии в мегабайтах на фотографиях?
Сжатие изображения Выберите изображение, которое необходимо сжать. Перейдите на вкладку «Формат работы с рисунками» и нажмите «Сжать изображения». Выполните одно из следующих действий. Чтобы сжать изображения для вставки в документ, в разделе «Разрешение» щелкните «Печать». Нажмите OK, назовите и сохраните сжатое изображение где-нибудь, где вы сможете его найти.
Как сжать размер фотографии на Android?
0:00 2:08 Как уменьшить размер сжатого изображения в телефоне Android (DeComp) YouTube Начало предлагаемого клипа Конец предлагаемого клипа Так что просто зайдите в Play Store и загрузите это приложение decom.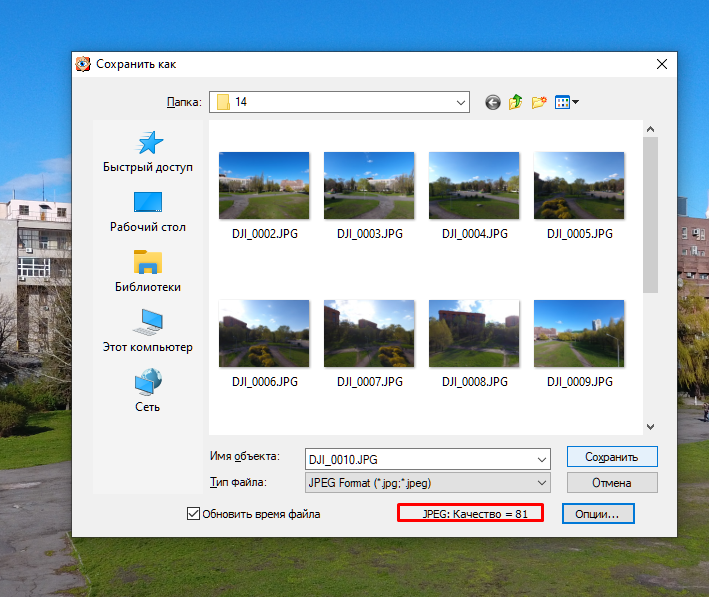 В вашем телефоне Android, так что идите играть, так что загрузитеMoreSo просто зайдите в Play Store и загрузите это приложение decom. В вашем телефоне Android, так что идите играть, так что загрузите это приложение на свое устройство. И нажмите на приложение, чтобы открыть его.
В вашем телефоне Android, так что идите играть, так что загрузитеMoreSo просто зайдите в Play Store и загрузите это приложение decom. В вашем телефоне Android, так что идите играть, так что загрузите это приложение на свое устройство. И нажмите на приложение, чтобы открыть его.
Как изменить размер фотографии в мегабайтах?
Как уменьшить размер файла фотографии на ПК с Windows После того, как вы нашли изображение, которое хотите сжать, откройте его в программе «Фото». Выберите параметр в верхней правой части окна фотографий. Выберите «Изменить размер», чтобы включить всплывающее меню. Выберите размер. Назовите свою фотографию в поле «Имя файла».
Как изменить размер фотографии на телефоне LG?
0:12 1:47 LG V40 / V30: Как изменить соотношение сторон разрешения фотографии — YouTube YouTube Начало предлагаемого клипа Конец предлагаемого клипа Коснитесь этого в левом верхнем углу, и если я посмотрю вниз, я увижу значок изображения. Хорошо. Так что не нажмите на кнопку MoreTop с левой стороны, и если я посмотрю сюда, я увижу этот значок изображения. Хорошо. Так что не значок видео. Значок изображения. Итак, сейчас заявлено соотношение сторон 4 на 3 при 12 мегапикселях.
Хорошо. Так что не нажмите на кнопку MoreTop с левой стороны, и если я посмотрю сюда, я увижу этот значок изображения. Хорошо. Так что не значок видео. Значок изображения. Итак, сейчас заявлено соотношение сторон 4 на 3 при 12 мегапикселях.
Как изменить размер изображения до определенного размера?
Способ 1: Использование меню изменения размера изображения Откройте изображение. Откройте Photoshop и нажмите «Открыть файл». Затем найдите свое изображение на ПК или Mac и нажмите «Открыть». Измените размер изображения. Щелкните Изображение Размер изображения Задайте параметры размера изображения. Полное изменение размера. Сохраните изображение.
Узнайте, почему наши клиенты выбирают DocHub
Отличное решение для документов в формате PDF, требующее минимум предварительных знаний.
«Простота, знакомство с меню и удобство для пользователя. Легко перемещаться, вносить изменения и редактировать все, что вам может понадобиться. Поскольку он используется вместе с Google, документ всегда сохраняется, поэтому вам не нужно беспокоиться об этом. .»
Поскольку он используется вместе с Google, документ всегда сохраняется, поэтому вам не нужно беспокоиться об этом. .»
Пэм Дрисколл Ф.
Учитель
Подписчик ценных документов для малого бизнеса.
«Мне нравится, что DocHub невероятно доступен по цене и настраивается. Он действительно делает все, что мне нужно, без большого ценника, как у некоторых из его более известных конкурентов. Я могу отправлять защищенные документы напрямую своим клиентам по электронной почте и через в режиме реального времени, когда они просматривают и вносят изменения в документ».
Jiovany A
Малый бизнес
Я могу создавать многоразовые копии для выбранных шаблонов, а затем публиковать их.
«Мне нравится работать и организовывать свою работу соответствующим образом, чтобы соответствовать и даже превосходить требования, которые ежедневно предъявляются в офисе, поэтому мне нравится работать с файлами PDF, я думаю, что они более профессиональны и универсальны, они позволяют.





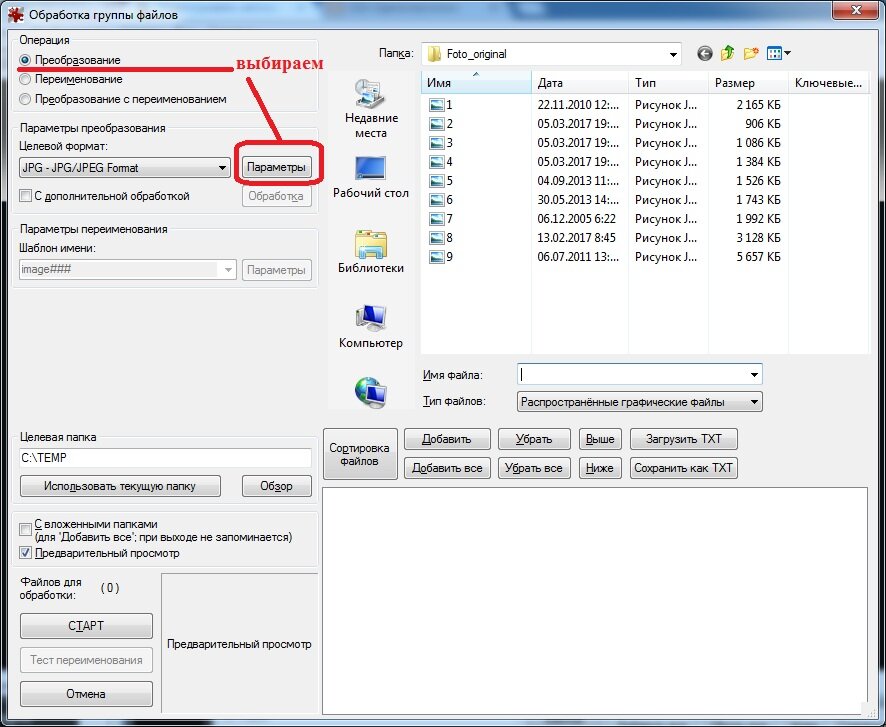


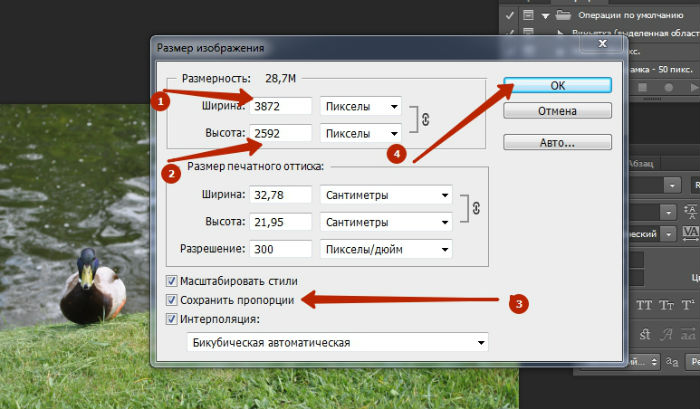 Сжатие фотографий в документе Word
Сжатие фотографий в документе Word Перетащите файл в интерфейс DocHub и откройте его для редактирования.
Перетащите файл в интерфейс DocHub и откройте его для редактирования.