8 способов тестирования производительности компьютера
Автор Ольга Медведева На чтение 9 мин Опубликовано Обновлено
Есть три вещи, на которые можно смотреть бесконечно: текущая вода, горящий огонь и… крутящийся курсор Windows. Да, если компьютер не отличается «умом» и производительностью, созерцать зеленое (или синее) колесо в ожидании запуска программ придется долго.
Производительность (быстродействие) ПК – понятие многоплановое и относительное. Чтобы помочь нам разобраться, достаточна ли она, придумано множество тестов и оценок. Но окончательные выводы может сделать только человек — пользователь.
Содержание
- Виды оценки быстродействия ПК
- Как оценить скорость компьютера «на лету»
- Проверка быстродействия онлайн
- CPU Expert
- SilverBench
- BrowserBench.

- Speed-Battle
- Лучшие приложения для проверки производительности ПК
- Aida64: многоплановая оценка параметров и стабильности системы
- Maxon Cinebench – комплексная проверка работы процессора
- CrystalDiskMark – популярный бенчмарк для оценки скорости накопителей
Виды оценки быстродействия ПК
Чтобы проверить производительность компьютера и дать ей субъективную оценку, руководствуйтесь, прежде всего, собственными ощущениями.
Ваш ПК или ноутбук достаточно производителен, если:
- Он быстро загружается и завершает работу операционной системы.
- Установленные приложения и игры запускаются без долгого ожидания.
- Вы можете использовать одновременно столько программ, сколько требуется (в рамках разумного), работать с файлами любого объема и не испытывать дискомфорта от задержек. Замедления из-за периферийных устройств или низкой скорости Интернета не в счет.
Невыполнение хотя бы одного из этих условий указывает на недостаточную мощность компьютера для конкретных задач. Но это не всегда означает, что аппарат слабый. В сравнении с другими он может быть гораздо мощнее и быстрее.
Но это не всегда означает, что аппарат слабый. В сравнении с другими он может быть гораздо мощнее и быстрее.
Производительность компьютерной техники оценивают двумя различными подходами:
- По соответствию возможностей железа и софта задачам, для которых используется или предназначается устройство.
- По сравнению с эталоном (бенчмаркинг). За эталон берется девайс с условно «идеальным» быстродействием при выполнении лабораторных операций (синтетических и полусинтетических тестов), приближенных к реальной работе на ПК. Бенчмарк-тестирование показывает, насколько проверяемый компьютер шустрее или, наоборот, медленнее эталонного. В качестве бенчмарков используются специально предназначенные для этого программы, а также обычные приложения и игры, нагруженные тестовой работой (воспроизведением роликов, скриптов и т. п.). Результаты проверки оцениваются по количеству набранных баллов или реальным значениям, например, скорости обмена данными между процессором и памятью в Mb/s.

Оценка производительности может проводиться как для отдельных устройств, например, только процессоров или жестких дисков, так и комплексно для всей системы. При комплексной оценке уровнем быстродействия ПК принято считать средний показатель всех его комплектующих, а в некоторых случаях — самого слабого звена.
Как оценить скорость компьютера «на лету»
В эпоху Windows 7 узнать, насколько производителен аппарат, стоящий перед вами на столе или прилавке магазина, было проще простого. Достаточно было открыть его Панель Управления, перейти в раздел «Свойства системы» – и вот они, заветные цифры.
В Windows 10 такой функции нет, но есть сторонние приложения, которые успешно ее заменяют. Это бесплатные WSAT и Winaero WEI Tool.
Обе утилиты работают без установки на компьютер и выдают одинаковые результаты. Чтобы узнать индекс производительности по расчетам Windows, достаточно просто их запустить.
Проверка быстродействия онлайн
Чтобы протестировать скорость работы ПК и отдельных его комплектующих с помощью следующих инструментов, вам не понадобится ничего, кроме браузера и доступа в Интернет.
Во время проверки рекомендуется завершить все программы и закрыть вкладки браузера, кроме рабочей, которую следует развернуть во весь экран. Это позволит получить максимально достоверные показатели.
CPU Expert
Сервис CPU Expert предназначен для измерения скорости процессоров десктопных систем, серверов, ноутбуков и мобильных гаджетов в режиме онлайн. В его набор входит два теста: CPU Benchmark и CPU Stress.
- Тест CPU Benchmark позволяет бесплатно провести анализ производительности вашего процессора и узнать, насколько он быстр по сравнению с другими. После завершения тестирования, которое длится 5 минут, вы получите постоянную ссылку на результат и сможете поделиться ею с другими людьми.
- Тест CPU Stress дает возможность посмотреть, как шустро способен работать ваш процессор в условиях стресса. Насколько сильно его нагрузить, вы определяете самостоятельно, длительность тестирования – тоже. Для контроля результатов на экране отображается 5 шкал: скорость, количество потоков, уровень нагрузки (power), баллы (количество вычисленных хэшей) и FPS (количество кадров в секунду, которое может отобразить браузер).

SilverBench
SilverBench – еще один бесплатный онлайн-сервис, позволяющий определить и сравнить производительность процессора вашего ПК с эталонными. В его состав входит 3 набора тестов:
- Benchmark – быстрая проверка с базовым уровнем нагрузки.
- Extreme test – усиленная проверка, длящаяся примерно в 10 раз дольше, чем базовая.
- Stress test – стрессовая проверка без автоматической остановки. Она определяет FPS в соотношении с количеством воспроизведенных кадров.
Ниже на странице выводятся результаты последних проверок и лучшие показатели, полученные у разных пользователей.
BrowserBench.org
Сервис BrowserBench.org предназначен для оценки общего быстродействия компьютеров и мобильных устройств по скорости выполнения определенных операций в браузере.
В составе BrowserBench также 3 набора тестов:
- JetStream 2 – набор алгоритмов JavaScript и WebAssembly для диагностики работы браузеров при выполнении современных веб-приложений.
 Он отражает совокупное быстродействие процессора, графики и оперативной памяти.
Он отражает совокупное быстродействие процессора, графики и оперативной памяти. - MotionMark – бенчмарк-тест графической системы, позволяющий измерить производительность браузера при анимации сложных сцен с заданной частотой кадров.
- Speedometer – работа этого теста заключается в том, чтобы измерять скорость отклика веб-приложений путем имитации действий пользователя. Он служит для оценки быстродействия всех основных систем компьютера.
Speed-Battle
Speed-Battle — другой популярный онлайн-инструмент для оценивания производительности ПК по работе браузера. С его помощью можно определить:
- Какой из установленных веб-обозревателей самый быстрый.
- Какая операционная система работает быстрее при использовании одного и того же компьютера и браузера.
- Какой компьютер работает быстрее при использовании той же операционной системы и браузера.
Набор тестов здесь всего один. Его результат отображается без особой детализации в небольшой сводной таблице. Под ней приведены средний, максимальный и минимальный показатели среди всех пользователей сервиса.
Под ней приведены средний, максимальный и минимальный показатели среди всех пользователей сервиса.
Лучшие приложения для проверки производительности ПК
Проверка с помощью онлайн-сервисов удобна тем, что проста и не требуют дополнительных действий по скачиванию, инсталляции и т. п. Однако, по утверждениям бывалых, она не особенно точна и сильно ограничена в наборе инструментов.
Специализированные программы, которые устанавливаются на диск или запускаются с флешки, позволяют проводить точное узконаправленное тестирование отдельных подсистем и устройств компьютера. Помимо измерения производительности, они дают возможность получать сведения о характеристиках железа, его состоянии, работоспособности, исправности и даже выявлять некоторые неполадки.
Aida64: многоплановая оценка параметров и стабильности системы
Aida64 – пожалуй, одна из самых, если не самая популярная программа сбора сведений об аппаратном обеспечении ПК с функциями тестирования (бенчмаркинг, стабильность).
В набор тестов Aida64 входят:
- Disk Benchmark – сборник алгоритмов оценочной проверки жестких дисков, SSD, RAID.
- Cache & Memory Benchmark – алгоритмы оценки скорости кэша и памяти.
- GPGPU Benchmark – бенчмарк графической системы.
- Monitor Diagnostics – диагностический тест монитора.
- Чтение из памяти.
- Запись в память.
- Копирование в памяти.
- Задержки в памяти.
- CPU Queen, CPU ZLib, CPU AES, CPU PhotoWorxx, FPU Julia, FPU Mandel и ряд других тестов скорости процессора. Пояснения к ним приведены в главном окне Aida64 в разделе «Тест».
Maxon Cinebench – комплексная проверка работы процессора
Maxon Cinebench – бесплатный бенчмарк для оценки производительности процессоров последних поколений (с поддержкой SSE3). В отличие от аналогов, эта программа дает возможность протестировать полный функционал ЦП в процессе рендеринга трехмерных сцен, сгенерированных движком Cinema 4D. Для сравнения: основная масса бенчмарков использует абстрактные синтетические тесты, которые позволяют оценить лишь отдельные функции процессора.
Для сравнения: основная масса бенчмарков использует абстрактные синтетические тесты, которые позволяют оценить лишь отдельные функции процессора.
Актуальная версия бенчмарка — Cinebench R23, тестирует производительность как всех, так и одного ядра. Минимальную продолжительность теста можно установить вручную в настройках программы.
Maxon Cinebench имеет англоязычный, но довольно простой интерфейс: для запуска проверки достаточно нажать кнопку «Start», для остановки – «Stop». Поскольку рендеринг 3D-изображений создает значительную нагрузку на процессор, рекомендуется контролировать его нагрев.
Чтобы максимально снизить влияние фоновых процессов на результаты теста, разработчики бенчмарка советуют запускать его в режиме командной строки. Параметры запуска приведены на официальной странице продукта.
Несмотря на то, что в тестировании используется графическая сцена, Maxon Cinebench не оценивает производительность видеокарт. Для этого существуют другие, не менее достойные бенчмарки — 3D Mark, Furmark и т. д. Что это за программы и как с их помощью оценить работу видео, рассказано в статье о тесте видеокарты на стабильность и производительность.
д. Что это за программы и как с их помощью оценить работу видео, рассказано в статье о тесте видеокарты на стабильность и производительность.
CrystalDiskMark – популярный бенчмарк для оценки скорости накопителей
Быстродействие компьютера зависит от слаженной работы всей системы. Даже самый быстрый процессор и новейшая видеокарта не раскроют свой потенциал, если в системе установлен медленный жесткий диск. Для выявления подобных казусов существуют приложения-бенчмарки запоминающих устройств, такие, как CrystalDiskMark.
Однооконная мультиязычная утилита CrystalDiskMark позволяет оценивать скорость чтения и записи жестких дисков (HDD), SSD, USB-флешек и карт памяти. В ее наборе 4 разновидности тестов:
- Seq1M Q8T1 (Mb/s) — последовательные (Seq) чтение и запись блоков информации размером в 1 MiB с глубиной очереди 8 и количеством потоков 1.
- Seq1M Q8T1 (Mb/s) — последовательные чтение и запись блоков 1 MiB с глубиной очереди 1 и количеством потоков 1.

- RND4k Q32T1 (Mb/s) – случайные (рандомные) чтение и запись блоков размером в 4 KiB с глубиной очереди 32 и количеством потоков 1.
- RND4k Q1T1 (Mb/s) – случайные чтение и запись блоков 4 KiB с глубиной очереди 1 и количеством потоков 1.
Результат определяется по величине полученных значений: чем они больше, тем быстрее работает накопитель. Особенно информативны показатели RND4k Q32T1 и RND4k Q1T1, так как более 80% дискового времени приходится на рандомные процессы считывания и записи.
Настройки тестирования, которым отведено верхнее поле CrystalDiskMark, довольно просты:
- Первый выпадающий список – количество проходов. Чем их больше, тем достовернее результат. По умолчанию выбрано 5.
- Второй список – размер тестового файла. Лучше выбрать такой, какие вы используете чаще всего.
- Третий – выбор запоминающего устройства для проверки.
- Четвертый – единицы измерения.
Кнопка «All» в правой колонке запускает поочередно все тесты.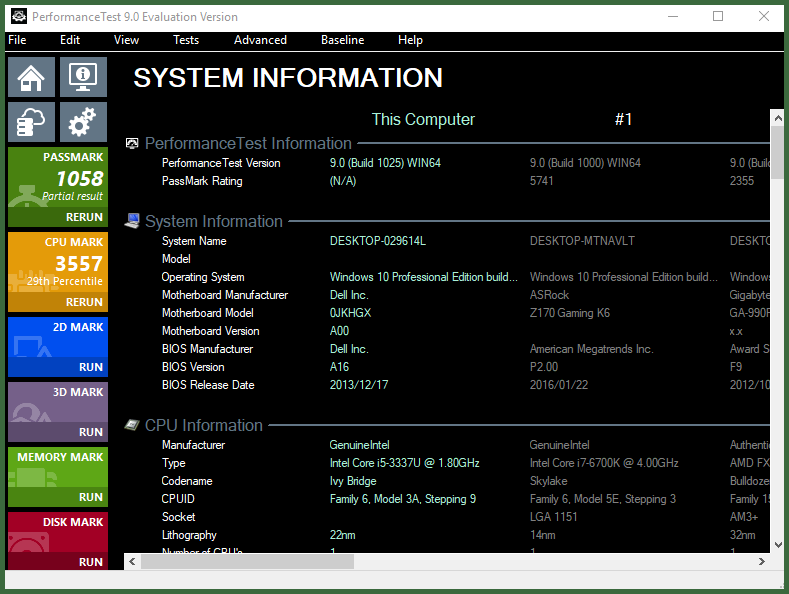 Остальные кнопки запускают только выбранный.
Остальные кнопки запускают только выбранный.
Самое нижнее поле окна в виде пустой строки предназначено для вписывания названия накопителя.
Результат тестирования можно сохранить в файл через одноименный раздел меню в виде текста и картинки.
Как проверить компьютер – 5 бесплатных бенчмарк тестов
Перед выполнением любого теста убедитесь, что на вашем компьютере ничего не запущено. Если какое-то приложение работает в фоновом режиме, это замедлит тест и исказит результаты.
Планируйте запуск теста, когда вам не понадобится компьютер некоторое время, так как некоторые из этих инструментов могут потребовать некоторого времени, чтобы провести свои тесты. Мы сообщим, сколько времени вы можете ожидать от каждого инструмента.
Стресс-тест и бенчмарк процессора с Prime95
Prime95 – это стресс-тест центрального процессора и инструмент для тестирования, популярный среди оверклокеров. Это часть проекта распределенных вычислений для поиска простых чисел Мерсенна. Это старое приложение, но оно будет работать практически с любой версией Windows – от XP до 10.
Это старое приложение, но оно будет работать практически с любой версией Windows – от XP до 10.
Prime95 также является портативным приложением, поэтому его не нужно устанавливать. Просто загрузите ZIP-файл Prime95, извлеките его и запустите Prime95.exe. Когда он спросит, нажмите кнопку «Простое стресс-тестирование», чтобы пропустить создание учетной записи.
Prime95 предлагает выполнить тест «с места в карьер». Стресс-тест идеально подходит для тестирования стабильности и тепловыделения вашего процессора, и особенно полезен, если вы его разогнали. Если вы хотите выполнить «тест на пытку», нажмите кнопку ОК. Обратите внимание, что этот тест может занять довольно много времени. Если вы просто хотите выполнить контрольный тест, нажмите кнопку Отмена.
Тест производительности вы можете запустит, открыв меню «Options», а затем щелкнув опцию «Benchmark».
Результаты тестов измеряются временем, где более низкие значения указывают на более высокую производительность.
Тест Prime95 может занять некоторое время, особенно если вы тестируете многопоточный процессор с несколькими ядрами, так как он должен запустить несколько различных тестовых перестановок. В нашей тестовой системе это заняло около 10 минут.
Если вы тестируете разогнанную систему, сравните результаты теста Prime95 до и после разгона, чтобы увидеть разницу в производительности. Вы также можете сравнить результаты своих тестов с другими компьютерами на веб-сайте Prime 95.
Выполните тест «всё в одном» с Novabench
Novabench – это набор тестов CPU, графического процессора, оперативной памяти и скорости дискретизации. В отличие от множества универсальных наборов для Windows, Novabench полностью бесплатен. Novabench работает с Windows 7-10.
После загрузки и установки Novabench запустите его и запустите. Вы увидите простое окно, где вы можете просто нажать кнопку «Начать бенчмарк тесты», чтобы начать. Вы также можете использовать меню «Тесты», если хотите выбрать, какие тесты следует запускать, но для нашего примера мы собираемся продолжить и запустить их все.
Эталонный процесс Novabench быстрее, чем многие другие полные комплекты тестов. Потребовалось около минуты на нашей тестовой системе, в то время как другие эталонные комплекты заняли значительно больше времени.
Когда тестирование завершено, NovaBench отображает относительный показатель производительности – чем он выше, тем лучше. Нажмите кнопку «Сравнить эти результаты онлайн», чтобы узнать, как ваш результат выглядит на фоне других компьютеров.
Вы также можете сохранить результаты для последующего сравнения, что удобно, если вы сравниваете влияние изменений настроек, разгона процессора или замены видеокарты.
Тест игровой производительности в 3DMark
NovaBench выполняет простой 3D-тест, но вам понадобится специальный инструмент 3D-тестирования для более интенсивного отчета о производительности ПК. 3DMark Futuremark, вероятно, самый популярный инструмент тестирования. Бесплатная версия сделает всё, что нужно большинству пользователей. В расширенном выпуске ($29.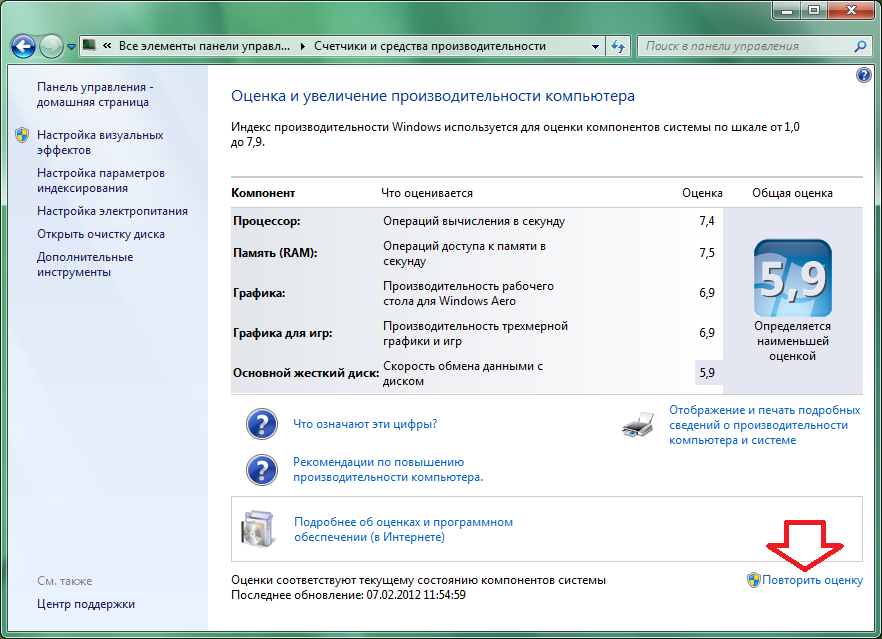 99) используются некоторые дополнительные стресс-тесты, отображаются графические диаграммы результатов и добавляется возможность тестирования систем с несколькими графическими процессорами.
99) используются некоторые дополнительные стресс-тесты, отображаются графические диаграммы результатов и добавляется возможность тестирования систем с несколькими графическими процессорами.
Имейте в виду, что даже бесплатная версия весит почти 4 ГБ.
После загрузки и установки запустите 3DMark. На домашней странице нажмите кнопку «Запустить», чтобы протестировать компьютер. Тест, который вы увидите, будет зависеть от версии Windows и DirectX. Для ПК с Windows 10 стандартным эталоном является «Time Spy».
Тесты 3DMark запускаются в полноэкранном режиме и отображают виды сцен, которые вы найдете в играх, только они не являются интерактивными. Ожидайте потратить около 10-15 минут. После этого вы получите совокупный балл производительности, а также отдельные оценки для вашего графического оборудования и процессора. Более высокие баллы – лучше, и вы можете нажать кнопку «Сравнить результат онлайн», место вашего компьютера отосительно систем других пользователей.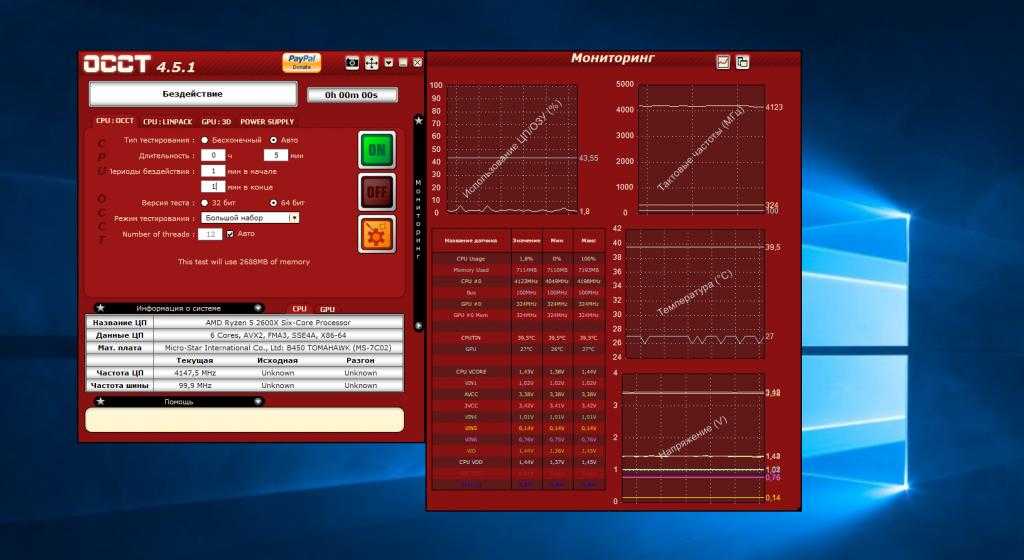
Если вы хотите запустить другие тесты, просто нажмите кнопку «Главная» в верхнем левом углу, выберите «Тесты» из раскрывающегося списка, а затем прокрутите список доступных тестов.
Тестирование всех характеристик с помощью PCMark
PCMark также разработан Futuremark, той же компанией, которая разрабатывает 3DMark. PCMark ориентирован на оценку общей производительности ПК, вместо производительности в 3D-играх. В бесплатное базовое издание входит небольшое количество тестов, но они довольно полезны.
Доступно несколько выпусков, которые нужно использовать, в зависимости от версии Windows:
- Используйте PCMark 10 для ПК под управлением Windows 10.
- Используйте PCMark 8 для ПК под управлением Windows 8.
- Используйте PCMark 7 для ПК под управлением Windows 7.
Как и в случае с 3DMark, вы можете выбрать разные версии PCMark – бесплатную, базовую или расширенную (29,99$). Бесплатная версия включает воспроизведение видео, просмотр веб-страниц, манипулирование изображениями и тесты хранения, а также некоторые 3D-графики и тесты производительности игр.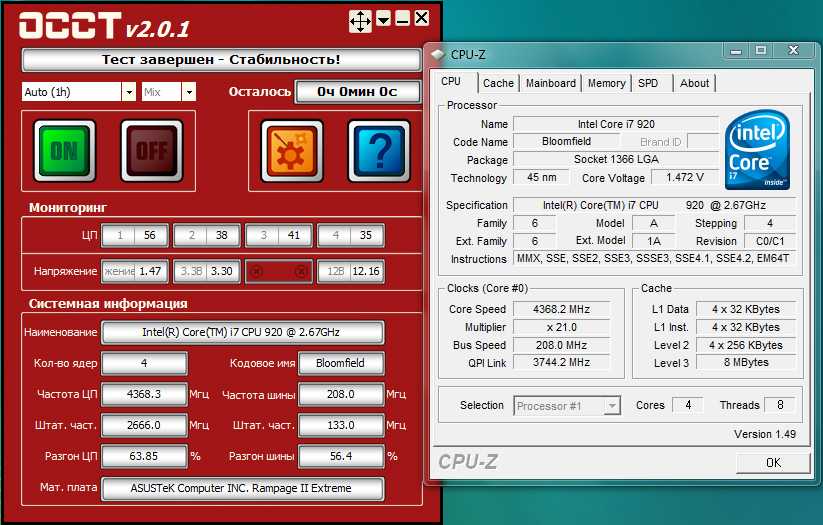 Платная версия добавляет дополнительные тесты и графическое отображение результатов.
Платная версия добавляет дополнительные тесты и графическое отображение результатов.
Бесплатная версия PCMark 10 весит около 2,5 ГБ, поэтому будьте готовы к большой загрузке.
После загрузки и установки нужной вам версии, запустите PCMark. Мы будем использовать PCMark 10, но большинство функций будут аналогичными в других версиях. На странице «Главная» нажмите кнопку Запустить, чтобы начать бенчмаркинг.
Тест может занять некоторое время: в нашей тествой системе потребовалось 15 минут. PCMark покажет вам ход тестирования в нижней части экрана, и вы увидите, как появляются дополнительные окна, когда он тестирует воспроизведение видео и графики. Когда всё будет сделано, вы увидите результаты и, как обычно, высокие баллы – показатель высокой производительности.
Тест базовой производительности в SiSoftware Sandra
SiSoftware Sandra – ещё один популярный системный инструмент, включающий утилиты бенчмаркинга. SiSoftware предлагает платные версии, но бесплатная версия содержит тесты, которых будет достаточно для общей оценки производительности. Базовый показатель является оценкой общей производительности вашей системы, но вы также можете провести тесты отдельных компонентов. Вы найдете индивидуальные тесты для таких устройств, как производительность виртуальных машин, управление питанием процессора, сетевые устройства, память и устройства хранения.
Базовый показатель является оценкой общей производительности вашей системы, но вы также можете провести тесты отдельных компонентов. Вы найдете индивидуальные тесты для таких устройств, как производительность виртуальных машин, управление питанием процессора, сетевые устройства, память и устройства хранения.
После загрузки и установки Sandra, запустите её. В главном окне перейдите на вкладку «Бенчмарки», а затем дважды щелкните по опции «Overall Score». Кроме того, вы можете запускать тесты для конкретных компонентов.
Базовый показатель оценивает производительность процессора, графического процессора, пропускной способности памяти и производительность файловой системы. Убедитесь, что выбрана опция «Обновить результаты путём запуска всех бенчмарков», а затем нажмите ОК (кнопка галочки), чтобы запустить тесты.
Предупреждение: Сандра проводит довольно интенсивный набор тестов, и это может занять некоторое время – почти час в нашей тестовой системе. Во время тестирования вы не сможете ничего сделать с вашим ПК, поэтому планируйте запуск теста, когда компьютер вам не понадобится какое-то время. Во время тестирования может показаться, что с окном Сандры мало что происходит, и иногда может показаться, что ваша система зависла. Не волнуйся. В конечном итоге, прогресс появится.
Во время тестирования может показаться, что с окном Сандры мало что происходит, и иногда может показаться, что ваша система зависла. Не волнуйся. В конечном итоге, прогресс появится.
По завершении теста вы увидите подробные графики, которые сравнивают результаты каждого теста с результатами эталонных компьютеров. Вы можете использовать флажки слева, чтобы выбрать, какие эталонные компьютеры вы хотите использовать для сравнения.
Нажмите кнопку View SiSoftware Ranker, чтобы просмотреть подробную информацию о вашей системе и системах других пользователей на веб-сайте Sisoft.
Как мы тестируем компьютеры — CNET
Мы тестируем множество компьютеров в CNET, и мы делаем это в течение длительного времени. За прошедшие годы некоторые методологии изменились, но наша основная приверженность углубленным обзорам продуктов осталась прежней. Но как именно мы тестируем продукты, которые рассматриваем?
Процесс проверки ноутбуков, настольных компьютеров, планшетов и других компьютероподобных устройств состоит из двух частей: тестирование производительности в контролируемых условиях в лабораториях CNET и интенсивное практическое использование нашими экспертами-рецензентами. Это включает в себя оценку эстетики, эргономики и функций устройства. Вердикт окончательного пересмотра представляет собой сочетание этих объективных и субъективных суждений.
Это включает в себя оценку эстетики, эргономики и функций устройства. Вердикт окончательного пересмотра представляет собой сочетание этих объективных и субъективных суждений.
Когда компьютер — обычно ноутбук, настольный компьютер, гибрид «два в одном» или Chromebook — поступает в лабораторию CNET, мы настраиваем его так, как это сделал бы типичный пользователь продукта. В качестве наилучшей практики во время установки мы отключаем как можно больше инвазивных параметров конфиденциальности и сбора данных. Затем мы обновляем ОС, драйверы графического процессора, BIOS и утилиты производителя по мере необходимости и используем такое приложение, как Sandra от SiSoftware, для сбора информации о компонентах системы, таких как ЦП, ГП и ОЗУ.
Наши эталонные тесты состоят из базового набора, который мы запускаем на каждой совместимой системе. Существует также расширенный набор тестов для конкретных случаев использования, таких как игры или создание контента, где системы могут иметь более мощные графические процессоры или дисплеи с более высоким разрешением, которые необходимо оценить.
Список программного обеспечения для тестирования, которое мы используем, со временем меняется по мере развития тестируемых нами устройств. Наиболее важные основные тесты, которые мы в настоящее время проводим на каждом совместимом компьютере:
Primate Labs Geekbench 5
Мы проводим как одноядерные, так и многоядерные тесты ЦП, а также вычислительные тесты Vulcan (Windows) или Metal (MacOS). На устройствах Android, Apple и Chromebook мы запускаем тесты ЦП и тест вычислений. Тесты процессора Geekbench измеряют производительность смешанной рабочей нагрузки.
Cinebench R23
Мы проводим как одноядерные, так и многоядерные тесты на устройствах Windows и MacOS. Cinebench измеряет чистую производительность процессора для 3D-рендеринга.
PCMark 10
Мы отказываемся от этого теста Windows, но на данный момент по-прежнему используем версию последнего поколения, которая имитирует широкий спектр функций, включая просмотр веб-страниц, видеоконференции, редактирование фотографий, редактирование видео и многое другое. .
.
3DMark Wild Life Extreme
Мы проводим этот тест на системах MacOS (Apple Silicon), Windows, Android и iPadOS; это один из немногих кроссплатформенных тестов, доступных для тестирования производительности графики. Кроме того, мы запускаем его в безлимитном режиме, что устраняет разрешение экрана как переменную при сравнении между устройствами.
3DMark Fire Strike Ultra, Time Spy и Port Royal
Мы проводим эти тесты на любой системе с дискретным графическим процессором, чтобы проверить графическую производительность системы DirectX 11 или DirectX 12, что особенно важно для игровых компьютеров. Мы отказываемся от Port Royal, который изначально был разработан для графических процессоров Nvidia, и переходим на тест 3DMark DXR для оценки производительности трассировки лучей. Мы также добавляем тесты CPU Profiler, Storage и PCI Features.
Тест Far Cry 5
Мы постепенно отказываемся от этого игрового теста, но на данный момент мы запускаем его с предустановкой «Высокое качество» и разрешением 1920×1080. Мы поэтапно проводим тесты процессора и графического процессора RiftBreaker (это сложная игра-симулятор) и внутриигровой тест Marvel Guardians of the Galaxy, оба в разрешении 1080p с использованием соответствующих пресетов высокого качества. Обе игры могут работать на системах с недорогими дискретными графическими процессорами.
Мы поэтапно проводим тесты процессора и графического процессора RiftBreaker (это сложная игра-симулятор) и внутриигровой тест Marvel Guardians of the Galaxy, оба в разрешении 1080p с использованием соответствующих пресетов высокого качества. Обе игры могут работать на системах с недорогими дискретными графическими процессорами.
Бенчмарк Shadow of the Tomb Raider
Это более старая игра, которая уравновешивает загрузку ЦП и ГП, а не полагается исключительно на ГП, и может хорошо работать на слабом игровом оборудовании. Мы запускаем встроенный бенчмарк игры на системах с дискретным графическим процессором, используя предустановку «Наивысшее качество» в 1,9.Разрешение 20×1080.
Тесты UL Procyon для редактирования видео и фотографий
Если система соответствует базовым требованиям для запуска Adobe Premiere Pro и Photoshop с Photoshop Lightroom Classic, мы используем эти два теста с разрешением 1920×1080 пикселей для оценки пригодности системы для создание контента.
Проверка срока службы батареи
Для всех компьютеров с батареей мы меняем настройки, чтобы система не переходила в спящий режим или режим гибернации, отключаем всплывающие окна и уведомления, которые могут мешать проверке, а также устанавливаем яркость и громкость экрана ( выход на наушники) до 50%. Затем мы транслируем зацикленное пользовательское видео YouTube через Wi-Fi в Chrome и используем приложение таймера, чтобы отслеживать, как долго система остается активной.
JetStream 2, MotionMark и WebXPRT 3
Мы запускаем эти браузерные тесты для оценки производительности Chromebook и иногда запускаем их в системах Windows для сравнения.
Дополнительное тестирование
Мы можем провести ряд дополнительных тестов или вариаций стандартных тестов, таких как Geekbench 5 и Cinebench при питании от батареи, чтобы получить больше информации о производительности системы.
Дискреционное тестирование может также включать тестирование производительности DLSS (на Nvidia) или FidelityFX Super Resolution (на AMD), если оно поддерживается игровыми тестами или дополнительными внутриигровыми тестами, такими как Watch Dogs: Legion. Для систем с графическими процессорами среднего уровня и выше мы иногда запускаем SpecViewPerf 2020 (профессиональное создание и анализ контента, выходящее за рамки редактирования фото и видео).
Для систем с графическими процессорами среднего уровня и выше мы иногда запускаем SpecViewPerf 2020 (профессиональное создание и анализ контента, выходящее за рамки редактирования фото и видео).
В рамках обзора мы часто включаем сравнительную таблицу результатов соответствующих тестов сопоставимых продуктов. Когда мы вносим серьезные изменения в тестирование, например, переходим от одной версии теста к другой, мы дважды тестируем обе версии или весь старый и новый набор, чтобы создать базу данных для сравнения.
С таким количеством компьютеров, использующих одно и то же количество процессоров и графических процессоров, одни и те же операционные системы и одинаковые объемы ОЗУ и хранилища, эти результаты тестов обычно соответствуют нашим ожиданиям. Это означает, что, глядя на спецификации системы на бумаге, вы можете получить представление о том, как она будет работать. Когда это не соответствует этим ожиданиям, тогда все становится интереснее, и мы расследуем причину. Иногда это неисправное оборудование, иногда плохая оптимизация или проблемы с совместимостью, и выявление этих пограничных случаев является одной из причин, по которой мы так тщательно тестируем, чтобы вы могли не покупать лимон.
Вот некоторые из наших текущих фаворитов, которые частично основаны на этом тестировании, а также на нашем практическом опыте, дизайне и эргономике системы и, что очень важно, на общей ценности. Это потому, что, как давний член этой команды, я хочу, чтобы каждый, кто использует обзор CNET, решил, что купить, чтобы знал, что я отношусь к вашим деньгам так же серьезно, как и вы.
Дополнительные советы по ноутбукам
- Лучший ноутбук на 2022 год: вот 15 ноутбуков, которые мы рекомендуем
- Лучший ноутбук до 500 долларов на 2022 год
- Лучший игровой ноутбук для 2022
- Лучший дешевый игровой ноутбук до 1000 долларов США за 2022
Как запустить тест на компьютер (эталонный) на Windows
от Kevin Arrowsmarch 10, 2023
3 минут. сертифицированный сетевой инженер
Сравнительный анализ дает вам четкое представление о внутреннем устройстве вашего ПК. Очень важно знать все о своем ПК: производительность жесткого диска, размер оперативной памяти, скорость процессора, производительность графического процессора и т. д. Независимо от того, разгоняете ли вы свой компьютер или сравниваете его с другим компьютером, бенчмаркинг может помочь вам преобразовать производительность вашего компьютера в цифры.
д. Независимо от того, разгоняете ли вы свой компьютер или сравниваете его с другим компьютером, бенчмаркинг может помочь вам преобразовать производительность вашего компьютера в цифры.
Существует множество приложений для тестирования производительности экосистемы Windows, большинство из которых бесплатны. Прежде чем использовать какое-либо программное обеспечение для тестирования производительности, перечисленное в этой статье, убедитесь, что на вашем компьютере не запущено ничего другого. Запуск пользовательских приложений и процессов может замедлить выполнение теста и изменить результаты. В этой статье мы рассмотрим несколько программных приложений для тестирования производительности, которые вы можете использовать для проверки производительности вашего ПК с Windows.
Вариант 1. Использование системного монитора Этот удобный встроенный инструмент диагностики есть в каждом дистрибутиве Windows. Вы можете использовать монитор производительности для просмотра производительности в режиме реального времени или из файла журнала. Вы также можете настроить способ вывода результатов, чтобы вы могли анализировать результаты.
Вы также можете настроить способ вывода результатов, чтобы вы могли анализировать результаты.
- Нажмите клавишу Windows + R на клавиатуре и введите « perfmon /report ».
Запустить Perfmon
- В течение следующих 60 секунд откроется окно с сообщением « сбора данных ».
Отчет о состоянии монитора ресурсов и производительности
На вкладке «Результаты диагностики» вы найдете следующие подразделы:
Предупреждение: Этот раздел появляется, если есть какие-либо предупреждения о проблемах, с которыми сталкивается компьютер. Он содержит соответствующие ссылки для получения дополнительной информации о ситуации и способах ее решения.
Информационные: Предоставляет дополнительную информацию о процессоре, сетевых картах и т. д.
Базовые проверки системы: Здесь отображается информация об ОС, дисках, информации, связанной с Центром безопасности, системных службах, оборудовании и драйверах.
Обзор ресурсов: В этом разделе представлен обзор основных частей вашей системы, включая процессор, диск, память и сеть. Он использует красный, желтый или зеленый свет, чтобы указать серьезность проблем и предоставляет подробную информацию о текущем состоянии системы.
В системном мониторе есть несколько других отчетов, предоставляющих расширенную информацию. Вы можете потратить время на их прочтение, но если нет, то результаты диагностики предоставят вам именно ту информацию, которая вам нужна.
Вариант 2: Использование Prime95Prime95 — популярный среди оверклокеров инструмент для стресс-тестирования процессора и сравнительного анализа. Он включает в себя тестовые и эталонные модули.
- Загрузите Prime95 , распакуйте zip-файл и запустите Prime95.exe
- Нажмите кнопку « Just Stress Testing », чтобы пропустить создание учетной записи.
- На следующем экране нажмите « Отмена », чтобы выйти из режима проверки пыток.

- Перейдите в меню «Параметры» и нажмите « Benchmark », чтобы выполнить тест
Чтобы интерпретировать результаты теста, обратите внимание, что более низкие значения быстрее и, следовательно, лучше. Вы также можете сравнить результаты тестов с другими компьютерами на веб-сайте Prime95.
Вариант 3. Использование SiSoftware SandraSiSoftware Sandra — это распространенный инструмент для профилирования системы, который включает в себя утилиты для сравнительного анализа. Хотя это платное программное обеспечение, бесплатная версия содержит необходимые вам тесты. Вы найдете отдельные тесты от таких параметров, как память, до общей оценки производительности.
- Загрузите и запустите копию программного обеспечения отсюда.
- Нажмите на общий балл , который оценивает производительность процессора, графического процессора, пропускной способности памяти и файловой системы.
 Чтобы начать бенчмаркинг, нажмите OK в нижней части окна.
Чтобы начать бенчмаркинг, нажмите OK в нижней части окна. - После завершения теста вы увидите подробные графики, на которых результаты сравниваются с эталонными компьютерами.
NovaBench — один из самых популярных и эффективных тестовых наборов для Windows с учетом скорости ЦП, ГП, ОЗУ и диска. NovaBench полностью бесплатен — нет пробной или платной версии с дополнительными функциями.
- Получите копию NovaBench отсюда и откройте ее.
- Нажмите «Начать контрольные тесты ». Обычно выполнение теста с помощью NovaBench занимает меньше минуты.
NovaBench отобразит общий балл, а затем покажет результаты каждого теста — чем выше, тем лучше. Вы также можете просмотреть и сравнить результаты тестов с других компьютеров на веб-сайте NovaBench.
Вариант 5: Userbenchmark
Userbenchmark — это бесплатный инструмент для тестирования, который тестирует ваши аппаратные компоненты и позволяет сравнивать их с другими пользователями в Интернете.




 Он отражает совокупное быстродействие процессора, графики и оперативной памяти.
Он отражает совокупное быстродействие процессора, графики и оперативной памяти.

 Чтобы начать бенчмаркинг, нажмите OK в нижней части окна.
Чтобы начать бенчмаркинг, нажмите OK в нижней части окна.