КАК ПРОТЕСТИРОВАТЬ ПРОЦЕССОР
Кроме проблем собственного компьютера поводом для программного тестирования может стать приобретение подержанного ПК у незнакомого человека. Не каждый продавец честно расскажет о слабых местах свой техники.
Может, почистить комп от пыли и программного мусора, и машина заработает нормально? Но надолго ли? Тестирование процессора, а заодно и других комплектующих с разрешения продавца поможет составить адекватное мнение о технике, которую собираетесь купить.
Что такое процессор
Производительность компьютера во многом зависит от процессора — компактной микросхемы, обеспечивающей выполнение операций с данными. По размерам ее можно сравнить со спичечным коробком. Современные процессоры характеризуются количеством ядер, тактовой частотой, сокетом, энергопотреблением. Чип, как и многие другие комплектующие, устанавливают на материнскую плату.
Чтобы не возникли проблемы с совместимостью, нужно выбирать ЦПУ с подходящим сокетом. На глобальном рынке CPU между собой конкурируют две компании: Intel и AMD. Статистика их продаж в мире по состоянию на начало 2021 года:
На глобальном рынке CPU между собой конкурируют две компании: Intel и AMD. Статистика их продаж в мире по состоянию на начало 2021 года:
Доля остальных производителей — меньше 1%.
Подбираем ЦПУ к материнке: Совместимость процессора и материнской платы — как подобрать комплектующие: гайд в 3 разделах
Как протестировать процессор
Если комп начинает притормаживать, зависать, циклически перезагружаться или отключаться, одна из возможных причин — ошибки в работе процессора. Если уже исключили проблемы, связанные с программным обеспечением, пылью, оперативной памятью и прочими чаще ломающимися комплектующими, стоит проверить ЦПУ. Почему лучше оставить его «на десерт»? Такой подход оправдан, так как проверить сам процессор сложнее, и он ломается реже. К причинам выхода из строя относятся:
- Износ микросхемы. Ни один производитель не дает гарантию работоспособности на 5-10 лет. Срок эксплуатации уменьшается, если чип часто работает на пределе возможностей.

- Разгон процессора. Эта причина перекликается с предыдущей. Нагрузка после разгона увеличивается, соответственно возрастает вероятность поломок.
- Некачественный сервис. Неопытный пользователь решил сам поменять чип, термопасту и т.п., и что-то пошло не так.
Так что же делать, если возникли подозрения по поводу адекватности ЦПУ?
Интеловские процессоры — классика жанра: Обзор линейки процессоров Intel по 5 параметрам: серии, поколению, номеру и версии в названии
Диспетчер задач
Если компьютер притормаживает, имеет смысл заглянуть в «Диспетчер задач» — стандартную программу Windows. Классический способ ее запуска — комбинация Ctrl+Alt+Del. Диспетчер ОС Windows 10 покажет загруженность не только оперативной памяти, но и процессора.
Если он работает на 50% или меньше, это не является причиной притормаживания ПК. Другое дело — 100-процентная загрузка. В этом случае смотрим, на обслуживание какой программы чип тратит основные ресурсы. Такую проверку процессора может сделать любой, даже самый неискушенный пользователь.
Такую проверку процессора может сделать любой, даже самый неискушенный пользователь.
Чтобы разгрузить на 100% загруженный чип, можно:
- Удалить программу, из-за которой возникала проблема. Возможно, ее разработали с расчетом на более мощные процессоры.
- Если без нее не обойтись — попробовать переставить ее заново.
Успешная загрузка Windows на 99% подтверждает работоспособность процессора. Но как быть, если до загрузки системы дело не доходит? Можно проверить исправность чипа на другом ПК аналогичной сборки.
Выбираем сердце игрового ПК: Какой процессор лучше для игр, amd или intel — выбираем из 2 производителей
Перестановка в другой компьютер
Первый этап — снимаем процессор. Тут можно выделить следующие пункты:
- Отключаем комп от электросети.
- Освобождаем системный блок от внешних кабелей.
- Откручиваем винты на ревизионной крышке.
- Снимаем с себя статическое электричество (достаточно дотронуться до радиатора отопления).

- Убираем пылесосом залежи пыли внутри системника, если таковые имеются.
- Отсоединяем кабель вентилятора от источника питания.
- Аналогичную процедуру проделываем с кабелем питания ЦПУ.
- Поворачиваем 4 защелки кулера, и извлекаем его.
- Поворачиваем защелку, которая прижимает чип к материнке, и отсоединяем ЦПУ.
Этот алгоритм подходит для бюджетных компов, которые собирают последние 10-15 лет. Если нужно чинить сильно устаревший агрегат или мажористый игровой ПК с жидкостным охлаждением, последние пункты, возможно, будут немного другими. Перед процедурой желательно сделать фото около процессорного пространства. Также не помешает ознакомиться с инструкцией производителя процессора.
Второй этап — устанавливаем ЦПУ на другой комп. Алгоритм тот же, только в нем обратные действия. Единственный нюанс заключается в очистке контактных поверхностей от старой термопасты и нанесения нового слоя состава, улучшающего теплоотдачу.
Другой комп нормально работает с вашим процессором? Значит, чип в порядке, и нужно искать проблему в других комплектующих.
Интересная статья: Как выбрать кулер для процессора: 5 основных критериев
Выявление неполадок через BIOS
Перед загрузкой операционки BIOS компьютера выполняет краткую диагностику основных комплектующих. В частности, проводит тест для процессора на работоспособность. Если с чипом критические проблемы, BIOS предупреждает об этом звуковыми сигналами. В зависимости от разработчика BIOS это может быть:
- 5 коротких сигналов,
- последовательность сигналов вида 4-2-4.
Если самотестирование проходит успешно, возможны варианты:
- Вентиляторы крутятся, но Windows не загружается. В этом случае скорее всего, неполадки с процессором или видеокартой. Если накрылся видеоадаптер, не увидите текст на мониторе, а при умирающем ЦПУ изображение может быть нормальным.
- Комп нормально загружается, но при попытке запустить какую-нибудь ресурсоемкую программу намертво зависает.
 В этом случае загвоздка тоже может быть в частично неисправном ЦПУ.
В этом случае загвоздка тоже может быть в частично неисправном ЦПУ.
Процессор относится к самым сложным комплектующим ПК. Он не подлежит ремонту, в случае частичного либо полного выхода из строя чипа существует только одно решение проблемы — замена детали на новую.
Тестируем оперативку: Проверка оперативной памяти (ОЗУ) в Windows 7, как сделать тесты — 3 варианта диагностики
Стресс-тесты для процессора
Тестирование чипа дает возможность проверить, какую температуру выдает сердце компьютера при максимальной нагрузке. Такая проверка актуальна, если ПК начинает притормаживать. Запускать процедуру из чистого любопытства не всегда безопасно, поскольку стресс тесты для компьютерных процессоров нагружают их по максимуму, что может привести к неисправностям на ладан дышащего железа. Бывает, офисный ПК всю жизнь работает с нагрузкой до 10%, а тут вдруг такое испытание.
Примеры утилит для тестирования процессора:
- К преимуществам программы AIDA64 относится симпатичный графический интерфейс.
 Наглядно видно, как под нагрузкой растет температура ЦПУ. Если она подбирается к опасным отметкам, можно прервать тест.
Наглядно видно, как под нагрузкой растет температура ЦПУ. Если она подбирается к опасным отметкам, можно прервать тест. - Несмотря на первую часть названия, IntelBurnTest подходит для тестирования не только интеловских процессоров, но и продукции компании AMD. Программа позволяет выбрать уровень нагрузки. При неадекватной работе ЦПУ тестирование автоматически прекращается.
- ОССТ — наиболее продвинутая утилита в нашей тройке. Пользователь может выбирать продолжительность тестирования. Приложение отображает температуру ЦПУ и скорость вращения вентиляторов.
Для проверки чипа на работоспособность нужно скачать одно из этих трех или другое стороннее приложение, так как протестировать забарахливший процессор средствами Windows не получится.
Отдельная история — тестирование ноутбуков. В силу своей конструкции они более склонны к перегреву. Однако в случае лэптопа эта проблема обычно лежит на поверхности: достаточно потрогать корпус рукой, и становится ясно, что система охлаждения не справляется. По этой причине стресс-тесты для ноутбуков проводят реже. В лэптопах меньше вентиляционных отверстий, они не так быстро забиваются пылью, но, когда это случается, нагрузка на процессор заметно возрастает.
По этой причине стресс-тесты для ноутбуков проводят реже. В лэптопах меньше вентиляционных отверстий, они не так быстро забиваются пылью, но, когда это случается, нагрузка на процессор заметно возрастает.
О диагностике винчестеров: Как вылечить жесткий диск (HDD) и исправить битые сектора: 7 хороших программ для диагностики
Как проверить компьютер – 5 бесплатных бенчмарк тестов
Перед выполнением любого теста убедитесь, что на вашем компьютере ничего не запущено. Если какое-то приложение работает в фоновом режиме, это замедлит тест и исказит результаты.
Планируйте запуск теста, когда вам не понадобится компьютер некоторое время, так как некоторые из этих инструментов могут потребовать некоторого времени, чтобы провести свои тесты. Мы сообщим, сколько времени вы можете ожидать от каждого инструмента.
Стресс-тест и бенчмарк процессора с Prime95
Prime95 – это стресс-тест центрального процессора и инструмент для тестирования, популярный среди оверклокеров. Это часть проекта распределенных вычислений для поиска простых чисел Мерсенна. Это старое приложение, но оно будет работать практически с любой версией Windows – от XP до 10.
Это часть проекта распределенных вычислений для поиска простых чисел Мерсенна. Это старое приложение, но оно будет работать практически с любой версией Windows – от XP до 10.
Prime95 также является портативным приложением, поэтому его не нужно устанавливать. Просто загрузите ZIP-файл Prime95, извлеките его и запустите Prime95.exe. Когда он спросит, нажмите кнопку «Простое стресс-тестирование», чтобы пропустить создание учетной записи.
Prime95 предлагает выполнить тест «с места в карьер». Стресс-тест идеально подходит для тестирования стабильности и тепловыделения вашего процессора, и особенно полезен, если вы его разогнали. Если вы хотите выполнить «тест на пытку», нажмите кнопку ОК. Обратите внимание, что этот тест может занять довольно много времени. Если вы просто хотите выполнить контрольный тест, нажмите кнопку Отмена.
Тест производительности вы можете запустит, открыв меню «Options», а затем щелкнув опцию «Benchmark».
Результаты тестов измеряются временем, где более низкие значения указывают на более высокую производительность.
Тест Prime95 может занять некоторое время, особенно если вы тестируете многопоточный процессор с несколькими ядрами, так как он должен запустить несколько различных тестовых перестановок. В нашей тестовой системе это заняло около 10 минут.
Если вы тестируете разогнанную систему, сравните результаты теста Prime95 до и после разгона, чтобы увидеть разницу в производительности. Вы также можете сравнить результаты своих тестов с другими компьютерами на веб-сайте Prime 95.
Выполните тест «всё в одном» с Novabench
Novabench – это набор тестов CPU, графического процессора, оперативной памяти и скорости дискретизации. В отличие от множества универсальных наборов для Windows, Novabench полностью бесплатен. Novabench работает с Windows 7-10.
После загрузки и установки Novabench запустите его и запустите. Вы увидите простое окно, где вы можете просто нажать кнопку «Начать бенчмарк тесты», чтобы начать. Вы также можете использовать меню «Тесты», если хотите выбрать, какие тесты следует запускать, но для нашего примера мы собираемся продолжить и запустить их все.
Эталонный процесс Novabench быстрее, чем многие другие полные комплекты тестов. Потребовалось около минуты на нашей тестовой системе, в то время как другие эталонные комплекты заняли значительно больше времени.
Когда тестирование завершено, NovaBench отображает относительный показатель производительности – чем он выше, тем лучше. Нажмите кнопку «Сравнить эти результаты онлайн», чтобы узнать, как ваш результат выглядит на фоне других компьютеров.
Вы также можете сохранить результаты для последующего сравнения, что удобно, если вы сравниваете влияние изменений настроек, разгона процессора или замены видеокарты.
Тест игровой производительности в 3DMark
NovaBench выполняет простой 3D-тест, но вам понадобится специальный инструмент 3D-тестирования для более интенсивного отчета о производительности ПК. 3DMark Futuremark, вероятно, самый популярный инструмент тестирования. Бесплатная версия сделает всё, что нужно большинству пользователей. В расширенном выпуске ($29. 99) используются некоторые дополнительные стресс-тесты, отображаются графические диаграммы результатов и добавляется возможность тестирования систем с несколькими графическими процессорами.
99) используются некоторые дополнительные стресс-тесты, отображаются графические диаграммы результатов и добавляется возможность тестирования систем с несколькими графическими процессорами.
Имейте в виду, что даже бесплатная версия весит почти 4 ГБ.
После загрузки и установки запустите 3DMark. На домашней странице нажмите кнопку «Запустить», чтобы протестировать компьютер. Тест, который вы увидите, будет зависеть от версии Windows и DirectX. Для ПК с Windows 10 стандартным эталоном является «Time Spy».
Тесты 3DMark запускаются в полноэкранном режиме и отображают виды сцен, которые вы найдете в играх, только они не являются интерактивными. Ожидайте потратить около 10-15 минут. После этого вы получите совокупный балл производительности, а также отдельные оценки для вашего графического оборудования и процессора. Более высокие баллы – лучше, и вы можете нажать кнопку «Сравнить результат онлайн», место вашего компьютера отосительно систем других пользователей.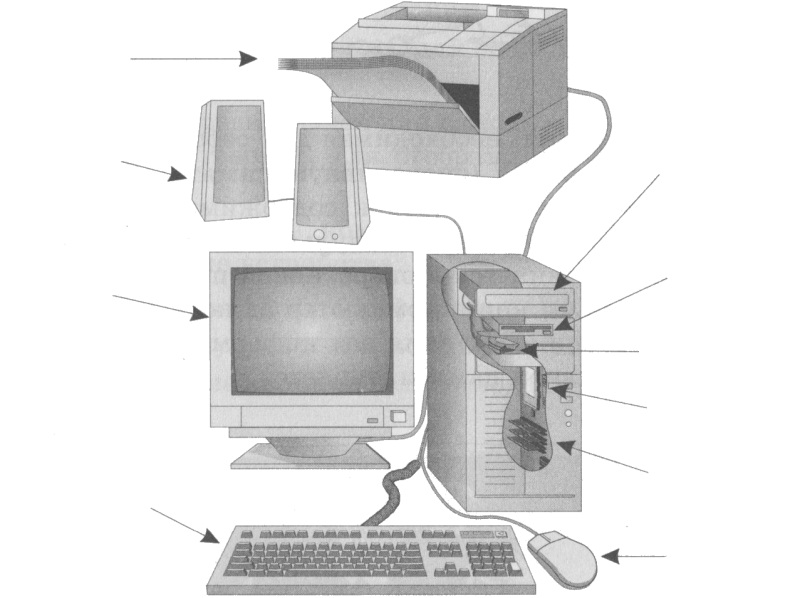
Если вы хотите запустить другие тесты, просто нажмите кнопку «Главная» в верхнем левом углу, выберите «Тесты» из раскрывающегося списка, а затем прокрутите список доступных тестов.
Тестирование всех характеристик с помощью PCMark
PCMark также разработан Futuremark, той же компанией, которая разрабатывает 3DMark. PCMark ориентирован на оценку общей производительности ПК, вместо производительности в 3D-играх. В бесплатное базовое издание входит небольшое количество тестов, но они довольно полезны.
Доступно несколько выпусков, которые нужно использовать, в зависимости от версии Windows:
- Используйте PCMark 10 для ПК под управлением Windows 10.
- Используйте PCMark 8 для ПК под управлением Windows 8.
- Используйте PCMark 7 для ПК под управлением Windows 7.
Как и в случае с 3DMark, вы можете выбрать разные версии PCMark – бесплатную, базовую или расширенную (29,99$). Бесплатная версия включает воспроизведение видео, просмотр веб-страниц, манипулирование изображениями и тесты хранения, а также некоторые 3D-графики и тесты производительности игр.
Бесплатная версия PCMark 10 весит около 2,5 ГБ, поэтому будьте готовы к большой загрузке.
После загрузки и установки нужной вам версии, запустите PCMark. Мы будем использовать PCMark 10, но большинство функций будут аналогичными в других версиях. На странице «Главная» нажмите кнопку Запустить, чтобы начать бенчмаркинг.
Тест может занять некоторое время: в нашей тествой системе потребовалось 15 минут. PCMark покажет вам ход тестирования в нижней части экрана, и вы увидите, как появляются дополнительные окна, когда он тестирует воспроизведение видео и графики. Когда всё будет сделано, вы увидите результаты и, как обычно, высокие баллы – показатель высокой производительности.
Тест базовой производительности в SiSoftware Sandra
SiSoftware Sandra – ещё один популярный системный инструмент, включающий утилиты бенчмаркинга. SiSoftware предлагает платные версии, но бесплатная версия содержит тесты, которых будет достаточно для общей оценки производительности. Базовый показатель является оценкой общей производительности вашей системы, но вы также можете провести тесты отдельных компонентов. Вы найдете индивидуальные тесты для таких устройств, как производительность виртуальных машин, управление питанием процессора, сетевые устройства, память и устройства хранения.
Базовый показатель является оценкой общей производительности вашей системы, но вы также можете провести тесты отдельных компонентов. Вы найдете индивидуальные тесты для таких устройств, как производительность виртуальных машин, управление питанием процессора, сетевые устройства, память и устройства хранения.
После загрузки и установки Sandra, запустите её. В главном окне перейдите на вкладку «Бенчмарки», а затем дважды щелкните по опции «Overall Score». Кроме того, вы можете запускать тесты для конкретных компонентов.
Базовый показатель оценивает производительность процессора, графического процессора, пропускной способности памяти и производительность файловой системы. Убедитесь, что выбрана опция «Обновить результаты путём запуска всех бенчмарков», а затем нажмите ОК (кнопка галочки), чтобы запустить тесты.
Предупреждение: Сандра проводит довольно интенсивный набор тестов, и это может занять некоторое время – почти час в нашей тестовой системе. Во время тестирования вы не сможете ничего сделать с вашим ПК, поэтому планируйте запуск теста, когда компьютер вам не понадобится какое-то время. Во время тестирования может показаться, что с окном Сандры мало что происходит, и иногда может показаться, что ваша система зависла. Не волнуйся. В конечном итоге, прогресс появится.
Во время тестирования может показаться, что с окном Сандры мало что происходит, и иногда может показаться, что ваша система зависла. Не волнуйся. В конечном итоге, прогресс появится.
По завершении теста вы увидите подробные графики, которые сравнивают результаты каждого теста с результатами эталонных компьютеров. Вы можете использовать флажки слева, чтобы выбрать, какие эталонные компьютеры вы хотите использовать для сравнения.
Нажмите кнопку View SiSoftware Ranker, чтобы просмотреть подробную информацию о вашей системе и системах других пользователей на веб-сайте Sisoft.
Как оценить игровой компьютер – тест производительности
Сегодня мы расскажем вам всё, что вам нужно знать о тестировании вашего ПК. Это будет включать в себя краткое объяснение того, что представляют собой тесты, разница между игровыми и синтетическими тестами, какие компоненты вы должны тестировать в своей системе, и наши рекомендуемые инструменты для тестирования указанных компонентов.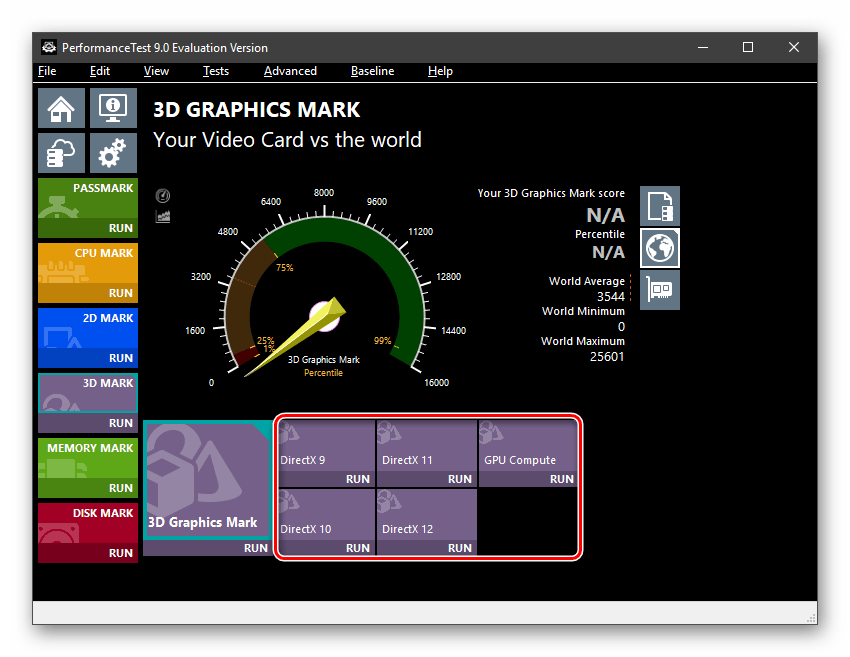
Если вы здесь, чтобы узнать, как тестировать свой компьютер, вы находитесь в правильном месте. К тому времени, когда мы закончим, вы узнаете, как проверить и сравнить свою систему с другими сборками.
Что такое Benchmark
Если вы не знаете, что такое бенчмарк, это нормально, многие люди не знакомы с этим. В текущем контексте бенчмарк-тесты используются для оценки и сравнения производительности между вашей системой и миллионами других пользователей.
Чтобы получить результаты тестирования, обычно запускают игры (игровые тесты) или специализированные приложения (синтетические тесты), чтобы извлечь из них показатели производительности, позволяющие сопоставлять отдельные компоненты или целые системы друг с другом.
Игровые тесты компьютера
Возможно, самый важный результат, который вы когда-либо получите, – это реальный игровой бенчмарк. У вас могут быть лучшие синтетические тесты в мире, но если что-то не работает, когда игра запущена, то какой в них смысл?
Игровой бенчмарк предполагает запуск игры по заданному сценарию, обычно более одного раза, чтобы определить средний уровень производительности в этой игре, на этом оборудовании с этими конкретными настройками. В некоторых современных играх даже есть встроенные тесты производительности.
В некоторых современных играх даже есть встроенные тесты производительности.
Вы часто будете видеть их в обзорах CPU и GPU, а также в обзорах игровых ПК и даже в отдельных обзорах игр. Вы также можете запускать их самостоятельно, но это не тот тип тестов, о котором мы расскажем в этой статье. Вместо этого мы говорим в первую очередь о…
Синтетические тесты
Синтетические тесты – это, в основном, тесты производительности компьютера. В отличие от игровых тестов, синтетические тесты предназначены для использования в качестве стандартного ориентира, независимо от используемого оборудования.
Игровые тесты – взависимости от конкретной версии – могут показывать лучшие на картах Nvidia или AMD. Синтетические тесты не проявляют такой зависимости от аппаратного оборудования, вместо этого они направлены на установление стандартного уровня производительности, которого вы можете ожидать от своей системы.
Какие компоненты компьютера сравнить
Бенчмарк процессора (CPU)
Прежде всего, вы должны сравнить свой процессор. В конце концов, он не с проста называется центральным процессором.
В конце концов, он не с проста называется центральным процессором.
Хотя многие игры зависят от графического процессора, вам все равно нужно убедиться, что ваш процессор работает на должном уровне, прежде чем покупать новейшие игры. Кроме того, производительность процессора относится ко всей системе, а не только к играм или видео, как это делает GPU.
Если представить компьютер как тело, то процессор будет его мозгом, незаменимым и более важным, чем любая другая часть.
Бенчмарк видеокарты (GPU)
Далее следует графический процессор, который оказывает наибольшее влияние на игровую производительность… если только он не является узким местом других компонентов или игра не связана с центральным процессором, а не с графическим процессором.
Графический процессор будет выполнять большую часть работы в ваших играх и многих из приложений для тестирования. Если есть какие-либо нестабильности или проблемы с вашим GPU, эти тесты должны показать их, а также дать вам представление о производительности вашей сборки.
Бенчмарк всей системы
И последнее, но не менее важное, тест всей системы! Обычно не имеет смысла запускать тесты отдельных компонентов, кроме центрального и графического процессора, поэтому используется полный тест системы.
В любом случае, с помощью полных тестов системы вы можете легко и точно получать данные о вашей памяти и накопителях. Единственный раз, когда имеет смысл запускать тесты отдельных компонентов, это если вы рецензент или журналист, но для потребителей это не обязательно.
Как подготовить компьютер к тестированию
На самом деле, запустить приложение для тестирования производительности довольно просто. Вы просто устанавливаете его, открываете и запускаете.
Тем не менее, есть несколько вещей, которые нужно сделать, прежде чем начать тестирование ПК:
- Закройте все остальное, включая второстепенные фоновые приложения. Если Вы хотите, чтобы ваши результаты были как можно более точными, а поддержание работоспособности приложений снизит ваши оценки, особенно оценки центрального процессора.

- Будьте терпеливы. Не ожидайте мгновенных результатов и не прерывайте тестирование, если вы хотите увидеть точный результат. Это может показаться легким делом, но терпения не хватает большинству людей, поэтому мы напоминаем об этом здесь.
Наконец, стоит отметить, что все эти тесты совместимы с Windows, включая Windows 10 (а некоторые даже совместимы с устройствами Android и iOS). Отлично. Давайте начнем тестирование!
Как тестировать процессор компьютера
Easy PC Benchmarking
Наш первый инструмент для тестирования процессоров Easy PC Benchmarking от PassMark. Он поставляется в бесплатной 30-дневной пробной версии (впоследствии стоит 29 долларов).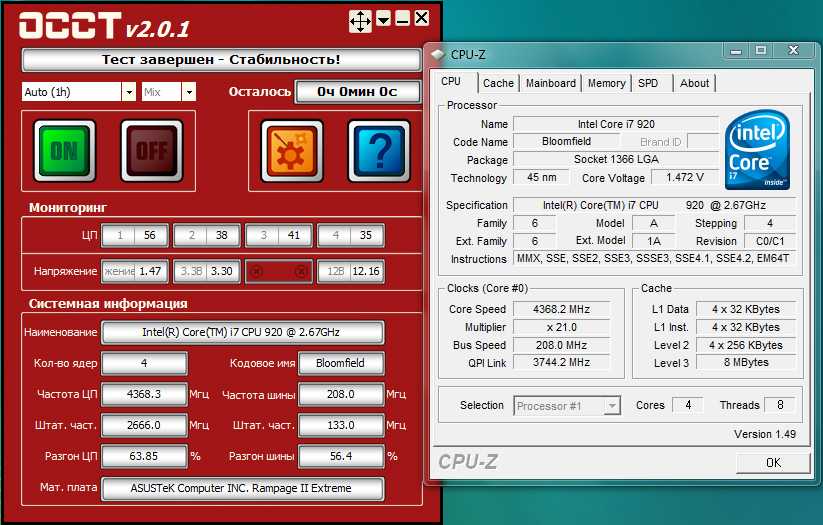 Так что это почти бесплатно, если вы планируете запускать его только один или два раза!
Так что это почти бесплатно, если вы планируете запускать его только один или два раза!
Технически он предлагает полный системный тест, но я рекомендую его использовать для теста производительности процессора, что он делает довольно тщательно. Он также включает в себя возможность сравнить вашу производительность с аналогичными системами, «базовыми показателями» и многое другое.
Если вам нужен своего рода бесплатный и надежный эталонный тест процессора, Easy PC Benchmarking от PassMark – довольно хороший выбор. Но, далеко не единственный…
Geekbench
Geekbench – ещё один замечательный инструмент для тестирования процессоров. В то время как его премиум-версии также предлагает CUDA и Metal Benchmark, пробная версия предлагает 64-битный эталонный тест прямо из коробки, то есть именно то, что вы хотите от инструмента тестирования производительности CPU.
Поскольку Geekbench также является мультиплатформенным, вы даже можете сравнить результаты своего ПК и, скажем, с самыми последними показателями iPhone! Это действительно ничего не изменит, но это довольно изящно!
CPU-Z
CPU-Z – это, прежде всего, приложение, ориентированное на получение точных характеристик и информации о производительности вашего процессора. По сути, это не совсем «тестовое приложение», но его можно использовать для определения того, работает ли ваш процессор так, как ожидалось, и вы можете сравнить свои результаты с результатами других с таким же процессором.
По сути, это не совсем «тестовое приложение», но его можно использовать для определения того, работает ли ваш процессор так, как ожидалось, и вы можете сравнить свои результаты с результатами других с таким же процессором.
Если вы беспокоитесь о том, что с вашим процессором что-то не так, это может быть довольно хорошим приложением, которое можно запустить, чтобы докопаться до сути проблемы.
Как сравнить видеокарту моего компьютера
Unigine Heaven
Хотя Heaven – старый тест, он по-прежнему пользуется популярностью среди энтузиастов по нескольким ключевым причинам:
- Когда он опережал своё время
- Сам тест выглядит довольно красиво
Unigine Heaven был выпущен в 2009 году, но графические процессоры, которые могли бы хорошо работать на более высоких пресетах, начали выпускаться только в 2012 году, с выпуском серии GTX 600. Это отличное приложение для тестирования производительности, которое можно запускать как на старых, так и на современных графических процессорах, благодаря отличной поддержке функций и DirectX 11, что упрощает сравнение графических процессоров разных эпох по фактическим показателям производительности.
Большая часть полностью бесплатна. В то время как некоторые более продвинутые функции (такие как анализ по кадрам и автоматическое циклическое тестирование) привязаны к платным версиям, тем не менее, основных функций сравнительного анализа будет более чем достаточно.
Basemark
Если вам нужен еще один бесплатный тест производительности, но более современный… мы рекомендуем Basemark. Базовые тесты c поддержкой Vulkan 1.0, Open GL 4.5 и OpenGL ES 3.1 и функции с большим количеством графических API-интерфейсов. Помимо того, что он доступен для настольных ПК, он также доступен для смартфонов, смарт-телевизоров и даже автомобилей.
Что касается тестов, вероятно, он не поможет оценить старые графические процессоры. Тем не менее, он служит отличным способом увидеть, как ваш современный графический процессор обрабатывает тяжелые графические эффекты, такие как глубина резкости, улучшенное освещение и т.д.
3DMark
И, наконец, что немаловажно, отраслевой стандарт премиум-класса: 3DMark. 3DMark – это один из самых популярных наборов тестов производительности GPU, благодаря широкому выбору тестов. Когда люди хотят похвастаться результатами своих тестов, 3DMark является одним из наиболее часто используемых приложений, но здесь есть одна загвоздка.
3DMark – это один из самых популярных наборов тестов производительности GPU, благодаря широкому выбору тестов. Когда люди хотят похвастаться результатами своих тестов, 3DMark является одним из наиболее часто используемых приложений, но здесь есть одна загвоздка.
А именно, он не бесплатен. Если вы хотите его даже для индивидуального использования – вам нужно будет выложить $29,99. Тем не менее, 3DMark, безусловно, стоит своей цены. За те деньги, которые вы платите, вы получаете великолепные графические тесты, рассчитанные на годы, и большое сообщество других потребителей, чтобы сравнить ваши результаты.
Как тестировать всю систему компьютера
UserBenchmark
Благодаря своей простоте, «свободной» цене и массивному сообществу тестеров, UserBenchmark, пожалуй, мой любимый вариант для полного тестирования системы. Хотя он может быть не таким точным или напряженным, как тесты GPU/CPU, он очень хорош для оценки приблизительного уровня производительности вашей системы и её компонентов.
Благодаря большому сообществу людей, которые также используют UserBenchmark, вы сможете увидеть, как работает ваш ПК по сравнению с аналогичными или идентичными компьютерами.
В дополнение к удобству сравнительного анализа, совместного использования и сравнения, UserBenchmark также может быть полезен для диагностики вашей системы. Например, если один из ваших дисков начинает работать медленнее, чем обычные диски идентичной марки и модели, UserBenchmark определит это и сообщит вам.
Novabench
Следующим является Novabench, еще одно бесплатное решение для тестирования всей системы. Это еще один мой фаворит – хотя в нём нет такого большого сообщества, как на UserBenchmark, оно все же дает солидные результаты и очень чистый, простой в использовании пользовательский интерфейс.
Запустив тест, вы получите экран результатов и возможность сравнить свой ПК с несколькими другими, в том числе «базовыми» ПК для различных ценовых диапазонов.
PCMark 10
Наконец, PCMark 10, который является премиальным продуктом. Как и 3DMark, PCMark обычно продается по цене 30 долларов, но он предлагает полный системный тест для всех ваших компонентов. Тем не менее, он не предлагает никаких функций, которых нет в других перечисленных продуктах, и многие его тесты сосредоточены вокруг «производительности».
Как и 3DMark, PCMark обычно продается по цене 30 долларов, но он предлагает полный системный тест для всех ваших компонентов. Тем не менее, он не предлагает никаких функций, которых нет в других перечисленных продуктах, и многие его тесты сосредоточены вокруг «производительности».
Честно говоря, PCMark, вероятно, больше подходит для профессионального использования, чем для потребительского.
Заключение
Теперь вы знаете, как сравнить свой компьютер и его наиболее важные компоненты. Все эти приложения для тестирования являются безопасными и простыми в использовании. Единственным дополнительным шагом является покупка в тех случаях, когда они не предоставляются бесплатно.
Как мы тестируем компьютеры — CNET
Мы тестируем множество компьютеров в CNET, и мы делаем это в течение длительного времени. За прошедшие годы некоторые методологии изменились, но наша основная приверженность углубленным обзорам продуктов осталась прежней. Но как именно мы тестируем продукты, которые рассматриваем?
Процесс проверки ноутбуков, настольных компьютеров, планшетов и других компьютероподобных устройств состоит из двух частей: тестирование производительности в контролируемых условиях в лабораториях CNET и интенсивное практическое использование нашими экспертами-рецензентами. Это включает в себя оценку эстетики, эргономики и функций устройства. Вердикт окончательного пересмотра представляет собой сочетание этих объективных и субъективных суждений.
Это включает в себя оценку эстетики, эргономики и функций устройства. Вердикт окончательного пересмотра представляет собой сочетание этих объективных и субъективных суждений.
Когда компьютер — обычно ноутбук, настольный компьютер, гибрид «два в одном» или Chromebook — поступает в лабораторию CNET, мы настраиваем его так, как это сделал бы типичный пользователь продукта. В качестве наилучшей практики во время установки мы отключаем как можно больше инвазивных параметров конфиденциальности и сбора данных. Затем мы обновляем ОС, драйверы графического процессора, BIOS и утилиты производителя по мере необходимости и используем такое приложение, как Sandra от SiSoftware, для сбора информации о компонентах системы, таких как ЦП, ГП и ОЗУ.
Наши эталонные тесты состоят из базового набора, который мы запускаем на каждой совместимой системе. Существует также расширенный набор тестов для конкретных случаев использования, таких как игры или создание контента, где системы могут иметь более мощные графические процессоры или дисплеи с более высоким разрешением, которые необходимо оценить.
Список используемого нами программного обеспечения для тестирования со временем меняется по мере развития тестируемых нами устройств. Наиболее важные базовые тесты, которые мы в настоящее время проводим на каждом совместимом компьютере:
Primate Labs Geekbench 5
Мы проводим как одноядерные, так и многоядерные тесты ЦП, а также вычислительные тесты Vulcan (Windows) или Metal (MacOS). На устройствах Android, Apple и Chromebook мы запускаем тесты ЦП и тест вычислений. Тесты процессора Geekbench измеряют производительность смешанной рабочей нагрузки.
Cinebench R23
Мы проводим как одноядерные, так и многоядерные тесты на устройствах Windows и MacOS. Cinebench измеряет чистую производительность процессора для 3D-рендеринга.
PCMark 10
Мы отказываемся от этого теста Windows, но на данный момент по-прежнему используем версию последнего поколения, которая имитирует широкий спектр функций, включая просмотр веб-страниц, видеоконференции, редактирование фотографий, редактирование видео и многое другое.
3DMark Wild Life Extreme
Мы проводим этот тест на системах MacOS (Apple Silicon), Windows, Android и iPadOS; это один из немногих кроссплатформенных тестов, доступных для тестирования производительности графики. Кроме того, мы запускаем его в безлимитном режиме, что устраняет разрешение экрана как переменную при сравнении между устройствами.
3DMark Fire Strike Ultra, Time Spy и Port Royal
Мы проводим эти тесты на любой системе с дискретным графическим процессором, чтобы проверить графическую производительность системы DirectX 11 или DirectX 12, что особенно важно для игровых компьютеров. Мы отказываемся от Port Royal, который изначально был разработан для графических процессоров Nvidia, и переходим на тест 3DMark DXR для оценки производительности трассировки лучей. Мы также добавляем тесты CPU Profiler, Storage и PCI Features.
Тест Far Cry 5
Мы постепенно отказываемся от этого игрового теста, но на данный момент мы запускаем его с предустановкой «Высокое качество» и разрешением 1920×1080. Мы поэтапно проводим тесты процессора и графического процессора RiftBreaker (это сложная игра-симулятор) и внутриигровой тест Marvel Guardians of the Galaxy, оба в разрешении 1080p с использованием соответствующих пресетов высокого качества. Обе игры могут работать на системах с недорогими дискретными графическими процессорами.
Мы поэтапно проводим тесты процессора и графического процессора RiftBreaker (это сложная игра-симулятор) и внутриигровой тест Marvel Guardians of the Galaxy, оба в разрешении 1080p с использованием соответствующих пресетов высокого качества. Обе игры могут работать на системах с недорогими дискретными графическими процессорами.
Бенчмарк Shadow of the Tomb Raider
Это более старая игра, которая уравновешивает загрузку ЦП и ГП, а не полагается исключительно на ГП, и может хорошо работать на слабом игровом оборудовании. Мы запускаем встроенный бенчмарк игры на системах с дискретным графическим процессором, используя предустановку «Наивысшее качество» в 1,9.Разрешение 20×1080.
Тесты UL Procyon для редактирования видео и фотографий
Если система соответствует базовым требованиям для запуска Adobe Premiere Pro и Photoshop с Photoshop Lightroom Classic, мы используем эти два теста с разрешением 1920×1080 пикселей для оценки пригодности системы для создание контента.
Проверка срока службы батареи
Для всех компьютеров с батареей мы меняем настройки, чтобы система не переходила в спящий режим или режим гибернации, отключаем всплывающие окна и уведомления, которые могут мешать проверке, а также устанавливаем яркость и громкость экрана ( выход на наушники) до 50%. Затем мы транслируем зацикленное пользовательское видео YouTube через Wi-Fi в Chrome и используем приложение таймера, чтобы отслеживать, как долго система остается активной.
JetStream 2, MotionMark и WebXPRT 3
Мы запускаем эти браузерные тесты для оценки производительности Chromebook и иногда запускаем их в системах Windows для сравнения.
Дополнительное тестирование
Мы можем провести ряд дополнительных тестов или вариаций стандартных тестов, таких как Geekbench 5 и Cinebench при питании от батареи, чтобы получить больше информации о производительности системы.
Дискреционное тестирование может также включать тестирование производительности DLSS (на Nvidia) или FidelityFX Super Resolution (на AMD), если оно поддерживается игровыми тестами или дополнительными внутриигровыми тестами, такими как Watch Dogs: Legion. Для систем с графическими процессорами среднего уровня и выше мы иногда запускаем SpecViewPerf 2020 (профессиональное создание и анализ контента, выходящее за рамки редактирования фото и видео).
В обзор мы часто включаем сравнительную таблицу результатов соответствующих тестов сопоставимых продуктов. Когда мы вносим серьезные изменения в тестирование, например, переходим от одной версии теста к другой, мы дважды тестируем обе версии или весь старый и новый набор, чтобы создать базу данных для сравнения.
С таким количеством компьютеров, использующих одно и то же количество процессоров и графических процессоров, одни и те же операционные системы и одинаковые объемы оперативной памяти и хранилища, эти результаты тестов обычно соответствуют нашим ожиданиям. Это означает, что, глядя на спецификации системы на бумаге, вы можете получить представление о том, как она будет работать. Когда это не соответствует этим ожиданиям, тогда все становится интереснее, и мы расследуем причину. Иногда это неисправное оборудование, иногда плохая оптимизация или проблемы с совместимостью, и выявление этих пограничных случаев является одной из причин, по которой мы так тщательно тестируем, чтобы вы могли не покупать лимон.
Это означает, что, глядя на спецификации системы на бумаге, вы можете получить представление о том, как она будет работать. Когда это не соответствует этим ожиданиям, тогда все становится интереснее, и мы расследуем причину. Иногда это неисправное оборудование, иногда плохая оптимизация или проблемы с совместимостью, и выявление этих пограничных случаев является одной из причин, по которой мы так тщательно тестируем, чтобы вы могли не покупать лимон.
Вот некоторые из наших текущих фаворитов, которые частично основаны на этом тестировании, а также на нашем практическом опыте, дизайне и эргономике системы и, что очень важно, на общей ценности. Это потому, что, как давний член этой команды, я хочу, чтобы каждый, кто использует обзор CNET, решил, что купить, чтобы знал, что я отношусь к вашим деньгам так же серьезно, как и вы.
Дополнительные советы по ноутбукам
- Лучший ноутбук на 2022 год: вот 15 ноутбуков, которые мы рекомендуем
- Лучший ноутбук до 500 долларов на 2022 год
- Лучший игровой ноутбук в 2022 году
- Лучший дешевый игровой ноутбук стоимостью менее 1000 долларов в 2022 году
Методы проведения теста процессора на моем компьютере
Первое, что мы узнали о современном компьютере, это его процессор. Пока мы были очарованы работой ЦП, мы узнали, что это мозг компьютера. По мере того, как со временем развивались вычислительные технологии, мы видели, как росла неэффективность и функциональность ЦП. Сегодня мы можем запускать несколько приложений на ЦП благодаря разработанным передовым процессорам. Однако время от времени мы должны проводить тест процессора, чтобы убедиться, что мозг нашего компьютера работает правильно. В основном проблемы связаны с кешем или оперативной памятью, и чтобы убедиться, что нет задержек или работа нашей системы не замедляется, мы должны пройти общий тест ЦП, который включает анализ основных функциональных областей ЦП.
Пока мы были очарованы работой ЦП, мы узнали, что это мозг компьютера. По мере того, как со временем развивались вычислительные технологии, мы видели, как росла неэффективность и функциональность ЦП. Сегодня мы можем запускать несколько приложений на ЦП благодаря разработанным передовым процессорам. Однако время от времени мы должны проводить тест процессора, чтобы убедиться, что мозг нашего компьютера работает правильно. В основном проблемы связаны с кешем или оперативной памятью, и чтобы убедиться, что нет задержек или работа нашей системы не замедляется, мы должны пройти общий тест ЦП, который включает анализ основных функциональных областей ЦП.
В следующей статье мы рассмотрим методологии, которые могут пригодиться, когда кто-то хочет провести тест ЦП. Одной из основных вещей, связанных с тестом ЦП, является проверка скорости ЦП, поскольку она прямо пропорциональна работе вашей системы и всех других приложений, которые вы хотите запускать в операционной системе. Поэтому в следующих разделах мы рассмотрим несколько методов проверки скорости ЦП вашей системы с помощью теста ЦП.
Часть 1: Проведение теста процессора для проверки его скорости:
1. Для пользователей Windows:
Вот шаги, которые могут помочь пользователям Windows провести успешный тест ЦП для проверки скорости ЦП:
1) Вы должны начать с открытия системного окна. Это можно сделать, щелкнув правой кнопкой мыши «Компьютер/Мой компьютер» в меню «Пуск» и выбрав «Свойства». Обычно это работает для Windows 7. Для тех, кто использует Windows XP, может потребоваться щелкнуть вкладку «Общие» после выбора «Свойства». Для тех, кто использует Windows 8, процесс довольно прост, так как им нужно щелкнуть правой кнопкой мыши кнопку «Пуск» и выбрать «Система». В противном случае для всех других версий нажмите клавишу Window + Pause.
2) Следующим шагом является поиск записи процессора. Обычно это находится в разделе «Система», который находится под выпуском Windows.
3) Теперь вам необходимо записать скорость процессора. Это отображается на экране как модель вашего процессора и скорость (измеряется в гигагерцах (ГГц)). Это отображает скорость одного ядра вашего процессора. Для тех, кто использует несколько ядер в своей системе, это будет скорость одного ядра. Однако, если ваш процессор разогнан, фактическая скорость не будет отображаться.
Это отображает скорость одного ядра вашего процессора. Для тех, кто использует несколько ядер в своей системе, это будет скорость одного ядра. Однако, если ваш процессор разогнан, фактическая скорость не будет отображаться.
4) Вы должны проверить количество ядер вашего процессора. Для тех, у кого многоядерный процессор, количество ядер не будет отображаться в окне. Обратите внимание, что многоядерность не гарантирует большей производительности, но, безусловно, повышает производительность программ, предназначенных для нее. Нажмите комбинацию клавиш Windows + R, чтобы открыть диалоговое окно «Выполнить». Начните вводить «dxdiag» и нажмите клавишу «Ввод». Отметьте «да», если вам будет предложено проверить драйверы. Скорость процессора будет внутри вкладки «Система». Те, у кого в системе несколько ядер, увидят число в скобках после скорости. Это отображает количество присутствующих ядер. За исключением незначительных вариаций, каждое ядро работает с одинаковой скоростью.
2. Для пользователей MAC:
В следующем разделе мы перечисляем шаги, которые могут помочь нашим пользователям MAC провести успешный тест ЦП, чтобы понять скорость и производительность их ЦП.
1) Начните с нажатия «Меню Apple» и выберите «Об этом MAC»;
2) На следующем шаге вы найдете запись «Процессор» на вкладке «Обзор». Это отобразит заявленную скорость процессора. Обратите внимание, что это не фактическая скорость вашего ЦП, так как ЦП замедляется, когда он не работает, для экономии энергии и увеличения срока службы.
3) Перейдите к загрузке Intel Power Gadget. Эта бесплатная утилита поможет вам проанализировать ваш процессор, а также сообщить фактическую скорость, с которой он работает. Доступный для загрузки с веб-сайта, он сохраняется в виде Zip-файла. Просто разархивируйте, дважды щелкните DMG и установите Intel Power Gadget.
4) Следующим шагом является загрузка и установка Prime 95. Это связано с тем, что для определения максимальной скорости вашего компьютера вам потребуется сильно нагрузить ЦП, а Prime 95 поможет в этом. Процесс установки аналогичен Intel Power Gadget. По сути, Prime 95 был создан для вычисления простых чисел, и будьте уверены, что одна только эта функция позволит максимально использовать ваш процессор.
Процесс установки аналогичен Intel Power Gadget. По сути, Prime 95 был создан для вычисления простых чисел, и будьте уверены, что одна только эта функция позволит максимально использовать ваш процессор.
5) На последнем шаге вы вычисляете скорость вашего процессора. «Второй график» в гаджете полезен для отображения скорости вашего процессора. «Пакет Fg» — это ваша текущая скорость, основанная на производительности, генерируемой вашим процессором. Обычно это бывает ниже, чем «Base Frg», которая является рекламируемой скоростью процессора.
3. Для пользователей Windows с разогнанными процессорами:
В следующем разделе мы имеем дело с пользователями, которые разогнали процессоры и хотят провести тест процессора. Разогнанные процессоры — это те, у которых изменено напряжение для повышения производительности. Обычно этим занимаются технари и другие компьютерные энтузиасты. Вот шаги для проведения теста ЦП для разогнанного ЦП;
1) Загрузите и установите CPU-Z, бесплатную утилиту стороннего производителя, которая отслеживает компоненты вашего процессора. Утилита специально разработана для разогнанных процессоров для проведения теста ЦП и, следовательно, сообщает точную скорость, с которой работают ваши процессоры.
Утилита специально разработана для разогнанных процессоров для проведения теста ЦП и, следовательно, сообщает точную скорость, с которой работают ваши процессоры.
2) К счастью, CPU-Z не устанавливает никаких рекламных программ или панелей инструментов в процессе установки.
3) Вам необходимо запустить CPU-Z по умолчанию, так как на рабочем столе будет ярлык, чтобы сделать то же самое. Пожалуйста, войдите в систему как администратор или введите пароль для запуска.
4) Начните с задачи, интенсивно использующей ЦП на компьютере. Процессор будет автоматически замедляться, когда он используется, и это не позволит отображать фактическую скорость. Вы можете запустить Prime 95 здесь для той же цели, что и в предыдущем разделе, для успешного выполнения теста ЦП.
5) Завершите процесс, проверив скорость процессора. Текущая скорость ЦП будет отображаться в поле «Скорость ядра» на вкладке «ЦП». Помимо незначительных колебаний; скорость должна отображаться точно.
Регулярное проведение теста ЦП очень важно, так как это гарантирует высокую производительность ЦП. Для тех, кто не делает этого регулярно, важно сделать это, поскольку это действует как необходимая мера предосторожности, чтобы защитить ваш процессор от любых проблем, которые могут возникнуть в противном случае. Если вы использовали какой-либо из вышеперечисленных методов для проведения теста ЦП, сообщите нам о своем опыте на форумах. Кстати, вы можете узнать, как решить проблему с высокой загрузкой процессора.
Ваше безопасное и надежное программное обеспечение для восстановления разделов Mac
- Эффективно, безопасно и полностью восстанавливайте потерянные или удаленные файлы, фотографии, аудио, музыку, электронные письма с любого устройства хранения.
- Поддерживает восстановление данных из корзины, жесткого диска, карты памяти, флэш-накопителя, цифрового фотоаппарата и видеокамеры.
- Поддерживает восстановление данных при внезапном удалении, форматировании, потере раздела, вирусной атаке, сбое системы в различных ситуациях.

Загрузить сейчас Загрузить сейчас
Как: Стресс-тест вашего нового ПК, чтобы устранить любые неисправности
Нет ничего более раздражающего, чем покупка (или сборка) нового ПК, и только когда вы все настроили и готовы к работе, что-то выходит из строя, и вы должны отправить его обратно в ремонт (или вернуть в лабораторию). По своему опыту могу сказать, что это настоящая заноза в тылу!
Чтобы предотвратить такого рода головную боль, я всегда рекомендую проводить тщательное стресс-тестирование новых систем, чтобы избавиться от ошибок, прежде чем вы потратите слишком много времени на систему. Да, это требует некоторого времени и усилий, но в долгосрочной перспективе это того стоит, поскольку вы обычно можете определить (или даже перешагнуть через край) компоненты, которые могут вызвать проблемы в краткосрочной и среднесрочной перспективе.
Примечание : Большинство этих тестов применимы только к системам на базе Windows.
.. извините!
Изображение предоставлено cibomahto
Я собираюсь рассказать, как провести стресс-тестирование ряда компонентов, так что это будет исчерпывающий тест. Учитывая, что вы, возможно, не захотите тратить слишком много времени на тестирование системы, я собираюсь пометить некоторые тестируемые компоненты как критические , а другие как необязательные . Я предлагаю вам провести тестирование всех критических компонентов.
Начнем с тестирования процессора!
Стресс-тестирование процессора (критично)
Самый лучший и простой инструмент для этой работы — Prime95. Хотя основной целью этого инструмента является поиск новых простых чисел, он также может выполнять потрясающую работу по стресс-тестированию любой системы, на которой он работает. Это проверит не только процессор, но и кулер, а также оперативную память. О, и это также бесплатно.
Этот инструмент прост в использовании — просто скачайте, распакуйте и запустите исполняемый файл, который готов к работе.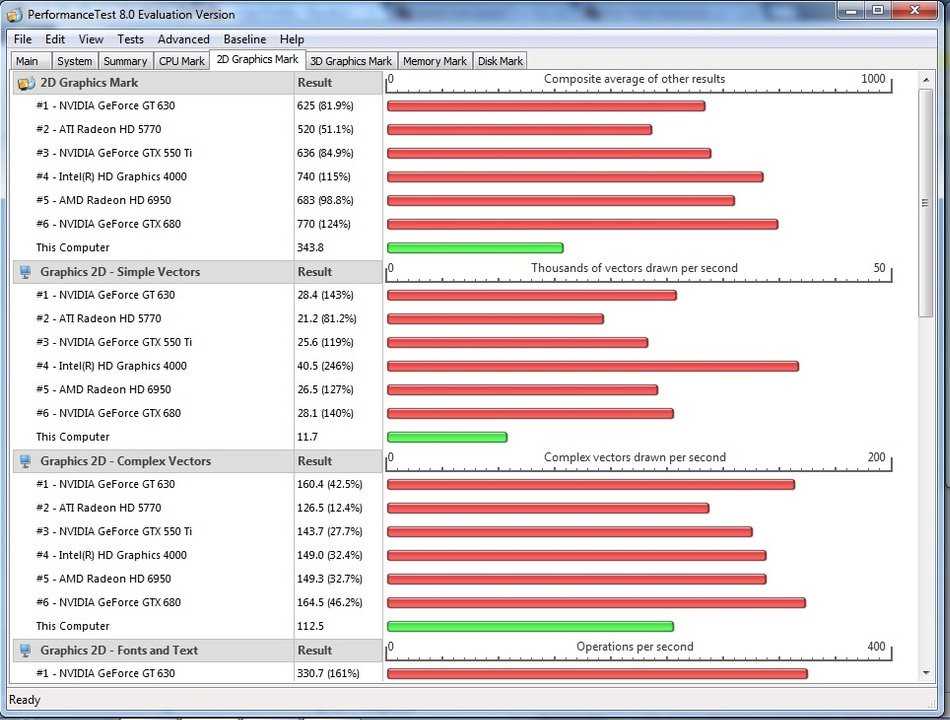 Я предлагаю выбрать Blend ‘ и запустите его на несколько часов (предпочтительно на ночь).
Я предлагаю выбрать Blend ‘ и запустите его на несколько часов (предпочтительно на ночь).
Лучшим инструментом для тестирования оперативной памяти является Memtest86+ (еще один бесплатный инструмент). Вы загружаете этот инструмент и запускаете его с CD/DVD или USB-накопителя (или дискеты, если она у вас еще есть… Я предполагаю, что у вас ее нет!).
Как и тестирование ЦП, тестирование ОЗУ займет много времени (терпение — это добродетель), и я предлагаю вам выделить на это добрых 8 часов.
Примечание : этот тест можно запустить и в системах Linux.
Стресс-тестирование жесткого диска (дополнительно)
Примечание . Это тестирование предназначено для жестких дисков (HDD) с движущимися частями, а не для твердотельных накопителей (SSD).
Рекомендую просканировать с помощью HD Tune (коммерческая, но есть бесплатная пробная версия). Запустите тестовый тест, затем тест с произвольным доступом и, наконец, сканирование ошибок.
Примечание : Вы также можете протестировать некоторые аспекты жесткого диска с помощью инструментов, предоставляемых производителем. Посетите веб-сайт производителя для получения более подробной информации об инструментах, которые они предлагают.
Стресс-тестирование графического процессора (необязательно, кроме игровых систем)
Отличный тест для забивания графического процессора — Furmark (бесплатно). Тем не менее, будьте осторожны при запуске этого теста в режимах «Прожиг» или «Экстремальный прожиг», так как это приведет к быстрому скачку температуры вашего графического процессора и Я знаю, что этот тест разрушает видеокарты! ВЫ БЫЛИ ПРЕДУПРЕЖДЕНЫ!
Тем не менее, будьте осторожны при запуске этого теста в режимах «Прожиг» или «Экстремальный прожиг», так как это приведет к быстрому скачку температуры вашего графического процессора и Я знаю, что этот тест разрушает видеокарты! ВЫ БЫЛИ ПРЕДУПРЕЖДЕНЫ!
Стресс-тестирование аккумулятора (необязательно)
Самый простой способ проверить аккумулятор — вставить DVD в систему, дать ему воспроизвести и посмотреть, как долго вы продержитесь. Кроме того, вы можете использовать 10-часовое видео Nyan Cat на YouTube, которое кто-то прислал мне несколько недель назад. Как только вы разрядите аккумулятор примерно до 10% (в этот момент Windows выключит систему), зарядите аккумулятор и однажды при 100% отключите его от источника питания на 15 минут и посмотрите, сколько аккумулятора разряжено за это время (просто оставьте Работает Windows.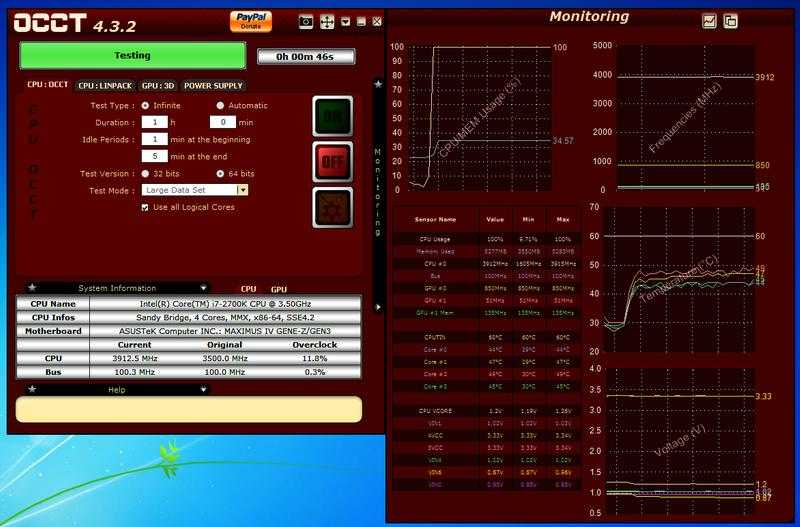



 В этом случае загвоздка тоже может быть в частично неисправном ЦПУ.
В этом случае загвоздка тоже может быть в частично неисправном ЦПУ. Наглядно видно, как под нагрузкой растет температура ЦПУ. Если она подбирается к опасным отметкам, можно прервать тест.
Наглядно видно, как под нагрузкой растет температура ЦПУ. Если она подбирается к опасным отметкам, можно прервать тест.

 .. извините!
.. извините!