Как быстро убрать фон картинки в фотошопе и сделать цифровой коллаж — Онлайн-школа Bang Bang Education
Оглянитесь вокруг и увидите большое количество цифровых коллажей — их используют в рекламных компаниях, на обложках подкастов и в работах современных художников. Чтобы создать такой коллаж, дизайнеры и художники комбинируют в графическом редакторе фотографии, иллюстрации и типографику. Удаление фона — это важный этап в подготовке коллажей. Рассмотрим самые простые и более профессиональные способы, как убрать фон изображения в фотошопе.
Инструменты для удаления фона
Простые способы убрать фон вручную
Корректирующие способы
Профессиональные способы убрать задний фон в фотошопе
Подводим итоги
Сначала определимся, что понадобится для работы. Во-первых, сами изображения. Можно заранее найти их на Pinterest и там же подсмотреть примеры цифровых коллажей.
Все инструменты, чтобы убрать фон изображения, вы найдете на боковой панели Photoshop. Мы также собрали подборку горячих клавиш — они быстро запоминаются и ускоряют процесс работы.
Мы также собрали подборку горячих клавиш — они быстро запоминаются и ускоряют процесс работы.
| «Волшебная палочка» | W |
|---|---|
| «Лассо» | L |
| «Кисть» | B |
| «Перо» | P |
| Cмена режима на «Быструю маску» | Q |
Что такое режим слоя и почему это важно?
Слои в Photoshop — это своеобразная стопка прозрачных пленок, которые составляют целое изображение. Как и в коллаже, если их все наложить друг на друга — получится цельная картинка.
При удалении фона важно убедиться, что изображение находится не в фоновом слое, так как он по умолчанию непрозрачный.
- Найдите свое изображение на панели слоев.
- Кликните по замочку справа от названия этого слоя. Название изменится на «Слой 0» (Layer 0).
Такие способы лучше всего подойдут для быстрых набросков, где не слишком важна аккуратность, или для изображений с однородным и контрастным фоном.
«Волшебная палочка»
Это самый простой и быстрый вариант, но хорошо подойдет только для изображений с фоном, залитым сплошным цветом.
- Найдите на панели инструментов кнопку «Выделение объектов» (Object Selection Tool) и удерживайте нажатие. В появившемся окне выберите «Волшебную палочку» (Magic Wand). Или сразу нажмите клавишу W, чтобы вызвать инструмент.
- Настройте параметры инструмента. Установить желаемую чувствительность и диаметр инструмента можно в панели настроек, которая расположена вверху рабочего пространства.
- Кликните на любой участок фона, с которым будете работать. Инструмент выделит все пиксели на изображении, которые сопоставимы по цвету и яркости с выбранным участком.

- Нажмите на правую кнопку мыши и выберите «Инверсия выделенной области» (Select Inverse) и только после этого создавайте маску.
Так у вас получится первый объект для коллажа. Его можно сразу скопировать на новый слой.
«Выделить предмет»
С помощью этой команды программа находит основной предмет на изображении и выделяет его. Как и при любом автоматическом выделении, результат будет зависеть от самого изображения, так что однородный фон тут опять будет преимуществом.
- Найдите на панели инструментов кнопку «Выделение объектов» и удерживайте нажатие. В появившемся окне выберите «Выделение объектов» (Object Selection Tool).
- На панели настроек сверху вам станет доступна кнопка «Выделить предмет» (Select Subject).
- Чтобы быстро оценить результат, найдите кнопку «Быстрая маска» (Quick Mask) на панели инструментов. Вы можете также использовать горячую клавишу Q.
«Лассо»
Этот инструмент интуитивно понятнее, чем другие, и работать с ним гораздо быстрее.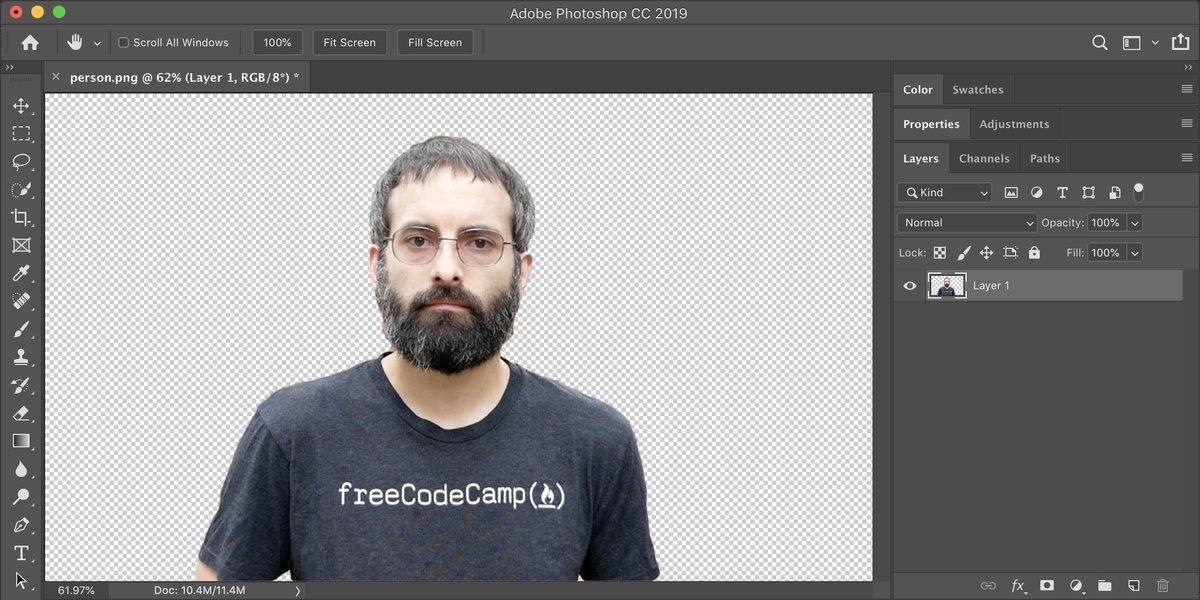 Но у него есть минус — точность краёв не слишком высокая, это можно использовать и как художественный прием.
Но у него есть минус — точность краёв не слишком высокая, это можно использовать и как художественный прием.
- Нажмите L или найдите инструмент «Лассо» (Lasso Tool) на панели инструментов. По умолчанию откроется простое «Лассо» (Lasso).
- Перейдите на верхнюю панель настроек и выберите радиус пера. Если установите растушевку на 0 пикселей, то получится четкий контур вокруг вашего выделения. Чем больше значение — тем сильнее размытие края. Это может пригодиться при создании акварельного эффекта коллажа.
- Установите курсор и перемещайте вдоль объекта, который хотите выделить. Чтобы завершить выбор, нажмите на исходную точку.
- Теперь можно стереть фон, добавив «Слой-маску» (Add Layer Mask), или вырезать и скопировать нужную часть.
«Режим наложения»
Если у вас изображение с черным или белым фоном, то этот инструмент удалит его буквально за пару секунд без лишних выделений.
- Поместите фотографию с объектом, который хотите вырезать, над фоновым изображением.

- Вверху панели слоев измените режим наложения слоя «Обычный» (Normal) на «Экран» (Screen).
Переходим к более сложным техникам, чтобы убрать фон вручную. Хоть они и требуют больше времени и внимательности, зато результат будет аккуратнее. Их также можно использовать для доработки сложных участков, с которыми не справились простые инструменты.
«Кисть»
Кисть позволяет стирать любые участки изображения. Как правило этот инструмент используют для коррекции после одного из простых автоматических методов.
- Добавьте к изображению маску слоя. Выделите ее во вкладке слоев, только после этого можете рисовать на холсте кистью.
- Выберите инструмент «Кисть» (Brush Tool) или нажмите на клавишу B. Цвет кисти должен быть черным или белым.
- Выберите нужную кисть, щелкнув на значок кисти на панели инструментов сверху.
- Настройте параметры кисти, если это необходимо.
 Измените размер, жесткость, прозрачность и другие параметры, чтобы добиться нужного эффекта.
Измените размер, жесткость, прозрачность и другие параметры, чтобы добиться нужного эффекта. - Нажмите и удерживайте кнопку мыши, чтобы начать рисовать. Наносите кисть на те участки фона, которые нужно удалить.
Цветовой диапазон
- Выберите инструмент «Цветовой диапазон» (Color Range) в меню верхней части экрана.
- Настройте параметр «Разброс» (Fuzziness), который отвечает за то, насколько точным будет выделение.
- Используйте «Пипетку» (Eyedropper) для выбора цветов на изображении. Щелкните на участке изображения, который вы хотите выделить. У вас автоматически выделятся все пиксели на изображении, которые сопоставимы по цвету и яркости с выбранным цветом.
«Перо»
 Именно на этих линиях строится работа с рисунком в Adobe Illustrator. Их главное преимущество в том, что линию можно редактировать, подгоняя под самые сложные формы.
Именно на этих линиях строится работа с рисунком в Adobe Illustrator. Их главное преимущество в том, что линию можно редактировать, подгоняя под самые сложные формы.- Выберите в меню инструмент «Перо» (Pen Tool) или нажмите P.
- Чтобы создать первую точку контура, кликните мышкой на изображение и продолжайте обводить объект по контуру.
- Когда контур будет закончен, нажмите на «Add vector mask» в области, где находятся слои. Важно, чтобы была выделена именно маска, а не сам слой.
- Кликните внутри нарисованной области. В появившемся меню выберите «Выполнить заливку контура» (Fill Path).
- В открывшемся меню надо выставить «Black», затем нажать ОК.
- Теперь нажмите правой кнопкой мыши внутри контура и еще раз на «Удалить контур» (Delete Path).
«Выделение и маска»
Универсальный инструмент для сложных объектов — с его помощью можно аккуратно корректировать нюансы.
- Выберите «Быстрое выделение» (W), найдите в верхнем меню «Выделить предмет», а затем «Выделение и маска» (Select and Mask).

- Чтобы сделать края более мягкими и контрастными, воспользуйтесь настройками «Перо» (Feather) и «Контраст» (Contrast).
- Если увидите где-то неровности, воспользуйтесь «Кистью» (Brush Tool).
- Нажмите ОК, затем инвертируйте выделение и удалите фон.
Хоть мы и перечислили универсальные способы удаления фона, с каждым изображением лучше решать отдельно, ориентируясь на его цвет, контрастность и наличие мелких деталей. Но тем и прекрасен цифровой коллаж — в любой момент можно перепридумать картину, заменив один элемент или весь фон.
Как в фотошопе быстро убрать фон с изображения → Владимир Незнамов
Существует с десяток разных по исполнению и набору используемых инструментов способов удалить фон с изображения в Adobe Photoshop. В этой заметке я опишу те, что позволяют значительно сэкономить время и усилия.
1. С помощью инструмента Лассо
Этот способ подходит, когда качество результата не имеет большого значения. Суть способа — обвести контуры объекта, который нужно оставить на изображении, когда фон будет удалён. Контур обводится инструментом Лассо (вызывается клавишей L). Прямолинейное лассо (Polygonal Lasso Tool) позволяет обвести объект быстрее, но оставляет грубоватые края.
Порядок действий- В панели слоёв снять блокировку со слоя с изображением.
- Вызвать инструмент Прямолинейное лассо.
- Обвести нужный объект.
- Вырезать выделенную область.
- Вставить скопированный объект на новый слой.
- Удалить оставшийся фоновый слой.
2.
 С помощью инструмента Перо
С помощью инструмента ПероСпособ почти по порядку действий предыдущему способу. Разница в том, что действие пера основано на кривых, поэтому контур выделения можно сделать более плавным и отредактировать в процессе.
Порядок действий- В панели слоёв снять блокировку со слоя с изображением.
- Вызвать инструмент Перо (P).
- Обвести область, которую нужно будет удалить.
- Включить маску слоя.
- Нажать правую кнопку мыши на выделенном участке.
- Выбрать «Выполнить заливку контура» (Fill Path).
- Во всплывшем окне в поле «Содержание» (Contents) выбрать значение «Чёрный» (Black) и нажать «Ok».
3.
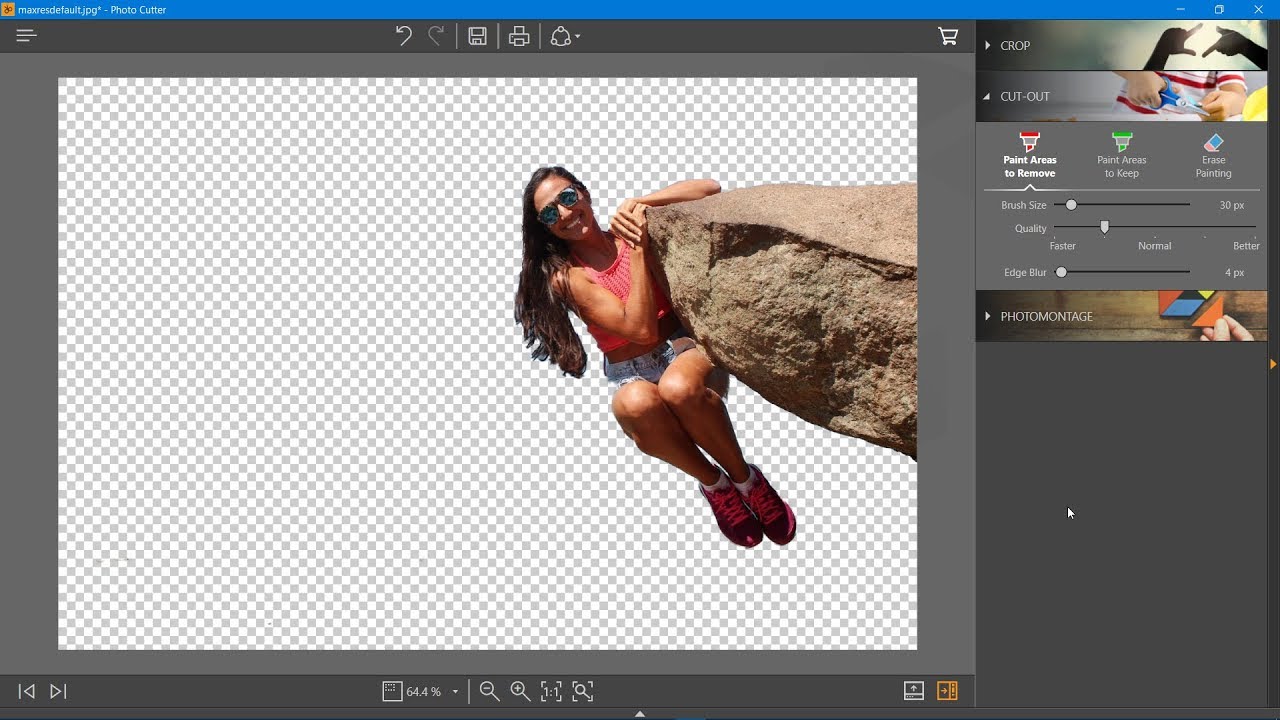 С помощью фонового ластика
С помощью фонового ластикаЭтот способ удаляет фон вокруг нужного объекта, при этом вы можете сами определить, насколько жёсткой или плавной получится граница оставшегося объекта.
Порядок действий- В панели слоёв снять блокировку со слоя с изображением.
- Вызвать инструмент Фоновый ластик (Background Eraser, клавиша E).
- При необходимости настроить жёсткость и размер ластика.
- Пройтись по границе контура объекта, который должен остаться, зажав левую кнопку мыши.
- Удалить остатки фона обычным ластиком.
4. С помощью выделения предмета
Это самый быстрый, но самый неточный способ удалить фон.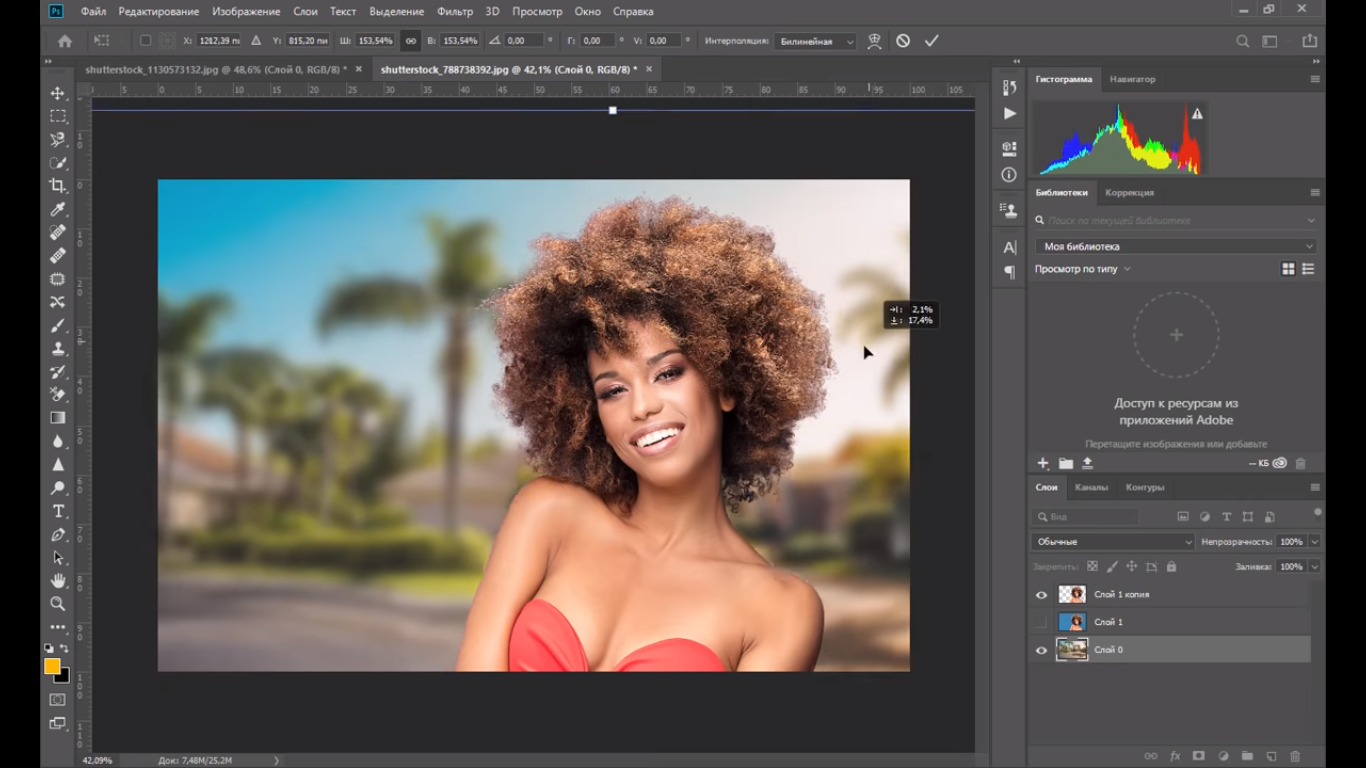 Он основан на встроенном автоматическом инструменте выделения предметов в фотошопе.
Он основан на встроенном автоматическом инструменте выделения предметов в фотошопе.
- В панели слоёв снять блокировку со слоя с изображением.
- В главном меню последовательно выбрать Select → Subject (Выделение → Предмет).
- Вырезать выделенный объект и вставить его поверх первого слоя.
- Удалить фоновый слой.
5 способов удалить фон изображения в Photoshop
Насколько сложно удалить фон в Photoshop? Ну, это зависит от образа (и от того, насколько идеальным вы хотите его сделать).
Но, как вы, возможно, уже знаете, Photoshop просто великолепен. В новых версиях есть даже быстрый способ, позволяющий без проблем удалять фон с определенных фотографий.
В новых версиях есть даже быстрый способ, позволяющий без проблем удалять фон с определенных фотографий.
Как профессиональный фотограф я сталкивался с изображениями, на которых хотел удалить фон. К счастью, в Photoshop есть несколько вариантов для этого.
Посмотрим!
Примечание: все скриншоты ниже взяты из версии Adobe Photoshop CC для Windows. Если вы используете более ранние версии или версию для Mac, скриншоты могут выглядеть немного иначе.
Содержание
- Способ 1: Самый простой способ
- Шаг 1: Дублируйте слой
- Шаг 2: Откройте свойства
- Шаг 3: Нажмите кнопку «Удалить фон» 90 025
- Метод 2: Использование Инструмент «Ластик для фона»
- Шаг 1: Дублируйте слой
- Шаг 2: Выберите инструмент «Фоновый ластик»
- Шаг 3: Выберите кисть
- Шаг 4: Выберите тип выборки
- Шаг 5: Выберите пределы и допуск
- Шаг 6: Удалить Фон
- Способ 3.
 Используйте инструмент быстрого выделения
Используйте инструмент быстрого выделения- Шаг 1. Дублируйте слой
- Шаг 2. Выберите инструмент быстрого выделения
- Шаг 3. Выберите объект
- Шаг 4. Уточните выделение
- Шаг 5. Создайте слой с выделением
- Способ 4. Используйте инструмент «Перо»
- Шаг 1. Дублируйте слой
- Шаг 2. Выберите инструмент «Перо»
- Шаг 3. Обведите объект 90 017 Шаг 4 : Сохраните путь
- Шаг 5: Включите путь в выбор
- Шаг 6: Инвертировать выбор
- Шаг 1: Дублируйте слой
- Шаг 2: Выберите Магнит. Инструмент Лассо
- Шаг 3. Сделайте выделение
- Шаг 4. Инвертируйте выделение
Способ 1. Самый простой способ
Лучше всего использовать для : изображения с высоким контрастом между объектом и фон и не иметь слишком много сложных линий. Также хорошо работает с однотонным фоном (в том числе с размытым).
Также хорошо работает с однотонным фоном (в том числе с размытым).
Photoshop сделал то, что может быть очень утомительной задачей, довольно быстро одним нажатием кнопки. Конечно, выиграв в скорости, вы можете пожертвовать качеством. В зависимости от изображения ваш вырез может быть не совсем идеальным.
Шаг 1: Дублируйте слой
Дублируйте фоновый слой, нажав Ctrl + J ( Command + 9 0091 J , если у вас Mac) или справа- щелкните фоновый слой и щелкните Дублировать слой .
Затем нажмите на маленькую иконку в виде глаза слева от фонового слоя, чтобы деактивировать его. Вы можете отменить его, если допустили ошибку.
Шаг 2. Откройте свойства
Средство быстрого удаления фона находится на панели свойств. Откройте эту панель, перейдя к Window на панели инструментов, затем выберите Properties .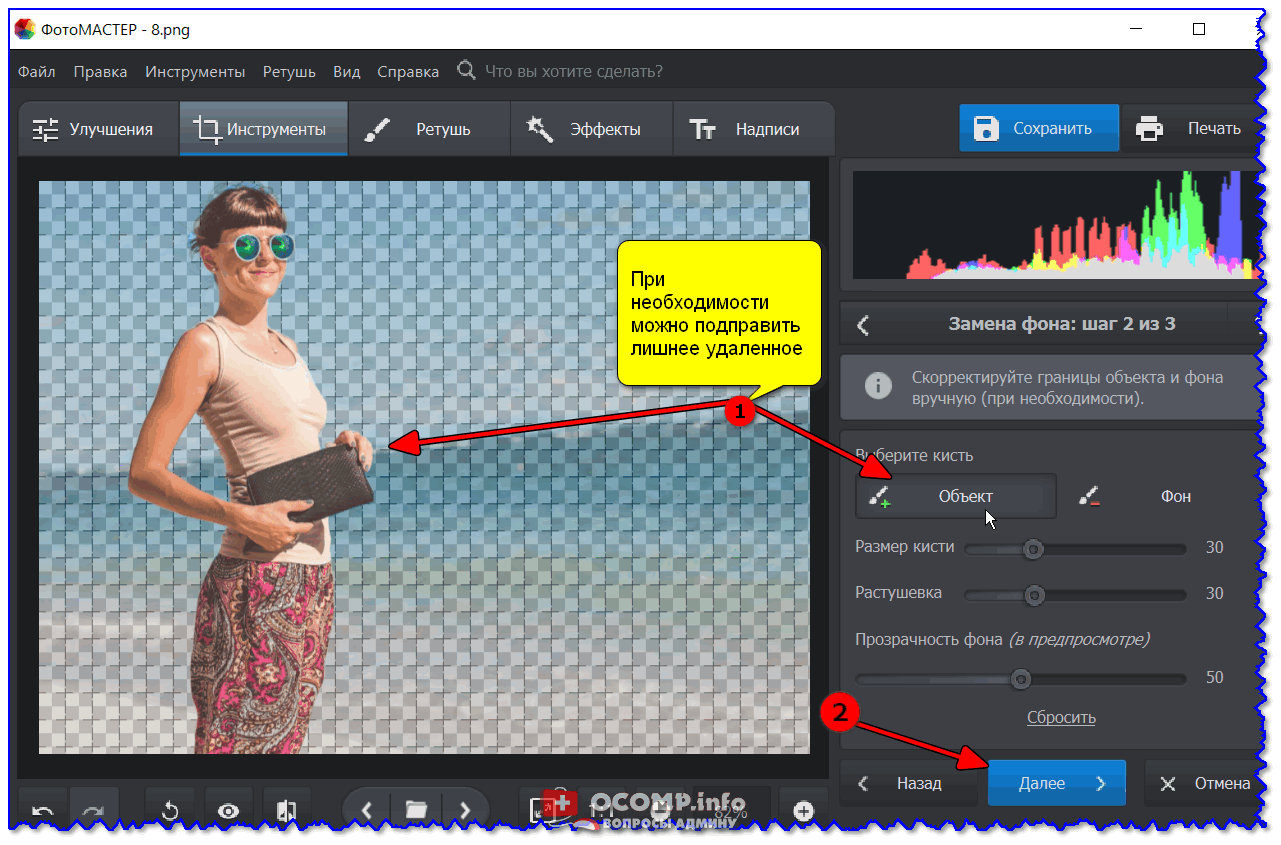
Справа откроется панель свойств. Возможно, вам придется прокрутить вниз до раздела Quick Action . Если вы не видите никаких параметров под ним, щелкните маленькую стрелку слева, чтобы она указывала вниз.
Вы должны увидеть кнопку с надписью Удалить фон .
Шаг 3. Нажмите кнопку «Удалить фон»
Теперь пусть Photoshop творит чудеса!
С этим изображением Photoshop справился неплохо. Вокруг ушей котенка все еще есть немного травы, которую нужно подровнять, и мы определенно потеряли кончики шерсти и усы котенка. Но, по большей части, работа сделана, и это не может быть проще. Для быстрого проекта это приемлемо.
Способ 2. Использование инструмента «Стирание фона»
Лучше всего использовать для : изображения с высокой контрастностью или цветовой разницей между объектом и фоном.
Очевидно, что инструмент под названием фоновый ластик должен быть удобным в борьбе с нежелательным фоном.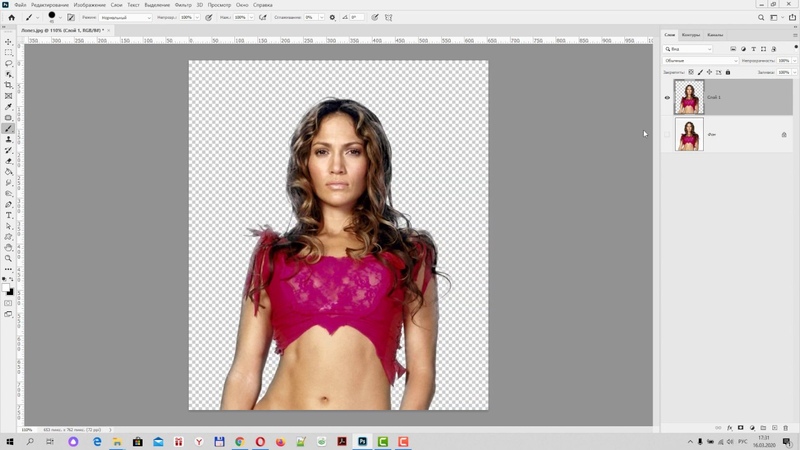 Давайте посмотрим, как использовать этот инструмент для большего контроля над конечным продуктом.
Давайте посмотрим, как использовать этот инструмент для большего контроля над конечным продуктом.
Шаг 1: Дублируйте слой
Нажмите Ctrl + J клавиши ( Command + 9 0091 J для пользователей Mac) или щелкните правой кнопкой мыши фоновый слой и выберите Дублировать слой . Нажмите на маленький значок, который выглядит как глаз слева от фонового слоя, чтобы деактивировать его.
Шаг 2. Выберите инструмент «Ластик для фона»
Примерно на полпути вниз по панели инструментов с левой стороны вы найдете инструмент «Ластик».
Примечание. Если панель инструментов исчезла, перейдите к пункту «Окно» на панели инструментов и нажмите «Инструменты» внизу.
Существует три типа инструментов «Ластик», которые вы можете выбрать. Если инструмент «Фоновый ластик» не выбран, щелкните правой кнопкой мыши, чтобы открыть раскрывающееся меню, и выберите его.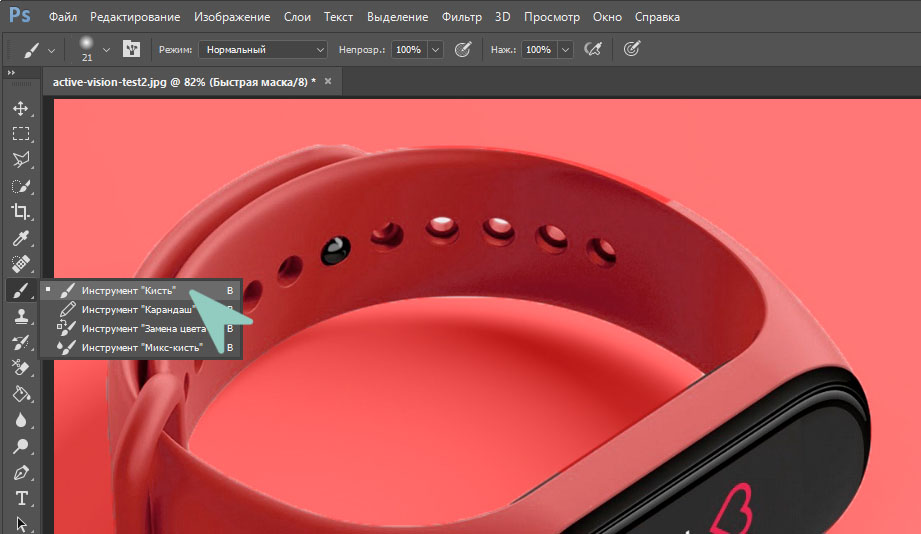
Шаг 3. Выберите кисть
Теперь перейдите наверх и выберите настройки кисти. Выберите размер, подходящий для вашего изображения, я работаю с размером 111 пикселей.
Шаг 4. Выберите тип выборки
Справа от кисти вы можете выбрать тип выборки. Первый (который я выбрал) непрерывный. Когда вы перемещаете кисть, программа сотрет все пиксели, соответствующие пикселям под перекрестием.
Следующий справа вызывается один раз. Он сделает выборку цвета один раз и удалит только те пиксели, которые идеально соответствуют этому цвету. Это хорошо для точной настройки позже.
Шаг 5: Выберите пределы и допуски
В поле пределов выберите Найти ребра . Затем вам нужно установить Tolerance .
Чем больше число, тем больший диапазон цветов стирает инструмент. Я начал с 20%, но инструмент стирал части котенка. Более светлые участки травы были слишком похожи по цвету на более светлые участки ее меха.
После того, как я снизил допуск до 10%, инструмент больше прилипал к зеленоватым цветам и не трогал ее мех. Для более темной области вокруг верхней части ее лапы мне придется установить ее еще ниже, чтобы стереть только темно-зеленые, а не темные части ее лапы.
Для более темной области вокруг верхней части ее лапы мне придется установить ее еще ниже, чтобы стереть только темно-зеленые, а не темные части ее лапы.
Шаг 6. Удаление фона
После того, как вы выбрали настройки, пора приступать к рисованию!
Как видите, он неплохо справляется с уборкой только травы и оставляет ее волосы в покое. Если я хочу быть очень детализированным и сделать его абсолютно идеальным, все, что мне нужно сделать, это увеличить масштаб и обработать ее мех.
Не забывайте часто брать щетку. Если вы допустили ошибку, вы можете отменить ее, но вам придется переделать все с тех пор, как вы в последний раз брали кисть.
Очевидно, что этот метод займет больше времени, чем метод 1, представленный выше, но у меня будет идеальная маска с целым мехом и усами.
После того, как я закончу детальную работу с ее телом. Я переключусь на большую кисть, чтобы быстро удалить остальную часть фона. Немного долго, но очень просто!
Способ 3: Используйте инструмент быстрого выбора
Лучше всего использовать для : изображения с высокой контрастностью/цветовой разницей между объектом и фоном.
Инструмент для удаления фона, представленный в методе 2, является мощным, но может занять много времени. Более быстрый способ получить достойные результаты — использовать инструмент быстрого выбора. Вот как.
Шаг 1: Дублируйте слой
Сделайте это, нажав комбинацию клавиш: Ctrl + J ( Command + 9 0091 J для пользователей macOS). Или просто щелкните правой кнопкой мыши фоновый слой и выберите Дублировать слой 9.0092 .
Шаг 2: Выберите инструмент быстрого выбора
Выберите инструмент быстрого выбора из панели инструментов слева. Если его нет на панели инструментов, щелкните правой кнопкой мыши, чтобы открыть раскрывающееся меню и выбрать инструмент.
Шаг 3: Выберите тему
Используйте этот инструмент, чтобы выбрать часть изображения, которую вы хотите сохранить. Самый быстрый способ начать работу — нажать кнопку Select Subject вверху.
Видишь? Этот автоматический выбор не так уж и плох. Опять же, нам не хватает мелких деталей ее меха, и есть пара мест, где выделение захватывает часть травы.
Шаг 4: уточнение выделения
Вверху вы увидите три режима инструмента быстрого выделения. Второй с маленьким знаком плюс позволяет вам добавить к выбору. Третий со знаком минус позволяет убрать из выделения.
Для этого изображения я использовал режим со знаком плюс, чтобы добавить пропущенное пятно на ее животе. Затем я использовал режим со знаком минус, чтобы удалить выбранный участок травы между ее лапой и ухом.
Шаг 5: Создайте слой с выделением
Если вы довольны выбором, щелкните его правой кнопкой мыши, чтобы открыть раскрывающееся меню. Выберите слой через копирование . Теперь Photoshop создаст новый слой только с выбранной частью изображения.
Сначала будет казаться, что ничего не произошло. Чтобы фон исчез, перейдите на панель слоев. Щелкните значок глаза слева от фонового слоя, чтобы деактивировать его. Теперь появится только новый слой с выделением.
Теперь появится только новый слой с выделением.
Это более быстрый способ выполнить полезную работу. Мы потеряли некоторые детали на концах ее меха. Тем не менее, в целом это выглядит довольно хорошо и не отнимет у вас часы жизни.
Способ 4. Использование инструмента «Перо»
Лучше всего использовать для : изображения с низкой контрастностью или когда автоматические инструменты не работают должным образом.
Для изображений с низким контрастом между объектом и фоном Photoshop с трудом различает, что он должен выбрать. Инструмент «Перо», хотя и утомительный, позволяет сделать выбор вручную.
Шаг 1: Дублируйте слой
Дублируйте фоновый слой, нажав Ctrl + J ( Command + J , если вы используете Mac). Или щелкните правой кнопкой мыши фоновый слой и выберите Дублировать слой .
Шаг 2.
 Выберите инструмент «Перо»
Выберите инструмент «Перо»Инструмент «Перо» находится в наборе инструментов с левой стороны.
Шаг 3. Обведите объект
Инструмент «Перо» работает путем обрезки опорных точек с прямыми соединительными линиями между ними. Если вам нужна изогнутая линия, удерживайте кнопку мыши при опускании второй точки и перетащите ее, чтобы получить желаемую кривую.
Если вы поместите опорную точку не в то место, просто отмените ее, нажав клавиши Ctrl + Z . Вы также можете напрямую выбрать точки на несколько шагов назад для точной настройки с помощью инструмента прямого выбора.
Шаг 4. Сохраните путь
Сделав выбор, сохраните путь, чтобы не потерять кропотливую работу. Перейдите к Window вверху и выберите Paths .
Панель «Слои» в правом нижнем углу переключится на «Пути». Щелкните значок меню с тремя полосами вверху.
Выберите Сохранить путь из появившегося меню и назовите путь.
Шаг 5. Превратите контур в выделение
Щелкните правой кнопкой мыши контур на панели «Контуры» и выберите Make Selection . Теперь вы увидите марширующих муравьев, следующих по вашему пути.
Шаг 6: инвертировать выделение
Мы хотим удалить все, кроме выделения, поэтому сначала нужно инвертировать выделение. Поднимитесь до Выберите и выберите Обратное . Вы увидите, как марширующие муравьи появляются вокруг фона, выбирая его.
Нажмите «Удалить», и ваш фон исчезнет.
Метод 5: Использование инструмента «Магнитное лассо»
Лучше всего использовать для : изображения с приемлемым контрастом и сложными краями.
Инструмент «Магнитное лассо» работает аналогично инструменту «Перо», но Photoshop протягивает вам руку помощи.
Шаг 1: Дублируйте слой
Дублируйте фоновый слой, нажав Ctrl + J ключи (для пользователей Mac это Command + J ), или вы можете щелкнуть правой кнопкой мыши фоновый слой и выбрать Дублировать слой .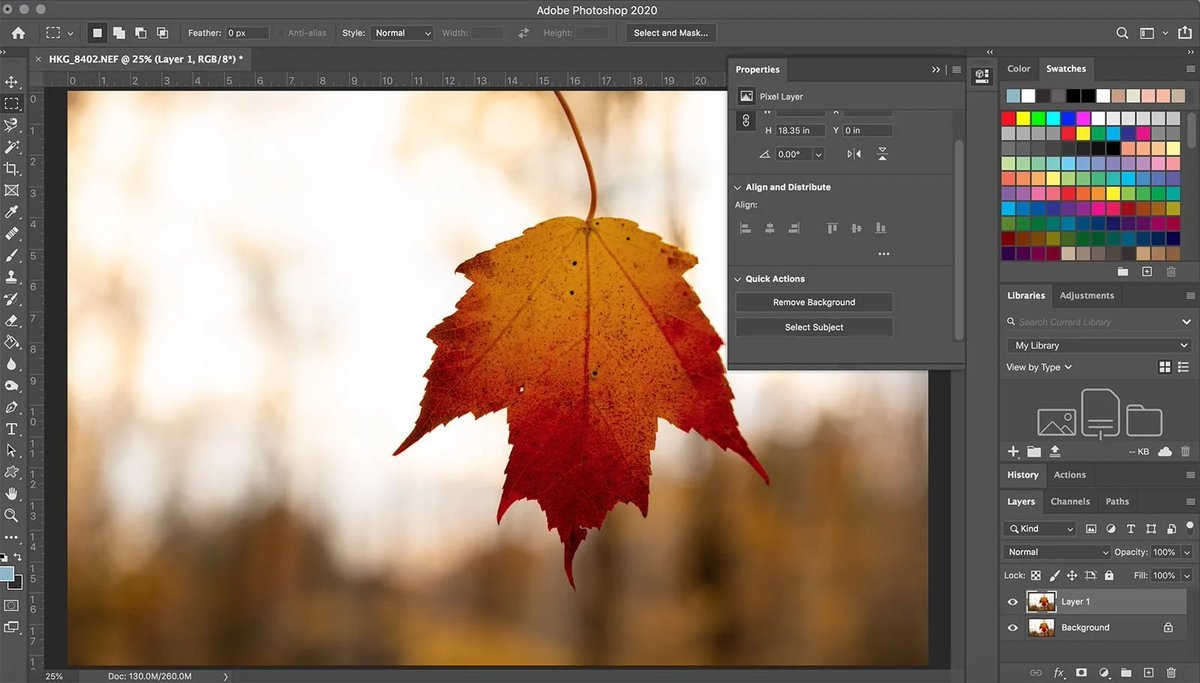
Шаг 2. Выберите инструмент «Магнитное лассо»
Инструмент «Магнитное лассо» () можно найти в наборе инструментов слева.
Шаг 3. Сделайте выделение
Медленно и осознанно двигайтесь мышью. Программа будет следовать за вашими движениями, считывая цвета и контраст и делая все возможное, чтобы следовать контуру объекта.
Вы должны пройти весь путь по изображению, пока не вернетесь к началу. Используйте другие инструменты, которые мы упомянули выше в этом уроке, чтобы настроить любые области, в которых вы промахнулись.
Шаг 4: инвертировать выделение
Опять же, объект выбран, и вы хотите удалить фон. Инвертируйте его, выбрав . Выберите на панели инструментов вверху и нажмите Inverse .
Избавьтесь от фона, нажав Удалить. Бум!
Удаление собственного фона
Всегда проще работать с изображениями, на которых объект сильно контрастирует с фоном. Таким образом, если вы планируете вырезать свой объект, сфотографируйте его на фоне, который облегчит вашу работу.
Если вы сможете заставить работать инструменты «Быстрое действие» или «Быстрое выделение», вы сэкономите массу времени и кропотливой работы в Photoshop.
Были ли эти инструкции полезными? Попробуйте сами и дайте нам знать, как это работает!
О ДжунДжун — опытный графический дизайнер, специализирующийся на дизайне брендов. Photoshop — это основной инструмент, который она использует каждый день вместе с другими программами Adobe для своей творческой работы.
Как удалить фон в Photoshop
При покупке по ссылкам на нашем сайте мы можем получать партнерскую комиссию. Вот как это работает.
(Изображение предоставлено: Будущее) Как только вы научитесь удалять фон в Photoshop, перед вами откроются всевозможные возможности. Это действительно полезный навык, который может помочь вам плавно сшивать изображения или создавать графику и логотипы, которые не прилипают к чистому квадратному холсту.
Photoshop может показаться довольно непонятным для тех, кто с ним не знаком, а с таким количеством функций его легко забыть, даже если вы обычный пользователь. Но это одно из лучших доступных программ для редактирования фотографий , поэтому стоит разобраться с ним и освоить некоторые из его наиболее полезных функций. К счастью, удалить фон в Photoshop можно быстро и легко, если вы знаете, где искать.
Как только вы научитесь удалять фон, вы сможете добавить новый. Вы можете вставить членов семьи в фотографии из отпуска, изменить фотографию города на фотографию на пляже или, может быть, попросить друга пройтись по канату через Гранд-Каньон. Просто не забудьте использовать свои новые способности во благо!
Примечание. Существует множество способов удаления фона в Photoshop. Это то, что нам нравится, так как это самый простой и быстрый способ, который работает со многими изображениями. Однако это не сработает во всех ситуациях, и в этом случае вам может потребоваться дополнительная помощь по телефону adobe. com .
com .
Прежде чем мы начнем, убедитесь, что вы используете то же рабочее пространство, что и мы , чтобы ваш экран выглядел как наш! Для этого откройте Photoshop и щелкните Window на верхней панели инструментов. Затем наведите указатель мыши на Workspace и выберите Essentials (Default) .
1 . Перетащите изображение в Photoshop , чтобы загрузить его, затем посмотрите на панель слоев внизу справа. Если вы видите «Слой [x]» , , перейдите к шагу 2 . Если вы видите «Фон» , щелкните Слой на верхней панели инструментов, выберите Новый , затем выберите Слой из фона .
Почему? Убедитесь, что вы работаете со слоем, а не с фоном. Многие изображения, такие как JPEG, будут загружены в качестве фонового слоя, который технически не является слоем, и с ним нельзя работать так же свободно, как со слоем.
2. На панели слоев внизу справа убедитесь, что вы выбрали слой , для которого хотите удалить фон . Здесь у нас есть только один слой, но у вас может быть более одного слоя, если вы имеете дело с несколькими файлами изображений или уже добавили фоновую фотографию.
3. Нажмите Свойства на правой панели, затем щелкните Быстрые действия и выберите Удалить фон .
(Изображение предоставлено Future) 4. Используйте инструменты Brush и Eraser , чтобы убрать то, что осталось от изображения. Сотрите случайные пиксели или с помощью Восстанавливающей кисти – удалите ненужные элементы или смешайте изображение .
5. Если вы хотите добавить фон, перетащите другое изображение на холст . Вы можете заметить, что оно появляется поверх исходного изображения на панели слоев.
(Изображение предоставлено Future)6. Перетащите исходный слой изображения над новым слоем изображения .
(Изображение предоставлено Future)Теперь сведите и сохраните изображение или продолжайте редактировать и сделайте ваше изображение более интересным.
И это все, что нужно! Это определенно одна из самых простых задач в Photoshop, но все же непростая, если вы еще не знаете, как это сделать. Возможно, вы захотите следовать нашему руководству , как добавить фон в Photoshop к изображению, которое мы только что создали, или, возможно, если вы хотите расширить свои знания, попробуйте, как размыть фон в Photoshop или как создать GIF в Фотошоп или даже как добавить тень в Photoshop .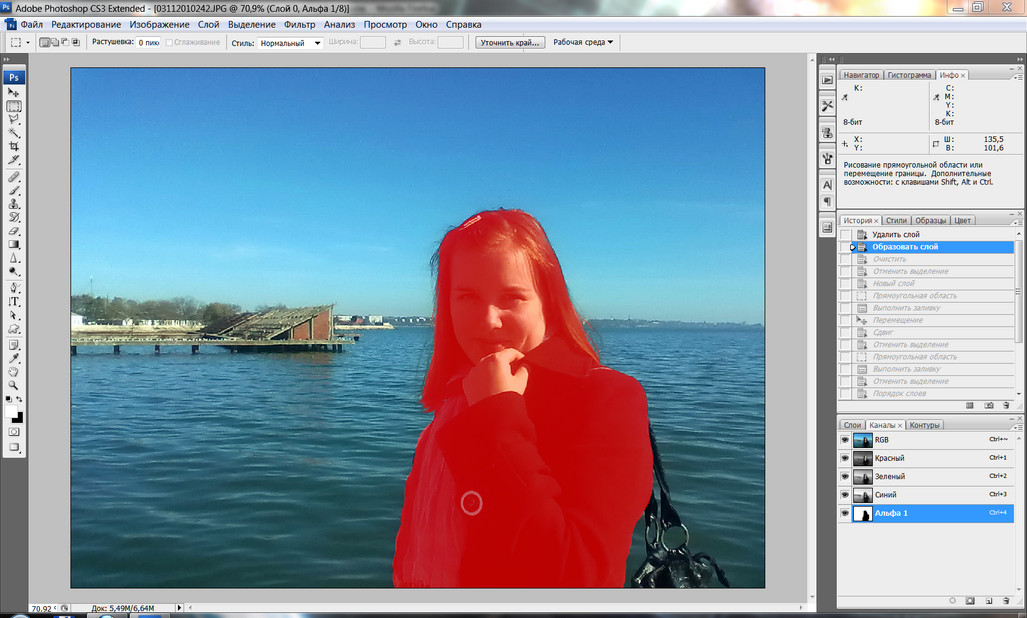 Конечно, вам не нужно использовать Photoshop для редактирования изображений, и если вы предпочитаете использовать свой телефон, ознакомьтесь с нашим руководством по , как редактировать фотографии на iPhone . Но тем, кто предпочитает работать на большом экране, стоит обратить внимание на лучшие мониторы. Хотите освежить свои знания в области фотографии? Начните с прочтения оптического и цифрового зума.
Конечно, вам не нужно использовать Photoshop для редактирования изображений, и если вы предпочитаете использовать свой телефон, ознакомьтесь с нашим руководством по , как редактировать фотографии на iPhone . Но тем, кто предпочитает работать на большом экране, стоит обратить внимание на лучшие мониторы. Хотите освежить свои знания в области фотографии? Начните с прочтения оптического и цифрового зума.
Лучшие на сегодня предложения Dell SE2719HR
33 Отзывы клиентов Amazon☆☆☆☆☆
249,99 $
Посмотреть предложение Посмотреть предложениеПолучите мгновенный доступ к последним новостям, самым горячим обзорам, выгодным предложениям и полезным советам.
Свяжитесь со мной, чтобы сообщить о новостях и предложениях от других брендов Future. Получайте электронные письма от нас от имени наших надежных партнеров или спонсоров. Энди — писатель-стажер Tom’s Guide, а это значит, что в настоящее время он пишет практически обо всем, что мы освещаем.



 Измените размер, жесткость, прозрачность и другие параметры, чтобы добиться нужного эффекта.
Измените размер, жесткость, прозрачность и другие параметры, чтобы добиться нужного эффекта.
 Используйте инструмент быстрого выделения
Используйте инструмент быстрого выделения