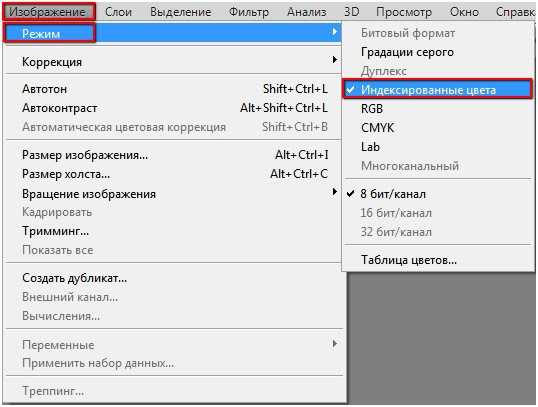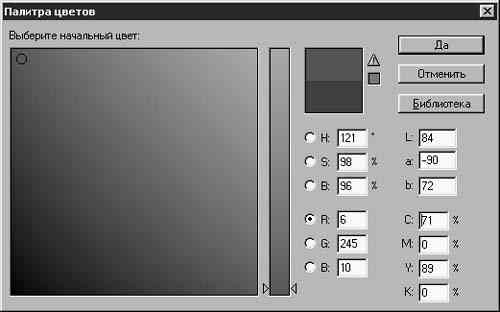Режимы изображения и таблицы цветов в Photoshop Elements
Определяет палитру цветов, применяемую для изображения с индексированными цветами. Имеется 10 цветовых палитр:
Точная
Создает панель на основе точных цветов, используемых в изображении RGB. Этот параметр доступен только тогда, когда в изображении присутствует не более 256 цветов. Поскольку такая панель содержит все цвета, присутствующие в изображении, смешение цветов выполняться не будет.
Системная (Mac OS)
Использует 8-битную палитру Mac OS по умолчанию, которая основана на равномерной выборке цветов RGB.
Системная (Windows)
Использует 8-битную палитру Windows по умолчанию, которая основана на равномерной выборке цветов RGB.
Web
Использует 216-цветовую палитру, которую применяют веб-браузеры (независимо от платформы) для отображения изображений на мониторах, ограниченных 256 цветами. Этот параметр позволяет избежать диффузного растрирования цветов в браузере при просмотре изображений на мониторе, ограниченном 256 цветами.
Равномерная
Создает палитру на основе равномерной выборки цветов из цветового куба RGB. Например, если Photoshop Elements использует шесть равноудаленных цветовых уровней для красного, зеленого и синего, то в результате получится равномерная палитра из 216 цветов (6 в кубе = 6 x 6 x 6 = 216). Общее количество цветов в изображении будет соответствовать ближайшему полному кубу (8, 27, 64, 125 или 216) и будет меньше значения, указанного в поле «Цвета».
«С учетом восприятия» в версии «Локальная» и «Основная»
Создает настраиваемую палитру, отдавая предпочтение цветам, к которым человеческий глаз имеет наибольшую чувствительность. Параметр «Локальная (перцепционная)» применяет палитру к отдельным изображениям; «Основная (перцепционная)» применяет палитру к нескольким изображениям (например, при создании мультимедийного содержимого).
«Селективная» в версии «Локальная» и «Основная»
Создает таблицу цветов, аналогичную таблице «С учетом восприятия», но отдает предпочтение областям большого размера и сохранению веб-цветов. Обычно при использовании этого параметра получаются изображения с наибольшей достоверностью цветов. Параметр «Локальная (селективная)» применяет палитру к отдельным изображениям; «Основная (селективная)» применяет палитру к нескольким изображениям (например, при создании мультимедийного содержимого).
Обычно при использовании этого параметра получаются изображения с наибольшей достоверностью цветов. Параметр «Локальная (селективная)» применяет палитру к отдельным изображениям; «Основная (селективная)» применяет палитру к нескольким изображениям (например, при создании мультимедийного содержимого).
«Адаптивная» в версии «Локальная» и «Основная»
Создает палитру на основе выборки цветов спектра, которые наиболее часто встречаются в изображении. Например, для изображения RGB, в котором присутствуют только зеленый и синий цвета, палитра будет состоять в основном из оттенков синего и зеленого. В большинстве изображений цвета сконцентрированы в определенных областях спектра. Для более точного управления палитрой сначала выберите часть изображения, содержащую цвета, которые необходимо выделить. Photoshop Elements определит размер преобразования в соответствии с этими цветами. Параметр «Локальная (адаптивная)» применяет палитру к отдельным изображениям; «Основная (адаптивная)» применяет палитру к нескольким изображениям, например, при создании мультимедийного содержимого.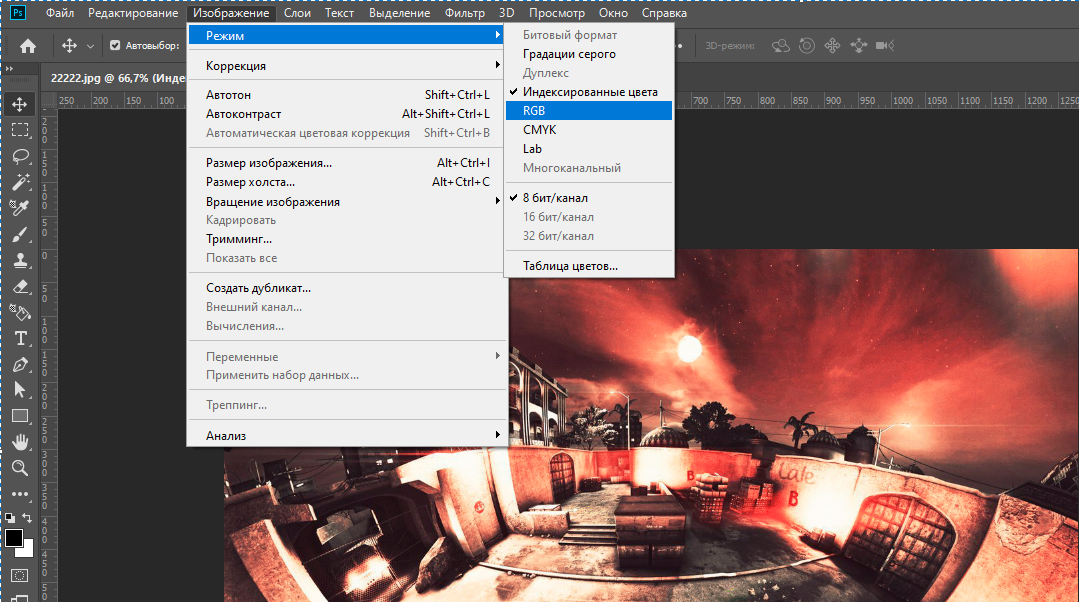
Пользовательская
Создает заказную палитру при помощи диалогового окна «Таблица цветов». Отредактируйте эту таблицу и сохраните ее для последующего использования или нажмите «Загрузить», чтобы загрузить ранее созданную таблицу цветов. Этот параметр также отображает текущую адаптивную палитру, которая полезна для просмотра цветов, наиболее часто используемых в изображении.
Предыдущая
Использует заказную палитру от предыдущего преобразования, позволяя легко преобразовать несколько изображений с использованием одной и той же заказной палитры.
Как убрать замок с индексирования цвета в Photoshop
Автор Admin На чтение 3 мин Просмотров 24 Опубликовано Обновлено
Доброго времени суток, дорогие читатели.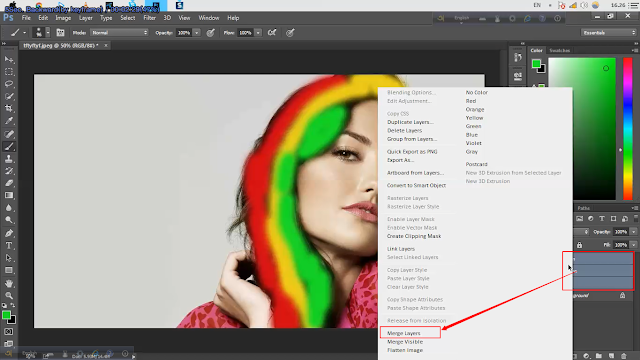 Если вы много работаете с Photoshop, то наверняка у вас случалась ситуация, когда вы находите какую-то крутую картинку, пытаетесь ее переместить на заготовленный фон, но ничего у вас не выходит, а когда вы начинаете подробно разбираться с проблемой, то видите, что картинка, вместо фона, называется «Индексированные цвета». Рядом с этой картинкой стоит блокирующий замок, на панели слоев, и снять его просто так не получится. И в сегодняшней статье мы расскажем вам, в чем заключается проблема и как можно ее исправить.
Если вы много работаете с Photoshop, то наверняка у вас случалась ситуация, когда вы находите какую-то крутую картинку, пытаетесь ее переместить на заготовленный фон, но ничего у вас не выходит, а когда вы начинаете подробно разбираться с проблемой, то видите, что картинка, вместо фона, называется «Индексированные цвета». Рядом с этой картинкой стоит блокирующий замок, на панели слоев, и снять его просто так не получится. И в сегодняшней статье мы расскажем вам, в чем заключается проблема и как можно ее исправить.
Индексированный цвет (Indexed color) это заданная кем-то палитра цветов на изображении. Используется она для создания картинок компактного размера, либо в файлах GIF. Как правило, индексированный цвет используется при создании логотипов, которые содержат несколько цветов и который задать можно только путем программирования палитры данного изображения.
Как вы можете заметить, в нашем примере как раз используется логотип фотошопа. Но, на самом деле, работать с таким файлом можно двумя способами.
Можно сказать, что это способ «для ленивых». Достаточно просто выделить картинку, используя для этого комбинацию горячих клавиш Ctrl+A, после этого копируем выделение комбинацией Ctrl+C и перемещает весь фрагмент на нужный нам холст комбинацией Ctrl+V.
Как видите, даже картинку с индексированными цветами можно использовать, но неудобство заключается в том, что вы перемещаете полностью картинку с фоном. В нашем случае – это еще терпимо, а вот если картинка действительно большая, то определенно возникнут проблемы. Поэтому лучше всего воспользоваться вторым способом, который и является правильным, в данной ситуации.
Способ № 2Итак, вы загрузили картинку в Photoshop и видите, что она подписана «индексированными цветами». Тут, на самом деле, все максимально просто. Для дальнейшей работы с картинкой перейдите во вкладку «изображения» (вверху программы), перейдите в пункт «режим» и смените «индексированные цвета» на RGB.
Едва только вы это сделаете, как увидите, что картинка автоматически меняет название на «фон». После этого вы просто можете кликнуть по замку справа, на панели слоев и работать с этой картинкой, как и с любой другой. Например, вы можете убрать фон и переместить логотип на другую картинку уже без фона.
На этом наш урок подходит к концу. Не забывайте писать комментарии, если мы что-то упустили, а также, по возможности, оцените нашу статью и поделитесь ею с друзьями и знакомыми в социальных сетях. Мы же прощаемся с вами, всем удачи и до новых встреч.
( Пока оценок нет )
Поделиться с друзьями
Настройка индексированных таблиц цветов в Photoshop
Руководство пользователя Отмена
Поиск
Последнее обновление: 15 февраля 2017 г., 12:45:13 по Гринвичу | Также относится к Adobe Photoshop CS6
- Руководство пользователя Photoshop
- Знакомство с Photoshop
- Мечтай.
 Сделай это.
Сделай это. - Что нового в Photoshop
- Отредактируйте свою первую фотографию
- Создание документов
- Фотошоп | Общие вопросы
- Системные требования Photoshop
- Перенос предустановок, действий и настроек
- Знакомство с Photoshop
- Мечтай.
- Photoshop и другие продукты и услуги Adobe
- Работа с иллюстрациями Illustrator в Photoshop
- Работа с файлами Photoshop в InDesign
- Материалы Substance 3D для Photoshop
- Photoshop и Adobe Stock
- Используйте встроенное расширение Capture в Photoshop
- Библиотеки Creative Cloud
- Библиотеки Creative Cloud в Photoshop
- Используйте сенсорную панель с Photoshop
- Сетка и направляющие
- Создание действий
- Отмена и история
- Photoshop на iPad
- Photoshop на iPad | Общие вопросы
- Знакомство с рабочим пространством
- Системные требования | Фотошоп на iPad
- Создание, открытие и экспорт документов
- Добавить фото
- Работа со слоями
- Рисовать и раскрашивать кистями
- Сделать выбор и добавить маски
- Ретушь ваших композитов
- Работа с корректирующими слоями
- Отрегулируйте тональность композиции с помощью Кривых
- Применение операций преобразования
- Обрезка и поворот композитов
- Поворот, панорамирование, масштабирование и сброс холста
- Работа с текстовыми слоями
- Работа с Photoshop и Lightroom
- Получить отсутствующие шрифты в Photoshop на iPad
- Японский текст в Photoshop на iPad
- Управление настройками приложения
- Сенсорные клавиши и жесты
- Сочетания клавиш
- Измените размер изображения
- Прямая трансляция во время создания в Photoshop на iPad
- Исправление недостатков с помощью Восстанавливающей кисти
- Создание кистей в Capture и использование их в Photoshop
- Работа с файлами Camera Raw
- Создание смарт-объектов и работа с ними
- Отрегулируйте экспозицию ваших изображений с помощью Dodge and Burn
- Photoshop в Интернете, бета-версия
- Общие вопросы | Photoshop в Интернете, бета-версия
- Введение в рабочее пространство
- Системные требования | Photoshop в Интернете, бета-версия
- Сочетания клавиш | Photoshop в Интернете, бета-версия
- Поддерживаемые типы файлов | Photoshop в Интернете, бета-версия
- Открытие и работа с облачными документами
- Применение ограниченных правок к вашим облачным документам
- Сотрудничать с заинтересованными сторонами
- Облачные документы
- Облачные документы Photoshop | Общие вопросы
- Облачные документы Photoshop | Вопросы по рабочему процессу
- Управление и работа с облачными документами в Photoshop
- Обновление облачного хранилища для Photoshop
- Невозможно создать или сохранить облачный документ
- Устранение ошибок облачного документа Photoshop
- Сбор журналов синхронизации облачных документов
- Делитесь доступом и редактируйте свои облачные документы
- Рабочее пространство
- Основы рабочего пространства
- Настройки
- Учитесь быстрее с помощью панели Photoshop Discover
- Создание документов
- Разместить файлы
- Сочетания клавиш по умолчанию
- Настройка сочетаний клавиш
- Инструментальные галереи
- Параметры производительности
- Использовать инструменты
- Предустановки
- Сетка и направляющие
- Сенсорные жесты
- Используйте сенсорную панель с Photoshop
- Сенсорные возможности и настраиваемые рабочие области
- Превью технологий
- Метаданные и примечания
- Сенсорные возможности и настраиваемые рабочие области
- Поместите изображения Photoshop в другие приложения
- Правители
- Показать или скрыть непечатаемые дополнения
- Укажите столбцы для изображения
- Отмена и история
- Панели и меню
- Позиционные элементы с привязкой
- Положение с помощью инструмента «Линейка»
- Веб-дизайн, экранный дизайн и дизайн приложений
- Photoshop для дизайна
- Артборды
- Предварительный просмотр устройства
- Копировать CSS из слоев
- Разделение веб-страниц
- Опции HTML для фрагментов
- Изменить расположение фрагментов
- Работа с веб-графикой
- Создание фотогалерей в Интернете
- Основы изображения и цвета
- Как изменить размер изображения
- Работа с растровыми и векторными изображениями
- Размер и разрешение изображения
- Получение изображений с камер и сканеров
- Создание, открытие и импорт изображений
- Просмотр изображений
- Недопустимая ошибка маркера JPEG | Открытие изображений
- Просмотр нескольких изображений
- Настройка палитр цветов и образцов
- Изображения с высоким динамическим диапазоном
- Сопоставьте цвета на изображении
- Преобразование между цветовыми режимами
- Цветовые режимы
- Стереть части изображения
- Режимы наложения
- Выберите цвет
- Настройка индексированных таблиц цветов
- Информация об изображении
- Фильтры искажения недоступны
- О цвете
- Настройка цвета и монохрома с использованием каналов
- Выбор цветов на панелях «Цвет» и «Образцы»
- Образец
- Цветовой режим или режим изображения
- Цветной оттенок
- Добавить условное изменение режима к действию
- Добавить образцы из HTML CSS и SVG
- Битовая глубина и настройки
- Слои
- Основы слоев
- Неразрушающий монтаж
- Создание и управление слоями и группами
- Выбрать, сгруппировать и связать слои
- Поместите изображения в рамки
- Непрозрачность слоя и смешивание
- Слои маски
- Применение смарт-фильтров
- Композиции слоев
- Переместить, сложить и заблокировать слои
- Слои маски с векторными масками
- Управление слоями и группами
- Эффекты слоя и стили
- Редактировать маски слоя
- Извлечение активов
- Показать слои с обтравочными масками
- Создание ресурсов изображения из слоев
- Работа со смарт-объектами
- Режимы наложения
- Объединение нескольких изображений в групповой портрет
- Объединение изображений с помощью Auto-Blend Layers
- Выравнивание и распределение слоев
- Копировать CSS из слоев
- Загрузить выделение из границ слоя или маски слоя
- Knockout для отображения содержимого других слоев
- Подборки
- Начало работы с подборками
- Сделайте выбор в композите
- Рабочая область выбора и маски
- Выберите с помощью инструментов выделения
- Выберите с помощью инструментов лассо
- Настройка выбора пикселей
- Перемещение, копирование и удаление выбранных пикселей
- Создать временную быструю маску
- Выбор цветового диапазона изображения
- Преобразование между путями и границами выделения
- Основы канала
- Сохранить выделение и маски альфа-канала
- Выберите области изображения в фокусе
- Дублировать, разделять и объединять каналы
- Вычисления каналов
- Начало работы с подборками
- Настройки изображения
- Замена цветов объекта
- Деформация перспективы
- Уменьшить размытие изображения при дрожании камеры
- Примеры лечебных кистей
- Экспорт таблиц поиска цветов
- Настройка резкости и размытия изображения
- Понимание настроек цвета
- Применение регулировки яркости/контрастности
- Настройка деталей теней и светлых участков
- Регулировка уровней
- Настройка оттенка и насыщенности
- Настройка вибрации
- Настройка насыщенности цвета в областях изображения
- Быстрая настройка тона
- Применение специальных цветовых эффектов к изображениям
- Улучшите изображение с помощью регулировки цветового баланса
- Изображения с высоким динамическим диапазоном
- Просмотр гистограмм и значений пикселей
- Сопоставьте цвета на изображении
- Обрезка и выравнивание фотографий
- Преобразование цветного изображения в черно-белое
- Корректирующие слои и слои-заливки
- Настройка кривых
- Режимы наложения
- Целевые изображения для прессы
- Настройка цвета и тона с помощью пипеток «Уровни» и «Кривые»
- Настройка экспозиции и тонирования HDR
- Осветлить или затемнить области изображения
- Выборочная настройка цвета
- Adobe Camera Raw
- Системные требования Camera Raw
- Что нового в Camera Raw
- Введение в Camera Raw
- Создание панорам
- Поддерживаемые объективы
- Эффекты виньетирования, зернистости и удаления дымки в Camera Raw
- Сочетания клавиш по умолчанию
- Автоматическая коррекция перспективы в Camera Raw
- Радиальный фильтр в Camera Raw
- Управление настройками Camera Raw
- Открытие, обработка и сохранение изображений в Camera Raw
- Исправление изображений с помощью инструмента Enhanced Spot Removal Tool в Camera Raw
- Поворот, обрезка и настройка изображений
- Настройка цветопередачи в Camera Raw
- Версии процесса в Camera Raw
- Внесение локальных корректировок в Camera Raw
- Исправление и восстановление изображений
- Удаление объектов с фотографий с помощью Content-Aware Fill
- Content-Aware Patch and Move
- Ретушь и ремонт фотографий
- Исправить искажение изображения и шум
- Основные действия по устранению неполадок для решения большинства проблем
- Улучшение и преобразование изображения
- Замена неба на изображениях
- Преобразование объектов
- Настройка кадрирования, поворота и размера холста
- Как обрезать и выпрямить фотографии
- Создание и редактирование панорамных изображений
- Деформация изображений, форм и путей
- Точка схода
- Контентно-зависимое масштабирование
- Преобразование изображений, форм и контуров
- Рисунок и живопись
- Симметричные узоры красками
- Рисование прямоугольников и изменение параметров обводки
- О чертеже
- Рисование и редактирование фигур
- Малярные инструменты
- Создание и изменение кистей
- Режимы наложения
- Добавить цвет к путям
- Редактировать пути
- Краска с помощью кисти-миксера
- Предустановки кистей
- Градиенты
- Градиентная интерполяция
- Выбор заливки и обводки, слоев и контуров
- Рисование с помощью инструментов «Перо»
- Создание шаблонов
- Создание рисунка с помощью Pattern Maker
- Управление путями
- Управление библиотеками шаблонов и пресетами
- Рисуйте или раскрашивайте на графическом планшете
- Создание текстурированных кистей
- Добавление динамических элементов к кистям
- Градиент
- Нарисуйте стилизованные мазки с помощью Art History Brush
- Краска с рисунком
- Синхронизация пресетов на нескольких устройствах
- Текст
- Добавить и отредактировать текст
- Единый текстовый движок
- Работа со шрифтами OpenType SVG
- Символы формата
- Формат абзацев
- Как создавать текстовые эффекты
- Редактировать текст
- Интервал между строками и символами
- арабский и иврит тип
- Шрифты
- Устранение неполадок со шрифтами
- Азиатский тип
- Создать тип
- Ошибка Text Engine при использовании инструмента «Текст» в Photoshop | Windows 8
- Добавить и отредактировать текст
- Фильтры и эффекты
- Использование фильтра «Пластика»
- Использовать галерею размытия
- Основы фильтра
- Ссылка на эффекты фильтра
- Добавить световые эффекты
- Используйте адаптивный широкоугольный фильтр
- Используйте фильтр масляной краски
- Используйте фильтр Liquify
- Эффекты слоя и стили
- Применить определенные фильтры
- Размазать области изображения
- Использование фильтра «Пластика»
- Сохранение и экспорт
- Сохранение файлов в Photoshop
- Экспорт файлов в Photoshop
- Поддерживаемые форматы файлов
- Сохранение файлов в графических форматах
- Перемещение дизайнов между Photoshop и Illustrator
- Сохранение и экспорт видео и анимации
- Сохранение файлов PDF
- Защита авторских прав Digimarc
- Сохранение файлов в Photoshop
- Управление цветом
- Понимание управления цветом
- Поддержание согласованности цветов
- Настройки цвета
- Дуотоны
- Работа с цветовыми профилями
- Документы с управлением цветом для онлайн-просмотра
- Управление цветом документов при печати
- Импортированные изображения с управлением цветом
- Пробные цвета
- Веб-дизайн, экран и дизайн приложений
- Фотошоп для дизайна
- Артборды
- Предварительный просмотр устройства
- Копировать CSS из слоев
- Разделение веб-страниц
- Опции HTML для фрагментов
- Изменить расположение фрагментов
- Работа с веб-графикой
- Создание фотогалерей в Интернете
- Видео и анимация
- Видеомонтаж в Photoshop
- Редактировать слои видео и анимации
- Обзор видео и анимации
- Предварительный просмотр видео и анимации
- Отрисовка кадров в слоях видео
- Импорт видеофайлов и последовательностей изображений
- Создать анимацию кадра
- Creative Cloud 3D-анимация (предварительная версия)
- Создание анимации временной шкалы
- Создание изображений для видео
- Печать
- Печать 3D-объектов
- Печать из Photoshop
- Печать с управлением цветом
- Контактные листы и презентации в формате PDF
- Печать фотографий в макете пакета изображений
- Плашечные цвета для печати
- Печать изображений на коммерческой типографии
- Улучшение цветных отпечатков из Photoshop
- Устранение проблем с печатью | Фотошоп
- Автоматизация
- Создание действий
- Создание графики, управляемой данными
- Сценарии
- Обработка пакета файлов
- Играть и управлять действиями
- Добавить условные действия
- О действиях и панели действий
- Инструменты записи в действиях
- Добавить условное изменение режима к действию
- Набор инструментов пользовательского интерфейса Photoshop для подключаемых модулей и сценариев
- Подлинность контента
- Узнайте об учетных данных контента
- Идентичность и происхождение для NFT
- Подключить учетные записи для атрибуции креативов
- Фотошоп 3D
- Фотошоп 3D | Общие вопросы о снятых с производства 3D-функциях
Настройка таблиц индексированных цветов
Команда «Таблица цветов» позволяет вносить изменения в таблицу цветов изображения с индексированными цветами. Эти функции настройки особенно полезны для псевдоцветных изображений — изображений, отображающих вариации уровней серого с цветом, а не с оттенками серого, которые часто используются в научных и медицинских приложениях. Однако настройка таблицы цветов также может привести к специальным эффектам с изображениями с индексированными цветами, имеющими ограниченное количество цветов.
Эти функции настройки особенно полезны для псевдоцветных изображений — изображений, отображающих вариации уровней серого с цветом, а не с оттенками серого, которые часто используются в научных и медицинских приложениях. Однако настройка таблицы цветов также может привести к специальным эффектам с изображениями с индексированными цветами, имеющими ограниченное количество цветов.
Для простого сдвига цветов в псевдоцветном изображении, выберите «Изображение» > «Коррекция» и используйте настройку цвета команды в подменю.
Вы можете редактировать цвета в таблицу цветов для создания специальных эффектов или назначения прозрачности в изображение в один цвет в таблице.
Открыть изображение индексированного цвета.
Выберите «Изображение» > «Режим» > «Цвет». Стол.
Чтобы изменить один цвет, щелкните цвет и выберите новый цвет в палитре цветов.
Чтобы изменить диапазон цветов, перетащите в таблицу, чтобы выбрать диапазон цветов, который вы хотите изменить.
 В палитре цветов выберите первый нужный цвет в диапазоне и нажмите «ОК». Когда палитра цветов снова отобразится, выберите последний нужный цвет в диапазоне и нажмите «ОК».
В палитре цветов выберите первый нужный цвет в диапазоне и нажмите «ОК». Когда палитра цветов снова отобразится, выберите последний нужный цвет в диапазоне и нажмите «ОК».Цвета, выбранные вами в палитре цветов, помещаются в диапазоне, который вы выбрали в диалоговом окне «Таблица цветов» коробка.
Чтобы присвоить цвету прозрачность, выберите пипетку. инструмент в диалоговом окне «Таблица цветов» и щелкните цвет в таблице или на изображении. Пробный цвет заменяется с прозрачностью изображения.
Нажмите «ОК» в диалоговом окне «Таблица цветов». поле, чтобы применить новые цвета к изображению с индексированными цветами.
Выберите предустановленную таблицу цветов
Открыть изображение индексированного цвета.
Выполните одно из следующих действий:
Выберите «Изображение» > «Режим» > «Таблица цветов».

Выберите «Изображение» > «Режим» > «Индексированный цвет». В диалоговом окне «Индексированный цвет» выберите «Пользовательский» во всплывающем меню «Панель». Откроется диалоговое окно «Таблица цветов».
В диалоговом окне «Таблица цветов» выберите предопределенную таблицу в меню «Таблица».
Обычай
Создает указанную вами палитру.
Черное тело
Отображает палитру на основе разные цвета, которые излучает излучатель черного тела при нагревании — от черный к красному, оранжевому, желтому и белому.
Оттенки серого
Отображает палитру на основе 256 уровней серого — от черного до к белому.
Спектр
Отображает палитру на основе цветов, полученных как белый свет проходит через призму — от фиолетового, синего и зеленого до желтого, оранжевый и красный.

Система (ОС Mac)
Отображает стандартную версию Mac OS Системная палитра на 256 цветов.
Система (Windows)
Отображает стандартный 256-цветный цвет Windows. системная палитра.
Сохранение и загрузка таблиц цветов
Вы используйте кнопки «Сохранить» и «Загрузить» в диалоговом окне «Таблица цветов». поле для сохранения индексированных таблиц цветов для использования с другими программами Adobe Photoshop. изображений. После загрузки таблицы цветов в изображение цвета в изображение меняется, чтобы отразить позиции цвета, на которые они ссылаются новая таблица цветов.
Вы также можете загрузить сохраненные таблицы цветов на панели «Образцы».
Больше похоже на это
- Преобразование цветовых режимов
Войдите в свою учетную запись
Войти
Управление учетной записью
Режимы изображения и таблицы цветов в Photoshop Elements
Указывает цветовую палитру для применения к индексированному цвету
изображение.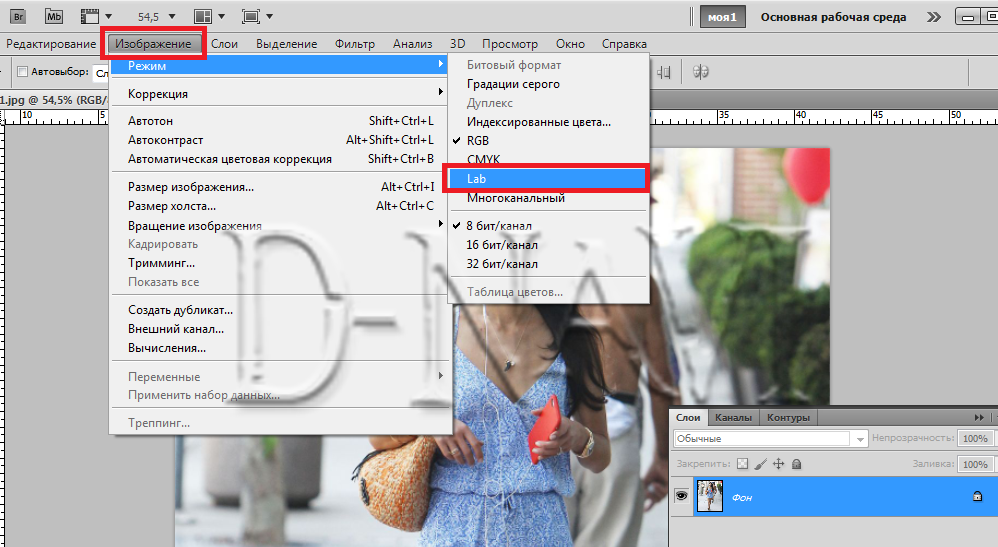 Доступно 10 цветовых палитр:
Доступно 10 цветовых палитр:
Точная
Создает панель с использованием точных цветов, которые появляются в Изображение RGB — параметр доступен только в том случае, если изображение использует 256 или меньше цвета. Поскольку панель изображения содержит все цвета в изображение, нет дизеринга.
Система (Mac OS)
Использует 8-битную панель Mac OS по умолчанию, основанную на едином выборка цветов RGB.
Система (Windows)
Используется стандартная 8-битная панель Windows, основанная на на равномерной выборке цветов RGB.
Веб
Использует 216 цветов, которые веб-браузеры, независимо от платформы, используйте для отображения изображений на мониторе, ограниченном 256 цветами. Использовать это возможность избежать дизеринга браузера при просмотре изображений на мониторе дисплей ограничен 256 цветами.
Однородный
Создает панель путем однородной выборки цветов из RGB
цветной куб. Например, если Photoshop Elements принимает
6 равномерно расположенных цветовых уровней, каждый из красного, зеленого и синего,
комбинация дает однородную панель из 216 цветов (6 в кубе = 6
х 6 х 6 = 216). Общее количество цветов, отображаемых в изображении
соответствует ближайшему идеальному кубу (8, 27, 64, 125 или 216)
меньше, чем значение в текстовом поле «Цвета».
Например, если Photoshop Elements принимает
6 равномерно расположенных цветовых уровней, каждый из красного, зеленого и синего,
комбинация дает однородную панель из 216 цветов (6 в кубе = 6
х 6 х 6 = 216). Общее количество цветов, отображаемых в изображении
соответствует ближайшему идеальному кубу (8, 27, 64, 125 или 216)
меньше, чем значение в текстовом поле «Цвета».
Локальный или главный перцепционный
Создает пользовательскую панель, отдавая приоритет цветам, которые человеческий глаз обладает большей чувствительностью. Применяется локальное восприятие панель для отдельных изображений; Master Perceptual применяет выбранный панель для нескольких изображений (например, для производства мультимедиа).
Локальный или Мастер Выборочный
Создает таблицу цветов, аналогичную таблице перцептивных цветов,
но отдавая предпочтение широким цветовым областям и сохранению веб-цветов.
Этот параметр обычно создает изображения с максимальной целостностью цвета. Local Selective применяет панель к отдельным изображениям; Мастер Выборочный
применяет выбранную панель к нескольким изображениям (например, для
мультимедийная продукция).
Local Selective применяет панель к отдельным изображениям; Мастер Выборочный
применяет выбранную панель к нескольким изображениям (например, для
мультимедийная продукция).
Local или Master Adaptive
Создает панель путем выборки цветов из спектра чаще всего встречающиеся на изображении. Например, изображение RGB только с зеленый и синий цвета создают панель, состоящую в основном из зелени. и блюз. Большинство изображений концентрируют цвета в определенных областях изображения. спектр. Для более точного управления панелью сначала выберите часть изображения, содержащая цвета, которые вы хотите подчеркнуть. Photoshop Elements взвешивает конверсию в соответствии с этими цвета. Local Adaptive применяет панель к отдельным изображениям; Мастер Адаптивный применяет выбранную панель к нескольким изображениям (например, для мультимедийная продукция).
Пользовательский
Создает пользовательскую панель с помощью диалогового окна «Таблица цветов».
Либо отредактируйте таблицу цветов и сохраните ее для последующего использования, либо нажмите
Загрузить, чтобы загрузить ранее созданную таблицу цветов.

 Сделай это.
Сделай это. В палитре цветов выберите первый нужный цвет в диапазоне и нажмите «ОК». Когда палитра цветов снова отобразится, выберите последний нужный цвет в диапазоне и нажмите «ОК».
В палитре цветов выберите первый нужный цвет в диапазоне и нажмите «ОК». Когда палитра цветов снова отобразится, выберите последний нужный цвет в диапазоне и нажмите «ОК».