5 быстрых приемов Photoshop, которые помогут исправить плохой фотопортрет
Для нас визуальное представление имеет первостепенное значение. Первое впечатление — это все, поэтому для нас супер важно выглядеть настолько идеально, насколько это возможно, когда это только возможно. Мы не можем позволить себе иметь плохой фотопортрет или собственные онлайн-фото:
С другой стороны, нам ни за что не захочется тратить часы на ретуширование каждой фотографии. Вот почему так важно знать несколько быстрых экспресс трюков для ретуширования, с помощью которых можно очень многое поменять, затратив минимум усилий.
Итак, вот фотография, с которой мы собираемся поработать:
- Используйте инструменты «Заплатка» и «Восстанавливающая кисть», чтобы удалить пятна
- Гладкая кожа
- Отбеливание зубов с помощью «Осветлителя»
- Уменьшение морщин
- Осветление глаз
- Заключение
Первое, что мы хотим сделать, это удалить все пятна и временные дефекты кожи, которые вы можете видеть на фото. В жизни они являются лишь временными, но ваше фото для биографии может размещаться на сайте в течение многих лет, поэтому очень важно позаботиться об этих проблемных зонах.
В жизни они являются лишь временными, но ваше фото для биографии может размещаться на сайте в течение многих лет, поэтому очень важно позаботиться об этих проблемных зонах.
Используйте инструмент «Восстанавливающая кисть», чтобы позаботиться об этих областях:
Восстанавливающая кисть имеет 3 типа применения, на которые нужно обратить внимание. Первый называется «Соответствующие приближения», он собирает информацию о ближайших к точке ретуширования пикселях и пытается заменить пиксели в месте применения инструмента на пиксели в соответствии с результатами обработки собранной информации.
Второй — Создание текстуры. Этот тип может быть полезен, если объект имеет особенно пористую кожу. В нашем случае это не так.
Третий тип — С учетом содержимого. Он бы вам существенно помог, если бы остальная часть вашего фото была относительно однородна. Однако в нашем фото есть много проблемных мест и вариантов, так что лучшим выбором будет все же «Соответствующие приближения»:
Просто пройдитесь по лицу субъекта, щелкая мощью в местах, где есть какие-нибудь недостатки, которые нужно заретушировать.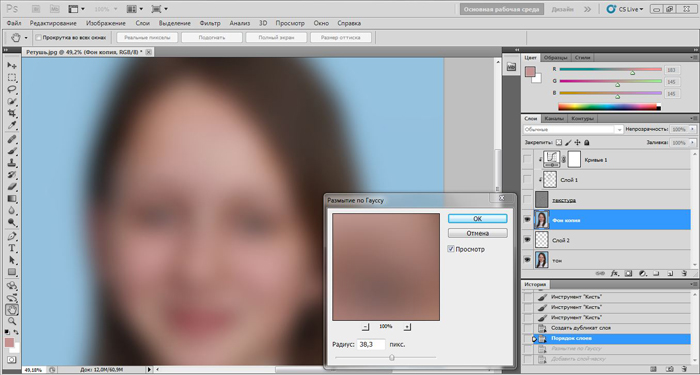 Я убрал большинство крупных и более мелких изъянов с его лица.
Я убрал большинство крупных и более мелких изъянов с его лица.
Тем не менее, я оставил нетронутыми некоторые области. Кроме того, если вы посмотрите на мой пример, то увидите, что я выделил на лице родинки. Возможно, вы захотите избавиться от некоторых естественных, более постоянных черт лица. Включая шрамы и веснушки. Пока я их оставляю, но мы вернемся к этому чуть позже.
Далее нам нужно разгладить кожу. В последние время фотографы научились получать более гладкое отображение кожи, используя на фотокамерах такие эффекты, как применение сглаживаний или различных фильтров объектива. Мы будем имитировать этот эффект с помощью Photoshop.
Важно понимать, что вы должны смешать фрагменты кожи достаточно, чтобы разгладить ее, но не слишком сильно, чтобы не потерять текстуру кожи. Размытие по поверхности отлично для этого подойдет. Нажмите Ctrl + J, чтобы дублировать слой, и скройте в новом слое все, кроме лица:
Следующий шаг не является обязательным, но если вы сделаете все по уму, то можете избежать определенных проблем в будущем.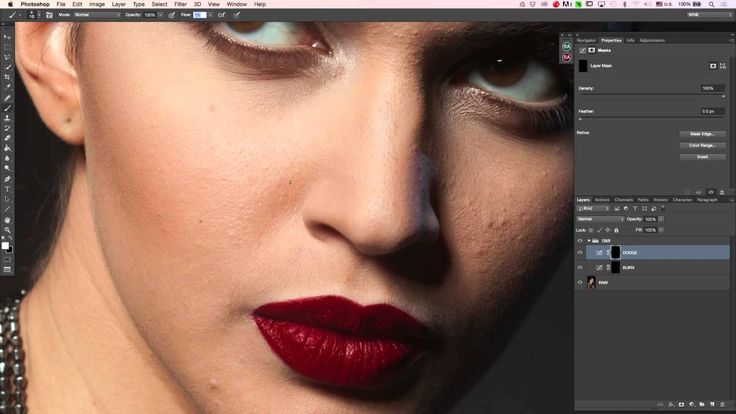 Щелкните правой кнопкой мыши на слое и выберите Преобразовать в смарт-объект.
Щелкните правой кнопкой мыши на слое и выберите Преобразовать в смарт-объект.
Затем перейдите к разделу Фильтр > Размытие > Размытие по поверхности. Установите радиус 5 пикселей, а порог в 15 уровней. Уменьшите непрозрачность слоя до 65%. Этого достаточно, чтобы сгладить кожу, сохраняя при этом определенные детали, чтобы кожа выглядела естественно. Слишком сильное сглаживание может сделать кожу выглядящей, как пластик.
Причина, по которой перед запуском фильтра размытия мы преобразовали слой в смарт-объект, заключается в том, что в этом случае фильтр будет доступен для редактирования. Мы всегда можем вернуться и внести коррективы. В принципе, в будущем это может сэкономить нам время.
Я всегда делаю так, когда это возможно. Это избавляет меня от необходимости возвращаться назад и повторять те же шаги.
Я лучше лишний раз выполню несколько дополнительных кликов мышью и внесу незначительные коррективы, чем потом буду повторять 10-20 шагов заново. В долгосрочной перспективе дополнительные меры предосторожности приводят к тому, что все делается быстрее.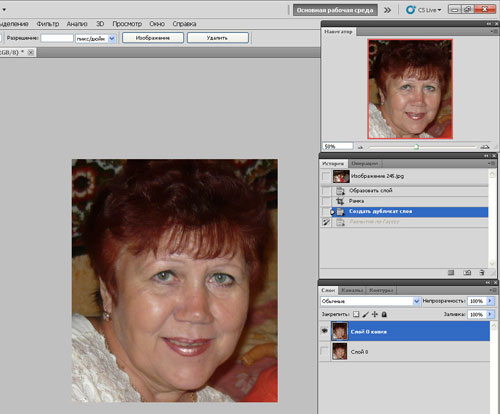
Если ваши зубы с трудом можно назвать блестящими или они не настолько блестящие, как вам хотелось бы, вы можете быстро исправить это в Photoshop с помощью простой техники. Производим слияние созданных ранее слоев, или создаем новый слой, с помощью комбинации клавиш Alt/Option + Command/Ctrl + Shift + E.
Затем выберите инструмент Осветлитель и установите значение диапазона полутонов примерно на 70-80%. Используйте мягкую кисть, установив твердостью на низшее значение, а затем кликните кистью в тех местах, где вы хотите, чтобы зубы стали белее.
Кисть будет достаточно мягкой, чтобы изменение тона было гармоничным, но в то же время достаточно жесткой, чтобы вам не пришлось многократно применять этот эффект к слою.
Я думаю, что для уменьшения морщин лучше применить немного другой подход, нежели тот, который мы использовали при устранении временных пятен. В теории, вы можете использовать Лечащую кисть, чтобы полностью заретушировать все морщины, временные пятна, родинки и т. д., и результат, скорее всего, будет выглядеть абсолютно профессионально.
д., и результат, скорее всего, будет выглядеть абсолютно профессионально.
Однако, на мой взгляд, это не мудро удалять все родинки и морщины в портрете человека. Эти элементы являются частью характера лица. Если вы зайдете слишком далеко, людям ваше лицо может показаться безжизненной «восковой маской».
Так как мы стареем, со временем на поверхности нашей кожи появляется все больше недостатков. Основная причина того, что общение при свечах считается более романтическим, заключается в том, что этот мягкий свет просто уменьшает резкость и контрастность этих несовершенств — фактически не удаляя их:
Техника, которая лучше всего применима для нашего случая, заключается в создании слоя вашего текущего результата, а затем его дублировании его с помощью Command / Ctrl + J. Выберите Восстанавливающую кисть, установите новый слой в качестве образца и выберите нормальный режим.
Удерживая Alt / Option, щелкните кистью в том месте, где вы хотите скрыть недостатки. Таким образом, заретушируйте кистью крупные морщины или гусиные лапки. Они должны почти исчезнуть.
Они должны почти исчезнуть.
Повторяйте эту процедуру, пока все морщины не будут убраны. Затем просто уменьшите непрозрачность самого слоя до 70%. В результате некоторые морщины все же будут проглядывать, однако они не будут так сильно бросаться в глаза, подчеркивая возраст человека:
Мутные глаза могут убить хорошую фотографию. Просто потому, что глаза кажутся безжизненными. Но это не означает, что мы должны все так и оставить. С помощью инструмента Губка вы можете оживить тусклые, мутные глаза очень быстро. Создайте новый слой и в этом слое выберите инструмент Губка.
Установите для режима значение насыщенный, а для регулятора густоты не менее 50%. Теперь кликните один раз мышью над зрачками глаз, чтобы осветлить глаза и придать им большую выразительность.
Если вам нужно сделать их еще ярче, вы можете использовать инструмент Осветлитель и обработать их таким же способом. Вы можете комбинировано использовать эти два инструмента, и получите фантастические результаты.
Менее чем за 5 минут мы значительно улучшили это фото. Мы разгладили кожу, удалили пятна, оживили глаза, уменьшили морщины и отбелили зубы. И все это с помощью простых приемов. Вы можете видеть, что разница после проведенной нами обработки ощутимая. Левая сторона — до обработки, правая — после.
В большинстве случаев вам не понадобится использовать все эти приемы, но те или иные из них будут использоваться практически во всех случаях ретуширования фотографий.
Вадим Дворниковавтор-переводчик статьи «5 Quick Photoshop Fixes for Bad Portrait Photos»
5 быстрых приемов Photoshop, которые помогут исправить плохой фотопортрет
Для нас визуальное представление имеет первостепенное значение. Первое впечатление — это все, поэтому для нас супер важно выглядеть настолько идеально, насколько это возможно, когда это только возможно. Мы не можем позволить себе иметь плохой фотопортрет или собственные онлайн-фото:
Мы не можем позволить себе иметь плохой фотопортрет или собственные онлайн-фото:
С другой стороны, нам ни за что не захочется тратить часы на ретуширование каждой фотографии. Вот почему так важно знать несколько быстрых экспресс трюков для ретуширования, с помощью которых можно очень многое поменять, затратив минимум усилий.
Итак, вот фотография, с которой мы собираемся поработать:
- Используйте инструменты «Заплатка» и «Восстанавливающая кисть», чтобы удалить пятна
- Гладкая кожа
- Отбеливание зубов с помощью «Осветлителя»
- Уменьшение морщин
- Осветление глаз
- Заключение
Первое, что мы хотим сделать, это удалить все пятна и временные дефекты кожи, которые вы можете видеть на фото. В жизни они являются лишь временными, но ваше фото для биографии может размещаться на сайте в течение многих лет, поэтому очень важно позаботиться об этих проблемных зонах.
Используйте инструмент «Восстанавливающая кисть», чтобы позаботиться об этих областях:
Восстанавливающая кисть имеет 3 типа применения, на которые нужно обратить внимание. Первый называется «Соответствующие приближения», он собирает информацию о ближайших к точке ретуширования пикселях и пытается заменить пиксели в месте применения инструмента на пиксели в соответствии с результатами обработки собранной информации.
Первый называется «Соответствующие приближения», он собирает информацию о ближайших к точке ретуширования пикселях и пытается заменить пиксели в месте применения инструмента на пиксели в соответствии с результатами обработки собранной информации.
Второй — Создание текстуры. Этот тип может быть полезен, если объект имеет особенно пористую кожу. В нашем случае это не так.
Третий тип — С учетом содержимого. Он бы вам существенно помог, если бы остальная часть вашего фото была относительно однородна. Однако в нашем фото есть много проблемных мест и вариантов, так что лучшим выбором будет все же «Соответствующие приближения»:
Просто пройдитесь по лицу субъекта, щелкая мощью в местах, где есть какие-нибудь недостатки, которые нужно заретушировать. Я убрал большинство крупных и более мелких изъянов с его лица.
Тем не менее, я оставил нетронутыми некоторые области. Кроме того, если вы посмотрите на мой пример, то увидите, что я выделил на лице родинки. Возможно, вы захотите избавиться от некоторых естественных, более постоянных черт лица.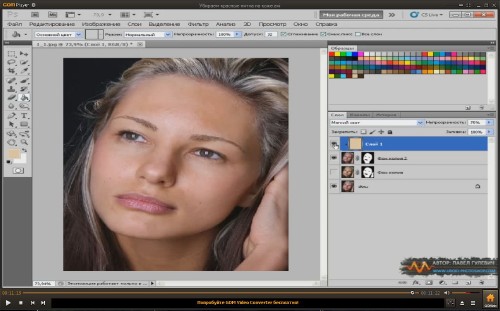 Включая шрамы и веснушки. Пока я их оставляю, но мы вернемся к этому чуть позже.
Включая шрамы и веснушки. Пока я их оставляю, но мы вернемся к этому чуть позже.
Далее нам нужно разгладить кожу. В последние время фотографы научились получать более гладкое отображение кожи, используя на фотокамерах такие эффекты, как применение сглаживаний или различных фильтров объектива. Мы будем имитировать этот эффект с помощью Photoshop.
Важно понимать, что вы должны смешать фрагменты кожи достаточно, чтобы разгладить ее, но не слишком сильно, чтобы не потерять текстуру кожи. Размытие по поверхности отлично для этого подойдет. Нажмите Ctrl + J, чтобы дублировать слой, и скройте в новом слое все, кроме лица:
Следующий шаг не является обязательным, но если вы сделаете все по уму, то можете избежать определенных проблем в будущем. Щелкните правой кнопкой мыши на слое и выберите Преобразовать в смарт-объект.
Затем перейдите к разделу Фильтр > Размытие > Размытие по поверхности. Установите радиус 5 пикселей, а порог в 15 уровней. Уменьшите непрозрачность слоя до 65%. Этого достаточно, чтобы сгладить кожу, сохраняя при этом определенные детали, чтобы кожа выглядела естественно. Слишком сильное сглаживание может сделать кожу выглядящей, как пластик.
Этого достаточно, чтобы сгладить кожу, сохраняя при этом определенные детали, чтобы кожа выглядела естественно. Слишком сильное сглаживание может сделать кожу выглядящей, как пластик.
Причина, по которой перед запуском фильтра размытия мы преобразовали слой в смарт-объект, заключается в том, что в этом случае фильтр будет доступен для редактирования. Мы всегда можем вернуться и внести коррективы. В принципе, в будущем это может сэкономить нам время.
Я всегда делаю так, когда это возможно. Это избавляет меня от необходимости возвращаться назад и повторять те же шаги.
Я лучше лишний раз выполню несколько дополнительных кликов мышью и внесу незначительные коррективы, чем потом буду повторять 10-20 шагов заново. В долгосрочной перспективе дополнительные меры предосторожности приводят к тому, что все делается быстрее.
Если ваши зубы с трудом можно назвать блестящими или они не настолько блестящие, как вам хотелось бы, вы можете быстро исправить это в Photoshop с помощью простой техники. Производим слияние созданных ранее слоев, или создаем новый слой, с помощью комбинации клавиш Alt/Option + Command/Ctrl + Shift + E.
Производим слияние созданных ранее слоев, или создаем новый слой, с помощью комбинации клавиш Alt/Option + Command/Ctrl + Shift + E.
Затем выберите инструмент Осветлитель и установите значение диапазона полутонов примерно на 70-80%. Используйте мягкую кисть, установив твердостью на низшее значение, а затем кликните кистью в тех местах, где вы хотите, чтобы зубы стали белее.
Кисть будет достаточно мягкой, чтобы изменение тона было гармоничным, но в то же время достаточно жесткой, чтобы вам не пришлось многократно применять этот эффект к слою.
Я думаю, что для уменьшения морщин лучше применить немного другой подход, нежели тот, который мы использовали при устранении временных пятен. В теории, вы можете использовать Лечащую кисть, чтобы полностью заретушировать все морщины, временные пятна, родинки и т.д., и результат, скорее всего, будет выглядеть абсолютно профессионально.
Однако, на мой взгляд, это не мудро удалять все родинки и морщины в портрете человека. Эти элементы являются частью характера лица.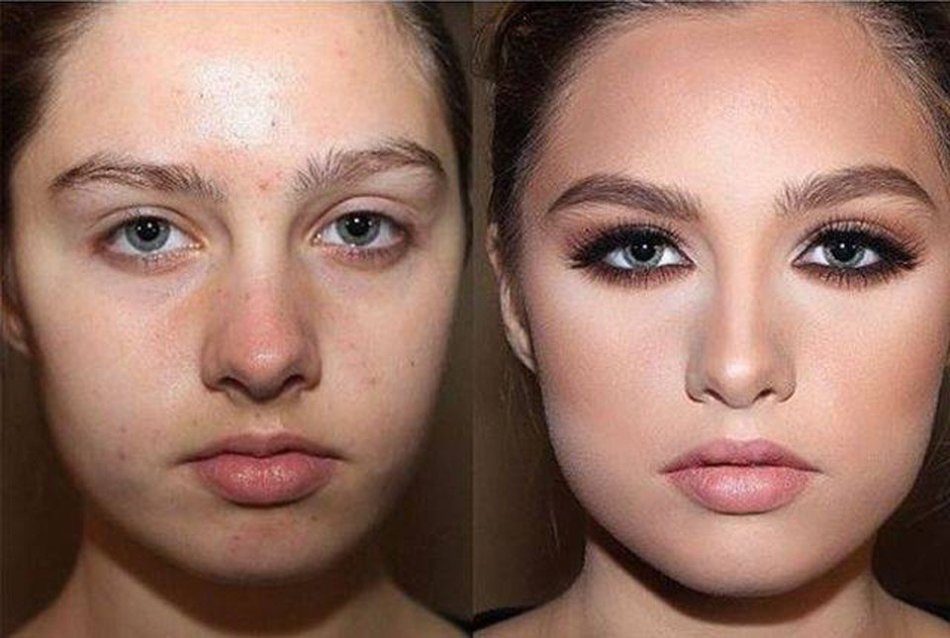 Если вы зайдете слишком далеко, людям ваше лицо может показаться безжизненной «восковой маской».
Если вы зайдете слишком далеко, людям ваше лицо может показаться безжизненной «восковой маской».
Так как мы стареем, со временем на поверхности нашей кожи появляется все больше недостатков. Основная причина того, что общение при свечах считается более романтическим, заключается в том, что этот мягкий свет просто уменьшает резкость и контрастность этих несовершенств — фактически не удаляя их:
Техника, которая лучше всего применима для нашего случая, заключается в создании слоя вашего текущего результата, а затем его дублировании его с помощью Command / Ctrl + J. Выберите Восстанавливающую кисть, установите новый слой в качестве образца и выберите нормальный режим.
Удерживая Alt / Option, щелкните кистью в том месте, где вы хотите скрыть недостатки. Таким образом, заретушируйте кистью крупные морщины или гусиные лапки. Они должны почти исчезнуть.
Повторяйте эту процедуру, пока все морщины не будут убраны. Затем просто уменьшите непрозрачность самого слоя до 70%. В результате некоторые морщины все же будут проглядывать, однако они не будут так сильно бросаться в глаза, подчеркивая возраст человека:
Мутные глаза могут убить хорошую фотографию. Просто потому, что глаза кажутся безжизненными. Но это не означает, что мы должны все так и оставить. С помощью инструмента Губка вы можете оживить тусклые, мутные глаза очень быстро. Создайте новый слой и в этом слое выберите инструмент Губка.
Просто потому, что глаза кажутся безжизненными. Но это не означает, что мы должны все так и оставить. С помощью инструмента Губка вы можете оживить тусклые, мутные глаза очень быстро. Создайте новый слой и в этом слое выберите инструмент Губка.
Установите для режима значение насыщенный, а для регулятора густоты не менее 50%. Теперь кликните один раз мышью над зрачками глаз, чтобы осветлить глаза и придать им большую выразительность.
Если вам нужно сделать их еще ярче, вы можете использовать инструмент Осветлитель и обработать их таким же способом. Вы можете комбинировано использовать эти два инструмента, и получите фантастические результаты.
Менее чем за 5 минут мы значительно улучшили это фото. Мы разгладили кожу, удалили пятна, оживили глаза, уменьшили морщины и отбелили зубы. И все это с помощью простых приемов. Вы можете видеть, что разница после проведенной нами обработки ощутимая. Левая сторона — до обработки, правая — после.
В большинстве случаев вам не понадобится использовать все эти приемы, но те или иные из них будут использоваться практически во всех случаях ретуширования фотографий.
Вадим Дворниковавтор-переводчик статьи «5 Quick Photoshop Fixes for Bad Portrait Photos»
Удаление прыщей и пятен на коже в Photoshop
Узнайте, как удалить прыщи и другие мелкие дефекты кожи с портрета, оставив кожу здоровой, используя точечную восстанавливающую кисть в Photoshop! Точечная восстанавливающая кисть может удалить или исправить все виды мелких дефектов на фотографии, но здесь мы сосредоточимся на том, как использовать ее для ретуширования кожи.
Почему точечная восстанавливающая кисть идеально подходит для удаления пятен
Автор сценария Стив Паттерсон.
Точечная восстанавливающая кисть Photoshop— это, по сути, 9 баллов.0009 инструмент замены текстуры . Он берет поврежденную или нежелательную текстуру из одной области и заменяет ее хорошей текстурой из окружающей области. Затем хорошая текстура смешивается с исходным тоном и цветом проблемной области, чтобы «исцелить» изображение с бесшовным результатом.
Точечная восстанавливающая кисть похожа на своего старшего брата, стандартную восстанавливающую кисть.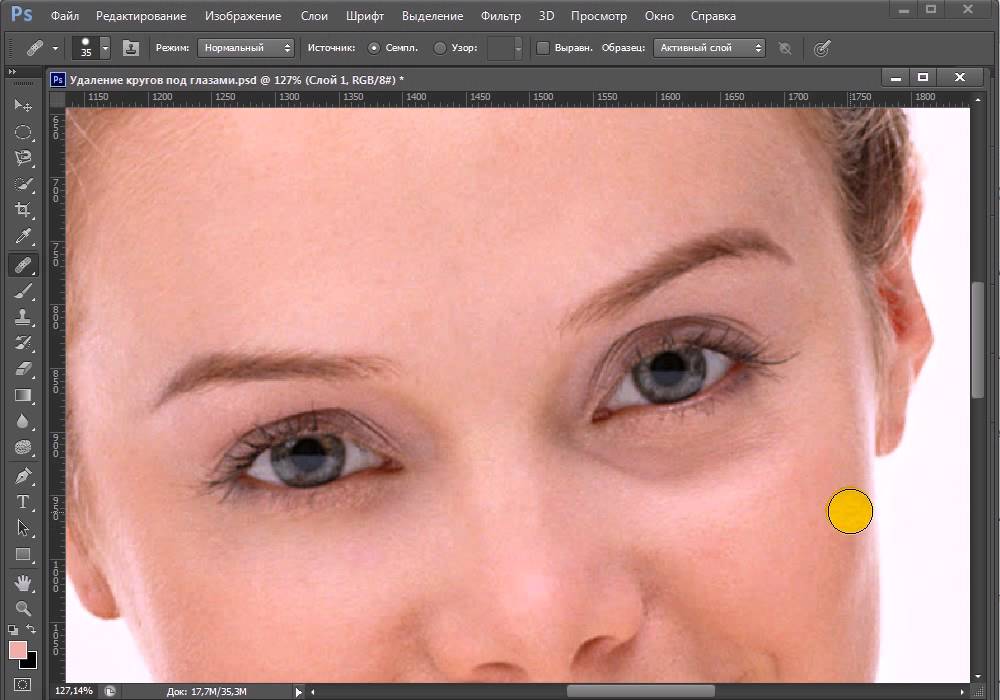 Но в то время как Восстанавливающая кисть заставляет нас выбирать хорошую текстуру самостоятельно, точечная восстанавливающая кисть выбирает текстуру сама по себе, и это делает ее использование намного быстрее. При ретушировании кожи мы просто нажимаем на пятно с помощью точечной восстанавливающей кисти, и, как по волшебству, пятно исчезает! Давайте посмотрим, как это работает. Я буду использовать Photoshop CC, но этот урок полностью совместим с Photoshop CS6.
Но в то время как Восстанавливающая кисть заставляет нас выбирать хорошую текстуру самостоятельно, точечная восстанавливающая кисть выбирает текстуру сама по себе, и это делает ее использование намного быстрее. При ретушировании кожи мы просто нажимаем на пятно с помощью точечной восстанавливающей кисти, и, как по волшебству, пятно исчезает! Давайте посмотрим, как это работает. Я буду использовать Photoshop CC, но этот урок полностью совместим с Photoshop CS6.
Чтобы продолжить, вы можете использовать любое изображение, на котором кожа человека нуждается в быстрой ретуши. Я использую это фото, чтобы мы могли увидеть, как с помощью точечной восстанавливающей кисти можно быстро удалить некоторые отвлекающие прыщи с лица молодой женщины (фото прыщей с Shutterstock):
Подросток с типичными подростковыми проблемами кожи.
Вот как будет выглядеть та же фотография после ретуши кожи:
Окончательный результат.
Этот урок является частью нашей коллекции портретной ретуши. Давайте начнем!
Давайте начнем!
Шаг 1. Добавьте новый пустой слой
Когда фотография только что открыта в Photoshop, на панели «Слои» отображается изображение на фоновом слое:
Исходное фото на фоновом слое.
Чтобы отделить ретушь от исходного изображения, добавьте новый слой над изображением, нажав и удерживая клавишу Alt (Win) / Option (Mac) на клавиатуре и щелкнув значок
Добавление нового слоя.
В диалоговом окне «Новый слой» назовите слой «Точечная коррекция» и нажмите «ОК»:
Присвоение имени слою в диалоговом окне «Новый слой».
Новый слой «Точечная коррекция» появляется над фоновым слоем:
Ретушь теперь будет отделена от оригинальной фотографии.
Шаг 2: выберите точечную восстанавливающую кисть
Выберите точечную восстанавливающую кисть на панели инструментов:
Выбор точечной восстанавливающей кисти.
Шаг 3. Выберите параметр «Образец всех слоев»
Выбрав точечную восстанавливающую кисть, включите параметр Sample All Layers на панели параметров. Это позволяет использовать точечную восстанавливающую кисть для выборки текстуры не только из выбранного в данный момент слоя (пустой слой «Точечная восстанавливающая кисть»), но и из изображения ниже:
Параметр «Образец всех слоев».
Шаг 4. Выберите «Контентно-зависимый»
На панели параметров убедитесь, что для Тип установлено значение Content-Aware . Это позволяет Photoshop принимать более разумные решения при выборе хорошей текстуры для замены:
«Контентно-зависимый» должен быть выбран по умолчанию.
Шаг 5. Нажмите на дефекты кожи, чтобы их вылечить
Щелкайте по прыщам и другим мелким дефектам кожи точечной восстанавливающей кистью, чтобы быстро их вылечить. Для достижения наилучших результатов держите кисть немного больше пятна. Чтобы изменить размер кисти с клавиатуры, нажмите клавишу в левой скобке ( [ ), чтобы сделать кисть меньше, или клавишу в правой скобке ( ] ), чтобы увеличить ее.
Чтобы изменить размер кисти с клавиатуры, нажмите клавишу в левой скобке ( [ ), чтобы сделать кисть меньше, или клавишу в правой скобке ( ] ), чтобы увеличить ее.
Здесь я расположил кисть над одним из прыщиков и изменил размер кисти так, чтобы курсор (черный круглый контур) был чуть больше самого прыща:
Перемещение точечной восстанавливающей кисти над дефектом.
Я нажму на прыщ точечной восстанавливающей кистью, и он тут же исчезнет! Photoshop заменил его хорошей текстурой кожи из окружающей области:
Щелчок, чтобы удалить пятно и вылечить область.
Как исправить ошибки
Если Photoshop допустил ошибку и пятно не исчезло после первой попытки, отмените щелчок, нажав Ctrl+Z (Win) / Command+Z (Mac) на клавиатуре. При необходимости измените размер кисти, а затем щелкните в том же месте, чтобы повторить попытку. Каждый раз, когда вы нажимаете, вы получаете другой результат.
Я продолжу очищать другие прыщики в этой области, перемещая по ним кисть, регулируя ее размер с помощью левой и правой скобок и щелкая. Ее кожа уже выглядит лучше:
Больше прыщей вылечено всего несколькими щелчками мыши.
Ретушь больших участков с помощью точечной восстанавливающей кисти
Давайте перейдем к ее подбородку, где мы видим более серьезные проблемы:
Большие скопления прыщей могут стать проблемой.
Чтобы прояснить более сложные области, подобные этой, сначала решите более простые задачи. Я начну с того, что нажму на маленькие изолированные прыщики Точечной восстанавливающей кистью, чтобы вылечить их и убрать с дороги:
Исцеляйте небольшие области, прежде чем переходить к более крупным.
Затем, вместо того, чтобы пытаться исправить большую область сразу с помощью сверхширокой кисти и одного щелчка, подходите к ней небольшими участками, начиная снаружи и продвигаясь внутрь. Наряду с щелчком, вы также можете щелкнуть и перетащить точечную восстанавливающую кисть короткими штрихами.
Проведение короткого мазка кистью по области.
Отпустите кнопку мыши, и Photoshop восстановит область с окружающей текстурой:
Отпустите кисть, чтобы Точечная восстанавливающая кисть сделала свое дело.
Область справа теперь выглядит намного лучше.
Я сделаю то же самое для области на другой стороне ее подбородка, используя маленькую кисть и серию щелчков и коротких мазков, чтобы обрабатывать область понемногу. И вот результат:
На ее подбородке теперь нет прыщей благодаря точечной восстанавливающей кисти.
Удаление оставшихся пятен
Осталось одно скопление прыщей, прямо под носом:
Осталось удалить еще несколько прыщиков.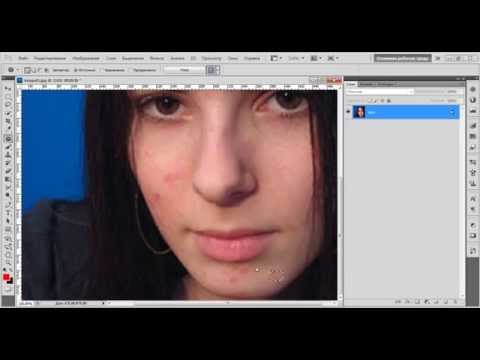
Еще раз, я начну с того, что нажму на маленькие изолированные прыщики, чтобы вылечить их, держа кисть немного больше, чем сам прыщ:
Сначала лечите меньшие области.
Затем я воспользуюсь комбинацией нажатия и перетаскивания маленькой кистью, чтобы вылечить оставшуюся область:
Удаление последних прыщиков.
Область теперь без прыщей, со здоровой текстурой кожи на своем месте:
Оставшиеся дефекты удалены.
Режимы наложения точечной восстанавливающей кисти
При ретушировании кожи с помощью Точечной восстанавливающей кисти часто можно добиться лучших результатов, изменив режим наложения
Режим наложения для точечной восстанавливающей кисти.
Если для режима наложения установлено значение «Светлее», Photoshop заменит только те пиксели, которые на темнее , чем хорошая текстура. Поскольку прыщи и другие дефекты кожи обычно темнее нормального тона кожи, заменяется только сам прыщ или дефект, оставляя большую часть исходной текстуры кожи вокруг него нетронутой. Если пятно светлее нормального тона кожи, попробуйте вместо этого режим
Поскольку прыщи и другие дефекты кожи обычно темнее нормального тона кожи, заменяется только сам прыщ или дефект, оставляя большую часть исходной текстуры кожи вокруг него нетронутой. Если пятно светлее нормального тона кожи, попробуйте вместо этого режим
Чтобы быстро переключаться между режимами наложения для точечной восстанавливающей кисти, нажмите и удерживайте клавишу Shift на клавиатуре, а затем нажмите клавиши + или — .
Сравнение до и после
Чтобы сравнить результат ретуширования с исходным изображением, включите или выключите слой «Точечная коррекция», щелкнув его значок видимости на панели «Слои»:
Значок видимости слоя «Точечная коррекция».
Щелкните один раз, чтобы отключить слой «Точечная коррекция» и просмотреть исходную, неотредактированную версию:
Исходное изображение.
Щелкните еще раз, чтобы снова включить слой «Точечная коррекция» и просмотреть изображение с удаленными дефектами кожи:
Окончательный результат.
И вот оно! Вот как можно удалить прыщи и другие мелкие дефекты кожи с помощью точечной восстанавливающей кисти в Photoshop! Теперь, когда вы знаете, как работает точечная восстанавливающая кисть, поднимите свои навыки на новый уровень, научившись разглаживать кожу на портрете или разглаживать морщины! Еще больше уроков вы найдете в нашем разделе «Ретушь фотографий»!
Как удалить прыщи и прыщи в Photoshop
Как бы нам ни хотелось принять наши недостатки, иногда вам может понадобиться подправить несколько областей на ваших фотографиях. С другой стороны, если вы фотограф, которого попросили отредактировать дефекты на портрете клиента, точное знание того, как это сделать, является важным навыком.
В некоторых случаях необходимо устранить несколько незначительных дефектов, и это можно сделать за считанные секунды. Однако некоторые изображения требуют большего внимания, чем другие. К счастью, в любом случае пятна в Photoshop легко удалить с помощью нескольких основных настроек.
Прежде чем я коснусь различных техник, давайте сначала рассмотрим лучшие инструменты для удаления прыщей и пятен в Photoshop.
Видеоруководство
Лучшие инструменты для удаления прыщей в Photoshop
Три лучших инструмента для удаления прыщей в Photoshop включают точечную восстанавливающую кисть, восстанавливающую кисть и инструмент «Штамп». Использование этих трех инструментов по отдельности или вместе поможет вам профессионально очистить изображение.
1. Инструмент «Точечная восстанавливающая кисть»
Точечная восстанавливающая кисть находится на панели инструментов в качестве инструмента восстановления по умолчанию в Photoshop. Вы также можете получить доступ к этому инструменту, нажав J .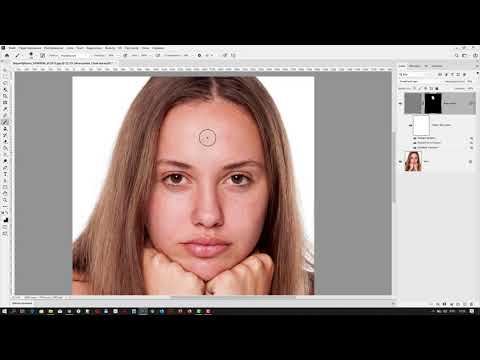
Точечная восстанавливающая кисть работает аналогично обычному инструменту кисти, поскольку вы можете увеличивать ( ] ) и уменьшать ( [ ) размер кисти. Затем кисть работает, просто щелкая области изображения, которые вы хотите ретушировать, или щелкая и перетаскивая, чтобы ретушировать большие области.
Точечная восстанавливающая кисть автоматически выбирает область рядом с ретушируемой областью, чтобы заменить выбранные пиксели. Photoshop делает это, автоматически смешивая яркость, затенение и текстуру области, непосредственно окружающей пятно или область, которую вы закрасили.
Инструмент «Точечная восстанавливающая кисть» — это быстрый и простой способ устранить мелкие дефекты или отдельные пятна на изображении. Инструмент хорошо работает, чтобы скрыть эти области без особых усилий. Поскольку вам не нужно указывать опорную точку или область образца для копирования в Photoshop, программа делает это автоматически.
При использовании инструмента «Кисть точечного восстановления» вы можете изменить жесткость кисти в зависимости от желаемого эффекта растушевки. Чем мягче установлена кисть, тем легче область будет сливаться с окружающей областью. 9.
Чем мягче установлена кисть, тем легче область будет сливаться с окружающей областью. 9.
Как правило, параметр Content-Aware обеспечивает наилучшие результаты, поскольку Photoshop ищет наилучшую область образца для замены пикселей.
Параметр Создать текстуру работает путем создания текстурированного узора на основе окружающих пикселей. Этот параметр часто создает размытый вид ретушируемой области при использовании этого параметра для тонов кожи.
Опция Proximity Match использует пиксели, непосредственно окружающие выбранную область, для замены пикселей. Этот вариант работает, когда пятна изолированы друг от друга.
Наконец, выберите Образец всех слоев , когда вы редактируете изображение, которое имеет несколько правок на разных слоях. Это ретуширует область, сохраняя при этом изменения, которые уже были внесены в изображение.
Проблема с точечной восстанавливающей кистью заключается в том, что у вас меньше контроля над пикселями, которые заменяют область, которую вы закрываете. При использовании точечной восстанавливающей кисти нельзя выбрать цвет, яркость и оттенок, которые используются для замены пикселей.
При использовании точечной восстанавливающей кисти нельзя выбрать цвет, яркость и оттенок, которые используются для замены пикселей.
Отсутствие контроля над выбранными пикселями может привести к ошибкам в процессе ретуширования. Например, если вы пытаетесь ретушировать область лица объекта, которая находится близко к линии роста волос или глазам, Photoshop может использовать текстуру, цвет и оттенок неправильной области для замены пикселей. Это создаст эффект, противоположный тому, к чему вы стремитесь.
В конечном счете, кисть для точечного восстановления следует использовать для удаления незначительных пятен или прыщей в областях, где рядом с ретушируемым пятном есть четкие участки образца.
2. Инструмент «Восстанавливающая кисть»
Если изображение требует более глубокой ретуши, можно использовать инструмент «Восстанавливающая кисть». Вы можете получить доступ к инструменту «Восстанавливающая кисть» на панели инструментов, щелкнув и удерживая инструмент «Точечная восстанавливающая кисть», пока не появятся дополнительные параметры.
Инструмент «Восстанавливающая кисть» работает аналогично инструменту «Точечная восстанавливающая кисть» в том смысле, что вы можете щелкнуть или провести кистью по областям, которые хотите ретушировать. Основное различие между двумя инструментами заключается в том, что вам нужно выбрать точку выборки, которую Photoshop будет использовать для замены выбранных пикселей при использовании инструмента «Восстанавливающая кисть».
Когда выбран инструмент «Восстанавливающая кисть», вы не сможете просто щелкнуть область, требующую ретуширования. Photoshop требует, чтобы вы выбрали исходную точку для использования в качестве образца при исправлении других областей. Затем Photoshop смешивает выбранные пиксели с ретушируемой областью.
Чтобы выбрать исходную точку, удерживайте Alt (Win) или Option (Mac), щелкнув область изображения. При выборе исходной точки лучше всего взять область как можно ближе к дефекту. Это сохранит область одинаковой по тону, яркости и затенению.
Как только вы выбрали исходную точку, отпустите кнопку Alt/Option , и курсор снова станет похож на обычную кисть. Вы можете увеличить ( ] ) или уменьшить ( [ ) размер кисти, чтобы ретушировать большие области.
Если вы ретушируете несколько областей изображения, вы можете продолжить выборку новых мест, прежде чем закрашивать новую область, которую хотите ретушировать. Хорошо постоянно сбрасывать местоположение образца, чтобы получить наилучшие результаты при удалении пятен.
Настройки для инструмента «Восстанавливающая кисть»
При ретушировании частей изображения с помощью инструмента «Восстанавливающая кисть» на панели параметров можно выбрать несколько параметров.
Во-первых, параметры Mode определяют, как новые пиксели будут сливаться с ретушируемой областью. При подкрашивании прыщей рекомендуется использовать Normal или Screen для лучшей смеси.
Затем вы можете выбрать Источник , который относится к выбранным пикселям. Выберите Выборка для выбора точки выборки на изображении. Опция шаблона позволяет вам выбрать шаблон в качестве точки образца, это будет больше для творческого использования, а не для ретуши кожи.
Параметр Выровненный определяет, перемещается ли область выборки во время чистки. Если флажок не установлен, местоположение образца останется неизменным независимо от того, где вы рисуете.
Когда Aligned активен, местоположение вашего образца будет перемещаться вместе с вашей кистью, но на равном расстоянии от исходного образца.
Опция Sample дает вам возможность выбрать, должна ли точка выборки включать текущий слой, текущий слой и нижележащие слои или все слои. Выберите All Layers , если вы внесли различные изменения в изображение, используя несколько слоев на более поздних этапах вашего проекта.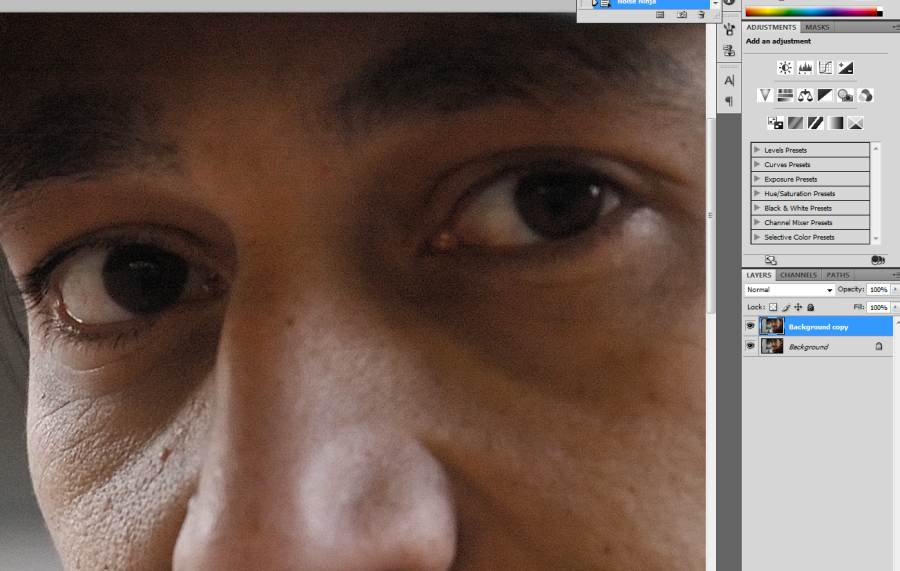
Параметр Diffusion определяет, насколько быстро новые пиксели адаптируются к окружающей области. При ретушировании изображений с зернистой текстурой установите низкое значение диффузии. Когда изображение, которое вы ретушируете, достаточно гладкое, установите значение диффузии выше.
Инструмент «Восстанавливающая кисть» можно использовать на двух изображениях. Например, предположим, что вы хотите использовать точку отсчета со второго изображения для использования на основном изображении. Для этого выберите инструмент «Восстанавливающая кисть» и выберите точку на одном изображении.
Затем перейдите к другому изображению и закрасьте области, которые необходимо заменить.
Примечание: При использовании инструмента «Восстанавливающая кисть» на двух изображениях убедитесь, что изображения настроены на один и тот же цветовой режим, чтобы инструмент работал.
3. Инструмент «Штамп клона»
Штамп клона работает, как следует из названия, поскольку он копирует область изображения и вставляет ее поверх другой части изображения. Штамп клонирования можно использовать для дублирования объектов на изображении или для маскировки дефектов. Штамп клона можно выбрать на панели инструментов или нажав S .
Штамп клонирования можно использовать для дублирования объектов на изображении или для маскировки дефектов. Штамп клона можно выбрать на панели инструментов или нажав S .
Штамп клона работает аналогично инструменту «Восстанавливающая кисть», поскольку вы выбираете точку образца, нажимая Alt (Win) или Вариант (Mac), затем закрасьте области, которые вы хотите удалить. Однако штамп клонирования не смешивает выбранные пиксели с новой областью. Вместо этого вы рисуете точную копию своего образца.
В конечном итоге штамп клона копирует и вставляет выбранные пиксели в новую область изображения. Штамп клонирования также позволяет вам выбрать любой тип кисти для использования при клонировании. Инструмент не ограничивается инструментом кисти по умолчанию, таким как инструмент «Исцеляющая кисть».
Возможность смены кисти дает вам больший контроль над клонируемой областью, например, для клонирования объектов уникальной формы.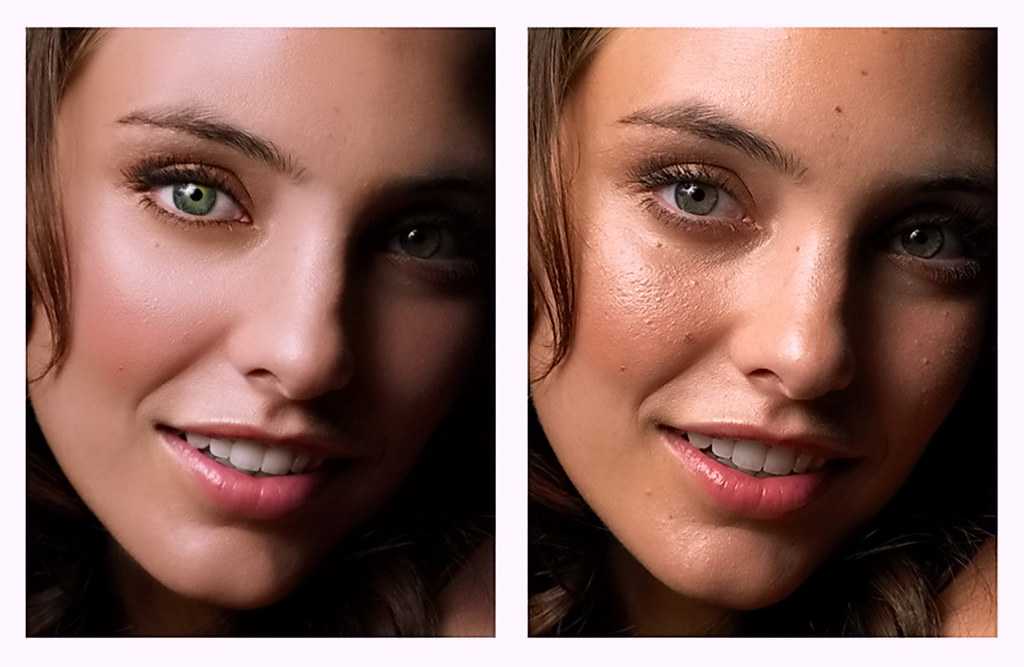 Инструмент клонирования можно использовать для исправления пятен и прыщей на коже, но он не будет работать ни с какими корректирующими слоями.
Инструмент клонирования можно использовать для исправления пятен и прыщей на коже, но он не будет работать ни с какими корректирующими слоями.
Штамп клонирования следует использовать с осторожностью при ретушировании оттенков кожи, поскольку различные блики и тени на коже могут быть трудно скопированы и вставлены правильно. Это может привести к появлению ярких или темных пятен, которые выглядят неуместно.
Настройки для инструмента штампа
При использовании штампа клона можно выбирать между различными настройками, изменяя их на панели параметров .
Как я только что упомянул, штамп клонирования дает вам возможность изменить тип используемой кисти, что полезно, когда вы хотите клонировать определенные формы. При использовании штампа клонирования для ретуширования прыщей и пятен лучше всего использовать мягкую кисть, так как это хорошо смешивает пиксели.
Вы можете изменить Режим наложения , чтобы изменить способ смешивания пикселей кистью, а настройка Непрозрачности изменит прозрачность клонированных пикселей при размещении в новой области.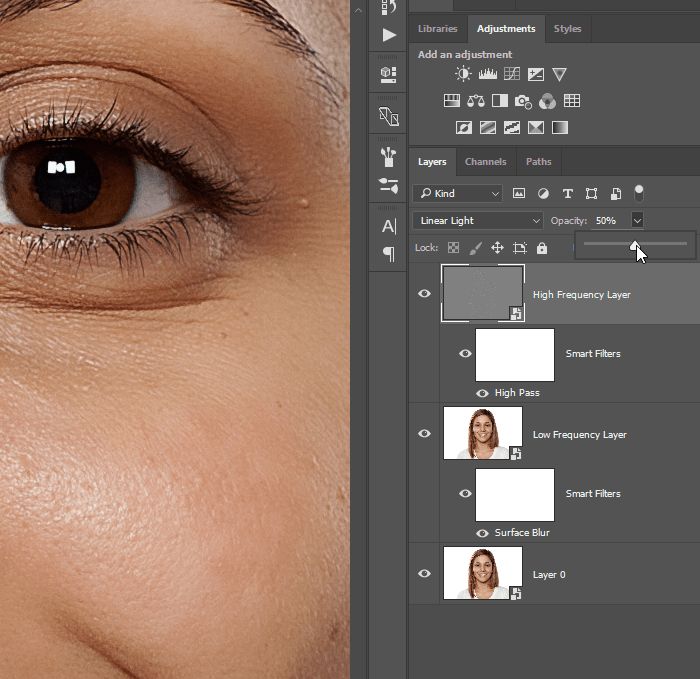
Параметр Flow определяет, насколько медленно или быстро освобождаются пиксели при ретушировании областей. При использовании штампа клонирования для ретуширования дефектов поток должен быть установлен на 100%.
Установите флажок рядом с Выровненный , чтобы Photoshop непрерывно производил выборку пикселей на основе первой точки выборки. Снимите флажок с параметра выравнивания, чтобы использовать исходную точку образца каждый раз, когда вы ретушируете область.
Инструмент штампа клонирования предлагает дополнительные параметры на панели Штамп . Одним из основных вариантов здесь является то, что вы можете установить до пяти точек выборки. Вы можете переключаться между этими точками выборки, используя штамп клонирования, чтобы ускорить рабочий процесс. Выберите значок штампа и создайте контрольную точку, после чего она будет сохранена до выхода из Photoshop.
Как удалить пятна и прыщи с помощью точечной восстанавливающей кисти в Photoshop
Если на изображении есть несколько дефектов или пятен, которые нужно ретушировать, инструмент точечная восстанавливающая кисть — ваш лучший выбор. Инструмент сделает большую часть работы за вас, автоматически установив правильную точку образца и смешав новые пиксели с областью, которую вы ретушируете.
Инструмент сделает большую часть работы за вас, автоматически установив правильную точку образца и смешав новые пиксели с областью, которую вы ретушируете.
Чтобы использовать инструмент «Точечная восстанавливающая кисть», начните с открытия изображения с незначительными дефектами, которые необходимо исправить. Затем создайте новый слой, щелкнув значок New Layer в нижней части панели Layers . Это позволит вам редактировать изображение неразрушающим образом.
Когда изображение открыто, выберите инструмент Spot Healing Brush на панели инструментов или нажмите J .
Когда инструмент выбран, установите Жесткость кисти на любое значение ниже 30%. Используйте 0%, если вы собираетесь обводить кистью области изображения, и увеличьте ее, если вы собираетесь ретушировать отдельные области.
На панели параметров обязательно выберите параметр Content-Aware рядом с Введите и установите флажок рядом с Sample All Layers . Это гарантирует, что любые изменения, которые вы внесли в изображение, будут учтены, и вы сможете рисовать на отдельном от изображения слое.
Это гарантирует, что любые изменения, которые вы внесли в изображение, будут учтены, и вы сможете рисовать на отдельном от изображения слое.
После того, как настройки будут правильными, отрегулируйте размер кисти, нажав [, чтобы уменьшить размер кисти, и ] , чтобы увеличить размер кисти. Вы также можете настроить размер кисти в Панель параметров кисти .
Теперь либо щелкните прыщ на изображении, чтобы отретушировать область, либо щелкните и перетащите большие области, чтобы отретушировать несколько пятен одновременно. Инструмент автоматически заменит области хорошо смешанными пикселями из окружающего изображения.
Как удалить прыщи и смягчить кожу в Photoshop (полный рабочий процесс)
В некоторых случаях вам потребуется использовать несколько инструментов для ретуширования прыщей и смягчения кожи. Используйте этот метод, когда фотография требует большей ретуши, чем закрашивание нескольких дефектов. Как всегда, сначала откройте изображение, которое нужно отретушировать, в Photoshop.
Часть 1: Удаление прыщей и пятен
Когда изображение открыто, создайте новый слой, щелкнув значок Новый слой в нижней части панели Слои .
Затем выберите инструмент Восстанавливающая кисть на панели инструментов, щелкнув и удерживая значок точечной восстанавливающей кисти, прежде чем выбрать инструмент в меню.
После выбора инструмента «Восстанавливающая кисть» убедитесь, что режим установлен на «Нормальный 9».0032 , для Source установлено значение Sampled , а для Sample установлено значение All Layers . Эти настройки можно изменить на панели параметров .
Затем с помощью инструмента «Восстанавливающая кисть» () удалите большую часть прыщей на изображении. Для этого удерживайте Alt (Win) или Option (Mac) и выберите чистый участок кожи, ближайший к дефекту, который вы ретушируете. Затем нажмите на пятно или закрасьте область, чтобы сразу очистить несколько пятен.
Затем нажмите на пятно или закрасьте область, чтобы сразу очистить несколько пятен.
Очищайте небольшие области за раз, чтобы убедиться, что точка образца остается близко к пятнам, которые вы ретушируете.
Продолжайте повторять эти шаги, перемещаясь на другую область, чтобы взять образец рядом с пятнами.
Повторяйте эти шаги, пока не удалите все прыщи. Кожа по-прежнему будет довольно красной в некоторых местах, но это будет исправлено на более поздних этапах.
Чтобы ваша панель Layers была организована с помощью нескольких шагов, необходимых для этого процесса, переименуйте слой, дважды щелкнув слой в 9Панель 0031 Layers и добавление подходящего имени.
Часть 2. Смягчение кожи с частотным разделением
После того как вы отретушировали большую часть прыщей с помощью инструмента Healing Brush , следующим шагом будет смягчение кожи с частотным разделением.
Шаг 1: Дублирование и объединение слоев
Для этого выберите оба слоя на панели Слои и нажмите Control + J (Win) или Command + J (Mac), чтобы дублировать слои.
Выбрав два дублированных слоя, нажмите Control + E (Win) или Command + E (Mac), чтобы объединить слои. Затем, выбрав объединенный слой, нажмите Control + J (Win) или Command + J (Mac), чтобы дублировать объединенный слой.
У вас должно остаться два новых дублированных слоя над фоновым слоем и слоем Spot Healing, который вы создали ранее.
Переименуйте два новых слоя так, чтобы нижняя часть двух слоев называлась 9.0031 «Размытие» , а верхний слой переименован в «Текстура» . Затем скройте верхний слой, щелкнув значок глаза рядом с миниатюрой слоя, чтобы поле было пустым. Теперь нажмите на слой размытия, чтобы выбрать его.
Шаг 2. Добавьте размытие по Гауссу
Добавьте размытие к слою Размытие , выбрав Фильтр > Размытие > Размытие по Гауссу .
Когда откроется окно Размытие по Гауссу , щелкните поле рядом с предварительным просмотром и добавьте достаточное размытие, чтобы смягчить кожу, отрегулировав ползунок в нижней части окна.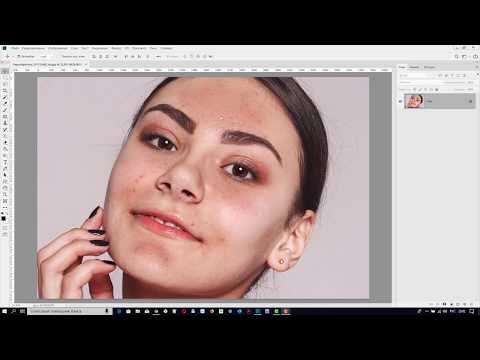 Будьте осторожны, чтобы не переусердствовать с размытием, так как это сделает изображение нереалистичным.
Будьте осторожны, чтобы не переусердствовать с размытием, так как это сделает изображение нереалистичным.
Нажмите OK, когда вы добавите нужное количество размытия для вашего изображения.
Шаг 3. Добавьте текстуру обратно в изображение
Затем включите видимость слоя Texture , установив флажок рядом с миниатюрой слоя. Затем щелкните слой Texture , чтобы выбрать его.
После выбора слоя Текстура перейдите к Изображение > Применить изображение .
Когда откроется окно Apply Image , измените следующие настройки, прежде чем нажать OK:
- Изменить слой на размытый слой
- Установите Смешивание для вычтения
- Установите Scale на 2
- , затем установил Offset на 1288938,
- , затем установите . установлено значение 100%
После применения этих настроек изображение должно быть полностью серым, с видимым только светлым контуром лица.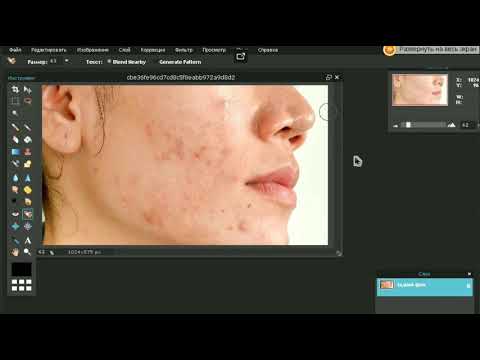
Измените режим наложения слоя текстуры, выбрав Mode раскрывающееся меню на панели Layers и выбор Linear Light . Шаг 4. Сглаживание красных областей на коже Инструмент «Лассо» используется для создания грубого выделения на изображении.
Отрегулируйте Растушевка количество инструмента «Лассо» между 10 и 20 пикселями в Параметры бар.
Сделайте грубый выбор вокруг красной области кожи с помощью инструмента «Лассо» , щелкнув и перетащив область, которую вы хотите выделить.
Затем перейдите к Фильтр > Размытие > Размытие по Гауссу и используйте ползунок, чтобы сгладить кожу. Будьте осторожны, чтобы не добавить слишком много размытия, которое сделает область нереалистичной. Выберите OK , когда вы добавите нужное количество размытия.
Нажмите Control + D (Win) или Command + D (Mac), чтобы отменить выбор области.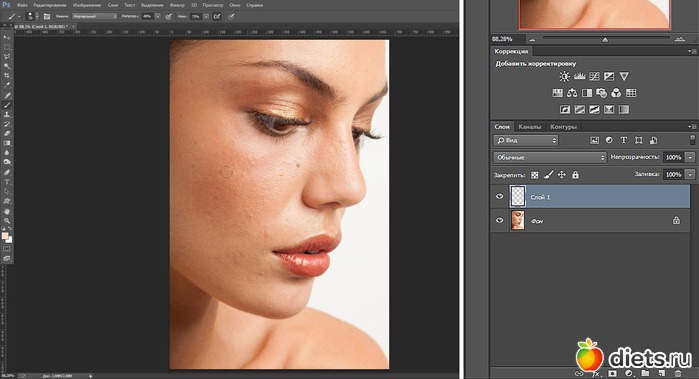 Затем используйте инструмент Lasso, чтобы выбрать следующую область, и повторите шаг выше, чтобы добавить Gaussian Blur . Повторите этот процесс со всеми красными областями на коже. Это сгладит покраснение и уменьшит жирность лица.
Затем используйте инструмент Lasso, чтобы выбрать следующую область, и повторите шаг выше, чтобы добавить Gaussian Blur . Повторите этот процесс со всеми красными областями на коже. Это сгладит покраснение и уменьшит жирность лица.
Часть 3. Сглаживание покраснения с помощью инструмента «Кисть»
Последним этапом процесса редактирования для ретуширования прыщей является сглаживание покраснения с помощью обычного инструмента «Кисть» .
На последнем этапе создайте новый слой поверх остальных, выбрав Значок нового слоя внизу панели Слои .
Выберите инструмент Brush на панели инструментов или нажав B , и установите Blend Mode на Lighten и Opacity на любое значение между 10% и 40% на панели Options .
Затем выберите цвет кожи на изображении для использования в качестве точки образца, удерживая Alt (Win) или Option (Mac), щелкая область лица.
