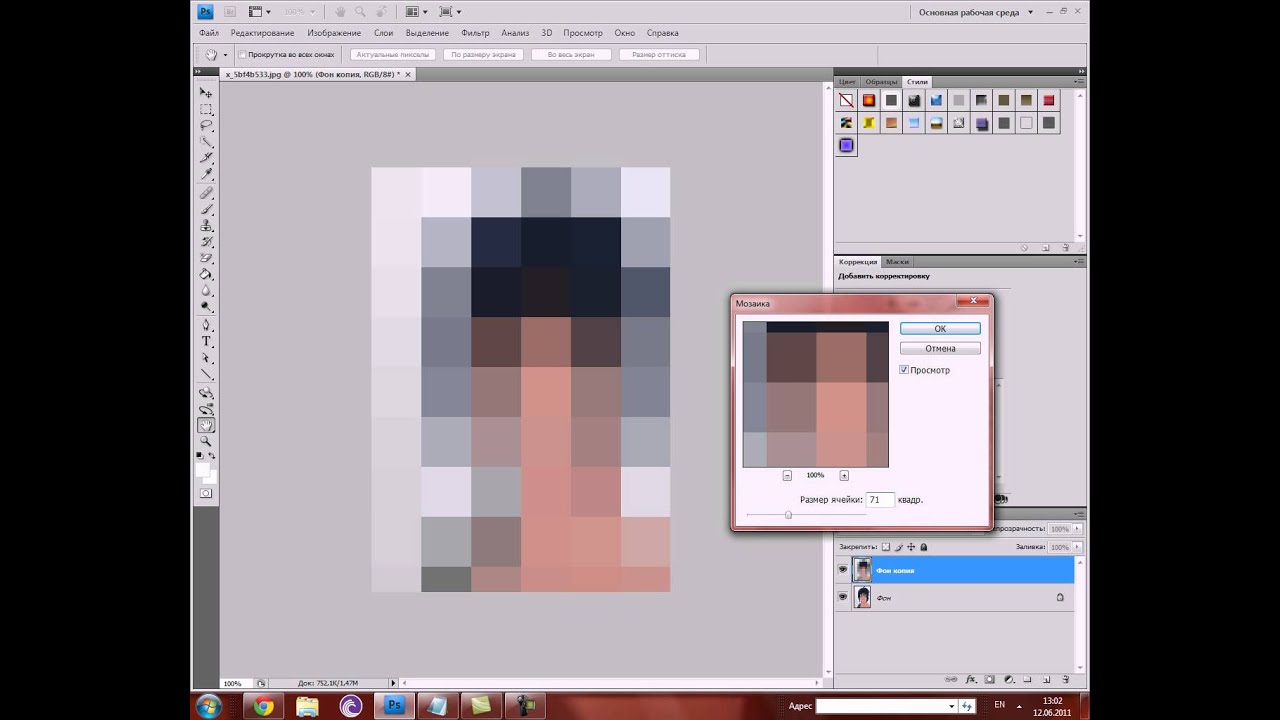Разглаживание пиксельной лесенки по контуру объекта в Фотошопе
MyPhotoshop.ru Уроки Фотошопа Разглаживание пиксельной лесенки по контуру объекта в Фотошопе
Во время обработки изображений в Фотошопе и других графических редакторах при чрезмерном увеличении картинки или неаккуратном вырезании объектов небольшого размера можно наблюдать так называемые “лесенки” по контуру. Давайте посмотрим, как можно убрать эти пиксели.
- Сглаживаем пиксели
- Метод 1: пользуемся функцией “Выделение и маска”
- Метод 2: используем “Перо”
- Заключение
Сглаживаем пиксели
Выполнить поставленную задачу можно двумя способами, каждый из которых рассмотрим далее.
В качестве примера будем использовать объект ниже. Если смотреть на него в исходном размере и масштабе 100%, то кажется, что все хорошо.
Но если увеличить масштаб, то появляются пиксели по краям, которые требуется убрать, чем мы и займемся.
Метод 1: пользуемся функцией “Выделение и маска”
- Любым удобным способом выделяем объект, над которым планируется в дальнейшем работать.
 Например, можно воспользоваться инструментом “Быстрое выделение”.
Например, можно воспользоваться инструментом “Быстрое выделение”. - С помощью зажатой левой кнопки мыши проходимся по объекту, чтобы выделить его.При необходимости размер инструмента и прочие его параметры можно изменить на свое усмотрение для большего удобства использования.
- Теперь в строке параметров жмем кнопку “Выделение и маска” (в некоторых версиях программы – “Уточнить край”).
- Появится окно с настройками, где мы выбираем вид – “На белом”, если объект на расположен на прозрачном фоне. Так будет проще визуально отслеживать вносимые изменения. В нашем случае в этом нет необходимости, и мы лишь демонстрируем это в качестве примера.
- Теперь приступаем к настройке параметров. Выставляем значения, которые позволят максимально качественно сгладить края. На скриншоте ниже представлены значения для нашего объекта, в Вашем случае они могут быть другими.
- Когда все готово, в нижней части свойств выбираем “Новый слой со слоем-маской” для параметра “Вывод в” и жмем OK.

- Получаем в Палитре отдельный слой с обработанным объектом.
- Таким образом, нам удалось убрать пиксели, т.е. сделать края объекта более плавными в сравнении с первоначальными. Здесь стоит учитывать, что полностью избавиться от пиксельных лесенок получается не всегда. Все зависит от исходного изображения/объекта, разрешения и качества.
Метод 2: используем “Перо”
- На боковой панели инструментов выбираем “Перо”.
- С помощью него выполняем обводку участка с плохими пикселями, который планируем обработать. Как работать с инструментом мы рассмотрели в отдельной публикации.
- Правой кнопкой мыши щелкаем по холсту в любой точке и в открывшемся контекстном меню выбираем пункт “Выделить область”.
- Появится небольшое окошко, в котором задаем параметры выделения. Обязательно ставим галочку напротив пункта “Разглаживание”, а для “Радиуса растушевки” достаточно 1-2 пикс. По готовности жмем OK.

- Видим, что на холсте появилась выделение. Теперь остается только нажать клавишу Delete на клавиатуре, чтобы удалить этот участок.
- Жмем Ctrl+D, чтобы снять выделение, и оцениваем полученный результат.
Мы в качестве примера показали обработку лишь небольшого участка. Чтобы разгладить все края объекта:
- Выделяем его с помощью Пера. Затем также образовываем выделенную область.
- Инвертируем выделение с помощью комбинации клавиш Ctrl+Shift+I.
- Получаем выделение всех участков холста за пределами нашего объекта. Теперь остается только нажать клавишу Del, чтобы удалить их.
- Вот и все, что нам нужно было сделать, чтобу убрать лесенку по контуру.
Примечание: Если края получились слишком “замыленными”, их можно сделать немного более резкими. Для этого в меню “Фильтр” выбираем “Контурную резкость”.
В открывшемся окошке выставляем требуемый “Радиус”, который позволит добавить желаемый уровень резкости и жмем OK.
На этом наша работа по разглаживанию пиксельной лесенки завершена.
Заключение
Таким образом, есть как минимум два способа, пользуясь которыми можно убрать пиксели по краям объекта в Фотошопе. Выбор конкретного метода зависит от качества исходного материала, который планируется обработать, а также желания использовать тот или иной вариант.
КУРСЫ:
СМОТРИТЕ ТАКЖЕ
Горячие клавиши в Photoshop
Фоны для Фотошопа: Лес
Фоны для Фотошопа: Черные
Как удалить фон с изображения в Photoshop
Как вырезать объект в Photoshop
Рамки для Фотошопа: Школьные
Урок создания анимации в Фотошопе
Изменяем размер изображения в Photoshop
Урок объединения слоев в Фотошопе
Улучшение качества фото в Фотошопе
Фоны для Фотошопа: Небо
Как рисовать прямые линии в Фотошопе
Замена цвета объекта/изображения в Photoshop на другой
Вставка фотографии в рамку в Photoshop
Наборы кистей для Фотошопа: Текстурные
Урок ретуши лица в Фотошопе для начинающих и не только
Инструмент “Заливка” в Фотошопе: как пользоваться
Двойная экспозиция в Фотошопе
Как создать документ формата А4 в Фотошопе
Замена фона на фотографии в Фотошопе
Уменьшение размера объекта в Фотошопе
Выделение слоя в Фотошопе: как сделать
Рамки для Фотошопа: С днем рождения
Градиент в Фотошопе: как сделать
Включение и настройка сетки в Photoshop
Создание афиши своим руками в Фотошопе
Фоны для Фотошопа: Рамки
Создание контура в Photoshop
Рисование треугольника в Фотошопе: 2 метода
Создание коллажей в Фотошопе: подробное руководство
Как создать слой в Photoshop
Кадрирование фото в Фотошопе
Заливка слоя в Фотошопе
Вставка изображения в Фотошоп: пошаговое руководство
Ретуширование фотографий с помощью частотного разложения в Фотошопе
Как нарисовать прямоугольник в Фотошопе
Вставка лица на фото-шаблон в Фотошопе
Изменение прозрачности слоя в Фотошопе
Отмена выделения в Фотошопе
Как сделать виньетирование фотографий в Photoshop
Наложение текстуры гранита на текст в Фотошопе
Отмена действий в Фотошопе
Как убрать полупрозрачные пиксели в Фотошопе: пошаговая инструкция
Всем привет! В интернете почему-то нет четкого ответа на вопрос – как избавиться от полупрозрачных и скрытых пикселей. Проблема в том, что при сохранении рисунка или картинки в PNG у неё появляются скрытые полупрозрачные пиксели. Изначально они не видны при рисовании, но когда картинку заливаешь на фон, в игру или в приложение, то они начинают проявляться как «дырки» и просвечивать.
Проблема в том, что при сохранении рисунка или картинки в PNG у неё появляются скрытые полупрозрачные пиксели. Изначально они не видны при рисовании, но когда картинку заливаешь на фон, в игру или в приложение, то они начинают проявляться как «дырки» и просвечивать.
Плюс такие картинки весят больше. Я все же смог найти ответ на иностранных форумах. Конечно, там разобраны не все моменты, поэтому я решил написать свою подробную и краткую статью, где я все собрал воедино. Для работы нам понадобится любая версия Photoshop. Сначала я вам покажу, как определить и найти такие пиксели, а потом мы их уберем с рисунка.
Содержание
- Как определить наличие полупрозрачных пикселей.
- План по избавлению
- ШАГ 1: Жесткое выделение
- ШАГ 2: Заливка задника
- Результат
- Задать вопрос автору статьи
Как определить наличие полупрозрачных пикселей.
Давайте кратко расскажу, про структуру прозрачного PNG файла. Сам рисунок сохраняется в 4 каналах:
- Red – красный слой.

- Green – зеленый слой.
- Blue – голубой слой.
- Но есть ещё один слой «Alpha», который как раз и отвечает за прозрачность.
Наша задача увидеть этот слой и исправить его. Покажу на примере картинки «Ботана», который есть на нашей главной странице (если кому интересно можете посмотреть).
Для того, чтобы увидеть слой «прозрачности» нужно открыть окно «Каналы» – в верхнем меню открываем «Окно» (Window) и ставим галочку «Каналы» (Channels). Также убедитесь, чтобы стояла галочка «Слои» (Layers) – это окошко нам тоже понадобится.
Теперь у нас есть два рабочих окна, которые нам нужны, но в «Каналах» (Channels) нет альфа слоя.
Чтобы он появился, нам нужно зажать клавишу «Ctrl» на клавиатуре и выбрать основной слой «Layer 0».
Мы выделили основной слой. Теперь в окне «Каналы» (Channels) станет активна кнопка «Save Selection as channel» – имеет вид темного квадрата со светлым кругом внутри.
Появится «Alpha 1» канал – просто нажмите, чтобы на него посмотреть.
Вот это и есть нужный нам Alpha канал с прозрачностью. Черный цвет – показывает полную прозрачность. Белый – непрозрачные точки. А вот любой оттенок серого – это полупрозрачные пиксели, от которых нам теперь надо избавиться.
На глаз их достаточно сложно увидеть, но если вы хотите увидеть все полупрозрачные зоны, то нужно в верхнем меню открыть: «Изображение» (Image) – «Коррекция» (Adjustments) – «Уровни» (Levels).
Теперь средний бегунок, который стоит на значении один (1,00) переводим в самое правое состояние.
Теперь смотрим на картинку. Как видите полупрозрачных точки оказалось ещё больше, чем я думал. Помимо зрачков у меня они есть на очках и в волосах. Нажимать «ОК» не нужно, так как в таком случае мы их сделаем ещё более прозрачными.
План по избавлению
Итак, у нас есть два варианта:
- Избавиться только от внутренних точек, но саму кромку оставить с прозрачностью –тогда края останутся более мягкими.
 Такой вариант подойдет для больших картинок.
Такой вариант подойдет для больших картинок. - Избавиться от всех полупрозрачных пикселей – тогда края будут рваными. Подходит для маленьких картинок. Например, в пиксельных играх.
Сначала мы сделаем жесткое выделение без использования ненужных точек. А потом зальем задний фон нужным цветом.
ШАГ 1: Жесткое выделение
1 Вариант: Выделение внутренних пикселей
Тут можно применить два способа:
- Опять заходим в «Уровни» (Levels), как мы это делали ранее, но теперь мы тот же самый средний бегунок переводим в самую левую сторону.
- Второй вариант – это просто взять кисть, и закрасить выделение белым цветом.
ВНИМАНИЕ! Закрашивать нужно одним слоем – то есть в одно нажатие мышки. При повторных кликах рядом с кромкой вы будете терять полупрозрачные точки там, и края станут рваными.
Обязательно проверьте, чтобы цвет был чисто белым – это можно сделать в окне «Цвет» (Color).
Или нажмите на сам цвет в палитре и посмотрите, чтобы стояли настройки:
- RGB – все на 255.
- # – ffffff.
Мы сделали выделение, теперь переходим ко второму шагу.
2 Вариант: Жесткое выделение всех полупрозрачных и непрозрачных пикселей
Здесь мы избавимся от всех ненужных точек – как от тех, которые находятся на кромке, так и внутри самой картинки. Возьмите кисть с белой краской и закрасьте все внутренние серые детали.
Теперь выберите инструмент заливка (G).
Приблизьте картинку так, чтобы были видны полупрозрачные пиксели у кромки. И начните кликать и заливать до тех пор, пока они не станут полностью черными.
СОВЕТ! Если серые точки все никак не хотят закрашиваться, то зажмите кнопку Ctrl и опять нажмите на «Alpha» канал. А после заливайте дальше.
По сути нам нужно постоянно выделять и заливать слой до тех пор, пока не останется серых пикселей. В самом конце на всякий пожарный я бы ещё зашел в «Уровни» – там нужно перетащить самый левый бегунок вправо.
В самом конце на всякий пожарный я бы ещё зашел в «Уровни» – там нужно перетащить самый левый бегунок вправо.
Ещё раз выделите «Alpha» слой с помощью клавиши Ctrl
ШАГ 2: Заливка задника
Мы сделали жесткое выделение, теперь нам нужно перейти на саму картинку – просто кликните по основному слою левой кнопкой мыши, и «Alpha» канал пропадет.
Теперь нажмите на кнопку «Создать новый слой» (Create a new Layer) и поменяйте их местами так, чтобы основная картинка была выше. Выделяем наш дополнительный пустой слой.
Наша задача теперь сзади залить картинку сплошным цветом. Я выберу черный цвет, но вы можете выбрать любой другой. Лучше выбирать темные цвета. Ещё можно использовать телесный, если у вас на картинке человек. Но ещё раз повторюсь, старайтесь выбирать темный цвет, так как он будет лучше смотреться на любом фоне.
ПРИМЕЧАНИЕ! Если дырки слишком большие, то основной цвет может сильно просвечивать, тогда придется их закрашивать вручную, выделяя цвет ближайших непрозрачных точек.
В общем смотрите по ситуации.
Теперь я расскажу об одной проблеме, с которой может столкнуться каждый. При заливке края станут более темными или смешаются с тем цветом, которые вы используете. В таком случае нам нужно уменьшить выделение на 2-3 пикселя, чтобы оставить в покое те прозрачные точки, которые мы оставили по краям. Сначала отмените последнее действие, нажатием на клавиши Ctrl + Z.
Для уменьшения выделения вверху выбираем: «Выделение» (Select) – «Модификация» (Modify) – Сжать (Contract).
Так как я не знаю, сколько пикселей вы хотите оставить на кромке, то порекомендую поискать параметр самостоятельно. Мне хватило единицы. Обычно при рисовании этот параметр имеет значение 1-3.
Теперь опять заливаем основным цветом. Теперь осталось их объединить – в окне «Слои», нажмите правой кнопкой на любой и выберите «Слияние Видимых» (Merge Visible).
Результат
А теперь я покажу вам, какой результат получится при использовании двух способов:
- Слева – мы убрали все полупрозрачные пиксели внутри картинки, но оставили в кромке.

- Справа – мы убрали все полупрозрачные пиксели и оставили только прозрачные и непрозрачные.
Также вы можете посмотреть, что уменьшился размер файла. Конечно не так много, как хотелось бы, но для проектов, где таких картинок очень много, подобный способ может стать настоящим спасением.
Как исправить пикселизированное изображение в Photoshop с помощью удаления артефактов JPEG
Если вы когда-либо теряли исходный файл (или никогда не имели его с самого начала) и у вас оставалось только очень маленькое и пикселизированное изображение JPEG, это может быть весьма раздражающий.
В этом уроке мы покажем вам, как исправить пикселизированное изображение JPEG с помощью нейронного фильтра в Photoshop, удаления артефактов JPEG. Мы также покажем вам, как увеличить изображение, чтобы им можно было поделиться, и как позаботиться о неподатливых пикселях с помощью инструмента «Штамп». Давайте начнем.
Нейронные фильтры на помощь: удаление артефактов JPEG
Photoshop имеет набор нейронных фильтров, расположенных на вкладке Фильтр , которые используют искусственный интеллект для выполнения сложных задач редактирования фотографий.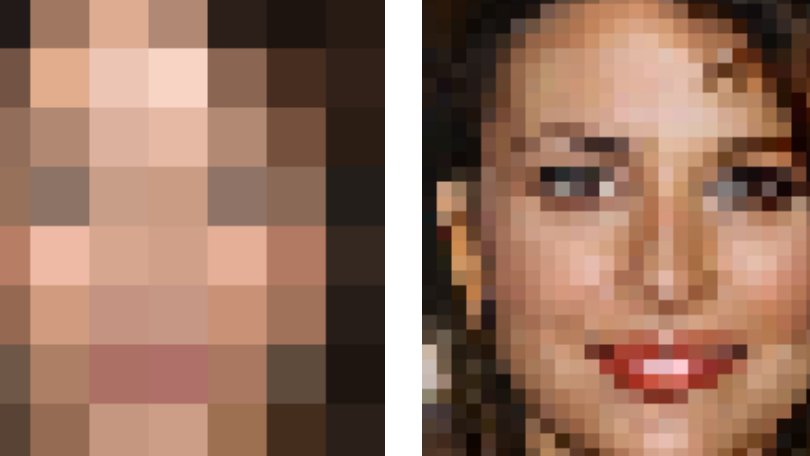 Нейронный фильтр JPEG Artifacts Removal предназначен для удаления пикселизации из изображений JPEG.
Нейронный фильтр JPEG Artifacts Removal предназначен для удаления пикселизации из изображений JPEG.
Если вы хотите увидеть, как работает эта функция, но у вас нет пикселизированного изображения, мы покажем вам, как пикселизировать чье-то лицо в Photoshop.
1. Как увеличить файл JPEG в Photoshop
Обычно есть по крайней мере еще одна проблема, связанная с пикселизированными изображениями, и это очень маленький размер файла. В качестве первого шага в удалении артефактов JPEG мы собираемся использовать изображение портрета в формате JPEG 640 x 427 и увеличить разрешение до 3000 пикселей по длинной стороне.
Загрузив JPEG в Photoshop, перейдите к Изображение > Размер изображения .
Измените размеры на нужный размер. В этом примере мы использовали 3000 пикселей для ширина , что дает нам 2002 пикселя для высоты . Мы также установили флажок Resample и выбрали Preserve Details 2. 0 . Затем нажмите OK .
0 . Затем нажмите OK .
При увеличении на 100% мы можем увидеть пикселизацию на лице женщины.
Теперь, когда размер файла подходит для публикации в социальных сетях и других местах, мы переходим к следующему шагу.
2. Используйте инструмент удаления артефактов JPEG для исправления пикселизации
Давайте протестируем инструмент удаления артефактов JPEG. Перейти к Фильтр > Нейронные фильтры . В разделе Восстановление просто нажмите Удаление артефактов JPEG . Выберите High в раскрывающемся меню Strength .
Обработка может занять несколько минут в зависимости от скорости обработки вашего компьютера.
Вы увидите, что большая часть пикселизации исправлена. Но некоторые искажения все же остались. На данный момент измените Output на Новый слой и нажмите ОК .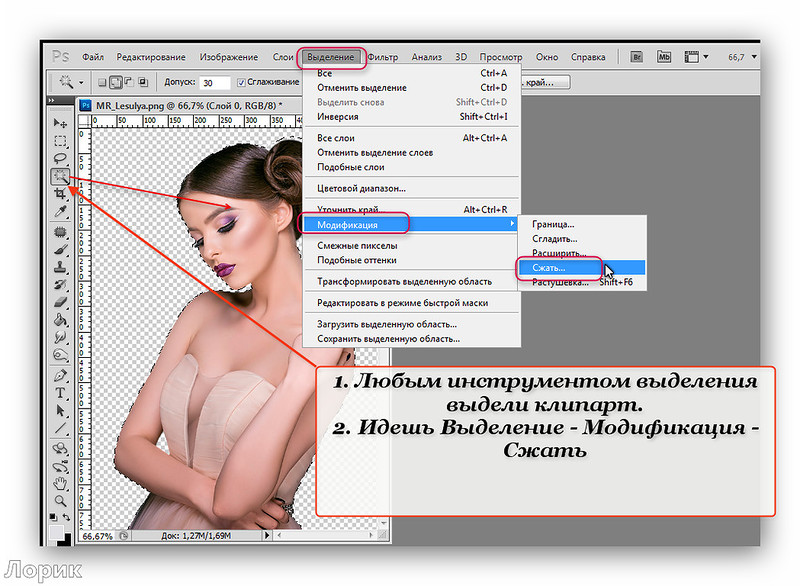
У нас остался довольно хороший файл JPEG, который мы можем почистить дальше.
Вы можете попробовать запустить средство удаления артефактов JPEG еще раз (или несколько раз), чтобы посмотреть, сможет ли оно удалить больше артефактов, но для целей этого руководства мы просто запустим его один раз и перейдем к последнему шагу.
3. Используйте инструмент «Штамп» для очистки
На последнем этапе мы будем использовать инструмент «Штамп » , чтобы удалить оставшуюся пикселизацию и искажение пикселей. Если вы не знакомы с этим инструментом или вам нужно освежить знания, мы покажем вам, как использовать Clone Stamp в Photoshop.
Давайте сначала создадим новый пустой слой, чтобы работать неразрушающим образом.
Затем нажмите S на клавиатуре, чтобы активировать инструмент «Штамп». Увеличьте масштаб и начните исправлять проблемные области, которые особенно плохо видны вокруг глаз модели.
После нескольких коротких минут использования инструмента «Штамп» изображение выглядит намного лучше при увеличении на 100%.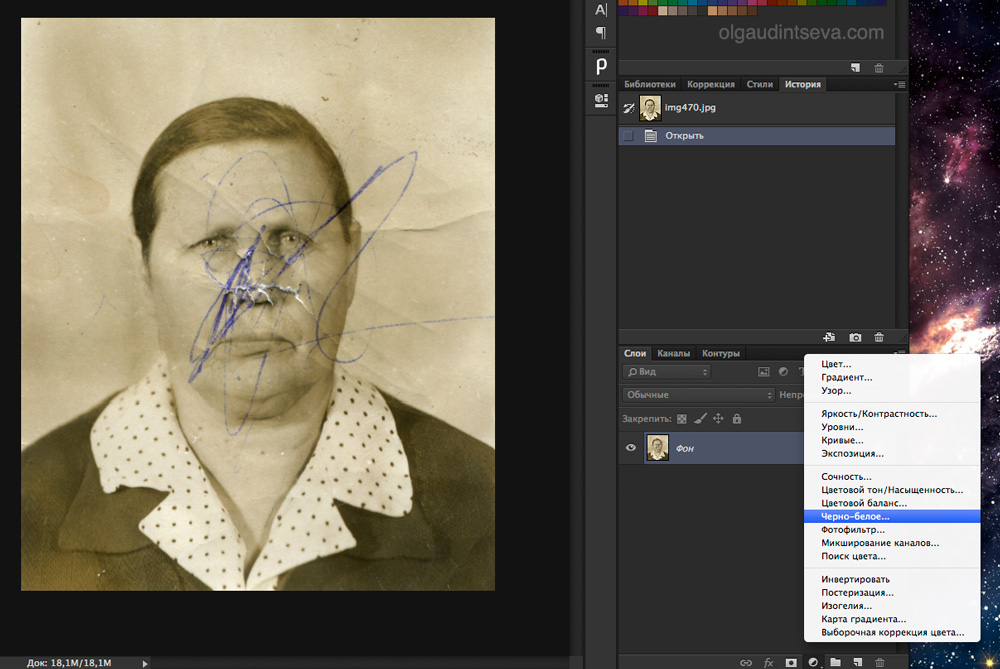
При более естественном просмотре 45% (вероятно, ближе к тому, как увидят изображение ваши зрители) выглядит как обычный портрет.
Если вы хотите продолжить творческое редактирование портрета, вы можете использовать сторонние плагины, такие как Portrait Pro в Photoshop.
Удаление артефактов JPEG в Photoshop может спасти ваши пиксельные изображения
Если вы застряли с пиксельным JPEG, у вас больше не остается единственной возможности поделиться изображением плохого качества. Вы можете исправить свои пиксельные изображения с помощью нейронного фильтра удаления артефактов JPEG и отшлифовать их с помощью инструмента «Штамп». Так что выкапывайте эти пиксельные JPEG-файлы и делитесь ими со всем миром!
Как исправить пикселизированное изображение в Photoshop
Получение высококачественного изображения стало проблемой из-за использования онлайн-платформ для обмена изображениями или различных камер. Шумные и зернистые изображения могут испортить приятное впечатление от просмотра зрителями.
Не у всех есть возможность или необходимость запечатлеть себя с профессиональными фотографами, такими как знаменитости. Но это не значит, что вы будете работать с любой своей фотографией с низким разрешением, верно?
Помимо того, что вы не снимаете изображения с помощью профессиональной камеры, вы также можете получить фотографии с низким разрешением или пиксельные фотографии, изменив их размер для различных платформ социальных сетей. Изображения представляют собой комбинацию маленьких пикселей.
Из-за этого, когда нам нужно масштабировать и изменять их размер для использования на нескольких социальных платформах. При этом пиксели растягиваются, и изображение становится размытым. В этой статье мы узнаем, как исправить пикселизированное изображение в фотошопе.
Используя Adobe Photoshop, вы можете исправить пикселизированное изображение двумя способами. В этой статье я покажу вам оба способа, чтобы вы могли изучить оба и использовать их в соответствии со своими требованиями. В первом методе мы будем работать с резкостью и размытостью. Так что без промедления приступим,
В первом методе мы будем работать с резкостью и размытостью. Так что без промедления приступим,
Метод 1: Использование инструмента «Резкость»
Adobe Photoshop — бесспорный лидер в области редактирования фотографий, но для его покупки требуется много денег. Таким образом, эта программа может сделать так много для ваших изображений, что стоимость будет казаться вам меньше. Восстановление пиксельных изображений занимает всего секунду, несмотря на относительно крутой градиент для некоторых функций Photoshop.
Шаг 1: Вставьте изображение Pixelated в фотошоп.
Шаг 2: Теперь измените размер изображения на Изображение→ Размер изображения или вы можете удерживать и нажимать Ctrl+Alt+I. Поскольку пиксельные изображения имеют низкое разрешение, для их редактирования нам необходимо увеличить размер изображения.
Увеличение размера изображения может привести к эффекту размытия. Мы поработаем над этим позже.
Шаг 3: Итак, после выбора размера изображения появится всплывающее окно, подобное изображенному ниже. Измените размер в соответствии с вашими требованиями к изображению.
Шаг 4: Затем нам нужно создать дубликат слоя. Для этого перейдите в Layer→ Duplicate Layer или вы можете удерживать и нажать Ctrl+J.
Причина, по которой мы создаем дубликат слоя, заключается в том, что если мы напортачили в процессе редактирования, наш исходный файл останется нетронутым, и мы сможем начать заново.
Шаг 5: Теперь выберите только что созданный дубликат слоя и перейдите к Filter→ Blur→ Surface Blur . Появится окно и там отрегулируйте размытие вашего изображения, изменив значение Радиус и порог .
Шаг 6: После настройки размытия мы настроим резкость. Перейдите к Фильтр → Резкость → Умная резкость . Отрегулируйте резкость изображения с помощью ползунков.
Шаг 7: На втором этапе мы увеличиваем размер изображения, что создает эффект размытия. На этом шаге мы уменьшим это, и для этого нам нужно добавить к нему маску слоя, как показано ниже.
Добавьте маску слоя, инвертируйте ее и с помощью кисти уменьшите размытость.
Шаг 8: Теперь пришло время исправить цветовой баланс. Если ваше изображение имеет именно тот цвет, который вам нужен, вы можете пропустить этот шаг. Чтобы исправить цветовой баланс, выберите Adjustment Layer→ Color Balance и появится окно.
Играйте с настройками, пока не найдете нужный цвет. После получения предпочтительного цветового баланса мы закончили исправление нашего пиксельного изображения.
Шаг 9: Пришло время сохранить его, и для этого перейдите в
Метод 2: использование инструмента шумоподавления
Он почти аналогичен первому, за исключением того, что в первом методе мы использовали инструмент повышения резкости, а в этом методе мы будем использовать инструмент шумоподавления вместо инструмента повышения резкости и « Размытие по Гауссу» вместо «Размытие по поверхности».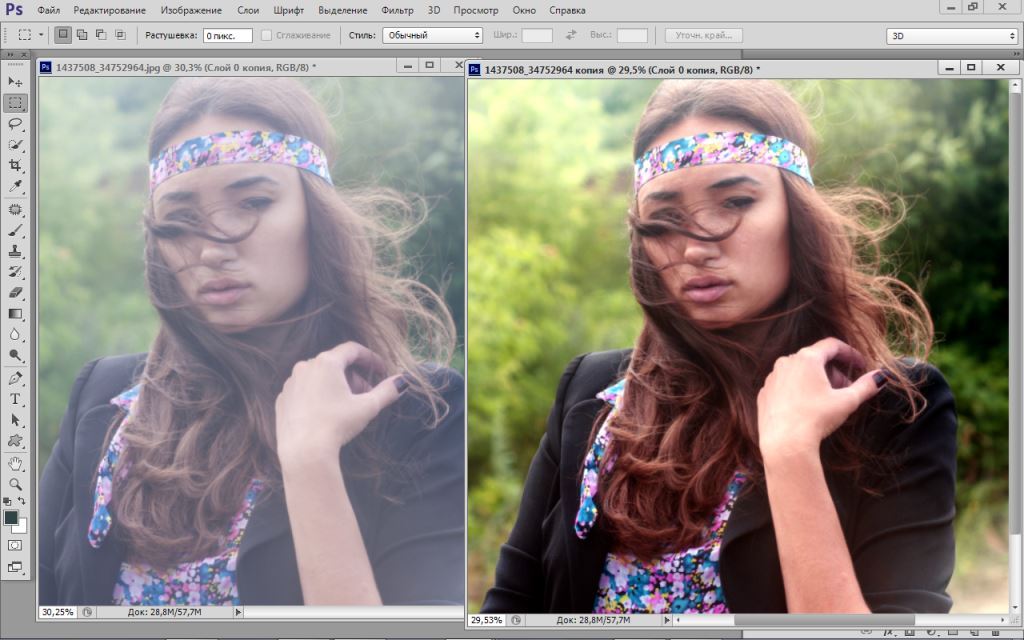
Выполните шаги предыдущего метода до Шаг 4 . Сделав все это, просмотрите следующие шаги, чтобы двигаться дальше.
Шаг 5: Если вы закончите шаг 4
Шаг 6: Затем снова перейдите к Filter→ Noise→ Despeckle и поэкспериментируйте с настройками, пока не получите наилучший результат для своего изображения.
Теперь снова для дальнейшего редактирования выполните шаги предыдущего метода с Шаг 7 от до Шаг 9 .
Инструмент резкости в Photoshop и инструмент шумоподавления
Итак, мы рассмотрели два метода исправления пиксельного изображения в фотошопе, но какой из них лучше? Что ж, это зависит от вашего личного интереса, так как люди будут использовать разные изображения, и немногие изображения будут выглядеть лучше — при использовании первого метода и лишь немногие будут хорошо выглядеть при использовании второго метода.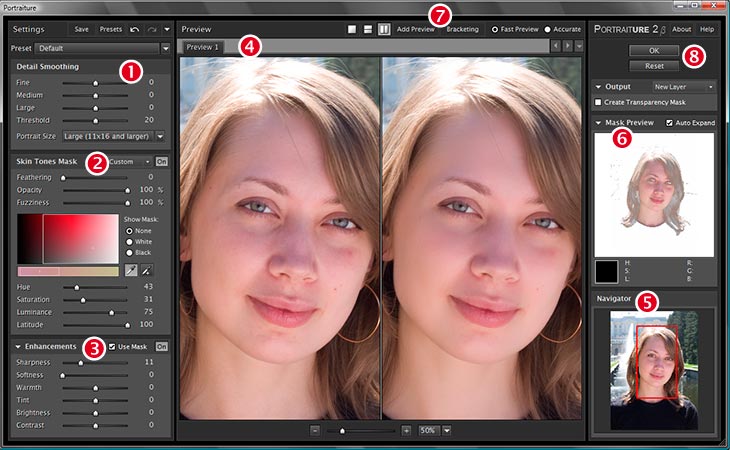
Бесплатный экшен Photoshop для исправления пиксельного изображения
Мы создали экшен фотошопа на основе первого метода и рады сообщить, что предоставим вам его бесплатно. Но сначала позвольте мне дать вам представление о действиях фотошопа. Экшены Photoshop — это комбинация или набор процессов редактирования Photoshop, которые помогают вам достичь желаемого результата всего одним щелчком мыши. Все, что вам нужно, это установить экшен Photoshop в Adobe Photoshop CC, нажать кнопку воспроизведения и БУМ! Ваша картинка готова. Загрузите экшен Photoshop и начните исправлять пиксельные изображения одним щелчком мыши. Если вы не знаете, как установить экшен Photoshop, посмотрите наш видеоурок на YouTube ниже.
Используемые нами настройки совместимы с нашим изображением и могут не подойти вашему. В этом случае поиграйте с настройками и найдите лучшее место для своего изображения.
Окончательный вердикт Пиксельные изображения могут испортить ваши великолепные снимки.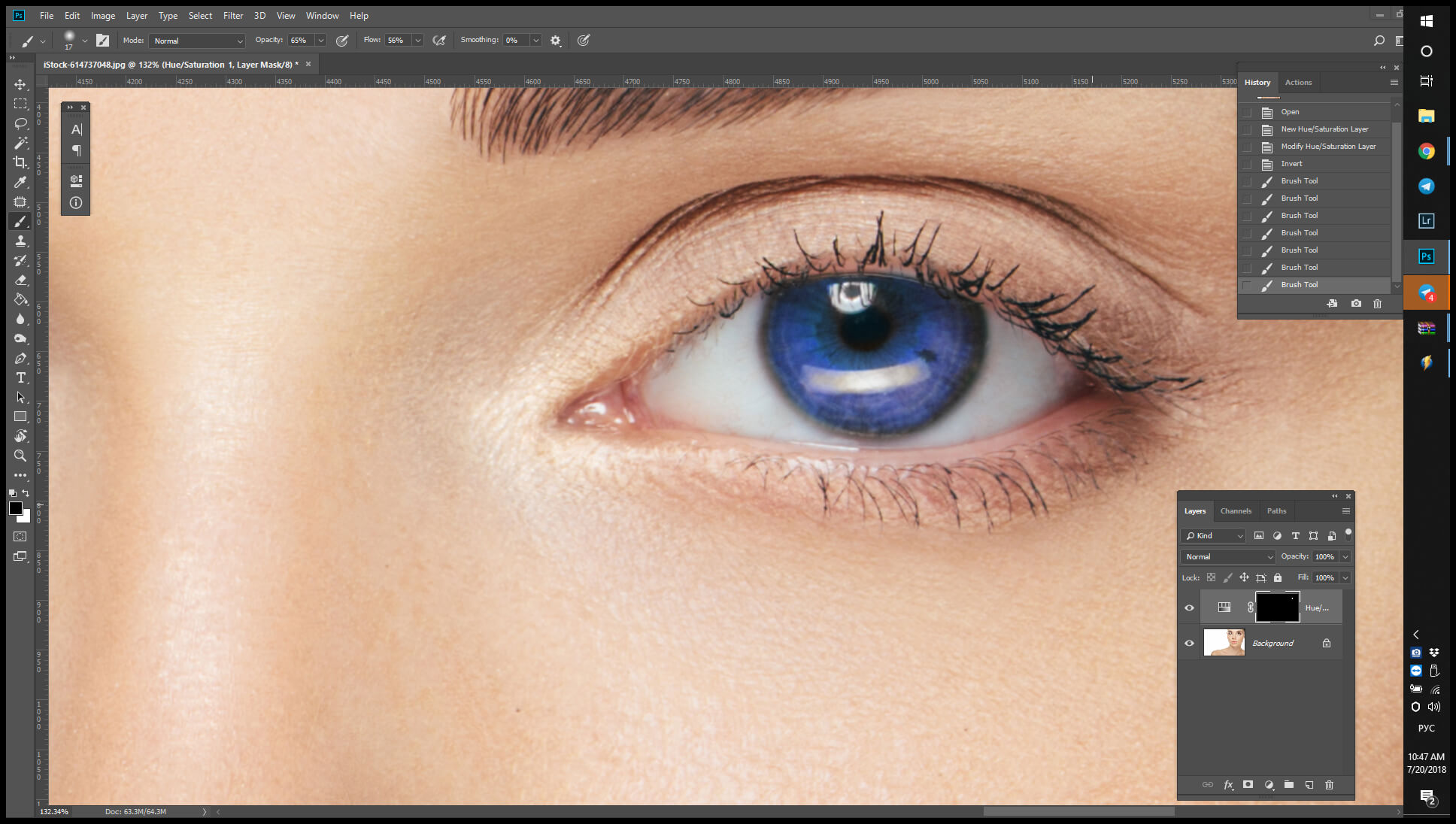

 Например, можно воспользоваться инструментом “Быстрое выделение”.
Например, можно воспользоваться инструментом “Быстрое выделение”.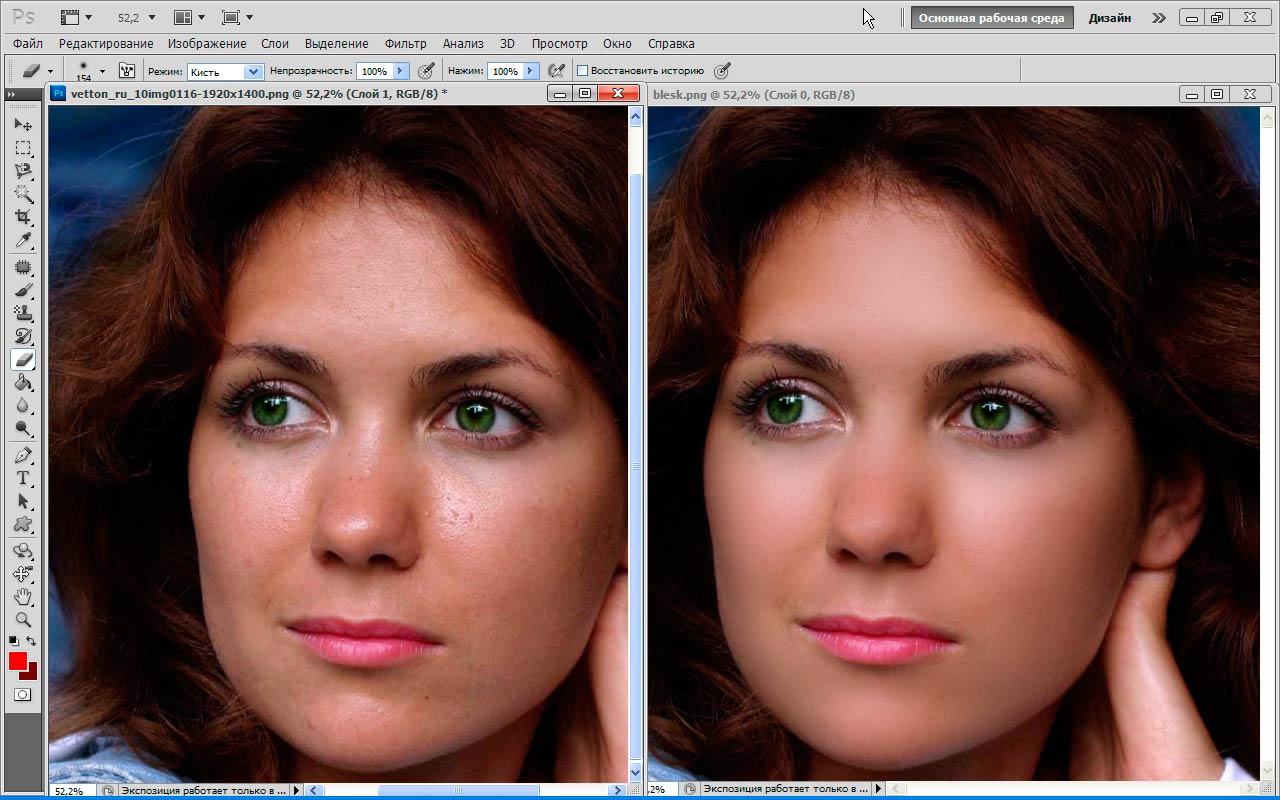


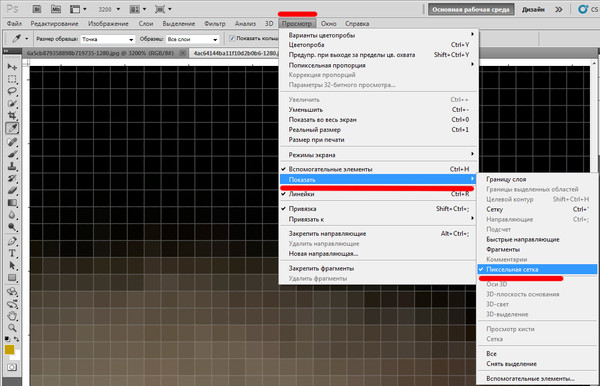 Такой вариант подойдет для больших картинок.
Такой вариант подойдет для больших картинок. В общем смотрите по ситуации.
В общем смотрите по ситуации.