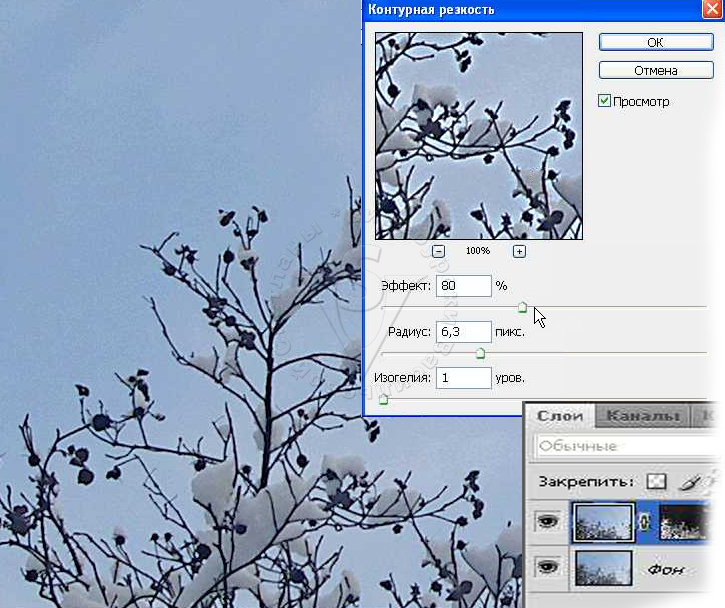Как убрать шумы с фото онлайн и в Photoshop | Урок | Фото, видео, оптика
Шум на фото — одна из частых проблем при съёмке с недостаточной освещённостью. Но плохое качество кадра — не приговор. Есть множество методов и программ для шумоподавления. Как избавиться от зернистости в Adobe Photoshop и с помощью онлайн-сервисов, читайте в этом материале.
Итак, у нас есть вот такая фотография. Сделана она ночью на камеру с матрицей Микро 4/3 при высоком значении светочувствительности — естественно, шумит она довольно сильно.
Северное сияние и шум матрицы. Olympus E-M1 mark2, ISO 6400, F2.8, 1 сек / Иллюстрация: Алиса Смирнова, Фотосклад.Эксперт
Попробуем уменьшить шум, используя встроенные средства Photoshop, сторонние плагины для него и онлайн-фоторедакторы.
Фильтр Reduce Noise/Уменьшить шум
Самый простой способ уменьшить шум — воспользоваться одноимённым фильтром. Reduce Noise/Уменьшить шум находится в меню Filter-Noise-Reduce Noise (Фильтр-Шум-Уменьшить шум). Выбираем его и видим вот такое окно.
Выбираем его и видим вот такое окно.
Предварительный просмотр работы фильтра Reduce Noise. Шума стало меньше, цветовой шум полностью исчез / Иллюстрация: Алиса Смирнова, Фотосклад.Эксперт
Параметр Strength/Интенсивность отвечает за то, насколько сильно фильтр попытается задавить шум.
Preserve Details/Сохранить детали пытается оставить элементы и контрастные границы изображения, но справляется довольно плохо — стоит увеличить его до 5-10%, и эффект шумоподавления становится практически незаметным. Так что этот параметр стоит поставить на ноль.
Reduce Color Noise/Уменьшить шумы цветов помогает подавить цветовой шум. Его также лучше оставить в одном из крайних положений. Если на снимке есть цветовой шум — ставим 100%, если шум только яркостный — можно оставить ноль, этот ползунок ни на что не повлияет.
Sharpen Details/Детали резкости делает границы и детали снимка более резкими (и частично возвращает шум).
Галочку Remove JPEG Artifact/Удалить артефакт JPEG стоит поставить, если вы работаете с фотографией в формате JPEG настолько низкого качества, что заметны артефакты сжатия. Впрочем, в современном мире с быстрым интернетом такие встречаются довольно редко.
Можно включить расширенный режим, нажав на Advanced/Дополнительно. Появится вкладка Per Channel/На канал, в которой можно будет поочерёдно выбрать цветовые каналы и настроить уровень шумоподавления для каждого индивидуально. Помогут в этом всё те же ползунки Strength/Интенсивность и Preserve Details/Сохранить детали.
В маленьком чёрно-белом окошке виден уровень шума в выбранном цветовом канале
Фильтр Camera Raw Filter
Находится он в меню Filter — Camera Raw Filter (Фильтр — Фильтр Camera Raw). Фактически, этот пункт запускает конвертер Adobe Camera Raw, предназначенный для работы с RAW-файлами.
Нам нужна вкладка Detail, отвечающая за повышение резкости и шумоподавление / Иллюстрация: Алиса Смирнова, Фотосклад.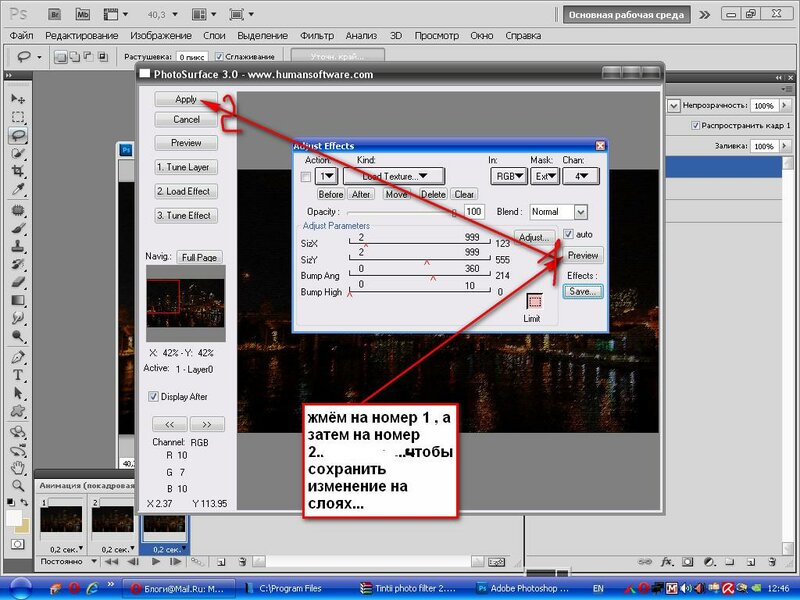 Эксперт
Эксперт
Раздел Noise Reduction/Уменьшение шума отвечает за уменьшение шума в целом, а Color Noise Reduction/Уменьшение цветового шума — за избавление от цветовой составляющей.
Сначала стоит убрать цвет, если шум цветной. Для этого перетаскиваем ползунок Color Noise Reduction/Уменьшение цветового шума, пока шум не станет монохромным. Ползунки Detail/Детализация и Smoothness/Смягчение нужны, чтобы вместе с шумом не убить цветовые детали. Для начала можно поставить Detail на минимум, а Smoothness — на максимум и посмотреть на результат. Если всё устраивает — прекрасно. Если нет, можно повышать Detail и понижать Smoothness, возвращая детали.
После этого избавляемся и от яркостного шума с помощью ползунка Noise Reduction/Уменьшение шума. Ползунок Detail нужен, чтобы найти баланс между удалением шума и сохранением мелких деталей. Чем выше значение, тем больше деталей (и больше шума) останется. А Contrast позволяет поднять микроконтраст и подчеркнуть размытые шумодавом границы.![]()
Nik Collection Dfine 2
Один из лучших инструментов, чтобы избавиться от шума на фотографиях — плагин Dfine 2. Он входит в набор Nik Collection, который сейчас принадлежит DxO Labs и продаётся за 150 долларов. Но несколько лет назад этими программами владел Google, и позволял свободное скачивание. Поэтому в интернете до сих пор можно найти ту самую бесплатную версию плагинов, и она работает с современными версиями Adobe Photoshop.
При запуске Dfine 2 сразу создаёт автоматический профиль и показывает, как будет выглядеть фотография после уменьшения шумов / Иллюстрация: Алиса Смирнова, Фотосклад.Эксперт
Если автоматический результат достаточно хорош, можно сразу жать ОК. Если же хочется его улучшить, переключаемся в ручной режим. Для этого Method меняем на Manual. После этого жмём на кнопку с нарисованным прямоугольником и мышью выделяем на фотографии область, на основе которой плагин создаст профиль шума. Лучше всего выбирать равномерно-окрашенные области, где нет деталей, но присутствует шум.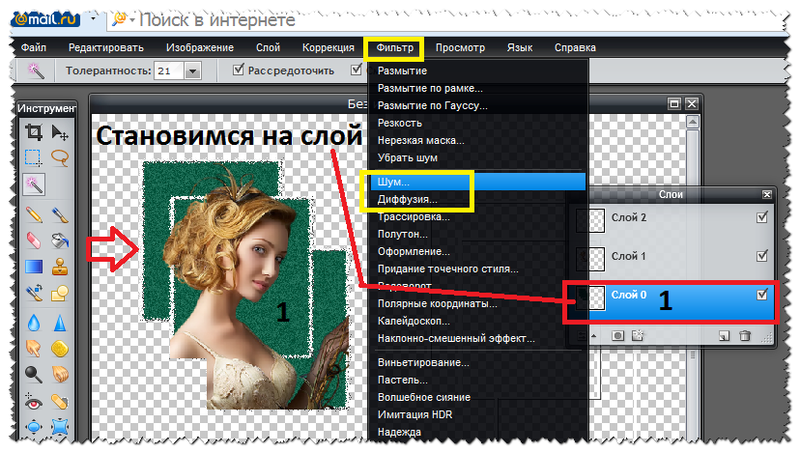 Например, небо. Для создания более точного профиля можно выделить несколько областей с шумом в разных местах фото. И теперь создаём профиль шума, нажав Measure Noise.
Например, небо. Для создания более точного профиля можно выделить несколько областей с шумом в разных местах фото. И теперь создаём профиль шума, нажав Measure Noise.
Если нужно обработать серию фото, снятых с одинаковыми параметрами, можно сохранить профиль кнопкой Save, чтобы не строить каждый раз заново / Иллюстрация: Алиса Смирнова, Фотосклад.Эксперт
Переключившись из вкладки Measure на Reduce, можно увеличить или уменьшить степень уменьшения шума.
Ползунки отдельно регулируют степень уменьшения яркостного шума (здесь он называется Contrast Noise) и цветового (Color Noise) / Иллюстрация: Алиса Смирнова, Фотосклад.Эксперт
Среди онлайн-редакторов много слабых, но есть и несколько подобий фотошопа, с помощью которых можно немного снизить шум.
Polarr
Интересный фоторедактор, ориентированный под сенсорный интерфейс. Есть в нём и возможность удалить шум с фотографии.
С сильным шумом справляется не очень эффективно, зато позволяет загрузить полноразмерное 20 Мп фото и работает с ним довольно шустро.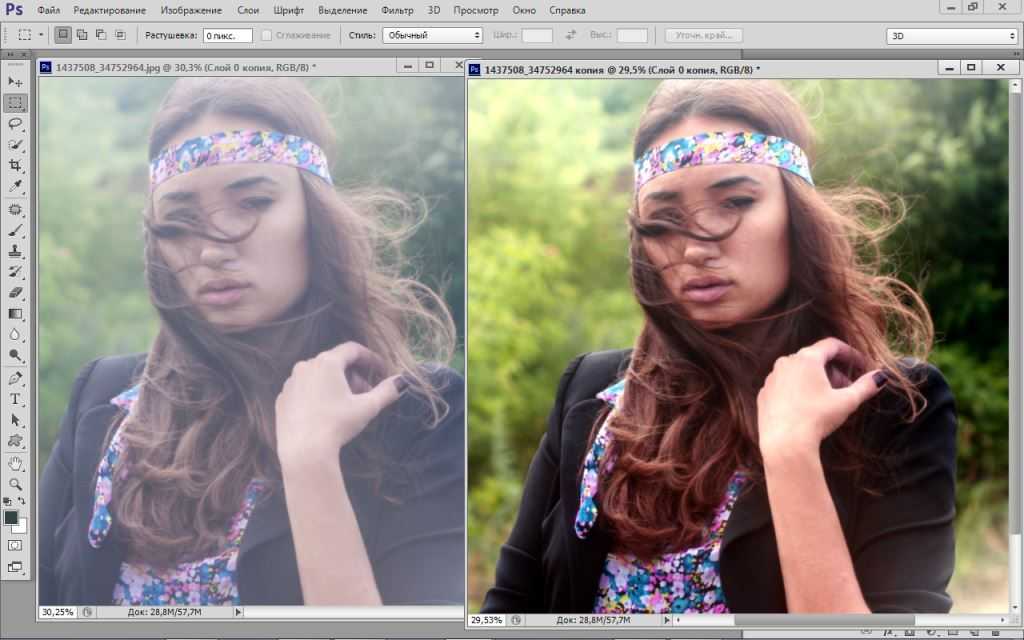 Скачать обработанное фото тоже можно в полном размере и без водяных знаков, даже в бесплатной версии редактора.
Скачать обработанное фото тоже можно в полном размере и без водяных знаков, даже в бесплатной версии редактора.
Слева — оригинал снимка, справа — результат удаления шума. Большой разницы в шуме не видно, но фото стало более размытым и потеряло мелкие детали / Иллюстрация: Алиса Смирнова, Фотосклад.Эксперт
Pixlr
Онлайн-фоторедактор Pixlr похож на Photoshop. Справа — миниатюра открытой фотографии и меню слоёв, слева — панель инструментов, сверху — меню с настройками и фильтрами. Есть среди них и шумодав: Фильтр — Детали — Убрать шум.
Слева — оригинал фотографии, справа — результат работы фильтра / Иллюстрация: Алиса Смирнова, Фотосклад.Эксперт
К сожалению, применить фильтр удалось только с настройками по умолчанию. При попытке что-либо поменять редактор работал некорректно: либо изображение исчезало, либо фильтр переставал работать и не давал никакого эффекта.
Кроме того, в бесплатную версию редактора нельзя загрузить большое фото, он выдаёт окно с предупреждением и предлагает уменьшить размер фото до 1920 пикселей по длинной стороне.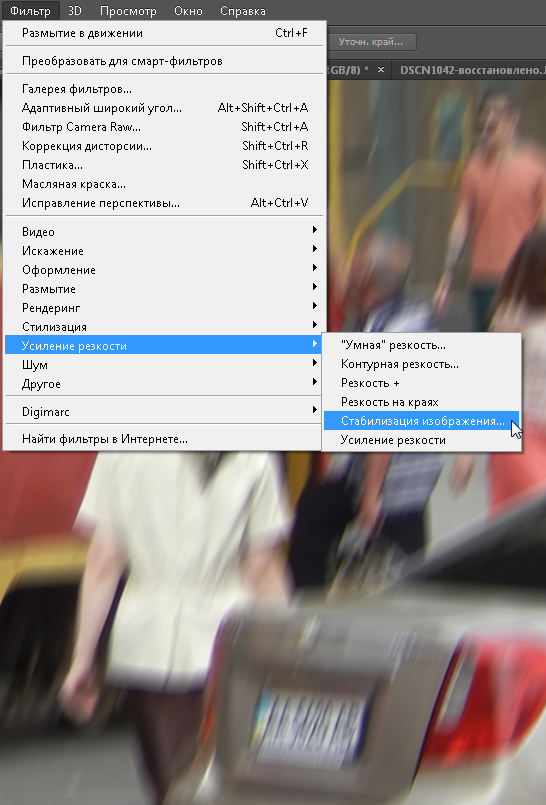
Photopea
Ещё один онлайн-аналог Adobe Photoshop. В отличие от предыдущего, позволяет загружать и скачивать полноразмерные 20 Мп фотографии. Работает довольно быстро.
Уменьшение шума есть, находится в меню Фильтр — Шум — Уменьшить Шум. Ползунков всего два, первый отвечает за силу шумодава, второй пытается сохранить мелкие детали.
Шум уменьшился, но картинка стала пятнистой, мелкие детали исчезли / Иллюстрация: Алиса Смирнова, Фотосклад.Эксперт
online-photo-converter.com
Странный онлайн-сервис с минималистичным интерфейсом. На главной странице представлен список ссылок с функциями редактора. Шумодав выглядит вот так:
Загружаем фото, выбираем средний уровень снижения шума, нажимаем ОК. Спустя секунд 20-30 появляется ссылка на скачивание фото в окружении рекламных баннеров. Результат после загрузки удивляет: это тот самый случай, когда стало хуже. Редактор подразмыл фотографию, при этом шум стал визуально крупней и заметней, а качество и детализация сильно упали.
Слева — фотография до снижения шума, справа — после. Не перепутайте! / Иллюстрация: Алиса Смирнова, Фотосклад.Эксперт
Imagechef
Интерфейс шумодава состоит из пары кнопок, регулирующего ползунка и инструкции. После нажатия кнопки Конвертировать можно оценить работу фильтра, переключаясь между вкладками До и После. Превью выглядит неплохо, шума визуально стало меньше.
На сайт нельзя загрузить фотографию размером больше 10 Мб, но заранее об этом не предупреждают / Иллюстрация: Алиса Смирнова, Фотосклад.Эксперт
После скачивания всё не так радостно. Фактически шум уменьшился только на равномерно окрашенных областях неба, но вместо него появились странные артефакты. И сама картинка внезапно уменьшилась в два раза — с 2500 pix по длинной стороне до 1280.
В тенях после шумодава изменений не видно / Иллюстрация: Алиса Смирнова, Фотосклад.Эксперт
AI Denoiser
Набор инструментов на основе нейросетей. Интерфейс интеллектуального шумодава мы показали на иллюстрации ниже. Сервис позволяет загружать для обработки фото размером максимум 2000 пикселей и не более 5 Мб. Для нашего снимка инструмент оказался бесполезен, разницы между исходным и обработанным изображением практически не видно.
Интерфейс интеллектуального шумодава мы показали на иллюстрации ниже. Сервис позволяет загружать для обработки фото размером максимум 2000 пикселей и не более 5 Мб. Для нашего снимка инструмент оказался бесполезен, разницы между исходным и обработанным изображением практически не видно.
Результат работы AI Denoiser мы показывать не будем, так как эффект фильтра, к сожалению, практически незаметен / Иллюстрация: Алиса Смирнова, Фотосклад.Эксперт
Из онлайн-редакторов лучше всех отработал Polarr. Возможно, он справится с не очень шумной картинкой, но сложный случай оказался ему не по зубам. Остальные работают ещё хуже и не дотягивают даже до худших результатов Adobe Photoshop.
Лучше всех отработал плагин Dfine для Photoshop. Рекомендуем найти бесплатную версию Google Nik Collection и использовать его. Ещё об одном интересном методе борьбы с шумами мы писали в этом тексте.
Заметки дизайнера » Усиление резкости изображения в Adobe Photoshop
Расфокусировка, съёмка в движении, долгая экспозиция — основные причины размытых фотографий. Средствами Фотошопа такие фотографии вполне возможно спасти.
Средствами Фотошопа такие фотографии вполне возможно спасти.
Даже у опытных фотографов не всегда получается верно выставить фокусировку, светочувствительность и экспозицию. Начинающие фотографы, которые пользуются непрофессиональной техникой, ещё реже получают идеальные кадры. Из-за этого большинство фотографий перед публикацией приходится дополнительно обрабатывать в редакторе. Обычно в обработку входит: цветокоррекция, настройка яркости, увеличение резкости и уменьшение размера фотографии.
Незаметная на первый взгляд нечёткость может усилиться после изменения пропорций или разрешения картинки. Увеличение резкости улучшает качество изображения, если оно стало выглядеть размытым.
Unsharp mask: быстрый способ увеличить резкость
Если фотография размыта равномерно и не слишком сильно, удобнее всего использовать инструмент для коррекции резкости Unsharp mask. Он находится в меню Filters → Sharpen → Unsharp mask…
Окно инструмента Unsharp mask. ..
..
Инструмент имеет три ползунка настройки параметров. Эти параметры называются Amount, Radius и Treshold. Их оптимальные значения приходится подбирать вручную, так как они зависят от качества и цветового разнообразия фотографии.
Ползунок Amount регулирует силу фильтрации. При малых значениях коррекция почти незаметна, при слишком больших появляются шумы и зернистость. Пункт Radius показывает, какое количество пикселей будет участвовать в вычислении резкости центральной точки. Чем меньше радиус, тем естественнее эффект, но тем меньше резкость. Эти два параметра выставляются первыми. Их значения должны быть максимально возможными, но такими, чтобы шумы на фото ещё были слабы. Treshold показывает, на какое количество цветовых уровней разбиваются контрастные участки фотографии. Чем больше уровней, тем выше качество изображения. Этот параметр выставляется последним – он помогает убрать шумы и зернистость.
Инструмент History Brush
Если требуется повысить резкость лишь части изображения, это можно сделать с помощью History Brush.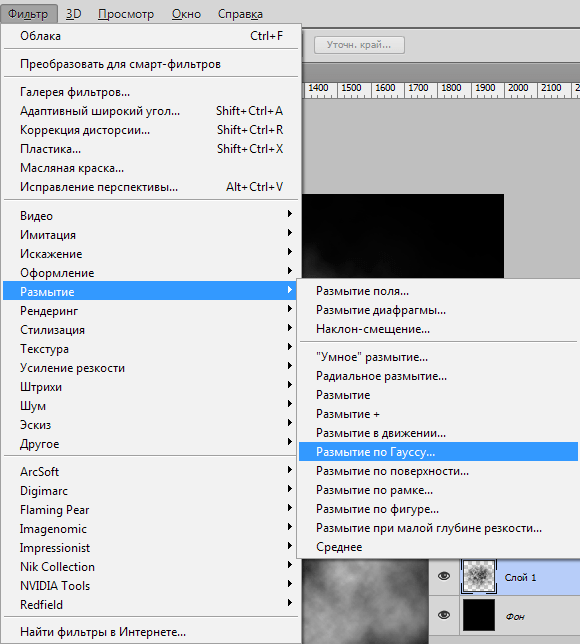
Щелкаем по квадратику
Для этого надо открыть панель History (Window → History). В открывшейся панели нужно щёлкнуть по квадратику слева от строки Unsharp mask, а затем щелкнуть на строке Open (New в моем случае). Коррекция резкости всего изображения будет отменена. Затем нужно найти значок History Brush в панели инструментов, расположенной в левой части окна. Рисование этой кистью будет отменять действие Unsharp mask в нужном месте.
High Pass: тонкая настройка резкости фотографии
Чтобы улучшить качество изображения более тонким способом, можно прибегнуть к манипуляциям со слоями. Кроме настройки резкости они позволяют убирать некоторые дефекты фотографии, например, царапины.
После открытия изображения его нужно скопировать на новый слой. Это делается через меню Layer –> Duplicate Layer (параметры, предлагаемые по умолчанию, можно не менять). Затем следует убедиться, что работа ведётся именно в новом слое (смотрим на панель Layers). Откроется панель, в которой требуется щёлкнуть по строчке с названием нового слоя.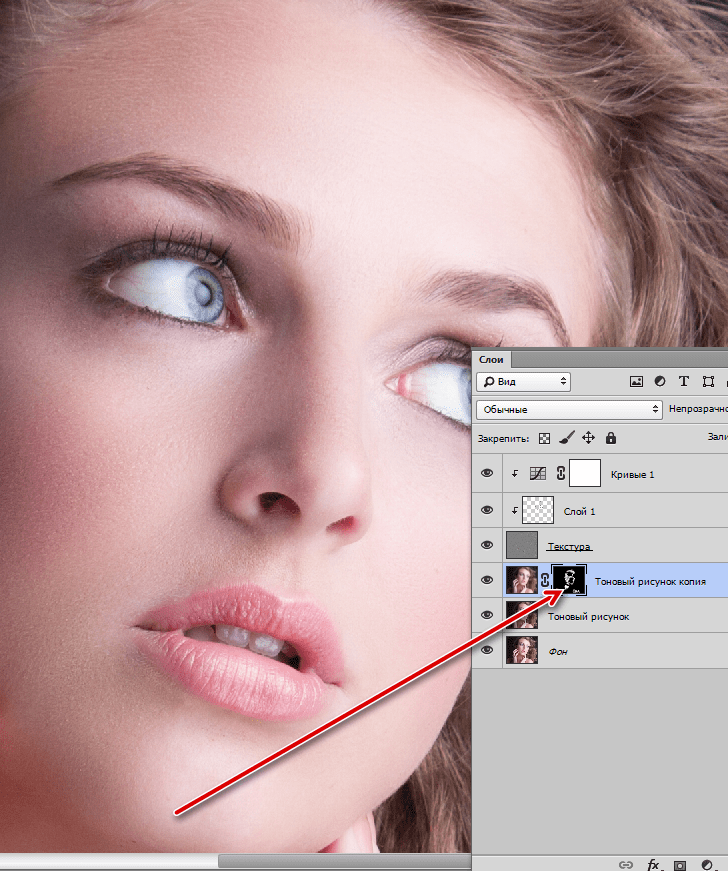 Затем изображение следует превратить в «карту контрастов»; это делается через меню Filter –> Other –> High Pass.
Затем изображение следует превратить в «карту контрастов»; это делается через меню Filter –> Other –> High Pass.
Окно High Pass
В появившемся окне следует выставить значение радиуса участка, для которого определяется контрастность. Оптимальные значения лежат в диапазоне до десяти пикселей.
Затем можно убрать царапины и шумы, возникшие из-за пыли на объективе или повреждений стекла сканера. Это делается через Filter –> Noise –> Dust & Scratches. Потом новый слой следует обесцветить, чтобы уменьшить риск появления цветовых шумов при коррекции (сделать это можно при помощи Image –> Adjustment –> Desaturation).
После всех операций нужно щёлкнуть правой кнопкой мыши по обесцвеченному слою с примененными фильтрами и выбрать пункт Blending Options. В списке Blend Mode требуется выбрать Overlay и с помощью параметра Opacity настроить нужную резкость фотографии.
Одним из самых неприятных и сложных для исправления видов размытия является смазывание из-за движения.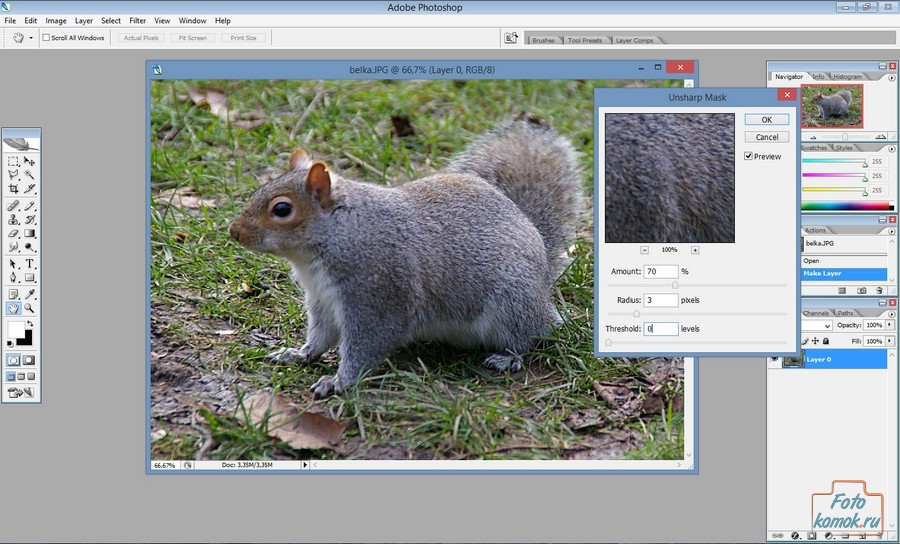 Оно появляется при съёмке из движущегося транспорта, или когда двигается снимаемый объект. При малом времени экспозиции кадр успевает запечатлеться быстрее, чем смещение картинки станет значительным. Но при длинной экспозиции появляются «размазанные» лица, здания и деревья.
Оно появляется при съёмке из движущегося транспорта, или когда двигается снимаемый объект. При малом времени экспозиции кадр успевает запечатлеться быстрее, чем смещение картинки станет значительным. Но при длинной экспозиции появляются «размазанные» лица, здания и деревья.
Фотографию можно попытаться спасти при помощи инструмента Shake Reductions, который появился в Photoshop CC. Инструмент работает с треками — «дорожками» и полосами, появившимися при размазывании объектов. Фильтр автоматически находит наиболее смазанную область картинки и на её основе вычисляет параметры коррекции.
Окно инструмента Shake Reduction…
Чтобы задействовать этот инструмент, нужно применить команду Select Filter –> Sharpen –> Shake Reduction. Если щёлкнуть кнопку Advanced, можно будет выбрать другой вариант участка для расчётов. В правой части области Advanced есть значки инструмента Add Suggested Blur Trace (иконка с плюсиком) и корзины. Add Suggested Blur Trace используется для автоматического подбора фотошопом новых участков с шаблоном смазывания.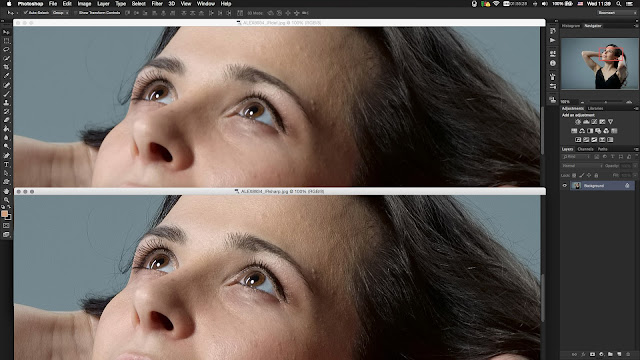
Фильтр можно настроить вручную. Это делается при помощи панели инструментов в левой верхней части окна Shake Reduction.
Иконка пунктирного прямоугольника. Инструмент Blur Estimation Tool (горячая клавиша E) используется для рисования рамки, выделяющей новый трек для анализа увеличения резкости.
Иконка стрелки и кривой. Инструмент Blur Direction Tool (горячая клавиша R) , можно подобрать длину и направление треков без задания участка фотографии.
Параметры Source Noise, Smoothing и Artifact Suppression предназначены для сглаживания шумов, которые появляются при коррекции изображения. Пункт Blur trace bounds аналогичен пункту Radius в описанных выше инструментах. С его помощью задаётся площадь участка, который фотошоп анализирует для расчёта увеличения резкости пикселя.
Добавить в:
Adobe Photoshop Дизайнер (designer)
Как использовать маску нерезкости для повышения резкости изображений в Photoshop
Распространенной проблемой для фотографов являются нерезкие изображения, особенно при съемке в формате RAW. Любые необработанные фотографии не повышают резкость автоматически, как изображения JPEG. Если вы регулярно снимаете в формате RAW или у вас недостаточно резкое фото, вам нужно знать, как использовать маску нерезкости для повышения резкости изображений в Photoshop.
Любые необработанные фотографии не повышают резкость автоматически, как изображения JPEG. Если вы регулярно снимаете в формате RAW или у вас недостаточно резкое фото, вам нужно знать, как использовать маску нерезкости для повышения резкости изображений в Photoshop.
Если вы не редактируете необработанные фотографии, не существует реального способа повысить резкость размытых изображений. Если во время съемки у вас был совершенно неправильный фокус, к сожалению, в постобработке это никак не исправить.
Однако, если ваш фокус немного сбился или вы хотите улучшить детали в фокусе, маска нерезкости в Photoshop поможет сделать фотографии более четкими и четкими.
Видеоруководство
Что такое нерезкая маска в Photoshop?
Маска нерезкости — это фильтр, улучшающий детализацию фотографии для создания более четких изображений.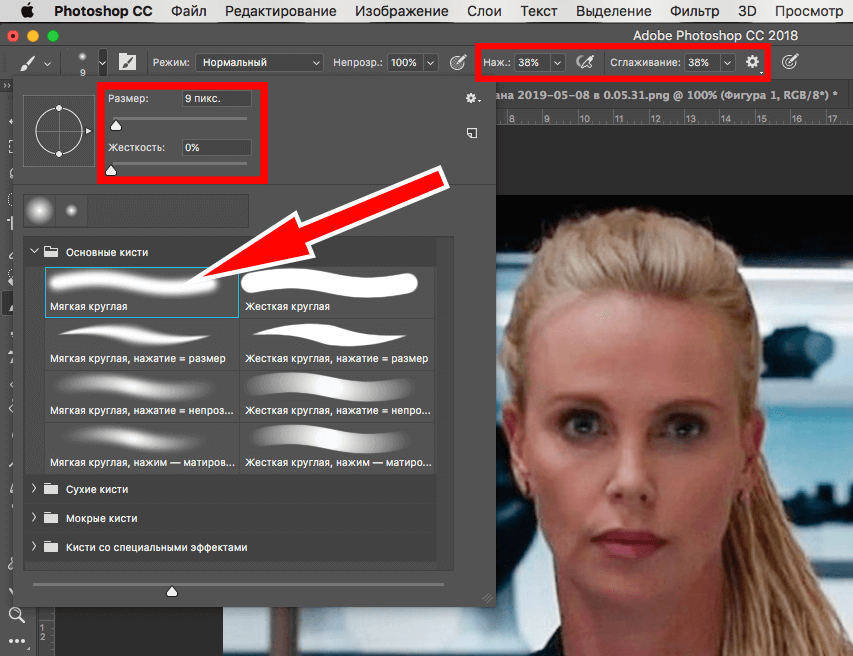
Нерезкая маска — это техника в Photoshop, которая была оцифрована из олдскульного кинопроцесса. Во время съемок вы берете копию исходного изображения и намеренно размываете ее. Затем фотограф накладывал размытую копию на оригинал, чтобы убрать низкие частоты во время печати. В результате изображение стало намного четче, чем раньше.
Photoshop оцифровал процесс для работы с цифровыми изображениями, которым не хватало четкости. Нерезкая маска работает, добавляя четкости и контрастности исходной фотографии. Программа автоматически определяет то, что она считает краями изображения, из-за сильно различающихся значений пикселей рядом друг с другом. Затем Photoshop увеличивает контрастность (делая более темные пиксели темнее, а более светлые пиксели — светлее) в этих областях.
Повышенный контраст по краям делает изображение более четким. Важно отметить, что нерезкая маска не улучшит размытую фотографию. Этот процесс не работает на размытых изображениях, потому что Photoshop не добавляет к изображению новых деталей, а создает иллюзию новых деталей за счет увеличения контраста.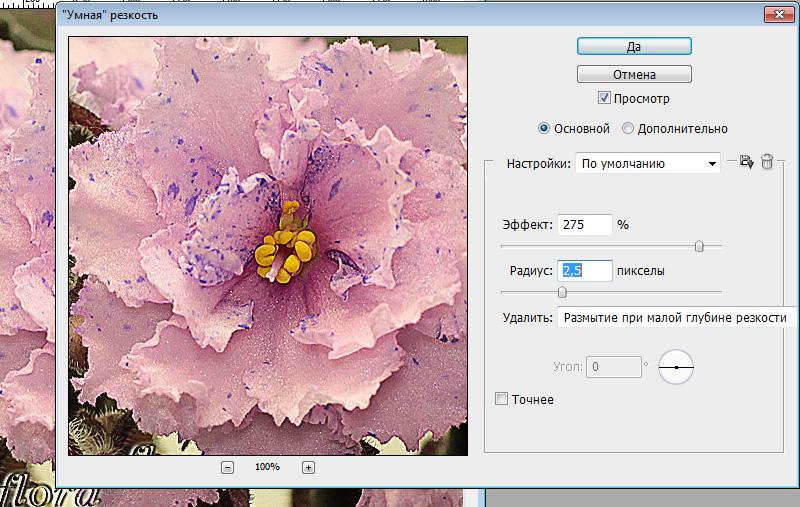
В конечном счете, нерезкая маска является чрезвычайно эффективным инструментом для увеличения резкости деталей или улучшения четкости в областях, слегка расфокусированных.
Как создать маску нерезкости в Photoshop
Маску нерезкости относительно легко использовать. Все, что вам нужно сделать, это добавить фильтр и настроить несколько ползунков, чтобы увеличить резкость. Однако для получения эстетически приятных результатов с помощью этого процесса требуется некоторая практика и понимание.
Меры предосторожности перед использованием нерезкой маски
Многие начинающие фотографы допускают чрезмерную резкость изображения, думая, что оно выглядит лучше, если оно максимально четкое. Однако это не так, и чрезмерная резкость изображений часто приводит к нежелательным результатам.
Чрезмерная резкость изображения часто приводит к эффекту ореола, который некоторые новички могут ошибочно принять за более четкое изображение, но на самом деле это неприятно, чем больше вы на него смотрите.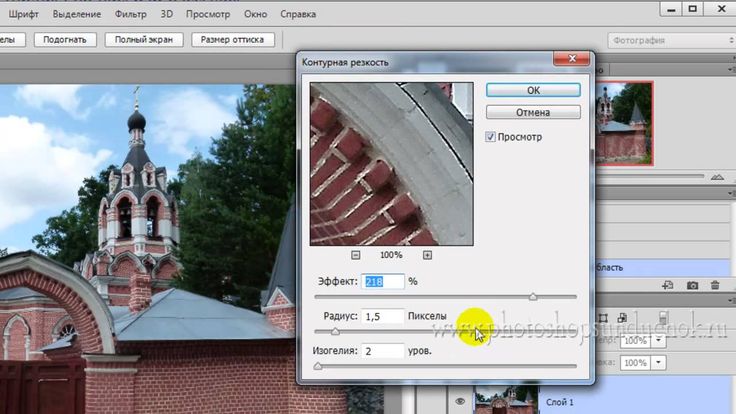 Я рекомендую вам отойти от изображения после повышения резкости и вернуться позже, чтобы посмотреть на него свежим взглядом перед экспортом.
Я рекомендую вам отойти от изображения после повышения резкости и вернуться позже, чтобы посмотреть на него свежим взглядом перед экспортом.
Повышать резкость фотографии следует только в конце процесса редактирования, после того как вы добавили все изменения, изменили размер изображения и установили правильное разрешение для вывода. Процесс повышения резкости должен быть последним штрихом, который вы добавляете.
Если повысить резкость изображения в начале процесса, эффект искажается в зависимости от внесенных вами правок, особенно если вы изменяете размер изображения или изменяете разрешение. Необходимая резкость изображения зависит от размера, разрешения и вывода.
Следуйте этим инструкциям, чтобы изучить основы добавления фильтра «Контурная резкость» к изображению, но ознакомьтесь с рекомендуемыми настройками ниже для различных жанров фотографии.
ПРИМЕЧАНИЕ: Увеличение изображения до 100%, нажав Контроль + 1 (Win) или Команда + 1 (MAC). работает над своим имиджем.
работает над своим имиджем.
Добавление маски нерезкости к изображению
Чтобы добавить к изображению фильтр «Контурная резкость», необходимо сначала преобразовать слой изображения в смарт-объект. Преобразование слоя в смарт-объект означает, что вы добавите фильтр в качестве смарт-фильтра, который вы можете легко изменить или удалить позже, если это необходимо.
Чтобы преобразовать изображение в смарт-объект, щелкните правой кнопкой мыши (Win) или щелкните, удерживая клавишу Control (Mac), на слое на панели «Слои» и выберите «Преобразовать в смарт-объект» .
Если ваше изображение было заблокированным фоновым слоем, он автоматически разблокируется и изменится на слой 0. Вы можете подтвердить, что слой является смарт-объектом, проверив значок, который появляется на миниатюре слоя.
Теперь вы можете добавить маску нерезкости, выбрав Фильтр > Резкость > Маска нерезкости .
После того, как вы пройдете по пути меню, откроется диалоговое окно Unsharp Mask , в котором будет показан предварительный просмотр изображения и ползунки для настройки фильтра.
Убедитесь, что вы установили флажок рядом с Предварительный просмотр , чтобы увидеть эффект на изображении.
Вы можете щелкнуть и перетащить поле предварительного просмотра, чтобы сфокусироваться на другой области изображения, или щелкнуть само изображение. Появится окно, которое сообщает Photoshop, что показывать в окне предварительного просмотра, когда вы нажимаете на место на изображении.
Теперь вы можете регулировать резкость изображения с помощью ползунков.
Настройки маски нерезкости
Первый ползунок в диалоговом окне «Маска нерезкости» — это ползунок «Количество» . Этот ползунок определяет, сколько контраста добавляется к изображению, чтобы изображение выглядело более четким. Photoshop устанавливает значение по умолчанию для ползунка «Количество» на 50%, что уже дает более четкое фото.
Чтобы показать, как ползунок «Количество» влияет на изображение, я увеличил «Количество» 9.от 0044 до 500% . Это изменение добавляет слишком много контраста изображению, поэтому вам не следует добавлять слишком много, если только вам не нужен творческий эффект.
Это изменение добавляет слишком много контраста изображению, поэтому вам не следует добавлять слишком много, если только вам не нужен творческий эффект.
Переместите ползунок влево, чтобы уменьшить количество, и вправо, чтобы увеличить его.
NO UNSHARP MASK UNSHARP MASK с Количество Установка 500%. . Чем выше значение радиуса, тем больше пикселей затрагивается, что приводит к более заметному эффекту повышения резкости.
Будьте осторожны с ползунком «Радиус», так как он создает эффект ореола, когда вы устанавливаете слишком большой радиус. Увеличьте значение пикселя, чтобы усилить эффект резкости. Я увеличил радиус до 10 пикселей , чтобы показать эффект. Однако вы можете видеть, что ореол начинает негативно влиять на изображение.
Без маски нерезкости Маска нерезкости с Радиус установить на 10 пикселей0041 Ползунок порога , который определяет, насколько пиксели должны отличаться от окружающих пикселей, чтобы считаться краем. Маска нерезкости воздействует на пиксели, которые считаются краевыми, тогда как пиксели, не видимые как краевые, остаются незатронутыми.
Маска нерезкости воздействует на пиксели, которые считаются краевыми, тогда как пиксели, не видимые как краевые, остаются незатронутыми.
Увеличение порога снижает эффект повышения резкости изображения и ограничивает эффект изменением только видимых краев. Я увеличил ползунок Amount до 100% и Radius до 10 пикселей . Теперь вы можете увидеть разницу, когда я установил порог на 0 уровней и на 20 уровней . Чем выше пороговое значение, тем более сфокусирован эффект на контрастных областях.
Порог Установите на 0 Уровни Порог Установите 20 -й уровни . — резкость изображения. Для моего изображения я установил Amount с на 80% , Radius на 10 пикселей и Threshold с на 0 уровней .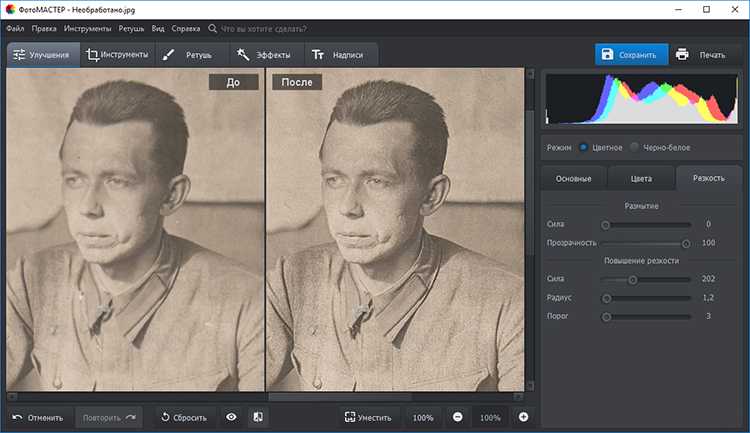
Изменение режима наложения для предотвращения смещения цвета
Непреднамеренным эффектом маски нерезкости является смещение цвета, которое влияет на сложные цветовые текстуры и мелкие детали изображения. Изменение цвета — это когда маска влияет на цвета вместе с яркостью изображения, в результате чего одни цвета становятся ярче, а другие — темнее.
Есть простое решение, позволяющее убрать смещение цвета: добавить режим наложения к интеллектуальному фильтру. Чтобы добавить режим наложения, дважды щелкните значок «Параметры наложения» смарт-фильтра , который находится справа от фильтра на панели « Слои» .
Когда появится окно параметров наложения , измените Mode на Luminosity .
Этот режим наложения сохраняет исходные значения цвета вашего изображения. Теперь у вас есть более четкое изображение без изменения цветов.
BeforeAfterРазница между повышением резкости и маской нерезкости
Существует множество способов повысить резкость изображения в Photoshop, в том числе с помощью ползунка регулировки резкости на вкладке «Детали» в Camera RAW.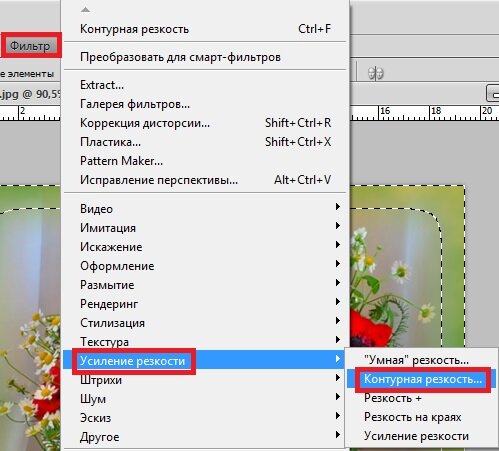 Вы также можете использовать ползунок повышения резкости в Lightroom, чтобы улучшить четкость ваших фотографий. Однако ползунки повышения резкости дают результат, отличный от фильтра «Нерезкая маска».
Вы также можете использовать ползунок повышения резкости в Lightroom, чтобы улучшить четкость ваших фотографий. Однако ползунки повышения резкости дают результат, отличный от фильтра «Нерезкая маска».
Эти методы различаются тем, как методы влияют на изображения. Во-первых, как объяснялось выше, нерезкая маска определяет то, что Photoshop считает краями изображения, рассматривая различные пиксели рядом друг с другом. Этот метод выборочно повышает резкость краев, предоставляя вам больше возможностей для управления эффектом повышения резкости, применяемым к изображению.
Ползунки повышения резкости работают, регулируя тональное соотношение между пикселями для обеспечения воспринимаемой четкости изображения. Ползунки повышения резкости также дают вам гораздо меньше контроля над резкостью фотографии.
Вы не сможете настроить пороговое значение при использовании ползунка повышения резкости, поскольку Photoshop автоматически сделает это за вас.
Повышение резкости — это быстрый и простой способ улучшить четкость изображения, особенно для начинающих.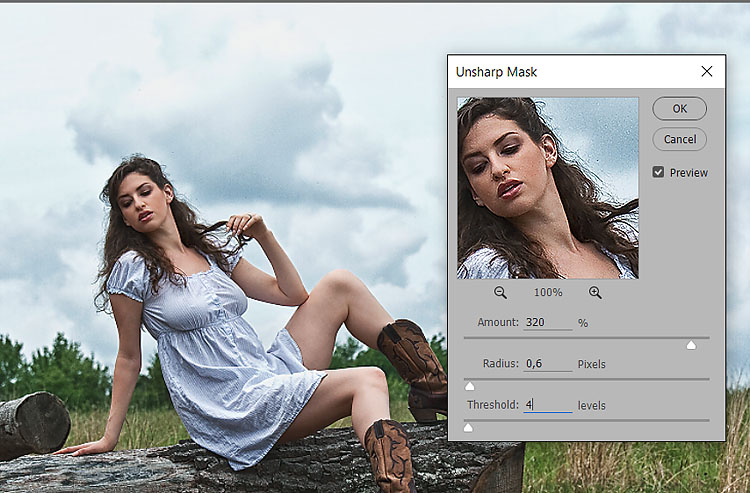 Напротив, маску нерезкости лучше использовать, когда вам нужен больший контроль над повышением резкости изображения и когда вы понимаете, что происходит, когда вы повышаете резкость изображения.
Напротив, маску нерезкости лучше использовать, когда вам нужен больший контроль над повышением резкости изображения и когда вы понимаете, что происходит, когда вы повышаете резкость изображения.
Использование инструментов повышения резкости, таких как ползунок повышения резкости в Camera RAW, — это тонкий подход, который создает более реалистичный эффект повышения резкости на фотографии. Этот метод также затрудняет чрезмерную резкость изображения, особенно для начинающих.
Recommended Settings To Use With The Unsharp Mask In Photoshop
| General | Landscapes | Portraits | Web | ||
|---|---|---|---|---|---|
| Amount | 50%–200% | 100%–150% | 100%–120% | 150%–200% | 50%–120% |
| Radius | 1–5 pixels | 1–1.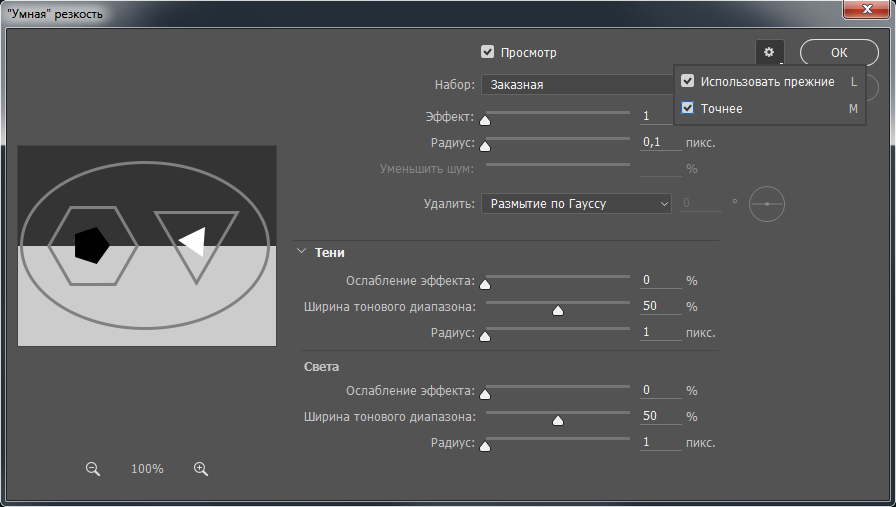 5 pixels 5 pixels | 1–3 pixels | 1–5 pixels | 0.5–2 pixels |
| Threshold | 2–20 levels | 6–10 уровней | 4–6 уровней | 2–20 levels | 2–20 levels |
Когда речь идет об увеличении резкости, не существует универсального решения. изображение, и применяемые настройки зависят от вашей фотографии. Нерезкая маска влияет на изображения по-разному в зависимости от деталей изображения. Хотя вы можете следовать приведенной выше таблице в качестве руководства по повышению резкости изображения, я рекомендую вам поэкспериментировать с настройками маски нерезкости, чтобы найти лучшие для вашей фотографии.
Эффект фильтра «Контурная резкость» гораздо заметнее на цифровых экранах, чем на распечатанных изображениях с высоким разрешением. Вы должны немного увеличить резкость по сравнению с тем, что выглядит прямо на экране, когда вы готовите фотографию к печати.
Чтобы поэкспериментировать, я рекомендую выполнить следующие шаги:
- Установите порог на 0 уровней .
- Установить Сумма на 200%
- Медленно увеличить Ползунок радиуса , пока на фотографии не появятся видимые ореолы.
- Затем уменьшите ползунок «Количество» до тех пор, пока вы не уменьшите ореолы и они больше не будут видны.
- Медленно увеличьте Порог , чтобы сохранить гладкие области нетронутыми, в то время как важные детали будут четкими и улучшенными.
Теперь, чтобы узнать больше о других методах повышения резкости изображений в Photoshop, обязательно ознакомьтесь с моим руководством по повышению резкости в Photoshop.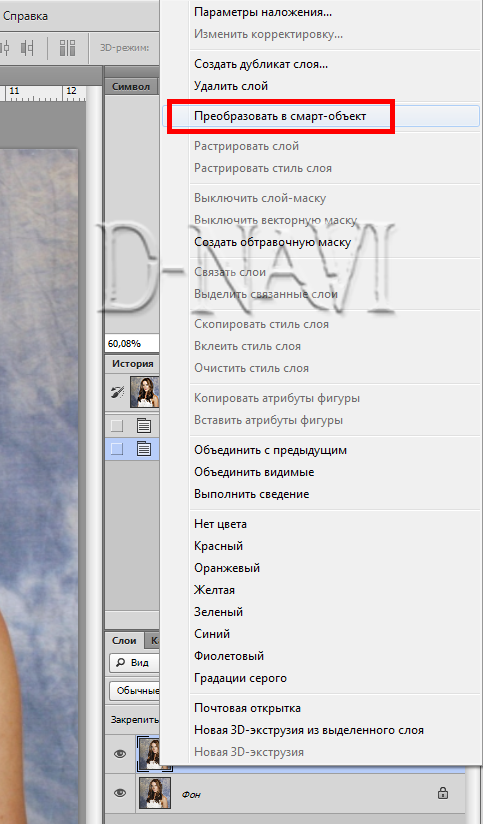
Удачного редактирования!
Повышение резкости с помощью маски нерезкости
«Маска нерезкости» на самом деле используется для повышения резкости изображения, вопреки тому, во что вы могли бы поверить из ее названия. Повышение резкости может помочь вам подчеркнуть текстуру и детали и имеет решающее значение при постобработке большинства цифровых изображений. Нерезкие маски, вероятно, являются наиболее распространенным типом повышения резкости, и их можно выполнять практически с помощью любого программного обеспечения для редактирования изображений (например, Photoshop). Маска нерезкости не может создать дополнительных деталей, но она может значительно улучшить внешний вид деталей за счет увеличения резкости мелкого масштаба.
КОНЦЕПЦИЯ
В процессе повышения резкости используется слегка размытая версия исходного изображения. Затем это вычитается из оригинала, чтобы обнаружить наличие краев, создавая нерезкую маску
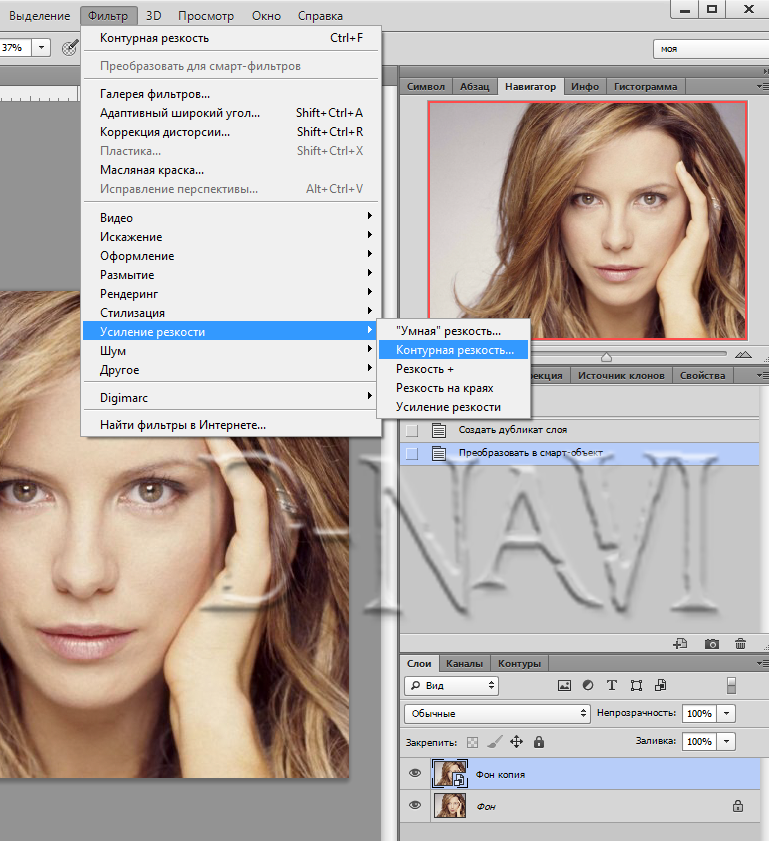 Затем контрастность по этим краям выборочно увеличивается с помощью этой маски, оставляя после себя более четкое финальное изображение.
Затем контрастность по этим краям выборочно увеличивается с помощью этой маски, оставляя после себя более четкое финальное изображение. ШАГ 1: Обнаружение краев
и создание маски
Оригинал с более высоким контрастом
–
Оригинал
–
Размытая копия
=
Нерезкая маска
ШАГ 2. Используйте маску для увеличения контрастности
по краям
–
Высококонтрастный оригинал
+
Нерезкая маска
+
Оригинал
=
Окончательное изображение с резкостью
Примечание. На шаге 2 три изображения объединяются с использованием «наложения маски», когда информация об изображении из слоя над нерезкой маской проходит и заменяет нижний слой способом, пропорциональным яркости в этой области изображения. маска. Верхнее изображение не влияет на финал для областей, где маска черная, и полностью заменяет нижний слой в областях, где нерезкая маска белая.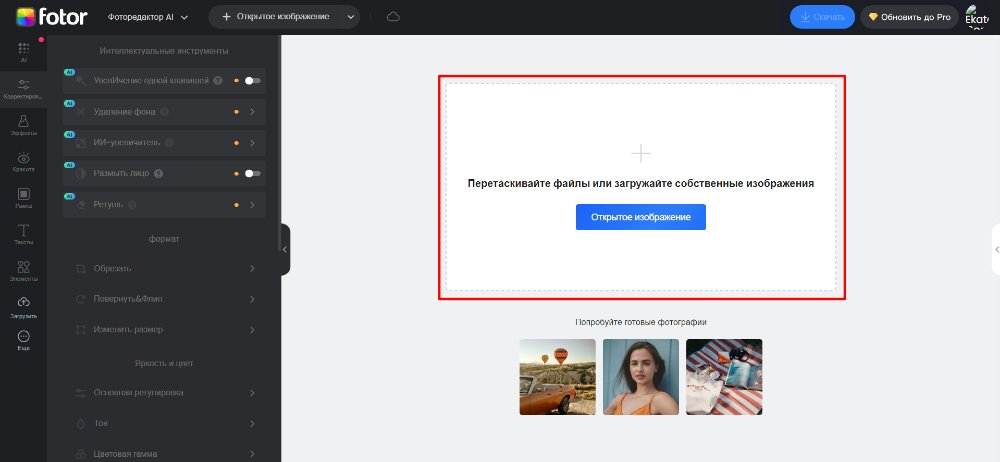
Если разрешение на приведенном выше изображении не увеличивается, то почему окончательный текст намного четче? Мы можем лучше понять, как это работает, если мы увеличим и рассмотрим край одной из этих букв следующим образом:
Оригинал
Заостренный
Обратите внимание, что он не превращает края буквы в идеальную «ступеньку», а вместо этого преувеличивает светлые и темные края перехода. Маска нерезкости улучшает резкость за счет увеличения четкости, хотя разрешение остается прежним (см. Резкость: разрешение и четкость).
Примечание. Нерезкие маски не новы для фотографии. Традиционно они выполнялись на пленке с использованием более мягкого, слегка расфокусированного изображения (которое действовало как нерезкая маска). Затем позитив нерезкой маски был склеен с негативом исходного изображения и сделан отпечаток. Это использовалось больше для усиления локального контраста, чем для мелких деталей.
БИОЛОГИЧЕСКАЯ МОТИВАЦИЯ
Почему эти светлые и темные переливы/недосветы так эффективно повышают резкость? Оказывается, нерезкая маска на самом деле использует трюк, выполняемый нашей собственной зрительной системой человека. Человеческий глаз видит так называемые «полосы Маха» на краях резких переходов, названных в честь их открытия физиком Эрнстом Махом в 1860-х годах. Это повышает нашу способность различать детали на краю. Наведите указатель мыши на следующее изображение, чтобы увидеть эффект полосы Маха:
Человеческий глаз видит так называемые «полосы Маха» на краях резких переходов, названных в честь их открытия физиком Эрнстом Махом в 1860-х годах. Это повышает нашу способность различать детали на краю. Наведите указатель мыши на следующее изображение, чтобы увидеть эффект полосы Маха:
(Чередование с плавным градиентом усиливает эффект полосы Маха)
Обратите внимание, что яркость на каждом шаге градиента не кажется постоянной. Справа от каждого шага вы заметите, что он светлее, а слева темнее — очень похоже на поведение нерезкой маски. Наведите указатель мыши на график ниже, чтобы увидеть, что происходит:
НА ПРАКТИКЕ
К счастью, повысить резкость с помощью нерезкой маски в Photoshop и других программах для редактирования изображений можно быстро и легко. Доступ к нему можно получить в Adobe Photoshop, щелкнув следующие раскрывающиеся меню: «Фильтр» > «Резкость» > «Нерезкая маска». Использование нерезкой маски требует понимания ее трех параметров: «Количество», «Радиус» и «Порог».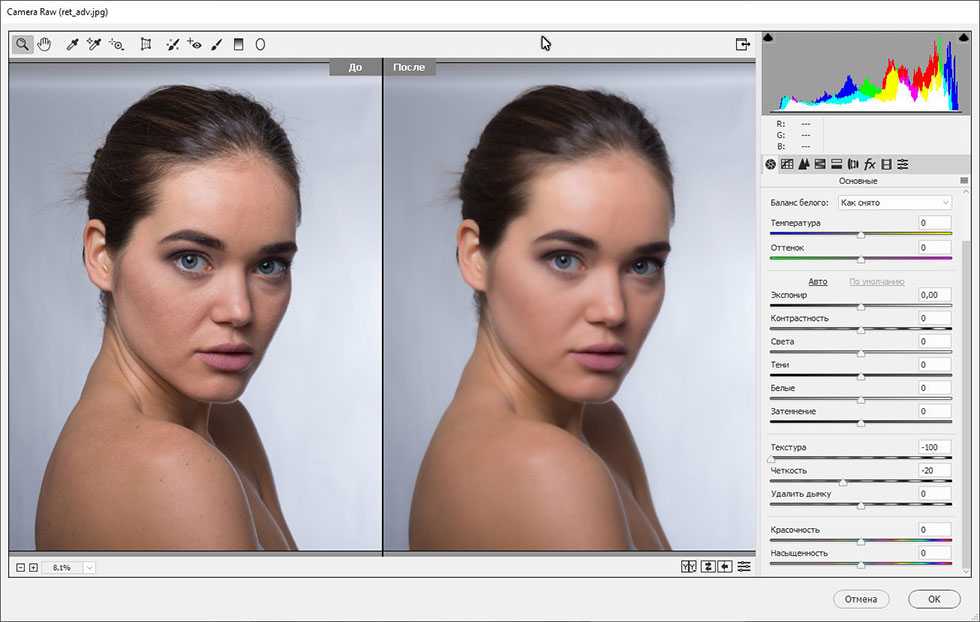
Сумма обычно указывается в процентах и определяет величину каждого превышения. Это также можно рассматривать как добавление контраста по краям.
Радиус управляет степенью размытия оригинала для создания маски, показанной как «размытая копия» на иллюстрации ТЕКСТ выше. Это влияет на размер ребер, которые вы хотите улучшить, поэтому меньший радиус увеличивает детализацию меньшего масштаба.
Порог устанавливает минимальное изменение яркости, которое будет увеличено. Это эквивалентно отсечению уровней самых темных не черных пикселей в нерезкой маске. Настройку порога можно использовать для повышения резкости ярко выраженных краев, оставляя тонкие края нетронутыми. Это особенно полезно, чтобы избежать усиления шума или сделать ресницы более четкими, не огрубляя при этом текстуру кожи.
ОСЛОЖНЕНИЯ
Маски нерезкости прекрасно повышают резкость изображений, однако слишком сильное повышение резкости также может привести к возникновению «артефактов ореола». Они видны как светлые/темные контуры или ореолы по краям. Артефакты ореола становятся проблемой, когда светлые и темные переливы и недосветы становятся настолько большими, что они четко видны на предполагаемом расстоянии просмотра.
Они видны как светлые/темные контуры или ореолы по краям. Артефакты ореола становятся проблемой, когда светлые и темные переливы и недосветы становятся настолько большими, что они четко видны на предполагаемом расстоянии просмотра.
Средства устранения : Появление ореолов можно значительно уменьшить, используя меньшее значение радиуса для нерезкой маски. В качестве альтернативы можно использовать одну из более продвинутых техник повышения резкости (скоро).
Еще одна сложность использования нерезкой маски заключается в том, что она может привести к незначительным сдвигам цвета. Обычные нерезкие маски увеличивают выбросы и недочеты значений пикселей RGB аналогичным образом, а не только увеличивают выбросы и провалы яркости. В ситуациях, когда существует очень тонкая цветовая текстура, это может выборочно увеличивать одни цвета и уменьшать другие. Рассмотрим следующий пример:
Мягкий оригинал
Нормальная резкость RGB
(видимый голубой контур)
Luminance Sharpening
Когда красный цвет вычитается из нейтрального серого фона по краям (среднее изображение), это приводит к сдвигу голубого цвета там, где происходит выброс (см. Вычитающее смешивание цветов). Если бы нерезкая маска применялась только к каналу яркости (правое изображение), то выброс был бы светло-красным, а недосвет (едва заметным) стал темно-красным, что позволило избежать сдвига цвета.
Вычитающее смешивание цветов). Если бы нерезкая маска применялась только к каналу яркости (правое изображение), то выброс был бы светло-красным, а недосвет (едва заметным) стал темно-красным, что позволило избежать сдвига цвета.
Способы устранения : Цветовых сдвигов можно полностью избежать, выполнив нерезкую маску в канале «яркость» в режиме LAB. Лучший метод, который позволяет избежать преобразования между цветовыми пространствами и сводит к минимуму постеризацию, заключается в следующем:
- Создать дубликат слоя
- Увеличьте резкость этого слоя, как обычно, используя нерезкую маску
- Смешайте слой с резкостью с оригиналом, используя режим «Яркость» в окне слоев
РЕАЛЬНЫЙ ПРИМЕР
Наведите указатель мыши на нерезкую маску и увеличенную резкость , чтобы увидеть, как увеличенное изображение сравнивается с более мягким исходным изображением. Разница часто может быть весьма разительной.
| Оригинал | Нерезкая маска | Заостренный |
(Маска нерезкости немного осветлена для улучшения видимости)
РЕКОМЕНДУЕМАЯ ЧИТАТЬ
- Более практическое обсуждение см.