Как убрать складки с одежды в фотошопе: быстро и качественно
Мятая одежда — одна из тех деталей, которую легко упустить из виду в кадре. Вы просто не замечаете помятость ткани, пока не вернетесь домой, не откроете изображение и не увидите большую уродливую складку, портящую всю фотографию. К счастью, есть несколько простых способов избавиться от них и продемонстрировать одежду во всей красе.
Есть складки, которых не должно быть на одежде. Например, когда кто-то забыл воспользоваться утюгом. Обычно мы удаляем контуры, которые появляются, когда нижнее белье торчит из-под одежды, например, бретелька бюстгальтера. Но есть предел тому, сколько усилий фотограф готов приложить. Если из-под футболки торчат джинсы, можно их оставить. Когда одежда плохо сидит на модели, когда она слишком свободна, мы должны исправить ее форму, удалив складки, которые в основном представляют из себя темные пятна на светлой поверхности. Это кажется относительно просто для однотонных гладких предметов, но не совсем возможно с узорами, такими как клетка или полоски. Официальная одежда: куртки, пиджаки и брюки, более требовательна, чем толстовки, футболки и свободные штаны. Мятая толстовка с капюшоном — это нормально, но куртка с такими же складками может выглядеть небрежно.
Официальная одежда: куртки, пиджаки и брюки, более требовательна, чем толстовки, футболки и свободные штаны. Мятая толстовка с капюшоном — это нормально, но куртка с такими же складками может выглядеть небрежно.
В этой статье фотограф Ана Мирелес (Ana Mireles) покажет свои методы быстрого и легкого удаления складок при постобработке.
Сколько бы ни платили вам за изображение, надо убирать неприятные складки. Если это требует слишком много времени, дефектные изображения следует отклонить и переснять.
Зачем нужно убирать складки с ткани в фотошопе?
Складки отвлекают. Фактически, большинство людей недооценивают, насколько они могут быть заметными в кадре. Все в кадре должно работать вместе и направлять взгляд зрителя к ключевым композиционным элементам. Вот почему такие складки могут иметь столь негативное влияние — зрители будут зациклены на недостатке, вместо того чтобы задумываться о том, что им нравится в вашей фотографии. А если вы планируете заниматься профессиональной портретной съемкой, то должны держать складки под контролем.
Потому что правда в следующем: часто разница между профессиональной фотографией и фотографией, сделанной новичком, заключается просто во внимании к деталям.
Удаление помятостей одежды в Photoshop: основы
В Photoshop есть множество инструментов, с помощью которых можно легко удалить складки с одежды. Но самые популярные варианты — это инструменты восстановления. В Photoshop их три: инструмент Healing Brush (Восстанавливающая кисть), Spot Healing Brush (Точечная восстанавливающая кисть) и инструмент Patch (Заплатка). Каждый из них можно использовать, чтобы «погладить» одежду и убрать складки в Photoshop.
Когда вы восстанавливаете изображение, Photoshop выбирает пиксели из окружающей области, а затем сопоставляет текстуру и освещение с пикселями, подлежащими «лечению». Таким образом, ретушь смешивает соседние элементы. Теперь точечная восстанавливающая кисть автоматически определит лучшие пиксели для выборки, поэтому все, что вам нужно сделать, это установить размер и жесткость кисти и закрасить складку.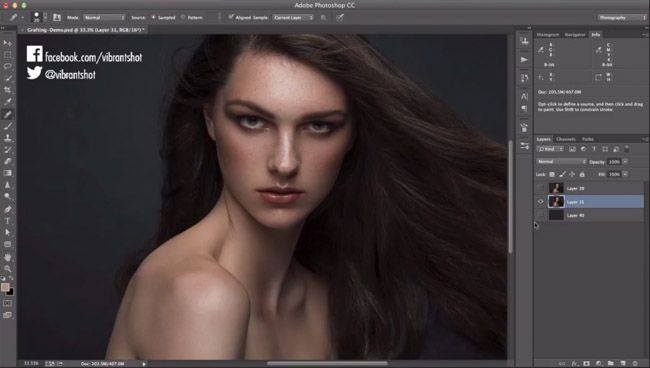 Об остальном позаботится Photoshop.
Об остальном позаботится Photoshop.
Обратите внимание, что меню Mode (на верхней панели) позволяет выбрать режим рисования Spot Healing Brush. Для устранения складок на одежде лучший вариант — Replace. Видите ли, ткань всегда имеет текстуру, а этот режим позволяет сохранить ее, даже когда вы «заживляете» складки.
Затем вы можете выбрать тип восстановления. У вас есть три варианта: Content-Aware, Create Texture и Proximity Match. Не существует единственного «лучшего» выбора; вместо этого просто поэкспериментируйте, чтобы увидеть, какой из них оптимально подходит для вашей фотографии. В приведенном выше примере фотограф обнаружила, что Content-Aware дает наилучшие результаты. Инструмент Healing Brush работает так же, за исключением того, что вы выбираете пиксели, которые хотите. Просто удерживайте клавишу Alt/Option и щелкните область, из которой хотите взять образец. После этого отпустите клавишу Alt/Option и щелкните на пиксели, которые нужно замазать.
Наконец, инструмент Patch позволяет нарисовать выделение вокруг области, которую нужно изменить, а затем перетащить ее к пикселям, которые вы хотите создать. Инструмент Patch позволит работать быстрее, так как вы можете покрывать большую площадь. Но не переусердствуйте. Если область слишком велика, инструмент Patch не сработает, поэтому вам нужно найти правильный баланс.
Инструмент Patch позволит работать быстрее, так как вы можете покрывать большую площадь. Но не переусердствуйте. Если область слишком велика, инструмент Patch не сработает, поэтому вам нужно найти правильный баланс.
Вы также можете переместить ползунок Diffusion, чтобы настроить скорость и качество наложения. Используйте более низкие значения для пикселей с большим количеством деталей и более высокие значения для более гладких областей.
Проблемы при удалении складок на одежде
Когда вы удаляете единственную изолированную складочку, все не так сложно. Однако, когда у вас складок много или есть большие площади, которые нужно покрыть, у вас могут возникнуть проблемы. Некоторые из наиболее распространенных проблем при использовании любого из инструментов восстановления, а также инструмента Clone Stamp — это случайные шаблоны, которые вы можете создать. Чтобы этого избежать, отрегулируйте размер и жесткость кисти. Кроме того, измените точку источника и расстояние, чтобы избежать распознаваемых повторов. Наконец, измените режим наложения и непрозрачность.
Наконец, измените режим наложения и непрозрачность.
Имейте в виду, что, хотя вы не хотите создавать случайные узоры, вам необходимо следовать узорам рисунка и текстуры ткани. Вот в чем проблема.
Еще одна сложность — поддержание освещенности. Всегда клонируйте или лечите из тех мест, где яркость кажется соответствующей окружающей среде, хотя это не обязательно означает, что вы должны получать пиксели прямо рядом с вашей складкой. Даже если вы не заметите восстановления при первом мазке, то увидите его после нескольких. Поэтому, когда вам нужно работать с большими площадями, лучше использовать продвинутую технику.
Продвинутая техника удаления морщин с одежды в Photoshop: частотное разделение
Частотное разделение — это популярный высокоуровневый метод ретуши дефектов кожи. Но он также отлично помогает избавиться от складок на ткани.
Основная идея состоит в том, что вы разделяете текстуру и цвет на два разных слоя. Для этого создайте две копии исходного слоя. Затем скройте верхнюю копию, щелкнув значок глаза рядом с ней. Выберите средний слой (т.е. слой, зажатый между верхней копией и оригиналом). Если хотите, можете переименовать его в Color.
Затем скройте верхнюю копию, щелкнув значок глаза рядом с ней. Выберите средний слой (т.е. слой, зажатый между верхней копией и оригиналом). Если хотите, можете переименовать его в Color.
Выберите Filter > Blur > Gaussian Blur. Перетаскивайте ползунок, пока не исчезнут детали ткани.
Теперь снова включите верхний слой и выберите его. Выберите Image > Apply Image. В диалоговом окне выберите слой под названием Color. Затем выберите Subtract в качестве режима наложения. Наконец, установите Opacity на 100%, Scale на 2 и Offset на 128.
Теперь перейдите на панель Layers. Убедитесь, что слой текстуры выбран, затем установите режим наложения на Linear Light.
И это основы разделения частот — теперь ваша фотография разделена на слои текстуры и цвета. И вы можете восстанавливать каждый слой отдельно! Кроме того, если вы чувствуете, что объект слишком «плоский» после применения этой техники разделения частот, вы можете воспользоваться dodging and burning, чтобы вернуть некоторую размерность.
Как убрать складки на одежде в фотошопе: заключение
Теперь вы сможете уверенно удалять складки любого типа с помощью всего лишь нескольких быстрых правок в Photoshop. На самом деле, в этой статье приведены очень крайние примеры, и вряд ли вы столкнетесь с такими серьезными морщинами на одежде, ну разве что вообще ничего не гладите. Поэтому в конце дадим самый главный совет: рекомендуется немного прогладить одежду перед фотосессией, чтобы сэкономить время при редактировании позже.
Ретушь одежды: как убрать пятна, шерсть, складки | Урок | Фото, видео, оптика
Ретушь для каталога, портретная, фэшн-съёмка, а иногда даже и свадебные фотосессии не обходятся без постобработки одежды. В идеальном мире все вещи на модели чистые, отпаренные и вычищенные липким валиком до идеального состояния. Но в реальности на съёмку порой приезжают невразумительные мятые комки ткани, которые нужно доводить до идеала в графическом редакторе.
Рассказываем, как разгладить одежду, а также почистить её от шерсти и пятен в Photoshop.
Как убрать складки в Photoshop — способ для ленивых
Как убрать шерсть
Как разгладить одежду и убрать пятна в Photoshop
Частотное разложение — как разложить на три полосы
Как убрать складки в Photoshop — способ для ленивых
Этот способ ретуши одежды в Photoshop подойдёт для вещей без ярко выраженной текстуры, а также для снимков в полный рост, где сложно разглядеть узор ткани. То есть, почти для любой съёмки каталогов одежды. Например, атласное платье или хлопковая футболка прекрасно почистятся за пару минут, а вот свитер крупной вязки почистить от складок таким образом не получится — узор попросту сотрется.
- Откройте файл и сделайте копию исходного слоя.
Для этого в палитре Слои / Layers (если она не открыта, найдите её в Окно / Window — Слои / Layers или нажмите F7) нажмите правой кнопкой мыши на Фоновый слой / Background и выберите команду Создать дубликат слоя / Duplicate Layer.
2. Встаньте на созданную копию исходника и выберите инструмент Микс-кисть / Mixer Brush. Она находится на панели инструментов слева. Иконка — кисть с прозрачной каплей слева. Чтобы быстро вызвать Микс-кисть, зажмите Shift и нажимайте на английскую B до тех пор, пока программа не переключится на нужную вам иконку.
Настройки микс-кисти для ретуши одежды. Все кнопки, галочки и цифры нужно поставить так, как в верхнем оранжевом прямоугольнике / Иллюстрация: Елизавета Чечевица, Фотосклад.Эксперт
3. Подбирая размер микс-кисти (например, с помощью горячих клавиш [ и ]), разглаживайте складки по направлению движения ткани. Так, если модель просто стоит, двигайтесь строго вертикально, а если подпрыгивает, как на скриншоте, и складки идут в сторону, изгибайте направление штриха.
Результат до и после проработки микс-кистью / Иллюстрация: Елизавета Чечевица, Фотосклад.Эксперт
Лайфхак: чтобы рука меньше уставала и работа шла быстрее, задумайтесь о графическом планшете. Для фотографа, который много занимается ретушью, это незаменимый девайс.
Для фотографа, который много занимается ретушью, это незаменимый девайс.
Как убрать шерсть
Шерсть, пыль, попавшие на одежду отдельные волоски модели — вечная проблема фотографа. Иногда, если у модели домашние животные, даже добросовестная чистка липкой лентой не гарантирует «стерильность» внешнего вида вещей. Рассказываем, как быстро почистить одежду от лишних объектов.
- Откройте фотографию и создайте новый пустой слой.
Для этого в палитре Слои / Layers нажмите на иконку с плюсиком, которая находится в нижней левой части панели. Второй способ — нажмите сочетание клавиш Shift + Ctrl + N. Плюс этого способа в том, что слой можно сразу же переименовать, чтобы в них не путаться, а также подсветить его цветовым маркером, чтобы он выделялся среди всех остальных.
2. Встаньте на только что созданный пустой слой и выберите инструмент Лечащая кисть / Healing Brush. Он находится на панели инструментов слева и представляет собой иконку, похожую на пластырь. Быстро вызвать Лечащую кисть можно с помощью клавиш Shift + J.
Быстро вызвать Лечащую кисть можно с помощью клавиш Shift + J.
Обязательно поставьте настройку Образец / Sample — Активный слой и ниже / Current & Below, иначе кисть не будет работать / Иллюстрация: Елизавета Чечевица, Фотосклад.Эксперт
3. Начните чистить одежду.
Для этого зажмите левый Alt и наведите курсор мыши или планшета на ту область, которая будет вашей заплаткой. Когда выберите её, кликните левой кнопкой мыши и отпустите Alt — программа запомнит ваш выбор.
Важно: если на одежде видна текстура, как на примере, выбирайте ту область, которая станет продолжением вашей заплатки. Нужно двигаться по направлению движения ткани, не ломая узор.
Примерные области, откуда можно брать заплатки. В них текстура совпадает по размеру, яркости и узору. Как правило, это области вокруг дефекта, который нужно убрать / Иллюстрация: Елизавета Чечевица, Фотосклад.Эксперт
Теперь просто зарисуйте ту область с шерстью, пылью или мелкой складкой, которая вам не нравится. Сделав это, выберите следующую область для заплатки, полностью повторив пункт 3.
Сделав это, выберите следующую область для заплатки, полностью повторив пункт 3.
Как разгладить одежду и убрать пятна в Photoshop
Ретушь одежды часто предполагает сразу две области работы. С одной стороны, нужно перенести правильную текстуру и сохранить форму объекта, а с другой — разгладить помятости и пятна на светотени. Рассказываем, как совместить эти две задачи в одном способе ретуши.
Этот способ называется частотное разложение (подробно о нём рассказывали в этом тексте). Он универсален и позволяет также ретушировать предметы, фон, кожу. Разница в том, что для каждой задачи и размера объекта нужно подбирать свой радиус размытия.
Для ретуши одежды подходит не классическое частотное разложение, где мы делим картинку на две частоты. Тут нам понадобится разложение на три полосы частот. Его считают более грубым и быстрым методом, но для одежды он подходит, так как взгляд человека менее придирчив к фальши, когда дело касается неодушевлённых предметов. Это позволит добиться желаемого результата и сэкономить время. .
.
Частотное разложение — как разложить на три полосы
1. Откройте фотографию и создайте сразу два дубликата слоя. Для этого в палитре Слои / Layers нажмите на Фоновый слой / Background и выберите команду Создать дубликат слоя / Duplicate Layer. Это действие нужно повторить два раза.
2. Нажмите на значок глаза, чтобы отключить видимость верхнего слоя. Встаньте на нижний слой и размойте его. Для этого зайдите в Фильтр / Filter — Размытие / Blur — Размытие по Гауссу / Gaussian Blur.
Самое важное тут — выбрать правильный радиус размытия. На фотографии не должно остаться текстуры одежды — только крупные светотеневые пятна, которые отвечают за форму / Иллюстрация: Елизавета Чечевица, Фотосклад.Эксперт / Фото: unsplash.com
Мы получили форму. Теперь время вычленить из фотографии текстуру и средние частоты — пятна, которые создают ощущение помятости.
3. Включите видимость верхнего слоя. Встаньте на него, кликнув левой кнопкой мыши. Зайдите в Изображение / Image — Внешний канал / Apply Image.
Зайдите в Изображение / Image — Внешний канал / Apply Image.
В выпадающем списке Слой / Layer выберите тот, который вы размывали. У: Елизавета Чечевица, Фотосклад.Эксперт это Layer 1. Также следите, чтобы в графе Режим / Blending стояло Вычитание / Substract. Остальные настройки поставьте также, как на скриншоте / Иллюстрация: Елизавета Чечевица, Фотосклад.Эксперт
4. Создайте дубликат получившегося у вас серого слоя с вычитанием. Для этого нажмите Ctrl + J. Отключите видимость самого верхнего слоя — к нему мы вернёмся позже.
5. Кликните левой кнопкой мыши на средний слой. Размойте его в Фильтр / Filter — Размытие / Blur — Размытие по Гауссу / Gaussian Blur.
Размывайте до тех пор, пока не пропадёт текстура ткани, но останутся крупные размытые грязные пятна, которые создают ощущение помятости. Здесь, например, это радиус 4,5 / Иллюстрация: Елизавета Чечевица, Фотосклад.Эксперт
6. Включите видимость верхнего слоя с текстурой. Зайдите в Изображение / Image — Внешний канал / Apply Image.
Зайдите в Изображение / Image — Внешний канал / Apply Image.
Теперь нужно вычесть средний слой с помятостями, который только что размывали. Следите, чтобы режим наложения и настройки были такими, как на скриншоте / Иллюстрация: Елизавета Чечевица, Фотосклад.Эксперт
Поставьте слой с текстурой и слой с помятостями (верхний и средний) в режим наложения Линейный свет / Linear Light. Готово. Теперь слои готовы к обработке частотным разложением.
Режим наложения переключается в палитре Слои / Иллюстрация: Елизавета Чечевица, Фотосклад.Эксперт
7. Время ретушировать!
Встаньте на слой со средними частотами и возьмите чёрную кисть, чтобы разгладить помятости. Добавьте к слою со средними частотами маску, нажав на чёрный прямоугольник с кругом в палитре Слои / Layer.
Кликните левой кнопкой мыши на маску и закрашивайте чёрными везде, где видите помятости / Иллюстрация: Елизавета Чечевица, Фотосклад. Эксперт
Эксперт
Чтобы исправить светотень на одежде — крупные складки, неровности, возникающие благодаря позе или фигуре, встаньте на слой с низкими частотами и разглаживайте одежду с помощью микс-кисти.
Следите, каким инструментом на каком слое работаете. Кроме того, проверьте, чтобы параметры Микс-кисти оставались, как на скриншоте / Иллюстрация: Елизавета Чечевица, Фотосклад.Эксперт
Чтобы исправить текстуру, убрать заломы на ткани, встаньте на слой с высокими частотами. Работать придётся Штампом / Clone Stamp с мягкими краями или Лечащей кистью / Healing brush.
Важно, чтобы в графе Образец / Sample стояло Активный слой / Current Layer. Это необходимо, чтобы инструмент работал правильно и не оставлял цветных контрастных пятен / Иллюстрация: Елизавета Чечевица, Фотосклад.Эксперт
В итоге такой ретуши вы можете исправить складки и помятости, не нарушая текстуру изделия. Исходное изображение слева, отретушированный вариант — справа / Иллюстрация: Елизавета Чечевица, Фотосклад.Эксперт
Исходное изображение слева, отретушированный вариант — справа / Иллюстрация: Елизавета Чечевица, Фотосклад.Эксперт
Как удалить морщины с одежды в Photoshop
Будь то фотографии или люди, морщины на одежде могут выглядеть неряшливо и отвлекать внимание. Хотя мы не можем помочь вам исправить складки на одежде (для этого есть утюги), есть несколько способов разгладить складки на одежде в Photoshop. Хотя существует несколько различных техник, вот одна из быстрых и простых, которую вы можете попробовать.
Чтобы удалить морщины с одежды в Photoshop, выберите инструмент «Точечная восстанавливающая кисть», установите тип «Content-Aware» и режим от «Нормальный» до «Заменить». Затем мягкой кистью закрасьте морщины, и Photoshop автоматически удалит их с изображения.
Это может быть не та область, о которой вы даже не задумывались, но вы точно заметите то, что было до и после. Удаление складок может дать вам более чистое изображение в целом и идеально подходит для фотографий продуктов или модной фотографии! В этом уроке вы узнаете больше о только что упомянутой точечной восстанавливающей кисти, а также о нескольких других отличных способах попрощаться с морщинами.
Начнем!
4 лучших инструмента для удаления складок с одежды в Photoshop
Существует несколько различных инструментов, которые можно использовать для удаления нежелательных складок с одежды в Photoshop. Давайте рассмотрим самые простые и эффективные из них и узнаем, как они работают.
При использовании перечисленных ниже инструментов помните об этих полезных сочетаниях клавиш, которые упростят вашу работу.
Чтобы изменить масштаб, удерживайте Alt или Option и прокручивайте вверх или вниз либо на сенсорной панели, либо на колесе мыши.
Чтобы перемещаться по изображению, удерживайте клавишу пробела и щелкните при перетаскивании.
Размер кисти можно изменить с помощью квадратных скобок [ или ].
Эти ярлыки будут очень удобны при удалении этих складок, поэтому обязательно запомните их, когда будете практиковаться с этими инструментами!
1. Инструмент «Точечная восстанавливающая кисть»
Инструменты восстановления Photoshop работают, вытягивая пиксели из области, внешне похожей на ту часть, которую вы хотите вылечить. Затем они сопоставляются с экспозицией и текстурой пикселей в области, которую вы покрываете, и кисть смешивает области, чтобы эффект заживления выглядел бесшовным.
Затем они сопоставляются с экспозицией и текстурой пикселей в области, которую вы покрываете, и кисть смешивает области, чтобы эффект заживления выглядел бесшовным.
Точечная восстанавливающая кисть, пожалуй, самый простой в использовании инструмент для лечения, поскольку Photoshop определяет область, из которой берутся пиксели. Чтобы использовать кисть точечного восстановления, сначала найдите и щелкните значок точечного восстановления.
Обратите внимание, что на этом значке вы найдете несколько инструментов лечения, в том числе инструмент точечного лечения и инструмент «лечебная кисть» (который объясняется в следующем разделе), чтобы убедиться, что вы работаете с правильным инструментом. Если щелкнуть и удерживать или щелкнуть крошечную стрелку в правом нижнем углу значка, можно убедиться, что выбран инструмент «Точечная восстанавливающая кисть».
Выбрав кисть, вы можете выбрать режим наложения, с которым хотите работать, на верхней панели настроек.
Вы можете выбрать один из нескольких различных режимов наложения. Не стесняйтесь экспериментировать с ними, но я предлагаю использовать Заменить, так как это позволит вам сохранить текстуру ткани, чтобы заживление выглядело более естественным.
Не стесняйтесь экспериментировать с ними, но я предлагаю использовать Заменить, так как это позволит вам сохранить текстуру ткани, чтобы заживление выглядело более естественным.
Затем выберите тип восстановления. Опять же, вы можете поиграть с различными параметрами: Content-Aware, Create Texture и Proximity Match. Различные параметры дадут разные результаты в зависимости от используемого изображения, но Content-Aware, как правило, является хорошим выбором, поскольку он воспроизводит как содержимое, так и текстуру окружающей области. Это действительно лучшее средство от морщин.
Вы можете изменить свойства кисти, такие как ее размер или жесткость, щелкнув стрелку вниз рядом со значком кисти и используя ползунки.
Когда все ваши настройки в порядке, просто нажмите и перетащите, чтобы закрасить морщины, которые вы хотите удалить. Photoshop автоматически найдет похожие пиксели, чтобы заменить мазки кистью, и автоматически удалит складки на вашей одежде.
Этот инструмент великолепен, потому что он очень быстрый и простой в использовании. Однако, поскольку Photoshop выбирает область для выборки пикселей, вы не всегда можете получить желаемый вид. К счастью, этот следующий инструмент дает вам немного больше контроля.
Однако, поскольку Photoshop выбирает область для выборки пикселей, вы не всегда можете получить желаемый вид. К счастью, этот следующий инструмент дает вам немного больше контроля.
2. Инструмент «Восстанавливающая кисть»
Не следует путать с восстанавливающей кистью (выше). Восстанавливающая кисть — это еще один способ быстро и легко устранить морщины. Хотя на самом деле она работает аналогично точечной восстанавливающей кисти, поскольку оба образца пикселей из соседних областей «лечат» определенные пиксели, восстанавливающая кисть дает вам больше контроля в том, что вы выбираете пиксели для выборки, а не Photoshop.
Итак, чтобы убрать морщины этим методом, сначала найдите и выберите иконку лечебной кисти.
Теперь вы можете работать с режимом кисти. Режим наложения вашей восстанавливающей кисти должен быть автоматически установлен на «Нормальный», но опять же, вы можете поиграть с различными режимами, чтобы увидеть, какой из них работает лучше всего.
Светлее или Темнее, как правило, наиболее полезны: если цвет морщины, которую вы хотите исправить, темнее ткани вокруг нее, вы можете выбрать «Светлее», а если она светлее, выберите «Темнее».
Теперь вы можете увеличивать или уменьшать размер кисти и настраивать другие функции кисти в зависимости от области, которую хотите исправить.
Когда вы будете довольны своей кистью, вы можете выбрать область, из которой хотите взять пиксели, удерживая Alt или Option и , нажав . С набором образцов закрасьте морщины кистью, и вы увидите, как они исчезнут.
В большинстве случаев вам нужно будет проводить повторную выборку каждый раз, когда ваша кисть перемещается по холсту. В противном случае вы можете попробовать что-то, что не совсем соответствует тому, что вы пытаетесь охватить. Поэтому убедитесь, что вы меняете область, из которой вы берете семплы, когда работаете над наиболее естественными результатами.
3.
 Инструмент «Штамп»
Инструмент «Штамп»«Штамп» работает аналогично вышеупомянутым инструментам, за исключением того, что вместо использования пикселей из другой области просто для устранения морщин он клонирует пиксели. Затем он действует как прямая замена для области, которую вы чистите.
Чтобы использовать инструмент «Штамп», щелкните значок на левой панели инструментов. Либо нажмите S на клавиатуре.
Из режимов лучшим для разглаживания складок на одежде часто является Осветление, хотя вы можете попробовать и другие режимы. Как и раньше, эти настройки можно найти на верхней панели, когда ваш инструмент активен.
Вы также можете изменить размер, непрозрачность и поток кисти на верхней панели инструментов.
Чтобы выбрать образец области для клонирования, нажмите и удерживайте Alt или Control + щелкните . Вам нужно будет повторно сэмплировать, чтобы придерживаться однородного цвета и текстуры. В идеале, вы хотите взять образец в области с набором текстур и цветов, аналогичным тому, что вы хотите скрыть.
В идеале, вы хотите взять образец в области с набором текстур и цветов, аналогичным тому, что вы хотите скрыть.
С набором образцов щелкните и перетащите на складку, чтобы начать удаление ее с одежды.
Используя режим «Светлее», вы можете осветлить тени, созданные складками, сохраняя при этом текстуру одежды. Помните, что Штамп клонирования наиболее полезен, когда область, которую вы сэмплируете, имеет схожий цвет и текстуру, поскольку вы будете напрямую воспроизводить эту область изображения. Если область, которую вы пробуете, не соответствует тому, что вы хотите заменить, скорее всего, вы не получите хорошего результата.
4. Инструмент «Заплатка»
С помощью инструмента «Заплатка» вы можете сделать свой собственный выбор и перетащить область в новые пиксели, которыми вы хотите заменить ее. Для этого сначала вам нужно выбрать область, которую вы хотите исцелить. Вы можете сделать это с помощью инструмента «Заплатка», который можно найти, щелкнув и удерживая значок «Точечная восстанавливающая кисть» и выбрав инструмент «Заплатка».
Вы также можете сделать первоначальный выбор с помощью любого другого инструмента выделения — в большинстве случаев лучше всего подойдет инструмент «Лассо». Когда вы сделаете свой выбор, перейдите на панель инструментов «Заплатка» вверху, и вы увидите область с несколькими квадратами. Щелкните последний вариант.
Эта опция позволяет вам щелкнуть и перетащить выбранную область в нужную область. Чтобы настроить смешивание и края, щелкните и переместите ползунок «Диффузия».
Инструмент «Заплатка» удобен тем, что за один раз можно охватить большую площадь, чем другие инструменты, но если площадь равна слишком большой инструмент не будет хорошо работать. Этот инструмент в конечном итоге лучше всего работает в сочетании с другими инструментами, которые позволяют вам вносить более подробные корректировки лечения.
Как убрать морщины с одежды в Photoshop
Теперь, когда мы сузили список лучших способов избавиться от надоедливых складок, давайте попробуем один из них, чтобы увидеть его в действии. Выполните шаги, описанные в предыдущем разделе, и перейдите к инструменту лечения. Либо нажмите J на клавиатуре, чтобы получить к нему доступ.
Выполните шаги, описанные в предыдущем разделе, и перейдите к инструменту лечения. Либо нажмите J на клавиатуре, чтобы получить к нему доступ.
Я выбрал режим Lighten , так как морщины имеют более темную тень, чем остальная часть толстовки.
Жесткость равна 0 для максимального смешивания, а размер кисти средний 90 пикселей.
Теперь давайте залечим эти морщины. Взгляните на наше начальное изображение ниже. Вы можете ясно видеть морщины вокруг толстовки.
Удерживая Alt или Option + Щелкнув на другой области толстовки, чтобы взять образец, я могу закрасить морщины, чтобы заменить их моими образцами пикселей.
Когда я закрашиваю морщины, тень становится светлее, но все еще относительно хорошо сочетается с остальной частью толстовки. Обратите внимание, что я оставил видимой естественную складку ткани в центре толстовки, чтобы сохранить естественный вид. Я больше сосредоточился на более мелких складках, из-за которых рубашка казалась слишком мятой.
Использование частотного разделения для разглаживания складок на одежде
Частотное разделение — это инструмент более высокого уровня, который часто используется в профессиональной ретуши фотографий для удаления дефектов. Это означает, что, хотя частотное разделение может быть немного сложнее в использовании, оно даст вам потрясающие результаты при удалении морщин. Давайте разберем, как работает частотное разделение Photoshop и как его можно использовать для разглаживания нежелательных складок на одежде.
Для этого вам необходимо разделить текстуру и цвет фотографии на два разных слоя. Звучит страшно и сложно, но на самом деле все очень просто!
Начните с создания двух копий исходного слоя, нажав Command/Control + J с выбранным слоем, чтобы дублировать его. Сделайте это дважды, чтобы создать две копии фонового слоя.
Теперь у вас должно быть три слоя. Назовите верхний слой Текстура и цвет среднего слоя. Это можно сделать, дважды щелкнув имя слоя.
Это можно сделать, дважды щелкнув имя слоя.
Теперь щелкните значок глаза рядом с верхним слоем Текстура , чтобы скрыть его. Таким образом, мы можем видеть только остальных.
Теперь выберите средний слой с именем «Цвет» и перейдите на верхнюю панель инструментов, чтобы щелкнуть «Фильтр» > «Размытие» > «Размытие по Гауссу».
Перетащите ползунок, чтобы усилить эффект размытия, пока детали ткани не станут сглаженными. У меня это произошло в районе 6 пикселей. Нажмите «ОК».
Фотография будет размытой, но пока это нормально.
Теперь снова включите слой «Текстура» , щелкнув значок глазного яблока слева от слоя.
Выбрав на панели слоев слой «Текстура», перейдите на верхнюю панель инструментов и нажмите «Изображение» > «Применить изображение».
В появившемся окне щелкните раскрывающийся список рядом с настройкой «Слой» и выберите слой, который вы назвали «Цвет».
Для режима наложения выберите Вычесть . Это вычтет то, что осталось от слоя, который на данный момент представляет собой только темные и светлые морщины, так как мы размыли всю текстуру с помощью Gaussian Blur.
Наконец, установите Непрозрачность на 100 , Масштаб на 2, и Смещение на 128. Давайте исправим это. Перейдите на панель «Слои» и убедитесь, что выбран слой «Текстура».
Щелкните раскрывающийся список для режима наложения, который автоматически устанавливается на Обычный. Затем найдите и выберите режим наложения под названием 9.0005 Линейный свет.
Вы должны увидеть, что изображение возвращается к нормальному состоянию, и теперь оно разделено на слои текстуры и цвета. Чтобы исправить морщины, сначала убедитесь, что для слоя Color выбрано значение на панели.
Теперь перейдите к инструменту «Лассо» на панели инструментов или нажмите L на клавиатуре.
Увеличьте настройку растушевки, чтобы убедиться, что зажившая область правильно сливается с областью вокруг морщины. Я установил его на 30 пикселей, однако для большинства проектов вы можете выбрать любое значение между 10 и 30 пикселями.
Выберите область, над которой хотите поработать, с помощью лассо, щелкнув и перетащив, чтобы создать выделение вокруг морщин. Лучше всего выбрать отдельную морщину или небольшую группу близко расположенных морщин. Работа на небольших участках за один раз обычно дает лучшие результаты.
Когда ваш выбор активен, перейдите к Фильтр > Размытие > Размытие по Гауссу.
Увеличьте размытие на определенном участке морщин, пока вы не перестанете видеть тень в морщине. Чтобы управлять областью выборки, используйте инструменты масштабирования и перетаскивайте указатель, пока не найдете выбранную область.
Нажмите «ОК», и вы заметите, что морщины в этом разделе теперь сглажены, но, поскольку мы изменили только пиксели в слое «Цвет», а не в «Текстуре», текстура зажившей ткани остается такой же, как и у остальных. ткани.
ткани.
Теперь, чтобы закончить, нажмите Command + D (Mac) или Control + D (ПК), чтобы отменить выделение активного лассо. Повторите процесс, используя инструмент лассо, чтобы выбрать каждую морщинку, которую вы хотите размыть, пока вы не будете удовлетворены результатами.
Разделение частот может добавить несколько дополнительных шагов к вашему рабочему процессу, но преимущества очевидны, как только вы примените инструменты исцеления. Разделение изображения по текстуре и цвету позволяет разгладить упрямые морщины, которых могло бы не быть с помощью ранее упомянутых инструментов, а также создать более естественное изображение.
Удачного редактирования!
Как убрать морщины с одежды в Photoshop (быстро и эффективно)
Знаете ли вы, что в Photoshop можно легко убрать складки с одежды?
Мятая одежда — одна из тех деталей, которые легко упустить из виду. Вы просто не замечаете их, пока не вернетесь домой, не откроете свое изображение и не увидите большую уродливую морщину, портящую вашу фотографию.
К счастью, есть несколько простых способов избавиться от складок и сохранить одежду как новую!
А в этой статье я покажу вам техники быстрого и легкого удаления морщин.
Начнем.
Зачем нужно удалять морщины на одежде в Photoshop?
Морщины отвлекают .
На самом деле, большинство людей недооценивают, насколько привлекательными могут быть морщины.
А если вам нужно отличное изображение, то все в кадре должно работать вместе и направлять взгляд зрителя на ключевые композиционные элементы.
Вот почему морщины могут иметь такое негативное влияние. Зрители будут зацикливаться на недостатках вместо того, чтобы думать о том, что им нравится в вашей фотографии.
И если вы планируете заниматься профессиональной портретной съемкой, вам должен взять морщины под контроль.
Потому что вот правда:
Часто разница между профессиональной фотографией и фотографией новичка заключается лишь во внимании к деталям.
(Детали типа складок!)
Удаление складок с одежды в Photoshop: основы
Существует множество инструментов, которые можно использовать для легкого удаления складок с одежды в Photoshop.
Но самые популярные варианты — лечебные инструменты.
Теперь в Photoshop есть три инструмента для восстановления: инструмент «Восстанавливающая кисть», инструмент «Точечная восстанавливающая кисть» и инструмент «Заплатка». Каждую из них можно использовать для «поглаживания» одежды и удаления складок в Photoshop.
Когда вы лечите изображение, Photoshop выбирает пиксели из окружающей области, а затем сопоставляет текстуру и освещение с исцеляемыми пикселями. Таким образом, ретушь сочетается с соседними элементами.
Теперь точечная восстанавливающая кисть автоматически определит лучшие пиксели для выборки, поэтому все, что вам нужно сделать, это установить размер и жесткость кисти и закрасить морщину. Фотошоп позаботится обо всем остальном.
Обратите внимание, что меню «Режим» (в верхней панели) позволяет выбрать режим рисования «Точечная восстанавливающая кисть». Для устранения складок на одежде здесь лучший вариант Заменить . Видите ли, ткань всегда имеет текстуру, и режим замены позволяет сохранить ее, даже когда вы заглаживаете морщины.
Затем вы можете выбрать тип лечения. У вас есть три варианта: Content-Aware, Create Texture и Proximity Match.
Нет единственного «лучшего» выбора; вместо этого просто поэкспериментируйте, чтобы увидеть, какой из них лучше всего подходит для вашей фотографии. В приведенном выше примере я обнаружил, что Content-Aware дает наилучшие результаты.
Инструмент «Восстанавливающая кисть» работает так же, за исключением того, что вы выбираете пиксели, которые хотите сэмплировать. Просто удерживайте клавишу Alt/Option и щелкните область, из которой вы хотите взять образец, затем отпустите клавишу Alt/Option и щелкните пиксели, которые вы хотите вылечить.
Наконец, инструмент «Заплатка» позволяет вам выделить область, которую вы хотите исправить, а затем перетащить ее к пикселям, которые вы хотите взять в качестве источника.
Инструмент «Заплатка» позволит вам работать быстрее, так как вы можете покрывать большие области каждой ретушью. Однако не переусердствуйте. Если область слишком велика, инструмент «Заплатка» не справится со своей задачей, поэтому вам нужно найти правильный баланс.
Вы также можете перемещать ползунок «Диффузия», чтобы регулировать скорость и качество смешивания. Используйте более низкие значения для пикселей с большим количеством деталей и более высокие значения для более гладких областей.
Проблемы при разглаживании складок на одежде
Когда вы удаляете одну изолированную морщинку, все не так уж сложно. Однако, когда есть много морщин или вам нужно покрыть большие области, вы можете столкнуться с проблемами.
Некоторые из наиболее распространенных проблем при использовании любого из инструментов лечения, а также инструмента «Штамп» — это случайные узоры, которые вы можете создать.
Чтобы этого избежать, отрегулируйте размер и жесткость кисти. Кроме того, измените исходную точку и расстояние, чтобы избежать узнаваемых повторений. Наконец, измените режим наложения и непрозрачность.
Имейте в виду, что, хотя вы и не хотите создавать случайные узоры, вам необходимо следовать образцам дизайна и текстуры ткани.
Это вызов.
Еще одна трудность заключается в поддержании светимости. Всегда клонируйте или исцеляйте места, где яркость соответствует окружающей среде, хотя это не означает, что обязательно означает, что вы должны использовать пиксели прямо рядом с вашей морщиной.
В противном случае, хотя вы и не заметите исцеления при первом взмахе кисти, вы заметите это после нескольких ударов.
Поэтому, когда вам нужно работать с большими областями, лучше использовать продвинутую технику (о которой я объясню в следующем разделе).
Усовершенствованная техника удаления складок с одежды в Photoshop: частотное разделение
Частотное разделение — популярный метод высокого уровня для ретуширования дефектов кожи.
Но он также отлично подходит для избавления от складок на ткани.
Основная идея заключается в том, что вы разделяете текстуру и цвет на два разных слоя.
Для этого создайте две копии исходного слоя.
Затем скройте верхнюю копию, щелкнув значок глаза рядом с ней.
Выберите средний слой (т. е. слой между верхней копией и оригиналом). Если хотите, можете переименовать его Color .
Теперь снова включите верхний слой и выберите его. Вы можете переименовать эту текстуру в .
Выберите Изображение>Применить изображение .
В диалоговом окне выберите слой с именем Цвет . Затем выберите Subtract в качестве режима наложения.
Наконец, установите Непрозрачность на 100%, Масштаб на 2 и Смещение на 128. Затем нажмите ОК .
Теперь перейдите на панель «Слои».
