Советы чайника. Как убрать тиснение с фото.
Иногда в жини случается так, что необходимо использовать старые фото… Но зачастую под рукой оказывается фото на тиснёной фотобумаге, и при сканировании это тиснение очень сильно портит внешний вид фото.
Хождения по фотомастерским не дали результата. Может работники мастерских в нашем городе туповатые, может ленивые или просто любители брать деньги за просто так…
Пришлось заниматься решением проблемы самому.
Основные требования: решение должно быть бесплатным и максимально простым. Поиски в Интернете привели к использованию Фотошопа и FFT-фильтра. Основная проблема, как выяснилось, заключалась в возможности найти рабочую версию FFT-фильтра. Пришлось просмотреть множество ссылок на различных сайтах. Практически все из них были достаточно «древними» и как результат неработающими. Даже посещение страницы разработчика (которая не обновлялась с 2005 года) не принесло ожидаемого результата. Только на одном из форумов (Демиарт) удалось найти рабочую версию.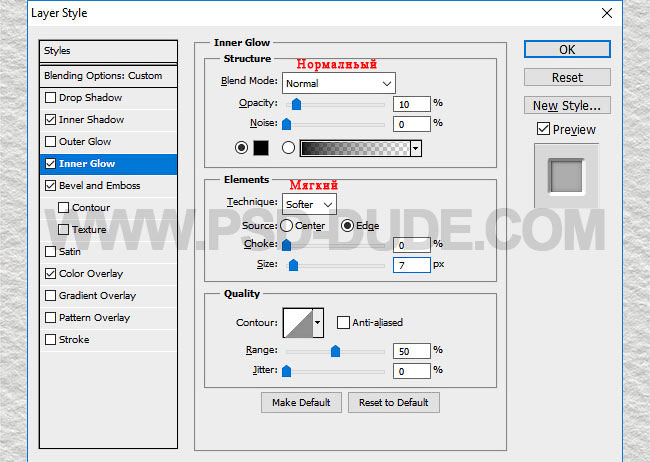 Её здесь и выкладываю, для тех кому это интересно. И небольшой мануал, проверенный на своём опыте.
Её здесь и выкладываю, для тех кому это интересно. И небольшой мануал, проверенный на своём опыте.Прежде всего скачиваем FFT-фильтр (для удобства несколько ссылок на разные файлообменники), размер файла 2.4 Mb:
В rar-архиве, что Вы скачаете, будет папка bin с файлами для версии х86 и х64. Выбрав соответствующую версию разархивируете файлы FFT_RGB.8bf и IFFT_RGB.8bf в папку Plug-Ins Фотошопа. Обычно это путь C:\Program Files (x86)\Adobe\Adobe Photoshop CC 2018 (32 Bit)\Plug-ins.
Теперь включаем программу и начинаем работать.
1. Вот такой он, наш исходный скан. Будем улучшать.
2. Сначала сделаем дубликат изображения. Это нужно для цветных фото. Если у вас чёрно-белое — этот шаг можно пропустить.
3. В фотошопе выставляем режим 8 бит/канал RGB (это ВАЖНО! В других режимах плагин будет не активный).
4. К дубликату применяем фильтр FFT RGB.
5. Результат применения выглядит вот так.
6. Переходим в закладку Каналы и выделяем красный канал.
7. Красный канал выглядит так.
8. Теперь необходимо закрасить жесткой кистью черного цвета центры всех белых «звездочек (точек)». Центральное «перекрестье» не трогаем!!! Я выбрал для работы: размер кисти 20 пикс.,
и увеличение 200% (для удобства работы, впрочем кому-то может потребоваться и большее или меньшее увеличение). Чем меньше кисть и крупнее изображение, тем более качественно, но и дольше придётся работать. Оптимальный размер кисти нужно подобрать так:
В итоге получается примерно вот так:
9. По окончании закрашивания всех белых «звездочек (точек)» (у меня ушло примерно минут тридцать на это), в закладке Каналы кликаем по слою RGB для того, чтобы снова выделить все слои.
10. Применяем теперь уже инверсный фильтр IFFT RGB.
11. Текстура убрана.
12. Данный плагин переводит цветную фотографию в черно-белую. Работает корректно только с ч/б изображением, поэтому, если фотография цветная, то в конце просто перетащите полученную ч/б картинку на исходную цветную и поставьте слою режим Luminosity. И фотография будет в цвете и без текстуры.
И фотография будет в цвете и без текстуры.
Так же можно несколько подразмыть исходную картинку с помощью Размытие по Гауссу или Шум — Медиана.
13. Небольшая видеоинструкция:
Вот и все. Удачи в работе!
Подготовлено по материалам ru-retouch.livejournal.com, d
P.S. Работа выполнялась в программе Adobe Photoshop CC Версия: 19.1.2 20180302.r.277 2018/03/02: 1160083 x32
P.P.S. В заключении пара маленьких советов:
1. Плагин не очень корректно работает с краями фотографии, поэтому перед запуском FFT добавьте по краям некоторое количество белого поля.
2. Плагин не очень корректно работает с фото уже подвергавшимися предварительной ретуши. Это можно заметить по конечному результату: окончательно избавиться от тиснения на некоторых участках не удалось, т. к. эти участки уже подвергались изменениям (удалялись части изображения). Поэтому сначала убираем тиснение бумаги с оригинального скана, а уже потом вырезаем, обрезаем, ретушируем и т.п.
к. эти участки уже подвергались изменениям (удалялись части изображения). Поэтому сначала убираем тиснение бумаги с оригинального скана, а уже потом вырезаем, обрезаем, ретушируем и т.п.
Убирать тиснение и оцветняем старую фотографию методом Фурье
Урок №2. В этом уроке расскажу, как убрать тиснение со старой фотографии + оцветнение по уже обкатанной технологии. Урок содержит видео. В рамках проекта «Фотошоп без соплей». Photoshop уроки от Попова Виталия.
Вот такой результат получился у меня
Вот быстрый пересказ в формате видео
Немного о тиснение, текстуре и о плагине
Существует несколько вариантов «как убрать тиснение (текстуру) с фотографии». Есть варианты с 180 градусном сканированием. Есть вариант, в котором используют только ручной метод (самый кропотливый). Сейчас я покажу один из вариантов, как быстро, качественно убрать тиснение со старой фотографии с сохранением полезной информацией.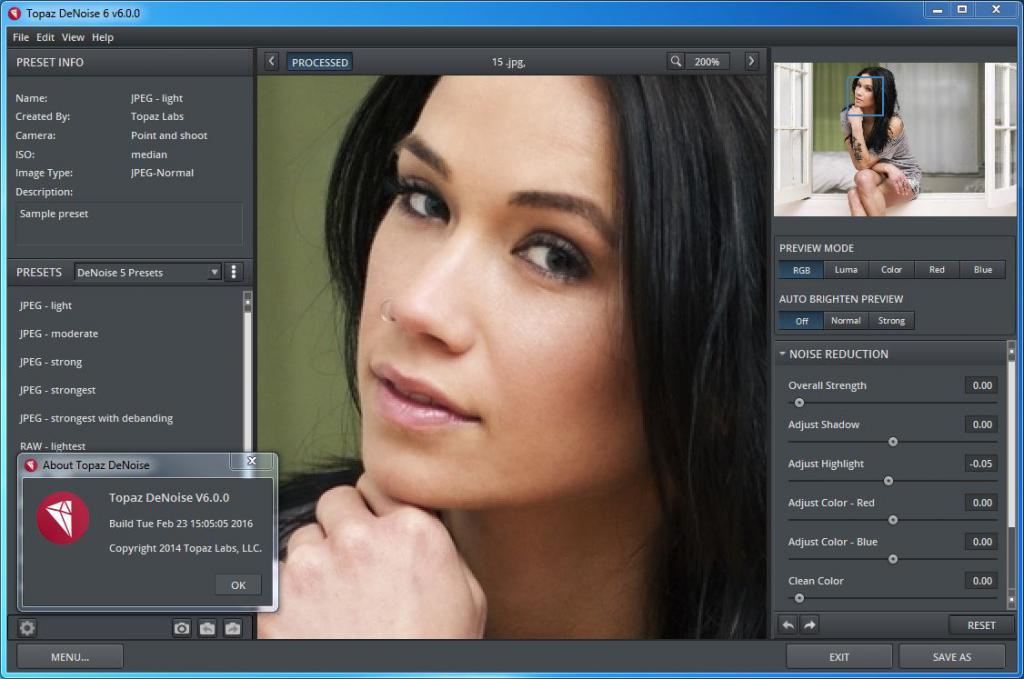
Этот метод предполагает использование плагина-модуля FFT IFFT
Где скачать плагин FFT IFFT Фурье
1. С сайта endpopov.ru. Вот ссылка на скачивание плагина — скачать fft ifft . Такая же ссылка снизу статьи. Плагин бесплатный.
2. Сайт Александра и скачивание самого плагина http://www.alexchirokov.narod.ru/archive.htm (что бы скачать, прокрутите вниз. 2D Fast Fourier Transform plugin for Adobe Photoshop).
Внимание! Некоторые версии этого плагина могут быть не загружены программой Photoshop. Поэтому сначало пробуйте первый вариант плагина
Инструкция по установке FFT IFFT плагина
Как установить плагин Фурье

2. Copy files FFT.8bf from FFT folder and IFFT.8bf from IFFT folder into your «Plugins» folder such as C:\…\Photoshop\Plugins (Скопируйте два файла (копировать-вставить) в папку с плагинами фотошопа).
Для систем х64 — c:\Program Files (x86)\Adobe\Adobe Photoshop CS5\Plug-ins\Filters\
Для всех остальных — c:\Program FilesAdobe\Adobe Photoshop CS5\Plug-ins\Filters\
3. Start you Adobe Photoshop as usually. Installed plugins FFT and IFFT should appear in your plugins list (Запустите фотошоп, дождитесь инициализации плагина в ваш Фильтр лист / Filter list).
Как использовать плагин Фурье
1. Open any image for processing (откройте нужное изображение).
2. Increase color depth before processing if necessary. Make sure your image have 16.7 million colors (24bit image) (Поставьте 8 битов на каждый канал. Следовательно, 8*3 = 24. Значит в фотошопе ставьте режим 8 бит/канал RGB (это ВАЖНО!). В других режимах плагин будет не активный, не возможно нажать / серый цвет).
3. Select FFT, from menu (Выберите FFT из меню Фильтры).
4. Complex phase information is stored in HUE* channel while complex amplitude is stored in lightness channel (Теперь вся комплексная информация хранится в 3 каналах. Выберите нужный канал в палитре каналов фотошопа. Обычно информация о текстуре хранится в красном канале).
6. Changes in any channel Red, Green, Blue (HUE-Phase, Lightness-Amplitude). Вносите изменения в каналы, согласно инструкции на этой странице.
7. When you are done with editing, make all channels visible in one image (Когда редактирование каналов закончено, выберите (сделайте видимыми) все каналы в палитре каналов фотошопа).
* HUE — тон, насыщенность, яркость (hue, saturation, brightness)
** HSL — тон, насыщенность и светлота (hue, saturation, lightness)
*** HSV — тон, насыщенность, значение (hue, saturation, value)
Преобразование Фурье (символ ℱ) — операция, сопоставляющая одной функции вещественной переменной другую функцию вещественной переменной. Эта новая функция описывает коэффициенты («амплитуды») при разложении исходной функции на элементарные составляющие — гармонические колебания с разными частотами (подобно тому, как музыкальный аккорд может быть выражен в виде амплитуд нот, которые его составляют).
Эта новая функция описывает коэффициенты («амплитуды») при разложении исходной функции на элементарные составляющие — гармонические колебания с разными частотами (подобно тому, как музыкальный аккорд может быть выражен в виде амплитуд нот, которые его составляют).
Плагин работает в режиме FFT и вывода IFFT (прямое и обратное преобразование). Поэтому. В режиме FFT мы и будем убирать тиснение со старой фотографии. Кстати удалить можно и различные узоры и текстуры.
Сканирование фотографии и подготовка к удалению тиснения
Итак, всё начинается со сканирование фотографии. Когда сканируете, лучше отключить все автокоррекции и профили цвета в настройках вашего сканера.
 Но не стоит раздувать её, потому что это может затормозить работу компьютера. Как правильно сканировать? Жмите.
Но не стоит раздувать её, потому что это может затормозить работу компьютера. Как правильно сканировать? Жмите.Далее фотографию закидываем в Photoshop.
Очень важно предварительно откадрировать фотографию и сделать небольшие БЕЛЫЕ поля. Если белые поля не сделать, то качественного удаления тиснения можно не получить. Эту особенность, я узнал с опытом использования плагина FFT.
Еще одна особенность – это обязательное включение плагина ТОЛЬКО в присутствие нижнего слоя с замком. Если замок будет снят, то плагин будет работать некорректно.
Важно! Перед фильтром FFT запрещена любая деформация, цветокоррекция, иная обработка, кроме описаных в этой статье. Это связанно с тем, что плагину необходима чёткая информация о тиснение. Обработкой вы её можете разрушить, следоватльено, убрать тиснение качественно не получится.
Убираем тиснение
Обесцветить фотографию — Ctrl+Shift+U. Применяем плагин FFT во вкладке «Фильтр». Получаем зеленое изображение. Не волнуйтесь, всё в порядке.
Получаем зеленое изображение. Не волнуйтесь, всё в порядке.
Далее переходим на палитру каналов. Выбираем Красный канал (RED) и видим светлые точки на нашем изображение (иногда бывает на другом канале, но чаще на красном). Именно эти точки (бывают тонкие линии) и есть тиснение.
Теперь берем кисточку с РЕЗКИМИ КРАЯМИ и закрашиваем черным цветом все точки. Закрашиваем так, что бы черный цвет особо не заходил на серый фон, но и не стоит слишком педантично относится к этому. Сразу предупреждаю для особо умных (таких как я), проставить черные точки, на одной четвертинке изображения и скопировать на все остальные три, не получится. Они не симметричны. Все точки имеют разные координаты и разные формы, которые очень похожи на друг друга. Работы много, поэтому запасаемся временем, чаем, кофе и вперед.
После продолжительной работы, когда все светлые точки и линии закрашены, нажимаем на канал RGB (все каналы), что бы появилось изначальное зеленое изображение.
Отлично! Теперь нажимаем на обратное преобразование IFFT во вкладке «Фильтр».
Финал
Финальный результат меня полностью устраивает. Тиснение полностью удалилось без повреждения полезной информации и удалением ненужной. Есть виды текстур и тиснений, которые остаются после применения IFFT. Такие текстурки можно задавать фильтром для удалением мелких царапин, пыли.
Данный плагин переводит цветную фотографию в черно-белую. Работает корректно только с чб изображением, поэтому, если фотография цветная, то в конце просто поставьте режим наложения Яркость (Luminosity), предварительно выставив нижний слой оригинального цветного изображения. И фотография будет в цвете и без текстуры. Чудеса да и только.
Остаётся только выполнить ретушь и оцветнение, из черно-белой в цветную (желание клиента) фотографию.
Как я делаю ретушь и оцветнение, имеется видео на другом примере
Бонус. Другой метод как убрать тиснение с помощью наложения.
Краткая инструкция по удалению тиснения с помощью на ложения в Photoshop.
Сканируйте фотографию вертикально, затем поверните ее на 180° и сканируйте еще раз (параметры строго одинаковые).
Кидаем в фотошоп два файла.
В фотошопе второй скан развернуть на 180° и при помощи инструмента Move Tool перетащить его на первый скан (файл).
Теперь оба скана находятся в одном файле и их необходимо точно совместить. Для этого удобно установить верхний слой в режиме наложения Difference (Разница) и подогнать его до тех пор, пока общее изображение не станет максимально темным.
Чтобы устранить тиснение (двойная экспозиция), установите прозрачность (Opacity) верхнего слоя 50% (эффект наложения должен быть при этом Нормальным Normal). Иногда лучше использовать режимы наложения Darken (Темнее) или Lighten (Светлее).
 д.
д.Такой метод часто нужно дорабатывать с помощью маски слоя.
Комментарии, лайки, плюсы и все такое
Ставьте лайки, плюсы, пишите комментарии. Всё это очень важно для нас.
Скоро будет еще интереснее!
Вдохновляйтесь, творите, вдохновляйте!
Всем всего хорошего и до новых встреч!
Если кто-то не может справится с такой задачей или вообще нужна ретушь фотографий и их реставрация, то обращайтесь. Цены на ретушь фотографий
Контакты- E-mail: joe_satriani@list.ru или общая почта сайта endpopov@endpopov.ru ;
- Skype: talidman ;
- Вконтакте: Попов Виталий ;
С уважением, Виталий.
другие Photoshop уроки:
Уроки Photoshop Введение
Урок 1. Методика обработки фотографий
Убираем зернистость с фотографии в Фотошопе
Удаляем сетчатое тиснение с фото
Давно уже известно, что Фотошоп позволяет вытворять разные чудеса с фотками. В последнее время меня, например, особенно заинтересовала возможность реставрации старых, потрепанных временем, практически убитых фоток, и в одном из своих постов я показал несколько примеров подобной реставрации.
В последнее время меня, например, особенно заинтересовала возможность реставрации старых, потрепанных временем, практически убитых фоток, и в одном из своих постов я показал несколько примеров подобной реставрации.
Сегодня хочу поделиться с вами ещё одним приёмом фотореставрации, который, возможно, заинтересует тех, кто занимается ретушью и обработкой фотографий.
Допустим, нам надо отсканировать старенькое фото, скажем, 10*15 см, с очень высоким разрешением для последующей печати в увеличенном формате, например А3 или даже ещё больше. Если оригинал более-менее качественный, резкий и четкий, с минимумом дефектов – то вообще никаких проблем. Но что, если это фото было напечатано на фотобумаге с рельефным тиснением? При сканировании рельеф становится ещё более выраженным и глубоким, а при увеличении и печати это тиснение только портит весь фотопортрет. Убрать вручную такую тиснёную сетку невозможно ни одним из стандартных инструментов Photoshop, которые обычно используются для реставрации.
Именно такое фото меня недавно попросил обработать мой товарищ-пикабушник @fox099007 , и с его любезного разрешения это фото будет использовано в данном посте в качестве примера. Итак, перед нами – фрагмент отсканированного оригинала, демонстрирующий типичный пример тиснения.
На этом фрагменте видно, как выглядело бы увеличенное фото, испещрённое рельефным тиснением. Рассмотрим его при ещё большем увеличении.
Мы видим правильную сетку, чешуйки которой повторяются с математической закономерностью. И как раз такую тисненую сетку можно практически полностью убрать с помощью специального плагина, который можно подключить к Adobe Photoshop.
Он называется Fourier Transform (Преобразование Фурье), иногда имеет название в виде аббревиатуры FFT/IFFT. (Если вы уже знакомы с этим модулем и знаете, как им пользоваться – тогда этот пост не для вас :).
Давайте посмотрим, что этот фильтр умеет делать, и чего не умеет. Все действия его сводятся только к двум операциям: сначала он выполняет преобразование фотографии, а затем, после некоторых наших деяний с преобразованной картинкой, делает обратное преобразование.
Открываем наше тисненое фото в Photoshop, и с помощью фильтра выполняем преобразование Фурье. И вот что получаем в результате:
Это жесть, но самое интересное впереди. Теперь надо перейти в панель “Каналы” и выделить Красный канал.
При этом весь “зелёный шум” обесцветится, и станут явно видны белые пятна в виде плюсов (или крестиков :). В зависимости от формы тисненой сетки, её размера и глубины рельефа – таких крестиков может быть больше или меньше, их размер будет очень разный, иногда они бывают почти неразличимы. Но наша основная задача – замаскировать их все до единого, за исключением самого большого, расположенного в центре. Я делаю это инструментом “Кисть” черным цветом. Должно получиться примерно так, как на картинке справа:
Когда все кресты закрашены, снова включаем канал RGB и выполняем второе действие фильтра – обратное преобразование Фурье. Честно говоря, понятия не имею, как это вообще работает и как влияет на структуру сетки, поскольку я не математик и не физик.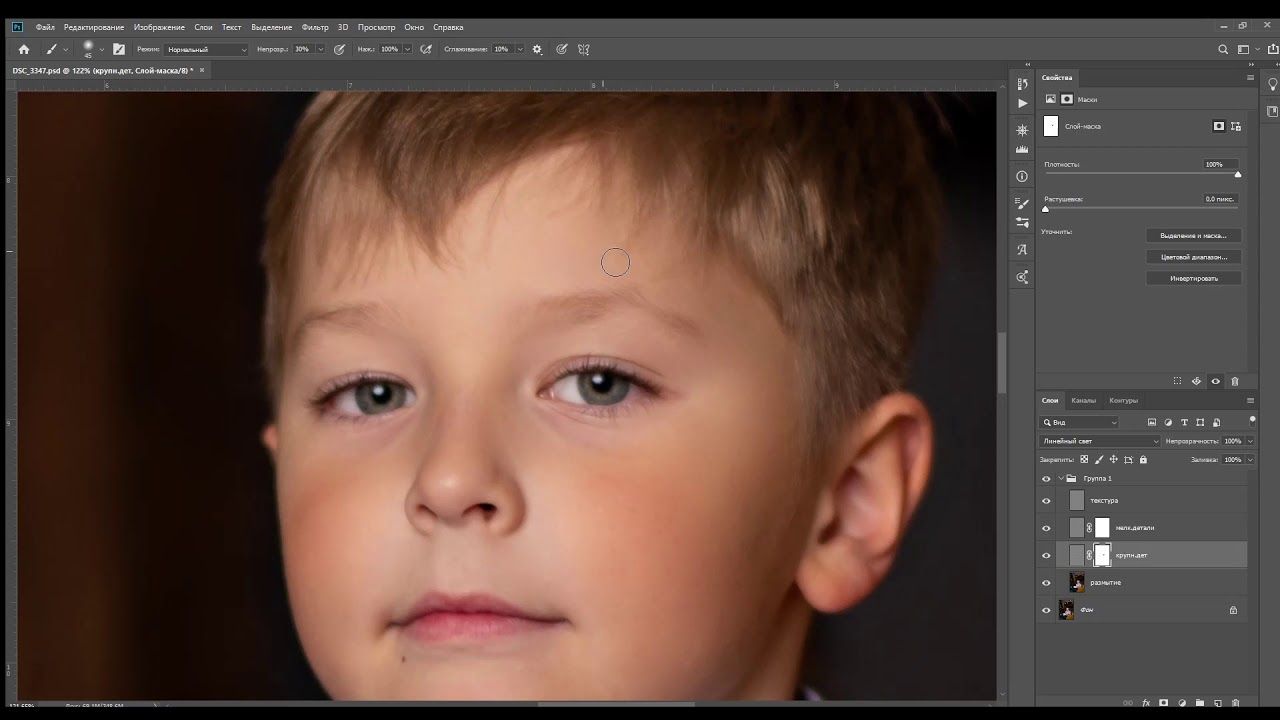 Но результат удивляет )) После обратного преобразования мы видим уже чистое фото, на котором отсутствует сетка. Нам остается лишь подреставрировать дефекты (если они были на исходнике), удалить трещинки и царапинки – обычным привычным нам способом, с помощью инструмента “Точечная восстанавливающая кисть”. И вот наш результат:
Но результат удивляет )) После обратного преобразования мы видим уже чистое фото, на котором отсутствует сетка. Нам остается лишь подреставрировать дефекты (если они были на исходнике), удалить трещинки и царапинки – обычным привычным нам способом, с помощью инструмента “Точечная восстанавливающая кисть”. И вот наш результат:
Как вы поняли, данный фильтр сам по себе не удаляет сетку. Он всего лишь преобразует картинку в “нечто”, помогающее увидеть эту сетку в виде десятка-другого (иногда больше) крестиков, которые нам всего лишь остается закрасить. Да, это немного муторно, но лучшего способа удалить сетчатое тиснение с фото, насколько мне известно, пока не придумали :).
Кроме того, имеются и некоторые недостатки. Например, фильтр не может работать с цветным фото. Он, после обратного преобразования, всё обесцветит. Однако, цветные фото на тисненой бумаге встречаются крайне редко.
Ещё один серьезный недостаток – фильтр не может убрать хаотичное тиснение, которое встречается едва ли не чаще, чем сетчатое. Вот примеры хаотичного тиснения старых фоток:
Вот примеры хаотичного тиснения старых фоток:
При попытке применить FFT-фильтр к фото с таким тиснением, мы увидим только шум без единого “крестика”, а значит тут фильтр бессилен. Но возможно, и эта проблема вскоре будет решена, поскольку специалисты уже работают над созданием нового фильтра.
Исправить зернистые фотографии – вещи, которые вы должны знать
Если вы чувствуете себя беспомощным для некоторых фотографий в шуме, самое время узнать больше о том, как исправить зернистые фотографии. В статье объясняются причины, вызвавшие зернистые фотографии и решения для устранения проблемы. В этом посте вы можете найти способы исправить зернистые фотографии для iPhone или DSLR камер. Это должно быть полезно для фотографирования или пост-обработки.
Часть 1: Что делает зернистые фотографии
Когда вы увеличиваете фотографии, сделанные на вашем iPhone, вы, конечно же, можете найти некоторый зернистый шум. Даже если вы используете некоторые камеры DSLR, шум изображения все еще существует.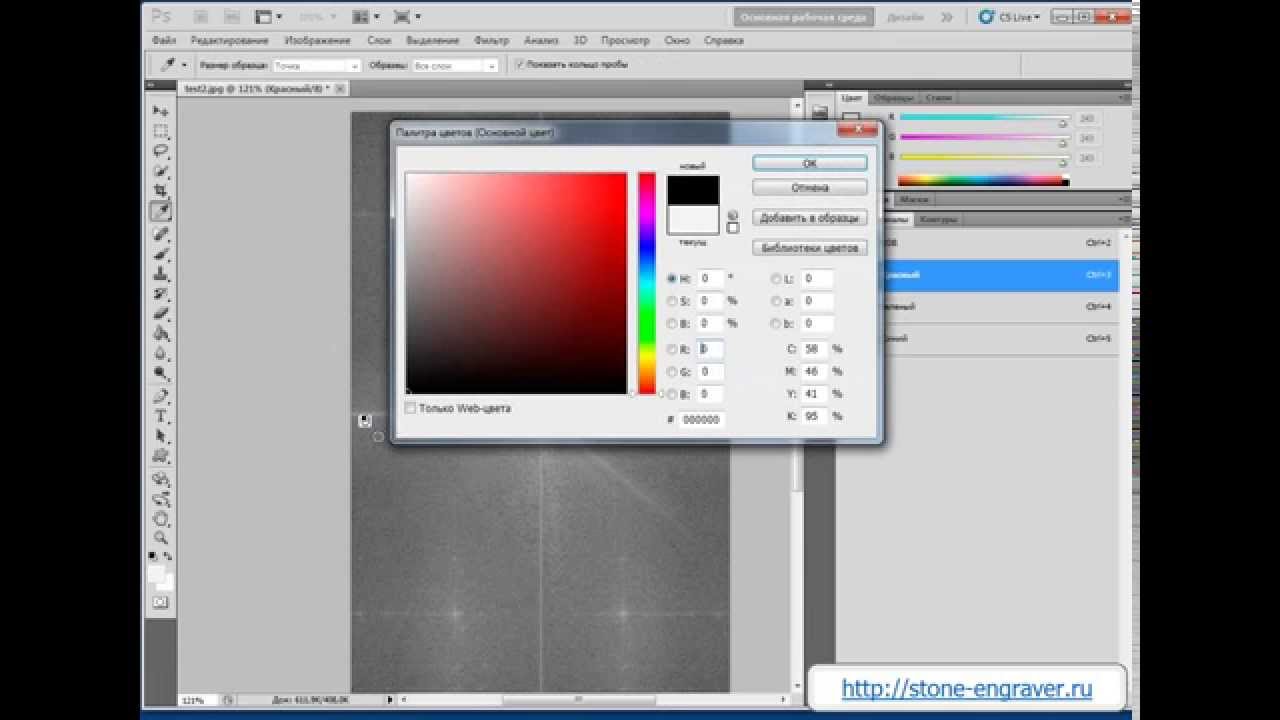 Вот несколько причин, которые вызывают зернистые фотографии. Вместо того, чтобы убирать зернистые фотографии, вы можете обратить особое внимание, прежде чем делать фотографии. Просто имейте в виду, что профилактика намного проще, чем коррекция.
Вот несколько причин, которые вызывают зернистые фотографии. Вместо того, чтобы убирать зернистые фотографии, вы можете обратить особое внимание, прежде чем делать фотографии. Просто имейте в виду, что профилактика намного проще, чем коррекция.
1. Высокий ISO
Обычно чем выше ISO, тем больше количество зерна. Но все же есть некоторая хитрость, чтобы иметь дело с зернистыми фотографиями в высоком ISO. Вы можете слегка переэкспонировать фотографию в вашей камере во время съемки, и тогда зернистость будет резко уменьшена.
2. Приглушенный свет
Если при съемке недостаточно света, они становятся зернистыми. Просто используйте некоторые дополнительные инструменты, такие как световой барьер, чтобы избежать зернистой фотографии. Когда часть становится ярче, она должна быть намного четче и качественнее.
3. Медленная выдержка
Низкая скорость затвора является еще одной причиной зернистых фотографий, вам просто нужно обратить внимание на выдержку или больше тренироваться для лучшей скорости затвора.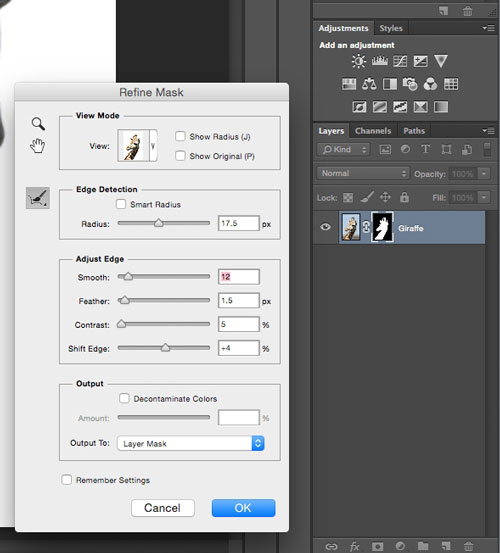 Но некоторые великолепные изображения должны использовать медленную скорость затвора, чтобы получить желаемый эффект.
Но некоторые великолепные изображения должны использовать медленную скорость затвора, чтобы получить желаемый эффект.
4. Среда
Окружающая среда также может вызывать зернистость и шум на изображениях, особенно в жарких условиях. Это влияет на датчик камеры, чтобы захватить больше шума зернистости. Темнота, снег и погодные условия также влияют на изображение зерна и других шумов.
5. Камера или смартфон
Когда вы сравниваете результат для одного и того же материала, полученного смартфоном и камерой DSLR, вы можете найти большее количество зерна для смартфона. Для DSLR камеры есть более качественный и отзывчивый сенсор.
6. Постобработка
Чрезмерная постобработка приводит к появлению зернистых фотографий, таких как преобразование фотографий в другой формат и чрезмерная настройка. Что касается случая, вы можете исправить зернистые фотографии с помощью программное обеспечение для снижения шума.
Часть 2: Как исправить зернистые фотографии для постобработки
Обычно зернистая фотография может быть вызвана одной или несколькими вышеуказанными причинами. Чтобы удалить зерно с вашей фотографии, вам нужно только скачать WidsMob Denoise. Вот некоторые отличные функции, которые вы должны знать о программном обеспечении по снижению шума.
Чтобы удалить зерно с вашей фотографии, вам нужно только скачать WidsMob Denoise. Вот некоторые отличные функции, которые вы должны знать о программном обеспечении по снижению шума.
1. Исправить зернистые фотографии, шумовое изображение, пиксельные изображения, Артефакты JPEG и другие несовершенные фотографии.
2. Поддержка исправления как пейзажных фотографий, так и портретных изображений в несколько кликов.
3. Предварительный просмотр мгновенных эффектов в режиме «До / После» позволяет сравнить исходную зернистую фотографию и оригинальную.
4.Доставить исключительные детали, выдающиеся Качество изображения и отличительный естественный вид.
Шаг 1: Загрузите и установите последнюю версию WidsMob Denoise. После этого вы можете запустить программу шумоподавления и нажать кнопку «Импорт» для загрузки изображений.
Шаг 2: Перед исправлением зернистых фотографий вы можете включить режим «До / После». Отрегулируйте параметр Chrominance, чтобы исправить зернистые фотографии, связанные с шумом Chrominance.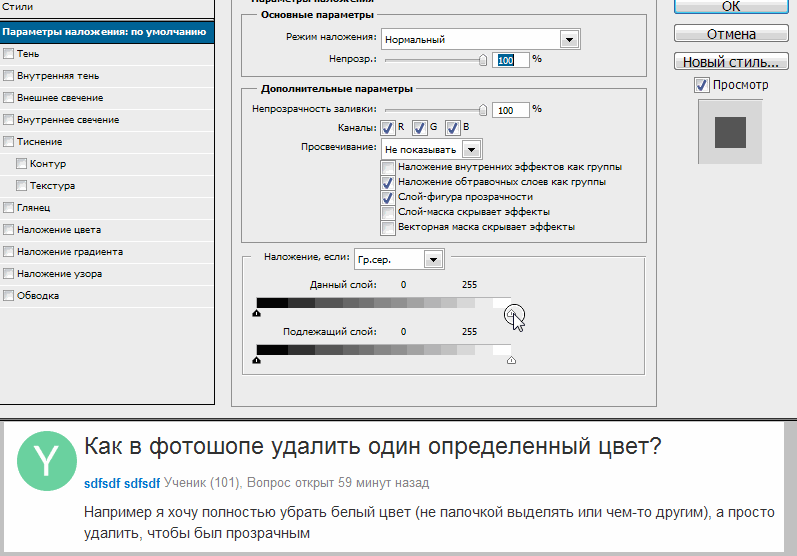
Шаг 3: баланс яркости и резкости, чтобы получить лучший результат. Если вы установите высокий уровень яркости, это может привести к размытию фотографии. Что касается случая, резкость должна быть выбором для баланса.
Советы: когда на фотографии есть какой-либо портрет, вы можете найти функции «Смягчить кожу» в нижней части пользовательского интерфейса.
Шаг 4. Сохраните обработанные фотографии на свой компьютер или отправьте их на веб-сайт социальной сети. Конечно, вы можете сделать подавление шума в пакетном процессе.
Заключение
Чтобы избежать зернистых фотографий, вы можете подготовиться или запомнить некоторые важные советы. Из-за сложности обработки зернистых фотографий ретуширование фотографий должно стать важным уроком, который вам следует знать. Даже если есть какое-либо зернистое или размытое изображение, вы можете использовать некоторое полезное программное обеспечение для уменьшения шума, чтобы легко исправить зернистые фотографии.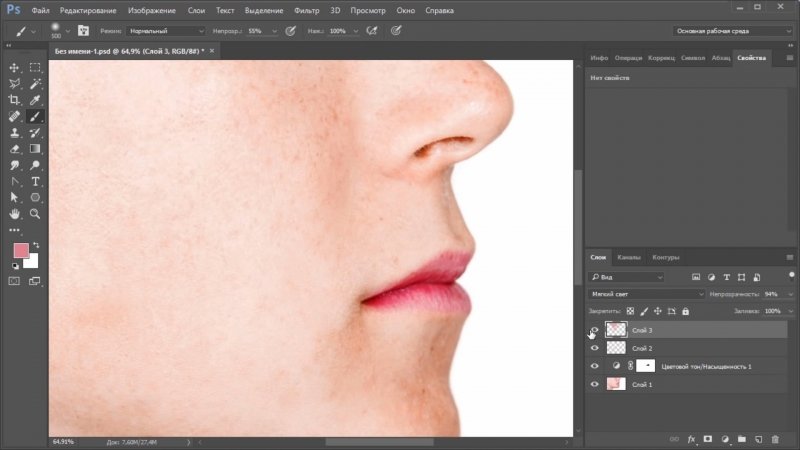
Оцените это сообщение
Если посмотреть на фото вблизи, то можно заметить, что на нем есть небольшой шум. Есть как цветовой, так и простой монохромный. Все в одну кучу, как это обычно и бывает на фотографиях подобного рода.
Конечно же, при печати на каких-нибудь маленьких фотографиях или же, если вы будете размещать фотографию в социальных сетях, где размер фотографии будет небольшой, то фотография будет смотреться нормально. Но если у вас есть необходимость использовать увеличенные участки фотографии, то этот шум будет виден.
Давайте с вами начнем убирать этот шум. Первым делом создаем копию слоя через сочетание клавиш Ctrl+J.
После этого заходим в Фильтр -> Шум -> Уменьшить шум (Filter -> Noise -> Reduce Noise).
Здесь есть два способа: Основной и Дополнительный. Дополнительный способ позволяет убирать шум в определенных каналах. Это подойдет в тех случаях, когда у вас на фотографии много цветового шума и какой-то один цвет преобладает.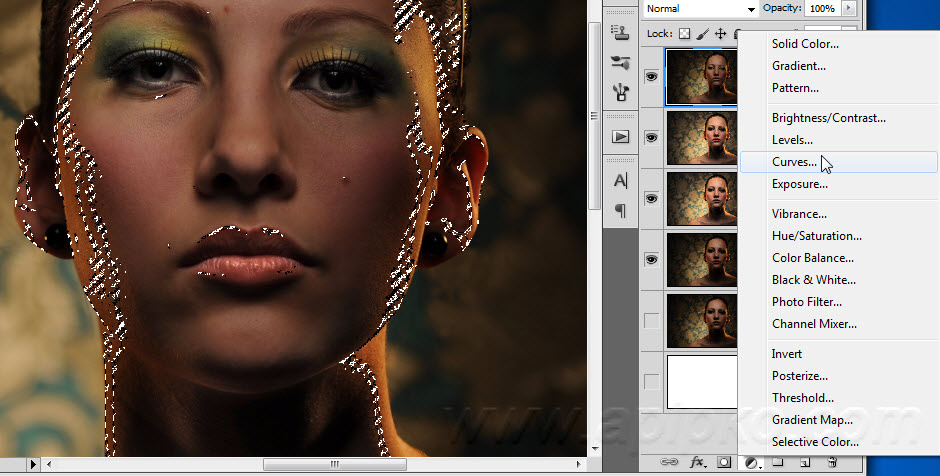
Но мы не будем углубляться в более сложное выбирание шума и всего остального, поэтому в режиме “Дополнительно” переходим на вкладку “Поверх всего”, убираем все настройки в ноль и будем разбираться, что мы можем здесь сделать.
Работать начинаем с ползунком “Интенсивность”. Увеличиваем значение настройки, пока шум не сольется и не уберет свои жесткие границы. Шум становится немного размытым, но никуда не исчезает. На фотографии все также остается много цветового шума.
Далее работаем с ползунком “Уменьшить шумы цветов”. Начинаем двигать ползунок вправо. В нашем случае повышаем значение до 90%. Этой настройкой мы добиваемся того, что шум остается, но цвет у него пропадает.
Ползунки “Сохранить детали” и “Детали резкости” оставляем без изменений.
Сейчас мы убрали цветовой шум, но обычный шум так и остался. Теперь создаем копию слоя, с которым сейчас работали. Стоя на новом слое, переходим в Фильтр -> Размытие -> Размытие по поверхности (Filter -> Blur -> Surface Blur).
Сейчас мы будем размывать тот шум, который остался. Но перед тем как это делать, нужно знать, что не всегда таким способом мы можем сохранить все элементы на фотографии. Важно понимать, что шум уже убил большую часть этих элементов и поэтому нам необходимо хотя бы просто сделать ее гладкой, чтобы фото выглядело лучше, чем есть сейчас.
В настройках фильтра “Радиус” увеличиваем до небольших размеров. Конечно все зависит от вашей фотографии, но сильно увлекаться здесь не стоит. В нашем примере он будет 4 пикселя. “Изогелия” – также не стоит делать слишком большие цифры, так как фотография становиться сильно размытой. В нашем примере автор использует значение в 15 уровней.
Теперь два слоя, с которыми мы работали можно объединить в одну группу. Выделите слои через зажатую клавишу Ctrl и нажмите сочетание клавиш Ctrl+G. Можно даже дать название данной папке, например, “шум”.
Если эффект кажется вам слишком сильным, то данной группе можно убрать непрозрачность где-то до 90%.
Фотография готова. Вот такой вот самый простой способ, как можно убрать шум на фотографии.
Как убрать текстуру со старой фотографии?
garif
Забанен
Вложения
ACTPOHOM
Ответ: Как убрать текстуру со старой фотографии?
не думаю что можно убрать без потерь качества делатей на фотографии.
отечеств. про
Ответ: Как убрать текстуру со старой фотографии?
Ну, один из известных приёмов — сканирование фото под разными углами с последующим наложением слоёв.
Гасятся блики и тени от рельефа.
Есть и другие хитрости, сейчас не помню
garif
Забанен
Ответ: Как убрать текстуру со старой фотографии?
Rescan
Участник
Ответ: Как убрать текстуру со старой фотографии?
Не повезло, идеального способа нет, это еще такая морока. Для журнала делала, повезло, что арт-директор хотела, чтобы была видна текстура, все царапинки и т. д. Так что не пришлось бороться;
Для журнала делала, повезло, что арт-директор хотела, чтобы была видна текстура, все царапинки и т. д. Так что не пришлось бороться;
Ка-то для себя делала, даже писала как-то как делала:
garif
Забанен
Ответ: Как убрать текстуру со старой фотографии?
Кстати, возможность есть пересканировать только на дешевеньком Epson Perfection 1270.
Там “серьезных” настроек нет. Обычно отключаю все и сканирую без наворотов.
Rescan, спасибо за dust и историческую кисть, попробуем. Хотя – размытье – наше все .
Dim Schief
Ответ: Как убрать текстуру со старой фотографии?
nova,Для начала попробуй сделать так:
(самый простой способ)
Делаешь верхнюю копию слоя, ставишь на неё 50% прозрачности. И стрелкой её двигаешь (выбирается эксперементально) влево-право, вверх-вниз – на один шаг.
Не панацея, но иногда выручает.
Serge_e
Ответ: Как убрать текстуру со старой фотографии?
Как уже написали, простой способ это отсканировать 2. .4 раза и сложить слои. Сложный – заняться иммерсивным сканированием, т.е. со специальным маслом между стеклом и фото.
.4 раза и сложить слои. Сложный – заняться иммерсивным сканированием, т.е. со специальным маслом между стеклом и фото.
Кстати о сканерах, была модель с 2-мя лампами для бестеневого сканирования. У кого, уже не помню.
Как вариант, попробовать перефотографировать с подбором света, чтобы теней не было.
Serge_e
Ответ: Как убрать текстуру со старой фотографии?
Вот, кстати, жидкости для монтажа слайдов и фотографий на стекло/барабан сканера: http://kami-produkte.de/en/produkte-scanner.php
Vishnevskyi
Ответ: Как убрать текстуру со старой фотографии?
Rescan
Участник
Ответ: Как убрать текстуру со старой фотографии?
Vishnevskyi, интересна последняя ссылка, наверно так быстрее, но результат тоже показывает размытие, как и писала, без него не обойтись.
garif
Забанен
Ответ: Как убрать текстуру со старой фотографии?
Serge_e
Ответ: Как убрать текстуру со старой фотографии?
И кто Вам запрещает смонтировать фотографию на его стекле с жидкостью для монтажа?
Потренироваться можно, если правильно помню, с глицерином, но это потребует последующей промывки и сушки.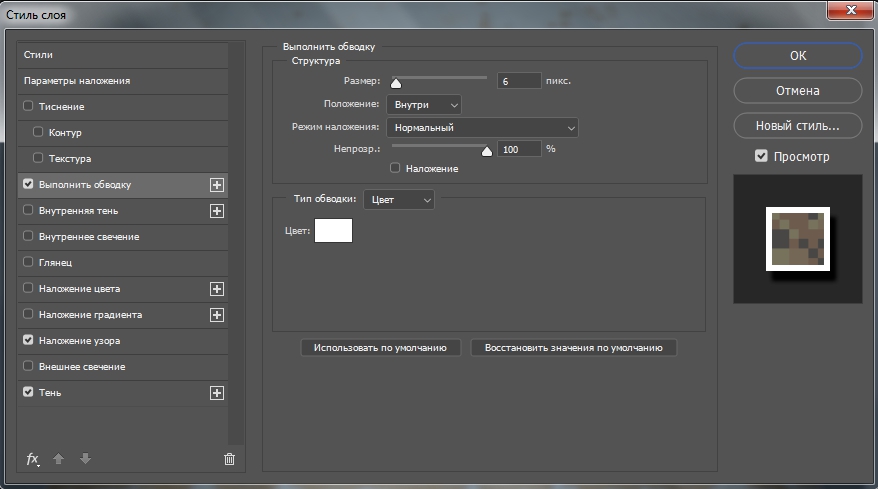
garif
Забанен
Ответ: Как убрать текстуру со старой фотографии?
ACTPOHOM
Ответ: Как убрать текстуру со старой фотографии?
У меня не Получилось загрузить FFT плагин под 5 фотошоп МакОс
кто нить видел его под мак ? насколько я понимаю он бесплатный
ACTPOHOM
Ответ: Как убрать текстуру со старой фотографии?
И кто Вам запрещает смонтировать фотографию на его стекле с жидкостью для монтажа?
Потренироваться можно, если правильно помню, с глицерином, но это потребует последующей промывки и сушки.
Serge_e
Ответ: Как убрать текстуру со старой фотографии?
Пробовать надо, у KAMI написано, что не портит и не требует мытья после использования (само высыхает без остатка).
Но это именно их жидкости. Есть/были “масла” после которых требовалось мытье и сушка.
Kolobokk
Ответ: Как убрать текстуру со старой фотографии?
Имхо, проблема пересъёмки тиснёных фотографий состоит в необратимости процесса. При печати луч света, приходящий из объектива, рисует тёмные участки, причём, во впадинах они получаются чуть темнее из-за отражения света. При съёмке, даже если бы удалось направить источник света из центра объектива камеры с нужного расстояния, всё равно не удалось бы компенсировать внесённые искажения. Дело в том, что там, где при печати свет создавал паразитную засветку, отражаясь от светлых поверхностей, при съёмке он будет отражаться от тёмных.
При печати луч света, приходящий из объектива, рисует тёмные участки, причём, во впадинах они получаются чуть темнее из-за отражения света. При съёмке, даже если бы удалось направить источник света из центра объектива камеры с нужного расстояния, всё равно не удалось бы компенсировать внесённые искажения. Дело в том, что там, где при печати свет создавал паразитную засветку, отражаясь от светлых поверхностей, при съёмке он будет отражаться от тёмных.
Я предполагаю, что блюр, полученный при погружении тиснёных фотографий в жидкость, можно успешно получить цифровыми методами.
Реставрация фотографий с текстурой
Сложнее всего реставрировать старые фотографии на тисненой бумаге. Рельеф, не заметный глазу, после сканирования отчетливо проявляется на изображении в виде сетки и портит вид.
Фильтры размытия убирают текстуру бумаги одновременно с мелкими деталями изображения. То есть, удаляя тиснение с помощью обычного фильтра, мы ухудшаем качество самой фотографии: теряется четкость и детализация. Поэтому обычные фильтры Фотошопа здесь не подойдут, нужен другой способ.
Поэтому обычные фильтры Фотошопа здесь не подойдут, нужен другой способ.
Регулярный узор рифленой бумаги, к примеру в виде ячеек, можно попытаться удалить с помощью специальных плагинов, что получается далеко не всегда или требует доработки, а нерегулярную текстуру убрать с помощью фильтров практически невозможно. В таком случае тиснение бумаги можно удалить только с помощью правильного сканирования. Суть способа в том, что лампа сканера освещает фотографию с одной стороны, а при повороте на 180 градусов – с другой.
После сканирования получаем два изображения с разной текстурой. Второе изображение переворачиваем и аккуратно совмещаем с первым – тиснение становится менее заметно, а мелкие детали на изображении становятся более четкими. Иногда для хорошего результата изображение нужно отсканировать не два, а четыре раза под разными углами.
Фото 1. На отсканированной фотографии виден узор тисненой бумаги.
Фото 2. Удаление тиснения на фотографии с помощью фильтра размытия: полоски на ткани уже стали пропадать, а тиснение бумаги все еще заметно — данный способ не подходит.
Фото 3. Для удаления текстуры бумаги переворачиваем фотографию в сканере на 180 градусов и делаем еще одну копию.
Фото 4. Два отсканированных изображения с разным узором (фото 1 и фото3) открываем в Фотошопе и аккуратно совмещаем. Текстура бумаги стала менее заметной, а полоски на ткани стали более отчетливыми, чем на фото 1.
Текстура бывает не только на бумаге. Она бывает на самом изображении, например, на одежде, на ткани. При правильной обработке фотографии удаляется только текстура бумаги, а текстуры кожи и одежды полностью сохраняются.
Далее: сканирование фотографии с текстурой >>
Понравился материал? Поделись с друзьями!
Фото-М Сеть студий моментальной фотографии
Фотография представляет собой хаотическое распределение пикселей с разными значениями яркостной и цветовой составляющими. Причем тиснение на фотографии является регулярной структурой, и если бы могли перевести изображение из яркостной области в частотную, то мы могли бы удалить эту периодическую структуру, а потом сделать обратное преобразование.
Причем тиснение на фотографии является регулярной структурой, и если бы могли перевести изображение из яркостной области в частотную, то мы могли бы удалить эту периодическую структуру, а потом сделать обратное преобразование.
Вот как раз такой метод борьбы с муаром я и покажу как осуществить на практике.
Для фотошопа есть такой плагин, который делает прямое и обратное преобразование Фурье, который как раз и осуществляет перевод изображения из яркостной области в частотную.
Этот плагин написал Alex Chirokov и скачать его можно здесь. После того как вы его скачаете, необходимо поместить папки FFT и IFFT с плагинами в папку Plug-ins фотошопа. После перезагрузки фотошопа в выпадающем меню «ФИЛЬТР» появится папка под названием Alex Chirokov, а в ней два фильтра — FFT и IFFT (Прямое и обратное преобразование Фурье). Вот их мы и будем использовать.Хочу указать на несколько недостатков этого плагина.
1. Он работает только в 32-битных версиях Adobe Photoshop.
2. Он работает с графичесими файлами размером не более 2500 пикселей по длинной стороне.
3. Он работает только с изображением на фоновом слое (некорректно работает с копией слоя)
У меня есть отсканированная фотография молодой девушки
При увеличении очень сильно заметно тиснение
Давайте попробуем избавиться от него.
Сначала мы должны обесцветить фотографию, за одно и избавиться от цветовых пятен на изображении. Для этого мы должны воспользоваться инструментом микширование каналов.
Находим этот инструмент (изображенние -> коррекция -> микширование каналов) и в появившемся окне ставим галку напротив слова монохромный и двигаем бегунки напротив каждого цветового канала, чтобы получить наилучшее изображение. Ну вот как-то так
Получаем вот такое изображение
Инструмент FFT, в силу своего алгоритма, хорошо обрабатывает центральную часть изображения, а по краю часто возникают артефакты, и чтобы уменьшить искажения, добавим к фотографии серую рамку.
 Для этого воспользуемся инструментом Размер Холста (изображение -> размер холста) и добавим по 10 мм к каждой стороне.
Для этого воспользуемся инструментом Размер Холста (изображение -> размер холста) и добавим по 10 мм к каждой стороне.На экране монитора мы увидим следующее
А теперь применим к этому изображению Прямое Преобразование Фурье (фильтр->alex chirokov->FFT). Получим такое изображение (Если вместо похожего изображения получается черный прямоугольник, то размер графического файла более, чем 2500 пикселей по длинной стороне и изображение надо уменьшить, воспользовавшись инструментом «Размер изображения», который находится в меню «Изображение»)
И мы видим как раз эти периодические структуры в частотной области фотографии.
Давайте уберем эти белые точки. Для этого воспользуемся инструментом штамп. И должны получить что-то такое
Потом произведем Обратное Преобразование Фурье (фильтр->alex chirokov->IFFT)
На экране мы увидим
Увеличенное до 100% изображение
Для уменьшения оставшихся артефактов применим инструмент Пыль и царапины
(фильтр -> шум -> пыль и царапины)
Получим изображение
А вот что было
Осталось только убрать серую полоску вокруг фотографии (которую мы добавили с помощью инструмента Размер Холста.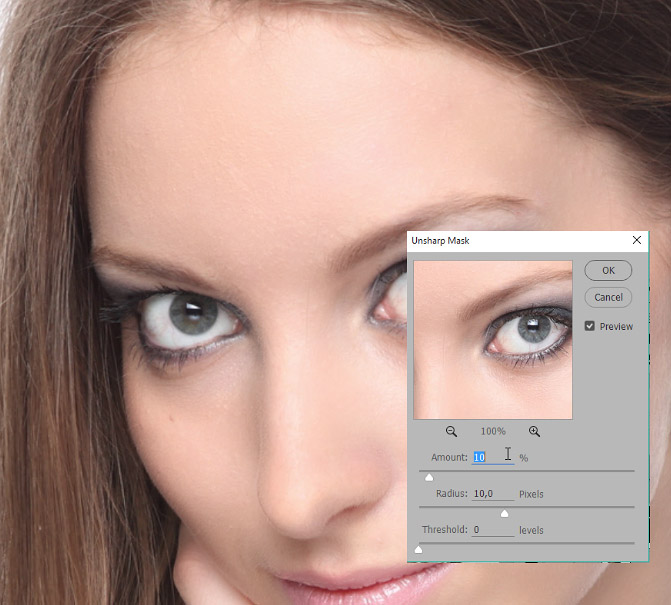
Вот таким образом, без особых усилий мы смогли существенно уменьшить следы тиснения бумаги без особой потери деталей фотографии.
Ролик как редактировать старые фотографии в фотошопе. Реставрация старых фотографий в фотошопе
С 12 апреля 2015 года по начало июня было много постов, основанных на этих фотографиях. Дмитрий сам увлекся этим процессом, приобрел хороший сканер, позволяющий оцифровывать изображения с любых носителей в весьма высоком разрешении и занялся реставрацией. Причем его подход отличается от большинства реставраторов и ретушеров от фотошопа. Основной задачей ставится воссоздание оригинального изображения, а не быстрый результат. Примеры ниже исчерпывающе иллюстрируют сказанное.
Лично у меня есть свой шкурный интерес в затее Дмитрия — вдруг что-нибудь краеведческое из семейных закромов всплывёт!))) Если кто-то сочтет целесообразным распространить этот пост — будем весьма благодарны!)))
Дмитрий ведет группу на Одноклассниках https://ok.ru/profile/570398517042 , подключайтесь!)))
Оригинал взят у g_decor в Реставрация старых и поврежденных фотографий.
У нас появился новый вид услуг по реставрации старых и поврежденных фотографий, цветных и черно-белых негативов, слайдов и архивных фотодокументов. Качество копии, существенно превосходит качество исходного материала.
Время делает свое дело: фотографии на бумажном носителе и пленке с течением времени ветшают, начинают тускнеть, выцветать, покрываться мелкими трещинами и царапинами. Вернуть им прежний вид можно с помощью реставрации фото.
Современные способы реставрации позволяют провести обширную работу над коррекцией изображения:
1. Удалить царапины, трещины, помятости, места сгибов, эффект пыли и мелких помех.
2. Увеличить до определенного предела резкость на нечетких и размытых фотографиях.
3. «Склеить» порванные фотографии, при этом место «склейки» частей фото становится невидимым.
4. Восстановить утраченные части изображения.
5. Провести настройку яркости, контрастности изображения, выполнить цветовую коррекцию.
6. Заменить при необходимости фон на однородный, для выделения конкретного объекта или человека на групповой фотографии.
Стоит отметить, что понятия ретушь и реставрация между собой отличаются и имеют разные задачи.
В случае с ретушью — необходимо выдать максимально красивое фото, спрятать изъяны и показать изображение более эффектным, чем оно есть на самом деле. Подобные фотографии можно увидеть в глянцевых журналах. Появляется эффект определенной искусственности. В каждом фото присутствует элемент художественного вымысла.Такая работа, в основе своей, связана с умением пользоваться графическими программами и является чисто технической.
В случае с реставрацией — главным является безупречное сохранение информации исходного изображения, его исторической достоверности. Этого добиться гораздо сложнее. Необходимо убрать исключительно только помехи, мешающие восприятию оригинала. В случае реставрации, недостаточно виртуозно владеть графическим редактором, необходимо иметь навыки работы художника. Человек без подготовки и определенного опыта такой работы не в состоянии добиться хорошего результата.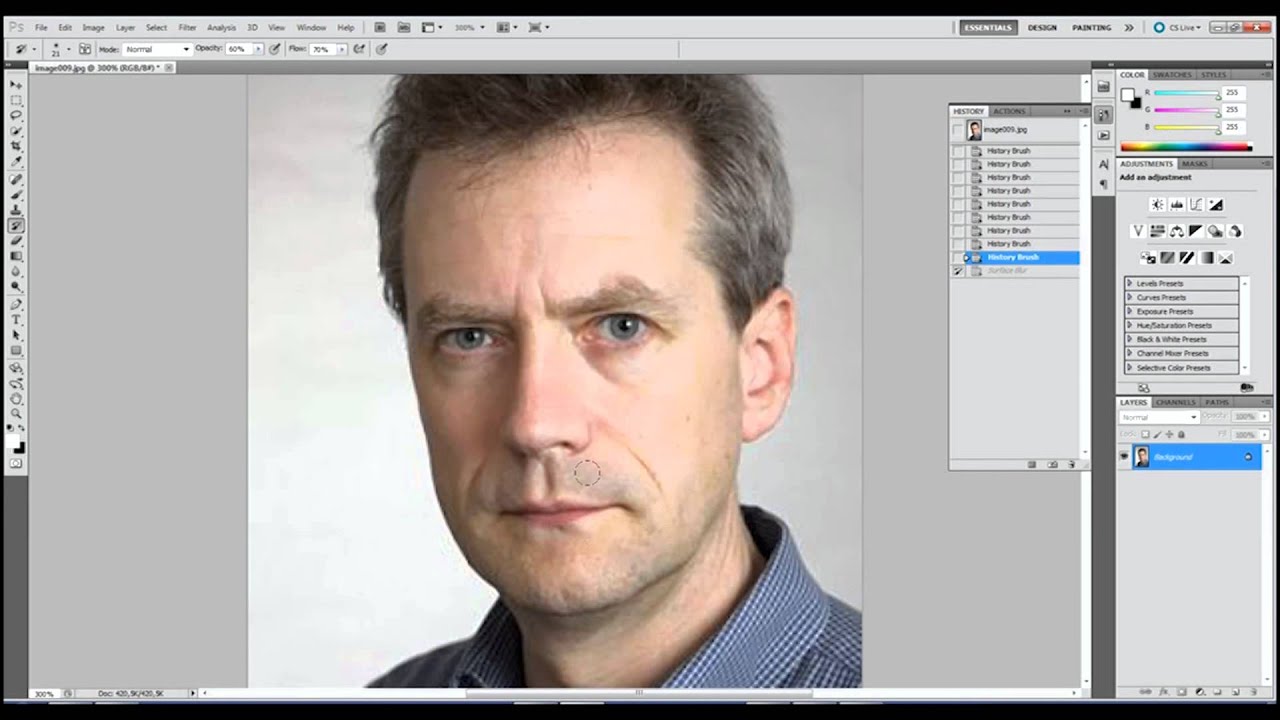 Реставрация каждой фотографии требует больших затрат времени, кропотливой работы и внимательности.
Реставрация каждой фотографии требует больших затрат времени, кропотливой работы и внимательности.
Существует возможность сканирования исторических фотографий в крайне высоком разрешении, позволяющем без потери в качестве рассмотреть мельчайшие детали исходника.
Вот еще примеры фото, «до» и «после» их восстановления. Посмотрите.
Сохраните для потомков свой семейный архив. Только у тех, кто помнит о своих «корнях» — есть будущее.
Буду благодарен за распространение информации. Контактный телефон: 89139788415
Оригинал записи и комментарии на
Для редактирования подобные фотографии сканировать их надо с максимально большим разрешением. Я брала за основу вот эту фотографию:
Для начала надо убрать царапины. Для этого создаём дубликат слоя .
Теперь применяем инструмент Заплатка( Patch
Tool )
и убираем все неровности или царапины/пятна.
Разница очевидна
Создаём дубликат слоя и применяем на него Изображение>Корректировать>Яркость/Контрастность ( Image
>
Adiustments
>
Brigntness
/
Contrast
)
И выставляем следующие параметры:
Яркость/ Brigntness : -10
Контрастность/ Contrast : +25
Если Фотография бледная, то увеличьте параметры.
Создаём дубликат слоя и применяем на него Фильтр>Шум>Медиана (Filter> Noise> Median )
Делаем мы это для того, чтоб убрать рябь и сгладить очертание. На фотографии большого размера можно применить радиус более 5 . В моём случаи радиус составляет 10 . Только следует учесть, что фотография при этом не должна терять очертание.
Создаём дубликат слоя и применяем на нём Фильтр>Размытие>Размытие Гаусса (Filter>Blur> Gaussian Blur ) . Радиус (при радиусе Медианы 10) ставим не менее 15 .
Далее, на этом же слое, жмём Ctrl +
Shift
+ F . Это ослабление действия фильтра.Параметры Непрозрачности выставляем от 50 до 30%.
Выберите инструмент Ластик ( Eraser
Tool
)
И аккуратно сотрите размытость с человека. Оставляя не тронутым фон.
Теперь будем убирать безнадёжно испорченное на фотографии небо. Что там было… я понять не смогла, но облака побоялась рисовать… За сим решила симулировать небо. Для этого создаём новый слой Слой>Новый>Слой (Layer>New> Layer)
, или Shift+Ctrl+N и подбираем цвет (у меня он светло серый).
Затем выбираем инструмент Градиент ( Gradient
Tool ) и на панели градиентов ставим от Серого к прозрачному .
Что там было… я понять не смогла, но облака побоялась рисовать… За сим решила симулировать небо. Для этого создаём новый слой Слой>Новый>Слой (Layer>New> Layer)
, или Shift+Ctrl+N и подбираем цвет (у меня он светло серый).
Затем выбираем инструмент Градиент ( Gradient
Tool ) и на панели градиентов ставим от Серого к прозрачному .
Заливаем слой примерно так
Затем создаём новый слой Слой>Новый>Слой (Layer>New> Layer) , или Shift+Ctrl+N и кисть белого цвета рисуем осветление. Затем применяем на слой Фильтр>Размытие>Размытие Гаусса (Filter>Blur> Gaussian Blur) до слияния слоя с пред идущим.
Объедините Слой 1 и 2 в единый слой Ctrl+E или Слой>Объединить слои (Layer>Merge Lined ) .
Опять берём инструмент Ластик (Eraser
Tool ) и стираем всё, что не имеет отношение к небу.
Теперь нам следует добавить чёткости и теней. Это следует рисовать. И рисовать мы будем инструментом Лассо (Polygonal Lasso Tool). Создаём новый слой Слой>Новый>Слой (Layer>New> Layer)
, или Shift+Ctrl+N . После того, как вы выделите все области, которые стоит обозначить, заливайте их необходимым цветом.
После примените на слой Фильтр>Размытие>Размытие Гаусса (Filter>Blur> Gaussian Blur ) , чтобы черты не были очень заметны, но при этом чтоб они выполняли свою функцию: обозначали недостающих затемнений.
На своё усмотрение добавьте несколько штрихов.И если вас всё утраивает — сохраняйтесь.
Вопросы в коменты.
Мои уроки выложены
.
Фотографии на бумажном носителе имеют неприятное свойство с течением времени тускнеть, выцветать, покрываться мелкими трещинами и царапинами. В общем, терять свой первоначальный вид. Практически у каждого человека в доме хранятся старые черно-белые фотографии из семейного архива, поврежденные временем. Однако они дороги сердцу и их жалко выкидывать. Сегодня существует способ восстановления не только испорченных цветных фотографий, но и очень старых черно-белых фотоизображений. Для этого применяются инструменты Adobe Photoshop – мощной программы для работы с фотографиями. В этой статье мы расскажем, как восстановить испорченные временем или поврежденные фотоизображения.
Практически у каждого человека в доме хранятся старые черно-белые фотографии из семейного архива, поврежденные временем. Однако они дороги сердцу и их жалко выкидывать. Сегодня существует способ восстановления не только испорченных цветных фотографий, но и очень старых черно-белых фотоизображений. Для этого применяются инструменты Adobe Photoshop – мощной программы для работы с фотографиями. В этой статье мы расскажем, как восстановить испорченные временем или поврежденные фотоизображения.
Для восстановления фотографий на бумажном носителе Вам понадобится компьютер с соответствующим программным обеспечением и сканер для сканирования изображений. На самом деле методов восстановления фотографий с помощью разнообразных инструментов Adobe Photoshop насчитывается множество. Главная задача состоит в том, чтобы понять, что необходимо исправить в фотоснимке и подобрать для решения конкретной задачи подходящий инструмент.
К наиболее часто используемым инструментам Adobe Photoshop, применяемых для восстановления фотографий, можно отнести Clone Stamp Tool, Healing Brush Tool и Patch Tool. Хотя способов восстановления фотографий действительно много, мы предлагаем Вам наиболее распространенную и простую последовательность действий для реставрации изображения:
Хотя способов восстановления фотографий действительно много, мы предлагаем Вам наиболее распространенную и простую последовательность действий для реставрации изображения:
1. Сканирование фотографий
Первый этап является одним из наиболее важных. Чтобы восстановить поврежденную или испорченную фотографию на бумажном носителе, необходимо сначала ее качественно отсканировать. Перед сканированием не забудьте стереть с фотографии отпечатки пальцев и застарелую пыль. При сканировании следует руководствоваться следующими правилами. Во-первых, в настройках сканера нужно установить самое высокое разрешение – как минимум 300 – 600 dpi. Меньшее разрешение не позволит Вам отпечатать восстановленную фотографию. Во-вторых, сканировать черно-белые фотографии необходимо в «цветном» режиме (RGB), а не в черно-белом, поскольку цветной режим дает возможность сохранить больше деталей. При сканировании в режиме «оттенки серого» результат может получиться менее качественным и с большим количеством шумов.
В-третьих, те фотоизображения, которые имеют достаточно большое количество мелких царапин и трещин, рекомендуется сканировать по нескольку раз (два или четыре раза, изменяя и поворачивая бумажный носитель в сканере). Тем самым, Вы получите два или четыре скана одной фотографии, что позволит, регулируя непрозрачность слоев в Adobe Photoshop, избавиться от значительного количества лишнего «мусора».
Если же Вы ставите себе цель устранить на фотографии тиснение или крупное художественное зерно, то снимок лучше не сканировать, а сфотографировать цифровым аппаратом под равномерно рассеянным светом. Либо опять-таки воспользоваться многократным сканированием, чтобы уменьшить зернистость снимка. В принципе, в Adobe Photoshop, как показывает практика, Вы можете работать даже с плохо отсканированными фотографиями и получать неплохие результаты при восстановлении. Однако выполнение вышеупомянутых правил все же крайне желательно.
2. Анализ изображения и кадрирование
В процессе сканирования и перевода фотографии с поврежденного бумажного носителя в цифровой вид проявляется очень много мелких трещинок, царапин и пылинок, которые порой совершенно не видны на оригинальном снимке. Это и понятно, ведь сканер увеличивает фотографию при сканировании. После сканирования важно проанализировать изображение на предмет того, нужно ли убирать пыль, какие участки фотографии требуют восстановления, а какие могут послужить в качестве доноров для утраченных областей.
Это и понятно, ведь сканер увеличивает фотографию при сканировании. После сканирования важно проанализировать изображение на предмет того, нужно ли убирать пыль, какие участки фотографии требуют восстановления, а какие могут послужить в качестве доноров для утраченных областей.
Одним словом, стоит сразу оценить степень повреждений, которые Вам придется устранять. Далее осуществляем кадрирование снимка в соответствии с законами композиции. Потертые углы фотографии можно убрать, если они не содержат какой-либо ценной информации и не вредят общему композиционному решению.
3. Цветокоррекция
Наконец, Вы начинаете работу с Adobe Photoshop. И первая задача – цветовая коррекция фотоизображения, ведь в большинстве случаев старые черно-белые фотографии уже не могут похвастаться хорошей контрастностью и широким динамическим диапазоном. Для этого достаточно использовать сочетание клавиш Ctrl+L, чтобы вызвать диалоговое меню Levels (уровни). Сначала можно воспользоваться кнопкой Auto (Авто) и посмотреть на готовый результат коррекции цвета. Чаще всего алгоритм Auto Levels подводит при работе со старыми изображениями, и результат получается далеко не таким, каким его хочется видеть. Поэтому, вероятно, придется корректировать тон вручную.
Работая с уровнями (Levels).ползунки белой и черной точки нужно будет передвинуть к тем точкам изображения, где гистограмма отображает начало областей с темными и светлыми пикселями. Чтобы увеличить контрастность и цветовую насыщенность фотографии, также потребуется задействовать меню Match Color. Здесь можно увеличить интенсивность цвета посредством бегунка Color Intensity, при этом необходимо будет установить флажок Neutralize, чтобы нейтрализовать появляющиеся полутона.
4. Удаление царапин и пыли
Следующий этап восстановления фотографии – удаление разнообразных царапин и пыли. Для удаления пыли используется фильтр Dust&Scratches с последующим наложением маски слоя и восстановлением неповрежденных пылью участков. Помните, что пыль всегда сильнее видна в тенях и, соответственно, там ее намного проще будет удалять автоматически. Удаляя пыль, работайте на приближении 100 процентов, чтобы впоследствии получить чистую, восстановленную фотографию, при печати которой не появятся какие-либо царапины и пылинки, оставшиеся Вами незамеченными.
Для устранения трещин Вам уже понадобится перейти в режим Lab Color, где можно исправлять изображение и по рельефу, и по цвету. Трещины и царапины убираются с фотографии при помощи инструмента Clone Stamp Tool. Также для этой цели можно воспользоваться Healing Brush Tool. При работе с этими инструментами будьте особенно внимательны, убирая царапины и трещины с лиц на фотографии.
Волосы, одежда и некоторые другие детали являются зачастую единственными участками на старой фотографии, которые можно назвать четкими и детальными. Поэтому при работе с ними также следует соблюдать предельную аккуратность. В случае необходимости можно дополнительно убрать на фотографии мешки под глазами, морщины и другие недостатки все теми же инструментами Clone Stamp Tool и Healing Brush Tool.
5. Восстановление недостающих участков
Некоторые участки старой фотографии могут быть настолько повреждены, что их придется восстанавливать, используя другие, аналогичные области на снимке. Для восстановления недостающих или испорченных участков нужно воспользоваться инструментом Clone Stamp Tool. Здесь требуется только выбрать на фотографии участок, с которого можно скопировать часть пикселей и, таким образом, восстановить с их помощью испорченную область. Указатель курсора ставится на этот участок, после чего нужно щелкнуть левой кнопкой мыши, нажав на клавишу Alt. Далее вам необходимо переместить указатель курсора на испорченный участок фотографии и вновь щелкнуть левой кнопкой мыши. Возможно, придется создавать новый слой для коррекции каждой крупной детали фотоизображения.
Для того, чтобы закрыть крупные повреждения, лучше применить инструмент Patch Tool, предусматривающий создание своеобразной заплатки, которой Вы сможете накрыть испорченный фрагмент изображения. Для восстановления симметричных деталей лица пользуйтесь функцией Flip Horizontal из группы Transform, чтобы отобразить скопированный фрагмент зеркально по горизонтали. Затем командой Warp трансформируйте фрагмент, чтобы он дополнил фотографию. Правда, тут нужно учитывать, что лицо человека очень редко бывает симметричным, вследствие чего восстановленное таким способом лицо может выглядеть нереалистично. Так что, вероятно, придется выполнять дополнительную коррекцию и растушёвку восстановленного фрагмента.
6. Мелкие исправления, улучшение четкости и общая коррекция фотографии
На последнем этапе Вы занимаетесь устранением мелких недостатков и улучшением общего вида фотоизображения. В частности, если на фотографии имеются затененные области, то их можно будет убрать посредством опции Shadow/Highlight. Для коррекции темных и светлых областей необходимо правильно подбирать настройки, чтобы не потерять в детализации снимка и не «убить» контраст. Чтобы достичь действительно качественного результата, рекомендуется использовать кривые (Curves), с помощью которых можно будет дополнительно проработать темные и светлые участки фотоизображения.
Для улучшения четкости фотографии воспользуйтесь инструментом Unsharp Mask. Не стоит слишком зацикливаться на устранении шумов при восстановлении фотографий. Во-первых, устранение шумов – задача довольно сложная и зачастую желаемого результата без ухудшения качества изображения Вы не достигнете. А во-вторых, зерно на старых фотографиях смотрится вполне эффектно, добавляя изображению своеобразный дух времени. Напоследок, можно попробовать сделать фото более интересным и красочным, дополнительно скорректировав контраст и цветовую насыщенность снимка посредством опции Hue/Saturation, которая вызывается сочетанием клавиш Ctrl+U.
Сегодня услугу по реставрации старых, испорченных временем фотографий предлагают многие фотосалоны. Однако Вы можете сэкономить свои деньги, восстановив фотоизображения самостоятельно. У Вас в архиве имеются старые, выцветшие фотографии? Тогда воспользуйтесь инструментами Adobe Photoshop по описанной выше схеме и полученный результат Вас приятно удивит.
Наверняка, у многих из вас в семейных альбомах есть старые фотографии, которые несут на себе отпечаток времени — потертости, разрывы, царапины, грязь, несмотря на это, они являются бесценными, поскольку передают память о прошлом новым поколениям. С появлением новых технологий и знаний люди научились восстанавливать потрепанные временем снимки и возвращать старым фотографиям былую привлекательность.
Сегодня мы с вами поговорим про ретушь старых фотографий в фотошопе. Ретушь старых фотографий дело немного трудоемкое, однако, результат вас должен порадовать, поскольку в фотошопе можно добиться практически полного восстановления фотографии до первоначального состояния, а возможно даже и улучшить фото-исходник.
Я нашла в интернете старое фото с видимыми дефектами, которое постараюсь восстановить при помощи ретуши в фотошопе.
Приступаем к работе
Открываем фотографию — Ctrl+O.
Для начала анализируем снимок: на фото есть крупные царапины, потертости, отсутствуют фрагменты фона, также есть мелкий мусор и шум, которые появились при сканировании фотографии, уголки оторваны или стерты.
Определяем задачи, которые перед нами стоят:
- Кадрирование
- Удаление крупных дефектов, восстановление частей изображения
- Цветокоррекция
- Повышение четкости
Кадрирование
Если на фото отсутствуют какие-то фрагменты, не несущие смысловой нагрузки и не участвующие в композиции, которыми легко можно пожертвовать, такие как: кусочки однородного фона, деревья, драпировки, и т.п. мы просто их кадрируем ради экономии времени и сил.
В моем случае у фотографии оторваны уголки с двух сторон, я решила избавиться от части фона, чтобы не достраивать изображение в местах, где нет смысловых элементов.
Берем инструмент Crop Tool (Рамка / Кадрирование), обводим рамкой область, которую хотим оставить, остальное отсекаем. Элементы, которые будут обрезаны, будут затемнены, регулируйте размеры рамки, пока не будете довольны результатом.
Возможно, в вашем случае вам не понадобится кадрировать изображение, обрезайте края только в случае, если это необходимо.
Избавление от мелкого мусора и царапин
Заходим в палитру слоев — F7, копируем слой — Ctrl+J, чтобы не затрагивать редактированием оригинал и иметь возможность в дальнейшем сравнить исходник с результатом, полученным после ретуши.
Идем в меню Filter — Noise — Dust and Scratches (Фильтр — Шум — Пыль и царапины).
Ставим значения на глазок, таким образом, чтобы скрыть мелкие дефекты. Я поставила «радиус» 12 и «изогелия» 10. Убирайте галочку в окошке Preview (Просмотр), чтобы сравнить будущий эффект от фильтра и исходник. Чтобы применить фильтр, нажмите «Ок».
Применяем к слою маску. Для этого щелкните по иконке маски внизу палитры слоев. Рядом с миниатюрой слоя появится белая маска, основной цвет и цвет фона внизу палитры инструментов изменятся на черный и белый.
Берем инструмент Brush Tool (Кисть). Принцип работы с маской заключается в том, что вы можете быстро скрыть какие-то фрагменты изображения и также быстро их восстановить, если это необходимо.
Черным цветом мы стираем части изображения, белым цветом — наоборот, возвращаем все, что стерли в случае необходимости.
Выбираем черный цвет, я взяла стандартную круглую кисть с мягкими краями. Стираем части размытого изображения на значимых частях фото: лицах, складках одежды,границах крупных элементов, которые должны оставаться четкими. Если стерли лишнее, переключаемся между цветами и белым цветом восстанавливаем части изображения.
Вот что примерно у меня получилось на этом этапе:
От мелких дефектов мы избавились, теперь переходим к крупным царапинам и недостающим фрагментам. Воспользуемся для этого инструментами Healing Brush Tool (J) (Восстанавливающая кисть), Clone Stamp Tool (S) (Клонирующий штамп) и Path Tool (J) (Заплатка).
Удаление крупных дефектов
Делаем дубликат слоя Ctrl+J, применяем маску — щелкаем правой кнопкой по слою и жмем «Применить слой-маску».
Идем на начальный слой-исходник, делаем его копию — Ctrl+J, перемещаем ее под копией слоя с маской, которую создали шагом раньше (теперь этот слой будет предпоследним). Выделяем верхний слой, жмем Ctrl+E, чтобы объединить копию слоя с маской с нижним слоем — копией исходника.
Выбираем инструмент Healing Brush Tool (Восстанавливающая кисть). Инструмент копирует образец указанного пользователем фрагмента изображения и накладывает на другой участок изображения с учетом содержания подложки, таким образом происходит незаметное слияние разных фрагментов друг с другом. Инструмент Clone Stamp Tool действует схожим образом, с одним лишь отличием: он не учитывает содержание нижнего слоя при наложении фрагментов один на другой.
Берем образцы целого фона вокруг царапин клавишей Alt, заполняем крупные царапины этими фрагментами. Берите для каждой царапины свой образец, поскольку разные участки по-разному освещены.
На участках, где отсутствуют большие фрагменты фото, «Восстанавливающую кисть» используем вместе с Clone Stamp Tool. Клонирующим штампом копируем близлежащий целый участок изображения — Alt, и заполняем этим кусочком недостающий фрагмент, затем проходимся Healing Brush Tool для сглаживания краев и однородности фона.
Вместо лечащей кисти можно воспользоваться заплаткой Path Tool (J), она действует по такому же принципу, что и Healing Brush Tool. При работе с заплаткой вы заранее очерчиваете область, которую необходимо заретушировать, а затем, удерживая левую клавишу мыши, смотрите какой участок изображения использовать в качестве заплатки,перемещая мышь по изображению. После того, как вы отпускаете мышь, фрагмент заполняется выбранным участком фона.
В сложных местах, там где нужна особая четкость и нельзя допускать смешивания граничных пикселей, делаем выделение с помощью Lasso Tool(L)(Лассо) или Polygonal Lasso Tool (Многоугольное лассо), а потом пользуемся восстанавливающей кистью в пределах выделения.
Трещины и основные дефекты я удалила, посмотрим что получилось:
Некоторые места на фото стали размытыми и потеряли свой характер, складки кое-где обрываются и не имеют продолжения. Сейчас постараемся до конца восстановить фон и отлепить персонажей от фона.
Чтобы восстановить обрывающиеся складки я воспользовалась инструментом Path Tool (J), просто перетянув складки с одного места на другое.
Утраченные элементы одежды я копировала у одного человека, трансформировала Ctrl+T и вставляла другому человеку.
Чтобы повысить четкость изображения и оторвать предметы от фона, старайтесь добиваться краевого контраста важных элементов. Я добавила немного темного фона вокруг людей в некоторых местах при помощи выделения и комбинации восстанавливающей кисти с клонирующим штампом, чтобы усилить краевой контраст и создать глубину.
Также я создала выделение с помощью Polygonal Lasso Tool и залила его Paint Bucket Tool темным цветом на новом слое, чтобы усилить разницу между силуэтами людей и фоном.
Чтобы сгладить резкие границы, я сделала размытие по Гауссу с радиусом 25px. Filter- Blur — Gaussian blur.
Меняем режим смешивания слоя на «Multiply» (Умножение), Opacity (Непрозрачность) слоя уменьшаем до 30%. Обрабатываем ластиком с мягкими краями грубые места размытого слоя.
Делаем копию всех слоев на новом слое — Ctrl+Shift+Alt+E. Переходим коррекции цвета.
Цветокоррекция
Я обесцветила изображение, чтобы избавиться от посторонних цветных элементов и набрать цвет заново — Ctrl+Shift+U.
Добавляем контрастности изображению Image — Adjustments- Brightness/Contrast (Изображение — Коррекция — Яркость/Контрастность). Я увеличила контраст до +50.
Возвращаем цвет — Image — Adjustments- Hue/Saturation. Ставим галочку напротив «Colorize» (Тонирование). Делаем настройки на свой вкус. В верхней строке выбираем цвет, во второй его степень его насыщенности.
Я решила также подкрутить уровни — Ctrl+L, чтобы добиться еще большего контраста. Двигайте ползунки и экспериментальным путем приходите к нужному результату.
Повышаем резкость
Каким образом повысить четкость изображения — дело вкуса. Некоторые пользуются фильтрами резкости, но я люблю и пользуюсь всегда другим стандартным фильтром — Paint Daubs (Масляная живопись).
Filter — Filter Gallery -Paint Daubs (Фильтр -Галерея фильтров — Масляная живопись). Ставим в обоих настройках (размер кисти и резкость) единички.
Обычно хватает однократного применения фильтра для повышения четкости изображения, но в моем случае я воспользовалась фильтром несколько раз. Чтобы повторить действие фильтра, использованного в предыдущей операции, нажмите Ctrl+F.
Все готово, вы можете выделить все редактируемые слои в палитре, зажав клавишу Shift и кликнув по крайним слоям(первый сверху и предпоследний). Нажмите Ctrl+G, чтобы объединить выделенные слои в группу. Теперь можете отключать/включать видимость группы слоев, нажав на иконку глаза, чтобы сравнить результат с исходником.
Мой результат:
В этом уроке мы посмотрели как делается ретушь старых фотографий в фотошопе. Надеюсь, вы узнали для себя что-то новое из урока.
В этом уроке вы познакомитесь с одним из способов реставрации старых фотографий.
Прежде, чем приступить к реставрации, необходимо составить примерный план работы, чтобы делать все последовательно и не бросаться от одного к другому. Рекомендуют следующую последовательность действий:
1 . Работайте только с копией отсканированного изображения.
2. Кадрируйте изображение. Будьте осторожны, чтобы не затронуть важные детали.
3. Определите основные проблемные области для ретуши, выполните необходимые операции. Это самый длительный и трудоемкий этап.
4. Убираем шум и другой нежелательный налет. Не старайтесь убрать полностью зерно фотопленки и сделать подобие цифрового снимка! Ведь при реставрации важно сохранить дух того времени.
5. Регулируем яркость, контрастность, насыщенность. В цветных фотографиях настраиваем баланс цветов, особенно обращаем внимание на правильный цвет кожи.
6. Повышаем резкость изображения.
Итак, приступим к процессу. Вот наше исходное фото.
Шаг 1. Начинают реставрацию обычно с исправления относительно больших областей. Для этого лучше всего использовать инструмент Заплатка (Patch tool). На рисунках показана примерная последовательность действий. Сначала исправляются большие области на фоне, затем более мелкие.
Шаг 2. После ретуширования крупных дефектов перейдем к мелким. Для этого используем инструменты Восстанавливающая кисть (Healing Brush), Точечная восстанавливающая кисть (Spot Healing Brush) и Штамп (Clone Stamp). Не бойтесь экспериментировать с этими инструментами.
Инструмент Точечная восстанавливающая кисть желательно использовать для устранения только очень небольших точечных дефектов. Для более больших областей лучше использовать обычную Восстанавливающую кисть и Штамп .
На скриншоте ниже отмечены области, в которых использовались указанные инструменты: красным — Восстанавливающая кисть , зеленым — Штамп . Хочу обратить ваше внимание, что при работе с инструментами Заплатка и Восстанавливающая кисть бывают нежелательные эффекты при работе на краях изображения, особенно если они имеют белый цвет. Чтобы избежать этого, сначала просто закрасьте эти области ближайшим цветом с помощью кисти, а затем уже работайте с восстанавливающими инструментами.
Вот что должно получиться на этом этапе.
Шаг 3. Теперь будем работать с более серьезными повреждениями. Для восстановления изображения левого глаза мужчины мы используем изображение его правого глаза. Здесь специально взят крайний случай. Если есть другие фотографии этого человека, то лучше взять недостающие части изображения с них, так будет правильнее.
Итак, выделяем область вокруг правого глаза и копируем на новый слой, нажав CTRL+ J . Далее нажимаем CTRL+ T чтобы применить свободную трансформацию.
Шаг 4. Щелкните правой клавишей мыши внутри рамки и выберите Отразить по горизонтали (Flip Horizontal).
Шаг 5. Для того чтобы правильно разместить отраженную копию глаза, уменьшаем непрозрачность слоя и выравниваем глаз относительно исходного изображения. Затем нажимаем ENTER и возвращаем непрозрачность на 100%.
Шаг 6. Добавим маску слоя, нажав на отмеченную зеленым кружком иконку внизу палитры слоев.
Шаг 7. Нажмите D, чтобы сбросить цвета, затем выберите инструмент Кисть (Brush). Черной кистью маскируем лишние области. Помните, что белый цвет проявляет, а черный скрывает. Чтобы получить мягкие незаметные переходы, используйте кисть с мягкими краями.
Совет: удерживайте палец над клавишей Х для быстрого переключения между черным и белым цветом. Если где-то скрыли лишнее, закрасьте эту область белым. Если хотите увидеть только маску, щелкните на ее миниатюре в палитре слоев, удерживая ALT .
Шаг 8. Теперь подобным же образом восстанавливаем изображение левого уха. Чтобы точно подогнать форму, используйте инструмент Деформация (Warp).
Также восстанавливается и небольшая область линии волос на левой части лица. Напоминаю, что каждую операцию нужно производить на новом слое. Это должно стать главным правилом работы.
Шаг 9. После восстановления всех крупных областей вернемся к инструменту Штамп и исправим все недочеты. Делать это нужно на новом прозрачном слое, поставив галочку в параметре Образец всех слоев.
Можете объединять слои, если это необходимо.
Вот что должно получиться.
Шаг 10. Выделяем все слои. Объединим слои в группу, нажав CTRL+ G . Затем создаем новый слой выше этой группы, нажав ATL+ SHIFT+ CTRL+ E , и называем его Шум .
Шаг 11. Теперь уменьшаем шум с помощью фильтра «Уменьшить шум» (Reduce noise).
Важный момент: наибольшее подавление шума следует производить в синем канале, так как он содержит наибольшее его количество. Сохранение деталей для этого канала желательно поставить на 0%.
Шаг 12. После подавления шума нужно восстановить резкость изображения. Для этого есть много разных способов, в том числе есть несколько уроков нашем сайте:
В данном уроке используется способ повышения резкости с помощью фильтра Цветовой контраст (High Pass), но лично я предпочитаю способ с маской, так как он наиболее управляемый. Не буду подробно останавливаться на технике повышения резкости, желающие могут ознакомиться с ними из вышеприведенных уроков. Хочу добавить, что если вы планируете печатать восстановленное фото, следует сильнее повышать резкость, так как принтеры слегка размывают изображение. Это довольно важный момент.
Шаг 13. Часто возникает необходимость повысить резкость только в определенных местах. Для этого нужно создать маску слоя, как мы это уже делали, и закрасить ненужные области.
Шаг 14. Создаем новый корректирующий слой Кривые . Придадим кривой S-образную форму для повышения контраста.
Шаг 15 . Теперь сравним результаты.
Фильтры в Photoshop часть 2. Мы расскажем все.
Тема урока: Общие понятия, как происходит усиление резкости в Adode Photoahop на примере применения фильтра Контурная резкость в фотошопе.
Усиление резкости – это улучшение качества очертания, то есть повышение четкости краев деталей изображения. Когда речь идет о цифровой фотографии, этот эффект достигается путем усиления контраста между смежными пикселями разного цветового тона. Светлые становятся светлее, а темные – темнее.
Это не компенсирует плохую фокусировку при съемке. Сильно размытое изображение редактор не исправит.
Внимание! Не увлекайтесь. Чрезмерное усиление контурной резкости в фотошопе может привести к появлению артефактов, ореолов и излишней детализации. Это хорошо показано в видео внизу страницы.
Немного о тиснение, текстуре и о плагине
Существует несколько вариантов «как убрать тиснение (текстуру) с фотографии». Есть варианты с 180 градусном сканированием. Есть вариант, в котором используют только ручной метод (самый кропотливый). Сейчас я покажу один из вариантов, как быстро, качественно убрать тиснение со старой фотографии с сохранением полезной информацией.
Этот метод предполагает использование плагина-модуля FFT IFFT. Этот плагин специально для программы Photoshop, придумал Александр Чироков. Данный плагин основан на принципе преобразования Фурье.
Инструкция по установке FFT IFFT плагина
Как установить плагин Фурье
1. Extract files from archive into any folder (Извлеките два файла из архива плагина в любую папку). 2. Copy files FFT.8bf from FFT folder and IFFT.8bf from IFFT folder into your «Plugins» folder such as C:\…\Photoshop\Plugins (Скопируйте два файла (копировать-вставить) в папку с плагинами фотошопа).
Для систем х64 — c:\Program Files (x86)\Adobe\Adobe Photoshop CS5\Plug-ins\Filters\ Для всех остальных — c:\Program FilesAdobe\Adobe Photoshop CS5\Plug-ins\Filters\
3. Start you Adobe Photoshop as usually. Installed plugins FFT and IFFT should appear in your plugins list (Запустите фотошоп, дождитесь инициализации плагина в ваш Фильтр лист / Filter list).
Как использовать плагин Фурье
1. Open any image for processing (откройте нужное изображение). 2. Increase color depth before processing if necessary. Make sure your image have 16.7 million colors (24bit image) (Поставьте 8 битов на каждый канал. Следовательно, 8*3 = 24. Значит в фотошопе ставьте режим 8 бит/канал RGB (это ВАЖНО!). В других режимах плагин будет не активный, не возможно нажать / серый цвет). 3. Select FFT, from menu (Выберите FFT из меню Фильтры). 4. Complex phase information is stored in HUE* channel while complex amplitude is stored in lightness channel (Теперь вся комплексная информация хранится в 3 каналах. Выберите нужный канал в палитре каналов фотошопа. Обычно информация о текстуре хранится в красном канале). 5. Split channel to HSL** (or HSV***) in order to access different channels separately (Нужный канал должен быть активным, выбранным, а все остальные неактивны). 6. Changes in any channel Red, Green, Blue (HUE-Phase, Lightness-Amplitude). Вносите изменения в каналы, согласно инструкции на этой странице. 7. When you are done with editing, make all channels visible in one image (Когда редактирование каналов закончено, выберите (сделайте видимыми) все каналы в палитре каналов фотошопа). 8. Select IFFT from menu (Переходите на палитру слоёв и выбирайте обратное преобразование, выбрав в меню Фильтр (Filter) IFFT).
* HUE — тон, насыщенность, яркость (hue, saturation, brightness)
** HSL — тон, насыщенность и светлота (hue, saturation, lightness)
*** HSV — тон, насыщенность, значение (hue, saturation, value)
Преобразование Фурье (символ ℱ) — операция, сопоставляющая одной функции вещественной переменной другую функцию вещественной переменной. Эта новая функция описывает коэффициенты («амплитуды») при разложении исходной функции на элементарные составляющие — гармонические колебания с разными частотами (подобно тому, как музыкальный аккорд может быть выражен в виде амплитуд нот, которые его составляют). По отношению к фотографии происходит следующее. Фотография преобразовывается на частотные составляющие. Отделяет крупные и мелкие повторяющиеся детали. Но всё строится только по одной формуле.
Плагин работает в режиме FFT и вывода IFFT (прямое и обратное преобразование). Поэтому. В режиме FFT мы и будем убирать тиснение со старой фотографии. Кстати удалить можно и различные узоры и текстуры.
Как стать популярным в Лайке без накрутки
Для этого соблюдайте несколько простых правил:
- качественный контент;
- единый стиль;
- фишки;
- динамичная музыка;
- активность по отношению к другим.
Если с этими пунктами все понятно, то следующие рассмотрим более детальнее.
Комментируйте пользователей в ТОПе
Заходите в раздел «ТОП», смотрите предложенные видео, и комментируете их. Так популярные лайкеры заметят вас, и часть из них также начнет просматривать и ваши видео. Это помогает наладить активность между рекомендованными страницами.
Взаимные подписки
Подписывайтесь на других людей. Это работает по принципу Инстаграма – чем больше у вас подписок, тем больше людей вас заметят.
Только не нужно стоит сразу начинать подписываться на тысячи страниц. Так вас забанят за подозрительную активность. Сделайте привычкой тратить раз в день по 15-20 минут на то, чтобы подписаться на ряд интересных профилей.
Снимаем дуэты
Два любимых блогера — хорошо. А если они записывают совместные клипы — еще лучше. Найдите более популярного лайкера, и предложите ему снять совместную работу. Тогда часть вашей аудитории пойдет к нему, а часть его — подпишутся на вас.
Сканирование фотографии и подготовка к удалению тиснения
Итак, всё начинается со сканирование фотографии. Когда сканируете, лучше отключить все автокоррекции и профили цвета в настройках вашего сканера. Сканируйте фотографию в хорошем качестве. Но не стоит раздувать её, потому что это может затормозить работу компьютера. Как правильно сканировать? Жмите.
Далее фотографию закидываем в Photoshop.
Очень важно предварительно откадрировать фотографию и сделать небольшие БЕЛЫЕ поля. Если белые поля не сделать, то качественного удаления тиснения можно не получить. Эту особенность, я узнал с опытом использования плагина FFT.
Еще одна особенность – это обязательное включение плагина ТОЛЬКО в присутствие нижнего слоя с замком. Если замок будет снят, то плагин будет работать некорректно.
Важно! Перед фильтром FFT запрещена любая деформация, цветокоррекция, иная обработка, кроме описаных в этой статье. Это связанно с тем, что плагину необходима чёткая информация о тиснение. Обработкой вы её можете разрушить, следоватльено, убрать тиснение качественно не получится.
Убираем тиснение
Обесцветить фотографию — Ctrl+Shift+U. Применяем плагин FFT во вкладке «Фильтр». Получаем зеленое изображение. Не волнуйтесь, всё в порядке.
Далее переходим на палитру каналов. Выбираем Красный канал (RED) и видим светлые точки на нашем изображение (иногда бывает на другом канале, но чаще на красном). Именно эти точки (бывают тонкие линии) и есть тиснение.
Теперь берем кисточку с РЕЗКИМИ КРАЯМИ и закрашиваем черным цветом все точки. Закрашиваем так, что бы черный цвет особо не заходил на серый фон, но и не стоит слишком педантично относится к этому. Сразу предупреждаю для особо умных (таких как я), проставить черные точки, на одной четвертинке изображения и скопировать на все остальные три, не получится. Они не симметричны. Все точки имеют разные координаты и разные формы, которые очень похожи на друг друга. Работы много, поэтому запасаемся временем, чаем, кофе и вперед.
После продолжительной работы, когда все светлые точки и линии закрашены, нажимаем на канал RGB (все каналы), что бы появилось изначальное зеленое изображение.
Отлично! Теперь нажимаем на обратное преобразование IFFT во вкладке «Фильтр».
Финал
Финальный результат меня полностью устраивает. Тиснение полностью удалилось без повреждения полезной информации и удалением ненужной. Есть виды текстур и тиснений, которые остаются после применения IFFT. Такие текстурки можно задавать фильтром для удалением мелких царапин, пыли.
Данный плагин переводит цветную фотографию в черно-белую. Работает корректно только с чб изображением, поэтому, если фотография цветная, то в конце просто поставьте режим наложения Яркость (Luminosity), предварительно выставив нижний слой оригинального цветного изображения. И фотография будет в цвете и без текстуры. Чудеса да и только.
Остаётся только выполнить ретушь и оцветнение, из черно-белой в цветную (желание клиента) фотографию.
Как я делаю ретушь и оцветнение, имеется видео на другом примере
Бонус. Другой метод как убрать тиснение с помощью наложения.
Краткая инструкция по удалению тиснения с помощью на ложения в Photoshop.
Сканируйте фотографию вертикально, затем поверните ее на 180° и сканируйте еще раз (параметры строго одинаковые).
Кидаем в фотошоп два файла. В фотошопе второй скан развернуть на 180° и при помощи инструмента Move Tool перетащить его на первый скан (файл).
Теперь оба скана находятся в одном файле и их необходимо точно совместить. Для этого удобно установить верхний слой в режиме наложения Difference (Разница) и подогнать его до тех пор, пока общее изображение не станет максимально темным.
Чтобы устранить тиснение (двойная экспозиция), установите прозрачность (Opacity) верхнего слоя 50% (эффект наложения должен быть при этом Нормальным Normal). Иногда лучше использовать режимы наложения Darken (Темнее) или Lighten (Светлее). Если потребуется наложить друг на друга три или более сканов (например, сканирование было 4 раза с шагом 90 градусов), их прозрачность должна быть соответственно равной 33% (3 скана), 25% (4 скана), и т.д.
Такой метод часто нужно дорабатывать с помощью маски слоя.
Как получить размытый фон на фотографии
Один из самых популярных вопросов у начинающих фотографов — как получить на фотографии размытый фон (размытый задний план). Оно и понятно, так как размытый фон придает фотографии более интересный вид, подчеркивая объект съемки. Фотография с размытым фоном сразу выглядит намного профессиональнее и более художественной.
Начнем с того, что в фотографии, для размытого фона существует термин Боке (ударение на последний слог). Не смотря на то, что слово звучит на французский манер, корни его лежат в японском языке. Правда термином Боке обычно называют не просто размытие, а художественную составляющую размытия. Например — «Этот объектив дает красивое боке, а тот очень простенькое».
Бытует мнение, что для получения размытого фона, или боке, обязательно требуется качественный дорогой объектив с большой светосилой или очень хороший фотоаппарат.
Здесь есть сразу два заблуждения. Во первых сам фотоаппарат не играет практически никакой роли, так как размытие фона создается оптикой объектива, а она может быть достаточно хорошей даже на «продвинутой мыльнице». Во вторых — действительно, с хорошим светосильным объективом проще получить размытие заднего плана и боке будет более красивым, но достичь этого можно только при соблюдении других условий, о которых и пойдет речь далее.
Само же размытие, можно получить и на простом китовом объективе и даже на мыльнице, если соблюдать 3 основных правила, о которых и пойдет речь далее.
Правило 1. Открытая диафрагма и малая глубина резкости
Возможно вам уже знакомо понятие ГРИП. Если нет, то ГРИП это Глубина Резко Изображаемого Пространства. Чаще всего ее называют просто «глубиной резкости». Допустим вы сфокусировались на некоем объекте. Это центр фокусировки. Все, что в кадре будет резким до объекта и за ним — и есть глубина резко изображаемого пространства. Причем резкость плавно уменьшается от точки фокусировки. Обеспечивая то самое размытие.
Собственно ГРИП — ключевой момент в получении размытого фона на снимке. Для размытия, нам надо получить небольшую ГРИП.
Глубина резкости зависит от нескольких параметров, один из которых — значение диафрагмы. Диафрагма, это те лепестки внутри объектива, которые могут находиться в закрытом или открытом состоянии, меняя размер отверстия, через которое в объективе проходит свет.
Значение диафрагмы — характеризуется числом F. Чем меньше F — тем сильнее раскрыто отверстие диафрагмы. Чем больше F тем сильнее зажата диафрагма.
Чем меньше раскрыто отверстие (большое F) — тем больше глубина резкости относительно объекта съемки. Чем шире открыта диафрагма — тем ГРИП меньше.
Посмотрите на иллюстрацию выше. Точка фокусировки находится на расстоянии 6.1 метра. Чем меньше значение F- тем меньше объектов попадет в зону резкости. При f/1.8 — в зону резкости попадет только то, что находится в полуметре от объекта съемки и в метре за ним, все остальное будет размыто. При f/16 — достаточно резкими окажутся предметы на расстоянии даже 6 метров за точкой фокусировки.
Таким образом первое правило получения размытого фона на фотографии — чем меньше значение F (и соответственно чем больше открыта диафрагма), тем сильнее размываются объекты на заднем плане. Как вы можете понять, на переднем плане, если он есть, мы так же получим размытие.
Правило 2. Фокусное расстояние
Фокусное расстояние одна из характеристик объектива и второй фактор, влияющий на ГРИП и на размытие фона. Не будем сейчас вдаваться в техническое объяснение того, что такое фокусное расстояние. На бытовом уровне можно сказать, что фокусное расстояние, это то насколько ваш объектив «приближает» объект. Стандартный диапазон фокусных расстояний «китовых» объективов у зеркалок 18-55мм. То есть на 18мм, наш объектив охватывает большое пространство, а на 55мм мы «приближаем» объект.
Из-за особенностей оптических схем, ГРИП зависит от фокусного расстояния. При одном и том же значении F — на большом фокусном расстоянии, глубина резкости будет меньше. То есть чем сильнее «приближает» объектив, тем меньше будет глубина резкости. Что нам и требуется.
Отсюда второе правило. Если хотите размыть задний план — используйте длиннофокусные объективы или выдвигайте зум вашего объектива на максимальное «приближение».
Правило 3. Реальное расстояние
Третий фактор, который влияет на глубину резкости, расстояние до предмета съемки и до фона. Чем ближе предмет в реальности к объективу — тем меньше ГРИП.
Для размытия фона нужно, чтобы расстояние от вашей камеры до предмета съемки было многократно меньше, чем расстояние до фона. Допустим вы делаете портрет. Хорошее размытие будет в том случае, если от вас до модели всего 2-3 метра, а до фона за ней — метров 10-15.
Поэтому третье правило сформулируем так — чем ближе объект съемки к камере и чем дальше от него фон, тем сильнее размытие.
Разумеется стоит помнить о том, что если, для получения большого фокусного расстояния, вы выдвинули зум объектива на максимум, то придется отойти назад, чтобы компенсировать приближение объекта зумом. В противном случае, на примере выше, в кадр попал бы не весь медвежонок, а только его нос.
Пробуем. Симулятор зеркалки
Побалуйтесь с глубиной резкости и размытием фона, используя программу-симулятор от CameraSim.
Рекомендации:
- Включите галочку «штатив»
- Переведите режим на ручной или приоритет диафрагмы
- Меняйте комбинации параметров — расстояние, фокусное расстояние, диафрагма
- Жмите на «Сделай фото!», так как влияние значения диафрагмы на размытие фона фото, можно оценить только по результату. В видоискателе вы его не заметите.
Подводим итог
Для того чтобы получить размытый фон на фотографии, нужно получить небольшую глубину резкости относительно объекта съемки. А для этого следует:
- Максимально открыть диафрагму
- Выдвинуть зум на максимальное приближение или использовать длиннофокусный объектив
- Находиться как можно ближе к объекту съемки и как можно дальше отодвинуть от него задний план.
Пробуйте и экспериментируйте! Помните что размытие зависит от совокупности трех выше указанных параметров. Вы можете получить совершенно одинаковый результат при разных комбинациях этих трех параметров.
Если у вас нет дорогого светосильного объектива, где можно поставить f/2.8 и менее, попробуйте компенсировать это двумя другими параметрами — снимайте с более близкого расстояния, при максимальном зуме.
Урок по тиснению изображений в Photoshop
Из этого туториала Вы узнаете, как создать рельефное изображение в Photoshop. В нем также объясняется, что такое тиснение, а также какие фотографии лучше всего использовать для тиснения и как использовать тисненые изображения в качестве фоновой плитки.
Что такое тиснение?
Изображение тиснится, когда выделенные части изображения поднимаются, а тени опускаются и одновременно переводятся в оттенки серого.
Какие изображения можно тиснить?
Изображение, которое вы хотите создать, должно иметь текстуру, блики и тени или глубину.Простая графика не будет тиснением так же хорошо, как фотография. Однако на некоторых фотографиях может быть слишком много деталей, которые необходимо удалить, поэтому выберите простое несложное изображение, такое как петуния ниже.
Тисненое изображение петунии
Убрать фон
Первый шаг — удалить фон и другие частичные пятна перед тиснением изображения. Возьмите инструмент «Волшебная палочка» и отрегулируйте допуск, чтобы он захватил большую часть фона. Удерживая нажатой клавишу Shift, вы сможете выбрать другой раздел.На изображении петунии я использовал допуск 97%, потому что фон очень разнообразный.
Как только вы выделите большую часть фона, нажмите клавишу удаления. Продолжайте делать это, пока не останется ничего, кроме той части, которую вы хотите выдавить. Возможно, вам придется вручную стереть части фона с помощью ластика или инструментов Polygon Lasso Tools. Будьте осторожны, не сотрите часть изображения, на котором хотите создать тиснение. При необходимости увеличьте увеличение. Сохраните изображение.
Фон удален
Изображение петунии шероховатое по краям, края необходимо сгладить.Уменьшите допуск до 1 и снова выделите его волшебной палочкой, но на этот раз перейдите к выделению / растушевке и введите 3 пикселя в диалоговом окне, а затем нажмите удалить. Теперь ваше изображение должно иметь гладкие края (отмените действие и попробуйте другой параметр, если он не выглядит правильным). Сохраните изображение.
После удаления фона сохраните изображение как файл png, чтобы оно могло быть на прозрачном фоне и при необходимости обрезать изображение. Я добавил границу к той, что на этой странице, чтобы вы могли видеть края.
Выдавить изображение
Откройте изображение в режиме RBG.Перейдите в меню «Фильтр» и выберите «Стилизация / Тиснение». Это изменит изображение на уродливый серый цвет. Отрегулируйте ползунки по высоте и углу, затем сохраните изображение (мы изменим цвет на следующем шаге). Это изображение было сохранено на высоте 3 пикселя с непрозрачностью 62%, поэтому его можно использовать в качестве фонового изображения (для большей детализации увеличьте непрозрачность). Сохраните изображение.
Отрегулируйте цвет
Чтобы изменить серый цвет на более приятный, перейдите в «Улучшить / Настроить цвет», затем выберите «Настроить оттенок / насыщенность».Нажмите на опцию Colorize. Переместите ползунок «Оттенок», чтобы выбрать цвет (розовый, синий и т. Д.), И ползунок «Насыщенность» для оттенков серого, а для осветления или затемнения изображения переместите ползунок «Яркость». Сделайте его по-настоящему светлым, если хотите использовать его в качестве фонового заголовка. Сохраните изображение.
Фоновая плитка с тиснением
Тисненая книга
Эта фоновая плитка была сделана из изображения открытой книги, поэтому тонкое изображение Библии должно было лежать в основе содержимого страницы. Этот тип фоновой плитки должен иметь очень слабый рельеф, иначе текст на странице будет трудно читать.
Тисненый Кои
Рельефные молящиеся руки
Тисненые логотипы:
Этот логотип был создан в Fireworks путем фотографирования мотоцикла, окрашивания его в один цвет, удаления несущественных деталей, тиснения и размещения имени сверху по дуге, нарисованной в виде пути, и прикрепления букв к дорожке.
Лори Элдридж
Copyright © 12 ноября 2006 г. — Обновлено 1-13-19
Все права защищены.
Другие уроки Photoshop
Градиентные фоны
Текстурированные фоны
Острые кромки
Учебное пособие по удалению логотипов с фотографий в Photoshop
Изучите 2 различных способа простого удаления логотипов с фотографий в Photoshop.В Photoshop есть много способов делать разные вещи, и этот урок покажет вам лучший способ решить задачу удаления чего-либо с этих фотографий. Хотя мы избавляемся от логотипов, вы можете использовать это руководство для чего угодно. Заливка с учетом содержимого — отличный инструмент, и у меня есть учебники по этому поводу, но для этих случаев мы будем использовать разные методы. Будьте готовы к расширению вашего набора инструментов!
Если вы хотите стать акционером; Вы также можете разместить свои собственные фотографии, видео и иллюстрации и получить небольшой дополнительный доход.См. Информацию здесь
Получите 10 бесплатных изображений из Adobe Stock
Спасибо за просмотр, не забывайте возвращаться, потому что у нас есть новое руководство хотя бы раз в неделю.
Быстрое удаление логотипов с фотографий в Photoshop Учебное пособие — удаление брендов
Итак, предположим, вы хотите отправить эти фотографии в Adobe Stock, и вам нужно избавиться от логотипов, потому что вы не можете отправлять фотографии с логотипами в Stock, потому что лицензионных прав и тому подобное.
В любом случае, давайте рассмотрим два разных сценария и будем использовать два разных метода.Мы собираемся работать здесь с боксерскими перчатками с Брук, с человеком здесь, удаляя логотипы с одежды, а затем у нас есть значок на этой машине, который мы собираемся удалить.
Так почему бы нам не начать с Брук? Итак, мы собираемся вывести ее спереди и по центру, давайте немного увеличим масштаб, и мы хотим избавиться от этого логотипа. Итак, есть много разных способов сделать это. Я собираюсь показать вам методы, которые, на мой взгляд, лучше всего подходят для этих конкретных изображений.
Итак, сейчас давайте посмотрим, как это исправить. Вот что я бы сделал. Я собираюсь взять свой инструмент Lasso Tool и просто выделю здесь эту область. Вот так. Итак, я просто хочу изолировать эту область, а затем скопирую ее на новый слой, и для этого нужно просто нажать Ctrl J или Command J, и если мы смотрим туда, вы можете увидеть мы скопировали это на новый слой.
Итак, что мы собираемся сделать сейчас, мы будем работать над этим, поэтому я собираюсь создать еще один слой над ним, а затем нам нужно избавиться от этого.Я думаю, что самый быстрый способ сделать это — не использовать штамп клонирования, а просто закрасить его. Так почему бы нам просто не взять здесь кисть? Я собираюсь взять инструмент «Кисть», нажав клавишу B, и затем мне нужно установить жесткость на soft, nice и soft.
И я сделаю это довольно большим. Итак, что я хочу сделать, так это то, что я хочу плавно следовать за градиентами. Поэтому я не хочу использовать слишком маленькую кисть. Хорошо, что мы собираемся сделать, это нажать клавишу Alt или Option, а затем использовать пипетку и просто нажать, чтобы выбрать цвет.
Итак, я просто буду рисовать здесь, чтобы убедиться, что я отключил это для размера и непрозрачности, и мы просто будем рисовать вот так. Итак, мы просто будем рисовать там, и я просто нажму клавишу Alt или Option, и я просто собираюсь продолжать выборку цветов здесь и просто создаю этот небольшой градиент там, чтобы как бы соответствовать цвета изображения.
Не беспокойтесь о пересечении границ. И поскольку это своего рода отражающая поверхность, это действительно хорошо сработает.Теперь то, что мы хотим сделать, это просто закрепить его в этой области просто для удовольствия, поэтому мы собираемся нажать клавишу Alt или клавишу Option и щелкнуть, а затем просто закрепить его там, в этой области. .
Итак, следующее, что мы хотим сделать, — это снова включить все остальное, и, очевидно, у нас здесь есть над чем поработать. Итак, мы хотим смешать это здесь. Итак, что я собираюсь сделать, я просто выберу эти два слоя и нажму Ctrl G, чтобы превратить его в группу, так что у нас все это вместе, а затем я просто закрасим его маской.
Итак, что мы собираемся сделать, это выбрать маску слоя. Итак, спускайся. Выберите маску. Итак, что мы собираемся сделать, так это фактически инвертировать эту маску, поэтому я просто нажму Ctrl I, чтобы инвертировать ее.
Хорошо, отлично. Итак, теперь мы просто закрасим логотипы и заметим, что я немного увеличил масштаб. Мы выбрали маску слоя. Я хочу убедиться, что у меня выбран белый цвет на кисти, кисть с мягкими краями, и я собираюсь сделать его немного меньше здесь.
И что я собираюсь сделать, так это то, что я в буквальном смысле пойду сюда и закрашу этот логотип. Не волнуйтесь, нам нужно сделать еще пару шагов. Так что я просто перейду к основной части логотипа. Итак, мы используем левую скобку, чтобы сделать кисть немного меньше, поэтому я хочу просто взять кисть чуть меньшего размера, чтобы мы могли просто как бы перейти к этим краям. Хороший.
Хорошо, так что у нас могут быть некоторые области, видите, у нас есть этот контур, когда мы перешли, просто нажмите клавишу X, чтобы мы теперь рисовали черным, а затем просто убедитесь, что вы прошли эти маленькие края там.Позвольте мне сделать это немного больше, и я просто хочу убедиться, что они видны.
Если вы зайдете слишком далеко, просто вернитесь. Выглядит неплохо. Теперь есть одна вещь, которую вы здесь заметите. Если мы посмотрим на это до и после, посмотрим на это, вы увидите, что там происходит немного зерна. Итак, мы хотим соответствовать этому зерну.
Итак, мы собираемся применить это зерно прямо сейчас. Итак, мы просто собираемся преобразовать это в смарт-объект, просто щелкнув правой кнопкой мыши и выбрав «Преобразовать в смарт-объект».Теперь, сделав это, теперь я могу применить это зерно неразрушающим образом ко всей этой области, поэтому я собираюсь выбрать «Фильтр», «Шум», «Добавить шум».
И мы собираемся добавить немного зерна, может быть, отбросим это обратно. Так что этот, он довольно тонкий. И обратите внимание, что я сделал, так это то, что я выбрал Uniform Option, и я также выбрал Monochromatic. Итак, мы просто нажмем «ОК». Итак, теперь мы можем сравнить это с зерном. Да, хорошо выглядит. Мне это нравится.
Если вам не понравилось, потому что мы создали этот смарт-объект, вы можете просто дважды щелкнуть, и он вернет шум, и вы можете изменить это количество.Хорошо, выглядит неплохо. Итак, у нас есть одна сторона, и теперь все, что нам нужно сделать, это перейти на другую сторону, а затем просто повторить те же самые шаги снова.
Хорошо, теперь все, что нам нужно сделать, это снова добавить шум, чтобы он соответствовал. Поэтому вместо того, чтобы создавать новый фильтр шума, мы можем повторно использовать тот, который у нас есть, из другого. Итак, что нам нужно сделать, это выбрать его, удерживая клавишу Alt или Option, щелкнуть и перетащить, а затем перетащить его на этот слой. И вы увидите, что мы продублировали этот фильтр, и вот мы.Нам удалось избавиться от логотипа на этих боксерских шарах.
Хорошо, перейдем ко второму изображению. Хорошо, это то, что мы хотим сделать. Здесь мы хотим избавиться от этого логотипа, поэтому я собираюсь создать новый слой. Выбрав новый слой, я перейду к инструменту Clone Stamp Tool.
Итак, мы собираемся выбрать этот штамп клонирования и затем убедиться, что все слои включены для выборки. Таким образом, мы можем рисовать на новом слое.
Теперь я просто хочу сообщить вам. Иногда вы можете сделать выделение вокруг, а затем просто скопировать эти области, но я заметил, что здесь это немного мягче. Посмотрите, как меняется глубина резкости, так что ничего не получится. Вот почему мы используем штамп клонирования.
Итак, что мы хотим сделать, так это найти область очень близко к тому, где мы хотим скопировать ее, и я просто ищу здесь ближайшую. Итак, я собираюсь нажать клавишу Alt или Option и щелкнуть, чтобы создать образец.Теперь вы увидите, что мы будем отображать, и мы хотим выровнять это как можно лучше. Так что давайте спустимся примерно туда, и все будет хорошо.
Хорошо, мы просто перейдем сюда и закрасим этот первый ряд обратно. Хорошо, давайте спустимся сюда, и мы немного там займемся. И я заметил, что там тоже есть немного отражения, так что давайте избавимся от этого. Хорошо, теперь мы пойдем сюда и сделаем это снова, потому что обратите внимание, как все начинает немного работать, если мы пытаемся продолжить с той же кистью, видите?
Итак, мы собираемся создать здесь новый сэмпл, нажать клавишу Alt или Option и щелкнуть, и теперь мы собираемся спуститься на этом конце и получить это довольно близко.Итак, мы идем. А теперь мы просто потащим это вниз. И обратите внимание, что он начинает немного деформироваться, так почему бы нам не отменить это. И иногда вам просто нужно делать это понемногу за раз.
Хорошо, поэтому, если мы посмотрим на это до и после, мы увидим, что мы скрылись, но заметьте, у нас здесь небольшие проблемы. Здесь происходит некоторая деформация, которую нам нужно исправить. Итак, что я собираюсь сделать, так это просто объединить эти два слоя вместе, и я просто нажму Ctrl E, а теперь мы будем работать над их исправлением по отдельности.
Итак, способ сделать это — просто сделать выбор, и я буду делать по одному из них за раз. Итак, давайте сделаем выделение здесь, и я просто нажму Ctrl J, это скопирует его на новый слой, и я просто переместу его, видите? И вы можете подтолкнуть его с помощью клавиш со стрелками, чтобы убедиться, что у вас все в порядке.
А теперь нам просто нужно немного повернуть это и заметить, что на этом этапе есть только, знаете ли, немного [неразборчиво, 00:09:24], так что давайте возьмем следующий.Ладно, неплохо. Итак, что я собираюсь сделать сейчас, так как я просто хочу их замаскировать, поэтому я собираюсь выделить их и нажать Ctrl G, чтобы объединить их в группу.
Итак, у нас есть пара дел. Теперь нам нужно замаскировать это, поэтому я просто собираюсь создать маску, и я просто возьму здесь черную кисть, мы просто дойдем до этих концов, и я позабочусь о том, чтобы мы получили нашу настройку мягкости, так что твердость равна нулю, так что он красивый и мягкий, и мы просто прикоснемся к этим концам, видите? Так что это смешивание этого конца немного более плавное.Хороший.
И последнее, что вы, возможно, захотите сделать, это немного отрегулировать эти тона, хотя они выглядят довольно хорошо. Почему бы нам просто не добавить корректирующий слой уровней, так что я просто пойду сюда, возьму эти уровни и давайте перетащим их, чтобы мы могли увидеть, как они выглядят. Теперь мы хотим сделать так, чтобы это повлияло только на то, что находится внизу, так что вы собираетесь взять ту маленькую вещь отсечения, и теперь она повлияет только на эту группу.
Итак, если мы посмотрим на это, увидим значения яркости? Мы можем немного поэкспериментировать с этим и, может быть, вернемся немного назад, пока оно не совпадет.Итак, мы идем; выглядит неплохо. Это очень тонко, но если мы посмотрим на это до и после, вы увидите, как это лучше сочетается.
Теперь вы знаете, как удалить логотип с фотографии, почему бы вам не попробовать загрузить его в Adobe Stock. Таким образом, вы можете получить дополнительный доход от своих фотографий, а также найти им хорошее применение. Эй, кто знает? Может быть, вы увидите их в журнале или на рекламном щите или что-то в этом роде. Я брошу ссылку внизу, по которой вы можете пойти и зарегистрироваться, чтобы стать участником Adobe Stock.Это очень просто и бесплатно.
В любом случае, если вам понравился этот урок, не забудьте стать частью Cafe Crew. Нажмите кнопку «Подписаться» прямо сейчас, добавьте комментарий, поставьте лайк, разбейте эту кнопку «Нравится» в пыль, и до следующего раза я увижу вас в кафе.
Рад видеть вас здесь, в КАФЕ
Колин
Как удалить человека с фотографии в Photoshop (сложный фон)
2 Сценария: Первый — когда вы фотограф.
В этом случае я всегда делаю снимок, а затем заставляю модель покидать сцену и снимать чистый фон. В данном случае я использовал фотографию из Adobe Stock и искал другие фотографии с той же съемки. Я смог сделать другой снимок, но тот, который показал другую часть фона. Вы увидите, как мы его используем прямо сейчас.
Затем мы рассмотрим второй сценарий, вы ретушер / дизайнер, и у вас есть только одно изображение для работы. Таким образом, все должны быть закрыты 🙂
Метод № 1 Удалите людей с фотографии, если у вас есть несколько изображений для работы с
Вот начальная фотография.Мы удалим человека. Поехали…
Шаг 1
Выберите кисть быстрого выбора
Нажмите «Выбрать тему» (если вы используете CS6, вам нужно будет провести по теме, чтобы выделить ее).
Ваш человек будет выбран. Но нам нужен хороший свободный выбор для лучшего смешивания фона.
Шаг 2.
Выберите Select> Expand> 50 пикселей
Step 3.
Нажмите Shift + Delete (Shift + Backspace в Windows), откроется заливка.
Выберите Content Aware и нажмите ОК.
Это неплохая работа для начала с
. Отсюда мы можем пойти двумя путями. Либо исправьте остальную часть этой фотографии (что мы сделаем в несколько шагов), либо используйте дополнительную фотографию, чтобы исправить ее. Давайте посмотрим на вариант патча прямо сейчас.
Шаг 4. Использование нескольких фотографий для удаления человека.
Если вы снимали другие фотографии в том же месте, используйте дополнительную фотографию, которая беспрепятственно находится в зоне, которую мы фиксируем.
Перетащите новую фотографию в тот же документ, что и наша основная фотография. Таким образом, у нас будет два изображения на разных слоях.
Для объединения перетащите фотографию на вкладку в верхней части экрана другой фотографии. Подождите, пока документ откроется, затем переместитесь в центр изображения и отпустите. Как совместить 2 фото.
Уменьшите непрозрачность верхнего слоя до 50%, чтобы вы могли видеть оба.
Используя инструмент перемещения (V), переместите верхний слой так, чтобы он совпал с нижним.
(Обратите внимание, что вам, возможно, придется повернуть, масштабировать и загрязнить слой, чтобы он поместился, если это так, нажмите Cmd / Ctrl + T для бесплатной передачи и щелкните правой кнопкой мыши для дополнительных параметров).
Шаг 5.
После того, как вы выровняли слой, скройте его маской: Удерживая нажатой клавишу Alt / Option, щелкните значок маски нового слоя.
Будет создана маска черного цвета, скрывающая верхний слой.
Шаг 6.
Выберите мягкую черную кисть.
Выберите маску слоя черного и закрасьте область, которую нужно исправить.
Закрасьте верхним слоем область, которую вы хотите скрыть (все это показано на видео выше).
Здесь я нарисовал верхний слой поверх верхней половины фотографии. Обратите внимание, это выглядит идеально. Единственное, это тень на крестовой прогулке. Мы рассмотрим это в следующей методике.
Методика №2. Удаление человека с фото одним изображением.
Здесь мы удалим человека с фотографии, не используя вторую фотографию для исправления изображения. Это метод, который вы будете использовать, если у вас есть только одно изображение для работы.
Шаг 1
Нажмите Cmd / Ctrl + J, чтобы продублировать слой (это оставляет нам чистый фоновый слой на тот случай, если он понадобится нам позже.
Выберите кисть быстрого выбора
Нажмите Выбрать тему (если вы находятся на CS6, вам нужно будет провести кистью по объекту, чтобы выбрать его).
Ваш человек будет выбран. Но нам нужен хороший свободный выбор для лучшего смешивания фона.
Шаг 2.
Выберите Выберите> Развернуть> 50 пикселей
Шаг 3.
Нажмите Shift + Delete (Shift + Backspace в Windows), это откроет заливку.
Выберите Content Aware и нажмите ОК
Это результат. Неплохое начало
Нажмите Cmd + D, чтобы снять выделение.
Шаг 4.
Над верхней частью нужно поработать, давайте применим Content Aware к ней.
Выберите инструмент «Лассо»
Выделите область вокруг области, над которой нужно поработать.
Шаг 5.
Нажмите Shift + Delete (Shift + Backspace в Windows), это откроет диалоговое окно заливки.
Выглядит намного лучше, чем было на самом деле.
Выберите Content Aware и нажмите Enter.
Шаг 6.
Теперь пришло время нажать на штамп клона, чтобы исправить ситуацию.
Создайте новый слой, лучше всего клонировать на новый слой.
Шаг 7.
Выберите инструмент «Клонировать штамп»
Убедитесь, что вы выбрали «Текущий и ниже» из вариантов, чтобы штамп не был пустым.
Шаг 8.
Использование штампа клонирования: Удерживая нажатой клавишу Option / Alt, щелкните область, которую вы хотите выбрать.
Щелкните и перетащите, чтобы закрасить выбранную область. (Видео показывает это в деталях в действии)
Используйте штамп клонирования, чтобы скопировать фрагменты фотографии, чтобы вставить отверстия и скрыть области, которые выглядят странно. Часто передискретизируйте, чтобы избежать повторяющихся шаблонов.
Шаг 9.
Наконец, нам нужно исправить тень на переходе.
Нажмите Alt / Option для выборки. Перемещайте кисть, пока края не совпадут, и начинайте рисовать штампом-клоном.
Иногда вы можете столкнуться с такой проблемой. Уголок отсутствует.
Шаг 10.
Создайте новый слой
Шаг 11.
Клонируйте на новый слой. Следуя верхнему краю и боковому краю.
Не волнуйтесь, если вы переедете. Мы это исправим. На самом деле, иногда лучше зайти слишком далеко и затем использовать маску слоя для очистки.
Шаг 12.
Щелкните значок новой маски слоя на панели «Слои», чтобы создать маску слоя.
Шаг 13.
Выберите инструмент кисти
Нажмите Cmd / Ctrl + D, чтобы сбросить цвет.
Нажмите клавишу X, чтобы поменять местами цвета переднего плана и фона. Передний план должен быть черным.
Выберите маску слоя.
Закрасьте края фигуры, чтобы убрать лишнее.
Шаг 14.
Что делать, если мы хотим взять сэмпл из другой области и угол другой? Мы хотим скопировать левый желтый прямоугольник поверх выделенного желтого прямоугольника.Однако углы разные.
Шаг 15.
Выберите «Окно»> «Источник клонирования», чтобы открыть панель источника клонирования.
Измените величину угла, перетащив ее на панели.
Теперь, когда вы клонируете, угол изменится, чтобы соответствовать новому углу.
И все готово.
Для эскиза я объединил верхнюю половину изображения из первой техники и перекрестную прогулку из второй техники.Получилось так хорошо, что меня обвинили в использовании другого изображения 🙂
Я очень надеюсь, что вы нашли это видео и письменные инструкции полезными и что это поможет вам удалить людей с фотографий несколькими разными способами. Если это было полезно, расскажите всем о PhotoshopCAFE и поделитесь этим уроком в своих социальных сетях.
Рад видеть вас здесь, в КАФЕ
Колин
PS Не забудьте присоединиться к нашему списку рассылки и подписаться на меня в социальных сетях>
(в последнее время я публиковал несколько забавных историй в Instagram и Facebook)
Вы можете получить мою бесплатную электронную книгу о режимах наложения слоев здесь
НОВЫЙ КУРС КОЛИНА СМИТА
Прекратите бороться с выбором.Узнайте, как выделить и вырезать что угодно: людей, волосы, деревья, сложные формы и даже прозрачность.
Узнайте, как получить идеальные края без ореолов и неровностей. Колин покажет вам, как именно на 18 уроках.
Все изображения включены, чтобы вы могли следить за ними.
Вы сможете выбрать и вырезать все, что угодно: быстрее и чище.
БОЛЬШЕ ИНФОРМАЦИИ ЗДЕСЬ
000
000
000
000
000
Ретуширование и удаление объектов с изображения
Используйте инструмент «Точечная восстанавливающая кисть» для удаления объектов
Одна из самых волшебных вещей, которые вы можете сделать в Photoshop, — это удалить ненужные пятна и даже объекты с изображения.В этом видео мы увидим, насколько быстро это можно сделать с помощью инструмента Spot Healing Brush Tool. Если вы следуете инструкциям, загрузите файлы практики для этого урока и откройте это изображение. Мы попытаемся очистить рубашку модели, удалив эти пятна и капли краски. Вы будете удивлены, насколько хорошо это работает, даже с таким рисунком, как эта полосатая рубашка. Начните с увеличения для более детального просмотра. Выберите инструмент «Масштаб» на панели «Инструменты», а затем дважды щелкните изображение, чтобы увеличить его. Если вы не видите область рубашки, над которой хотите работать, возьмите инструмент «Рука» на панели «Инструменты» и нажмите и перетащите изображение.Теперь давайте выберем инструмент Spot Healing Brush Tool, который находится на панели инструментов прямо здесь. Не путайте этот инструмент со связанным с ним инструментом Healing Brush Tool. Нам нужен инструмент Spot Healing Brush Tool. Давайте начнем с удаления пятна, например, этого коричневого пятна здесь. Когда вы удаляете пятно, вам нужно, чтобы кончик кисти был немного больше, чем пятно. Мой маленький маленький. Итак, я подхожу к панели параметров для этого инструмента, нажимаю на инструмент выбора кисти и перетаскиваю ползунок размера вправо.Затем щелкните пустую область, чтобы закрыть средство выбора кистей. Вернувшись к изображению, чтобы удалить это коричневое пятно, я просто нажимаю на него — и пуф, оно исчезло. Случилось так, что Photoshop скопировал ближайшую часть рубашки без пятна и использовал это, чтобы скрыть пятно, смешивая скопированный контент с областью вокруг пятна. Теперь попробуем место поменьше. Вместо того, чтобы переходить на панель параметров и пытаться изменить размер кисти, вы можете изменить размер кисти во время работы с изображением. Для этого я наведу курсор на место, которое хочу удалить, это крошечное синее пятно, а затем нажмите левую скобку на клавиатуре.Клавиша левой скобки расположена справа от клавиши P на большинстве клавиатур. Каждый раз, когда вы нажимаете и отпускаете клавишу левой скобки, кончик кисти становится меньше. А если бы вы нажали правую скобку, кончик кисти стал бы больше. Итак, теперь я нажимаю на это место — и его больше нет. Попробуйте удалить несколько других пятен, меняя кончик кисти на лету, каждый раз используя клавишу левой скобки и клавишу правой скобки. Пятна — не единственное, что вы можете удалить с помощью этого инструмента. Вы также можете удалить неровные участки, такие как это пятно краски.Для этого просто щелкните и перетащите мышью на то, что вы хотите удалить — и оно исчезнет. Попрактикуйтесь в этих техниках, нажимая на пятна и перетаскивая неровные участки, чтобы продолжить удаление краски с этой рубашки. Если результат вам не нравится, попробуйте еще раз с кистью другого размера. А если вам нужно перейти в другую область, снова выберите инструмент «Рука» и перетащите. Здесь вы можете увидеть, как выглядит мой пример после нескольких минут работы с рубашкой с инструментом Spot Healing Brush Tool. Когда вы закончите, снова выберите инструмент «Масштаб» на панели «Инструменты», перейдите на панель «Параметры» и нажмите «По размеру экрана», чтобы снова увидеть всю фотографию на экране.Если вас устраивает результат, выберите «Файл», «Сохранить как …» и в диалоговом окне «Сохранить как» установите для параметра Формат значение Photoshop или PSD, что является лучшим форматом для рабочей копии изображения, как вы узнали в более ранний учебник в этой серии. Затем нажмите «Сохранить». Теперь, когда вы знаете, насколько просто работать с инструментом Spot Healing Brush Tool, попробуйте использовать его на своих изображениях, чтобы удалить все, от пятен пыли до мелких объектов.
Что вы узнали: удаление объектов
- На панели Layers выберите слой, содержащий пятна или небольшие объекты, которые вы хотите удалить.
- На панели инструментов выберите инструмент Точечная восстанавливающая кисть .
- На панели параметров отрегулируйте размер и жесткость инструмента Точечная восстанавливающая кисть , чтобы она соответствовала элементу, который вы пытаетесь удалить.
- Щелкните место или перетащите объект, который хотите удалить.
Используйте инструмент Clone Stamp для добавления объектов
Интересный способ добавить объекты к изображению — использовать инструмент «Клонировать штамп», чтобы скопировать содержимое из одной части изображения и нанести штамп или нарисовать его там, где вы хотите.Давайте попробуем это на этом изображении из файлов практики для этого урока, используя инструмент Clone Stamp, чтобы заполнить некоторые редкие области этой цветочной композиции большим количеством цветов. Перейдите на панель инструментов и выберите инструмент Clone Stamp, который находится здесь. Наведите указатель мыши на изображение, чтобы проверить кончик кисти. Мой кончик кисти очень маленький на этом большом изображении. Итак, я собираюсь подойти к панели параметров инструмента «Клонировать штамп» и щелкнуть «Палитра кистей». И там я перетащу ползунок размера вправо, чтобы увеличить кончик кисти.Также неплохо увеличить жесткость этой кисти с нуля по умолчанию. Я собираюсь поставить это здесь. Затем щелкните пустую область, чтобы закрыть средство выбора кистей. Теперь мы собираемся загрузить в инструмент Clone Stamp объект для копирования, как если бы вы загружали кисть с краской. Для этого переместитесь в нижний правый угол изображения над этими цветами, а затем удерживайте клавишу Option на Mac или клавишу ALT в Windows. Обратите внимание, что кончик кисти изменится на целевой значок. Щелкните здесь, а затем уберите палец с клавиши Option или ALT.Кончик кисти принимает нормальный вид. Теперь переместитесь в пустую область, чтобы вы могли видеть, что кончик кисти теперь загружен теми цветами, которые вы только что выбрали. Щелкните и перетащите, и вы рисуете цветами. При этом появляется маленький крестик, исходная точка, которая движется вместе с вами, отбирая больше цветов, чтобы вы могли рисовать ими с помощью инструмента «Клонировать штамп». Теперь, когда у вас есть представление о том, как это работает, давайте попробуем заполнить этим цветочную композицию. Сначала давайте отменим то, что мы здесь нарисовали, нажав Command + Z на Mac или CTRL + Z на ПК.А если вам нужно сделать несколько шагов назад, перейдите в меню «Правка» и используйте шаг назад. Затем перемещайтесь по цветочной композиции и удерживайте клавишу Option или клавишу ALT в Windows. Курсор изменится на цель. Щелкните и уберите палец с клавиши Option или ALT. А затем переместитесь в область, где вам нужно больше цветов, и начните рисовать. И вы можете видеть, что исходная точка перемещается вместе с вами, добавляя больше контента к этому изображению. Если вам не понравился результат, попробуйте загрузить кисть разными цветами.Удерживая клавишу Option или ALT еще раз в другом месте, отпустите палец и закрасьте область, которая вам не понравилась. Продолжайте и продолжайте так же самостоятельно, загружая кончик кисти цветами и клонируя их, чтобы заполнить эту цветочную композицию. Если вы хотите увидеть пример: вот пример, над которым я работал. И вот несколько советов, которые помогут вам в работе: По ходу дела попробуйте загружать штамп клонирования из разных областей изображения, чтобы не получить характерный повторяющийся узор.И вы также можете изменить размер кисти во время работы, чтобы клонировать меньшие или большие области. Не торопитесь и получайте удовольствие от этого. Когда вы получите желаемый результат, перейдите в меню «Файл», выберите «Сохранить как …» и сохраните изображение в формате Photoshop или PSD. И не забудьте попробовать эту забавную технику на своих изображениях.
Что вы узнали: как добавлять объекты с помощью инструмента «Клонировать штамп»
- На панели Layers выберите слой, содержащий контент, который вы хотите скопировать и использовать в другом месте изображения.
- На панели инструментов Инструменты выберите инструмент Клонировать штамп .
- На панели параметров отрегулируйте размер и жесткость инструмента Clone Stamp , чтобы он соответствовал объекту, который вы клонируете.
- Нажмите клавишу Alt (Windows) или Option (macOS) и щелкните область изображения, из которой вы хотите скопировать содержимое.
- Отпустите клавишу Alt (Option) и перетащите курсор в новую область, в которую вы хотите скопировать содержимое. По мере перетаскивания инструмент «Клонировать штамп» копирует содержимое из источника и закрашивает его в новую область.
Используйте команду Content-Aware fill для удаления объекта
Всегда удивительно видеть, как Photoshop может удалить большой объект или иногда даже человека с изображения. Один из способов удалить большой объект — это заполнить его специальной командой заливки: Заливка с учетом содержимого. Давайте попробуем это на этом изображении, где мы можем удалить эту большую деревянную дорожку. Первый шаг — сделать грубое выделение вокруг объекта, который вы хотите удалить.Мы будем использовать инструмент Lasso, но вы можете использовать другой инструмент выделения по вашему выбору, помня, что ваш выбор должен включать немного фона, как вы увидите. Я собираюсь щелкнуть инструмент «Лассо» на панели «Инструменты», а затем перейти к изображению и нарисовать выделение за пределами дорожки. Теперь это важно: вы должны включить небольшую часть окружающей области в выделение по всему периметру. Внизу, я собираюсь выйти за пределы окна документа и полностью вернуться к началу, а затем убрать палец с мыши или трекпада, чтобы завершить выбор.Теперь наступает главный шаг: перейдите в меню «Правка» и выберите «Заливка …». В диалоговом окне «Заливка» перейдите в меню «Содержание» и выберите «С учетом содержимого». Затем просто нажмите ОК. Буквально через секунду дорожка исчезла. Давайте снимем выделение, перейдя в меню «Выбрать» и выбрав «Отменить выбор» или используя сочетание клавиш Command + D на Mac, CTRL + D в Windows. Photoshop автоматически взял немного травы за пределами дорожки, использовал ее, чтобы скрыть дорожку, а затем смешал результат с окружающей областью.Это действительно потрясающе. А теперь бонусный совет: если вы видите какие-либо размытые участки на месте прохода, вы можете попробовать использовать инструмент Clone Stamp Tool, чтобы покрыть эту область. Для этого перейдите на панель инструментов и выберите инструмент Clone Stamp Tool. Затем перейдите на панель параметров к ползунку «Непрозрачность», щелкните там и перетащите ползунок «Непрозрачность» влево, чтобы уменьшить силу непрозрачности инструмента «Штамп». Затем щелкните пустую область, чтобы закрыть этот ползунок. Переместитесь в изображение и найдите траву, которая не размыта.Если кончик кисти действительно маленький, несколько раз нажмите клавишу правой скобки на клавиатуре, которая находится рядом с клавишей P на клавиатуре, чтобы кончик кисти стал больше. Затем возьмите образец не размытой травы, удерживая клавишу Option на Mac или клавишу ALT в Windows, чтобы курсор изменился на этот целевой символ. Щелкните, чтобы взять образец, а затем уберите палец с клавиши Option или клавиши ALT. Теперь переместите немного размытую область, щелкните и перетащите, чтобы добавить туда текстуру.Если вам нравится результат, перейдите в меню «Файл», выберите «Сохранить как …» и сохраните изображение в формате Photoshop. Вы удивитесь, насколько сильно вы можете изменить изображение, удалив крупные элементы. Всего за несколько щелчков мышью вы получите совершенно новое изображение для отображения или использования в качестве фона для нового дизайна.
Что вы узнали: Чтобы удалить объекты с помощью Content-Aware fill
- На панели Слои выберите слой, содержащий большой объект или человека, которого вы хотите удалить.
- Используйте инструмент выбора, чтобы выбрать объект. Убедитесь, что вы добавили немного фона по всему объекту.
- В строке меню выберите Правка> Заливка .
- В диалоговом окне Заливка выберите Content-Aware в меню Contents и затем нажмите OK. Ваш выбор заполнится содержимым, которое соответствует фону, скрывая нежелательный контент от просмотра.
- Если результат вас не устраивает, попробуйте применить заливку с учетом содержимого еще раз.Вы можете получить разные результаты при каждой попытке.
Создание реалистичного эффекта тиснения / дебосс в Photoshop (Учебное пособие)
Самое замечательное в тиснении и дебоссировании — это то, что оно полностью эксклюзивно для печатной бумаги. Вы никогда не увидите по-настоящему «тисненого» отпечатка на веб-изображении, но это затрудняет демонстрацию своего рельефного печатного дизайна на экране компьютера.
В следующем уроке мы покажем вам, как использовать простую технику Photoshop для создания эффектов тиснения и тиснения, которые настолько похожи на настоящие, что никто не заметит разницы.
Мы будем применять эффекты тиснения и тиснения к одному из наших шаблонов макетов папок, но вы можете использовать эту технику с любым дизайном, который вам нравится.
Создание эффекта тиснения
1. Откройте изображение с фоновой текстурой (в данном случае кусок текстурированной бумаги) в Photoshop и создайте новый слой. Вставьте в документ логотип, текст или иллюстрацию, которую хотите нанести тиснением, с помощью параметра «Вставить как пиксели».
Совет от профессионалов: Используйте сочетание клавиш CTRL + V для автоматической вставки в виде пикселей.
2. Убедитесь, что ваш логотип / текст / и т. Д. находится в правильном положении и имеет размер, соответствующий дизайну.
3. Выберите пиксели на этом слое, щелкнув правой кнопкой мыши миниатюру слоя и выбрав «Выбрать пиксели». Кроме того, вы можете удерживать кнопку Ctrl и щелкнуть левой кнопкой мыши по миниатюре слоя.
4. Щелкните фоновый слой и затем скопируйте, нажав Ctrl + C. Создайте новый слой (Ctrl + Shift + Alt + N), а затем вставьте выделение, которое вы скопировали, в этот новый слой, нажав Ctrl + V.Это даст вам копию вашего логотипа, которая будет состоять из того же материала, что и ваш фон.
5. Дважды щелкните этот новый слой, чтобы открыть окно «Стиль слоя». Отсюда выберите опцию «Bevel & Emboss», чтобы начать создание эффекта скошенной кромки. Измените настройки «Bevel & Emboss» так, чтобы они соответствовали изображению ниже.
6. Не закрывая окно «Стиль слоя», выберите опцию «Внутренняя тень» и измените настройки.
7.Перейдите на вкладку «Наложение градиента» и еще раз измените настройки, чтобы они соответствовали диаграмме ниже. Вы будете использовать черно-белый градиент, поэтому не забудьте открыть редактор градиента и установить цвета на абсолютно черный (R: 0, G: 0, B: 0) и белый (R: 255, G: 255, B : 255) для достижения наилучших результатов.
8. Перейдите на вкладку «Drop Shadow» в окне «Layer Style» и измените настройки, как показано ниже. Затем вы можете нажать OK, чтобы завершить изменения, внесенные в слой.
9. Создайте новый слой для источника света. Выберите этот слой, удерживая клавишу CTRL, щелкните миниатюру одного из слоев с вашим логотипом. Это позволит вам создать выделение на светлом слое той же формы, что и слой с логотипом.
10. Выберите инструмент «Заливка» и залейте выделенную область на светлом слое белым цветом.
Совет от профессионала: Нажмите клавишу «G», чтобы быстро вызвать инструмент «Ведро с краской».
11. Используя клавиши со стрелками на клавиатуре, осторожно переместите выделение на четыре пикселя вправо и на два пикселя вниз. Одно нажатие клавиши переместит выделение на один пиксель.
12. Щелкните Select> Modify> Feather, чтобы вызвать инструмент растушевки. Установите «Радиус растушевки» на два пикселя. Нажмите ОК, чтобы растушевать выделение.
13. После того, как выделение будет растушевано, нажмите клавишу «Удалить» на клавиатуре, чтобы удалить все, кроме нескольких пикселей, белой заливки.
14. Установите непрозрачность светлого слоя на 20%.
15. Сохраните изображение, используя CTRL + S. Теперь у вас должен получиться реалистичный эффект тиснения, как показано на изображении ниже.
Создание эффекта тиснения
1. Как и в учебном пособии по эффектам тиснения, вам нужно вставить объект, который вы собираетесь удалить, в новый слой с помощью параметра «Вставить как пиксели».
2. Установите правильный размер и положение объекта.
3. Выберите пиксели на этом слое, щелкнув правой кнопкой мыши миниатюру слоя и выбрав «Выбрать пиксели». Кроме того, вы можете удерживать кнопку Ctrl и щелкнуть левой кнопкой мыши по миниатюре слоя.
4. Щелкните фоновый слой и затем скопируйте, нажав Ctrl + C. Создайте новый слой (Ctrl + Shift + Alt + N), а затем вставьте выделение, которое вы скопировали, в этот новый слой, нажав Ctrl + V. Это даст вам копию вашего логотипа, которая будет состоять из того же материала, что и ваш фон.
5. Дважды щелкните этот новый слой и откройте вкладку «Bevel & Emboss». Измените настройки так, чтобы они соответствовали диаграмме ниже.
6. Выберите вкладку «Внутренняя тень» в окне «Стиль слоя» и измените настройки в соответствии со схемой ниже. По завершении нажмите «ОК», чтобы подтвердить внесенные в слой изменения.
7. Ваш текстовый эффект deboss теперь должен выглядеть, как показано на изображении ниже. Теперь вы можете сохранить готовое изображение с помощью CTRL + S.
Последние мысли
Не все так изобретательны, как вы. Иногда вашим клиентам (и потенциальным клиентам) необходимо точно посмотреть, как будет выглядеть дизайн на бумаге. Используйте эти эффекты, чтобы лучше понять, как будет выглядеть конечный продукт.
Теперь, когда вы знаете, как создавать эффекты тиснения и тиснения для макетов рекламных материалов, мы хотим посмотреть, что вы можете сделать. Оставьте нам свои комментарии и не стесняйтесь отправлять свои проекты в галерею дизайна папок.
Как удалить муаровые узоры с фотографий
Сканирование фотографий из книг, журналов и газет часто приводит к неприглядному эффекту интерференции, называемому муаровым узором. Некоторые фотосканеры имеют функцию удаления экрана, но вы также можете использовать Photoshop, чтобы вручную удалить нежелательный эффект.
Что такое муаровый узор?
Эффект муара возникает, когда узоры сталкиваются, особенно когда полосатый узор с прозрачными промежутками накладывается на другой похожий узор.При печати он может мешать рисунку точек на ткани. На телевидении и в цифровой фотографии эффект «ряби» муарового узора можно увидеть, когда кто-то носит рубашку или жакет с определенной тканью или полосатым узором. Эффект вызван наложением рисунка на чересстрочную развертку изображения цифрового телевидения. Это объясняет, почему вы никогда не видите телеведущего или ведущего новостей в каких-либо узорчатых материалах.
У фотографов муар часто возникает при сканировании распечатанной фотографии из журнала или газеты.Хотя вы этого не видите, цифровые фотографии состоят из множества крошечных точек, которые могут видеть сканеры. К счастью, вы можете использовать Adobe Photoshop для уменьшения большей части или всего эффекта муара.
Как удалить муар
Выполните следующие действия, чтобы удалить муаровый узор в Photoshop.
По возможности отсканируйте изображение с разрешением примерно на 150-200% выше, чем то, что вам нужно для окончательного вывода.
Имейте в виду, что это, скорее всего, приведет к очень большому размеру файла, особенно если окончательное изображение предназначено для печати.
Продублируйте слой и выделите область изображения с муаровым узором.
В меню Photoshop выберите Filter > Noise > Median .
Используйте радиус от 1 до 3. Обычно, чем выше качество источника, тем меньше может быть радиус. Вы можете обнаружить, что 3 хорошо подходят для газет, 2 для журналов и 1 для книг.
Увеличьте до 100% и примените небольшое размытие по Гауссу размером 2–3 пикселя с помощью Filter > Blur > Gaussian Blur .
В меню Photoshop выберите Filter > Sharpen > Unsharp Mask .
Точные настройки зависят от разрешения изображения, но вы можете использовать эти характеристики в качестве отправной точки:
- Сумма : 50-100%
- Радиус : 1-3 пикселя
- Порог : 1-5
Отрегулируйте настройки, пока вам не понравится то, что вы видите.
Выделив новый слой, уменьшите эффект, уменьшив его непрозрачность до 0, а затем увеличивая непрозрачность до тех пор, пока муар не исчезнет в нижележащем изображении.
Выберите Image > Image Size и уменьшите разрешение изображения.
Если вы все еще видите узор после применения медианного фильтра, попробуйте небольшое размытие по Гауссу перед повторной дискретизацией. Примените ровно столько размытия, чтобы уменьшить узор.
Если вы заметили ореолы или свечение на изображении после использования маски нерезкости, перейдите к Edi t> Fade . Установите непрозрачность на 50% и режим на яркость.(Это недоступно в Photoshop Elements.)
Другой быстрый подход
Бывают случаи, когда на фотографии появляется муаровый узор. Это очень часто встречается в одежде с полосатым рисунком. Вот как это исправить:
Откройте изображение и добавьте новый слой.
Выберите инструмент «Пипетка » , затем выберите цвет ткани, а не муар.
Переключитесь на инструмент Paintbrush tool и закрасьте предмет муаром.
Выбрав новый слой, установите Blend Mode на Color .
Спасибо, что сообщили нам!
Расскажите, почему!
Другой Недостаточно подробностей Сложно понятьСоздание эффектов тиснения на бумаге в Photoshop
Если клиенту нужен тисненый бланк, ему придется доверить его окончательный вид. Если, конечно, вы не можете создать визуал, чтобы дать им представление о том, как это будет выглядеть.Вот пошаговое руководство по имитации стилей с слепым тиснением и тиснением фольгой в Photoshop.
Шаг 1. Начните с вашего дизайна
В этом уроке я использовал логотип CreativePro, заключенный в кольцо из точек. Я подумал о добавлении лозунга «Что ты хочешь узнать сегодня?» под ним курсивным шрифтом с засечками, но мелкие детали плохо видны при тиснении — ни в Photoshop, ни в реальной жизни. Выбирайте жирный, четкий текст и толстые штрихи.
Шаг 2: Выберите фон
Обычный лист бумаги не продемонстрирует эту технику в лучшем виде.Выберите текстурированную бумагу и, для большего интереса, поместите ее на освещенное место.
Шаг 3. Разместите произведение искусства
Скопируйте свою иллюстрацию в фоновый документ с отдельными слоями, если вы их создали таким образом. Цвет изображения не имеет значения.
Шаг 4. Представьте себе перспективу
Выделите все слои в вашем логотипе (если их несколько) и выберите «Слой»> «Смарт-объекты»> «Преобразовать в смарт-объект». Это позволит вам изменить содержимое позже и настроить вид в перспективе, если он не совсем такой, как вы планировали.Затем используйте «Свободное преобразование» и удерживайте Command (Mac) или Ctrl (Windows), перетаскивая каждый угловой маркер, чтобы поместить изображение в перспективе.
Больше после прыжка! Продолжайте читать ниже ↓Члены бесплатной и премиальной версии видят меньше рекламы! Зарегистрируйтесь и войдите в систему сегодня.
Шаг 5: Стиль слоя
Откройте диалоговое окно «Стиль слоя», нажав кнопку «FX» в нижней части панели «Слои». Первое, что вам нужно сделать, это сделать невидимым цвет заливки исходного изображения, поэтому перейдите на панель «Параметры наложения» и установите для параметра «Непрозрачность заливки» нулевое значение.Это временно скроет ваши работы.
Шаг 6: Тиснение изображения
Отметьте стиль Bevel & Emboss и выберите Inner Bevel в качестве параметра Style. Вам понадобится очень маленький размер, всего несколько пикселей; и установите глубину около 50%. Необязательно быть слишком сильным. В разделе «Затенение» перетащите элемент управления «Угол», пока он не будет указывать на источник света — в данном случае это свеча.
Шаг 7: Смягчите эффект
Вы не хотите, чтобы эффект выглядел слишком четким, поскольку бумага не ведет себя подобным образом.Поэтому используйте ползунок «Смягчение», чтобы сгладить эти четкие края: значение 5 или 6 пикселей должно работать хорошо, в зависимости от разрешения вашего изображения.
Шаг 8: Добавьте тень
Поскольку логотип приподнят над поверхностью, можно ожидать, что он будет отбрасывать небольшую тень от источника света. Отметьте кнопку Drop Shadow и создайте тень с очень, очень низкой непрозрачностью — я использовал всего 6%. Вы же не хотите, чтобы он перегружал произведение искусства. Ваше слепое тиснение готово.
Шаг 9: Удаление золота
Художественное произведение с слепым тиснением прижимается снизу вверх, заставляя его выступать над поверхностью бумаги.Но фольгирование по своей природе должно производиться сверху. Чтобы добиться этого эффекта, сначала перейдите в раздел Bevel & Emboss диалогового окна Layer Style и измените направление с Up на Down. Этого должно быть достаточно, чтобы создать эффект «дебосс». И пока вы там, выключите Drop Shadow.
Шаг 10: Добавляем блокирующую фольгу
Первым шагом в добавлении блокировки является добавление Gradient Overlay к иллюстрации, снова используя диалоговое окно Layer Style. Выберите основной градиент от черного к белому и установите угол наклона изображения.
Шаг 11: Добавьте цвет
Щелкните образец градиента, и редактор градиента откроется в новом окне. Нажмите на белый образец справа и выберите яркий золотой цвет, но будьте осторожны, чтобы не сделать его слишком насыщенным: лучше всего работают приглушенные тона. Затем, удерживая Option / Alt, перетащите его влево, чтобы дублировать его, и еще раз щелкните образец. На этот раз потяните вниз в редакторе цветов, чтобы сделать его темнее. Вы также можете удалить исходный черный образец слева.
Шаг 12: Ограничьте выделение
Простой градиент производит впечатление, но не очень привлекателен. Для получения лучших результатов снова откройте редактор градиентов, переместите яркий образец в середину и перетащите темный образец ближе к нему. Затем удерживайте Option / Alt, чтобы перетащить копию темного образца на другую сторону яркого. Сужая градиент таким образом, вы создаете более концентрированное выделение, которое выглядит более убедительно.
