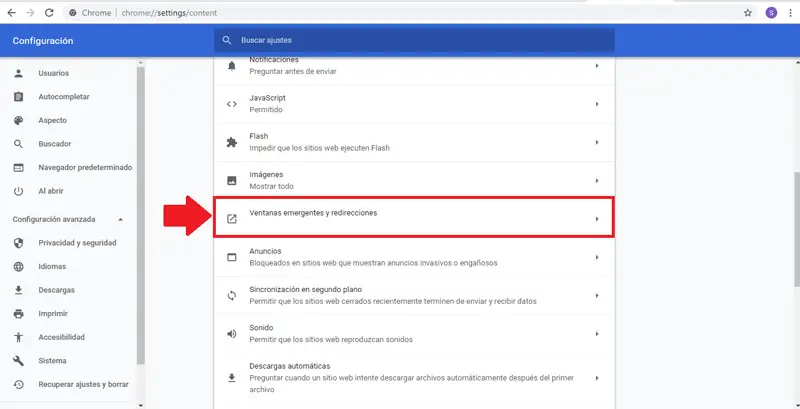Как убрать всплывающую рекламу в Google Chrome на телефоне Андроид (вирусы 2020)
Всплывающие окна с навязчивой рекламой – до жути раздражающее явление. Попытки насладиться любимым видеороликом или прочитать интересующую статью превращаются в битву с «крестиками» в Chrome или любом другом браузере. В итоге и настроение испорчено, и желание пользоваться телефоном пропадает. Как навсегда убрать всплывающие окна рекламы на телефоне – читайте далее.
Содержание:
- Чем опасны всплывающие окна
- Как вирус «заражает» телефон
- Удаление всплывающей рекламы: первые действия
- Проверка уведомлений (Ad Notifications)
- Избавляемся от рекламного вируса в браузере
- Приложения для удаления popup-рекламы
Что такое всплывающие окна и чем они опасны?
Это, как правило, баннеры с навязчивой рекламой. Появляются постоянно и не исчезают, даже если вы уже перешли по предложенной ссылке. Напротив, параллельно могут открыться еще несколько вкладок и так до бесконечности при каждом последующем клике. Нередко возникают на главном экране, даже если ни одна утилита не запущена.
Нередко возникают на главном экране, даже если ни одна утилита не запущена.
Владельцы сайтов/ разработчики приложений часто размещают в своём проекте баннеры с целью заработка. Это естественное явление. Иногда от неё можно отказаться, просто оплатив услугу «Просмотр без рекламы» или купив полную версию продукта.
Другое дело, когда появление всплывающих окон вызвано заражением гаджета вредоносным кодом. В этом случае на экране отображается в разы больше рекламных объявлений, их трудно закрыть и получение информации значительно усложняется.
Как рекламный вирус попадает на мобильное устройство?
Пути попадания вируса на телефон:
- Посещение потенциально опасных / зараженных сайтов;
- Скачивание программного обеспечения от неизвестных разработчиков.
Не путайте вредоносные программы с adware-программами, которые тоже занимаются показом рекламы, но только делают это с вашего согласия. Если вы его не давали — нежелательное ПО нужно удалить.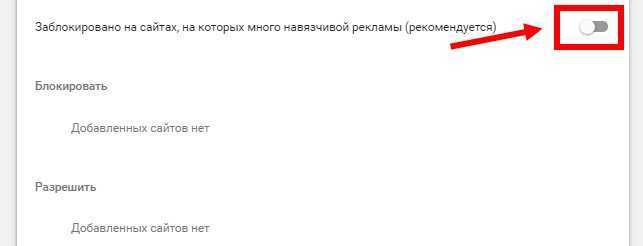
Первые шаги по удалению всплывающей рекламы
- Первое действие – закрыть все приложения на телефоне. Для этого воспользуйтесь кнопкой Очистить все (Clear All) или закройте их по очереди, сделав свайп каждого приложения в сторону (swiping apps to the side). Можно просто перезагрузить телефон.
- Закрыв все окна, вспомните: какие программы / игры вы ставили до момента появления всплывающей рекламы.
- Зайдите в Google Play и почитайте отзывы пользователей: нет ли негативных откликов, связанных с баннерами? Если есть – немедленно удаляйте приложение с телефона.
- Если реклама не исчезает, еще раз пересмотрите все приложения и удалите ненужные.
Как уже было сказано, реклама может появляться в платных продуктах. Однако согласно политике сети AdMob, рекламные окна не могут появляться вне данного приложения, а также в местах экрана, где пользователь может случайно нажать или поставить пальцы.
Настройка панели уведомлений Android
К счастью, последние версии Андроид позволяют гибко настраивать права доступа приложений, а также вывод уведомлений в соответствующую android-панель.
Если вы заметили, что приложение не было открыто, но в области уведомлений появилось “левое” уведомление с рекламой,
- Смахните шторку панели уведомлений свайпом вниз;
- Удерживайте нажатие на строке приложения;
- Появится меню — тапните на кнопку “Сведения”.
Появится экран разрешений, где можно настроить права доступа для конкретного приложения. Доступ к этим настройкам можно также получить через Настройки – Приложения — [название] – Настройки приложений – Уведомления.
Таким образом можно быстро проанализировать поведение сомнительных приложений и самостоятельно изменить вывод уведомлений, чтобы рекламные объявления не отображались без вашего ведома.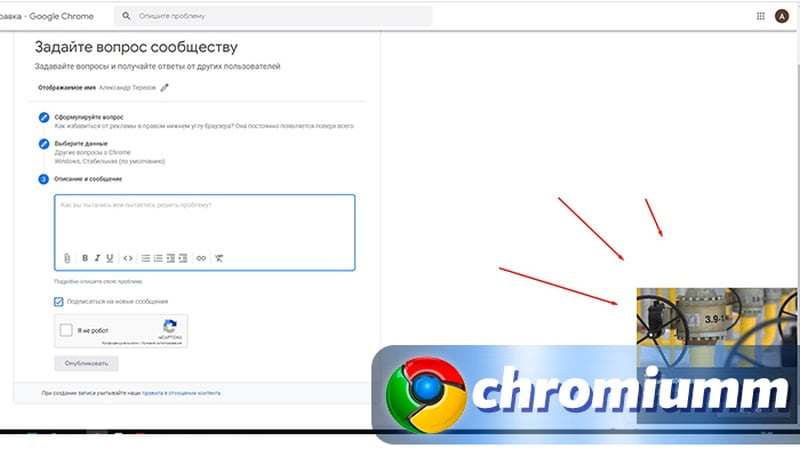
Удаление рекламного вируса в мобильном браузере
Любой браузер начнёт выдавать ненужную рекламу, если вы схватили вирус или посещаете заражённые сайты. В браузерах известных компаний ее меньше, так как разработчики дорожат репутацией и тщательно следят за безопасностью. Но зато они являются лакомым куском для злоумышленников, так как количество пользователей Google Chrome или Firefox огромно.
Есть разные способы избавления телефона от появления всплывающих окон, но самый эффективный — поиск и полное удаление/блокирование вредоносной или adware- программы. Для этого нужно скачать антивирус (если вы вдруг не сделали этого раньше) или иные специальные приложения, направленные на выявление «шпиона».
Так как некоторое рекламное ПО может находиться на смартфоне по умолчанию, необходимо в настройках антивируса выставить значение «Обнаруживать Adware-программы», после чего указать, что с ними делать — удалять, помещать в карантин и т. д. Если же вы считаете программу нужной, то просто добавьте ее в список исключений.
Важно! Есть программы, в которых реклама исчезает после приобретения лицензии. Но бывает и так, что они содержат сторонние утилиты, которые незаметно проникают на компьютер и активируются. Их удаление может привести к сбоям в работе.
Альтернативный вариант борьбы с popup-баннерами — изменение настроек сайтов:
- Зайдите в Гугл Хром, нажмите на расположенные вертикально 3 точки в правом верхнем углу,
- Перейдите в «Настройки» — «Настройки сайтов»,
- Поочерёдно зайдите в разделы «Всплывающие окна и переадресация» и «Реклама».
- Переведите ползунки вправо, активировав защитный режим. Эта мера поможет убрать рекламу, появляющуюся в уведомлениях.
Вместо factory reset – приложения для вычисления вирусов
Конечно, всегда можно выполнить сброс настроек (factory reset), это универсальный способ возврата телефона к состоянию “как после покупки”. Но вам придется заново настраивать телефон и выполнять резервное копирование данных.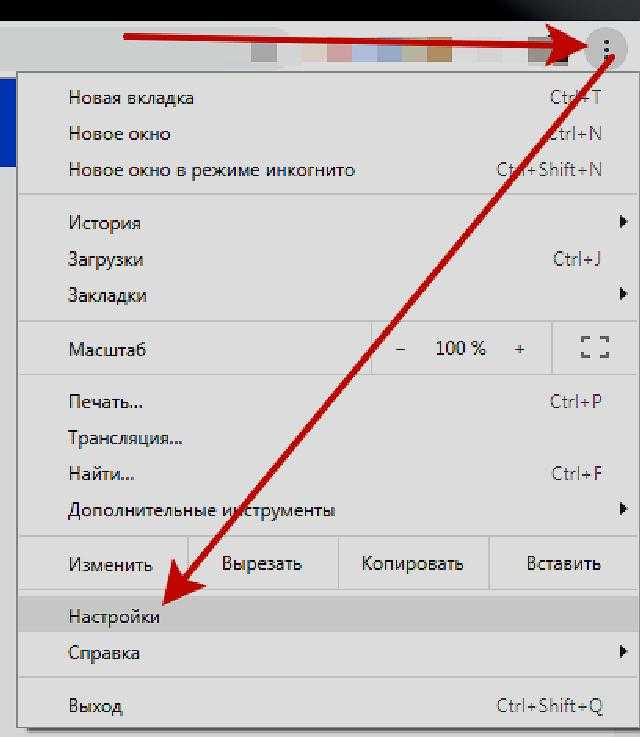
Вместо factory reset можно воспользоваться детекторами вирусной рекламы. Рассмотренные ниже приложения были скачаны несколько сотен тысяч раз, имеют массу отзывов, с которыми можно ознакомиться перед загрузкой. Если какое-то из них не сможет справиться с задачей, — напишите разработчикам и оставьте свой отзыв.
Ad Detect Plugin
Это бесплатное приложение вычисляет, какие процессы подключаются к рекламным сетям и отображают их контент из интернета – на домашнем экране, в панели уведомлений и других местах системы, выводят всплывающие окна.
Ad Detect Plugin собирает информацию о каждом интернет-подключении и позволяет вычислить, какое именно приложение использует подключение в рекламных целях. После такого анализа “нарушителя спокойствия” можно вычислить и вручную удалить с устройства.
Скачать Ad Detect Plugin
Kaspersky Internet Security
Популярное антивирусное ПК. Находит множество шпионских программ, которые не видят другие антивирусы, блокирует подключения к рекламным сетям. Имеет встроенный инструмент «Adguard Content Blocker», отображаемый на домашнем экрана отдельной иконкой, который работает только в браузерах «Самсунг» и «Яндекс».
Имеет встроенный инструмент «Adguard Content Blocker», отображаемый на домашнем экрана отдельной иконкой, который работает только в браузерах «Самсунг» и «Яндекс».
- Блокировка нежелательного ПО в Kaspersky работает по умолчанию — «Меню» — «Сканер». Если галочка отсутствует, поставьте её.
- Запустите в главном окне «Проверка» и дождитесь её окончания.
- Удалите найденные вирусы.
- Чтобы поиск был автоматическим, перейдите в раздел «Постоянная защита» и купите лицензию. В противном случае придётся каждый раз запускать сканирование вручную.
Скачать KIS
Super Security
Программа сканирует телефон на наличие вирусов, плюс оптимизирует его работу посредством очистки мусора и дополнительных настроек.
- Скачайте Super Security в Гугл Плей, запустите,
- Нажмите «Поиск». Дождитесь завершение процесса.
- Нажмите «Включить»/«Очистка» или «Устранить всё» чтобы удалить найденные угрозы. Это могут быть как вирусы, так и отсутствие защиты в реальном времени, и другие проблемы.

Ещё одна хорошая функция — отключение уведомлений. После очистки, вам будет предложено это сделать.
Нажмите «Отключить уведомления» — «Ясно», затем переместите ползунок вправо напротив «Super Security».
Скачать Super Security
Free Adblocker Browser
Это браузер, который можно использовать в качестве альтернативы классическому. Приложение позволяет экономить до 100 мегабайт в месяц на отсутствии загрузки объявлений, а также блокирует слежение и сбор данных сайтами, которые вы посещаете. В настройках Free Adblocker можно установить его браузером по умолчанию. Реклама исчезает даже при просмотре видео в Ютуб.
Скачать Free Adblocker Browser
AdGuard
Известное приложение, но отныне его нельзя скачать в Гугл Плей, так как компания Google запретила размещение программ, скрывающих рекламу в утилитах. Поэтому единственный вариант — установка AdGuard в ручном режиме. Для этого загрузите сайт Adguard.com и скачайте ПО оттуда. Но перед этим разрешите в настройках инсталляцию из неизвестных источников.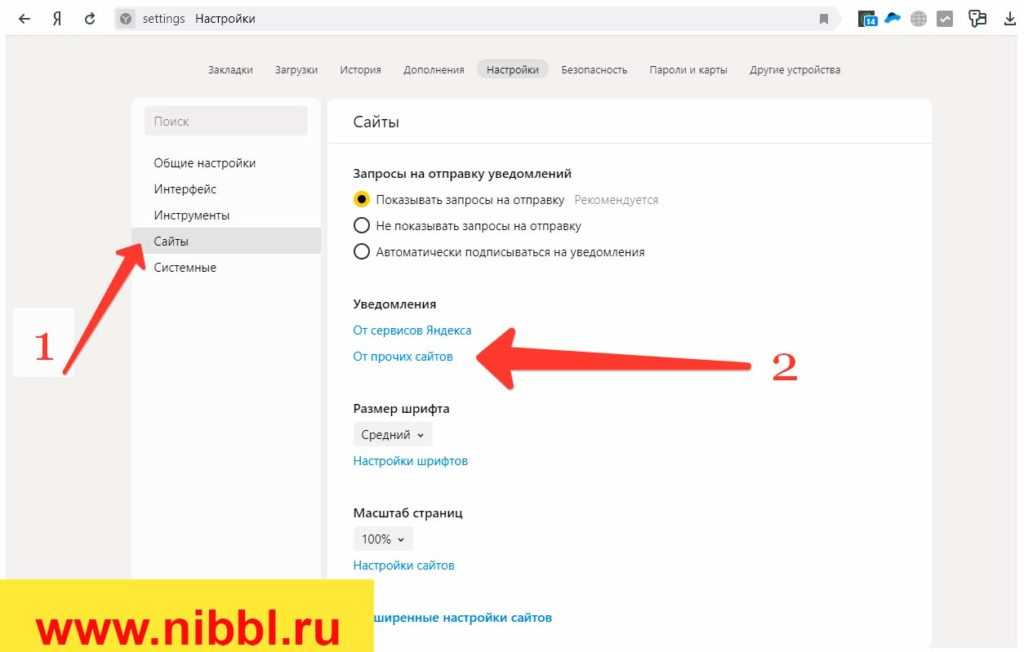
- Зайдите в «Настройки», перейдите в раздел «Безопасность и конфиденциальность».
- Прокрутите список вниз и нажмите «Ещё». Перейдите в «Установка неизвестных приложений».
- Напротив браузера Google Chrome переместите ползунок вправо.
- После скачивания Adguard можете поставить запрет обратно.
- Вернитесь на сайт и нажмите «Скачать». Запустите приложение.
Часто задаваемые вопросы
Какой антивирус лучше для устранения всплывающих окон?
Ищите в описании к каждой конкретной программе, есть ли в ней функция блокировки рекламы. Принцип действия у них похожий, поэтому можете ориентироваться на отзывы из разных источников.
Что лучше выбрать для защиты от рекламы: специальный браузер типа Free AdblockerBrowser, приложение Ad Detect Plugin или достаточно изменить настройки сайтов?
Каждый способ помогает бороться с навязчивыми окнами объявлений. Если вы привыкли работать в поисковике Chrome или в другом стандартном варианте и сложно приспосабливаетесь к новому, может не захотеться скачивать дополнительный браузер и привыкать к его интерфейсу и отображению страниц.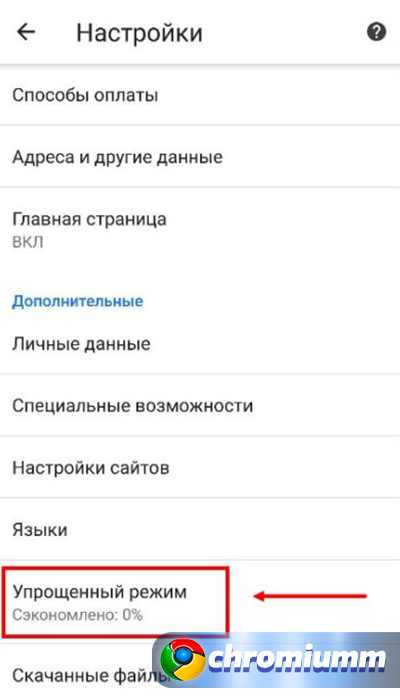 Хотя, в общем, все браузеры устроены похожим образом.
Хотя, в общем, все браузеры устроены похожим образом.
Приложение Ad Detect Plugin обнаруживает источники рекламы, а удалять их нужно вручную. Придется разбираться, нужно это приложение или нет или искать, как в нем отключить рекламу.
Изменение настроек сайтов или установка расширений в действующий браузер могут привести к тому, что некоторые веб-страницы будут требовать включить всплывающие окна или разрешение на показ рекламы. Если этого не сделать не получится просматривать информацию на таких ресурсах или совершать определенные действия. По необходимости можно снимать блокировку и включать ее снова после использования сайта, давшего запрос на демонстрацию дополнительных окон.
В каждом способе защиты от рекламы есть свои нюансы, которые нужно учитывать. Можно попробовать разные варианты и выбрать для себя подходящий. Также перед использованием приложений или расширений стоит почитать отзывы об их работе.
Тормозят ли блокировщики рекламы работу браузера?
Зачастую да. Браузер будет загружать страницы медленнее, потому что нужно время на анализ всех фрагментов веб-ресурса и работу с ними. Но не всегда. Если сайт «тяжелый», с большим количеством данных, то время его обработки будет дольше, чем не нагруженной страницы.
Браузер будет загружать страницы медленнее, потому что нужно время на анализ всех фрагментов веб-ресурса и работу с ними. Но не всегда. Если сайт «тяжелый», с большим количеством данных, то время его обработки будет дольше, чем не нагруженной страницы.
Сколько памяти устройства расходуют утилиты и плагины для блокировки рекламы?
Примерно в таком объеме, как другие приложения. Также это зависит от веса страницы, которую загружает утилита: если на ней много элементов для проверки, фреймов и объявлений, понадобится больше ресурсов оперативной памяти компьютера или смартфона.
Как отключить всплывающие окна и уведомления в браузере Google Chrome
Всплывающие окна и навязчивая реклама в Google Chrome является признаком того, что ваш компьютер заражён вредоносными или потенциально ненужными программами. При этом нужно различать разницу между легальной рекламой, которую размещают владельцы веб сайтов и рекламу, которая заполняет экран компьютера после заражения каким-либо паразитом. Во втором случае, объём рекламы в разы больше, она мешает нормально просматривать страницы, её трудно закрыть, большая часть этой рекламы рекламирует контент для взрослых или онлайн казино. И что ещё не мало важно, эта надоедливая реклама заражает страницы всех сайтов, даже тех, где точно известно, что обычной — легальной рекламы никогда небыло и нет.
Во втором случае, объём рекламы в разы больше, она мешает нормально просматривать страницы, её трудно закрыть, большая часть этой рекламы рекламирует контент для взрослых или онлайн казино. И что ещё не мало важно, эта надоедливая реклама заражает страницы всех сайтов, даже тех, где точно известно, что обычной — легальной рекламы никогда небыло и нет.
Чаще всего, причиной появления всплывающих окон с рекламой является паразитное расширение, так называемый аддон, для браузера Google Chrome. Когда вредоносная или потенциально ненужная программа проникает на компьютер, то она ничего не заражает и не удаляет, эта паразитная программа только устанавливает дополнение к браузеру, которое показывает рекламу и ещё меняет персональные настройки пользователя, такие как: домашняя страница, страница открываемая при создании новой вкладки и поисковая машина по-умолчанию. Таким образом владельцы вредоносной программы, показывающей всплывающие окна, создают большой трафик на собственные сайты. А эти сайты нужны только для одного — демонстрации рекламы, которая нужна чтобы превратить трафик в деньги.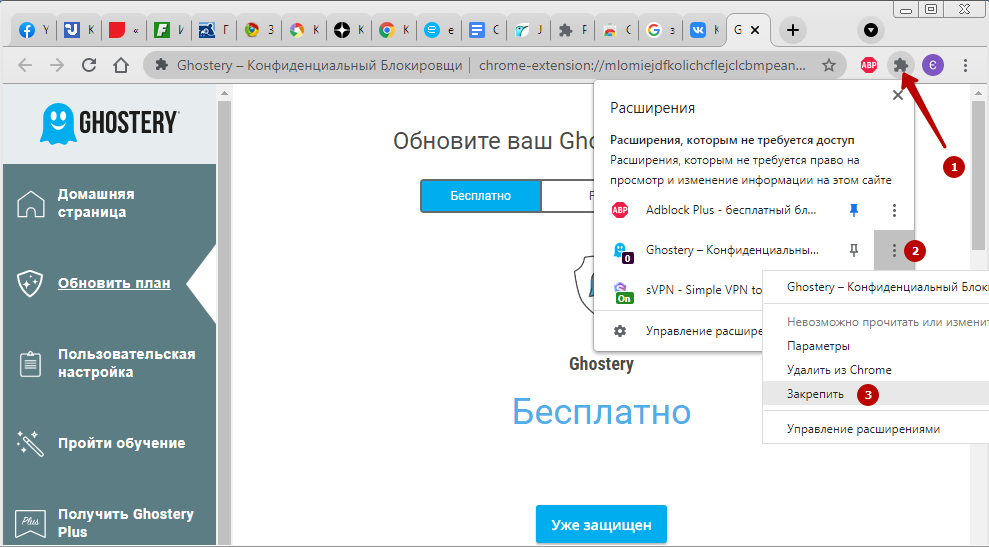
Что такое пуш-уведомления?
Пуш-уведомления – небольшие всплывающие окна с информацией, своеобразная реклама от сайтов, которую видит каждый пользователь, который соглашается на рассылку. Многие из нас, переходя на определённый ресурс, сталкиваются с запросом на рассылку уведомлений.
Если мы нажимаем «согласиться», то становимся подписчиками и получаем сообщения о любых мероприятиях, событиях, товарах, акциях и прочем. По сути, речь идет о рекламе от ресурсов, с помощью которой они стараются вернуть пользователей и повысить трафик.
Помните, что приходить сообщения будут в случае вашего согласия на рассылку. И касается это почти всех браузеров – Гугл Хром, Опера, Яндекс, Мозила.
Расширения Google Chrome.
Встроенные в обозреватель инструменты предназначены для обеспечения защиты пользователя от «классического» варианта Pop-up, который сейчас крайне мало используется при построении сайтов. Новые технологии позволяют встраивать рекламу в код страницы, обходя заданные правила. Для борьбы с таким типом вплывающих окон приходится применять расширения браузера, специально разработанные для блокировки контента.
Для борьбы с таким типом вплывающих окон приходится применять расширения браузера, специально разработанные для блокировки контента.
Открываем настройки Chrome, переходя в боковую панель. Выбираем показанный на скриншоте раздел.
В новой вкладке кликаем мышкой по указанной стрелкой области.
Нажимаем на боковой панели ссылку ведущую в интернет-магазин расширений Chrome.
Набираем в текстовом поле «ad block». В выпадающем списке находим наиболее подходящее соответствие и переходим на страницу расширения.
Нажимаем выделенную рамкой кнопку и ждем пока обозреватель загружает и устанавливает выбранное дополнение.
Переходим на наиболее насыщенную передовыми технологиями страницу рунета. Выбираем назойливо висящее в углу и закрывающее часть контента рекламное объявление. Щелкаем по нему правой кнопкой мышки разворачивая контекстное меню. Выбираем строку AbBlock. В выпадающем списке кликаем по пункту «Заблокировать эту рекламу».
Сдвигаем отмеченный стрелкой ползунок в меню блокировщика направо, до тех пор, пока предложение установить «Яндекс.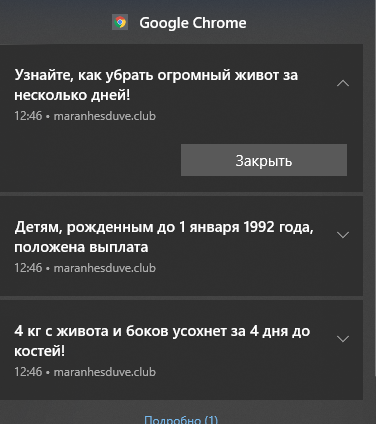 Браузер» не исчезает с окна обозревателя. На его месте проявляется ранее скрытая часть контента. Подчеркнутая строка показывает, что выбранное для примера рекламное объявление относится к классу Pop-up, являясь новым поколением всплывающих окон. Встроенная защита Google Chrome воспринимает его как часть страницы и не предпринимает попыток заблокировать. Нажимаем кнопку «Выглядит хорошо», подтверждая, что всплывающее объявление корректно удалено и это действие не затронуло остальную структуру.
Браузер» не исчезает с окна обозревателя. На его месте проявляется ранее скрытая часть контента. Подчеркнутая строка показывает, что выбранное для примера рекламное объявление относится к классу Pop-up, являясь новым поколением всплывающих окон. Встроенная защита Google Chrome воспринимает его как часть страницы и не предпринимает попыток заблокировать. Нажимаем кнопку «Выглядит хорошо», подтверждая, что всплывающее объявление корректно удалено и это действие не затронуло остальную структуру.
В следующем меню от пользователя требуется подтвердить блокировку элементов, содержащих подобный код при дальнейших посещениях этой страницы. Основываясь на сделанном выборе алгоритм расширения создает новый фильтр. Завершая предпринятые действия по очистке от рекламного контента, нажимаем кнопку выделенную рамкой.
Как отключить их в Гугл хроме?
Даже если вы случайно дали согласие на рассылку, то в любой момент вы сможете это изменить и отключить показ. Как убрать всплывающие окна в браузере Google Chrome? Расскажем далее. Следуйте простой инструкции:
Следуйте простой инструкции:
- Откройте браузер на ПК.
- Перейдите в меню вверху справа, зайдите в «Настройки».
- Снизу кликните «Дополнительные».
- Зайдите в настройки контента, а после – в безопасность и конфиденциальность.
- Перейдите в оповещения.
- Определитесь с вариантом блокировки – для блокировки всех оповещений выключите функцию «Спрашивать разрешение перед отправлением». Чтобы убрать рассылку от конкретного ресурса, кликните «Блокировать» и добавьте ссылку ресурса. Если хотите получать сообщения, ты выберите параметр «Разрешить» и введите ссылку на сайт.
Отключение всплывающих окон средствами браузера
Chrome имеет встроенную, по умолчанию включенную, блокировку всплывающих окон. Согласно принятым стандартам к ним относятся элементы, которые пользователь не вызывает прямыми действиями. Если, к примеру, регистрационная форма на веб-ресурсе должна выводиться в отдельном окне, оно не может появиться самостоятельно. Такое действие должно выполняться только когда пользователь нажимает соответствующую ссылку.
Такое действие должно выполняться только когда пользователь нажимает соответствующую ссылку.
Обнаружив, что сайт пытается при открытии главной страницы запустить параллельно еще несколько окон браузер автоматически запрещает их отображение. В адресной строке одновременно с блокировкой появляется уведомление, быстро сворачивающееся в иконку, показанную на скриншоте цифрой «1». Щелчок по ней раскрывает управляющее меню. В верхней части приведены адреса заблокированных элементов. Нажав на любой из них, можно посмотреть, что именно запретила к показу встроенная защита обозревателя.
На следующем скриншоте показан пример «классического» Pop-up, разблокированного щелчком по одному из URL в меню блокировщика. Оно в обязательном порядке имеет указанные цифрами отличительные черты: адресную строку и стандартными элементы управления окном. В англоязычном сегменте интернета выделяют еще один вид – Pop-under. Так именуется окно, всплывающее не впереди браузера, а позади него. Заметить его пользователь может не сразу и это усложняет попытку определить при посещении какой страницы оно появилось или каким действием вызвано. Целью Pop-up является доведение информации, а для Pop-under важен факт «посещения» и «присутствия». Такое окно может даже не содержать рекламных объявлений.
Целью Pop-up является доведение информации, а для Pop-under важен факт «посещения» и «присутствия». Такое окно может даже не содержать рекламных объявлений.
Вернувшись к управляющему меню, рассмотрим какие возможности для управления Pop-up в нем имеются. Стрелками указаны основные действия. Можно разрешить сайту выводить внешние элементы или оставить действующий по умолчанию запрет в силе. Кнопка «Готово» закрепляет любое принятое пользователем решение. Нажав «Настроить» переходим к параметрам обозревателя.
С левой стороны на вкладке настроек стрелками показаны разделы, которые будут наполняться заданными пользователям правилами. Для их создания в правой части имеются кнопки «Добавить». Показанный цифрой «3» переключатель при переводе в положение «Включено» снимает все ограничения на показ всплывающих элементов оформления.
youtube.com/embed/RJl1NnIILas?feature=oembed» frameborder=»0″ allow=»accelerometer; autoplay; encrypted-media; gyroscope; picture-in-picture» allowfullscreen=»»/>
Как сделать это в Яндекс браузере?
Как убрать всплывающую рекламу в браузере Яндекс? Не сложнее, чем удалить эту возможность в Хроме. Для этого выполните следующее:
- Зайдите в меню в браузере и перейдите в настройки.
- Прокрутите страницу и в правом нижнем углу кликните «Показать дополнительные настройки».
- Отыщите область «Личные данные» и «Настройку содержимого».
- Заходите в уведомления и выбираете «Запретить рассылку всех уведомлений» или некоторых, но тогда нужно вставить адрес ресурса, от которого хочется видеть рекламу.
Отключение уведомлений для всех сайтов
- Для начала необходимо запустить приложение Chrome на мобильном устройстве Android;
- Вверху страницы, справа от адресной строки, находится значок в виде трех точек, расположенных вертикально друг под другом.
 После нажатия на него появляется выпадающее меню, в котором следует выбрать пункт «Настройки»;
После нажатия на него появляется выпадающее меню, в котором следует выбрать пункт «Настройки»; - В подразделе «Дополнительные» нас интересуют «Настройки сайтов»;
- В списке настроек выбираем «Уведомления». Переключатель в первой строке отвечает за настройку уведомлений. Ниже можно включить или отключить вибросигнал при получении уведомлений. Здесь же показывается весь список приложений, имеющих разрешение на отправку оповещений.
Как это сделать в Опере и Мазиле?
Инструкция выключения рассылки в Опере и Мозиле ничем не отличается от других программ, для этого необходимо:
- Открыть браузер и зайти в панель управления.
- Выбрать настройки.
- Открыть «Приватность и защита».
- Зайти в «Уведомления».
- Далее появится перечень сайтов, от которых приходит рассылка. Выбираем необходимые и жмем «Блокировать».
Как выключить уведомления на телефоне
Процесс проходит по следующей схеме:
- Открываем браузер Хром на смартфоне или планшете.
 Заходим в «Настройки», нажав на кнопку с троеточием.
Заходим в «Настройки», нажав на кнопку с троеточием. - Переходим в раздел «Настройка сайтов» и выбираем «Оповещения».
- В этом меню есть списки, нас интересует «Разрешены». Здесь находим страничку, от рекламы с которой вы хотите отказаться.
- Нажимаем на «Оповещения», перед вами появится всплывающее окно, выбираем вариант «Блокировать».
Как обновить сервисы Гугл Плей на Андроид
Для возвращения уведомлений нужно выполнить аналогичные действия в обратном порядке и нажать «Разрешить», после чего на экране снова начнут появляться сообщения.
Почему не выходит отключить пуши?
Некоторые пользователи отмечают, что выключить уведомления получается не всегда. Среди основных причин:
- Вы получаете не пуши от сайтов, а подцепили на компьютер вирус, и здесь поможет только чистка системы или переустановка Виндовс. Так как речь идет о вредоносной программе, которая негативно влияет на все системы компьютера.
- Не были выполнены нужные действия по инструкции, или в конце вы не сохранили изменения.

Зачем блокировать
Возможно у вас возникли сомнения. Зачем это нужно? Как же сервисы или игры, где используются всплывающие окна. Это так, но разрешать их появление нужно только на проверенных ресурсах. Где вы уверенны, что сайт не содержит вирусы. На незнакомых сайтах такую рекламу отключайте.
Всплывающие окна используют хакеры. Через них вирусы самопроизвольно загружаются в систему.
Как разблокировать рекламу
Если Вы ошибочно блокировали нужную рекламу — это можно исправить.
Следует отключить блокировку:
- зайти в Настройки;
- редактирование фильтров вручную — изменить;
- в предоставленном перечне видно всё, что заблокировано. Для отмены нужно удалить часть кода и Сохранить;
- удостовериться, что операция проведена успешно.
Рассмотрев разные методы блокировки рекламы, баннеров и прочего мусора напрашивается вывод, что лучший определить сложно.
В каждой ситуации подойдёт какой-то один. Выбрать идеальный для себя любой пользователь сможет самостоятельно опытным путём.
Выбрать идеальный для себя любой пользователь сможет самостоятельно опытным путём.
Удаление вредоносного ПО
Иногда всплывающие страницы появляются самопроизвольно даже тогда, когда пользователь ещё не зашёл на какой-либо сайт. Это следствие вирусной активности. Chrome позволяет проверить параметры браузера при помощи встроенной утилиты.
Для проверки выполняем следующие действия:
- Открываем «Настройки», спускаемся в конец страницы и нажимаем на «Дополнительно».
- Раскрываем раздел «Сброс настроек и удаление вредоносного ПО».
- Нажимаем на «Удалить вредоносное ПО с компьютера».
- Кликаем по кнопке «Найти».
Chrome проведёт автоматическую проверку, после чего рекламное ПО будет устранено, и всплывающие окна перестанут возникать из ниоткуда.
Adblock
Google Chrome, как и многие современные браузеры, поддерживает модульную конструкцию. Это означает, что если какой-то из нужных для вас функций в стандартном интерфейсе не предусмотрено, вы всегда можете установить соответствующее расширение. Расширения, или плагины, — это небольшие программки, которые работают с обозревателем. Они интегрируются в него, привнося множество новых функций.
Расширения, или плагины, — это небольшие программки, которые работают с обозревателем. Они интегрируются в него, привнося множество новых функций.
Одним из наиболее популярных и часто используемых сервисов для Google Chrome является плагин Adblock plus. С ее помощью можно заблокировать любую рекламу и отключить всплывающие сообщения. Помимо этого, расширение дополнительно защищает вас персональный компьютер от вредоносного софта, шпионских утилит, вирусов и прочих опасных для работы системы вещей.
При помощи расширений
Если стандартное блокирующее средство не дало желаемого результата, то можно воспользоваться комплексными инструментами, устанавливаемыми в виде плагинов и блокирующих любую рекламу (боковую, всплывающую и т. д.).
В качестве примера рассмотрим наиболее популярное бесплатное расширение в данной категории – AdBlock. Чтобы установить и активировать его, нужно:
- Открыть параметры браузера, перейти в «Дополнительные инструменты», нажать на «Расширения».

- Развернуть боковое меню и нажать на «Открыть интернет-магазин Chrome».
- Вписать в поисковую строку запрос «AdBlock», перейти по первому результату.
- Нажать на кнопку «Установить», подтвердить добавление плагина в браузер.
После установки расширение начнёт автоматически удалять всю рекламу – количество заблокированных блоков будет отображаться на иконке, расположенной в верхней панели. При желании можно кликнуть по этой иконке и настроить параметры блокирования окон на конкретных сайтах.
Что делать, если функция блокируется
Если вы попробовали все вышеперечисленные способы, но при этом у вас все равно возникают проблемы с открытием этих элементов, рекомендуется проверить свой ПК при помощи антивируса. Если вы узнали, что пуши блокируются на вашем сайте, отследите эту информацию в разделе Отчет о злоупотреблениях. Выгрузив отчет, вы сможете изучить каждый случай блокировки и понять, как можно исправить эту ситуацию. Помните, что Хром блокирует те страницы, содержимое которых классифицируется как бесполезный контент или навязчивая реклама.
Если у Вас остались вопросы или есть жалобы — сообщите нам
Задать вопрос
Видео: отключить рекламу
AdblockPlus
Установив на свой компьютер расширение Adblock Plus, Вы избавите себя от многих проблем:
- назойливой рекламы;
- разных баннеров;
- всплывающих окон;
- рекламы на YouTube.
Большой плюс для этой программы — возможность выбора Допустимой рекламы.
Пользователю это не мешает и позволяет развиваться сайтам, которые живут, используя небольшие рекламные блоки.
Функцию отключения рекламных баннеров можно отключить когда угодно.
Для этого нужно:
- щелкнуть правой клавишей мыши на выбранном изображении;
- в выпавшем меню Выбрать Adblock;
- диалоговое окно даёт доступ к фильтрам. Именно здесь и отключаются баннеры.
Hitman Pro
Запустив программу, выбрать Я собираюсь просканировать систему только один раз. Начнётся сканирование системы в автоматическом режиме.
Начнётся сканирование системы в автоматическом режиме.
Если вирусы нашлись — следует их удалить. Потом перезагрузить компьютер, посмотреть, всплывает ли реклама.
Malwarebytes Antimalware
Еще одно средство, позволяющее удалять программы, из-за которых выскакивает реклама в Google Chrome называется Malwarebytes Antimalware.
Принцип работы тот же:
- надо просканировать систему и удалить найденные угрозы;
- перезагрузить компьютер и начать работу, чтобы проверить результат.
Как отключить всплывающие окна в гугл хроме в правом нижнем углу windows
Содержание
- Как отключить всплывающую рекламу в углу Google Chrome
- Откуда в правом нижнем углу браузера появляется реклама
- Запрос на показ уведомлений
- Как убрать рекламу в Гугл Хром
- Для всех сайтов
- Для конкретных порталов
- Справа внизу появляется реклама. Как ее убрать?
- Запрос на показ уведомлений
- Как убрать такую рекламу?
- Отключение уведомлений с сайтов в Яндекс браузере
- Отключение уведомлений с сайтов в Google Chrome
- Отключение уведомлений с сайтов в Mozilla Firefox
- Отключение рекламных уведомлений в Opera
- Как убрать рекламу в правом нижнем углу рабочего стола, Chrome, Opera, Яндекс Браузера, Mozilla Firefox?
- Почему появляется эта реклама в углу экрана?
- Как убрать всплывающую рекламу в браузере или на рабочем столе Windows?
- Google Chrome
- Opera
- Яндекс.
 Браузер
Браузер - Mozilla Firefox
- Microsoft Edge
- Как отключить всплывающие окна в браузере Google Chrome
- В настройках браузера
- На всех сайтах
- На конкретном сайте
- Расширения
- Проверка на вирусы
- Ещё по теме
- Убрать всплывающие окна : 13 комментариев
- Как отключить всплывающую рекламу в углу Google Chrome
- Откуда в правом нижнем углу браузера появляется реклама
- Запрос на показ уведомлений
- Как убрать рекламу в Гугл Хром
- Для всех сайтов
- Для конкретных порталов
- Видео
Как отключить всплывающую рекламу в углу Google Chrome
Сейчас без рекламы никуда, и она преследует нас не только в магазинах, но и на улицах, в интернете. Интернет стал хорошей площадкой для торговли и активно вытесняет другие способы распространения товаров и услуг. Поэтому вы так часто сталкиваетесь с различными предложениями, переходя с одного сайта на другой. Подобная проблема не отменяется и для пользователей браузера Google Chrome.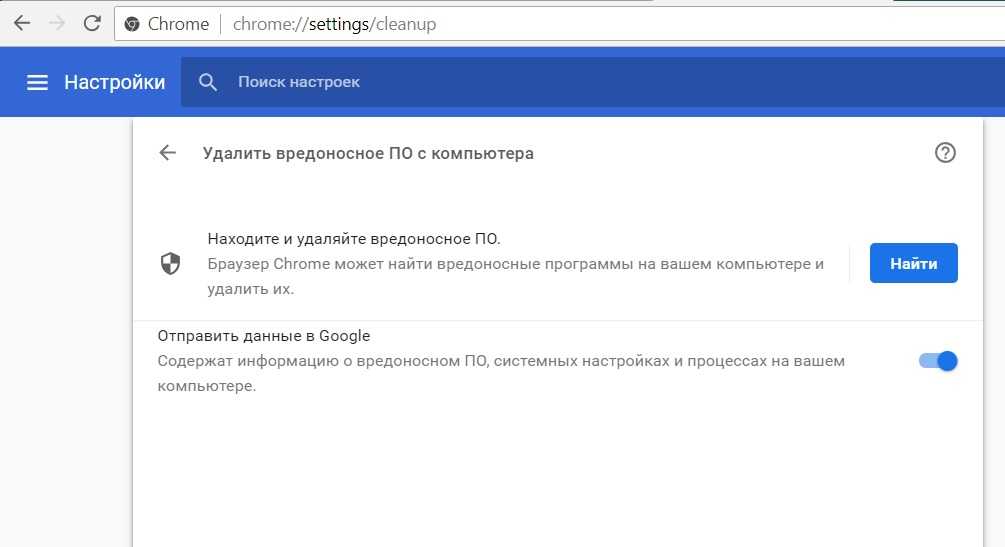 Если вам надоела реклама в правом нижнем углу, она мешает работать, постоянно отвлекает от важной информации, то ее можно отключить. Сделать это просто, а сама функция абсолютно бесплатная.
Если вам надоела реклама в правом нижнем углу, она мешает работать, постоянно отвлекает от важной информации, то ее можно отключить. Сделать это просто, а сама функция абсолютно бесплатная.
Откуда в правом нижнем углу браузера появляется реклама
Еще несколькими годами ранее реклама так не беспокоила интернет-пользователей, а сейчас браузер просто переполнен различными предложениями, которые представлены в виде всплывающих окон и загораживают важную информацию на сайте. Всплывающие уведомления – это push-оповещения, которые доступны для каждого современного браузера. Зачастую в подобном окне отображается информация, которая завлекает вас перейти на этот сайт. В ней может содержаться как контекстная реклама, так и предложения, согласно вашим регулярным запросам.
Особенностью удобной работы браузера Chrome является возможность отключения и блокировка любого вида рекламных уведомлений, как всплывающих сообщений, так и запросов на подписку.
Кроме рекламы в браузере интернет-оповещения могут отображаться и на Рабочем Столе. Они всегда появляются в правой стороне внизу. Откуда они берутся? Наверное, вы замечали, что когда вы переходите на какой-то сайт, вверху слева появляется оповещение, в котором содержится следующий текст «Разрешить отправку уведомлений». Под низом доступны две кнопки «Разрешить» и «Блокировать», если вы разрешаете, то вам регулярно будут присылать рекламу и прочие новости с этого сайта, даже тогда, когда браузер будет закрыт.
Они всегда появляются в правой стороне внизу. Откуда они берутся? Наверное, вы замечали, что когда вы переходите на какой-то сайт, вверху слева появляется оповещение, в котором содержится следующий текст «Разрешить отправку уведомлений». Под низом доступны две кнопки «Разрешить» и «Блокировать», если вы разрешаете, то вам регулярно будут присылать рекламу и прочие новости с этого сайта, даже тогда, когда браузер будет закрыт.
Запрос на показ уведомлений
Что такое запрос на показ уведомлений? Вот это окно, с которым вы сталкиваетесь при переходе на любой сайт в верхнем левом углу «Разрешить отправку уведомлений», и называется запросом. То есть сайт спрашивает у вас разрешение, чтобы присылать вам рекламу другие новости со страницы. Результат этих действий – регулярные уведомления в правом углу Рабочего стола. И как показывает практика, многие пользователи даже не вникают в суть этого запроса и чтобы побыстрее от него избавиться, нажимают на любую из кнопок «Разрешить» или «Блокировать», чтобы получить доступ к информации на странице, так как данное окно перекрывает часть текста. Но вы можете навсегда избавить не только от навязчивых запросов, но и от рекламы в браузере.
Но вы можете навсегда избавить не только от навязчивых запросов, но и от рекламы в браузере.
Убрать рекламу в Гугл Хром
Как убрать рекламу в Гугл Хром
Убрать навязчивые рекламные оповещения и новости можно при помощи сторонних программ или дополнительных расширений Google. Одним из таких является Adblock, можно не только надежно заблокировать рекламу, но и произвести дополнительные настройки для большей безопасности. Но есть и более простой способ – воспользоваться интерфейсом браузера, где уже есть встроенная функция, которая не дает появляться рекламе при работе в интернете.
Для всех сайтов
Практически все пользователи применяют функцию блокировки рекламы для всех сайтов. Это позволяет полностью избавиться от назойливых окон, которые в большинстве случаев не представляют интереса для юзера. Сделать это можно следующим образом:
Для конкретных порталов
Многофункциональность браузера позволяет отключать уведомления и рекламу, не только для всех сайтов, но и для конкретных.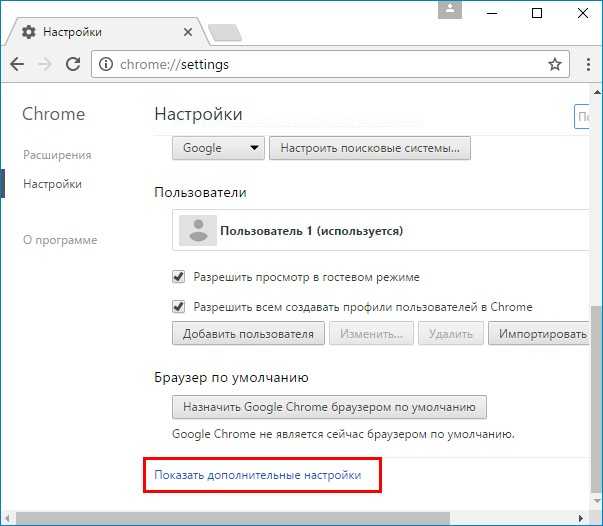 Несмотря на то, что навязчивые рекламные окна не несут зачастую никакой полезной информации, вы можете их не вносить в список заблокированных, если присутствует какой-то интерес. Что касается уведомлений в правом нижнем углу на Рабочем столе, то они являются следствием подписки на отдельный сайт, в том случае, когда вы ответили на запрос «Разрешить».
Несмотря на то, что навязчивые рекламные окна не несут зачастую никакой полезной информации, вы можете их не вносить в список заблокированных, если присутствует какой-то интерес. Что касается уведомлений в правом нижнем углу на Рабочем столе, то они являются следствием подписки на отдельный сайт, в том случае, когда вы ответили на запрос «Разрешить».
Чтобы ограничить в рекламе лишь конкретные сайты, нужно выполнить следующую инструкцию:
Если вы также не хотите блокировать на этих сайтах отображение всплывающих рекламных окон, тогда сделайте то же самое и в пункте «Всплывающие окна и переадресация». После завершения перезапустите браузер, и настройки сразу вступают в силу. Если вы передумаете, то достаточно просто удалить сайт из списка ограничений.
Источник
Справа внизу появляется реклама. Как ее убрать?
Рекламы в интернете становится все больше и больше. Появляются ее новые виды и типы. Браузерные уведомления – один из таких видов.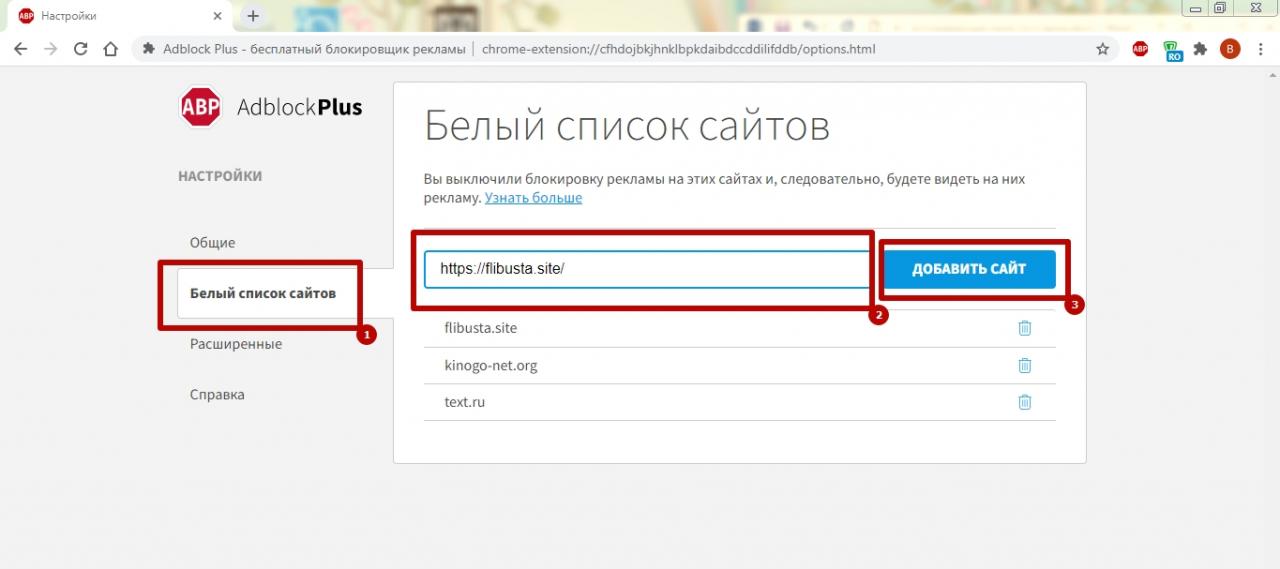 Именно их вы видите в нижнем правом углу своего рабочего стола. Чаще всего рекламные уведомления появляются при открытии браузера. Выглядит это примерно вот так:
Именно их вы видите в нижнем правом углу своего рабочего стола. Чаще всего рекламные уведомления появляются при открытии браузера. Выглядит это примерно вот так:
Вид рекламы, появляющейся справа внизу экрана
Вид рекламных уведомлений в Windows 10
Забегая вперед отметим, что Adblock, Adguard и другие дополнения браузеров, которые блокируют рекламу, такого типа уведомления не убирают.
В данной статье мы расскажем как вы сами подписываетесь на показ такой рекламы, а также о способе избавления от нее.
Запрос на показ уведомлений
Сейчас при первом заходе на тот или иной сайт, зачастую можно столкнуться с небольшим окном в верхней части экрана, в котором вам предлагают разрешить или запретить показ уведомлений. Вот вид этого окна (в зависимости от сайта или браузера, его вид может быть слегка изменен):
Запрос на показ уведомлений в Google Chrome
Запрос на показ уведомлений в Mozilla Firefox
Если в таком окне вы нажмете кнопку “Разрешить”, то автоматически позволите показывать себе рекламу в виде уведомлений в правом нижнем углу рабочего стола.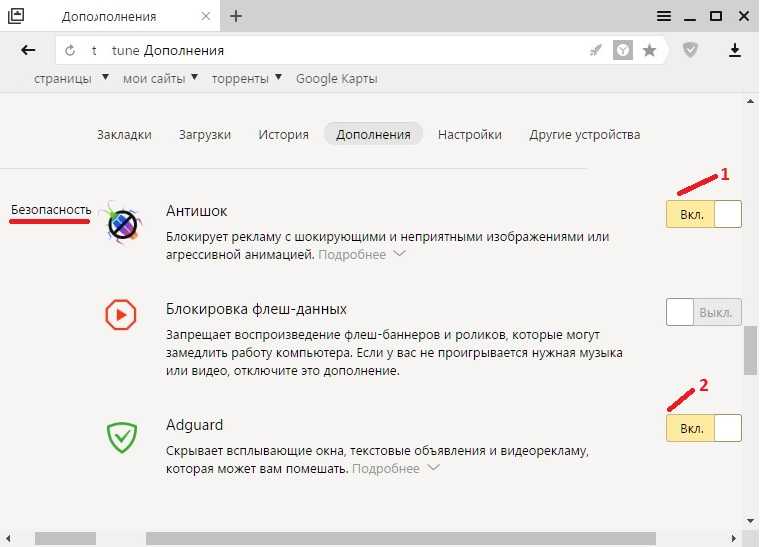
Чем на большем количестве сайтов вы разрешите показ уведомлений, тем чаще и больше рекламы вам будет показываться.
Как убрать такую рекламу?
Всего навсего нужно в настройках вашего браузера (Opera, Mozilla, Яндекс браузер, Google Chrome) отключить запрос на показ уведомлений, а также очистить список сайтов, для которых уведомления уже разрешены.
Отключение уведомлений с сайтов в Яндекс браузере
Как это делается в Яндекс браузере мы уже рассматривали в этой статье.
Запрет показа уведомлений в Яндекс браузере
Отключение уведомлений с сайтов в Google Chrome
Для Google Chrome отключение показа уведомлений осуществляется следующим образом. Заходим в настройки.
Вход в настройки Google Chrome
Далее переходим к дополнительным настройкам.
Дополнительные настройки Google Chrome
Там выбираем “Настройки сайта”.
Настройки сайта в гугл хром
И после этого – “Уведомления”.
Настойка уведомлений в гугл хром
В открывшемся окне управления уведомлениями в разделе “разрешено” все сайты, отличные от сайтов гугла, нужно удалить через нажатие на три вертикальные точки возле каждого из них.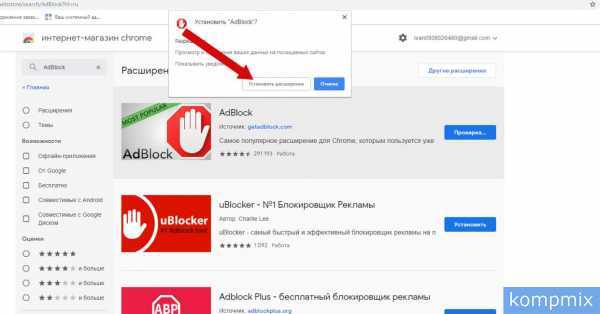
Отключение уведомлений с сайтов в Google Chrome
Отключение уведомлений с сайтов в Mozilla Firefox
Заходим в настройки.
Вход в настройки Mozilla Firefox
В меню слева выбираем “Приватность и защита” и ищем пункт “Уведомления” напротив которого есть кнопка “Параметры”. Нажимаем ее.
Управление уведомлениями с сайтов в Mozilla Firefox
В открывшемся окне жмем кнопку “Удалить все веб-сайты” и устанавливаем галочку “Блокировать новые запросы на отправку вам уведомлений”.
Отключение уведомлений с сайтов в Mozilla Firefox
Нажимаем “Сохранить изменения”.
Отключение рекламных уведомлений в Opera
Здесь все делается очень просто. При появлении рекламы вам достаточно нажать на значок шестеренки рядом с крестиком на рекламном сообщении, после чего откроются настройки уведомлений.
Значок шестеренки на рекламном сообщении
В окне настройки уведомлений также как и в google chrome вам нужно удалить все сайты, кроме гугловских. Делается это нажатием на все те же три вертикальные точки и выбором пункта меню “Удалить”.
Делается это нажатием на все те же три вертикальные точки и выбором пункта меню “Удалить”.
Отключение уведомлений с сайтов в Opera
Также это делается и через настройки Opera. Вот видео инструкция.
Источник
Как убрать рекламу в правом нижнем углу рабочего стола, Chrome, Opera, Яндекс Браузера, Mozilla Firefox?
В этой статье я расскажу, как навсегда избавиться от всплывающей рекламы в правом нижнем углу рабочего стола, или окна браузера. Это даже не обязательно может быть реклама, а просто какие-то уведомления от сайта, которые вас раздражают и мешают. И вы хотите их убрать. Я бы наверное не написал эту инструкцию, если бы не звонки от моей знакомой каждое утро примерно с такой проблемой: «после запуска браузера в правом нижнем углу рабочего стола появляется какое-то окно с рекламой, что делать?». У нее ко всему еще и Opera почему-то зависала в этот момент.
Очень популярная и неприятная проблема.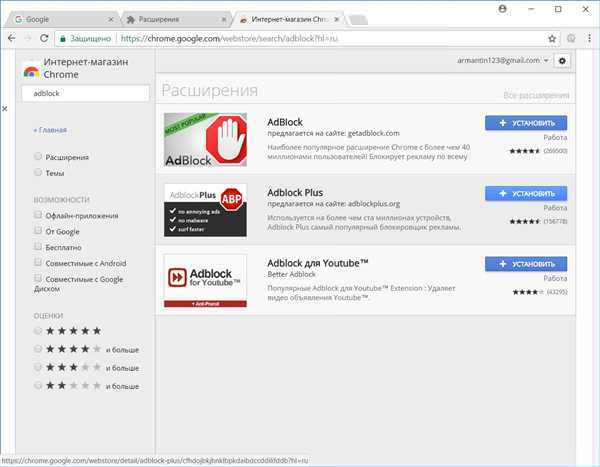 Вообще, любая всплывающая реклама всегда раздражает, но если она появляется на каком-то конкретном сайте, то его можно просто закрыть. А тут она выскакивает в любое, или в какое-то определенное время либо в браузере, либо в углу рабочего стола. Очень часто она появляется именно после запуска браузера Opera, Chrome, Яндекс Браузера, Mozilla Firefox, Microsoft Edge. Выглядит эта всплывающая реклама с правой стороны экрана на компьютере примерно так:
Вообще, любая всплывающая реклама всегда раздражает, но если она появляется на каком-то конкретном сайте, то его можно просто закрыть. А тут она выскакивает в любое, или в какое-то определенное время либо в браузере, либо в углу рабочего стола. Очень часто она появляется именно после запуска браузера Opera, Chrome, Яндекс Браузера, Mozilla Firefox, Microsoft Edge. Выглядит эта всплывающая реклама с правой стороны экрана на компьютере примерно так:
Ее можно закрыть, но если она появляется часто, то закрывать ее постоянно просто надоест. Более того, не редко там появляется реклама разных онлайн казино, товаров для взрослых и т. д. К тому же антивирусы и расширения в браузерах ее не блокируют.
Почему появляется эта реклама в углу экрана?
Здесь все очень просто. Во всех браузерах есть функция, которая позволяет оформить подписку на сайт прямо в браузере. Работает это следующим образом: при посещении сайта (который использует этот функционал) появляется запрос «Сайт запрашивает разрешение на показ уведомлений». И там два варианта: «Разрешить» или «Блокировать».
И там два варианта: «Разрешить» или «Блокировать».
И это вполне нормально. Этот функционал создан для быстрой и удобной подписки на новости тех сайтов, которые вам интересны. Но как вы уже наверное догадались, владельцы сайтов для заработка с помощью этих пуш-уведомлений рассылают не только информацию о новых публикациях, обновлениях и т. д., но и рекламу. Замечал, что некоторые сайты пишут что-то типа «нажмите «Разрешить», чтобы скачать файл». Тем самым собирают подписки не всем честным путем. Самое интересно, что загрузка файла начнется даже если нажать на кнопку «Блокировать», так как менять функционал браузера они не могут.
Как убрать всплывающую рекламу в браузере или на рабочем столе Windows?
Нужно просто отписаться от сайта, который присылает и показывает рекламу в правом углу экрана вашего ноутбука или монитора компьютера. Удалить подписку в браузере. Сделать это можно в настройках браузера, через который вы согласились на показ уведомлений. Как правило, в самом окне уведомления указан браузер, через который оно появляется.
Инструкция подойдет для Windows 10, Windows 8, Windows 7 и т. д. Дальше я более подробно покажу, как отключить эти уведомления и отписаться от сайта во всех популярных браузерах.
Google Chrome
Запустите Chrome. Перейдите в настройки. Затем слева откройте раздел «Конфиденциальность и безопасность», откройте «Настройки сайтов» и выберите пункт «Уведомления». Или просто скопируйте и перейдите по этой ссылке: chrome://settings/content/notifications.
В разделе «Блокировать» находятся сайты, на которых вы заблокировали показ уведомлений. А в разделе «Разрешить» можно увидеть сайты, которые могут присылать вам уведомления и рекламу в этих уведомлениях. Их нужно удалить.
Просто удалите те сайты, уведомления от которых вы не хотите получать. Если вы сами не подписывались, то можете удалить все сайты в разделе «Разрешить».
А если вы не хотите, чтобы появлялись эти запросы на показ уведомлений, то можете отключить функцию «Сайты могут запрашивать разрешения на отправку уведомлений».
С Google Chrome разобрались, идем дальше.
Opera
Зайдите в «Меню» – «Настройки», слева нажимаем на «Дополнительно» и выбираем пункт «Безопасность». Дальше открываем «Настройки сайтов» – «Уведомления». Можно скопировать ссылку opera://settings/content/notifications и перейти по ней в браузере Opera. Так вы сразу попадете в эти настройки.
Удалите все сайты в разделе «Разрешить». Или только те сайты, от которых вы хотите отписаться и которые показывают вам рекламу в углу экрана. Просто открываем меню сайта (. ) и нажимаем «Удалить».
После этого сайты больше ну будут присылать уведомления и рекламу в браузер и на рабочий стол.
Яндекс.Браузер
Удаляем сайты, уведомления от которых вы не хотите получать на свой компьютер.
Теперь реклама в правом нижнем углу Яндекс Браузера появляться не будет.
Mozilla Firefox
Нужно зайти в «Меню» – «Настройки». Перейти на вкладку «Приватность и защита», прокрутить страницу до раздела «Уведомления» и нажать на кнопку «Параметры» напротив соответствующего пункта.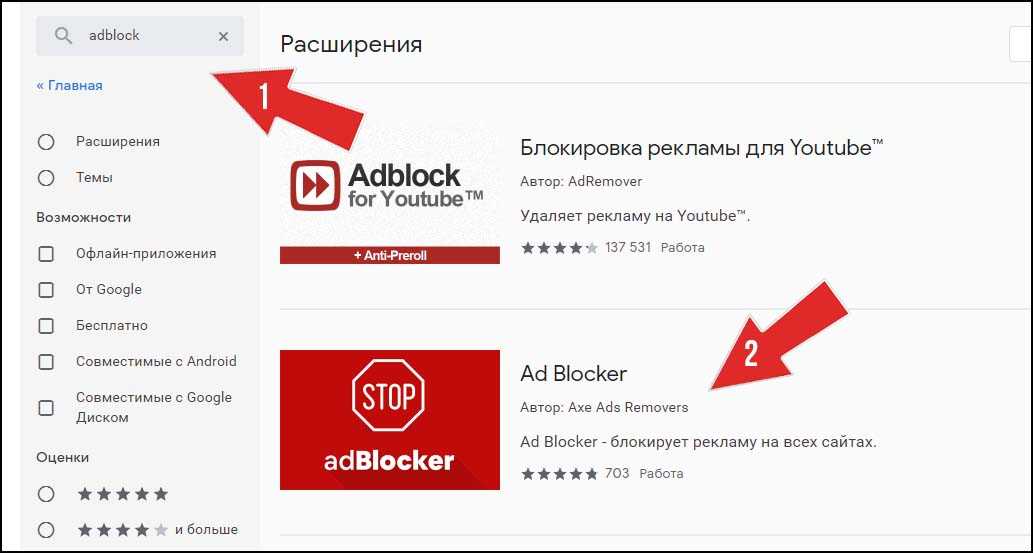
Выделяем нужный сайт из списка и нажимаем на кнопку «Удалить веб-сайт». Так же можно «Удалить все веб-сайты». Когда все сделаете, нажмите на «Сохранить изменения».
Можете закрыть окно с настройками.
Microsoft Edge
Нажмите на меню из трех точек и выберите пункт «Настройки». Слева перейдите в раздел «Сохраненные файлы cookie и данные» и нажмите на пункт «Уведомления».
Если в разделе «Разрешить» есть сайты, то удалите их. Это они показывают рекламу в углу рабочего стола и в браузере.
Если после выполнения этих действий реклама не исчезла, то возможно браузер здесь не при чем, а рекламу показывает какое-то вредоносное ПО. В таком случае я рекомендую проверить систему бесплатной утилитой Malwarebytes AdwCleaner. Она отлично находит и удаляет такое программное обеспечение. Так же можете еще просканировать компьютер с помощью Dr WEB CureIt!
Жду ваши отзывы и вопросы в комментариях. Всего хорошего!
Источник
Как отключить всплывающие окна в браузере Google Chrome
Мало кому нравится сталкиваться во время работы в Хроме с помехой в виде навязчивой рекламы или прочего контента, который появляется в самый неподходящий момент.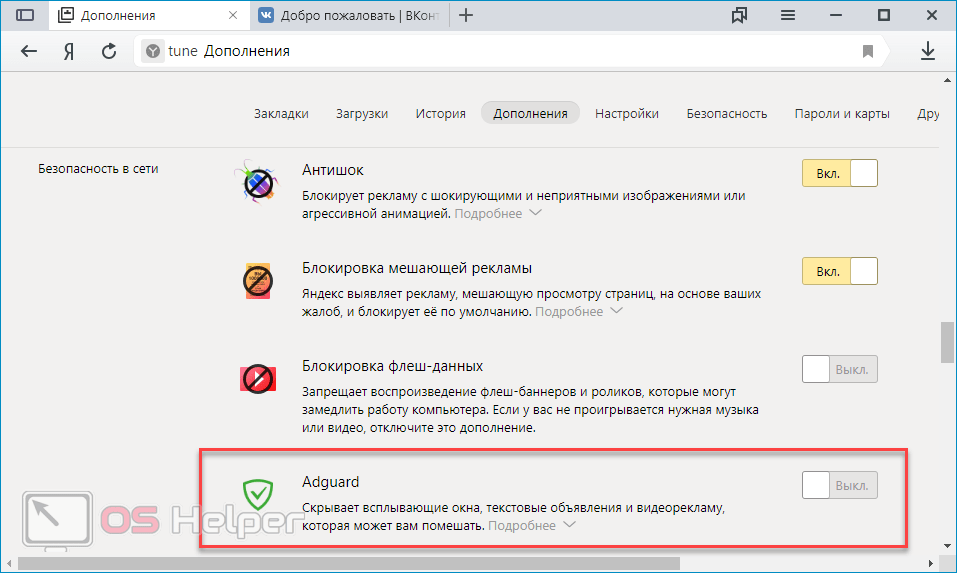 Как убрать всплывающие окна в браузере Google Chrome – в этом материале разберем разные способы решения проблемы и подберем вариант, удобный именно для тебя.
Как убрать всплывающие окна в браузере Google Chrome – в этом материале разберем разные способы решения проблемы и подберем вариант, удобный именно для тебя.
В настройках браузера
Ты заметил, что в Гугл Хром постоянно всплывают окна и появляется реклама? Первое, что можно посоветовать в этой ситуации – открыть настройки браузера. Но сначала определись с тем, хочешь ты блокировать рекламу на всех сайтах, или только на одном?
На всех сайтах
Убрать всплывающие окна и рекламу в Гугл Хром можно сразу на всех сайтах. Вот как это делается:
На конкретном сайте
Вот как блокировать всплывающие окна в Google Сhrome на конкретном сайте:
Если ты хочешь заблокировать всплывающие окна и рекламу в Гугл Хром на всех сайтах, кроме какого-то определенного, вместо раздела «Блокировать», выбираем «Разрешить» и прописываем адрес. На всех остальных ресурсах ненужный контент запрещаем.
Ты также можешь заблокировать отдельный сайт в Гугл Хром, если по какой-либо причине не хочешь, чтобы к нему был доступ. О том, как это сделать, читай в отдельной статье.
О том, как это сделать, читай в отдельной статье.
Если ты захочешь снова разрешить всплывающие окна, читай о том, как это сделать, в статье.
Расширения
Проверка на вирусы
Перед тем, как удалить всплывающие окна с рекламой в браузере Google Сhrome, стоит проверить, не возникла ли эта проблема в результате загрузки на ПК вредоносного программного обеспечения.
Стоит отметить, что функцию, о которой мы сегодня рассказали, Chrome блокирует по умолчанию, и многие пользователи сталкиваются с обратной ситуацией – подключают «Окошки». Ведь далеко не всегда в них содержится реклама или спам, многие интернет-ресурсы таким образом открывают и полезный контент (странички для внесения данных и пр.). Поэтому:
Не рекомендуем блокировать окошки сразу на всех сайтах, можно столкнуться с ситуацией, когда вы не сможете использовать возможности интернет-браузера на все 100 %.
Ещё по теме
Убрать всплывающие окна : 13 комментариев
Я заблокировала, как написано, но это не помогло. Реклама все равно постоянно всплывает. Надоедает ее закрывать. Чего еще можно сделать?
Реклама все равно постоянно всплывает. Надоедает ее закрывать. Чего еще можно сделать?
Спасибо автору. Реально задолбали все эти рекламные технологии, отравляют жизнь начисто!
Здравствуйте! В Гугл Хром «Дополнительные настройки», а потом раздел «Конфиденциальность и безопасность», «Настройки контента», «Всплывающие окна». И поставил режим «Заблокировано». А при включении компьютера все равно появляются всплывающие окна и реклама. помогите пожалуйста.
При включении компьютера или браузера?
Всем привет! А как в Google Chrome выключить всплывающие окна на Андроид?
По сути, точно так же, как в браузере для компьютера : настройки-конфиденциальность и безопасность-настройки контента-всплывающие окна-заблокировать. Можешь скачать в Плей Маркете блокировщик рекламы – есть много хороших приложений.
Здравствуйте! Как закрыть всплывающие окна в Google Chrome? Я слышала, есть очень удобное расширение, но не помню, как называется..
Добрый день! Наверняка, ты имеешь в виду программу Adblock.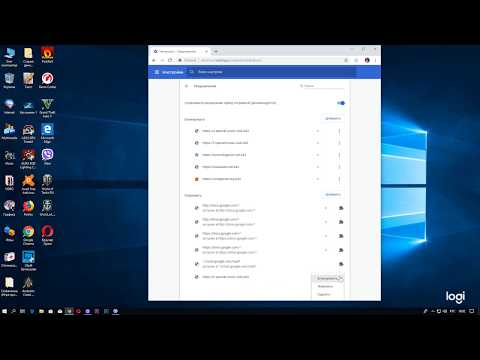 Она самая распространенная и очень удобная
Она самая распространенная и очень удобная
Здравствуйте! Посоветуйте, как бороться с всплывающими окнами в Хроме? На некоторых сайтах вообще ничего посмотреть невозможно!
Открой «Дополнительные настройки», а потом раздел «Конфиденциальность и безопасность», «Настройки контента», «Всплывающие окна». И поставь режим «Заблокировано»
Источник
Как отключить всплывающую рекламу в углу Google Chrome
Назойливая реклама – это то, с чем пользователь интернета сталкивается ежедневно. Всплывающее окно в правом нижнем углу Сhrome мешает читать текст, отвлекает и раздражает. Хорошо, что разработчики предусмотрели опцию отключения всплывающих окон в настройках браузера. Еще есть варианты защиты от рекламы при помощи приложений и программ, блокирующих любую рекламу (звуковую, текстовую и видео).
Иногда появление всплывающих окон в Хроме может быть вызвано вирусными утилитами, которые встраиваются в настройки во время загрузки приложений или если была сделана установка подозрительных файлов из сети.
Откуда в правом нижнем углу браузера появляется реклама
Показы рекламных объявлений – распространенный заработок в сети. За каждый просмотр объявления рекламодатель платит или разработчику приложения, или конкретному пользователю. Даже такие крупные компании, как Google, пользуются такой возможностью повысить свои прибыли.
Как появляется всплывающее окно в браузере? В настройках прописываются адреса сайтов компаний рекламодателей. Когда пользователь подключается к сети Интернет и открывает обозреватель, специальный алгоритм посылает запрос на сервер сайта с всплывающим рекламным окном, потом начинает показы роликов.
Алгоритм прокрутки рекламы одинаковый, этим пользуются вирусные приложения. При установке непроверенных файлов или приложений, скачанных со сторонних источников, в настройках браузера прописываются адреса сайтов, заинтересованных в показах рекламы.
Иногда пользователь заинтересован в получении актуальной информации о скидках, бонусах, интересных предложениях интернет магазинов, компаний разработчиков ПО. Можно настроить рекламные показы с конкретных сайтов и заблокировать активность вирусных приложений, сайтов для взрослых, компаний продавцов компьютерных игр на свое усмотрение.
Можно настроить рекламные показы с конкретных сайтов и заблокировать активность вирусных приложений, сайтов для взрослых, компаний продавцов компьютерных игр на свое усмотрение.
Запрос на показ уведомлений
В браузере Хром также предусмотрена опция «Показ уведомлений» – расширение позволяет своевременно получать информацию о важных событиях, встречах, распродажах и премьерных показах.
Если такие напоминания не нужны, то их можно легко деактивировать, выполнив несколько несложных действий:
Прежде чем отключать все опции, стоит разобраться в функционале. Некоторые будут полезны при работе в сети:
В большинстве случаев пользователи отключают все окна рекламы в браузере и уведомления. Вполне достаточно подписаться на рассылку по почте или социальных сетях, чтобы не тормозить работу обозревателя.
Как убрать рекламу в Гугл Хром
Полностью запретить любую рекламу в браузере, убрать всплывающие окна с видео можно несколькими способами.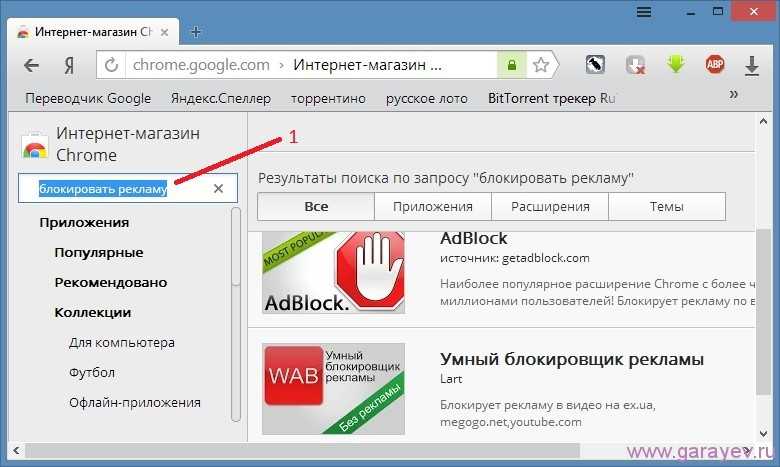 Важно перед проверкой проверить ПК на вирусы, особенно Хром, так как часто назойливые баннеры появляются вследствие заражения вредными приложениями. С этой задачей отлично справится бесплатная утилита Dr.Web CureIt.
Важно перед проверкой проверить ПК на вирусы, особенно Хром, так как часто назойливые баннеры появляются вследствие заражения вредными приложениями. С этой задачей отлично справится бесплатная утилита Dr.Web CureIt.
Для всех сайтов
Реклама в Google во всплывающем окне на рабочем столе отключается легко, для настройки надо просто соблюдать последовательность несложных действий, правильных настроек браузера:
Устанавливаем команду блокировать на следующих параметрах: реклама, всплывающие окна и уведомления.
Готово, показ ненужной рекламы заблокирован, можно комфортно продолжать работу в сети.
Для конкретных порталов
Окна в нижнем углу рабочего стола можно настроить для работы на конкретных площадках, где они важны для получения важной информации – время проведения акций, премьер, дни скидок. Если при посещении какого-то сайта согласиться на подписку оповещений, то его адрес будет занесен в базу данных обозревателя, и он будет показывать рекламные сообщения.
Заходим в браузер Google Chrome и переходим в настройки, дальше нужно найти перечень сайтов, которым разрешен показ рекламы и уведомлений во всплывающем окне:
Добавить или удалить сайт из настроек можно следующим образом:
Удобней составить список сайтов с агрессивной рекламой предварительно в текстовом файле или скачать такой список в сети. Потом занести все эти адреса в список блокировки рекламы.
Удобное расширение BlockSite – позволяет блокировать вредные сайты по конкретным ключевым словам, временно или навсегда. Организовать работу в сети поможет включение нужных интернет-площадок по времени.
Расширение BlockSite для Гугл Хром
Для быстрых настроек браузера Гугл Хром можно воспользоваться короткими командами, которые вводятся в поисковую строку:
Важно помнить, что все изменения в браузере вступают в силу после того, как браузер закрыть, а потом снова открыть.
Источник
Видео
Как заблокировать всплывающие окна в Google Chrome
Как убрать рекламу с компьютера | убрать рекламу с рабочего стола
Как избавиться от рекламы в правом нижнем углу браузера Google Chrome
Блокировка всплывающих окон в Гугл Хром
Постоянно выскакивает реклама на компе в правом нижнем углу КАК УБРАТЬ
Как убрать рекламу в Яндексе, Гугле и рекламу в правом нижнем углу
Как удалить всплывающие рекламные окна в Chrome
КАК УДАЛИТЬ ВСПЛЫВАЮЩИЕ ОКНА ИЗ БРАУЗЕРА Google Chrome
AAA. Как убрать рекламу и всплывающие окна с Google Chrome в Windows 10
Как убрать рекламу и всплывающие окна с Google Chrome в Windows 10
Как Убрать Всплывающие Окна в Браузере Гугл Хром / How to Remove pop-up windows in Google Chrome
Как убрать рекламу в браузере Google Chrome (полностью удалить в Гугл Хром)
Содержание
- Идем в Настройки браузера
- Расширения: убираем рекламные элементы с сайта
- Шпионские модули и борьба с ними
- Сбрасываем настройки браузера
На всех веб-ресурсах сейчас публикуют рекламные объявления. Без них трудно обойтись сайтам, так как реклама – источник прибыли. Ее чрезмерное количество часто раздражает. Рассмотрим, как убрать рекламу в браузере Google Chrome, в частности, инструменты, которые применимы к этому обозревателю.
Идем в Настройки браузера
Реклама может считаться элементом веб-страниц или результатом работы вируса. Взглянем сначала на контекстную рекламу, то есть ту, которую владельцы сайтов сами настраивают в соответствии с их содержанием, чтобы привлечь клиентов.
Если вы посещаете сайты с большим количеством баннеров, есть смысл отключить пункт в настройках обозревателя, который позволяют убирать всплывающую рекламу в Google Chrome.
1.Через значок с тремя линиями на верхней панели заходим в раздел «Настройки». Прокручиваем страницу. Внизу будет необходимая нам ссылка «Показать дополнительные настройки». Переходим по ней. Откроются дополнительные блоки.
2.Сразу же вы увидите кнопку «Настройка контента» – жмем по ней.
3.Отмечаем строчку «Блокировать всплывающие окна на всех сайтах».
Стандартные инструменты обозревателя могут не справляться с блокировкой, поэтому стоит скачать дополнение для блокировки.
Расширения: убираем рекламные элементы с сайта
Нужно удалить рекламу на сайтах в Хроме быстро и эффективно? Установите AdBlock или его аналог Adblock Plus. Кроме них существуют также и другие блокировщики, например Adguard. Их можно использовать дополнительно к включенной функции блокировки всплывающих окон, которую описали выше.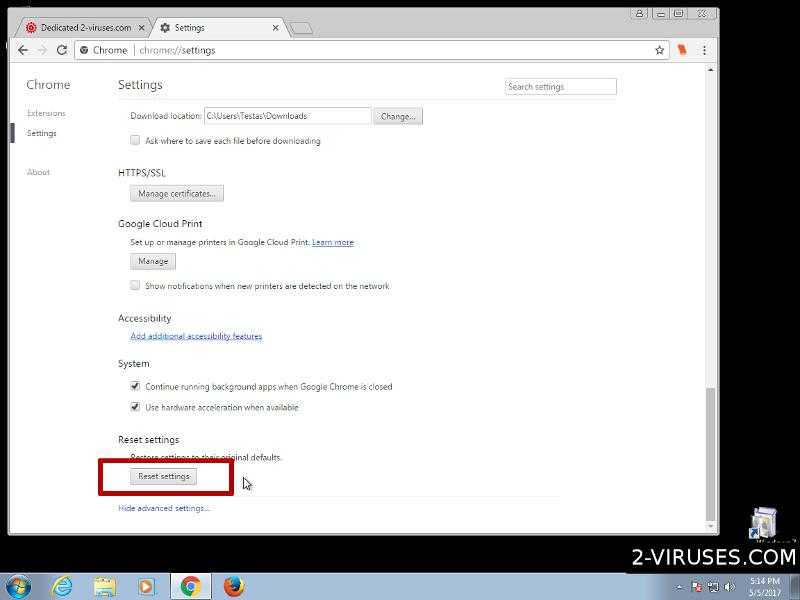
Несмотря на похожие названия, эти программы созданы разными разработчиками. Функционал их также похожий, но без различий не обойтись. Рассмотрим установку AdBlock. В магазине расширений Google Chrome такая программка есть.
1.В меню браузера кликаем по «Дополнительные инструменты».
2.Далее, жмем по разделу «Расширения». Попадаем в магазин.
3.В поисковой строке вводим запрос: AdBlock. Нужное нам расширение будет первым же в результатах поиска.
4.Вам предложат ответить на вопрос: «Нравится ли вам текстовая реклама в Google Chrome». Если вы не против такого вида баннеров, поставьте галочку. Нажмите на «Это было легко».
5.Поставьте отметку рядом с «Блокировать рекламу по всех видео- и флеш-играх».
6.Сохраните настройки. Вы сможете вернуться в меню расширения, кликнув по его иконке в верхней панели браузера.
Шпионские модули и борьба с ними
Реклама может быть не только элементом сайта, а результатом работы вируса или шпионской программы на компьютере. Вдобавок к баннерам, которые уже есть на сайтах, вы получаете еще и другие объявления, которые не относятся к страницам. Часто они выглядят в виде блоков и могут открываться в отдельных вкладках.
Вдобавок к баннерам, которые уже есть на сайтах, вы получаете еще и другие объявления, которые не относятся к страницам. Часто они выглядят в виде блоков и могут открываться в отдельных вкладках.
Попадает такое вредоносное ПО на устройство во время установки программ из сторонних ненадежных ресурсов. Часто в системе обнаруживается сразу парочка таких модулей, а то и больше.
Как убрать такую рекламу в Google Chrome? Логично, что нужно воспользоваться специальными программами. Они обнаружат вирус, а затем удалят его. Порой антивирусы и сканеры не справляются сами с этой задачей. В ход идут именно утилиты для обнаружения шпионского ПО.
Многие антивирусы используют сейчас современные методы веб-защиты, например, AVG. Эта опция повышает уровень защищенности от шпионских программ в разы, поэтому лучше учитывайте наличие этой опции при выборе антивируса.
Malwarebytes: удар по «шпионам»
Рассмотрим платформу Malwarebytes. На официальном сайте можно скачать бесплатную вариант программы.
- Загружаем по ссылке: https://ru.malwarebytes.com. Устанавливаем на ПК.
- Открываем утилиту и кликаем по клавише Scan Now. Будьте готовы к тому, что проверка будет занимать около часа.
- Перенесите все найденные утилитой объекты в карантин, как предлагается после окончания проверки. Сохраните изменения – кнопка Apply Changes.
Ручная чистка
Если баннеры все равно упорно продолжают всплывать, придется почистить все до конца вручную, чтобы убрать рекламу из браузера полностью. Сначала нужно активировать режим отображения скрытых файлов и папок, расположенных на диске С. Они обычно скрыты от пользователей.
- Открываем окно «Выполнить» через Пуск.
- Пишем команду: control folders.
- Запускаем раздел «Вид».
- Убираем отметку с пункта «Скрывать защищенные системные файлы» и ставим галочку рядом со строкой «Показывать скрытые файлы, папки и диски».
- Изменения должны вступить в силу, поэтому сохраняем их.
 Кликаем мышкой по кнопке ОК.
Кликаем мышкой по кнопке ОК.
Теперь переходим непосредственно к самой ручной чистке.
- Зажимаем комбинацию Ctrl + Shift + Delete. Выбираем блок «Диспетчер задач», а в открывшемся окне – вкладку «Процессы». Здесь и нужно убрать подозрительные модули.
- Взгляните на все включенные активные процессы в системе. Есть ли в списке какие-то необычные?
- Кликаем по строке с процессом правой кнопкой, чтобы появилось контекстное меню. В списке выбираем опцию «Открыть расположение файла», чтобы узнать, в какой папке находится запущенный файл. Удаляем в Проводнике все файлы вместе с папкой. Эту же процедуру проведите с остальными процессами, которые считаете подозрительными.
Существует риск удалить нужные системе файлы. Если не знаете, удалять или нет процесс, то лучше его пропустите или посмотрите в интернете информацию о нем. Так вы точно не ошибетесь.
Проверяем название ярлыка
Некоторые вирусы способны изменять свойства ярлыка, подменяя его название. Проверяем, таким образом, ярлык и меняем настройки на прежние, чтобы избавиться от рекламы.
Проверяем, таким образом, ярлык и меняем настройки на прежние, чтобы избавиться от рекламы.
- Нажимаем правой кнопкой на ярлык Хрома на Рабочем столе или в папке браузера. Выбираем последнюю опцию «Свойства».
- Взгляните на поле «Объект». Если вместо exe стоит bat, то меняем на исходное exe. Также не должно быть никаких других хвостов, в виде ссылок, например. Если они есть – спокойно удаляем и сохраняем изменения.
После этой процедуры нужно открыть окно с настройками обозревателя. Находим блок, который поможет нам изменить стартовую страницу. В Google Chrome он называется «Начальная группа». Смотрим на список: в нем не должно быть страниц с неизвестными адресами. Пользуемся списком шпионских модулей, приведенных выше. Удаляем запись и кликаем по кнопке ОК.
Чистка файла hosts
Им часто пользуются злоумышленники для внедрения своих рекламных модулей.
- Открываем Блокнот от имени Администратора. Нажимаем на раздел «Файл» в верхней панели и выбираем пункт «Открыть».

- Заходим в C:\Windows\System32\drivers. Выбираем файл hosts.
- Если ниже строки с 127.0.0.1 написано что-то еще, это означает, что на компьютере точно работает рекламный модуль. Нужно, чтобы система избавилась от них: удаляем лишние строки. Нажимаем на «Сохранить как». Сохраняем таким образом файл в любом другом месте, на Рабочем столе, например. Затем подменяем файл в папке на сохраненный.
- Смотрим, удалось ли полностью убрать рекламу из браузера.
Сбрасываем настройки браузера
Как правило, хотя бы один описанный способ помогает решить проблему с раздражающей рекламой. Тем не менее, бывают редкие исключения: баннеры продолжают выскакивать, возможно, не в прежнем объеме, но все же.
Что делать в такой ситуации? Сбросьте настройки браузера до первоначальных. Так, удалятся различные встроенные вредоносные дополнения, файлы куки, кэш, история и многие другие элементы.
- Нажимаем на кнопку меню браузера и выбираем раздел «Настройки».

- Прокручиваем вкладку с настройками до ссылки «Показать дополнительные настройки». Жмем на нее.
- Находим кнопку «Скинуть настройки» и кликаем по ней. Появится небольшое окошко, в котором нужно подтвердить сброс. Нажимаем на «Скинуть». Затем нужно подождать некоторое время. Браузер перезапустится и получит свой изначальный вид – как будто вы его только что установили.
Убрать рекламу в Гугл Хром можно в настройках и посредством специальных программ. Если реклама является элементом сайта, то достаточно будет поставить блокировки всплывающих окон в настройках или загрузить расширение AdBlock из магазина. Если это вирус, нужно применять совершенно другие методы, в частности, чистку компьютера от шпионских модулей.
3 способа, как убрать рекламу в браузере Google Chrome
- 15поделились
- 0Facebook
- 15Twitter
- 0VKontakte
- 0Odnoklassniki
Распространяемая через интернет реклама является важной составляющей продвижения многих полезных товаров и услуг, но она же зачастую вызывает явное отторжение. Так бывает, когда реклама становится слишком надоедливой, и ее избыток на страницах сайтов приводит к тому, что пользователи начинают блокировать рекламные блоки без всякого разбора. Благодаря обилию специальных программ-блокировщиков сделать это совсем нетрудно, более того, функции блокировки присутствуют в самих браузерах. Сегодня мы посмотрим, как отключить рекламу в браузере Гугл Хром – самом известном и популярном веб-обозревателе.
Так бывает, когда реклама становится слишком надоедливой, и ее избыток на страницах сайтов приводит к тому, что пользователи начинают блокировать рекламные блоки без всякого разбора. Благодаря обилию специальных программ-блокировщиков сделать это совсем нетрудно, более того, функции блокировки присутствуют в самих браузерах. Сегодня мы посмотрим, как отключить рекламу в браузере Гугл Хром – самом известном и популярном веб-обозревателе.
Три способа блокировки навязчивой рекламы
Итак, избавиться от рекламных баннеров в своём браузере можно тремя основными способами.
Способ 1: Отключить показ рекламных сообщений в настройках браузера. Этот способ самый простой и воспользоваться им сможет абсолютно каждый. Единственный минус этого варианта — он не гарантирует полной свободы от назойливых объявлений. Возможно, впоследствии тебе всё-таки придётся воспользоваться способом 2, чтобы убрать рекламу.
Способ 2: Установить блокиратор рекламы для Google Chrome. Данный вариант совсем немного сложнее первого, зато гораздо более эффективен.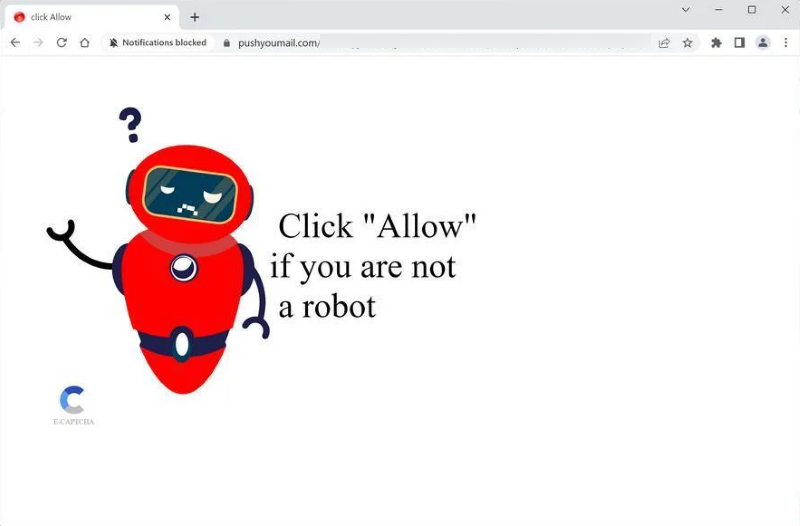 Если ты установишь блокировщик рекламы для Google Chrome, то почти наверняка уберешь навязчивые рекламные баннеры и сможешь наслаждаться интернет-пространством, свободным от ненужной информации.
Если ты установишь блокировщик рекламы для Google Chrome, то почти наверняка уберешь навязчивые рекламные баннеры и сможешь наслаждаться интернет-пространством, свободным от ненужной информации.
Способ 3: Проверить устройство с помощью антивируса. Этот способ стоит применять в том случае, если два предыдущих не принесли видимых результатов. Причиной их мнимой бесполезности вполне может стать вредоносный вирус, который случайно попал в ПО и уже заразил твой компьютер, встроившись в его систему. В этом случае, даже если реклама на сайтах заблокирована, вирус самостоятельно может показывать тебе рекламные банеры.
Обрати внимание на этот пункт особенно в том случае, если твой браузер открывает вкладки с рекламой — это верный признак вируса.
А теперь мы расскажем более подробно о каждом из приведённых здесь способов и дадим инструкции, которые позволят тебе выполнить любое действие легко и без проблем.
Что представляет собой Adblock и как выбрать лучший
Ad Blocker – это специальный плагин для браузера, с помощью которого блокируются рекламные материалы следующих форматов:
- Баннеры;
- Всплывающие окна;
- Контекстные объявления от Яндек и Гугл;
- Вредоносные скрипты и программы.

Работает расширение по следующему принципу: если при загрузке страницы сайт начинает подгружать информацию со стороннего сервера, то блокировщик проверяет, есть ли этот сервер в его списке. Если соответствие обнаруживается, то загрузка прекращается, и Вы не видите объявлений.
Исходя из всего вышесказанного, блокиратор должен обладать следующими качествами:
- Иметь большую базу данных рекламодателей;
- Быть бесплатным;
- Потреблять мало системных ресурсов;
- Иметь защиту от фишинговых программ.
Всем этим требованиям удовлетворяет блокатор Adblock Plus. Ниже мы рассмотрим, как его скачать и настроить в браузере Гугл Хром.
Инструкции по блокировке рекламных объявлений
Вот как блокировать рекламу в Гугл Хром с помощью настроек:
- Открой любую новую вкладку на твоём браузере.
- Вызови меню, кликнув по находящемуся в правом верхн ем углу значку в виде трёх точек.
- В возникшем списке зайди в «Настройки».

- Найди пункт «Дополнительно». Он расположен практически в конце списка.
- Открой раздел «Настройки контента».
- Среди пунктов раздела выбери «Блокировать всплывающие окна на всех сайтах» и поставь в квадратик напротив него отметку.
- Нажми кнопку «Готово» внизу страницы и закрой настройки.
Какая реклама блокируется?
Сразу отмечу, что блокировщик хрома будет вырезать на страницах не всю рекламу, как AdBlock и аналоги, а только ту, которая злоупотребляет доверием пользователей и нарушает стандарты утвержденные Better Ads Standards.
Сайты, где она была замечена, попадают в единый общедоступный черный список, с которым браузер сверяется в режиме онлайн. Если посещаемый сайт присутствует в блэк-листе, Хром блокирует на нем все рекламные объявления.
Какие форматы блоков относятся к злоупотребляющими доверием, подробно приведено в справке Гугл. Обещают скрывать:
- Всплывающую рекламу в нижнем правом углу браузера.

- Навязчивую рекламу, перекрывающую контент на странице.
- Интерактивные области, не видные глазу пользователя, при клике по которым появляются всплывающие окна.
- Элементы, выполняющие переадресации на другие ресурсы сети.
- Вредоносное, нежелательное ПО и пр.
Блоки Adsense, Яндекс Директ и прочих доверенных рекламных сетей затронуты не будут, так как они соответствуют принятым стандартам.
Расширения для Google Chrome
Это надёжная блокировка рекламы на твоём компьютере. (Также существует множество других расширений для браузера различного назначения). Для этой цели обычно загружают один из следующих плагинов.
AdGuard Это одно из самых эффективных расширений-блокировщиков. Согласно статистике, он избавит вас от 83.33% навязчивых объявлений и защитит от постоянно всплывающих рекламных окон. Также, к его сильным сторонам можно отнести малое потребление оперативной памяти и возможность фильтрации многих программ, установленных на вашем устройстве.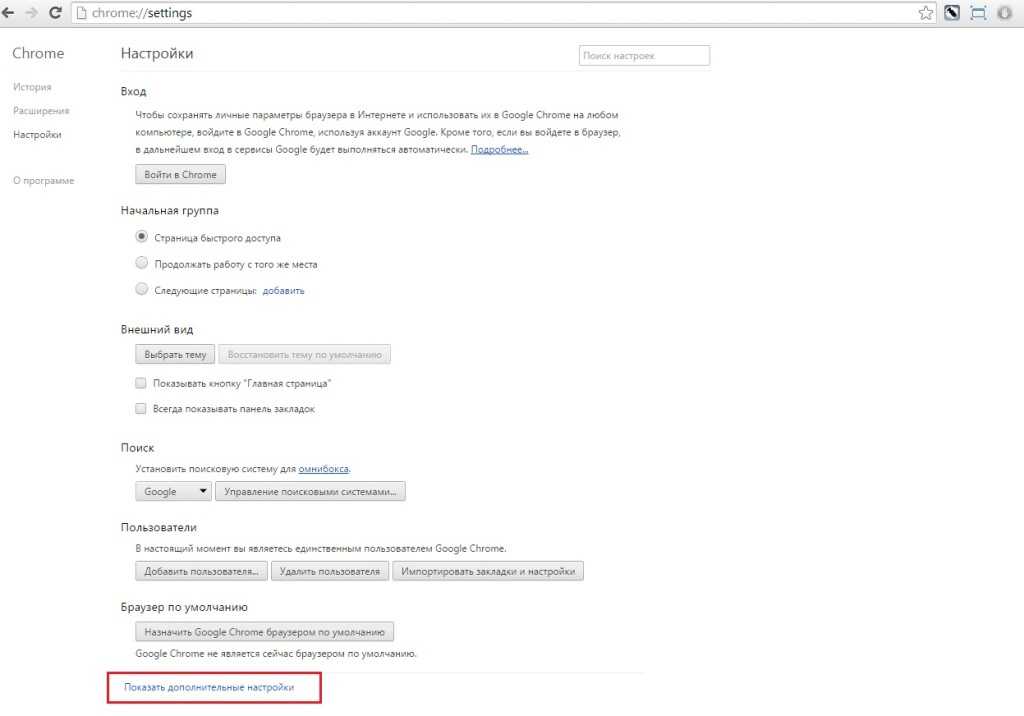 AdGuard имет более простой и понятный интерфейс, так что работать с ним сможет даже новичок в сфере компьютеров.
AdGuard имет более простой и понятный интерфейс, так что работать с ним сможет даже новичок в сфере компьютеров.
AdBlock Plus Это самый распространённый плагин для избавления от рекламы, практически номер один среди блокировщиков. Огромное количество людей благодаря расширению AdBlock забыли о постоянно всплывающих окнах и больше не встречают препятствий для сёрфинга по интернет-пространству. Самым значительным плюсом этого расширения является то, что даже по прошествии тестового периода, который обычно длится от четырнадцати до тридцати дней, ни какие его функции не станут платными, чего нельзя сказать, к примеру, про AdGuard.
Ты можешь выбрать любое расширение для блокировки рекламы в Гугл Хроме по своему вкусу, тем более что можно скачать бесплатно и тот и другой блокировщик. Вот как это сделать:
- Запусти Google Chrome и найди в правом верхнем углу три точки, расположенные вертикально. Кликни по ним мышкой.
- Перед тобой откроется меню настроек браузера. Кликни по графе «Дополнительные инструменты».
 Среди предложенных пунктов найди раздел «Расширения».
Среди предложенных пунктов найди раздел «Расширения».
- Нажми на три горизонтальные полоски в левом углу экрана с надписью «Расширения», нажми на «Открыть интернет-магазин»
- Откроется главная страница магазина плагинов. Введи в окно поиска название того расширения, которое хочешь скачать.
- Когда нужный плагин будет показан на экране, нажми на кнопку «Установить».
- Возможно, откроется дополнительное окно, в котором потребуется дополнительное подтверждение твоих действий. Дай согласие на установку, нажав на соответствующую надпись.
- Дождись окончания загрузки.
- Готово!
Читай также о том, какими vpn-сервисами ты можешь воспользоваться, если тебе понадобилось обойти блокировку сайта.
Как заблокировать рекламу через расширения в Хроме
Когда обычные способы не помогают…
Если ты установил блок рекламы для Хрома в настройках, а также скачал AdBlock или AdGuard, но рекламные баннеры всё равно появляются с завидным постоянством, то пришло время для проверки компьютера на вирусы.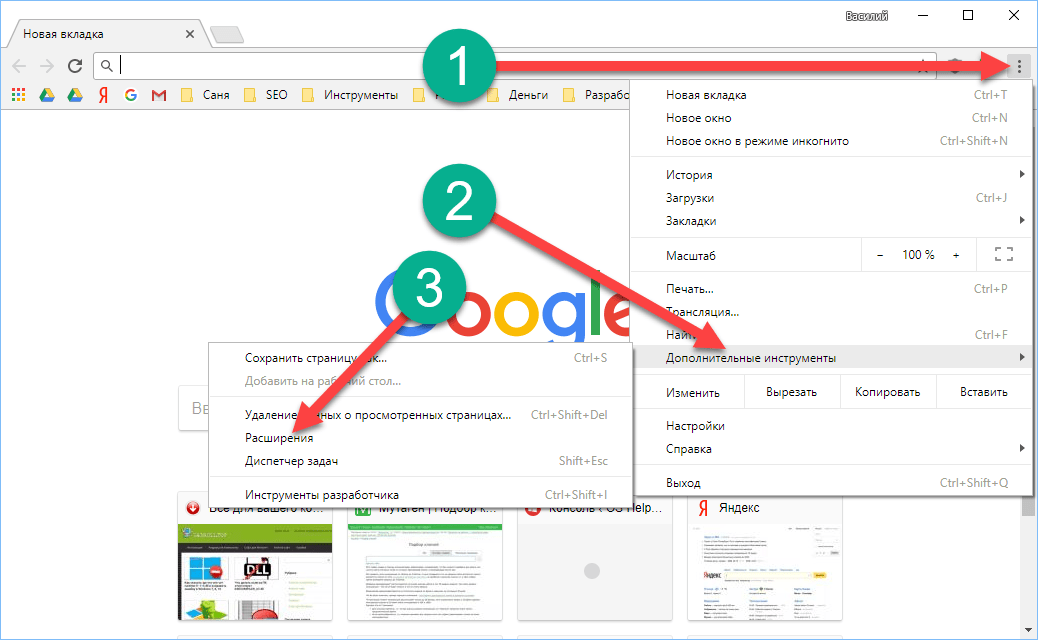 Наверняка, на твоём устройстве уже установлен качественный антивирусник и ты постоянно его используешь — теперь тебе нужно открыть его и запустить полную проверку компьютера.
Наверняка, на твоём устройстве уже установлен качественный антивирусник и ты постоянно его используешь — теперь тебе нужно открыть его и запустить полную проверку компьютера.
Это может занять некоторое время, в отдельных случаях такая проверка продолжается до нескольких часов, но, несомненно, оно того стоит — программа-антивирус проверит всё содержание твоего устройства файл за файлом и, если обнаружит вредоносное ПО, то обязательно его уничтожит.
А что делать, если у тебя почему-то до сих пор нет антивируса на ноутбуке? Конечно, поскорее его установить! Вот антивирусы, которые, по отзывам пользователей сет , обладают наибольшей функциональностью и считаются наиболее качественными.
Kaspersky Free Antivirus Эта программа считается одним из популярнейших в мире продуктов по защите пользователей от вирусных атак. На сегодняшний день программами, выпущенными лабораторией Касперского, пользуется свыше четырёхсот миллионов человек по всему земному шару. На официальном сайте компании ты можешь совершенно бесплатно
На официальном сайте компании ты можешь совершенно бесплатно
Avast Free Antivirus Если ты хочешь всегда чувствовать себя в безопасности вредоносных вирусов, то Avast Free Antivirus — твой лучший выбор! Приложение имеет двухуровневую защиту, а также блокирует возможность несанкционированного доступа к веб-камере твоего компьютера или ноутбука. Перейдя по этой ссылке на официальный сайт компании, ты сможешь бесплатно загрузить на устройство Avast Free Antivirus.
360 Total Security 360 Total Security предоставляет своим пользователям не только защиту от вирусов и безопасное интернет-пространство, но и ускоряет работу компьютера. А ещё это приложение обладает такой важной функцией, как очистка системного мусора. Так что, ты точно не пожалеешь, если решишь бесплатно
Теперь, когда ты выбрал и скачал антивирусник, который показался тебе наиболее подходящим, войди в его настройки и запусти полную проверку устройства. Результат не заставит себя долго ждать!
AdBlock
Разработчики AdBlock вдохновлялись именно Adblock Plus, но при этом язык не поворачивается назвать их полными копиями. Например, при необходимости, через меню AdBlock можно быстро разрешить показ страницы для выбранной страницы или целого домена – это отличная возможность, когда на сайте блокируется доступ к контенту с активным блокировщиком рекламы.
Например, при необходимости, через меню AdBlock можно быстро разрешить показ страницы для выбранной страницы или целого домена – это отличная возможность, когда на сайте блокируется доступ к контенту с активным блокировщиком рекламы.
Какие программы добавляют рекламу в браузер
Существуют определенные программы, которые автоматически добавляют рекламу в браузер. Рекламное ПО – это вирусные программы, используемые для отображения рекламы на экране, обычно в окне веб-браузера. Как правило, эти вирусы устанавливаются под видом обычного приложения.
После установки рекламное ПО начинает управлять компьютером, выполняя различные нежелательные действия. Например, вирус может анализировать сайты, которые посещает пользователь, чтобы показывать рекламу товаров или услуг. Вся история браузера и личная информация попадает третьим сторонам, они могут использовать это для показа персонализированной рекламы.
Ниже приведено несколько предупреждающих знаков, указывающих на то, что в ОС установлено рекламное ПО.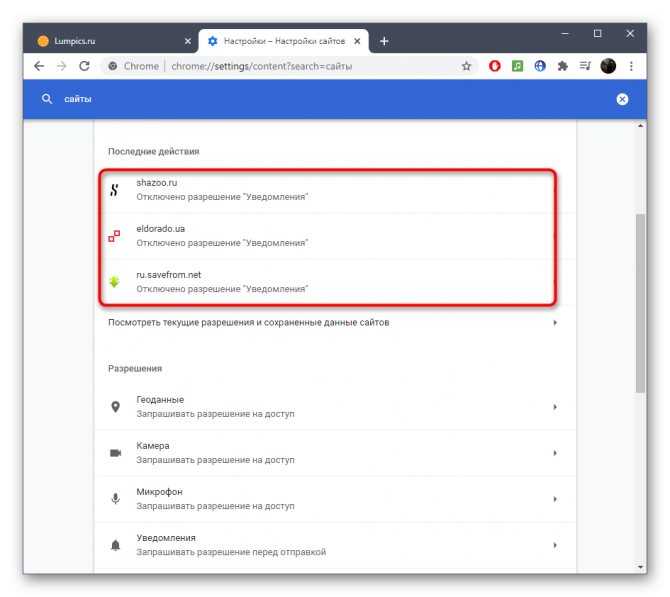
- Баннеры появляются в тех местах, в которых раньше их не было.
- Стартовая страница в браузере изменилась на постороннюю.
- Некоренное отображение часто посещаемых сайтов.
- Клики на страницах перенаправляют на посторонние ресурсы.
- Браузер работает крайне медленно.
- В браузере появляются новые значки на панели задач, приложения или плагины.
- На компьютер автоматически устанавливается нежелательное программное обеспечение.
Как в гугл хром отключить рекламу и всплывающие окна
Отключение всплывающих окон
Всплывающие окна в Google Chrome раздражают навязчивостью. Но есть довольно простые способы их блокировки. Для этого нужно правильно настроить браузер и проверить ПК на наличие вредоносных программ.
Всплывающие окна в браузерах – это навязчивая реклама, которая пользователям часто абсолютно не нужна. К тому же такие «сюрпризы» едят много трафика, и поэтому возникает задача отключить всплывающую рекламу в своем браузере. Как это сделать – покажем на примере популярного Google Chrome. Существует два простых способа заблокировать рекламу и улучшить скорость загрузки интернет-сайтов.
Как это сделать – покажем на примере популярного Google Chrome. Существует два простых способа заблокировать рекламу и улучшить скорость загрузки интернет-сайтов.
Два способа отключить всплывающие окна в Гугл Хром
Гугл Хром блокирует всплывающую рекламу по умолчанию и это можно легко проверить, зайдя в настройки браузера. Если же оказывается, что настройки в порядке, все включено, а всплывающие окна все равно появляются, причина может крыться в наличии шпионской программы на ПК, ноутбуке или мобильном устройстве. В этом случае поможет надежная и проверенная антивирусная программа или ручное удаление вредоносного контента.
Первый способ: Меняем настройки Google Chrome на компьютере или ноутбуке
Если настройки сбились по каким-либо причинам, и появление рекламных окон возобновилось, то выполняем последовательно следующие шаги. Для начала открываем Google Chrome и щелкаем по оранжевому значку с минусом (в старых версиях – гаечный ключ или три горизонтальных линии).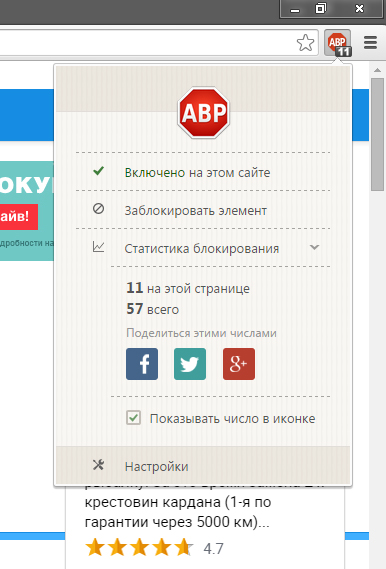
И переходим в опцию «Настройки» Google Chrome.
Скроллим окно вниз и кликаем на «Показать дополнительные настройки».
Затем ищем на странице параметр «Личные данные» и щелкаем на окошко «Настройки контента».
Откроется диалоговое окно, где нужно нажать на раздел «Всплывающие окна» и выбрать значение «Блокировать всплывающие окна на всех сайтах (рекомендуется)». Если же такое значение уже выбрано в Google Chrome, то дело в проникновении на компьютер или ноутбук шпионского контента. В таком случае требуется перейти ко второму способу – «Удаление вредоносного контента» для того, чтобы убрать рекламу в Гугл Хром.
Некоторые нужные сайты корректно работают только с действующими всплывающими окнами, в них отображается конкретная информация. Поэтому можно настроить исключения для них, нажав на окошко «Настроить исключения».
Появится новый экран, где потребуется ввести адрес нужного сайта в «Шаблон названия хоста», и попеременно нажать кнопки «Разрешить» и «Готово».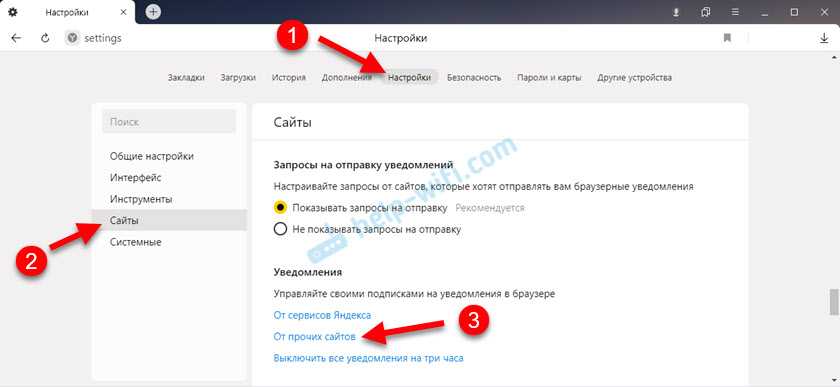
Если же изменение настроек Google Chrome ничего не дало, то следует перейти ко второму способу для того, чтобы убрать всплывающие окна.
Второй способ: Удаление вредоносного контента
Здесь мы попытаемся найти вредоносные программы вручную. Убрать рекламу Google Chrome можно заблокировав соответствующие процессы. Стоящий антивирус может не воспринимать их как вредоносное ПО, реклама им, в общем-то, и не является. Часто сам пользователь, незаметно для себя устанавливает рекламные посторонние программы, они инсталлируются скрытно вместе с необходимым ПО. Но обнаружить их можно.
В таблице ниже приведены самые «популярные программы», приводящие к появлению в Google Chrome всплывающих окон.
При обнаружении их следует тотчас же удалить. Для этого нужно войти в «Панель управления» – «Программы и компоненты» и посмотреть есть ли там такие названия, удалить и перезагрузить ПК. Затем, для того чтобы полностью убрать Adware, надо запустить «Диспетчер задач» и открыть в нем раздел «Процессы» – в Windows 7, а в восьмерке и десятке – «Подробности». Кликнуть на «Отображать процессы всех пользователей» и искать процессы, названные в таблице .
Кликнуть на «Отображать процессы всех пользователей» и искать процессы, названные в таблице .
Если какой-то процесс покажется подозрительным, то надо нажать на кнопку «Завершить процесс» и проверить есть ли всплывающие окна в Гугл Хром.
Если это оказался тот самый искомый процесс, но отключить его не получается, то надо нажать на правую кнопку мыши и выбрать значение «Открыть место хранения файла» и запомнить его месторасположение. Затем надо нажать Win+ R и в открывшуюся строку ввести команду «msconfig» и «ОК».
В появившемся экране поставить флажок на «Безопасный режим» и нажать «ОК». Компьютер перезагрузится. В безопасном режиме надо войти в «Панель управления» – «Параметры папок» и поставить птичку на «Показывать скрытые папки, файлы и диски».
И после этого зайти в папку с подозрительным файлом и уничтожить все ее содержимое. Затем снова команда Win + R – «msconfig». Из раздела «Автозагрузка», удалите все лишнее, снимите галочку с загрузки в безопасном режиме и перезагрузите компьютер. На этот раз Google Chrome должен заблокировать рекламу.
На этот раз Google Chrome должен заблокировать рекламу.
Гугл Хром не может подключиться к прокси-серверу
После избавления от всплывающих окон нередко возникают сложности с открытием страниц сайтов, а Google Chrome сообщает, что не может соединиться с прокси-сервером. Для решения этой проблемы следует открыть в ОС Windows «Панель управления» –«Свойства обозревателя» или «Свойства браузера».
В окне «Подключения» выберите кнопку «Настройка сети».
Поставьте галочку на «Автоматическое определение параметров» и нажмите «ОК», остальные значения требуется оставить пустыми.
Приложения из магазина Chrome Extensions
При желании можно поставить в Гугл Хром расширение, блокирующее всплывающие окна. Самые популярные и скачиваемые – это AdBlock и Adblock Plus:
- они работают по одному и тому же принципу блокировки окон;
- ничем не отличаются друг от друга в смысле функциональности;
- при установке полностью блокируют рекламу в Google Chrome.

Установить следует только одно из них. Для этого нужно зайти на страницу «Интернет-магазина Chrome», выбрать вкладку «Расширения» и в поисковую строку ввести «AdBlock».
Нажать «Установить», после этого приложение будет запущено в Гугл Хром. Это самое простое решение, но нужно быть внимательным при инсталляции этого расширения. Ведь есть много похожих антибаннеров, которые сами навязывают рекламу и нещадно грузят железо. Поэтому лучше качать AdBlock на официальном сайте магазина Гугл.
Как убрать всплывающую рекламу в Google Chrome
Реклама в Гугл Хроме лишь в отдельных случаях может быть полезной. В остальном она мешает комфортной работе в интернете, заслоняет часть контента на сайтах и может содержать вредоносные ссылки. Большую часть пользователей она раздражает и ее отключение является хорошим решением для настройки удобной работы в браузере. Разработчики Гугл Хром позаботились об этом и добавили подобную функцию в стандартный инструментарий обозревателя.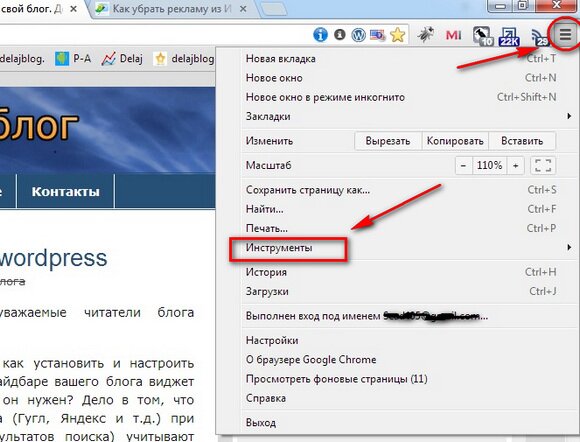 Но для надежной защиты вы можете воспользоваться и дополнительными расширениями, которые направлены на исключение рекламы при посещении сайтов.
Но для надежной защиты вы можете воспользоваться и дополнительными расширениями, которые направлены на исключение рекламы при посещении сайтов.
Откуда берется всплывающая реклама в Гугл Хром
Сегодня все чаще при работе в интернете мы сталкиваемся с рекламой. Это может быть как реклама ранее заинтересовавших вас товаров и услуг, либо общего характера. Кроме этого, интернет наполняется контекстной рекламой и всплывающими окнами с новостями либо различными предложениями. В результате – огромное количество рекламных окон с информацией, которая по сути является абсолютно бесполезной и мешает нормально работать в интернете – она заслоняет текст статей, мультимедийного контента или просто отвлекает внимание от работы.
Любой из перечисленных видов рекламы создается веб-мастерами для получения прибыли при переходе на рекламные ссылки. Но так как в последнее время таких объявлений стало настолько много, что большую часть пользователей она просто раздражает и делает статьи нечитабельными. Хорошо, если вы переходите в браузере Google Chrome по рекламным объявлениям и получаете заявленную информацию, ведь кроме «белой рекламы», присутствует и «черная», суть которой заключается во вредоносных ссылках или заражении вирусами устройства. Поэтому лучше всего отключить всплывающие окна и все виды рекламы при работе в Google Chrome.
Хорошо, если вы переходите в браузере Google Chrome по рекламным объявлениям и получаете заявленную информацию, ведь кроме «белой рекламы», присутствует и «черная», суть которой заключается во вредоносных ссылках или заражении вирусами устройства. Поэтому лучше всего отключить всплывающие окна и все виды рекламы при работе в Google Chrome.
Отключение рекламы в настройках Гугл Хром
Разработчики позаботились о безопасности и удобстве работы в браузере, поэтому внедрили в программу функцию, которая позволяет отключать рекламу. Осуществить подобную задачу можно при помощи стандартных инструментов настройки. Итак, если вы хотите, чтобы всплывающие и прочие оповещения с рекламой вас больше не беспокоили, тогда воспользуйтесь данной инструкцией:
- Открываете Гугл Хром.
- Переходите в «Настройки» при помощи кнопки меню в правом верхнем углу (три вертикальные точки).
- Когда загрузится страница с настройками, нажимаете слева на кнопку «Дополнительные» (она также находится в конце страницы).

- Переходите в раздел «Конфиденциальность и безопасность», находите пункт «Настройки сайта» и открываете его.
- Среди предложенных пунктов с настройками выбираете «Всплывающие окна и переадресация», а также «Реклама».
- И в первом, и во втором пункте нужно заблокировать отображение рекламы.
В первом пункте «Всплывающие окна и переадресация» может быть уже активирована функция «Заблокировать (рекомендовано)» по умолчанию, тогда вам останется только заблокировать пункт «Реклама».
Удобством использования стандартных настроек браузера Google Chrome является то, что вы можете отключить рекламу как для всех сайтов, так и для конкретных, либо заблокировать рекламные объявления для всех веб-ресурсов, но отдельные внести в список ограничений. Это очень удобно, при этом использование такой функции предоставляется абсолютно бесплатно, без ограничения срока действия.
Расширения для блокировки рекламы
Расширения для блокировки рекламы
Способ с использованием стандартных настроек браузера подходит для отключения навязчивой рекламы в интернете.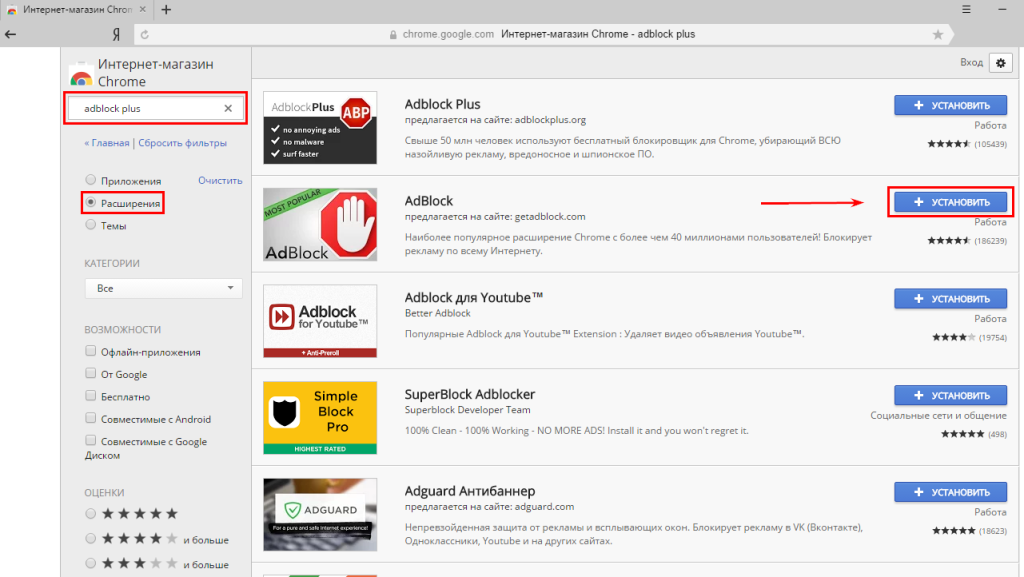 А вот чтобы избавиться и от контекстной, и от баннерной рекламы, то здесь нужны более надежные и сильные программы, суть которых заключается как раз в блокировке всевозможных посторонних оповещений, объявлений и рекламы. Так как для Хрома представлено большое количество дополнительных расширений, то среди них имеются и блокировщики рекламы. Ниже представлен список популярных плагинов для отключения рекламных окон, но перед тем как одно из них установить, ознакомьтесь с инструкцией по внедрению плагина в Google Chrome:
А вот чтобы избавиться и от контекстной, и от баннерной рекламы, то здесь нужны более надежные и сильные программы, суть которых заключается как раз в блокировке всевозможных посторонних оповещений, объявлений и рекламы. Так как для Хрома представлено большое количество дополнительных расширений, то среди них имеются и блокировщики рекламы. Ниже представлен список популярных плагинов для отключения рекламных окон, но перед тем как одно из них установить, ознакомьтесь с инструкцией по внедрению плагина в Google Chrome:
- Запустите браузер.
- Перейдите в меню (три вертикальные точки справа).
- Выбираете «Дополнительные инструменты», далее из выпадающего списка «Расширения».
- Теперь вам нужно со страницы с установленными плагинами перейти в магазин с доступными расширениями – нажимаете на три горизонтальные полоски слева и внизу выбираете «Открыть интернет-магазин Chrome».
- Вверху слева появится строка для поиска, где вы и сможете найти нужную программу для блокировки рекламы и установить ее.

Adblock Plus
Одним из самых популярных расширений в Гугл Хроме является утилита — Adblock Plus. Данная программа блокирует все виды навязчивых рекламных окон, если какие-то и остаются, то они будут скорее носить информационный характер, либо отключать стандартными инструментами. Adblock Plus отличается простым управлением и минималистичным интерфейсом, где сможет разобраться даже неопытный пользователь. В функционал программы входят:
- блокировка всех видов реклам для всех сайтов;
- создание белого списка сайта, на которые настройки по блокировке не распространяются;
- создание фильтров по блокировке;
- предотвращение отслеживания;
- ручная конфигурация настроек.
Adblock
Схожим расширением выступает Adblock, который выпускается одним разработчиком с Adblock Plus — BetaFish Inc. Ввиду названия понятно, что данная программа немного уступает предыдущей, а именно не так избирательно подходит к отбору рекламных окон, однако пользователи все равно отмечают высокую эффективность плагина.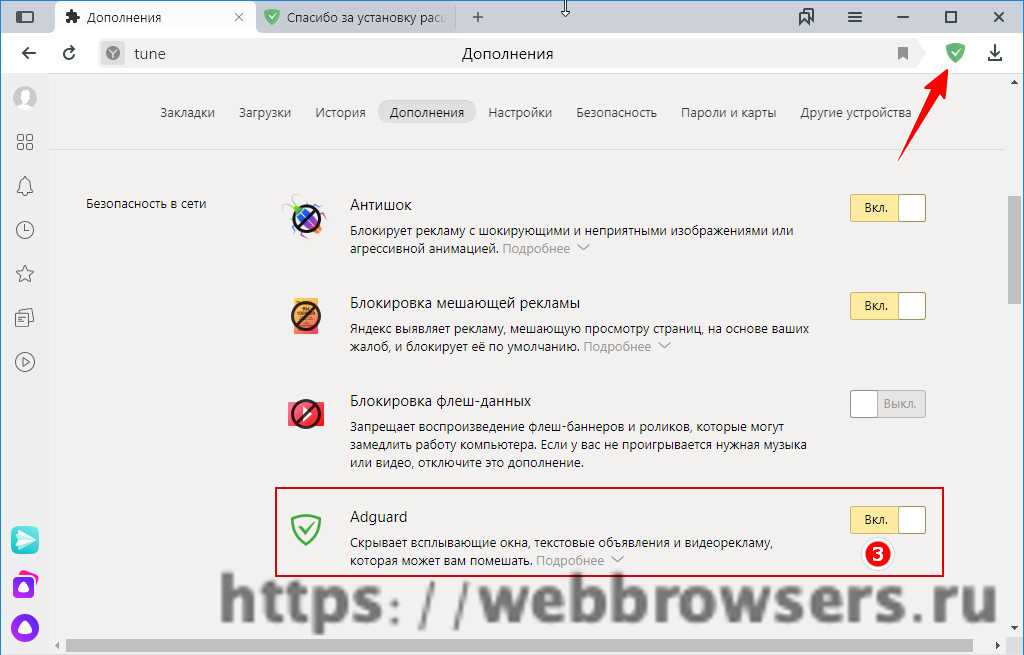 Популярность расширения говорит о его отменной работе – устранение как выборочного, так и полного рекламного контента, путем отслеживания и дальнейшего предотвращения, а также счетчик по количеству заблокированных элементов. Adblock не нуждается в особой настройке, после установки плагин сразу готов к работе, вам останется только активировать его работу и при необходимости внести отдельные пункты для блокировки.
Популярность расширения говорит о его отменной работе – устранение как выборочного, так и полного рекламного контента, путем отслеживания и дальнейшего предотвращения, а также счетчик по количеству заблокированных элементов. Adblock не нуждается в особой настройке, после установки плагин сразу готов к работе, вам останется только активировать его работу и при необходимости внести отдельные пункты для блокировки.
Особым преимуществом расширений Adblock Plus и Adblock является их бесплатное использование и простой интерфейс с быстрой настройкой.
Установить Ghostery для блокировки рекламы
Ghostery
Еще один представитель бесплатных блокировщиков – Ghostery. Суть его установки заключается в устранении не только рекламы, но и прочих нежелательных элементов в браузере Google Chrome, которые отвлекают пользователя от основного контента сайта. Что именно входит в список «Нежелательных элементов», кроме рекламы:
- различные виджеты;
- кнопки социальных сетей;
- информационные оповещения;
- инструменты анализа.

Помимо этого, приложение станет полезным и тем, кто хочет обеспечить своей работе в интернете повышенную конфиденциальность и безопасность. В Ghostery встроена функция антитрекинга. Устанавливается плагин аналогичным образом, через браузер Гугл Хром и обладает простым интерфейсом, понятными функциями и кнопками для настройки. Также в расширении имеется отдельное поле для статистики заблокированных элементов.
AdGuard Антибаннер
При поиске блокировщика с подобным именем вы можете наткнуться на отдельную программу – AdGuard в нтернет-магазине Chrome. AdGuard Антибаннер является отдельным расширением, работа которого направлена на устранение рекламных окон. Утилита может работать как с настройками по умолчанию, так и под вашим руководством. Дополнительно AdGuard оснащен опциями антифишинга и антитрекинга. Также вы можете сами создавать список сайтов в виде исключений, а все остальные будут попадать под блокирование рекламы. Особым удобством можно выделить наличие журнала фильтрации и статистики, где отражается не общее число всех заблокированных элементов, а разделение их на категории.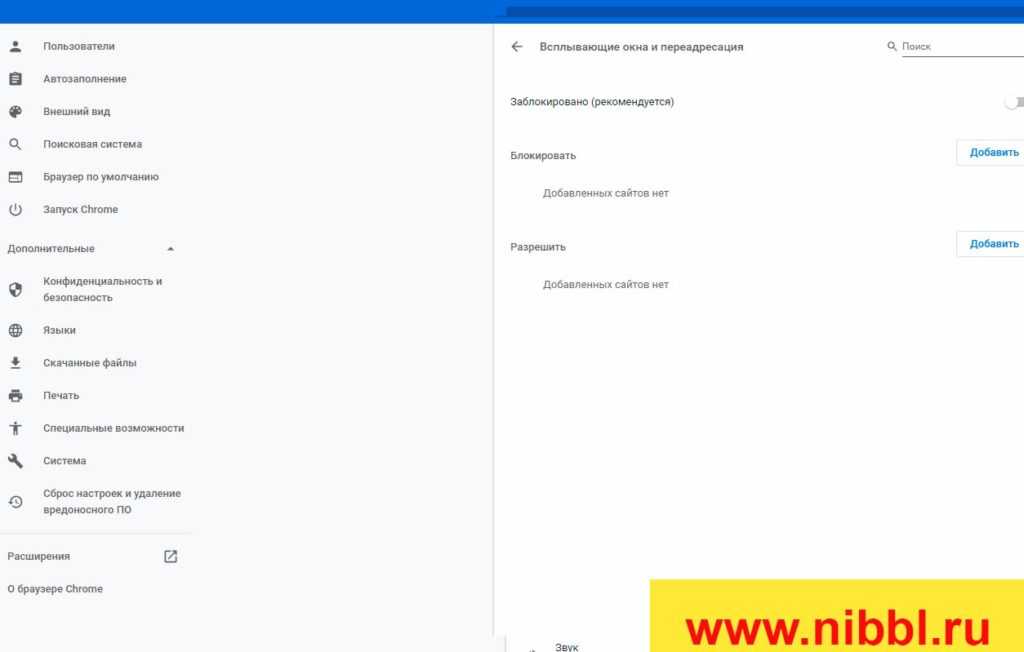 Программа AdGuard отлично подойдет не только для новичков, но и для профессионалов, которые смогут создать свои индивидуальные настройки при условии владения основами HTML и CSS.
Программа AdGuard отлично подойдет не только для новичков, но и для профессионалов, которые смогут создать свои индивидуальные настройки при условии владения основами HTML и CSS.
AdGuard Антибаннер хорошо интегрируется с браузером и его контекстным меню. Такая возможность позволяет применять настройки прямо со страницы выбранного сайта.
AdBlocker Ultimate
Еще один удобный и эффективный инструмент, который позволяет блокировать рекламу в браузере – это AdBlocker Ultimate. Однако из-за его не совсем понятного интерфейса, многие пользователи отказываются от него, с чем и связана небольшая популярность приложения. Плагин работает на базе тех же идентичных фильтров, однако разработчики постарались так, чтобы AdBlocker Ultimate не пропускал даже допустимую рекламу в интернете. Отдельно вы сможете выбрать список «белых» сайтов и применить к ним другие настройки. Расширение адаптировано под меню браузера и упрощает фильтр.
Использование антивирусных программ
Какую роль несет антивирусная программа, и какое отношение она имеет к блокировке рекламных окон? Ну, во-первых, наличие рекламы иногда провоцируют вредоносные ПО, а во-вторых, вирусы могут блокировать отдельные функции браузера, из-за чего стандартные настройки работают не в полной мере. Поэтому пользователь сделал все что смог – заблокировал рекламу в настройках, установил специальное расширение, а всплывающие окна все равно появляются. Причем некоторые виды вирусов и шпионских модулей не всегда удается распознать антивирусной программе и поэтому реклама и дальше продолжает вас беспокоить.
Поэтому пользователь сделал все что смог – заблокировал рекламу в настройках, установил специальное расширение, а всплывающие окна все равно появляются. Причем некоторые виды вирусов и шпионских модулей не всегда удается распознать антивирусной программе и поэтому реклама и дальше продолжает вас беспокоить.
Подобные вредоносные программы или опасные виды вирусов можно подхватить даже при обычном скачивании файла с интернета и даже не догадаться об этом, результатом чего являются рекламные сообщения, даже если вы их отключили.
Что делать в этом случае:
- Установить антивирусную программу и просканировать компьютер на предмет вирусов, либо использовать действующую.
- Если сканирование не дало никаких результатов и компьютер чист, тогда использовать утилиту, которая распознает шпионские модули.
Вредоносные ПО на вашем компьютере могут иметь встроенные шпионские модули, которые как раз и создают почву для продолжения рекламных оповещений, большая часть из которых может составлять серьезную угрозу для вашей системы.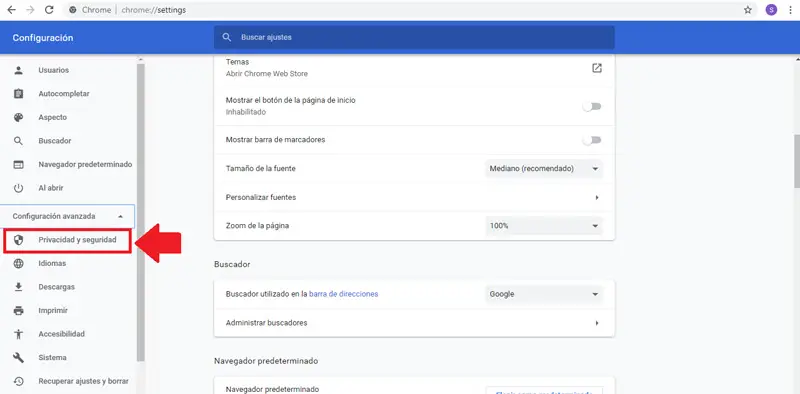 Ведь антивирусным программам под силу только обнаружить вирусы, а вот приостановить действие таких вредоносных модулей, к сожалению, нет. Более того, некоторые программы могут иметь сразу несколько таких небезопасных встроенных модулей. Поэтому, кроме того, что вы установили расширение или произвели специальные настройки в браузере, обязательно используйте работу антивируса, а также других утилит, для выявления прочих «гадостей» на компьютере.
Ведь антивирусным программам под силу только обнаружить вирусы, а вот приостановить действие таких вредоносных модулей, к сожалению, нет. Более того, некоторые программы могут иметь сразу несколько таких небезопасных встроенных модулей. Поэтому, кроме того, что вы установили расширение или произвели специальные настройки в браузере, обязательно используйте работу антивируса, а также других утилит, для выявления прочих «гадостей» на компьютере.
Как убрать рекламу в правом нижнем углу браузера
Кроме рекламных баннеров и всплывающих окон, вас также могут беспокоить и уведомления, которые появляются в правом нижнем углу. Такие оповещения являются результатом подписки на разные сайты и как результат, веб-ресурс присылает вам различные новости, акции, предложения и рекламу в том числе, что отображается в виде уведомлений справа. Наверное, вы сталкивались с тем, что заходите на сайт, а вверху слева выскакивает предложение на подписку и в случае если вы нажали «Разрешить», вам теперь постоянно приходят уведомления. Но и здесь разработчики Гугл Хрома позаботились о своих пользователях и предлагают убрать такие оповещения в настройках.
Но и здесь разработчики Гугл Хрома позаботились о своих пользователях и предлагают убрать такие оповещения в настройках.
Чтобы отключить уведомления, выполните такие действия:
- Запустите Хром.
- Нажмите на кнопку с настройками (в правом верхнем углу).
- В списке действий, переходите в «Настройки».
- Далее открываете «Дополнительные» и в разделе «Конфиденциальность и безопасность», переходите в пункт «Настройки сайта».
- Выбираете «Уведомления» и отключаете их.
В этом пункте вы также можете отключить уведомления лишь для отдельных сайтов или сразу для всех. После того как вы произведете необходимые настройки, можете перезапустить браузер, однако изменения сразу вступают в силу. Теперь вы можете комфортно работать, и вас не будут беспокоить ни уведомления, ни рекламные окна. Кроме того, отключение всех параметров, связанных с рекламой, позволяет обеспечить надежный уровень безопасности при работе в интернете.
Всплывающие окна в Chrome
По умолчанию браузер Chrome блокирует всплывающие окна (при этом в адресной строке появляется значок «Всплывающее окно заблокировано» ).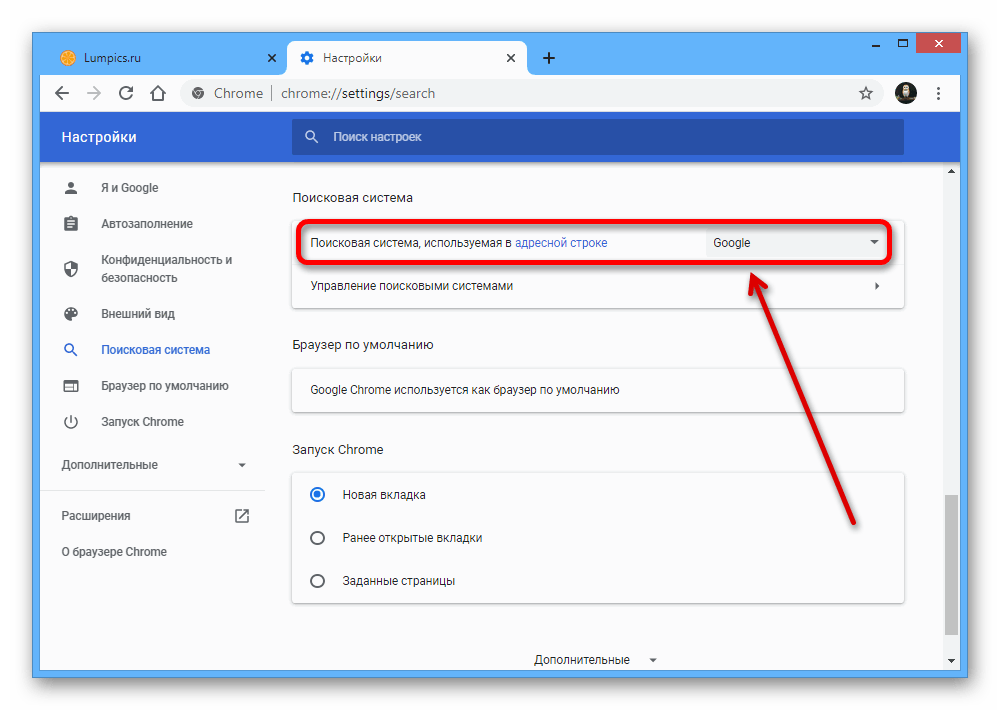 Эту функцию можно отключить.
Эту функцию можно отключить.
Если всплывающие окна заблокированы в настройках, но все равно открываются, вероятно, на вашем компьютере установлено вредоносное ПО. Подробнее о том, как удалить такие программы…
Как изменить настройки всплывающих окон и переадресации
- На компьютере откройте Chrome .
- В правом верхнем углу окна нажмите на значок с тремя точками Настройки.
- Выберите Конфиденциальность и безопасностьНастройки сайтов.
- Нажмите Всплывающие окна и переадресация.
- Выберите настройку, которая будет действовать по умолчанию.
Как управлять всплывающими окнами и переадресацией на определенном сайте
Не все всплывающие окна ‒ это реклама или спам. Некоторые надежные сайты просто показывают в них контент.
- На компьютере откройте Chrome .
- Откройте сайт, на котором всплывающие окна заблокированы.
- В адресной строке нажмите на значок «Всплывающее окно заблокировано» .

- Выберите ссылку на нужное всплывающее окно.
- Нажмите Всегда показывать всплывающие окна с сайта [адрес сайта] и разрешить перенаправление с негоГотово.
- На компьютере откройте Chrome .
- В правом верхнем углу окна нажмите на значок с тремя точками Настройки.
- Выберите Конфиденциальность и безопасностьНастройки сайтов.
- Нажмите Всплывающие окна и переадресация.
- В разделе «Разрешить сайтам показывать всплывающие окна или использовать переадресацию» найдите нужный сайт.
- Справа от его названия нажмите на значок «Ещё» Блокировать.
Если сайта нет в списке, в разделе «Запретить сайтам показывать всплывающие окна или использовать переадресацию» выберите Добавить. Введите адрес сайта и нажмите Добавить. Чтобы блокировать все всплывающие окна на сайте, используйте шаблон [*. ]example.com .
]example.com .
Как заблокировать уведомления
Если вы отключили всплывающие окна, но все равно получаете сообщения от сайта, возможно, вы подписаны на уведомления. Чтобы заблокировать уведомления, сделайте следующее:
- Запустите браузер Chrome на компьютере.
- Перейдите на сайт, который отправляет вам уведомления.
- Нажмите на значок «Сведения о сайте» .
- В раскрывающемся меню рядом с пунктом «Уведомления» выберите Блокировать.
Вы также можете заблокировать уведомления в разделе «Настройки сайтов».
Как устранить неполадки
Всплывающие окна не блокируются? Используйте Инструмент очистки Chrome (только для Windows). Подробнее об удалении вредоносного ПО с компьютера…
Используете Chromebook на работе или в учебном заведении? Попросите администратора сети настроить блокировщик всплывающих окон. Возможно, вы не сможете сделать это самостоятельно. Подробнее об управляемых устройствах Chromebook…
Хотите изменить настройки для определенного сайта? Узнайте, как это сделать.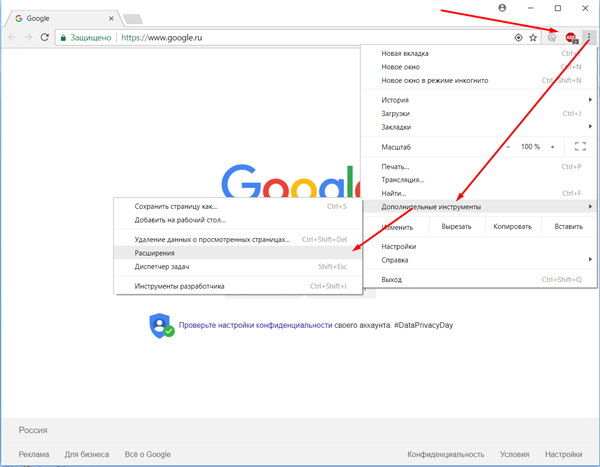
Что делать, если на моем сайте блокируются всплывающие окна
В браузере Chrome блокируются всплывающие окна, содержимое которых бесполезно для пользователей.
Если сайт, на котором блокируются всплывающие окна, принадлежит вам, посетите страницу Отчет о злоупотреблениях. Из Отчета вы узнаете, какие проблемы были найдены на вашем сайте и как их можно решить.
Как убрать всплывающие окна рекламы в Google Chrome
В современном мире реклама заполнила практически всё свободное пространство: в магазинах, на улицах и даже сети Интернет. Куда ни посмотри – всюду что-то предлагают.
Каждый день люди видят назойливые окна, которые всплывают в самый неподходящий момент. Несомненно, они раздражают большинство пользователей. Как же от них избавиться? Рассмотрим методы их отключения.
Что нужно сделать
Когда устанавливаете приложение, которое не проверяли, то рискуете обнаружить на своём компьютере автоматически созданные «вспомогательные» ярлыки. Кликая по ним, Вы перенаправляетесь на ненужные сайты.
Кликая по ним, Вы перенаправляетесь на ненужные сайты.
Зачастую эти файлы называются так же как браузер:
Расположенные вредоносные программы предыдущего пункта как раз записываются во временную папку Temp.
Избавиться от них можно так:
Отключение рекламы в настройках Google Chrome
Чтобы избавиться от рекламы через настройки данного браузера нужно:
Убираем автоматически
Поскольку приложения и расширения, из-за которых вызывается реклама, вирусами, как таковыми, не являются, то антивирусы здесь не помогут.
Сначала нужно попытаться убрать вирусную программу в браузере Google Chrome специальными расширениями. Рассмотрим самые популярные.
Видео: отключить рекламу
AdblockPlus
Установив на свой компьютер расширение Adblock Plus, Вы избавите себя от многих проблем:
Большой плюс для этой программы — возможность выбора Допустимой рекламы.
Пользователю это не мешает и позволяет развиваться сайтам, которые живут, используя небольшие рекламные блоки.
Функцию отключения рекламных баннеров можно отключить когда угодно.
Для этого нужно:
Hitman Pro
Запустив программу, выбрать Я собираюсь просканировать систему только один раз. Начнётся сканирование системы в автоматическом режиме.
Если вирусы нашлись — следует их удалить. Потом перезагрузить компьютер, посмотреть, всплывает ли реклама.
Malwarebytes Antimalware
Еще одно средство, позволяющее удалять программы, из-за которых выскакивает реклама в Google Chrome называется Malwarebytes Antimalware.
Принцип работы тот же:
Убрать рекламу и всплывающие окна в Google Chrome вручную
Если программные средства не помогли избавиться от рекламы — нужно сделать это вручную. Обычно её вызывают разные процессы или расширения. Чаще всего пользователь не подозревает, что именно они и есть тому причиной.
Как остановить всплывающие окна в Chrome всего за 5 простых шагов
Перейти к основному содержаниюLaptop Mag поддерживается своей аудиторией. Когда вы покупаете по ссылкам на нашем сайте, мы можем получать партнерскую комиссию. Вот почему вы можете доверять нам.
В настоящее время Google неплохо справляется с управлением всплывающими окнами в своем браузере Chrome. Море всплывающих окон, вторгающихся в ваш традиционный просмотр, обычно указывает на проблему: ваши настройки по умолчанию в беспорядке.
Ниже мы перечисляем ряд подробных методов предотвращения всплывающих окон в Chrome, от сканирования вредоносных программ до создания списка исключений. Однако самый простой способ начать — убедиться, что у вас установлена последняя версия Chrome. Перейдите по адресу chrome://settings/help в браузере, чтобы проверить наличие доступных обновлений, поскольку в более новых версиях лучше блокируются всплывающие окна.
Управление блокировкой всплывающих окон в браузере Chrome начинается с пяти основных действий:
- Выберите Настройки в меню Chrome.

- Введите ‘pop’ в строке поиска.
- Нажмите Настройки сайта из списка ниже.
- Прокрутите вниз и нажмите Всплывающие окна и перенаправления .
- Переключите параметр Всплывающие окна и перенаправления на
Включить функцию блокировки всплывающих окон в Google Chrome
1. Нажмите значок меню Chrome в правом верхнем углу браузера, затем выберите «Настройки» из списка ниже
2. Введите «pop» в поле настроек поиска.
3. Нажмите «Настройки сайта».
4. Под Всплывающие окна должно быть написано Заблокировано . (Если указано «Разрешено», нажмите «Всплывающие окна и перенаправления».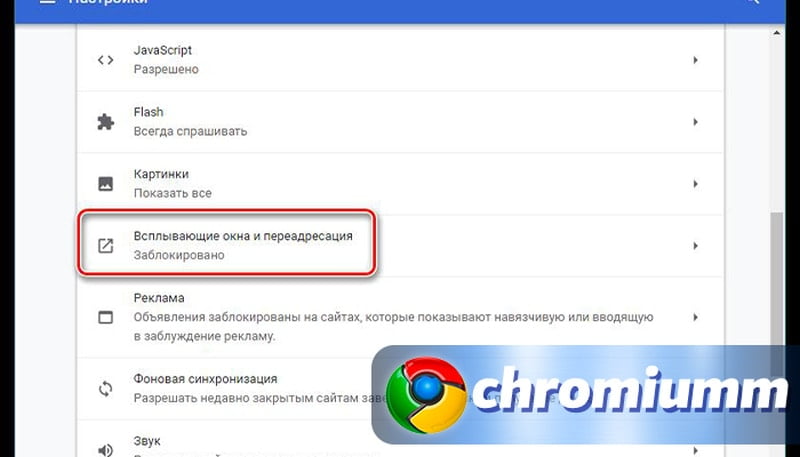 )
)
5. Выключите переключатель рядом с0007 Разрешено.
Проверьте список утвержденных сайтов
1. Выполните шаги с 1 по 4 выше.
2. Прокрутите вниз до Разрешить и щелкните значок с тремя точками.
3. Выберите Удалить.
4. При необходимости повторите шаги с 1 по 3 .
Сканирование на наличие вредоносных программ
1. Поиск в Google, чтобы найти и установить антивирусную программу, например Malwarebytes Anti-Malware (открывается в новой вкладке), поскольку всплывающие окна могут появляться не с посещаемых вами веб-сайтов. Они могут быть вызваны раздражающим программным обеспечением, которое вызывает некоторые проблемы в вашей системе. Загрузите выбранное вами антивирусное программное обеспечение и установите его.
2. Запустите полное сканирование вашей системы — желательно в безопасном режиме, если это возможно. Если вы ничего не нашли, попробуйте другое приложение или два, чтобы убедиться. (Avast — еще один хороший вариант.)
Удаление лишнего программного обеспечения
1. Перейдите в панель управления Windows (или Настройки > Приложения в Windows 10).
2. Выберите все подозрительные программы для удаления. Обращайте внимание на все, что выглядит немного… странно: возможно, приложение, которое вы случайно установили в виде пакета вместе с приложением, которое вы действительно хотели; странная игровая программа, которая как-то появилась из ниоткуда; или что-то, что просто кажется не совсем правильным. Если вы не узнаете (или не используете) установленное вами приложение, возможно, вы захотите удалить его — оно может быть источником проблем с всплывающими окнами.
Примечание. Если вы не знаете, является ли установленная программа «хорошей» или нет, оставьте ее, чтобы случайно не удалить что-то довольно важное для нормальной работы Windows).
Если вы не знаете, является ли установленная программа «хорошей» или нет, оставьте ее, чтобы случайно не удалить что-то довольно важное для нормальной работы Windows).
Советы по браузеру Google Chrome
- Предыдущий совет
- Следующий совет
- Как уменьшить использование памяти в Chrome
- Как отключить шумные вкладки в Chrome
- Скрыть ваш просмотр Chrome от вашего босса
- Хром
- Как сделать Chrome более сенсорным
- Как включить запрет отслеживания в Chrome
- Как перевести Chrome в режим высокой контрастности
- Удалить расширения из Chrome
- Как возобновить прерванную загрузку в Chrome
- Защитить себя от спойлеров с браузером Chrome
- Как создавать ярлыки на рабочем столе для веб-страниц с помощью Chrome
- Как использовать расширения Chrome в режиме инкогнито
- Отключить (и включить) уведомления в Chrome
- Как использовать встроенный диспетчер задач Chrome
- Добавить кнопку «Домой» в Chrome
- Как изменить поисковую систему по умолчанию в Chrome Omnibox
- Показывать кадры в секунду в Chrome
- Получать уведомления Gmail в Chrome
- Как очистить историю интернет-поиска в Chrome
- Как предотвратить скачки полосы прокрутки
- Изменить папку для загрузки
- Firefox Quantum по сравнению с Chrome
- Как сохранить все открытые вкладки Chrome для будущего сеанса просмотра
- Как отключить темный режим в Google
- Лучшие расширения Google Chrome
Лучшие на сегодняшний день предложения для ноутбуков Chromebook
(открывается в новой вкладке)
(открывается в новой вкладке)
новая вкладка)
Просмотреть предложение (открывается в новой вкладке)
Цена со скидкой
(открывается в новой вкладке)
(открывается в новой вкладке)
£259,99
(открывается в новой вкладке)
3 209002 £
(откроется в новой вкладке)
Посмотреть сделку (открыть в новой вкладке)
(открыть в новой вкладке)
(открыть в новой вкладке)
239,99 фунтов стерлингов
(открыть в новой вкладке)
Посмотреть сделку (открыть в новой вкладке)
3
22 Показать больше предложений
Laptop Mag является частью Future plc, международной медиагруппы и ведущего цифрового издателя. Посетите наш корпоративный сайт (откроется в новой вкладке).
Посетите наш корпоративный сайт (откроется в новой вкладке).
©
Дом на набережной Future Publishing Limited, Амбери,
Ванна
БА1 1UA. Все права защищены. Регистрационный номер компании в Англии и Уэльсе 2008885.
Как остановить рекламу Google Chrome
Photo by Firmbee.com на Unsplash
Посмотрим правде в глаза, большинству из нас наш цифровой опыт был прерван всплывающей рекламой от маркетологов. Это не доставляет удовольствия, особенно когда вы хотите получить беспрепятственный опыт работы в Интернете.
Маркетологи используют эти всплывающие окна в качестве инструмента, они представляют собой экономичный способ информирования целевой аудитории о новых продуктах и услугах, но тот факт, что они появляются каждые несколько секунд, вызывает отвращение.
Вас может заинтересовать указанный ниже продукт:
Узнать цену на эти компьютерные инструменты
Давайте посмотрим, как вы можете их отключить:
ОТКЛЮЧЕНИЕ ВПУСКНЫХ ОПИСАНИЙ В ХРОМЕ НА ВАШЕМ КОМПЬЮТЕРЕ
Если всплывающие окна с рекламой мешают вам работать на ПК или настольном компьютере MAC, Chrome позволяет их отключить.
Продукт ниже может вас заинтересовать:
Проверьте цену этого рабочего стола MAC
Чтобы отключить эту рекламу:
1. На вашем компьютере откройте Chrome , перейдите в правый верхний угол, нажмите на три точки, чтобы открыть меню Chromes.
Прокрутите вниз до параметра настроек .
Источник: allthings.how
- На левой панели выберите конфиденциальность и безопасность.
Источник: откровенно. технология
- Прокрутите вниз до настроек сайта.
- Выберите всплывающих окон и перенаправлений.
Источник: wikihow.com
- Переместите переключатель, чтобы заблокировать всплывающие окна. После выключения он станет серым.

Источник: unboxhow.com
Все это сделано для блокировки всплывающих окон в Chrome на рабочем столе. Теперь о мобильных гаджетах.
Товар ниже интересен и может быть вам полезен:
Узнать цену на эту гарнитуру
КАК БЛОКИРОВАТЬ ВПУСКНУЮ РЕКЛАМУ В CHROME НА МОБИЛЬНОМ УСТРОЙСТВЕ
Поскольку мы блокируем всплывающие окна в браузере, не имеет значения, используете ли вы устройство IOS или Android. Шаги такие же.
Представленный ниже продукт был разработан специально для вас:
Узнать цену этого телефона IOS
Чтобы заблокировать всплывающие окна в Chrome на вашем мобильном телефоне:
- Откройте браузер Chrome в правом верхнем углу, нажмите на меню настроек.
- Прокрутите вниз до настроек сайта .
- Коснитесь всплывающих окон и перенаправлений.

- Нажмите кнопку-переключатель, чтобы отключить уведомления. Он должен стать серым.
источник: wikihow.com
Вот и все. Вы можете наслаждаться просмотром без уведомлений.
Связанный продукт, скорее всего, вас заинтересует:
Узнать цену этого телефона Android
КАК РАЗРЕШИТЬ ВСПОЛНИТЕЛЬНЫЕ ОКНА С КОНКРЕТНЫХ ВЕБ-САЙТОВ
Если вы по-прежнему хотите видеть всплывающие окна с определенных веб-сайтов, вы можете разрешить им это.
Для этого:
- Перейдите в правый верхний угол и нажмите на три точки, чтобы открыть меню Chrome в Chrome.
- Нажмите на опцию Настройки .
- На левой панели выберите конфиденциальность и безопасность .
- Прокрутите вниз до настроек сайта .
- Выберите всплывающих окон и перенаправлений.
- Рядом с разделом Разрешить нажмите ДОБАВИТЬ.

- В появившихся окнах введите URL-адрес веб-сайта, с которого вы хотите видеть всплывающие окна, и нажмите ДОБАВИТЬ .
- Веб-сайт должен быть в списке РАЗРЕШИТЬ .
КАК БЛОКИРОВАТЬ ВСПОЛНИТЕЛЬНЫЕ ОКНА С КОНКРЕТНЫХ САЙТОВ
- На компьютере откройте браузер Chrome .
- В правом верхнем углу нажмите на три точки.
- Нажмите в меню «Настройки» .
- В разделе «Конфиденциальность и безопасность » нажмите Настройки сайта .
- Нажмите Всплывающие окна и перенаправления .
- В разделе « Разрешить » найдите конкретный сайт.
- Справа нажмите Еще и затем Блокировать.
Если сайта нет в списке, рядом с « Блок » нажмите Добавить . Введите URL-адрес веб-сайта и нажмите Добавить . Чтобы включить все всплывающие окна на сайте, используйте один и тот же шаблон.
Чтобы включить все всплывающие окна на сайте, используйте один и тот же шаблон.
Чтобы получать самую свежую информацию о том, как отключить всплывающие окна в Chrome, посетите официальную документацию Google .
КАК БЛОКИРОВАТЬ УВЕДОМЛЕНИЯ В CHROME
Если вы по-прежнему получаете сообщения с сайта после отключения всплывающих окон, возможно, вы подписались на получение уведомлений от них. Чтобы отключить эти уведомления:
- На компьютере откройте браузер Chrome.
- Перейти на сайт, откуда приходят уведомления.
- Выберите Просмотр информации о сайте .
- Рядом с Notifications выберите Block из выпадающего меню.
Вы также можете заблокировать уведомления в настройках сайта .
ЧТО ДЕЛАТЬ, ЕСЛИ ВПУСКНЫЕ ОКНА НА ВАШЕМ САЙТЕ БЛОКИРУЮТСЯ
По умолчанию Chrome блокирует всплывающие окна, которые могут оказаться бесполезными для пользователей. Если на вашем сайте блокируются всплывающие окна, посетите Отчет о злоупотреблениях. В отчете вы узнаете, обнаружены ли какие-либо проблемы с вашим сайтом, которые вы можете решить и устранить.
Если на вашем сайте блокируются всплывающие окна, посетите Отчет о злоупотреблениях. В отчете вы узнаете, обнаружены ли какие-либо проблемы с вашим сайтом, которые вы можете решить и устранить.
ПОЧЕМУ НА МОЕМ CHROME ПРОДОЛЖАЮТСЯ ПОЯВЛЯТЬСЯ ВПУСКНЫЕ ОКНА?
Всплывающие окна могут раздражать. Они заставляют вас покупать что-то или подписываться на то, что вы не собирались делать. Обычно они появляются, потому что:
- Они продвигают покупку продукта, связанного с веб-сайтом, который вы просматриваете.
- Они информируют вас о соответствующем контенте, который может вам понравиться, исходя из вашей истории просмотров.
- Они дают вам варианты подписки, будь то информационный бюллетень или список адресов электронной почты.
- Они рекламируют что-то на основе ваших файлов cookie.
К сожалению, некоторые всплывающие окна возникают из-за вредоносных программ, которые случайным образом показывают всплывающие окна, даже если они не в браузере.
Некоторые из этих вредоносных программ выдают себя за группу поддержки, предупреждающую о том, что ваше устройство заражено и что вам необходимо принять меры. вы ничего не можете с этим поделать, кроме как получить комплексные решения для цифровой безопасности (блокировщик рекламы )
Если вы используете окна и все еще видите нежелательные всплывающие окна, попробуйте запустить инструмент очистки Chrome, а затем прочтите другие варианты поиска и удаление вредоносных программ с вашего компьютера.
ПОИСК ВРЕДОНОСНЫХ ПРОГРАММ
Поиск в Google для получения и установки антивирусной программы, такой как Malwarebytes Anti-Malware; это поможет определить всплывающие окна с веб-сайтов, которые вы не посещаете.
Они могут исходить от надоедливого программного обеспечения, вызывающего проблемы в вашей системе. Загрузите любую антивирусную программу по вашему выбору и перейдите к установке .
Проведите полное сканирование вашей системы. Если вы ничего не найдете, попробуйте другие приложения, чтобы быть уверенным. (Avast — еще один хороший вариант.)
Источник: Laptopmag.com
УДАЛИТЬ ЧУЖОЕ ПРОГРАММНОЕ ОБЕСПЕЧЕНИЕ
- Перейдите в панель управления Windows и найдите Settings .
- Выберите любые нечетные программы для удаления; Все, что выглядит подозрительно; Возможно, приложение, которое вы случайно установили в качестве дополнения к нужному приложению, или что-то, что кажется не совсем правильным.
Если вы не помните или не используете приложение/программу, которую вы установили, вам следует рассмотреть возможность ее удаления – это может быть причиной ваших проблем со всплывающими окнами.
Источник: Laptopmag.com
Примечание: Если вы не уверены в том, является ли установленная программа «хорошей» или нет, сохраните ее, чтобы случайно не удалить материал, критически важный для правильной работы Windows. .
.
Если вы используете Windows и по-прежнему видите нежелательные всплывающие окна, попробуйте запустить инструмент очистки Chrome, а затем прочтите другие варианты поиска и удаления вредоносных программ с вашего компьютера.
Похожие статьи
7 исправлений для остановки всплывающей рекламы в Google Chrome (2022)
от Abdul Rahim
В своем браузере Chrome Google неплохо справляется с управлением всплывающими окнами и окнами уведомлений. Всплывающие окна мешают вашему обычному просмотру. Обычно это сигнализирует о том, что что-то не так с вашими настройками по умолчанию.
В Google Chrome есть блокировщик всплывающих окон, но нет встроенного блокировщика рекламы. Независимо от того, используете ли вы Chrome для Mac или ПК, вот как включить блокировку всплывающих окон.
Методы остановки всплывающих окон на Google Chrome - Включить всплывающее окно в Google Chrome
- Отключение всплывающих окон в Google Chrome
- Проверьте ваши утвержденные сайты
- 7
- .
 Всплывающие окна на Android?
Всплывающие окна на Android? - Поиск вредоносных программ
- Блокировка рекламы в Chrome с помощью блокировщика рекламы
- Как разрешить всплывающие окна на устройстве Apple?
1.
Включить блокировку всплывающих окон в Google Chrome - На компьютере Mac или ПК откройте браузер Chrome. Выберите «Настройки» в раскрывающемся меню, нажав на три вертикальные точки в правом верхнем углу.
- Чтобы просмотреть дополнительные параметры, прокрутите вниз и нажмите «Дополнительно», затем еще немного прокрутите вниз до «Настройки сайта». Он находится в разделе «Конфиденциальность и безопасность».
- В качестве альтернативы можно выполнить поиск в настройках хрома в хроме «поп».
- Следует выбрать «Всплывающие окна и перенаправления».
- Убедитесь, что белый кружок рядом с надписью «Заблокировано» находится слева, переключив переключатель рядом с ним.
 Рядом должно быть написано «Заблокировано (рекомендуется)».
Рядом должно быть написано «Заблокировано (рекомендуется)».
- Вы даже можете добавить сюда определенные исключения, если хотите. Всплывающие окна будут появляться на сайтах в разделе «Разрешить», даже если они заблокированы в другом месте.
- Если вы отключили блокировку всплывающих окон, добавление сайтов в поле «Блокировать» предотвратит их появление, даже если они разрешены в других местах.
- Выполнив описанные выше действия, вы избавитесь от частых всплывающих окон.
2.
Проверьте одобренные сайты - Откройте настройки в chrome. Перейдите к трем точкам, а затем к настройкам.
- Теперь перейдите в настройки сайта во вкладку конфиденциальность и безопасность.
- В разделе «Всплывающие окна» должно быть указано «Заблокировано».
- Перейдите в раздел «Всплывающие окна и перенаправления».
- Найдите параметр «Разрешено отправлять всплывающие окна и использовать перенаправления» и выберите «Добавить» рядом с ним.

- Здесь вы найдете все утвержденные веб-сайты.
- Добавляйте или удаляйте веб-сайты в соответствии с вашими потребностями.
3.
Отключение всплывающих окон в Google Chrome - Если всплывающая реклама раздражает вас во время работы на настольном компьютере, Chrome позволяет отключить их, будь то ПК или Mac.
- Чтобы отключить всплывающие окна в Chrome на настольном компьютере, выполните следующие действия:
- Перейдите в правый верхний угол Chrome и щелкните три точки, чтобы открыть меню. Выберите Настройки в раскрывающемся меню.
- Выберите Конфиденциальность и безопасность на левой панели.
- Выберите Конфиденциальность и настройки.
- Параметры сайта можно найти, прокрутив вниз.
- Выбирайте из множества всплывающих окон и перенаправлений.
- Чтобы отключить всплывающее окно, переместите переключатель в выключенное положение. Переключатель становится серым, если он работает.

- Чтобы заблокировать всплывающее окно в Chrome, отключите всплывающее окно и перенаправление.
- Заблокировать всплывающие окна в Chrome на рабочем столе очень просто.
4.
Как разрешить всплывающие окна на Android? Вы можете разрешить всплывающие окна, если используете Chrome на телефоне Android, выполнив следующие действия:
Запустите браузер Chrome.
В правом верхнем углу экрана коснитесь трех точек. Откроется меню Chrome, где вы можете добавить страницу в закладки, проверить свою историю и сделать другие вещи.
- После этого перейдите в Настройки.
- Прокрутите страницу до основания и выберите «Настройки сайта».
- Затем выберите «Всплывающие окна и перенаправления» в раскрывающемся меню.
- Наконец, отключите параметр «Всплывающие окна и перенаправления». Когда он станет серым, вы поймете, что он выключен.
5.
Поиск вредоносных программ Чтобы определить и установить антивирусную программу, такую как Malwarebytes Anti-Malware, используйте Google. Всплывающие окна, которые вы видите, не приходят с веб-сайтов, которые вы посещаете. Они могут исходить от надоедливого программного обеспечения, которое создает проблемы на вашем компьютере. Загрузите и установите антивирусную программу по вашему выбору.
Всплывающие окна, которые вы видите, не приходят с веб-сайтов, которые вы посещаете. Они могут исходить от надоедливого программного обеспечения, которое создает проблемы на вашем компьютере. Загрузите и установите антивирусную программу по вашему выбору.
В безопасном режиме выполните комплексное сканирование системы.
Если ничего не происходит, попробуйте еще пару приложений, чтобы быть уверенным.
6.
Блокировка рекламы в Chrome с помощью блокировщика всплывающих окон Clario, расширение для блокировки рекламы, — это больше, чем просто бесплатный и простой способ блокировки рекламы. Вместе с удалением надоедливых всплывающих окон и рекламы. Clario защищает вас от отслеживания веб-сайтами.
Сообщает вам, безопасны ли веб-сайты, отображаемые в результатах поиска. Если вы посещаете веб-сайт, содержащий вредоносные ссылки.
Преимущества:
- Блокировка рекламы, рекламное ПО и защита от вредоносных программ в одном пакете.

- Комплексное решение Clario для обеспечения конфиденциальности и безопасности.
- Не позволяйте веб-сайтам отслеживать ваши перемещения.
- Этот инструмент покажет вам, какие результаты поиска Google открывать безопасно.
- Просто настроить.
Предположим, вы одновременно устанавливаете программное обеспечение Clario для настольных ПК и расширение. Вы также получите VPN, защиту от вирусов и онлайн-помощь от экспертов по кибербезопасности 24 часа в сутки, семь дней в неделю. Настольное приложение стоит недорого и поставляется с бесплатной пробной версией.
7.
Как разрешить всплывающие окна на вашем устройстве Apple? Если вы используете iPhone и Chrome, вы можете включить всплывающие окна, выполнив следующие действия:
- Запустите браузер Chrome.
- В правом нижнем углу страницы нажмите на три точки. Откроется меню Chrome, которое позволит вам добавить страницу в закладки, просмотреть историю и многое другое.

- После этого перейдите в Настройки. Он имеет значок шестеренки и находится в конце меню.
- Перейдите на страницу настроек содержимого. Он находится в нижней части страницы и также включает символ шестеренки.
- Затем выберите «Блокировать всплывающие окна» в раскрывающемся меню.
- Чтобы разрешить всплывающие окна, выключите переключатель. Если переключатель серый, вы знаете, что он выключен.
Часто задаваемые вопросы Почему всплывающие окна продолжают появляться в Chrome?
При использовании Chrome могут появляться всплывающие окна. Наиболее вероятное объяснение заключается в том, что ваш блокировщик всплывающих окон не настроен должным образом. Похоже, блокировщик всплывающих окон браузера обходит еще одно программное обеспечение. Программное обеспечение для блокировки всплывающих окон предназначено для защиты пользователей от раздражающих их нежелательных окон.
Как заблокировать всплывающие окна в Android Chrome?
Запустите приложение Chrome на устройстве Android. Еще, Настройки, нажмите Настройки сайта и Всплывающие окна. Коснитесь ползунка, чтобы включить или отключить всплывающие окна.
Еще, Настройки, нажмите Настройки сайта и Всплывающие окна. Коснитесь ползунка, чтобы включить или отключить всплывающие окна.
Как избавиться от нежелательных всплывающих окон и рекламы?
Всплывающие окна могут утомить просмотр, особенно когда вы пытаетесь сдать тест.
Чтобы предотвратить появление всплывающих окон, убедитесь, что ваш браузер правильно настроен, загружена последняя версия и используется безопасный браузер.
Нажмите здесь, чтобы быстро проверить системный браузер: или
Если вы видите случайные всплывающие окна с рекламой и перенаправления в Internet Explorer, Firefox и Google Chrome, ваш компьютер может быть заражен рекламным ПО или другой нежелательной программой. .
Поскольку во время практического веб-экзамена вам необходимо задавать случайные вопросы и оценивать ваши ответы, а также отправлять отчет о результатах теста в формате PDF в конце, в вашем браузере необходимо использовать JavaScript. Несмотря на то, что мы приняли все меры предосторожности, чтобы обеспечить полную безопасность, активация JavaScript в вашем браузере может сделать браузер немного более восприимчивым к рекламному ПО и другим типам вредоносного ПО .
Браузер, зараженный рекламным ПО или другим вредоносным программным обеспечением, в котором отключен JavaScript, может не отображать заражение до тех пор, пока в браузере не будет включен JavaScript.
В конечном счете, причин для беспокойства нет. Для получения дополнительной информации вы можете прочитать эту статью о JavaScript:
Если ваш компьютер заражен рекламным ПО или любым другим типом вредоносного программного обеспечения, вы можете увидеть всплывающую рекламу повсюду в вашем браузере.
Всплывающая реклама обычно вызывается рекламным расширением для многих современных браузеров, которое распространяется через различные платформы монетизации во время установки. Вредоносные расширения браузера обычно добавляются, когда вы устанавливаете другое бесплатное программное обеспечение (видеозапись/потоковое вещание, менеджеры загрузки или создатели PDF), которое включает эту рекламную программу в свою установку.
Когда на вашем компьютере установлено рекламное расширение, всякий раз, когда вы открываете новую вкладку в браузере, появляется реклама с рекламного сервера. Другие распространенные симптомы:
Другие распространенные симптомы:
- Рекламные баннеры внедряются на веб-страницы, которые вы посещаете.
- Случайный текст веб-страницы превращается в гиперссылки.
- Появляются всплывающие окна браузера, которые рекомендуют поддельные обновления или другое программное обеспечение.
- Другие нежелательные рекламные программы могут быть установлены без вашего ведома.
Ниже приведены некоторые предложения и советы, которые помогут вам очистить компьютер.
ШАГ 1. Восстановите исходные настройки браузера или настройки по умолчанию.
Если у вас возникают проблемы с всплывающей рекламой в браузере, иногда самый простой способ решить эту проблему — сбросить настройки браузера до значений по умолчанию.
Этот шаг следует выполнять только в том случае, если у вас нет или не нужны какие-либо настройки, сохраненные в браузере. Это действие сбрасывает браузер и все его настройки.
ШАГ 2: Удалите программу, отвечающую за всплывающую рекламу.
Вредоносная программа может иметь другое имя на вашем компьютере. Чтобы просмотреть самые последние установленные программы, вы можете нажать на столбец «Установлено», чтобы отсортировать программы по дате установки. Прокрутите список и удалите любую нежелательную или неизвестную программу.
Если у вас возникли проблемы при попытке удалить программу, вы можете использовать программу удаления (/), чтобы полностью удалить эту нежелательную программу с вашего компьютера.
Если вы не можете найти какие-либо нежелательные или неизвестные программы на вашем компьютере, вы можете перейти к следующему шагу.
ШАГ 3. Удалите рекламное ПО с компьютера с помощью программы очистки от рекламного ПО.
Утилита очистки от рекламного ПО просканирует ваш компьютер и веб-браузер на наличие вредоносных файлов, расширений рекламного ПО и разделов реестра, которые могли быть установлены на ваш компьютер без вашего ведома.
Вы можете скачать бесплатные рекламные утилиты по ссылкам ниже.
(Windows)
(Mac)
Еще один хороший (Mac)
ШАГ 4. Установите хорошую антивирусную систему.
В Интернете доступно множество бесплатных антивирусных систем, которые можно загрузить, установить и использовать — не только для ПК и Mac, но и для всех интеллектуальных устройств.
Убедитесь, что у вас установлена хорошая антивирусная система. Если вы этого не сделаете, проверьте эти ссылки для некоторых идей:
ШАГ 5: Обновляйте браузер и всегда проверяйте наличие обновлений системы.
Часто проблема просто в том, что вы используете устаревший браузер или неисправленную операционную систему. Это делает ваше устройство гораздо более восприимчивым к заражению браузера вредоносными программами.
В последних обновлениях большинства современных операционных систем имеются хорошие функции обнаружения и защиты от вредоносных программ. Всегда следите за тем, чтобы ОС и браузер вашей системы были полностью обновлены.
Если вы используете или планируете использовать JavaScript в браузере, вы можете проверить системный браузер на или .
Оставайтесь в безопасности в сети. Следуйте правилам безопасного общения в сети и будьте в безопасности при использовании браузера и электронной почты.
Узнайте больше о том, как оставаться в безопасности в Интернете:
(включает видео о том, как защитить компьютер от вредоносных программ)
7 способов заблокировать всплывающую рекламу в Google Chrome на телефоне, ПК
Pop- реклама может быть раздражающей и потенциально опасной для вашего устройства. Несмотря на то, что большинство надежных веб-сайтов отказались от всплывающей рекламы, все еще существуют некоторые веб-сайты, которые заполняют ваш рабочий стол или экран мобильного телефона полноэкранной рекламой. Поэтому в этой статье мы решили показать вам, как можно отключить и заблокировать всплывающую рекламу в Google Chrome на устройствах ПК, Android и iOS.
Связанные | 3 способа запретить Samsung Internet открывать рекламу автоматически
Содержание
Почему веб-сайты показывают всплывающую рекламу?
Всплывающие объявления — это способ получения доходов веб-сайтами, позволяющий им сохранять бесплатный доступ к своему контенту. Большинство веб-сайтов и платформ социальных сетей показывают рекламу для получения дохода. Эти объявления могут быть связаны с продуктом на веб-сайте или чем-то, что может вас заинтересовать.
Большинство веб-сайтов и платформ социальных сетей показывают рекламу для получения дохода. Эти объявления могут быть связаны с продуктом на веб-сайте или чем-то, что может вас заинтересовать.
Проблема с всплывающими окнами заключается в том, что они навязчивы и раздражают. На мобильных устройствах они могут занимать весь экран. Вот почему большинство веб-сайтов и приложений перешли на баннерную рекламу. Но все еще есть некоторые ненадежные или старые веб-сайты, которые используют всплывающую рекламу.
В следующих разделах мы рассмотрим способы блокировки всплывающей рекламы в Chrome на Android, iOS и Mac или ПК с Windows.
Блокировка всплывающей рекламы в Google Chrome на Android
Всплывающие окна рекламы на Android могут заставить вас перейти по ссылкам, которые могут привести к загрузке рекламного ПО на ваше устройство, и следующее, что вы знаете, вас засыпает рекламой. Итак, давайте рассмотрим три способа избавиться от всплывающей рекламы в Chrome на Android.
Метод 1 — отключить всплывающие окна в настройках Chrome
Шаг 1: Откройте Chrome на Android-устройстве и коснитесь трех вертикальных точек в правом верхнем углу.
Шаг 2: Перейти к Настройки . Шаг 3: Прокрутите вниз до Дополнительно и откройте Настройки сайта .
Шаг 4: Нажмите на Всплывающие окна и перенаправления .
Шаг 5: Нажмите переключатель , чтобы отключить всплывающие окна.
Отключение всплывающих окон должно блокировать появление всплывающих окон в Chrome.
Если вы хотите, чтобы всплывающие окна отображались на определенном веб-сайте, вы можете включить их, включив переключатель.
Способ 2. Отключите рекламу и уведомления в настройках Chrome
Мы также рекомендуем вам отключить рекламу и уведомления в настройках Chrome, что предотвратит отображение навязчивой рекламы на веб-сайтах и гарантирует, что вы не получите никаких уведомлений, которые вы не умышленно Подписаться на.
Шаг 1: Нажмите три вертикальные точки в правом верхнем углу браузера Chrome.
Шаг 2: Нажмите Настройки .
Шаг 3: Прокрутите вниз до Дополнительно и выберите Настройки сайта
Шаг 4: Перейти к Уведомления.
Шаг 5: T выключите переключатель , чтобы заблокировать отправку уведомлений любым веб-сайтом.
Вы можете добавлять надежные сайты в исключения.
Шаг 5: Вернитесь назад, прокрутите до пункта «Реклама» и выключите переключатель .
Это заблокирует веб-сайты от показа надоедливой и вводящей в заблуждение рекламы.
Способ 3 — изменение настроек DNS
Еще один способ заблокировать всплывающую рекламу в Chrome — изменить настройки DNS. Это переключит вашего провайдера DNS на Adhuard, который также заблокирует большую часть рекламы в Google Chrome и других приложениях. Это совершенно бесплатный метод, не требующий установки каких-либо приложений.
Шаг 1: Откройте Настройки на вашем устройстве Android.
Шаг 2: Перейдите к Сеть и Интернет и прокрутите вниз до Частный DNS .
Частный DNS может находиться в разделе Connection & Sharing в MIUI или Connections на устройствах Samsung . Мы рекомендуем вам просто ввести Private DNS в строке поиска в настройках , чтобы найти его на вашем устройстве.
Шаг 3: В разделе Режим частного DNS выберите параметр Имя хоста частного поставщика DNS.
Шаг 4: Введите здесь dns.adguard.com и нажмите Сохранить .
Это переключит вашего DNS-провайдера на Adguard и заблокирует большую часть, если не всю рекламу на вашем Android-устройстве в Chrome, Firefox и некоторых других приложениях.
Блокировка всплывающей рекламы в Google Chrome на iOS
Пользователи iPhone и iPad также могут блокировать всплывающую рекламу в Chrome, отключив всплывающие окна и перенаправления в настройках Chrome. Тем не менее, процесс немного отличается от Android.
Шаг 1: Откройте приложение Google Chrome и коснитесь трех горизонтальных точек в правом нижнем углу.
Шаг 2: Появится меню. выберите Настройки . Шаг 3: Теперь откройте Настройки контента и нажмите Блокировать всплывающие окна .
Шаг 4: Включите переключатель из серого в синий.
Это включит блокировку всплывающих окон и отключит всплывающие окна в Chrome. Вы можете отключить его, если хотите разрешить всплывающие окна для определенного веб-сайта.
Блокировка всплывающей рекламы в Chrome Desktop (Mac, Windows)
Как и в Android, всплывающая реклама доставляет неудобства и на настольных компьютерах. Особенно на ненадежных веб-сайтах, наводненных такой всплывающей рекламой, которая может снизить производительность вашего ПК, заставляя его тормозить и тормозить. Итак, давайте проверим, как вы можете заблокировать всплывающую рекламу в Google Chrome на Mac или ПК с Windows.
Способ 1. Отключите всплывающие окна и рекламу в настройках сайта Chrome
Как и в версии для Android, вы можете заблокировать отображение всплывающих окон на веб-сайтах в настольной версии Chrome. Это предотвратит появление на веб-сайтах любых всплывающих окон, включая всплывающую рекламу.
Это предотвратит появление на веб-сайтах любых всплывающих окон, включая всплывающую рекламу.
Шаг 1: Запустите Google Chrome на своем ПК и нажмите на три вертикальные точки в правом верхнем углу.
Шаг 2: Открыть Настройки .
Шаг 3: Выберите параметр Конфиденциальность и безопасность на левой боковой панели.
Шаг 4: Нажмите Настройки сайта .
Шаг 5: В настройках сайта прокрутите вниз и нажмите Всплывающие окна и перенаправления .
Шаг 6: Здесь выберите Не разрешать сайтам отправлять всплывающие окна или использовать перенаправления .
Это заблокирует все всплывающие окна и всплывающую рекламу.
Если есть сайт, на котором вы не хотите блокировать всплывающие окна, добавьте его в Разрешено отправлять всплывающие окна и использовать перенаправления .
Шаг 7: Перейти к Дополнительные настройки контента .
Шаг 8: Нажмите на Объявления .
Шаг 9: Теперь выберите Блокировать рекламу на сайтах, которые показывают навязчивую или вводящую в заблуждение рекламу .
Метод 2. Загрузите расширение AdBlock
Чтобы заблокировать появление всплывающих окон в Chrome, вы можете загрузить расширение AdBlock, которое удалит все всплывающие окна, видео и рекламные баннеры на всех веб-сайтах, включая Фейсбук и Ютуб. Это также защитит вас от трекеров и сторонних файлов cookie.
Шаг 1: Загрузите расширение AdBlock из Интернет-магазина Chrome.
Вот оно! AdBlock начнет блокировать рекламу после установки. Вам не нужно ничего делать. AdBlock может показывать определенную рекламу на надежных веб-сайтах и каналах Youtube, если вы хотите их поддерживать. Вот как вы можете включить этот параметр:
Вот как вы можете включить этот параметр:
Шаг 2: Нажмите на значок расширения в верхней правой части панели инструментов Chrome.
Шаг 3: Выберите Расширение AdBlock .
Шаг 4: Щелкните значок шестеренки , чтобы открыть настройки AdBlock.
Шаг 5: В настройках Общие выберите Разрешить некоторую ненавязчивую рекламу и Разрешить рекламу на определенных каналах YouTube .
Включение этого параметра позволит определенным объявлениям проходить через AdBlocker и будет поддерживать предпочитаемых вами создателей и поставщиков контента.
Метод 3. Использование расширения uBlock для блокировки рекламы
Еще одно расширение в этом списке — uBlock, популярный блокировщик рекламы, у которого более полумиллиона пользователей. uBlock также может защитить вас от сценариев крипто-майнинга, используемых на веб-сайтах, которые могут замедлить работу вашего ПК. Вы можете разрешить или отключить рекламу для каждого сайта отдельно.
uBlock также может защитить вас от сценариев крипто-майнинга, используемых на веб-сайтах, которые могут замедлить работу вашего ПК. Вы можете разрешить или отключить рекламу для каждого сайта отдельно.
Шаг 1: Загрузите расширение uBlock Free Adblocker из Интернет-магазина Chrome.
Теперь просто зайдите на любой сайт, и он заблокирует всю рекламу.
Шаг 2: Если вы хотите, чтобы разрешил рекламу на определенном веб-сайте , нажмите на значок расширения в правом верхнем углу панели инструментов Chrome.
Шаг 3: Нажмите на расширение uBlock .
Откроется небольшое окно со списком заблокированной рекламы и трекеров на сайте.
Шаг 4: Нажмите на большую кнопку питания и перезагрузите страницу , чтобы разрешить все объявления.
На веб-сайте будут отображаться реклама и всплывающие окна. Но, в отличие от расширения Adblock, uBlock не будет фильтровать ненавязчивую рекламу и позволит показывать все объявления на странице.
Но, в отличие от расширения Adblock, uBlock не будет фильтровать ненавязчивую рекламу и позволит показывать все объявления на странице.
Подведение итогов
Объявления являются важнейшим компонентом Интернета, поскольку они помогают сделать контент бесплатным и доступным, и большинство веб-сайтов используют их. Тем не менее, всплывающая реклама может мешать просмотру веб-страниц, поэтому они подвергаются резкой критике. Мы надеемся, что методы, упомянутые в этом списке, помогут вам избавиться от всплывающих окон и других видов надоедливой рекламы в Chrome. А чтобы узнать больше советов и рекомендаций, связанных с браузером, следите за обновлениями в разделе Браузер для использования.
Как заблокировать всплывающую рекламу на Android
В настоящее время большинство настольных браузеров само собой разумеется блокируют всплывающие окна и нежелательную рекламу, но как насчет блокировки на Android? Даже если вы используете смартфон, есть способы избавиться от надоедливой, а иногда и вредной всплывающей рекламы.
Блокировать рекламу легко, если вы знаете, как это сделать. Существуют тонкие различия в блокировке рекламы в зависимости от того, какой веб-браузер вы используете, поэтому вот пошаговое руководство для каждого из них.
Как заблокировать всплывающую рекламу в браузере Android
Существует множество способов заблокировать всплывающие окна на ваших устройствах Android. Вы можете заблокировать их в своих любимых веб-браузерах или на самом телефоне. В этом разделе мы покажем вам, как заблокировать всплывающие окна в родном браузере Android вашего устройства.
- Откройте веб-браузер Android. Примечание: Если вы не уверены, какой браузер Android, используйте панель поиска в панели приложений и введите Internet .
- Откройте настройки приложения . Обычно это делается нажатием кнопки меню с тремя точками (⋮) , но зависит от производителя.
- Нажмите Дополнительно .

- Коснитесь переключателя с надписью Блокировать всплывающие окна или Блокировщик рекламы .
Как заблокировать всплывающую рекламу в браузере Samsung
Некоторые веб-браузеры требуют дополнительной загрузки для блокировки всплывающих окон. Интернет Samsung, например, предоставляет пользователям множество надежных вариантов. Однако не все браузеры Android поддерживают надстройки. Если это делает ваш браузер по умолчанию, следуйте приведенным ниже инструкциям. Обратите внимание, что изображения ниже не из Chrome; они из Интернета Samsung на странице Google.
- Откройте приложение Internet и коснитесь трех горизонтальных линий в правом нижнем углу.
- Нажмите на Дополнения .
- Коснитесь значка загрузки рядом с одним из блокировщиков всплывающих окон. Вы также можете включить блокировку рекламы для Samsung .

После установки блокировщик всплывающих окон включается, и у вас больше не должно быть проблем с надоедливой рекламой.
Как заблокировать всплывающую рекламу в Chrome для Android
Браузер Google Chrome, вероятно, является самым популярным веб-браузером для пользователей Android. Конечно, не обошлось без всплывающих окон. Если вы используете браузер Chrome на устройстве Android, выполните следующие действия:
- Откройте Chrome на Android.
- Откройте Настройки Chrome , нажав значок с тремя точками (⋮) в правом верхнем углу, а затем нажав Настройки .
- На открывшемся экране прокрутите вниз до Настройки сайта и нажмите ее.
- Прокрутите вниз до Всплывающие окна или Всплывающие окна и перенаправления и нажмите ее, чтобы включить или отключить всплывающие окна.
Кроме того, Opera для Android поставляется со встроенной блокировкой всплывающих окон и включена по умолчанию. У него также есть довольно умный способ сжатия страниц, чтобы гарантировать, что ваш лимит данных не будет «прожеван», когда вы находитесь вне дома.
У него также есть довольно умный способ сжатия страниц, чтобы гарантировать, что ваш лимит данных не будет «прожеван», когда вы находитесь вне дома.
Как заблокировать рекламу в Mozilla
Возможно, вам больше нравится Mozilla Firefox, чем другие варианты. Там же можно заблокировать рекламу.
- Откройте приложение Firefox и коснитесь трех вертикальных линий в левом нижнем углу.
- Нажмите Настройки .
- Перейдите к Enhanced Tracking Protection и выберите Strict .
Выбор параметра «Строгий» вместо «Стандартный» означает, что блокируется больше рекламы, но это влияет на некоторые функции в браузере.
Сторонние приложения для блокировки рекламы на Android
Нет ничего более раздражающего, чем открытие статьи, которую вы хотели бы прочитать, и появление всплывающего окна с сообщением о том, что вы выиграли какой-то грандиозный приз. Единственный способ избавиться от него — полностью выйти из веб-страницы и найти другую статью.
Единственный способ избавиться от него — полностью выйти из веб-страницы и найти другую статью.
К счастью, существуют доверенные сторонние приложения, которые можно бесплатно загрузить из Google Play Store. Они помогают свести к минимуму количество всплывающей рекламы.
1. Adblock Plus
Adblock Plus — это приложение, специально разработанное для настройки вашего онлайн-опыта в отношении рекламы и всплывающих окон. Со смешанными отзывами это приложение, похоже, отлично справляется с блокировкой вредоносной рекламы и позволяет вам отключить опцию, разрешающую некоторые ненавязчивые рекламные объявления.
После загрузки из магазина Google Play вам необходимо выполнить шаги, чтобы добавить это расширение в интернет-приложение Samsung. Выберите, какие (и тип) веб-сайтов вы хотите заблокировать для рекламы.
2. AdBlock для Android
AdBlock для Android доступен бесплатно в магазине Google Play и является надежным приложением, которое помогает предотвратить всплывающую рекламу на различных сайтах и платформах социальных сетей.
Загрузите приложение и следуйте инструкциям, чтобы начать работу. Это приложение будет действовать как расширение для веб-браузера вашего телефона, аналогичное на настольном компьютере.
Он также имеет параметры настройки, где вы можете блокировать даже ненавязчивую рекламу. Вы также можете разрешить рекламу с определенных веб-сайтов и заблокировать все остальные.
Блокировка рекламы на главном экране
Некоторые приложения, доступные в магазине Google Play, засоряют ваш телефон рекламой, что затрудняет ответ на звонки или использование других приложений. Эти загрузки должны быть удалены. Конечно, если приложение бесплатное, ему нужна эта реклама, чтобы зарабатывать деньги и продолжать предлагать приложение бесплатно.
Всплывающие окна на главном экране полностью отделены от рекламы, упомянутой выше, потому что они появляются только тогда, когда вы просматриваете Интернет. Эти объявления появляются независимо от того, что вы делаете на своем телефоне.
Объявления начинают появляться, когда вы загрузили приложение и одобрили определенные разрешения на рассылку спама на свой телефон. Ключевые признаки того, что это ваша проблема, включают изменение макета вашего домашнего экрана, появление рекламы во время навигации по телефону или даже использование надежного приложения (например, Facebook).
Часто нет возможности заблокировать рекламу; вам нужно удалить паршивое приложение с вашего телефона.
Для этого сначала определите, какое приложение вызывает проблему:
- Просмотрите, какие приложения вы недавно загрузили. Вы можете посетить магазин Google Play и нажать на три горизонтальные линии в правом верхнем углу. Нажмите Мои игры и приложения , чтобы просмотреть хронологический список загруженных вами приложений.
- Просматривайте приложения, созданные не доверенными разработчиками. В частности, ищите служебные приложения (калькуляторы, фонарики и даже приложения для блокировки звонков).

- Найдите все «лаунчеры», которые вы могли загрузить. Лаунчеры отлично подходят для настройки вашего телефона, но они часто заполнены рекламой.
В зависимости от того, что рассылает спам на ваш телефон, вам нужно будет использовать разные подходы для его удаления.
Как удалить спам-приложения
- Проведите пальцем вниз от верхней части телефона и откройте Настройки cog.
- Прокрутите вниз и нажмите Приложения .
- Прокрутите список приложений и коснитесь тех, которые хотите удалить, а затем коснитесь Удалить для каждого проблемного приложения.
Иногда это особенно сложно сделать, потому что реклама замедляет работу вашего телефона или продолжает появляться, пока вы нажимаете. Чтобы избежать этого, переведите телефон в безопасный режим , удерживая физическую кнопку питания, а затем нажав и удерживая кнопку питания на экране телефона. Появится опция для безопасного режима, позволяющая выполнять перечисленные выше шаги без перерыва.
Появится опция для безопасного режима, позволяющая выполнять перечисленные выше шаги без перерыва.
Как удалить программы запуска
Если вид вашего главного экрана резко изменился, скорее всего, это не было обновление Android; вы скачали лаунчер. Предполагая, что это является причиной ваших проблем, вам необходимо сделать это перед удалением приложения:
- Перейдите к Настройки вашего телефона и нажмите Приложения , как мы делали выше.
- В правом верхнем углу коснитесь трех вертикальных точек и выберите Приложения по умолчанию .
- Выбрать Начальный экран и нажмите на домашний экран вашего устройства.
После этого вернитесь в раздел Приложения в Настройки и удалите программу запуска.
Выяснить, какие приложения вызывают рекламу и всплывающие окна, может быть сложно. Эти приложения обычно представляют собой программы запуска, служебные приложения, такие как фонарики, и приложения для блокировки вызовов. Удаление этих типов приложений не только удалит надоедливые всплывающие окна, но и вы заметите, что ваш телефон стал работать быстрее, а время автономной работы увеличилось.
Удаление этих типов приложений не только удалит надоедливые всплывающие окна, но и вы заметите, что ваш телефон стал работать быстрее, а время автономной работы увеличилось.
Часто задаваемые вопросы о блокировке рекламы в Android
Опасна ли реклама?
Лучшим элементом онлайн-безопасности является человеческий фактор. Это утверждение означает, что вы являетесь лучшим или худшим активом в защите ваших данных.
Один из самых распространенных способов попасть в неприятности с рекламой — кликнуть на незнакомую рекламу и взаимодействовать с ней.
Например, многие пользователи получают предупреждения о том, что их компьютеры или телефоны взломаны. Эти рекламные объявления создают ощущение срочности и играют на страхе пользователей, повышая вероятность того, что они откроют рекламу, предоставят банковские реквизиты и даже предоставят удаленный доступ для решения несуществующей проблемы.
В целях безопасности сами рекламные объявления, скорее всего, ничего не сделают, кроме как замедлят работу веб-страницы.
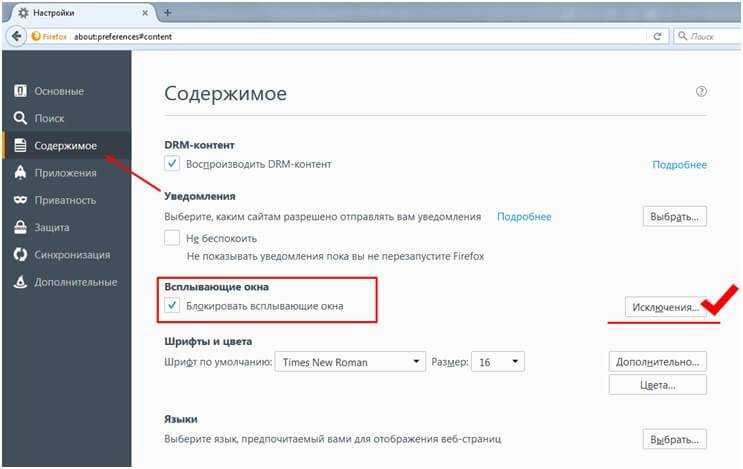 Посетите наш корпоративный сайт (откроется в новой вкладке).
Посетите наш корпоративный сайт (откроется в новой вкладке).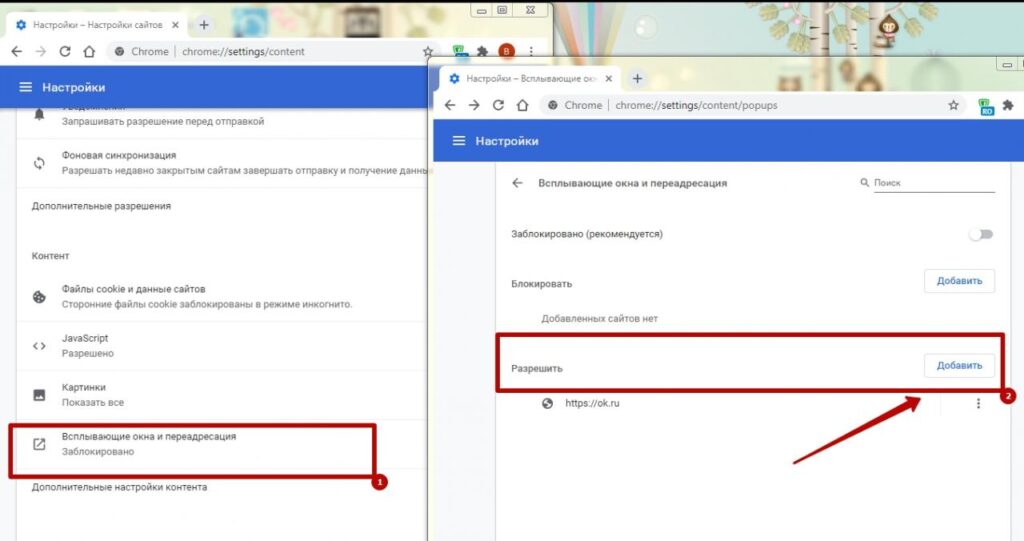
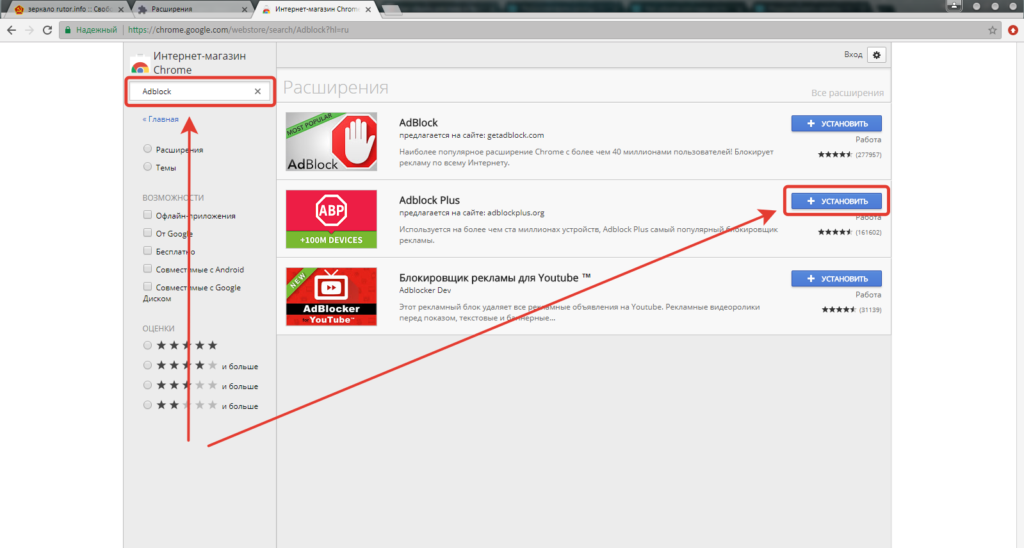
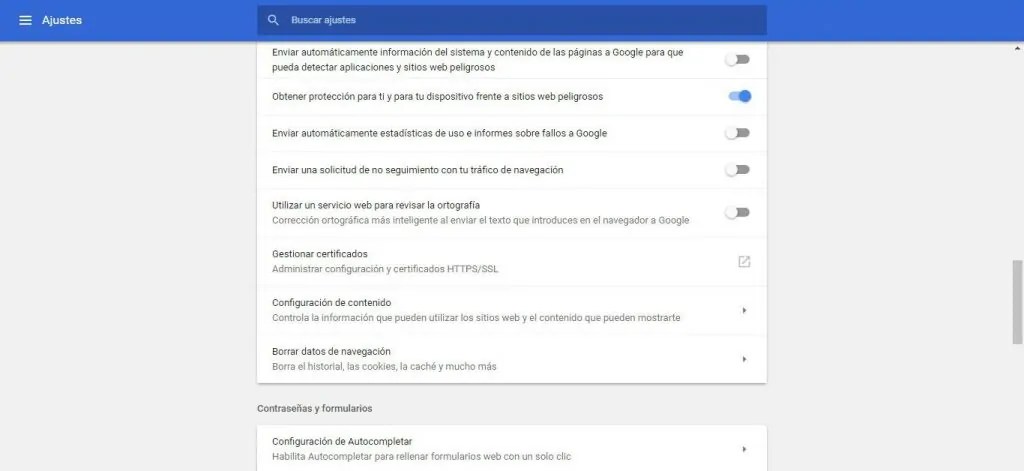

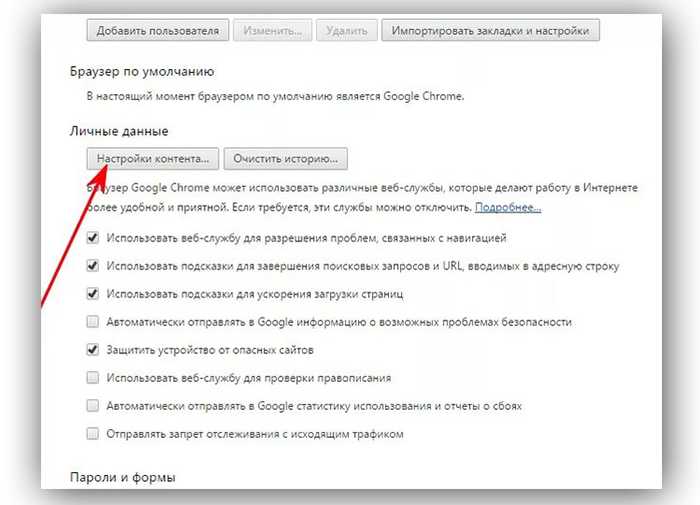 Чтобы включить все всплывающие окна на сайте, используйте один и тот же шаблон.
Чтобы включить все всплывающие окна на сайте, используйте один и тот же шаблон.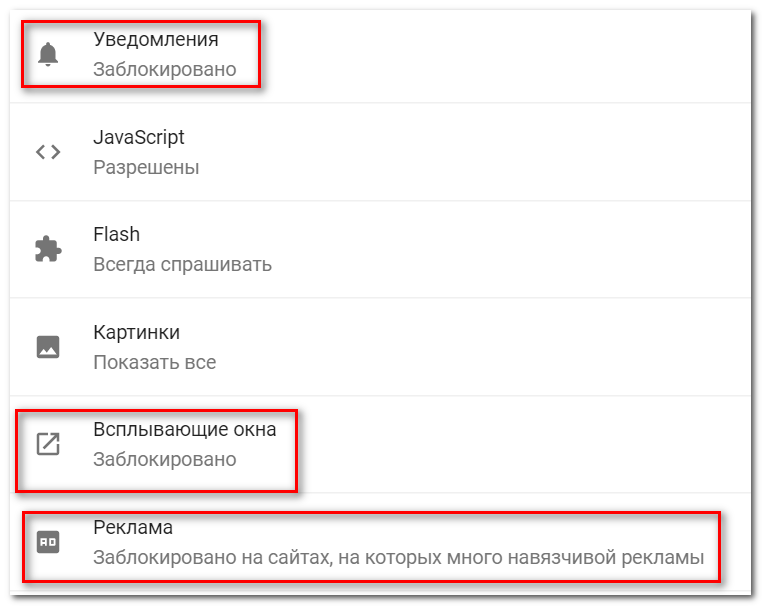 Если на вашем сайте блокируются всплывающие окна, посетите Отчет о злоупотреблениях. В отчете вы узнаете, обнаружены ли какие-либо проблемы с вашим сайтом, которые вы можете решить и устранить.
Если на вашем сайте блокируются всплывающие окна, посетите Отчет о злоупотреблениях. В отчете вы узнаете, обнаружены ли какие-либо проблемы с вашим сайтом, которые вы можете решить и устранить.
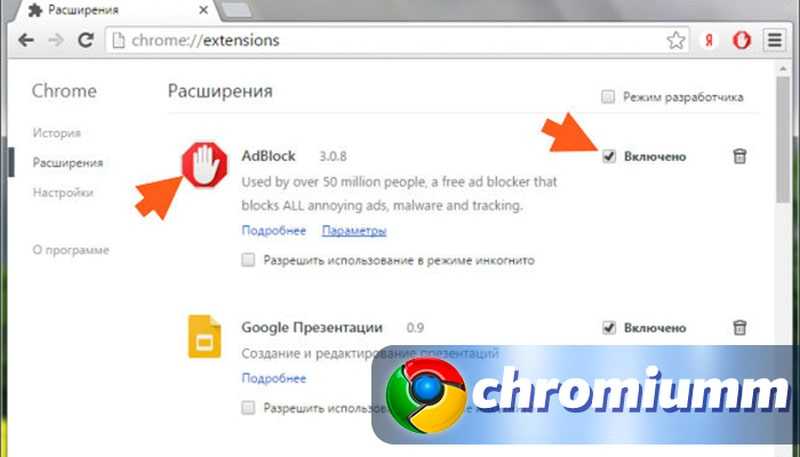
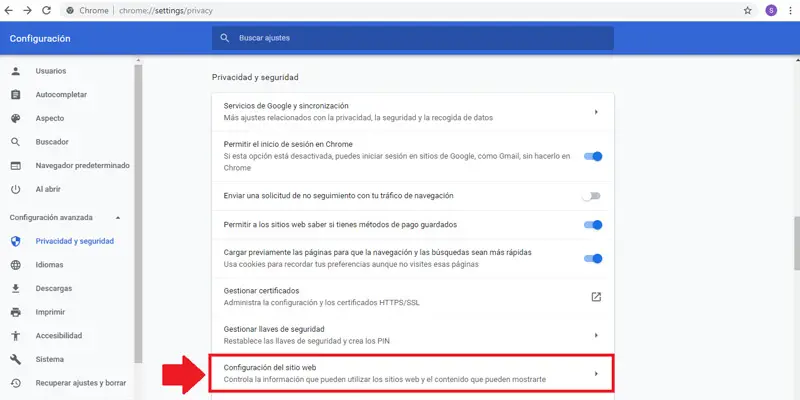 .
. Всплывающие окна на Android?
Всплывающие окна на Android? 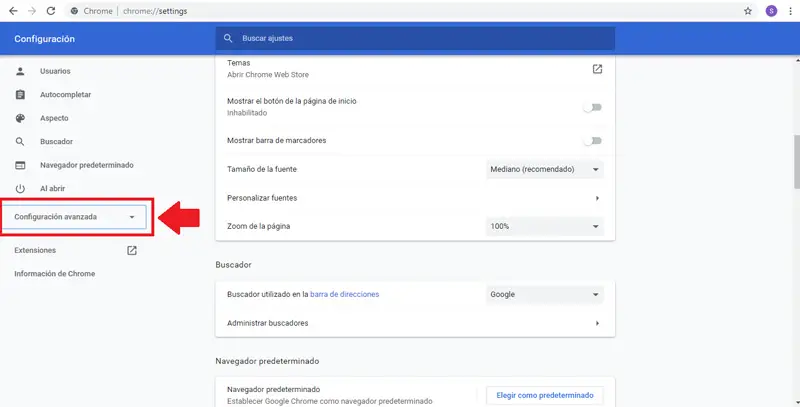 Рядом должно быть написано «Заблокировано (рекомендуется)».
Рядом должно быть написано «Заблокировано (рекомендуется)».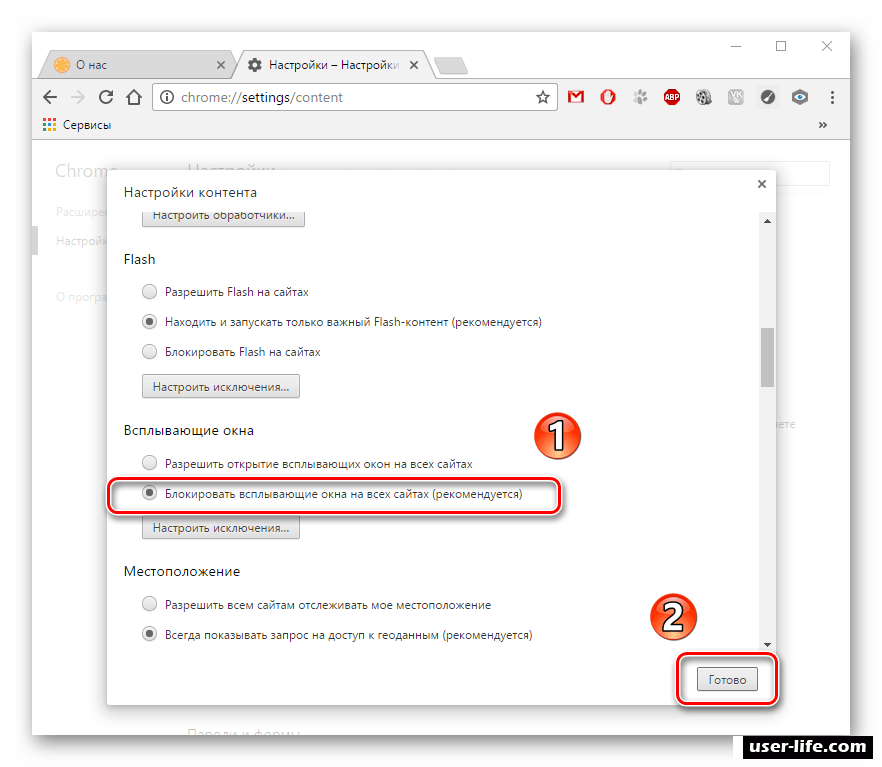
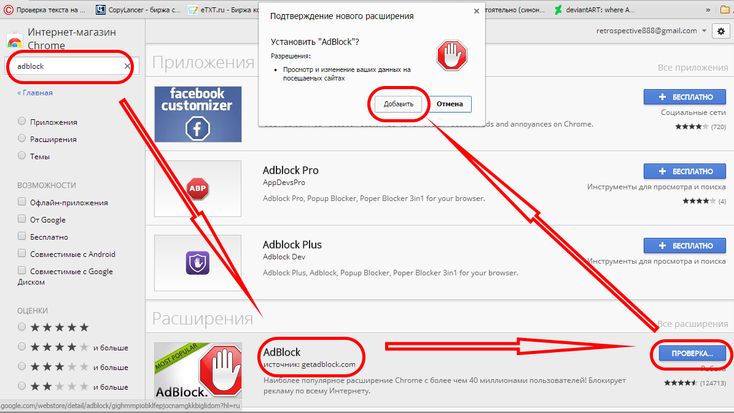
 Всплывающие окна, которые вы видите, не приходят с веб-сайтов, которые вы посещаете. Они могут исходить от надоедливого программного обеспечения, которое создает проблемы на вашем компьютере. Загрузите и установите антивирусную программу по вашему выбору.
Всплывающие окна, которые вы видите, не приходят с веб-сайтов, которые вы посещаете. Они могут исходить от надоедливого программного обеспечения, которое создает проблемы на вашем компьютере. Загрузите и установите антивирусную программу по вашему выбору.
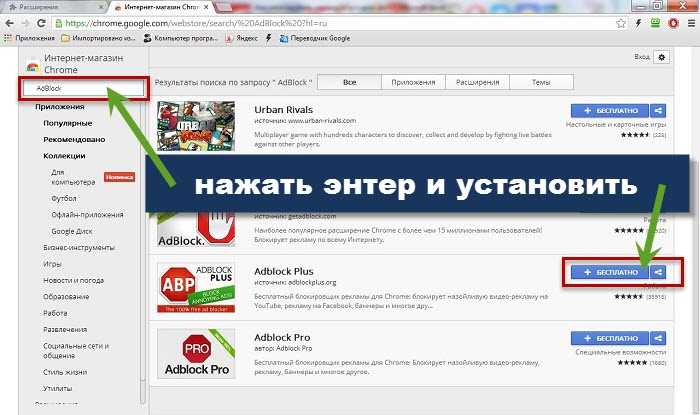
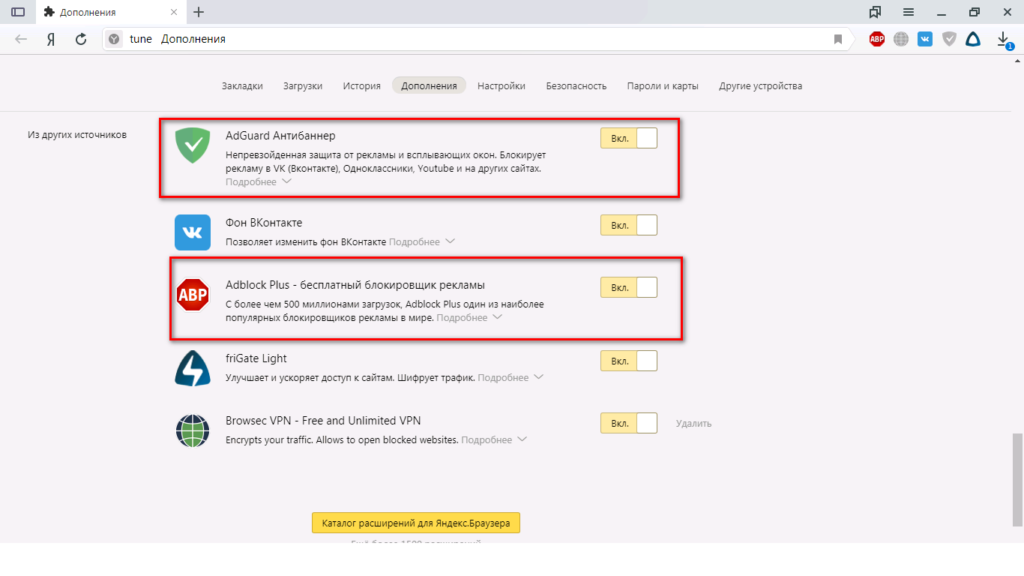 Еще, Настройки, нажмите Настройки сайта и Всплывающие окна. Коснитесь ползунка, чтобы включить или отключить всплывающие окна.
Еще, Настройки, нажмите Настройки сайта и Всплывающие окна. Коснитесь ползунка, чтобы включить или отключить всплывающие окна.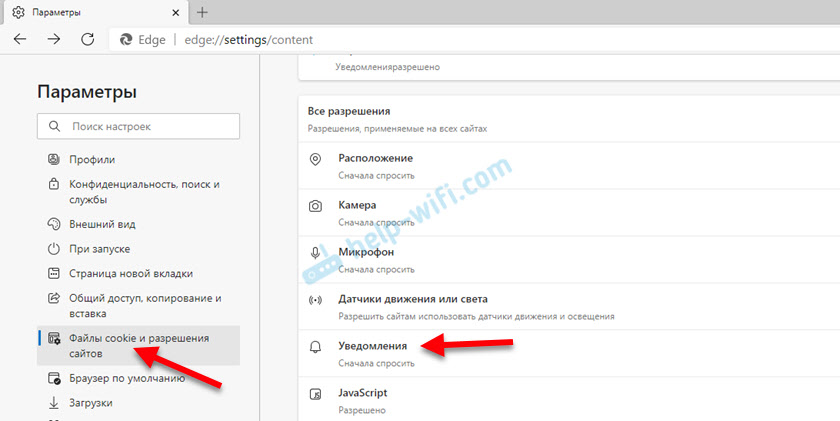
 Другие распространенные симптомы:
Другие распространенные симптомы:

(Mac)
Еще один хороший (Mac)
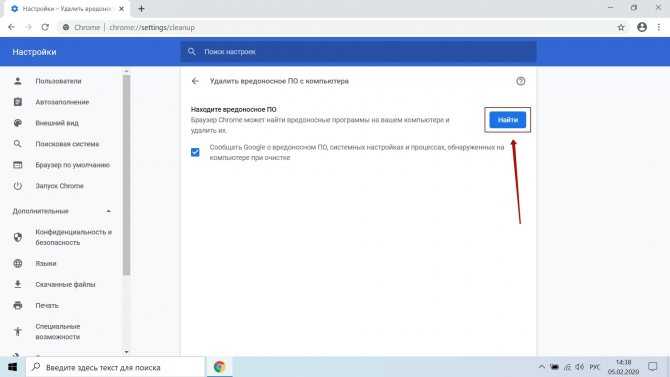
 Большинство веб-сайтов и платформ социальных сетей показывают рекламу для получения дохода. Эти объявления могут быть связаны с продуктом на веб-сайте или чем-то, что может вас заинтересовать.
Большинство веб-сайтов и платформ социальных сетей показывают рекламу для получения дохода. Эти объявления могут быть связаны с продуктом на веб-сайте или чем-то, что может вас заинтересовать.
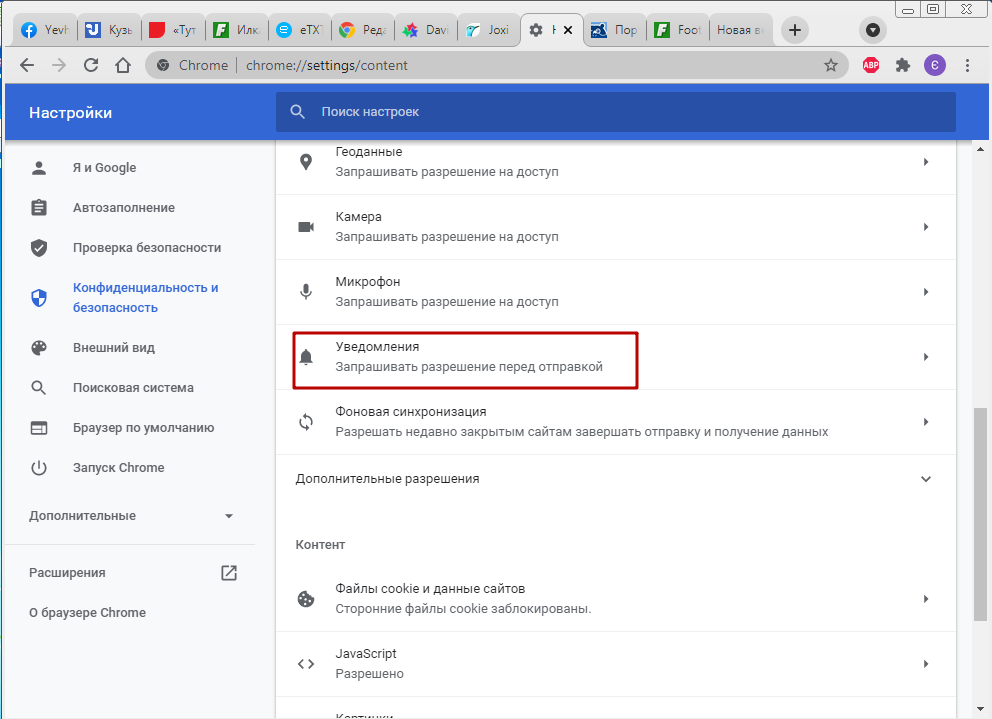

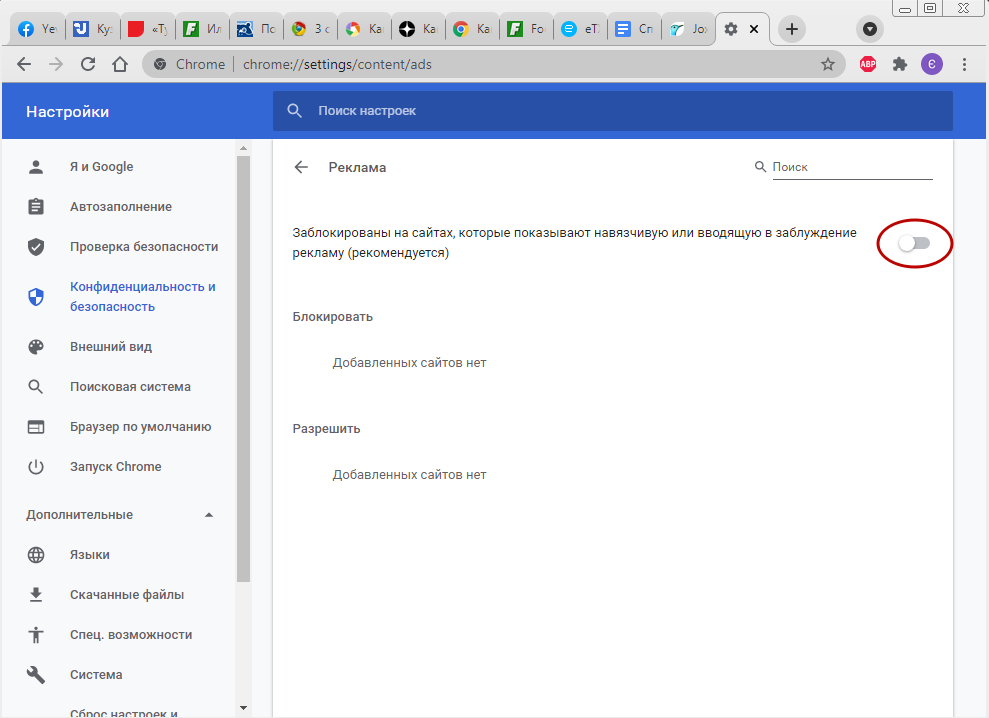
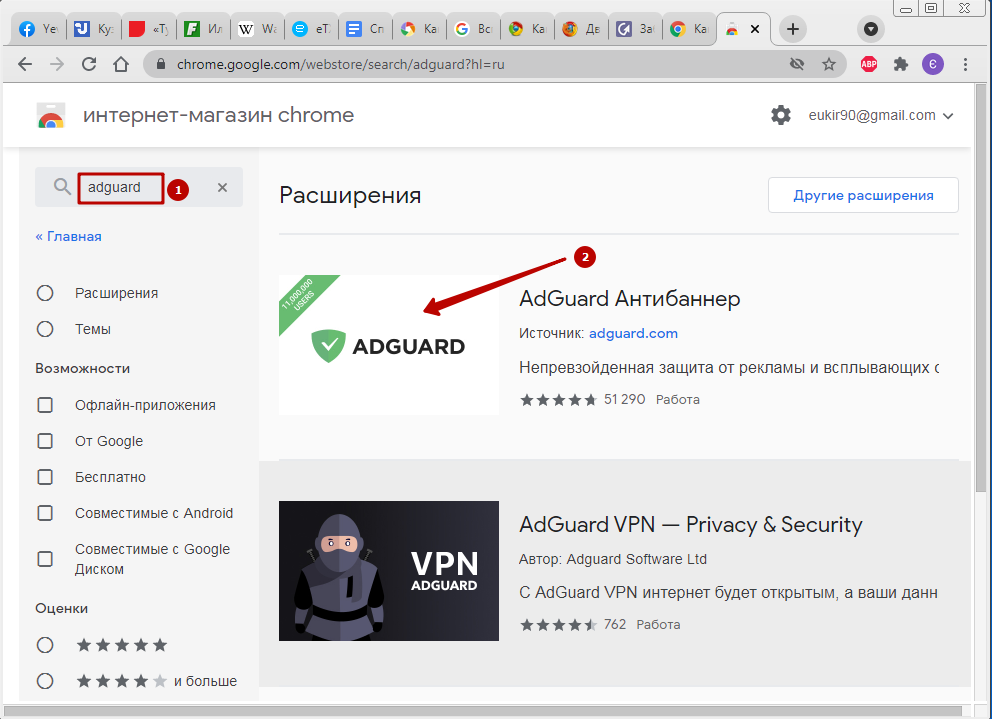
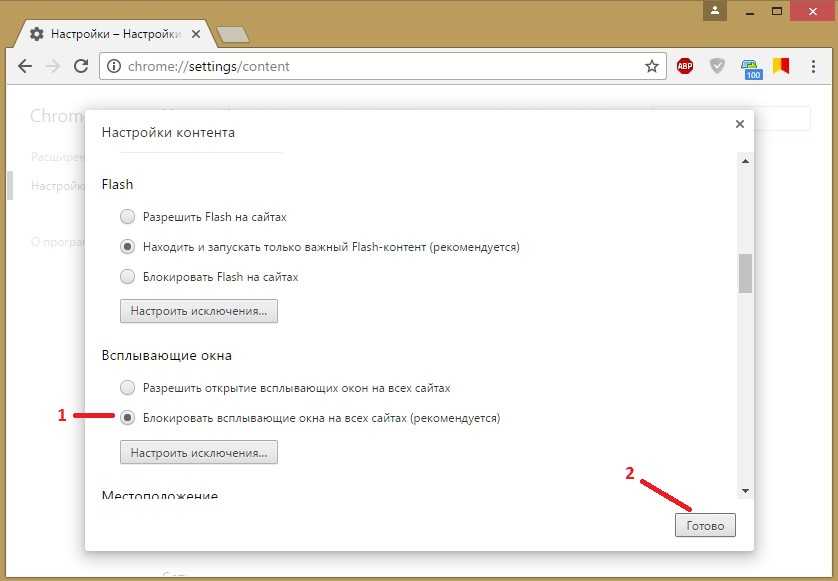 Это предотвратит появление на веб-сайтах любых всплывающих окон, включая всплывающую рекламу.
Это предотвратит появление на веб-сайтах любых всплывающих окон, включая всплывающую рекламу.
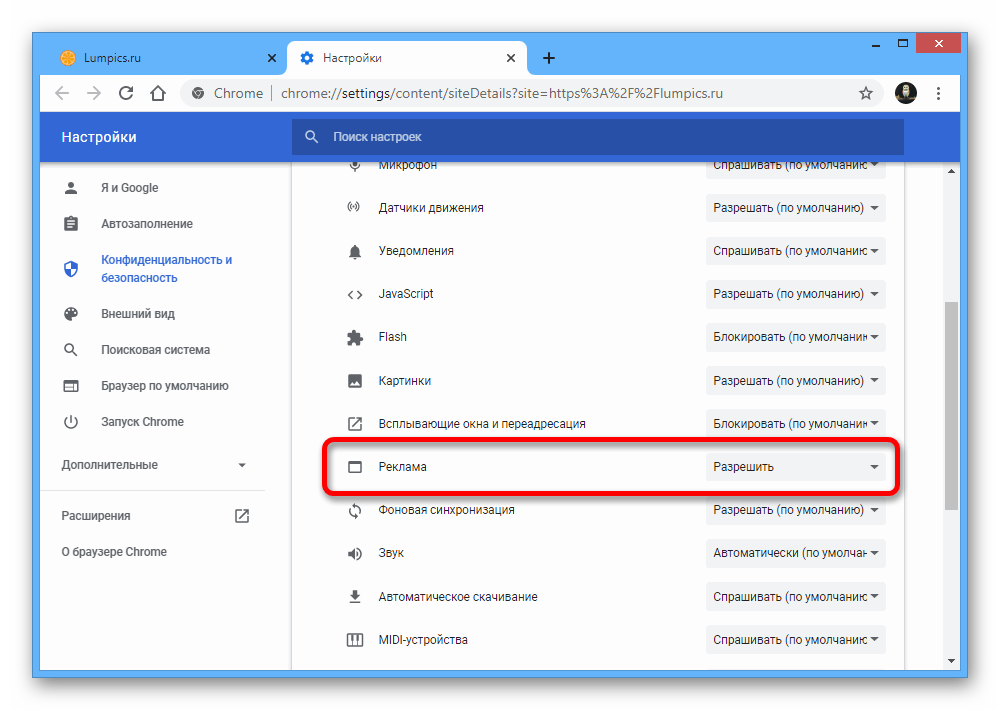 Вот как вы можете включить этот параметр:
Вот как вы можете включить этот параметр: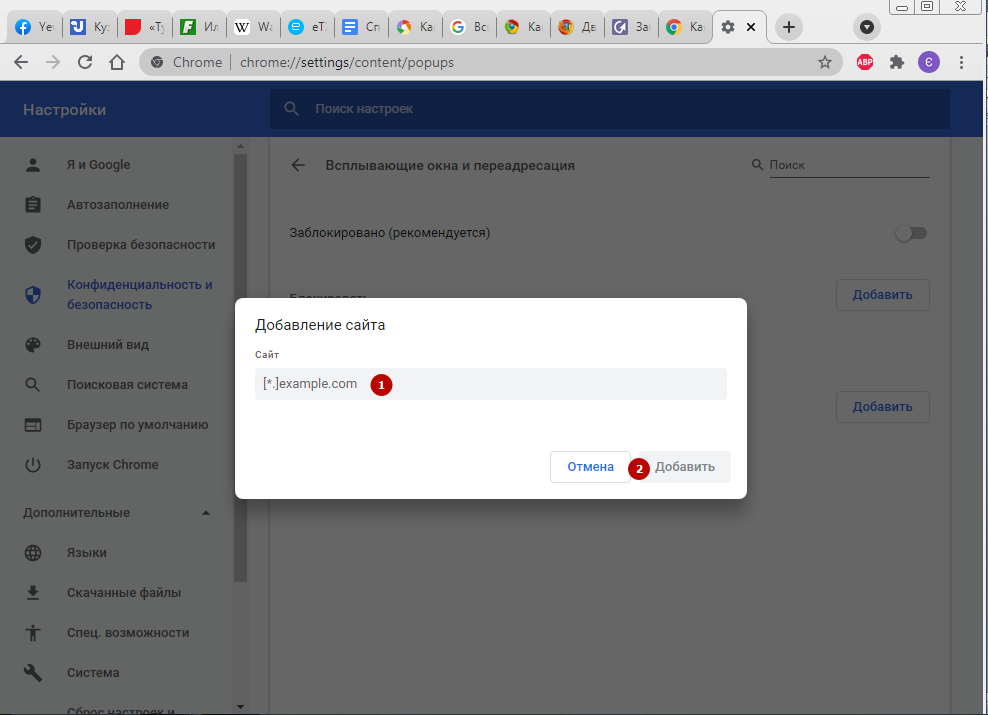 uBlock также может защитить вас от сценариев крипто-майнинга, используемых на веб-сайтах, которые могут замедлить работу вашего ПК. Вы можете разрешить или отключить рекламу для каждого сайта отдельно.
uBlock также может защитить вас от сценариев крипто-майнинга, используемых на веб-сайтах, которые могут замедлить работу вашего ПК. Вы можете разрешить или отключить рекламу для каждого сайта отдельно.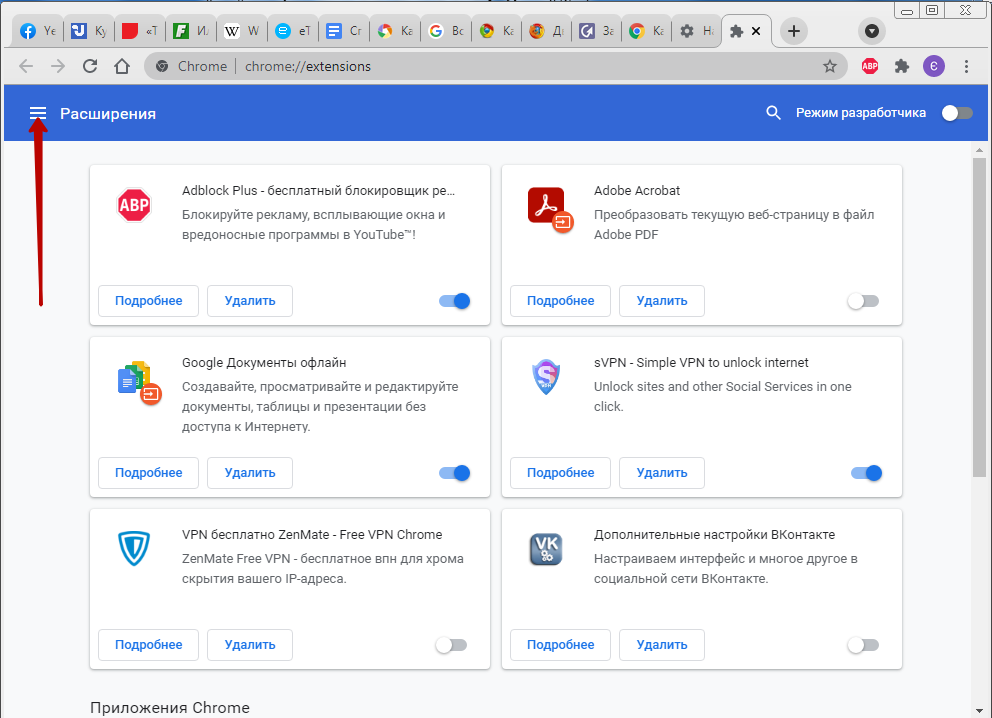 Но, в отличие от расширения Adblock, uBlock не будет фильтровать ненавязчивую рекламу и позволит показывать все объявления на странице.
Но, в отличие от расширения Adblock, uBlock не будет фильтровать ненавязчивую рекламу и позволит показывать все объявления на странице.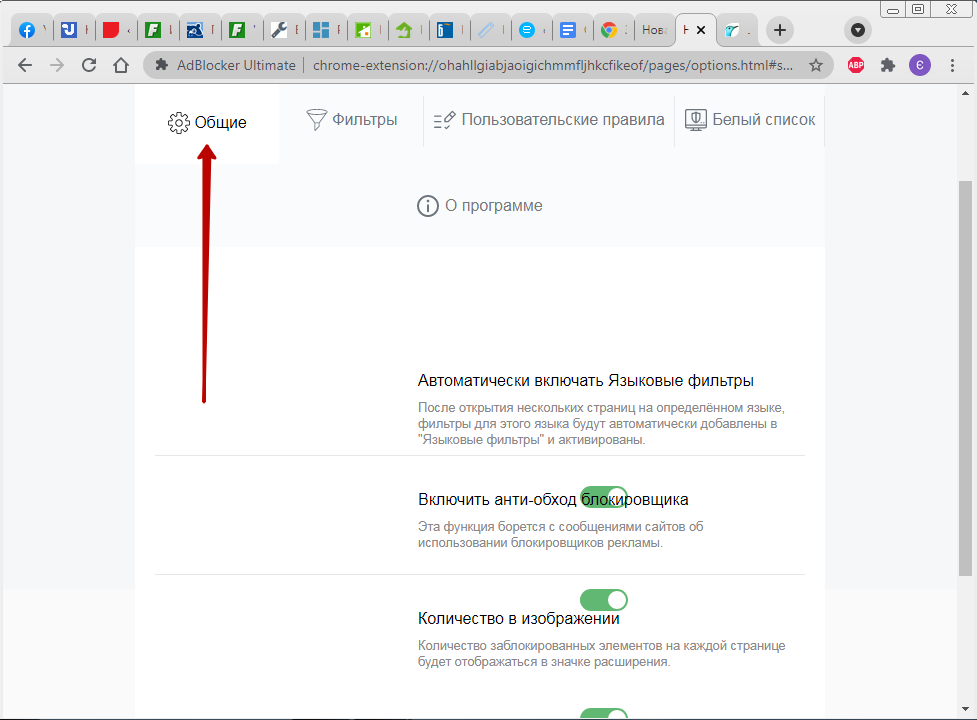
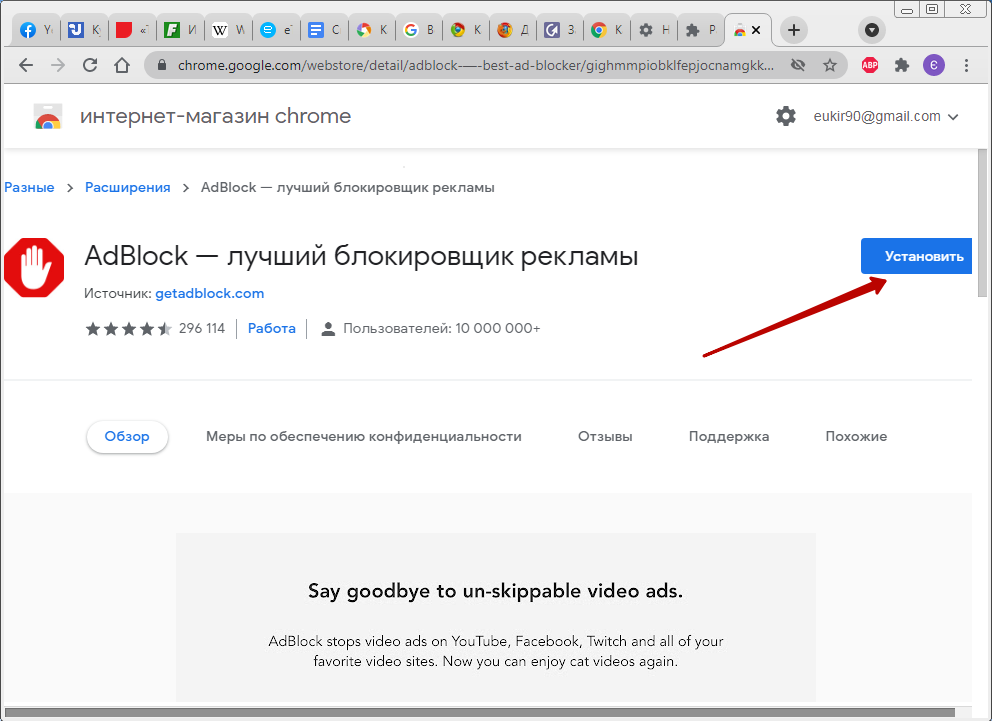
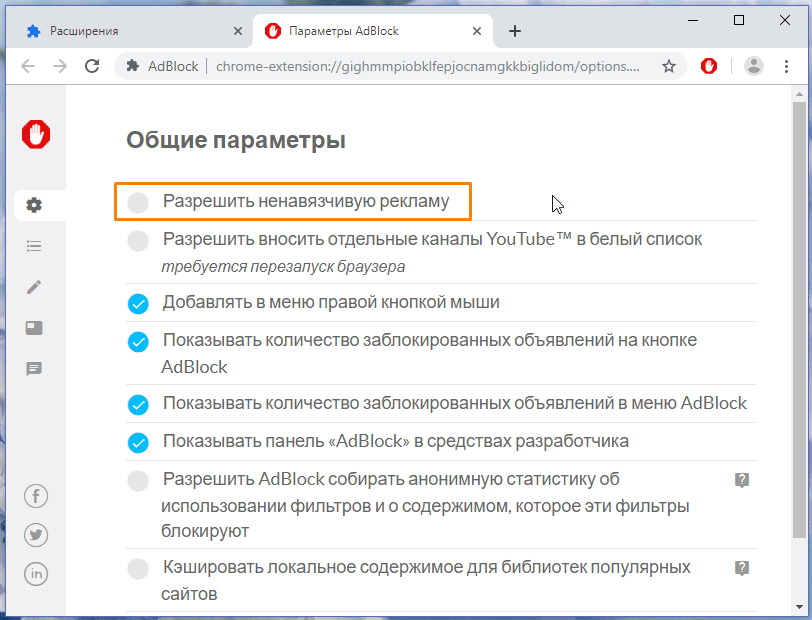
 У него также есть довольно умный способ сжатия страниц, чтобы гарантировать, что ваш лимит данных не будет «прожеван», когда вы находитесь вне дома.
У него также есть довольно умный способ сжатия страниц, чтобы гарантировать, что ваш лимит данных не будет «прожеван», когда вы находитесь вне дома. Единственный способ избавиться от него — полностью выйти из веб-страницы и найти другую статью.
Единственный способ избавиться от него — полностью выйти из веб-страницы и найти другую статью.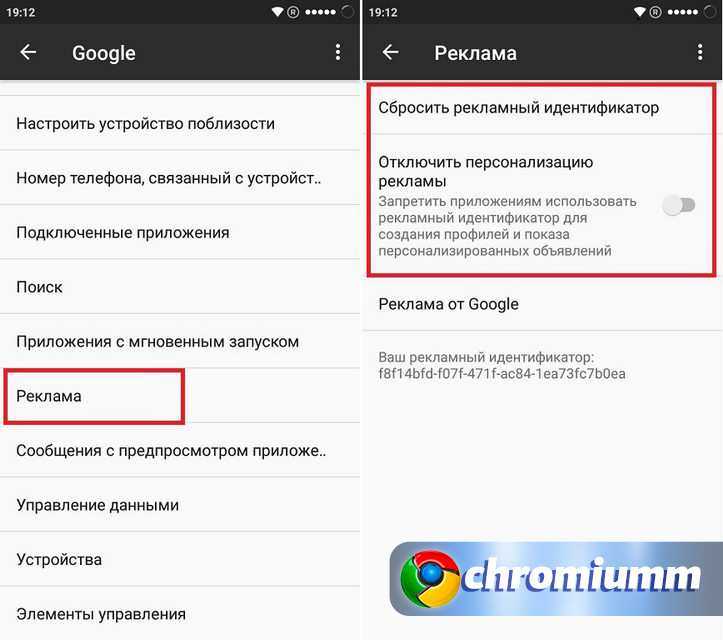
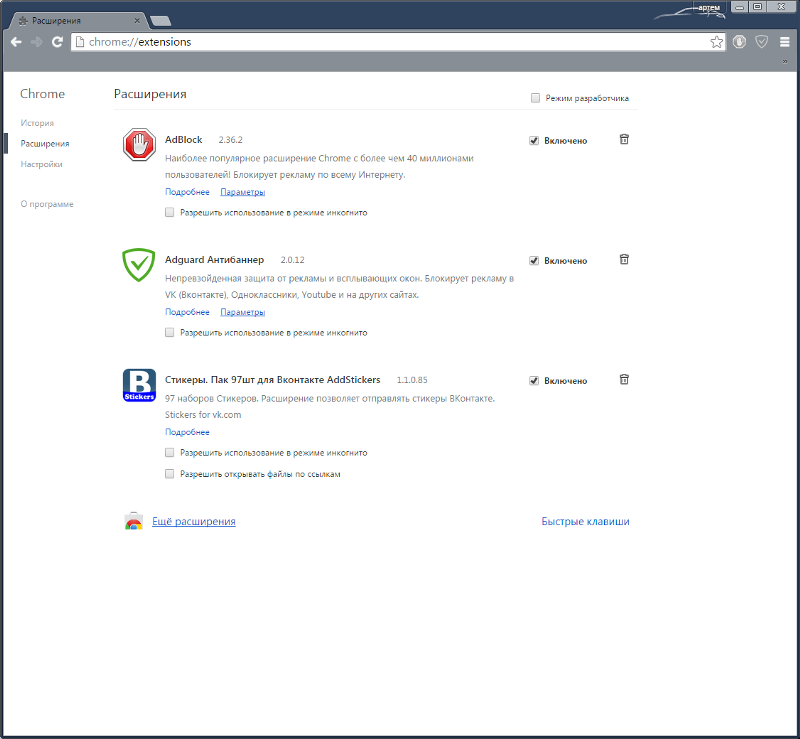
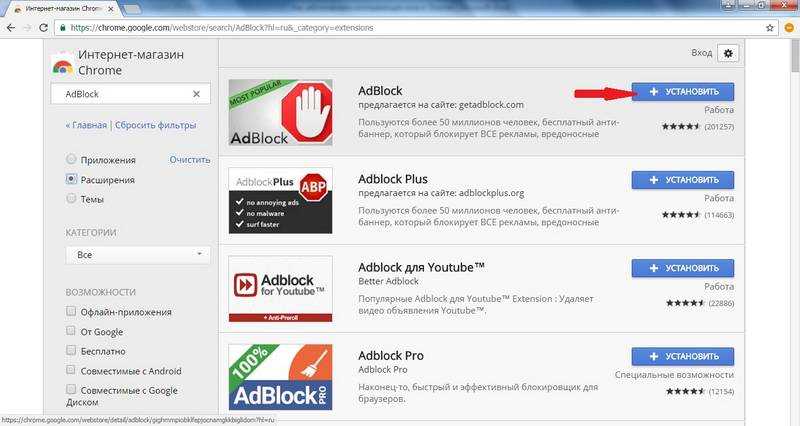
 Появится опция для безопасного режима, позволяющая выполнять перечисленные выше шаги без перерыва.
Появится опция для безопасного режима, позволяющая выполнять перечисленные выше шаги без перерыва. Удаление этих типов приложений не только удалит надоедливые всплывающие окна, но и вы заметите, что ваш телефон стал работать быстрее, а время автономной работы увеличилось.
Удаление этих типов приложений не только удалит надоедливые всплывающие окна, но и вы заметите, что ваш телефон стал работать быстрее, а время автономной работы увеличилось.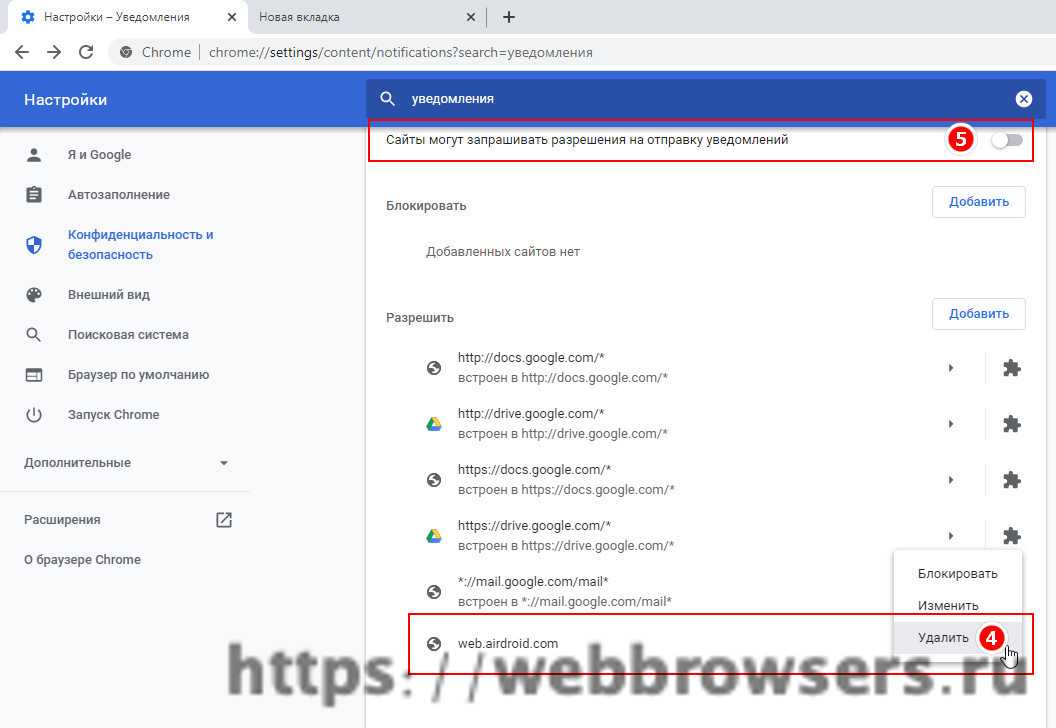


 После нажатия на него появляется выпадающее меню, в котором следует выбрать пункт «Настройки»;
После нажатия на него появляется выпадающее меню, в котором следует выбрать пункт «Настройки»; Заходим в «Настройки», нажав на кнопку с троеточием.
Заходим в «Настройки», нажав на кнопку с троеточием.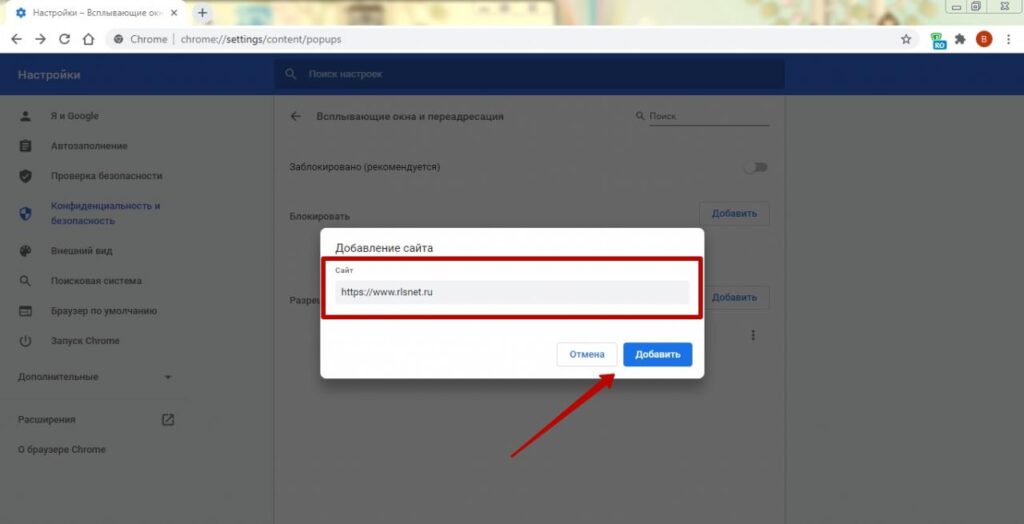
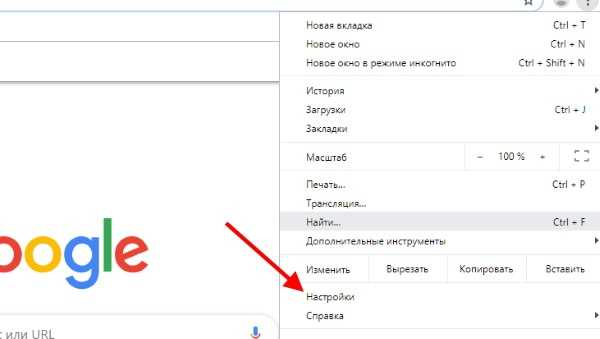 Браузер
Браузер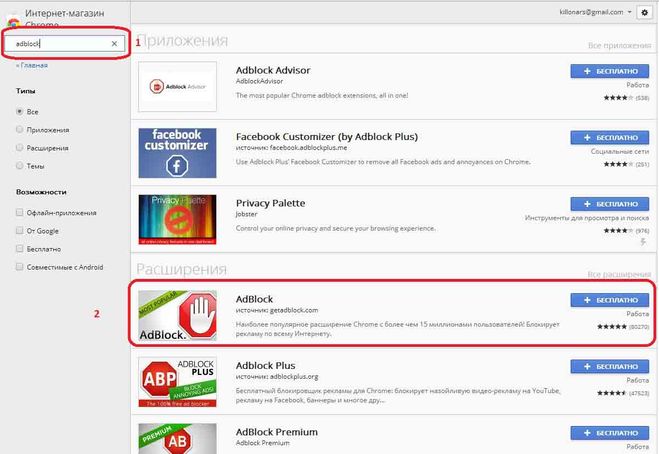 Кликаем мышкой по кнопке ОК.
Кликаем мышкой по кнопке ОК.
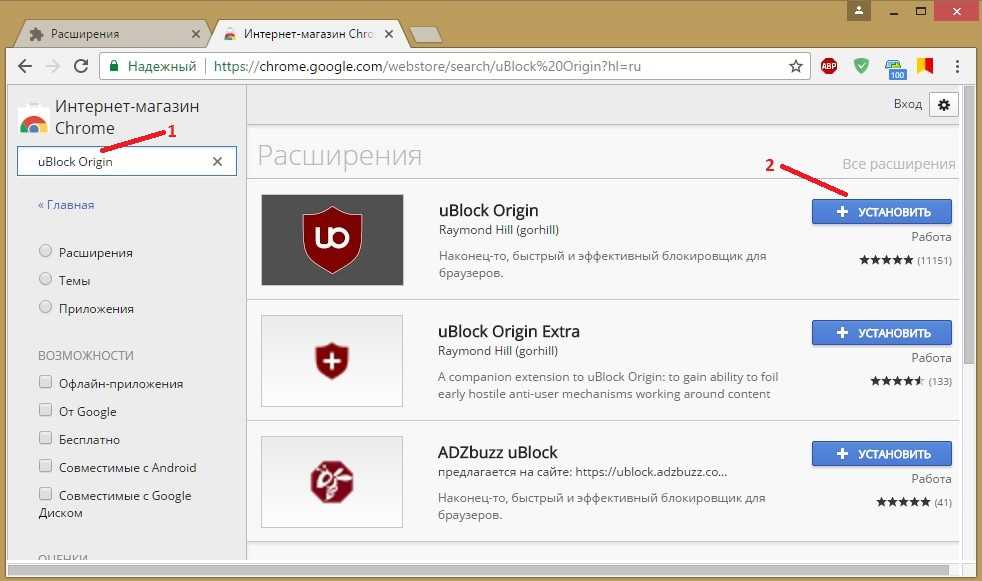
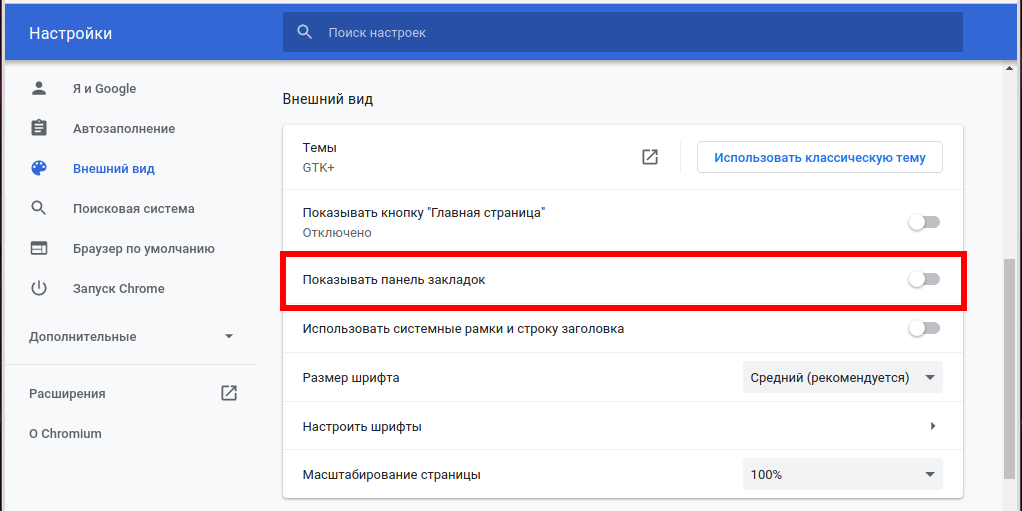

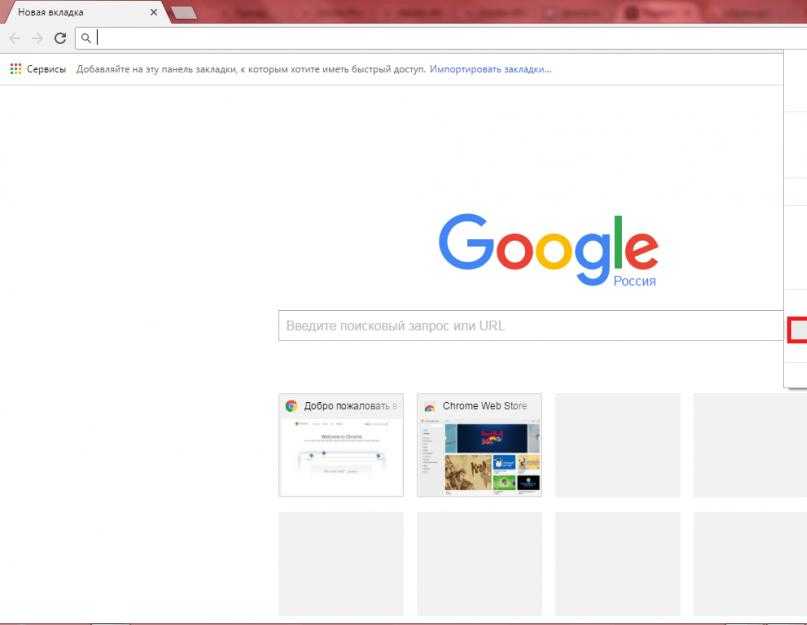
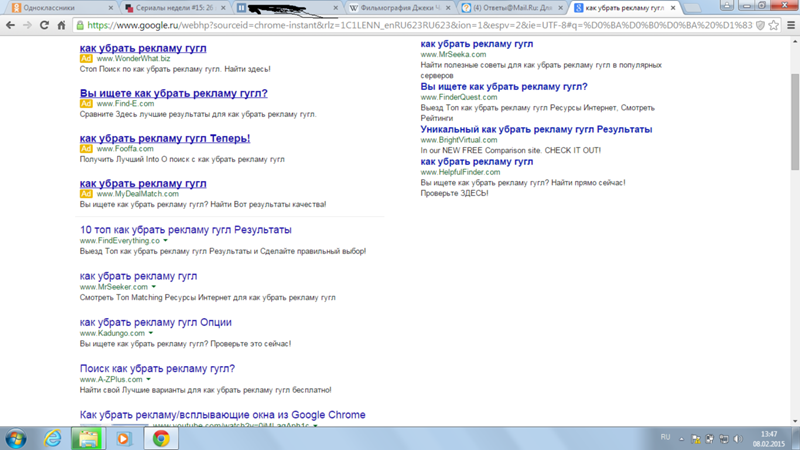 Среди предложенных пунктов найди раздел «Расширения».
Среди предложенных пунктов найди раздел «Расширения».