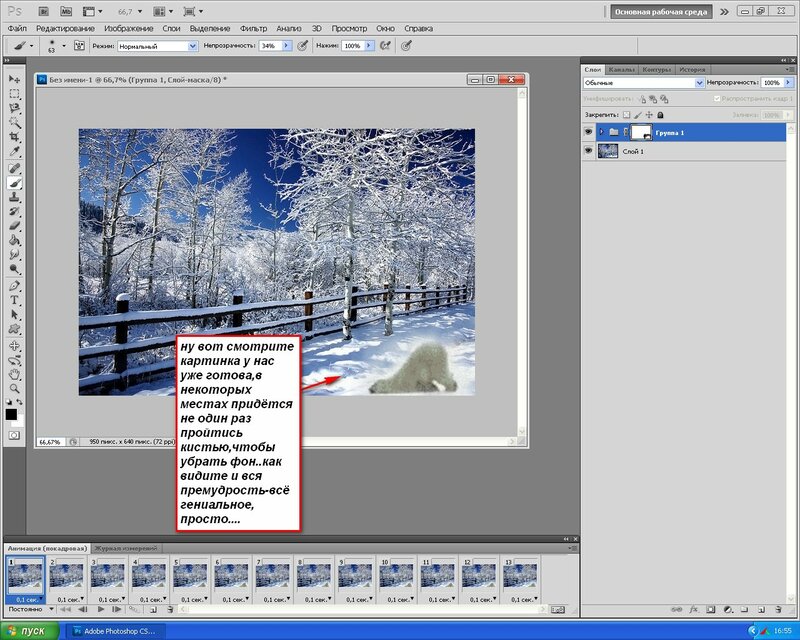Как удалить и изменить фон на фотографии в Фотошопе
Этот урок рассчитан на начинающих пользователей Photoshop. В процессе урока мы научимся удалять задний фон с картинки или фотографии и заменять его на другое изображение.
Мы рассмотрим один из самых простых примеров по удалению фона — будем удалять однотонный задний план. Цвет заднего плана не важен, главное, что он однотонный. Кроме того, края у предметов переднего плана ровные, что также упрощают задачу. Но начинать надо с малого, не так ли?
В уроке я расскажу о двух способах удаления фона — с помощью инструмента Волшебная палочка» (Magic Wand Tool) и с помощью инструмента «Волшебный ластик» (Magic Eraser Tool). В уроке я буду использовать версию Photoshop CC (Creativ Gloud), но урок подойдёт и к версиям ниже, вплоть до CS4 включительно.
Пример HTML-страницыКак удалить и изменить фон на фотографии
Этот урок рассчитан на начинающих пользователей Photoshop. В процессе урока мы научимся удалять задний фон с картинки или фотографии и заменять его на другое изображение.
В процессе урока мы научимся удалять задний фон с картинки или фотографии и заменять его на другое изображение.
Мы рассмотрим один из самых простых примеров по удалению фона — будем удалять однотонный задний план. Цвет заднего плана не важен, главное, что он однотонный. Кроме того, края у предметов переднего плана ровные, что также упрощают задачу. Но начинать надо с малого, не так ли?
В уроке я расскажу о двух способах удаления фона — с помощью инструмента Волшебная палочка» (Magic Wand Tool) и с помощью инструмента «Волшебный ластик» (Magic Eraser Tool). В уроке я буду использовать версию Photoshop CC (Creativ Gloud), но урок подойдёт и к версиям ниже, вплоть до CS4 включительно.
Я буду работать с изображением фруктов на белом фоне.
Вот моё исходное изображение:
Давайте приступим.
Для начала, открываем наше изображение в Photoshop и смотрим на панель слоёв (если по каким-то причинам, у Вас этой панели нет, то её отображение включается/выключается нажатием клавиши F7). Мы видим там один слой, этот слой является фоновым, Photochop его так и назвал, «Фон» (или в англ. Background), справа на слое имеется иконка замочка, означающая, что слой заблокирован для редактирования:
Мы видим там один слой, этот слой является фоновым, Photochop его так и назвал, «Фон» (или в англ. Background), справа на слое имеется иконка замочка, означающая, что слой заблокирован для редактирования:
Следовательно, нам нужно разблокировать фоновый слой, а я быстро разблокирую его, дважды кликнув по иконке замочка. После двойного клика по замочку появится новое окно, где можно просто нажать на кнопку ОК, в результате слой будет разблокирован и переименован:
Теперь займёмся собственно удалением.
Удаление фона в помощью инструмента «Волшебной палочки» (Magic Wand Tool)
На панели инструментов, расположенной вертикально слева, выбираем инструмент «Волшебная палочка» (Magic Wand Tool):
И кликаем по белой области на изображении, на примере я кликнул в правом верхнем углу, в следствии чего в документе появилась выделенная область, отмеченная движущейся пунктирной линией, эта линия, обозначающая границу выделенной области, в простонародье называется «марширующие муравьи»:
Теперь редактировать мы можем только ту часть изображения, которая находится в выделенной области.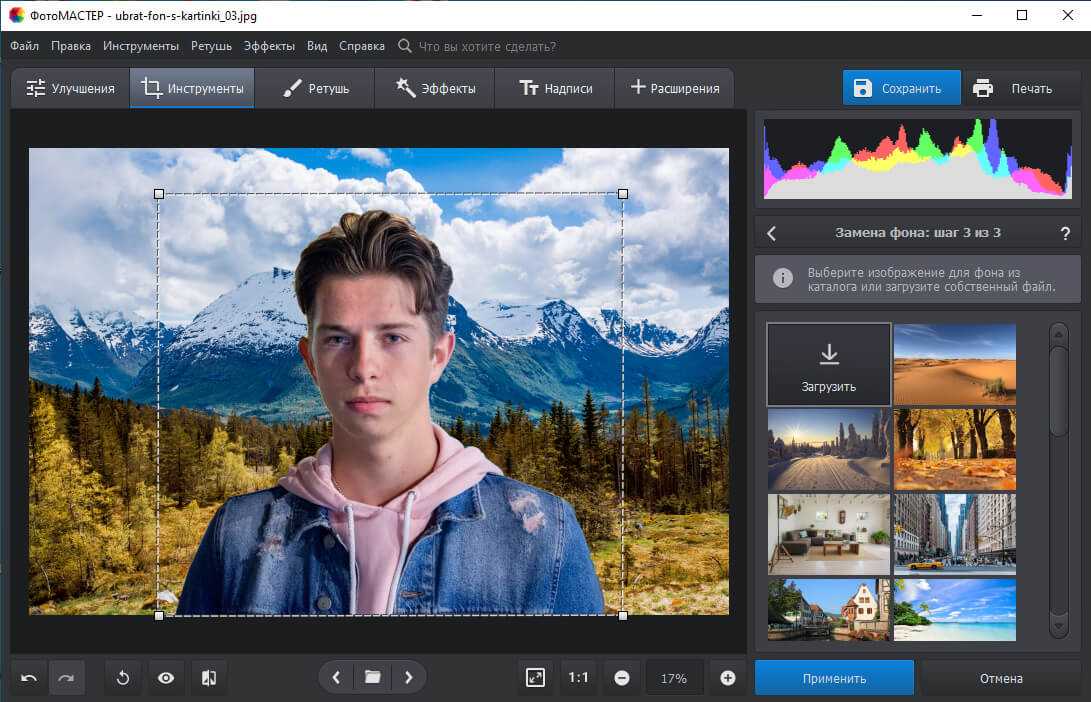 Всё, что находится вне выделения, недоступно для любого редактирования (удаления, рисования, цветовой коррекции и т.п.).
Всё, что находится вне выделения, недоступно для любого редактирования (удаления, рисования, цветовой коррекции и т.п.).
Но, бывают случаи, когда не совсем понятно, какая часть изображения является выделением, а какая — нет.
Чтобы определить, какие пиксели в изображении доступны для редактирования, надо включить подсветку быстрой маски, для этого следует нажать клавишу Q. Вот как теперь выглядит документ:
Красным отмечена область изображения, находящаяся вне зоны выделения, т.е. недоступная для редактирования. Чтобы отключить подсветку, т.е. быструю маску, снова нажимаем клавишу Q.
Удалить выделенную область целиком очень просто — надо всего-лишь нажать клавишу Delete. Сделаем это, и, для лучшего просмотра, снимем выделение. нажав комбинацию Ctrl+D. Вот что получилось, серо-белый шахматный фон обозначает прозрачную область:
Итак, фон вокруг корзины удалён, но задача не выполнена. т.к. остались фрагменты фона внутри корзины.
т.к. остались фрагменты фона внутри корзины.
Эти области не были удалены. т.к. изначально не вошли в выделение, а произошло это из-за неправильной настройки инструмента «Волшебная палочка».
Давайте вернёмся назад и восстановим начальное состояние документа, для этого следует нажать кнопку F12.
Давайте настроим «Волшебную палочку». На данный момент нас интересует только одна опция этого инструмента — «Смежные пиксели» (Contiguous), которая в Photoshop включена по умолчанию. При активной данной опции, «Волшебная палочка» выделяет только смежные, т.е. соприкасающиеся друг с другом пиксели схожих цветов, а, в нашем случае, белые пиксели внутри ручки корзины отделены от внешних коричневыми пикселями этой самой ручки. Поэтому снимаем галку у опции «Смежные пиксели»:
И кликаем «Волшебной палочкой» в том же самом месте, где кликали в первый раз, результат:
Нажимаем клавишу Q для включения быстрой маски, чтобы выделенная область была нагляднее:
Теперь область под ручкой доступна для редактирования и удаления, но, вместе с этим, доступны для удаления и некоторые пиксели на тале самой корзины, а нам это не надо.
Чтобы исправить этот недочёт, воспользуемся активной на данный момент быстрой маской (Quick Mask).
Возьмём инструмент «Кисть» (Brush Tool):
Нажимаем на клавишу D, чтобы основной цвет на палитре цветов стал чёрным, делаем диаметр кисти примерно равным диаметру белых пятен, жёсткость устанавливаем на 100%, и закрашиваем пятна, в процессе закраски пятна должны исчезнуть под розовой подсветкой:
После того, как пятна закрашены, снова нажимаем клавишу Q, а затем Delete. Результат:
Примечание. Если перед созданием выделения «Волшебной палочкой» установить параметр «Допуск» (Toleranse) на ноль (этот параметр расположен вверху окна Photoshop немного левее опции «Смежные пиксели», сейчас он равен 32, см. рис. выше), то в выделение не войдут участки на самой корзине, и танцев с быстрой маской и кистью делать не потребуется.
Собственно, задача выполнена, фон под фруктами удалён.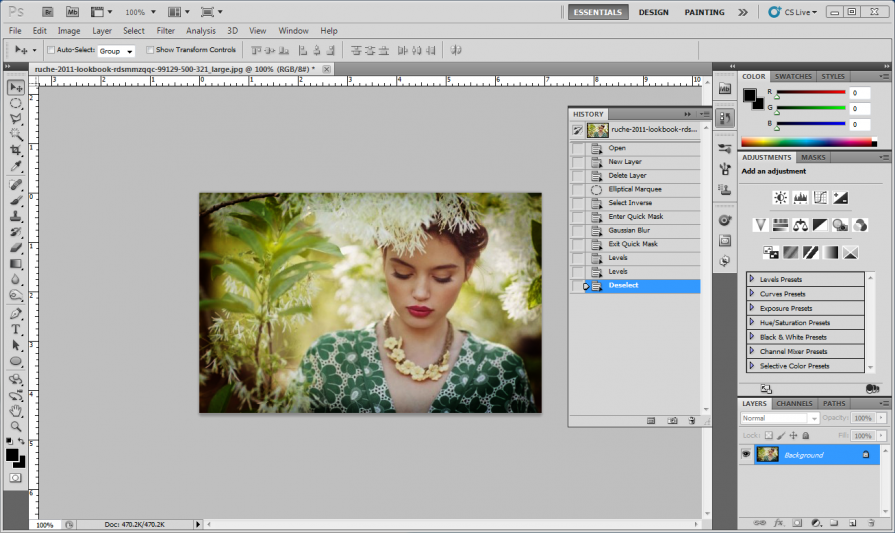 Теперь я могу перетащить слой на другое изображение с помощью инструмента «Перемещение» (Move Tool), либо создать новый слой с каким-либо изображением под слоем с корзиной.
Теперь я могу перетащить слой на другое изображение с помощью инструмента «Перемещение» (Move Tool), либо создать новый слой с каким-либо изображением под слоем с корзиной.
На примере, я создал под слоем с корзиной слой с оранжево-красным градиентом:
Удаление фона на фотографии инструментом «Волшебный ластик» (Magic Eraser Tool
Действие данного инструмента по принципу сходно с «Волшебной палочкой», отличие в том, что он более автоматизирован и специализирован.
Но, для нашего случая, этот инструмент подойдёт идеально, поэтому, давайте приступим.
«Волшебный ластик» расположен в стеке под инструментом «Ластик»:
Для применения «Волшебного ластика» не требуется разблокировать фоновый слой, инструмент делает это автоматически при первом клике по слою.
Чтобы удалить белый фон на моей фотографии, надо, всего-лишь, перед применением инструмента, задать значение допуска ноль и отключить опцию смежные пиксели:
Теперь кликаем по любому участку белого фона и он моментально будет удалён, без создания выделенной области:
Собственно, всё, задача выполнена. согласитесь, гораздо быстрее, чем «Волшебной палочкой».
Кроме того, если Вы сделаете параметр «Непрозрачность» (Opacity) меньше 100%, «Волшебный ластик» удалит фон не полностью, а сделает его полупрозрачным.
Из этого следует, что, для удаления однотонного фона идеально подходит инструмент «Волшебный ластик». Но спектр применения этого инструмента гораздо уже. чем у «волшебной палочки».
Ссылка на источник
Как удалить фон в фотошопе
Разное
Photoshop (Adobe Photoshop) Несколько способов удаления фона с изображения, каждый с разной степенью точности.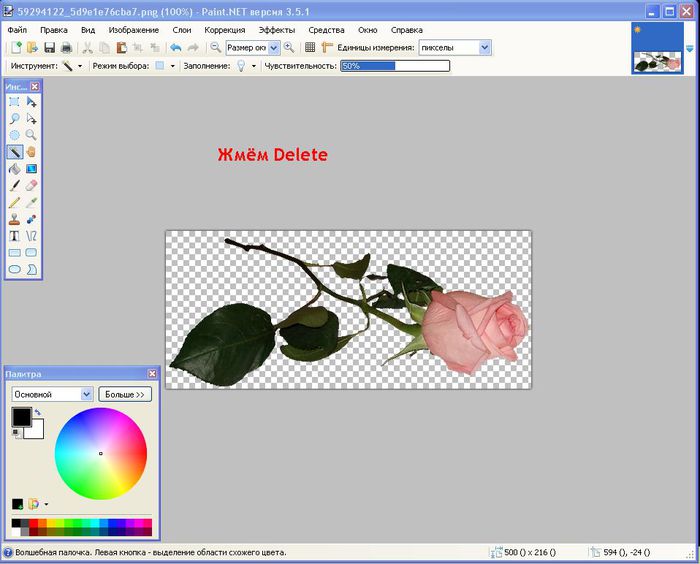 Здесь мы покажем вам два быстрых способа удалить фон с вашей фотографии.
Здесь мы покажем вам два быстрых способа удалить фон с вашей фотографии.
Используйте быстрые шаги для удаления фона в Photoshop
Используйте инструмент Magic Wand Tool, чтобы удалить фон в Photoshop.
Используйте быстрые шаги для удаления фона в Photoshop
В Photoshop и более поздних версиях появилась функция, называемая
Это действие автоматически находит фон на вашей фотографии, а затем удаляет его. Это хороший метод, если вы хотите быстро удалить фон с фотографии, но поскольку эта функция автоматически находит объект, вы можете не получить желаемых результатов. Однако можно попробовать.
- Начните с открытия вашей фотографии в Программа Photoshop На компьютере работает Windows أو Mac.
- Когда ты начнешь Фотошоп Найдите доскуСлоирасположен в правой части окна Photoshop.
 На этой панели проверьте, есть ли значок замка рядом с «слоем».проверка данных . Если есть, коснитесь значка замка, чтобы разблокировать слой.
На этой панели проверьте, есть ли значок замка рядом с «слоем».проверка данных . Если есть, коснитесь значка замка, чтобы разблокировать слой.
Вам не нужно ничего делать, если рядом с этим слоем нет значка замка. разблокировать слой - Затем включите панель »СвойстваКликнув Окно затем Свойства в строке меню Фотошоп. На этой панели вы найдете параметры быстрого действия. включить свойства
- Перед использованием быстрого действия в панели «СлоиСправа от окна Photoshop , Найти «Уровень 0(который называлсяпроверка данных «Из ранее). выбрать слой
- в панели «Свойства‘В’Быстрые действия» , нажать на «Удалить фонУбрать фон. удалить фон
- Подождите несколько секунд, и он Photoshop Автоматически удалять фон с вашей фотографии. фон удален
- После удаления фона вокруг вашего изображения будут пустые пиксели.
 Чтобы удалить эти пиксели, нажмите на опцию Фото товара затем Отделка в строке меню Photoshop.
обрезать пиксели
Чтобы удалить эти пиксели, нажмите на опцию Фото товара затем Отделка в строке меню Photoshop.
обрезать пиксели - в окне «ОтделкаОткроется, выберите вариант.Прозрачные пиксели. Включите все поля в «разделе»ОбрезатьВнизу нажмитеOK». параметры обрезки пикселей
- Все пустые пиксели вокруг вашего объекта удалены. После этого вам, скорее всего, потребуется сохранить изображение как PNG Чтобы сохранить новый прозрачный фон.
- Выберите вариант Файл затем Сохранить как в строке меню. Сохранить как
- в окне «Сохранить какОткроется, нажмите на поле.Сохранить каквверху и введите название своей фотографии. Выберите папку для сохранения фотографии.
- Затем щелкните раскрывающееся меню.Формати выберите формат изображения (выберите «.PNGдля сохранения прозрачности изображения).
 Нажмите «СохранитеВнизу для сохранения изображения.
сохранить как окно
Нажмите «СохранитеВнизу для сохранения изображения.
сохранить как окно
А вот как быстро избавиться от фона на фотографиях!
Используйте инструмент Magic Wand Tool, чтобы удалить фон в Photoshop.
Еще один быстрый способ удалить фон с изображения в Photoshop — использовать инструмент Инструмент волшебной палочки. С помощью этого инструмента вы можете выбрать объект на фотографии, а затем удалить остальную часть (фон) фотографии.
Этот метод не так быстр, как процедура Быстрое действие Вышеупомянутое, но если вы попробуете быструю процедуру и не получите желаемых результатов, вам следует подумать о том, чтобы попробовать волшебную палочку (Инструмент волшебной палочки).
- Начните с открытия фотографии в Photoshop на компьютере с Windows или Mac.
- В окне фотошопа найдите «Палитра».Слоирасположен в правой части окна. На этой панели щелкните значок замка рядом с «Слой».
 проверка данных . Если такого кода нет, то ничего делать не нужно.
разблокировать фоновый слой
проверка данных . Если такого кода нет, то ничего делать не нужно.
разблокировать фоновый слой - Далее активируйте инструмент Инструмент волшебной палочки. Для этого найдите меню «Инструменты» в левой части окна Photoshop и нажмите «Инструмент выбора объекта(который выглядит как стрелка, указывающая на пунктирный квадрат), затем выберитеИнструмент волшебной палочки». волшебная палочка
- с активацией Инструмент волшебной палочки , щелкните объект на фотографии. Инструмент автоматически выбирает для вас всю тему. выберите тему фотографии
Совет: Если инструмент неправильно выбирает тему, щелкните фон, чтобы выделить его. В этом случае пропустите следующий шаг.
- Щелкните правой кнопкой мыши на своем изображении и выберите «Выбрать инверсный. Это определяет все, кроме объекта на вашей фотографии. выбрать инверсный
- Теперь вы готовы удалить фон со своей фотографии.
 Нажмите на Возврат на одну позицию (Windows) или Удалить (Mac) Чтобы избавиться от фона на фотографии.
удалить фон
Нажмите на Возврат на одну позицию (Windows) или Удалить (Mac) Чтобы избавиться от фона на фотографии.
удалить фон - При удалении фона вокруг объекта остаются пустые пиксели. Чтобы избавиться от этих пикселей, коснитесь Фото товара затем Отделка Строка меню Photoshop. обрезать пиксели
- в окне «Отделка, выберите вариантПрозрачные пиксели. В разделе «Обрезать‘, включите все поля и нажмите’OK». обрезать настройки пикселей
- После этого вам, скорее всего, потребуется сохранить изображение как PNG Чтобы сохранить новый прозрачный фон. Выберите вариант Файл затем Сохранить как в строке меню. сохранить изображение
- в окне «Сохранить какОткроется, нажмите на поле.Сохранить каквверху и введите название своей фотографии. Выберите папку для сохранения фотографии.

- Затем щелкните раскрывающееся меню.Формати выберите формат изображения (выберите «.PNGдля сохранения прозрачности изображения). Нажмите «СохранитеВнизу для сохранения изображения. окно сохранения изображения
Теперь вы знаете, как удалить фон в Photoshop.
Вам также может быть интересно узнать о:
- 10 лучших сайтов для изучения фотошопа
- удалить фон с фото онлайн
Мы надеемся, что эта статья окажется для вас полезной при изучении того, как удалить фон в Photoshop. Поделитесь с нами своим мнением в комментариях.
Источник
Photoshopудалить фон с фотоФотошоп
Фотошоп как отделить изображение от фона
Главная » Разное » Фотошоп как отделить изображение от фона
Как убрать фон с картинки: 9 простых способов
Неопытные дизайнеры часто избавляются от лишних частей изображения с помощью ластика — этого делать не стоит, потому что он безвозвратно удаляет стертые пиксели.
Профессионалы пользуются Масками/Masks — они позволяют не удалять, а скрывать какие-либо части изображения, поэтому в любой момент можно восстановить картинку.
На фотографии, с которой нужно убрать лишнее, создается дополнительный слой — та самая Маска. Скрывать части изображения помогает черная кисть, а восстанавливать — белая.
Как пользоваться Масками/Masks в Photoshop
Часто, когда новички делают выделение, а затем создают слой с Маской, скрывается не фон, а объект, который вырезали. Если так произошло, нужно просто отменить действие, нажав Ctrl + Z, и инвертировать выделение. Для этого выберите выделение активным инструментом, щелкните правой кнопкой мыши и инвертируйте выделенную область.
Как инвертировать выделение в Photoshop
Теперь можно переходить к удалению фона с изображения.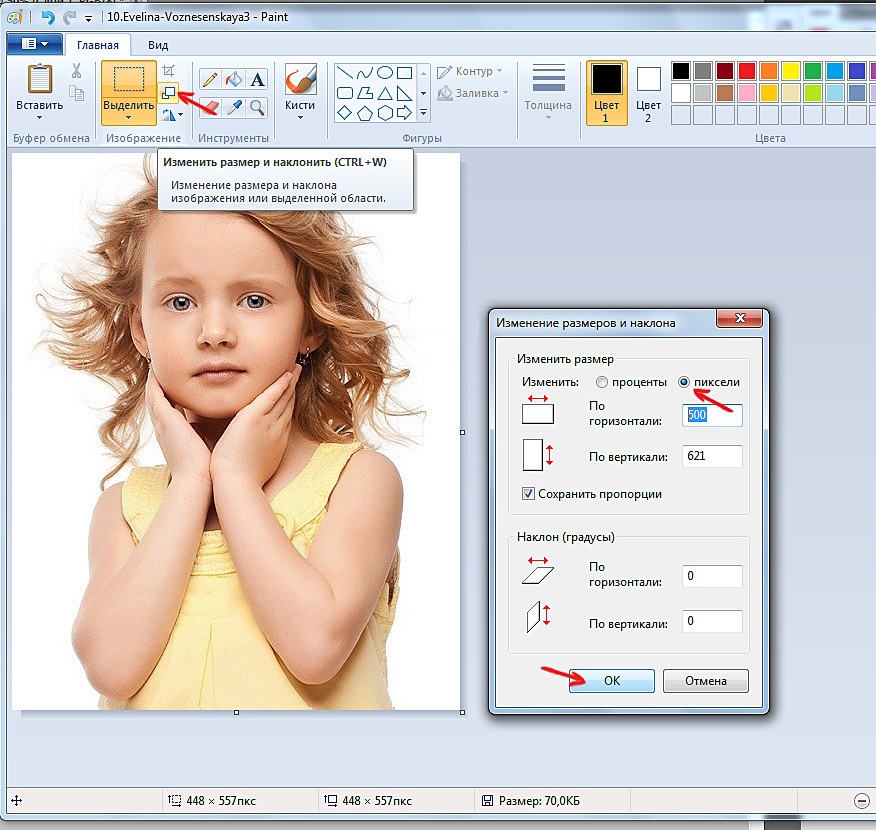
Всегда можно создать маску и стереть ненужные области с помощью Кисти/Brush Tool черного цвета. Этот способ дает точный результат, но он долгий. Вернуть стертые области поможет кисть белого цвета.
Удаление фона при помощи кистей в Photoshop
Волшебная палочка/Magic Wand — самый простой и быстрый способ удаления лишних частей изображения. Чтобы убрать фон с картинки при помощи Волшебной палочки, нужно задать значение допуска — чем оно выше, тем больше будет область выделения. Далее щелкните по области, которую хотите скрыть, и залейте ее черным цветом.
Удаление фона с помощью Волшебной палочки/Magic Wand
Если раскрыть дополнительные инструменты Волшебной палочки, вы увидите Быстрое выделение/Quick Selection Tool — это чуть более усовершенствованный вариант рассмотренного способа.
Как работает Быстрое выделение/Quick Selection Tool
Как и все простые инструменты,
Волшебная палочка действует достаточно грубо.
На объекте могут остаться следы скрытого фона, которые придется убирать с помощью Кисти. С ее помощью можно понять, подойдет ли объект для ваших целей, а уже потом думать о более качественной обтравке.
Инструмент Лассо/Lasso Tool, а также дополнительные инструменты выделения Прямолинейное лассо/Polygonal Lasso Tool и Магнитное лассо/Magnetic Lasso Tool позволяют сделать быстрое выделение нужной области. Это удобно в случае, если нужен не объект целиком, а только его часть. Эту самую часть вы выделяете Лассо, а дальше работаете непосредственно с ней.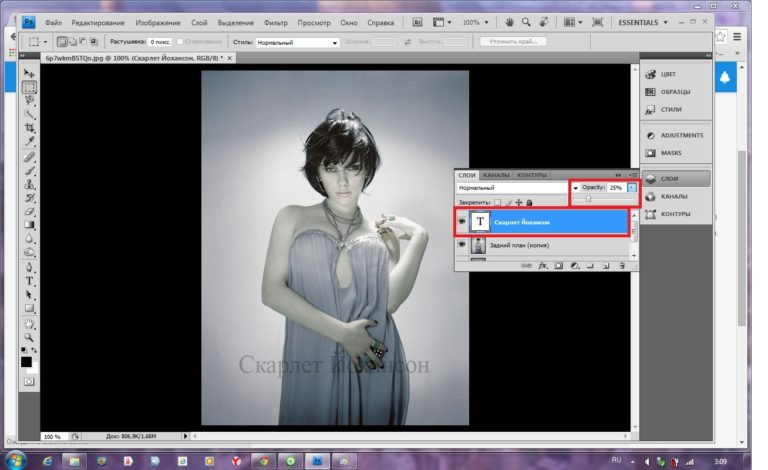
Обтравка объекта при помощи Лассо/Lasso Tool
Вы становитесь профессионалом в Photoshop, когда начинаете комбинировать инструменты и искать нестандартные способы решения проблемы. Именно так и появляются лайфхаки. Например, если нужно вырезать куст с неоднородного зеленого фона, не всегда нужно прибегать к сложным способам обтравки. Можно вырезать объект при помощи простого Лассо, а края куста обработать при помощи кисти для создания травы, максимально похожей по контуру на вырезаемый объект.
Выберите инструмент Прямоугольное выделение/Rectangular Marquee Tool — наверху, в настройках инструмента, будет вкладка Выделение и маска/Select and Mask. После нажатия откроется отдельное окно с параметрами — можно выбрать кисть для выделения, отрегулировать ее радиус, настроить сглаживание, контрастность и растушевку. Чаще всего этот инструмент используется, чтобы улучшить выделение, сделанное более быстрым способом.
Чаще всего этот инструмент используется, чтобы улучшить выделение, сделанное более быстрым способом.
Как работает инструмент Выделение и маска/Select and Mask
Чтобы убрать фон с картинки при помощи Каналов/Channels, вам нужно перейти в соответствующую вкладку рядом со Слоями/Layers, выбрать самый контрастный из них, продублировать его и вызвать инструмент Кривые (Ctrl + M). При помощи кривой можно сделать объект еще более контрастным, создать выделение, щелкнув по каналу с зажатым Ctrl, включить обратно все каналы и создать маску, инвертировав выделение при необходимости.
Как вырезать объект с помощью Каналов/Channels
Так же, как Выделение и маска, инструменты затемнения и осветления применяются в качестве средства улучшения уже готового выделения.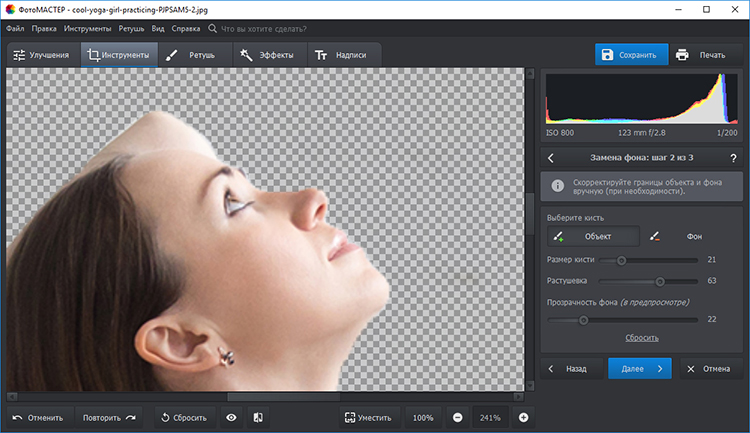 Например, если вы выделили сложный объект с помощью Каналов, он может оказаться частично прозрачным — из-за того, что оттенки самой картинки передались на маску оттенками серого.
Например, если вы выделили сложный объект с помощью Каналов, он может оказаться частично прозрачным — из-за того, что оттенки самой картинки передались на маску оттенками серого.
Исправить это просто: нужно перейти в режим редактирования маски — кликните по значку маски рядом со слоем с зажатым Alt, а затем осветлите или затемните нужные области с помощью инструмента Осветлитель/Dodge и Затемнитель/Burn.
Как улучшить готовую маску
Обтравка объекта с помощью Пера/Pen Tool — один из самых качественных способов убрать фон с картинки или объекта. Выбрав инструмент из панели слева, ваша задача — максимально корректно построить путь будущего выделения. Как только закончите выделять объект или его часть, нужно закрыть контур и залить его черным цветом, предварительно создав маску.
Работа с инструментом Перо/Pen Tool
Если нужно добавить к картинке элементы, изначально размещенные на черном или белом фоне, то лучше всего подойдут Режимы наложения/Blending Modes. Какой из них выбрать, зависит от ситуации, но чаще всего используются Экран/Screen, Мягкий свет/Soft Light и Умножение/Multiply.
Как работают Режимы наложения/Blending Modes
Найти этот инструмент можно, щелкнув по слою правой кнопкой мышки. Откроется окно со множеством функций, выберите вкладку Параметры наложения/Blending Options. Внизу окна увидите функцию Наложение/Blend If. Регулируя ползунки на палитре, можно убавить количество белых или черных оттенков, а также изменить канал на красный, синий или зеленый. Обратите внимание, если на ползунок нажать с зажатой клавишей Alt, он разделится на две половинки. Перемещая их, можно сделать выделение более мягким.
Обратите внимание, если на ползунок нажать с зажатой клавишей Alt, он разделится на две половинки. Перемещая их, можно сделать выделение более мягким.
Удаление фона с помощью Параметров наложения/Blending Options
Это один из самых старых и проверенных способов убрать фон с картинки. Инструмент находится во вкладке Выделение/Select. Когда выбираете Цветовой диапазон/Color Range, открывается окно с его настройками. Ваша задача — с помощью пипеток и регулирования Разброса/Fuziness выбрать те оттенки, которые нужно стереть с изображения. Затем создайте маску, инвертируйте выделение при необходимости.
Цветовой диапазон/Color Range также поможет избавиться от фона
Не существует идеального способа убрать фон с картинки.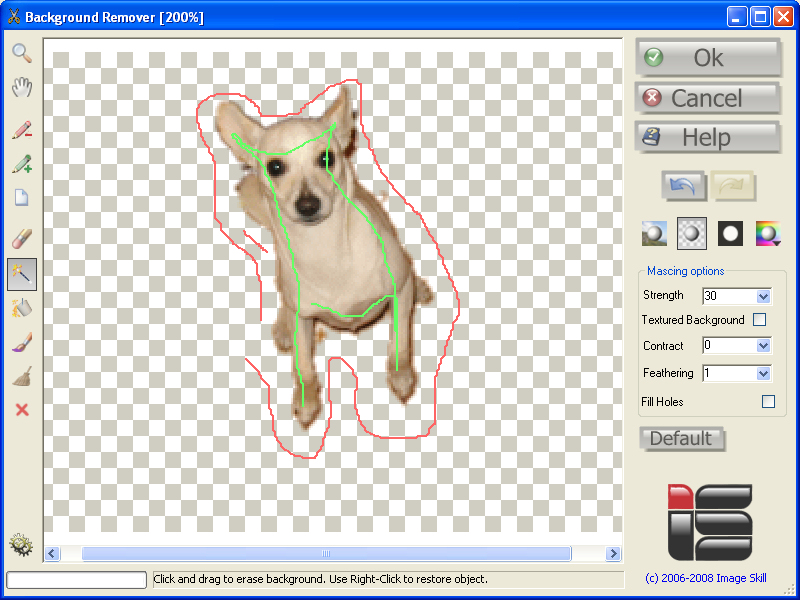 Каждый из рассмотренных может пригодиться в разных ситуациях, поэтому важно знать если не все из них, то большинство.
Каждый из рассмотренных может пригодиться в разных ситуациях, поэтому важно знать если не все из них, то большинство.
Стать настоящим профессионалом в Photoshop очень сложно. Если раньше начинающие специалисты страдали от недостатка уроков, то сегодня мы наблюдаем обратную проблему — переизбыток информации, среди которой еще нужно найти хороший контент. Выход — наш курс «Рекламная графика», с помощью которого вы станете настоящим гуру Photoshop.
Вы узнаете, как создаются визуализации для рекламы и красивые фоны для кино и видеоигр, поймете, как обрабатывают фотографии профессионалы, и откроете для себя новую востребованную профессию.
Курс «Рекламная графика»
Этот курс для дизайнеров, знающих и умеющих работать в фотошопе, которые хотят поднять уровень своих работ до международного, освоив технологию фотореалистичной иллюстрации.
- Живая обратная связь с преподавателями
- Неограниченный доступ к материалам курса
- Стажировка в компаниях-партнёрах
- Дипломный проект от реального заказчика
- Гарантия трудоустройства в компании-партнёры для выпускников, защитивших дипломные работы
Как сделать фон прозрачным в Photoshop
Узнайте, как сделать фон прозрачным в Photoshop, и откройте для себя более быструю альтернативу в редакторе Shutterstock.

Есть много способов вырезать объект или удалить фон из изображения. Многие начинают с фотошопа. Два популярных метода маскирования в Photoshop используют инструменты выделения, такие как Magic Wand, Lasso, а также режим Select и Mask. Между тем, режим быстрой маски использует кисть для рисования фона.
Эти методы можно использовать для более сложного удаления фона, но иногда вам нужен быстрый и простой вариант для удаления фона. Если вы ищете бесплатную и простую альтернативу Photoshop, мы покажем вам, как Shutterstock Editor может помочь вам сделать фон прозрачным за несколько простых шагов.
Метод 1. Инструменты и маски выделения
Шаг 1. Использование инструмента Magic Wand Tool
Выберите инструмент Magic Wand Tool в окне «Инструменты».Начните с Допуск 20% в меню Опции .
Измените допуск по мере необходимости, чтобы добавить новые области к выделению.
Вы можете добавить к выделению с помощью Magic Wand, удерживая Shift и щелкая в другой области. Вы можете вычесть из выделенного, удерживая Option и щелкнув область, которую не хотите включать.
Вы можете вычесть из выделенного, удерживая Option и щелкнув область, которую не хотите включать.
Шаг 2. Используйте инструмент «Лассо» для точной настройки выделения
Когда у вас есть грубый выбор объекта или фона, используйте инструмент Lasso для точной настройки краев.Удерживайте Shift и перетащите, чтобы добавить к выделению.
Существует три варианта инструмента «Лассо». Вы найдете их, нажав и удерживая лассо в меню «Инструменты»:
- Лассо — Щелкните и перетащите курсор, чтобы нарисовать выделение от руки.
- Polygonal Lasso — Создание многоугольной области выделения путем добавления точек к форме выделения.
- Магнитное лассо — Автоматическое добавление к выделению путем обводки области.
Обратите внимание на изображение выше, как выделение переходит в сумку. Я использовал Лассо, удерживая Shift , и нарисовал небольшую область, чтобы заново выделить этот край. Чтобы исправить выделение, убегающее от мешка, я удерживаю Option и делаю то же самое, чтобы удалить эту область выделения.
Чтобы исправить выделение, убегающее от мешка, я удерживаю Option и делаю то же самое, чтобы удалить эту область выделения.
Шаг 3. Используйте панель «Выделение и маска» для уточнения выделения
Когда вы будете удовлетворены грубым выбором, нажмите кнопку Select and Mask в меню Options в верхней части экрана.Или нажмите Command + Option + R , чтобы открыть окно.
Поэкспериментируйте с настройками Global Refinement, чтобы получить более плавный выбор.
В разделе Global Refinements начните со следующих настроек для большого изображения с высоким разрешением:
- Smooth : 3
- Feather : .3px
- Shift Edge : -20
Это сделает выделение более плавным, смягчит края и слегка сузится, чтобы уменьшить любое отражение фона.Вот что я имею в виду:
Если вы застряли, лучше всего нажать Отмена и исправить выбор вручную с помощью Magic Wand или Lasso, а затем вернуться в окно Select and Mask.
Шаг 4. Создайте маску слоя для удаления фона
В Output Settings внизу окна Select and Mask выберите Layer Mask из списка. Окно закроется, а слой с вашим объектом будет иметь маску, скрывающую фон.Затем вы можете активировать или деактивировать маску, щелкнув правой кнопкой мыши значок маски слоя в окне «Слои».
Когда активирована маска слоя, фон становится прозрачным.
Метод 2: Быстрая маска
В этом методе используется инструмент Quick Mask в Photoshop. Это способ быстро создать маску с помощью кисти. Подобно рисованию на маске слоя, вы будете переключать цвета переднего плана, чтобы добавить или удалить из маски.
Активируйте быструю маску с помощью кнопки в нижней части окна «Инструменты».
Включите / выключите режим быстрой маски в нижней части панели инструментов или просто нажмите Q.
Затем активируйте инструмент кисти (B) .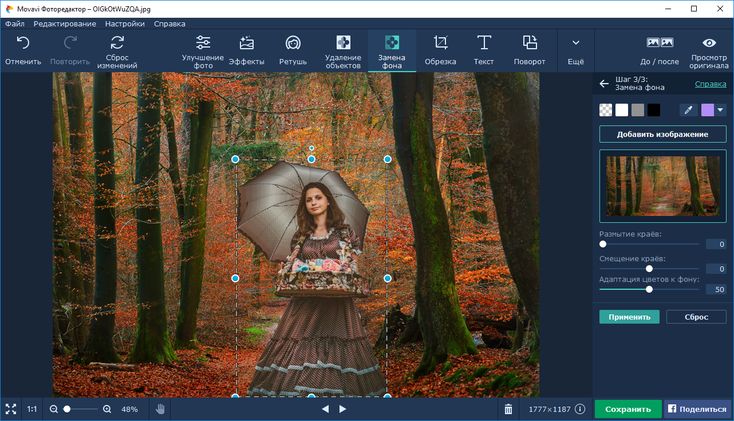 В режиме быстрой маски на палитре отображаются только два цвета: черный, используемый для скрытия содержимого, и белый, используемый для отображения содержимого. Идея состоит в том, чтобы закрасить фон — ту часть, которую вы хотите удалить — черным цветом. Область, которую вы закрашиваете, станет красной.
В режиме быстрой маски на палитре отображаются только два цвета: черный, используемый для скрытия содержимого, и белый, используемый для отображения содержимого. Идея состоит в том, чтобы закрасить фон — ту часть, которую вы хотите удалить — черным цветом. Область, которую вы закрашиваете, станет красной.
В режиме быстрой маски области, которые вы закрашиваете, станут красными, показывая вам выделение.
Совет: Чтобы сделать большие выделения быстрее, используйте кисть большого размера и щелкните один раз в качестве отправной точки в области, которую нужно исключить. Затем, удерживая Shift, щелкните следующую точку. Это заполнит пространство между ними по прямой линии.
Чтобы сделать маску более детальной, просто увеличьте масштаб и уменьшите размер кисти, чтобы закрасить или округлить меньшие углы и кривые.
Теперь вы можете переключаться между режимом быстрой маски и стандартным режимом редактирования, нажимая Q на клавиатуре. Это покажет вам живой выбор.
Это покажет вам живой выбор.
Если вы хотите продолжить работу, просто нажмите Q, чтобы вернуться в режим быстрой маски и продолжить работу.
Когда вы довольны выбором, нажмите кнопку «Добавить маску слоя» в нижней части окна «Слои», чтобы замаскировать фон.
Альтернативы удалению фона в Photoshop
Если вам нужно выполнить только базовые задачи дизайна, например, удаление фона, Photoshop может не подойти.Это дорого и сложно научиться. Вот несколько простых в использовании альтернатив:
- Powerpoint имеет инструмент под названием Remove Background , который запускает вас с выбора объекта переднего плана, замаскированного от фона. У вас также есть возможность добавлять или удалять определенные части.
- Бесплатные веб-сайты — Существует множество бесплатных приложений и веб-сайтов, которые позволяют пользователям вручную удалять фон. Хотя они могут быть просты в использовании, к минусам относятся проблемы с надежностью и точностью, а также отсутствие безопасности системы.

- Shutterstock Editor — Средство удаления фона в Editor позволяет легко вырезать формы и элементы из изображения. Со всеми другими инструментами дизайна в приложении вы можете создать профессиональный дизайн за половину шагов и с гораздо меньшими хлопотами.
Как удалить фон в редакторе
Shutterstock Editor — отличная альтернатива всему вышеперечисленному — мощный бесплатный инструмент для редактирования с новой функцией удаления фона. У вас есть не только прямой доступ ко всей библиотеке изображений Shutterstock и тщательно подобранным коллекциям, вы также можете настроить лицензионное изображение перед загрузкой.
Если вы следовали описанному выше методу быстрой маски, это будет несложно. Если вы сочли его слишком техническим, вы будете счастливы, что этот инструмент так же прост, как перетаскивание курсора. С помощью трех простых шагов вы быстро удалите фон с любого изображения:
- Найдите и выберите изображение
- Используйте инструмент «Удалить фон»
- Загрузите лицензионный образ
Чтобы начать работу, откройте редактор в своем браузере. Найдите и выберите изображение, затем щелкните Удалить фон в разделе Инструменты изображения в правой части окна.
Найдите и выберите изображение, затем щелкните Удалить фон в разделе Инструменты изображения в правой части окна.
Хорошее маленькое изображение собачки через Пола Стивена
Просто нажмите на кнопку — Удалить и закрасьте фон. Это уберет фон. Чтобы настроить выделение, нажмите + Добавить и закрасьте объект, который хотите сохранить. Уменьшите размер кисти с помощью ползунка Размер кисти , чтобы получить более подробную информацию, или увеличьте его, чтобы блокировать большие участки за раз.
В желтой области отображается предварительный просмотр того, что будет удалено.
Между каждым шагом программа будет настраиваться и показывать вам результаты. Часть, которую нужно удалить, будет выделена желтым цветом. Когда вас устраивает предварительный просмотр, просто нажмите Применить .
Теперь вы можете загрузить свое полностью лицензированное изображение с удаленным фоном и использовать его где угодно.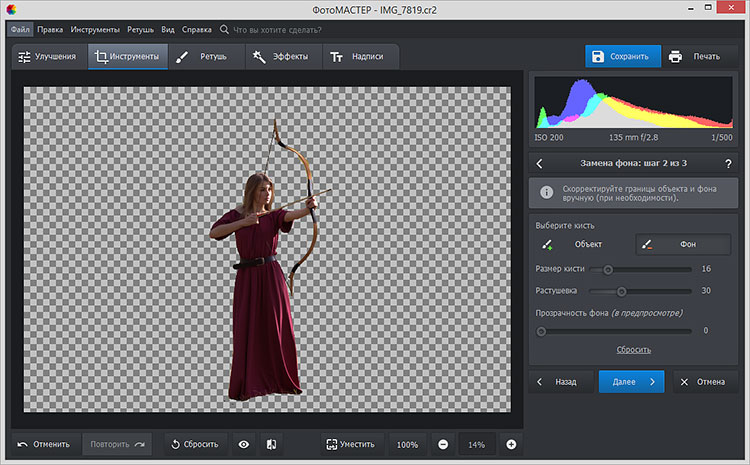 Убедитесь, что вы сохранили его как PNG, чтобы сохранить прозрачность.
Убедитесь, что вы сохранили его как PNG, чтобы сохранить прозрачность.
Для получения дополнительных уроков и техник продолжайте читать:
Обложка фонового изображения через FabrikaSimf , изображение кошелька через Creative Lab
.
Как удалить объекты с фотографии или изображения
Что вы узнали: Удаление объектов с помощью инструмента «Клонировать штамп»
Когда использовать инструмент Clone Stamp
Штамп клонирования эффективен, когда вам нужно точно скопировать детали и цвета из одной части изображения в другую область.
Используйте пустой слой для ретуширования Clone Stamp
С помощью инструмента «Клонировать штамп» можно использовать пустой слой, чтобы отделить ретушь от основного изображения.
- Нажмите кнопку «Добавить новый слой» в нижней части панели «Слои».
- При активном новом слое нажмите кнопку блокировки положения в верхней части панели «Слои», чтобы новый слой оставался выровненным с фоновым слоем.

- На панели параметров инструмента «Клонировать штамп» установите в меню «Образец» значение «Текущий и ниже», чтобы скопировать детали из нижележащего слоя и разместить их на новом слое.
Определите область образца и нарисуйте новую деталь поверх объекта
- Выбрав инструмент «Клонировать штамп», щелкните область деталей, удерживая клавишу «Alt» (Windows) или «Option» (MacOS), чтобы задать точку выборки.Предварительный просмотр внутри указателя клонирования штампа показывает детали, которые вы будете использовать для ретуширования. Предварительный просмотр полезен для совмещения выбранных деталей с другими частями изображения.
- Проведите кистью по области, где вы хотите добавить выбранную деталь, чтобы покрыть объект. Во время работы перекрестие указывает, откуда копируется деталь.
Проверьте результаты, чтобы проверить повторяющиеся детали
Удаление объектов с помощью инструмента «Клонировать штамп» может иногда приводить к появлению деталей из области выборки, повторяющейся там, где вы использовали этот инструмент.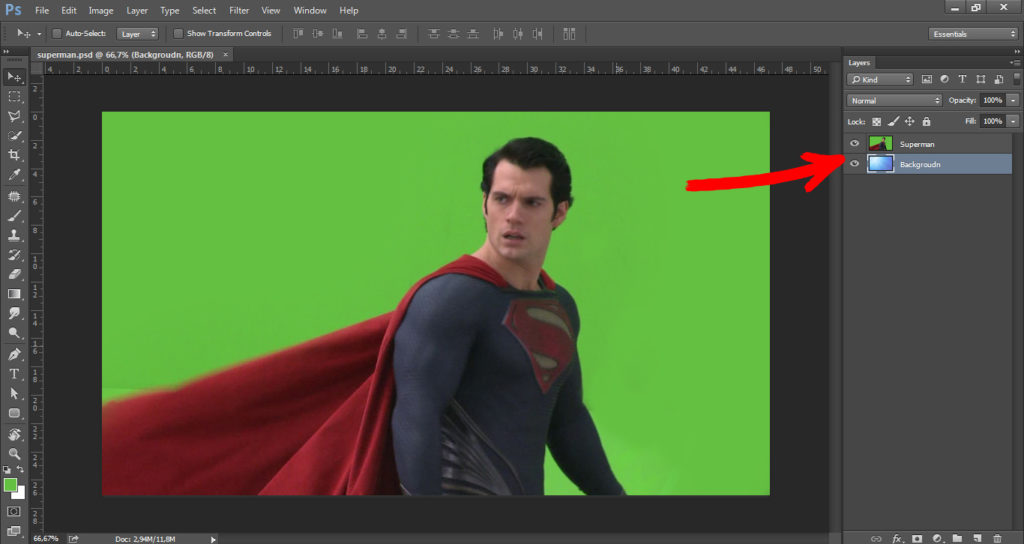
- Используйте инструмент Clone Stamp с кистью меньшего размера, чтобы скрыть очевидные повторяющиеся детали.
Сохраните свою работу
- Сохраните файл в формате PSD или TIFF, чтобы сохранить отдельный созданный вами слой ретуширования.
.
Как заменить нежелательное содержимое на фотографии или изображении
Что вы узнали: скрыть нежелательное содержимое с помощью инструмента исправления
Когда использовать Patch Tool
Инструмент Patch очень эффективен для исправления областей с выделением. Он использует технологию с учетом содержимого для создания плавного перехода между выделенным фрагментом и остальной частью изображения.
Используйте отдельный слой для ретуши
- При активном фоновом слое выберите «Слой»> «Создать»> «Слой через копию», чтобы сделать копию фонового слоя и сохранить ретушь отдельно от основного изображения.

Начать с выбора
Инструмент «Заплатка» работает с выделенной области, которую нужно исправить. Вы можете использовать инструмент Patch, как и инструмент Lasso, для создания выделения. Вы также можете использовать любой из инструментов выделения. Выбор не обязательно должен быть точным; он может перекрывать области за пределами объекта, который вы хотите удалить.
Создайте патч или скопируйте деталь в другую область изображения
Инструмент «Заплатка» работает путем перетаскивания выделенной области в другую область изображения.Инструмент Patch использует технологию с учетом содержимого для создания убедительного сочетания.
- На панели параметров инструмента «Патч» выберите «Нормальный» и выберите «Источник» или «Место назначения».
Чтобы исправить Источник (выделенную область), перетащите выделение в область, содержащую совпадающие детали, которые будут покрывать объект, который вы хотите удалить.
Чтобы исправить место назначения, перетащите выделение в другую часть изображения. Выбранные пиксели копируются туда.
- Проверьте, не создал ли патч повторяющиеся детали, которые необходимо подправить с помощью инструмента «Штамп».
Сохраните свою работу
- Сохраните файл в формате PSD или TIFF, чтобы сохранить отдельный слой исправлений, который вы создали.
.
Смотрите также
- Как в фотошопе растушевать края изображения
- Что делать если фотошоп вылетел как вернуть
- Как восстановить удаленный слой в фотошопе
- Как в фотошопе настроить прозрачность слоя
- Как в фотошопе выделить все кроме белого
- Как в фотошопе вырезать объект
- Как отменить подписку на фотошоп
- Как в фотошопе выделить и вырезать объект
- Как сделать коллаж в фотошопе сс 2015
- Как разорвать контур в фотошопе
- Как в фотошопе убрать закрепленный слой
5 способов удалить фон изображения в Photoshop
Насколько сложно удалить фон в Photoshop? Ну, это зависит от образа (и от того, насколько идеальным вы хотите его сделать).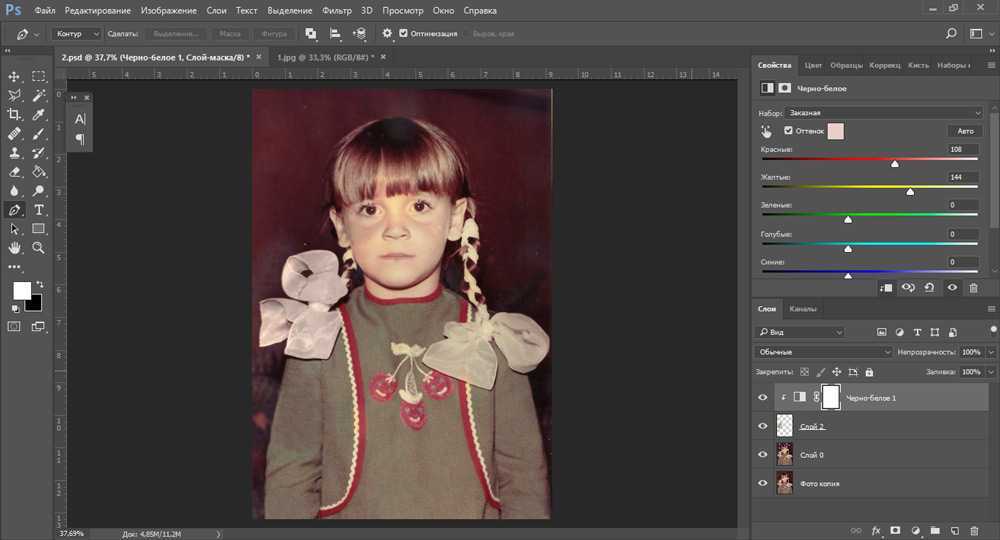
Но, как вы, возможно, уже знаете, Photoshop просто великолепен. В версии 2021 года даже есть быстрый способ, позволяющий без проблем удалить фон с определенных фотографий.
Как профессиональный фотограф я сталкивался с изображениями, на которых хотел удалить фон. К счастью, в Photoshop есть несколько вариантов для этого.
Посмотрим!
Примечание. Все приведенные ниже снимки экрана взяты из версии Adobe Photoshop CC 2021 для Windows. Если вы используете более ранние версии или версию для Mac, снимки экрана могут выглядеть немного иначе.
Содержание
- Способ 1: Самый простой способ
- Шаг 1: Дублируйте слой
- Шаг 2: Откройте свойства
- Шаг 3: Нажмите кнопку «Удалить фон» Инструмент «Ластик для фона»
- Шаг 1. Дублируйте слой
- Шаг 2. Выберите инструмент «Ластик для фона»
- Шаг 3. Выберите кисть
- Шаг 4. Выберите тип выборки
- Шаг 5. Выберите пределы и допуск
- Шаг 6.
 Удалите фон
Удалите фон
- Способ 3. Используйте инструмент быстрого выделения
- Шаг 1. Дублируйте слой
- Шаг 2. Выберите инструмент быстрого выделения
- Шаг 3. Выберите объект
- Шаг 4. Уточните выделение
- Шаг 5: Создайте слой с выделением
- Способ 4: Используйте инструмент «Перо»
- Шаг 1: Дублируйте слой
- Шаг 2: Выберите инструмент «Перо»
- Шаг 3: Обведите объект
- Шаг 4: Сохраните контур
- Шаг 5. Превратите контур в выделение
- Шаг 6. Инвертируйте выделение
- Способ 5. Используйте инструмент «Магнитное лассо»
- Шаг 1. Дублируйте слой
- Шаг 2. Выберите магнитное лассо Инструмент
- Шаг 3. Сделайте выделение
- Шаг 4. Инвертируйте выделение
- Удаление собственного фона
Способ 1. Самый простой способ
Лучше всего использовать для : изображения с высокой контрастностью между объектом и фон и не иметь слишком много сложных линий.
 Также хорошо работает с однотонным фоном (в том числе с размытым).
Также хорошо работает с однотонным фоном (в том числе с размытым).Photoshop сделал то, что может быть очень утомительной задачей, довольно быстро одним нажатием кнопки. Конечно, выиграв в скорости, вы можете пожертвовать качеством. В зависимости от изображения ваш вырез может быть не совсем идеальным.
Шаг 1: Дублируйте слой
Дублируйте фоновый слой, нажав Ctrl + J ( Command + J , если у вас Mac) или щелкните правой кнопкой мыши фоновый слой и нажмите Дублировать слой .
Затем нажмите на маленькую иконку в виде глаза слева от фонового слоя, чтобы деактивировать его. Вы можете отменить это, если вы сделаете ошибку.
Шаг 2. Откройте «Свойства»
Средство быстрого удаления фона находится на панели свойств. Откройте эту панель, перейдя к Window на панели инструментов, затем выберите Свойства .
Справа откроется панель свойств.
 Возможно, вам придется прокрутить вниз до раздела Quick Action . Если вы не видите никаких параметров под ним, щелкните маленькую стрелку слева, чтобы она указывала вниз.
Возможно, вам придется прокрутить вниз до раздела Quick Action . Если вы не видите никаких параметров под ним, щелкните маленькую стрелку слева, чтобы она указывала вниз.Вы должны увидеть кнопку с надписью Удалить фон .
Шаг 3: Нажмите кнопку «Удалить фон»
Теперь позвольте Photoshop творить чудеса!
С этим изображением Photoshop справился неплохо. Вокруг ушей котенка все еще есть немного травы, которую нужно подровнять, и мы определенно потеряли кончики шерсти и усы котенка. Но, по большей части, работа сделана, и это не может быть проще. Для быстрого проекта это приемлемо.
Способ 2. Использование инструмента «Стирание фона»
Лучше всего использовать для : изображения с высокой контрастностью или цветовой разницей между объектом и фоном.
Очевидно, инструмент под названием фоновый ластик должен быть удобным в борьбе с нежелательным фоном. Давайте посмотрим, как использовать этот инструмент для большего контроля над конечным продуктом.

Шаг 1: Дублируйте слой
Нажмите Ctrl + J клавиши ( Command + J для пользователей Mac) или щелкните правой кнопкой мыши фоновый слой и выберите Дублировать слой . Нажмите на маленький значок, который выглядит как глаз слева от фонового слоя, чтобы деактивировать его.
Шаг 2. Выберите инструмент «Ластик для фона»
Примерно на полпути вниз по панели инструментов с левой стороны вы найдете инструмент «Ластик».
Примечание. Если панель инструментов исчезла, перейдите к пункту «Окно» на панели инструментов и нажмите «Инструменты» внизу внизу.
Существует три типа инструментов «Ластик», которые вы можете выбрать. Если инструмент «Фоновый ластик» не выбран, щелкните правой кнопкой мыши, чтобы открыть раскрывающееся меню, и выберите его.
Шаг 3. Выберите кисть
Теперь перейдите наверх и выберите настройки кисти. Выберите размер, подходящий для вашего изображения, я работаю с размером 111 пикселей.

Шаг 4: Выберите тип выборки
Справа от кисти вы можете выбрать тип выборки. Первый (который я выбрал) непрерывный. Когда вы перемещаете кисть, программа сотрет все пиксели, соответствующие пикселям под перекрестием.
Следующий справа вызывается один раз. Он сделает выборку цвета один раз и удалит только те пиксели, которые идеально соответствуют этому цвету. Это хорошо для точной настройки позже.
Шаг 5. Выберите пределы и допуски
В поле пределов выберите Найти ребра . Затем вам нужно установить Tolerance .
Чем больше число, тем больший диапазон цветов стирает инструмент. Я начал с 20%, но инструмент стирал части котенка. Более светлые участки травы были слишком похожи по цвету на более светлые участки ее меха.
После того, как я снизил допуск до 10%, инструмент больше прилипал к зеленоватым цветам и не трогал ее мех. Для более темной области вокруг верхней части ее лапы мне придется установить ее еще ниже, чтобы стереть только темно-зеленые, а не темные части ее лапы.

Шаг 6. Удаление фона
После того, как вы выбрали настройки, пора приступать к рисованию!
Как видите, он неплохо справляется с уборкой только травы и оставляет ее волосы в покое. Если я хочу быть очень детализированным и сделать его абсолютно идеальным, все, что мне нужно сделать, это увеличить масштаб и обработать ее мех.
Не забывайте почаще брать щетку. Если вы допустили ошибку, вы можете отменить ее, но вам придется переделать все с тех пор, как вы в последний раз брали кисть.
Очевидно, что этот метод займет больше времени, чем метод 1, представленный выше, но у меня будет идеальная маска со всем ее мехом и усами.
После того, как я закончу детальную работу с ее телом. Я переключусь на большую кисть, чтобы быстро удалить остальную часть фона. Немного долго, но очень просто!
Метод 3: Использование инструмента быстрого выбора
Лучше всего использовать для : изображения с высокой контрастностью/цветовой разницей между объектом и фоном.

Инструмент для удаления фона, представленный в методе 2, является мощным, но может занять много времени. Более быстрый способ получить достойные результаты — использовать инструмент быстрого выбора. Вот как.
Шаг 1: Дублируйте слой
Сделайте это, нажав комбинацию клавиш: Ctrl + J ( Команда + J для пользователей macOS). Или просто щелкните правой кнопкой мыши фоновый слой и выберите Дублировать слой .
Шаг 2. Выберите инструмент быстрого выделения
Выберите инструмент быстрого выделения на панели инструментов слева. Если его нет на панели инструментов, щелкните правой кнопкой мыши, чтобы открыть раскрывающееся меню и выбрать инструмент.
Шаг 3: Выберите тему
Используйте этот инструмент, чтобы выбрать часть изображения, которую вы хотите сохранить. Самый быстрый способ получить хороший старт — нажать на Выберите кнопку «Тема » вверху.

Видишь? Этот автоматический выбор не так уж и плох. Опять же, нам не хватает мелких деталей ее меха, и есть пара мест, где выделение захватывает часть травы.
Шаг 4. Уточните выделение
Вверху вы увидите три режима инструмента быстрого выделения. Второй с маленьким знаком плюс позволяет вам добавить к выбору. Третий со знаком минус позволяет убрать из выделения.
Для этого изображения я использовал режим со знаком плюс, чтобы добавить пропущенное пятно на ее животе. Затем я использовал режим со знаком минус, чтобы удалить выбранный участок травы между ее лапой и ухом.
Шаг 5: Создайте слой с выделением
Когда вы довольны выбором, щелкните его правой кнопкой мыши, чтобы открыть раскрывающееся меню. Выберите слой через копирование . Теперь Photoshop создаст новый слой только с выбранной частью изображения.
Сначала будет казаться, что ничего не произошло. Чтобы фон исчез, перейдите на панель слоев. Щелкните значок глаза слева от фонового слоя, чтобы деактивировать его.
 Теперь появится только новый слой с выделением.
Теперь появится только новый слой с выделением.Это более быстрый способ выполнить полезную работу. Мы потеряли некоторые детали на концах ее меха. Тем не менее, в целом это выглядит довольно хорошо и не отнимет у вас часы жизни.
Способ 4. Использование инструмента «Перо»
Лучше всего использовать для : изображения с низкой контрастностью или когда автоматические инструменты не работают должным образом.
Для изображений с низким контрастом между объектом и фоном Photoshop с трудом различает, что он должен выбрать. Инструмент «Перо», хотя и утомительный, позволяет сделать выбор вручную.
Шаг 1: Дублируйте слой
Дублируйте фоновый слой, нажав Ctrl + J (Command + J, если вы на Mac). Или щелкните правой кнопкой мыши фоновый слой и выберите Дублировать слой .
Шаг 2. Выберите инструмент «Перо»
Инструмент «Перо» находится на панели инструментов слева.

Шаг 3. Обведите объект
Инструмент «Перо» работает путем обрезки опорных точек с прямыми соединительными линиями между ними. Если вам нужна изогнутая линия, удерживайте кнопку мыши при опускании второй точки и перетащите ее, чтобы получить желаемую кривую.
Если вы поместите опорную точку не в то место, просто отмените ее, нажав клавиши Ctrl + Z . Вы также можете напрямую выбрать точки на несколько шагов назад для точной настройки с помощью инструмента прямого выбора.
Шаг 4. Сохраните путь
Сделав выбор, сохраните путь, чтобы не потерять кропотливую работу. Перейдите к Window вверху и выберите Paths .
Панель «Слои» в правом нижнем углу переключится на «Пути». Щелкните значок меню с тремя полосами вверху.
Выберите Сохранить путь из появившегося меню и назовите путь.
Шаг 5. Превратите контур в выделение
Щелкните правой кнопкой мыши контур на панели «Контуры» и выберите Make Selection .
 Теперь вы увидите марширующих муравьев, следующих по вашему пути.
Теперь вы увидите марширующих муравьев, следующих по вашему пути.Шаг 6: инвертировать выделение
Мы хотим удалить все, кроме выделения, поэтому сначала нужно его инвертировать. Поднимитесь до Выберите и выберите Обратное . Вы увидите, как марширующие муравьи появляются вокруг фона, выбирая его.
Нажмите «Удалить», и ваш фон исчезнет.
Метод 5: Использование инструмента «Магнитное лассо»
Лучше всего использовать для : изображения с приемлемым контрастом и сложными краями.
Инструмент «Магнитное лассо» работает аналогично инструменту «Перо», но Photoshop протягивает вам руку помощи.
Шаг 1: Дублируйте слой
Дублируйте фоновый слой, нажав клавиши Ctrl + J (для пользователей Mac это Command + J ), или вы можете щелкнуть правой кнопкой мыши фоновый слой и выбрать Дублировать слой .

Шаг 2. Выберите инструмент «Магнитное лассо»
Вы можете найти инструмент «Магнитное лассо» в наборе инструментов слева.
Шаг 3. Сделайте выделение
Медленно и осознанно двигайтесь мышью. Программа будет следовать за вашими движениями, считывая цвета и контраст и делая все возможное, чтобы следовать контуру объекта.
Вы должны пройти весь путь по изображению, пока не вернетесь к началу. Используйте другие инструменты, которые мы упомянули выше в этом уроке, чтобы настроить любые области, в которых вы промахнулись.
Шаг 4: Инвертировать выделение
Опять же, объект выбран, и вы хотите удалить фон. Инвертируйте его, выбрав . Выберите на панели инструментов вверху и щелкните Inverse .
Избавьтесь от фона, нажав Удалить. Бум!
Удаление собственного фона
Всегда проще работать с изображениями, на которых объект сильно контрастирует с фоном. Таким образом, если вы планируете вырезать свой объект, сфотографируйте его на фоне, который облегчит вашу работу.

Если вы сможете заставить работать инструменты «Быстрое действие» или «Быстрое выделение», вы сэкономите массу времени и кропотливой работы в Photoshop.
Были ли эти инструкции полезными? Попробуйте сами и дайте нам знать, как это происходит!
О Джун
Джун — опытный графический дизайнер, специализирующийся на дизайне брендов. Photoshop — это основной инструмент, который она использует каждый день вместе с другими программами Adobe для своей творческой работы.
Как удалить фон в Photoshop
Посмотрим правде в глаза, иногда фон вашего изображения просто не подходит. Возможно, это белый фон, и файл предназначен для клиента, который хочет отредактировать свои изображения. Или вы хотите создать изображение с прозрачным фоном для использования в HTML или CSS. Какой бы ни была причина, бывают случаи, когда вам, возможно, придется научиться удалять белый фон в Photoshop.
Может показаться, что это будет сложно, но этот урок покажет вам, как выполнить эту работу быстро и легко!
По данным Statista, Adobe Photoshop был самым популярным программным продуктом для редактирования графики и фотографий в 2021 году.
 Около трети клиентов, использующих программное обеспечение для редактирования фотографий, выбирают Photoshop.
Около трети клиентов, использующих программное обеспечение для редактирования фотографий, выбирают Photoshop.Я покажу вам, как все это сделать! Итак, читайте дальше, чтобы узнать, как удалить этот белый фон в Photoshop с помощью моего пошагового руководства.
Содержание
- Шаги по удалению белого фона в Photoshop
- Шаг 1: Загрузите фотографию
- Шаг 2: Используйте инструмент выделения
- Шаг 3: Разблокируйте слой
- Шаг 4: Выберите белый фон, который вы хотите удалить
- Шаг 5: Настройка выбранной области
- Шаг 6. Удаление фона
- Шаг 7: Сохраните изображение
- Зачем делать изображения с белым фоном?
Используйте код: BLOG10 при оформлении заказа, чтобы сэкономить 10% на наших онлайн-курсах Adobe Photoshop
Шаги по удалению белого фона в PhotoshopБез лишних слов давайте приступим к удалению этого белого фона с помощью Photoshop!
Шаг 1: Загрузите свою фотографиюВо-первых, вам нужно загрузить свою фотографию с белым фоном в Photoshop.

Вам нужно нажать Файл -> Открыть -> нажать на папку или фотографию по вашему выбору.
Шаг 2. Используйте инструмент выбораПосле загрузки изображения щелкните инструмент быстрого выбора (четвертый значок внизу на левой панели инструментов), как показано на рисунке.
Или вы можете просто щелкнуть W на клавиатуре, что является ярлыком для того же инструмента.
Шаг 3. Разблокируйте слойУбедитесь, что слой изображения выбран на панели слоев и разблокирован.
Это просто — просто нажмите на значок замка, чтобы разблокировать фоновый слой.
Шаг 4: Выберите белый фон, который вы хотите удалитьС помощью инструмента быстрого выбора выберите белый фон, который вы хотите удалить
Шаг 5. Настройка выбранной областиВы можете настроить точность этого инструмента, изменив Допуск, как показано на рисунке, или вы также можете выполнить ручную настройку по мере необходимости.

Шаг 6: Удалить фонКогда весь белый фон фотографии выбран, вам просто нужно нажать «Удалить», и фон будет удален.
Теперь вы знаете, как убрать белый фон в Photoshop!
Шаг 7. Сохраните изображениеВсе, что вам осталось сделать, это сохранить изображение!
Для этого нужно нажать Файл->Сохранить как и сохранить дизайн в формате PNG для прозрачного фона.
Зачем делать снимки на белом фоне?Съемка на белом фоне особенно распространена в предметной фотографии. Компании по производству одежды, например, склонны использовать белый фон, потому что легче убедиться, что их дизайн правильно сочетается с ярким фоном.
Поскольку в природе трудно найти равномерно освещенный белый фон (именно поэтому фотографы снимают на восходе или закате солнца), эти компании часто используют специальные фильтры и осветительные установки, которые дают им стабильные результаты.

Хотя съемка на белом фоне — отличная отправная точка, удалить белый фон в Photoshop или Lightroom может быть сложно.
Белый фон выделяет изображения ваших товаров.Сегодня многие люди используют белый фон для своих фотографий, потому что его можно использовать круглый год и для разных случаев.
Например, если вы делаете фотографии для кампании своего веб-сайта в социальных сетях, вы можете использовать белый фон в качестве общей темы.
Затем вы можете быстро и легко вносить коррективы, меняя тему своей кампании от сезона к сезону.
Съемка изображений с белым фоном сэкономит время на редактирование.Это означает, что вы можете быстро научиться удалять белый фон в Photoshop, поскольку при необходимости его можно легко стереть или отредактировать.
Фотосъемка на белом фоне также удобна, когда вы хотите сосредоточить внимание на объекте, а не на самом фоне.
Вы можете повторно использовать одни и те же фотографии в течение всего года.
Люди используют белый фон при съемке фотографий, потому что это помогает им использовать одно и то же изображение в течение всего года.
Не вдаваясь в технические подробности, при съемке на белом фоне можно легко изменить все остальное на изображении, кроме того, что находится на белом фоне.
Единственное, о чем вам нужно беспокоиться, это освещение и экспозиция.
ЗаключениеСъемка на белом фоне позволяет легко получить необычные изображения продукта, не затрачивая слишком много времени на постобработку. Более того, это отличный способ привлечь внимание к своему продукту и сделать его звездой имиджа.
Выполнив эти простые шаги, вы теперь знаете, как убрать фон в фотошопе!
Изучите Photoshop
Узнайте все, что вам нужно знать об Adobe Photoshop, с помощью наших онлайн-курсов. Наши инструкторы являются экспертами в своей области и научат вас всем советам и приемам, необходимым для создания красивых изображений.

Используйте код: BLOG10 при оформлении заказа, чтобы сэкономить 10 % на наших онлайн-курсах Adobe Photoshop
Сертификация и подготовительные курсы Adobe Photoshop
Хотите получить сертификат Adobe?
FMC Training является ведущим поставщиком сертификационных экзаменов Adobe Photoshop. Мы помогли тысячам таких же людей, как и вы, сдать сертификационный экзамен и получить работу своей мечты.
Наши учебные материалы написаны и записаны отраслевыми экспертами, которые знают, что нужно для успеха на современном конкурентном рынке!
Другие блоги Photoshop
- Создание пользовательской графики для прямых трансляций
- Как избавиться от всего в Photoshop с Дэйвом Кроссом
- Как создавать GIF-файлы для электронной почты и социальных сетей
- Как создать постер, используя только Photoshop!
- Руководство для начинающих по началу работы с Adobe Photoshop
- Lightroom против Photoshop: какой из них для вас?
Как удалить ЛЮБОЙ белый фон в Photoshop (5 быстрых способов)
Теперь, если вы похожи на меня, у вас есть фотография с белым фоном, но вы не знаете, как проще всего ее удалить.
 Этот белый фон может быть надоедливым для студийных портретов, фотографий продуктов, графики и логотипов. Когда я впервые попытался удалить белый фон и сделать его прозрачным, я потратил слишком много времени, чтобы сделать вырез идеальным. Проблема была в том, что я не понимал, насколько БЫСТРЕЕ я мог бы удалить эти фоны, если бы использовал правильные методы. Итак, чтобы помочь вам сэкономить время и перейти к славе удаления белого фона, вот один супер быстрый метод, который можно попробовать.
Этот белый фон может быть надоедливым для студийных портретов, фотографий продуктов, графики и логотипов. Когда я впервые попытался удалить белый фон и сделать его прозрачным, я потратил слишком много времени, чтобы сделать вырез идеальным. Проблема была в том, что я не понимал, насколько БЫСТРЕЕ я мог бы удалить эти фоны, если бы использовал правильные методы. Итак, чтобы помочь вам сэкономить время и перейти к славе удаления белого фона, вот один супер быстрый метод, который можно попробовать.Чтобы быстро удалить белый фон в Photoshop, выберите слой изображения, затем откройте панель свойств, выбрав «Окно» > «Свойства». Прокрутите вниз свойств, чтобы найти кнопку «Удалить фон». Теперь нажмите на эту кнопку, чтобы удалить белый фон с вашего изображения.
Этот скрытый инструмент — лишь один из многих невероятно простых способов удаления фона в Photoshop. Чтобы помочь вам лучше понять этот процесс, а также четыре других метода резервного копирования, давайте углубимся в мельчайшие детали.

Как удалить белый фон в Photoshop
Удаление белого фона с помощью кнопки «Удалить фон»
Прежде чем углубляться в этот вопрос, важно отметить, что эта функция доступна только в Photoshop CC 2020 и новее. Поэтому, если вы используете более старую версию программы, вам следует перейти к следующему варианту удаления фона в списке.
Эта маленькая кнопка скрыта на панели свойств и автоматически создает выделение и применяет его к маске слоя. Таким образом, вы можете вырезать изображение и сделать белый фон прозрачным одним щелчком мыши. Никаких сложных ручных выборов не требуется!
Шаг 1. Выберите слой изображения
Сначала убедитесь, что слой изображения выбран на панели слоев и разблокирован.
Шаг 2: Откройте панель свойств
Теперь перейдите на панель свойств. Если вы этого не видите, перейдите к Окно > Свойства , чтобы открыть панель.
Шаг 3: Нажмите «Удалить фон»
Прокрутив вниз панель свойств, найдите параметры быстрых действий.
 Внутри вы увидите две кнопки «Удалить фон» и «Выбрать тему».
Внутри вы увидите две кнопки «Удалить фон» и «Выбрать тему».Кнопка Удалить фон создаст выделение вокруг вашего объекта, а затем применит это выделение к маске слоя. Результат — вырезанное изображение с прозрачным фоном в один клик!
С другой стороны, кнопка Select Subject создает автоматическое выделение вокруг вашего объекта, не применяя его к маске. Таким образом, вы можете быстро уточнить выбор, если в процессе что-то испортится.
Поскольку мне нужен самый быстрый способ с наименьшим количеством кликов, я нажму кнопку «Удалить фон».
Photoshop сотворит свое волшебство и автоматически создаст выделение вокруг вашего объекта и удалит белый фон.
Шаг 4. При необходимости уточните только что созданную маску слоя
В некоторых случаях вы можете обнаружить, что программа Photoshop допустила ошибку и удалила часть изображения, которую вы хотели сохранить. Это можно легко настроить в любое время с помощью маски слоя.

Во-первых, убедитесь, что ваша маска слоя выбрана, нажав на нее.
Затем откройте инструмент «Кисть» ( B ) и установите белый цвет в качестве цвета переднего плана, чтобы добавить заднюю часть изображения. Если вы хотите удалить дополнительные области с фотографии, вместо этого установите цвет переднего плана на черный.
Теперь закрасьте свое изображение, чтобы быстро улучшить маску слоя и добавить все важные фрагменты, которые Photoshop мог случайно удалить.
Шаг 5: Готово!
Теперь у вас остался прозрачный белый фон в один клик! Насколько это было легко?
Как удалить белый фон с помощью инструмента «Волшебная палочка»
Чтобы удалить белый фон с помощью инструмента «Волшебная палочка», выберите инструмент (W) и щелкните слой с изображением. В настройках инструмента установите размер выборки на «Точечная выборка», допуск на 25 и отметьте «Сглаживание». Теперь щелкните белый фон, чтобы выбрать его, и нажмите Delete, чтобы сделать его прозрачным.

Инструмент «Волшебная палочка» отлично подходит для выбора на основе схожих цветов на изображениях. В случае удаления белого фона это еще один замечательный инструмент. Единственная проблема в том, что для правильной работы требуются определенные настройки.
Я описываю все, что вам нужно знать об использовании инструмента «Волшебная палочка» для удаления белого фона в следующих шагах.
Шаг 1. Выберите инструмент «Волшебная палочка»
Чтобы получить доступ к инструменту «Волшебная палочка», просто нажмите W на клавиатуре или найдите его на панели инструментов.
Если вы его не видите, возможно, он скрыт под другими инструментами, такими как инструменты быстрого выбора или выделения объектов. Если щелкнуть и удерживать значок инструмента, появятся другие параметры инструмента. Выберите инструмент «Волшебная палочка».
Шаг 2. Установите размер выборки на «Выборка точек»
Выбрав инструмент, перейдите на верхнюю панель настроек и установите размер выборки на «Выборка точек» или «5 на 5 в среднем».
 Эти параметры позволяют вам выбрать, какая часть выбранного вами цвета будет учитываться.
Эти параметры позволяют вам выбрать, какая часть выбранного вами цвета будет учитываться.Если у вас есть изображение со сплошным белым фоном, лучше всего подойдет «точечный образец». Однако, если у вас есть белый фон, снятый в студии с разными оттенками белого, средний размер 5 на 5 обеспечит лучший выбор.
Шаг 3: Установите допуск на 25
Затем установите допуск на 25. Это отличное промежуточное значение, которое позволяет немного отклониться от исходного цвета образца, который в данном случае будет белым. Если на вашем фоне больше оттенков белого, возможно, стоит увеличить это значение до 50 или 60.
Шаг 4. Отметьте флажок Сглаживание
В последнем параметре настройки убедитесь, что флажок Сглаживание отключен, а два оставшихся параметра не отмечены.
Шаг 5. Нажмите на белый фон, чтобы создать выделение
Теперь самое интересное. Когда все ваши настройки в порядке, нажмите на белый фон, чтобы создать выделение. Photoshop будет пробовать цвета вокруг того места, где вы щелкнули, и найдет похожие цвета на вашем изображении, чтобы добавить их к выбору.
 Поскольку белый цвет довольно легко выбрать, Photoshop отлично справляется с созданием точного выбора.
Поскольку белый цвет довольно легко выбрать, Photoshop отлично справляется с созданием точного выбора.Шаг 6. Щелкните значок маски слоя, чтобы применить выделение
Поскольку у вас осталось активное выделение, пришло время добавить его к маске слоя, чтобы сделать белый фон прозрачным.
Выделив слой изображения, щелкните значок маски слоя в нижней части панели слоев.
Теперь нажмите Command или Control + I , чтобы инвертировать маску слоя и снова сделать объект видимым.
Теперь ваш выбор будет добавлен к вашей маске, а фон будет полностью удален. Прелесть масок слоя в том, что вы можете вернуться и отредактировать их позже, если вам нужно!
Шаг 7. Полюбуйтесь прозрачным фоном!
Выполнив эти действия, вы успешно удалили белый фон и сделали его прозрачным. Пришло время погреться в лучах славы ваших прекрасных навыков фотошопа!
Как удалить белый фон с помощью функции «Выбрать цвет»
Инструмент выбора цветового диапазона идеально подходит для удаления всех цветов одного цвета с фотографии, включая белый.
 С помощью шагов, описанных ниже, вы можете быстро сделать белый фон прозрачным всего за несколько кликов.
С помощью шагов, описанных ниже, вы можете быстро сделать белый фон прозрачным всего за несколько кликов.Шаг 1: выберите «Выделение» > «Цветовой диапазон»
Для начала, выбрав слой изображения, перейдите к «Выделение» > «Цветовой диапазон».
Шаг 2: Нажмите на белый фон, чтобы попробовать его
В появившемся диалоговом окне автоматически будет выбран инструмент «Пипетка». Теперь вам нужно сделать образец цвета, вокруг которого вы хотите создать выделение. В данном случае это белый.
Щелкнув по белому фону, предварительный просмотр выбора изменится, чтобы показать белый фон как полностью белый. Этот предварительный просмотр выбора работает так же, как маска слоя, где белый цвет виден на 100%, а черный на 100% прозрачен. В моем примере вы можете видеть, что весь фон теперь белый.
Для простоты выборка белого фона, чтобы сделать его белым, позволит упростить процесс выбора на последующих этапах.
Шаг 3: Добавьте или вычтите из образца, чтобы уточнить его
Если у вас есть идеальный выбор после всего лишь одного образца, отлично! Перейдите к следующему шагу.
 Однако, если ваш выбор выглядит не совсем правильно (фон не полностью белый), вам нужно немного его уточнить.
Однако, если ваш выбор выглядит не совсем правильно (фон не полностью белый), вам нужно немного его уточнить.По умолчанию щелчок в новой области приведет к сбросу всего семпла. Когда у вас есть хороший общий образец белого фона, вы можете добавить или вычесть из этого образца, используя пару простых сочетаний клавиш.
Чтобы вычесть из вашего образца, нажмите Alt или Option и щелкните цвета, которые вы не хотите использовать в Photoshop.
К добавьте к вашему образцу, нажмите Shift и кликните по оттенкам белого, которые Photoshop мог пропустить.
Шаг 4. Настройте ползунок размытости
В качестве последнего метода уточнения ползунок размытости определяет допустимость добавления оттенков к образцу. Если у вас есть несколько оттенков белого, увеличение ползунка размытости поможет добавить все эти оттенки к вашему выбору.
Я предпочитаю начинать с установки размытости на 0, а затем постепенно повышать ее.
 Таким образом, вы можете точно видеть, что происходит, без каких-либо догадок. Конечно, для каждого изображения потребуется разное значение размытости, поэтому щелкайте и перетаскивайте этот ползунок, пока не найдете то, что вам подходит.
Таким образом, вы можете точно видеть, что происходит, без каких-либо догадок. Конечно, для каждого изображения потребуется разное значение размытости, поэтому щелкайте и перетаскивайте этот ползунок, пока не найдете то, что вам подходит.Полезный трюк на этом шаге — установить для предварительного просмотра выбора значение «Оттенки серого», чтобы вы могли видеть то, что выделено. На данный момент убедитесь, что все, что вы не хотите удалять, является черным.
Шаг 5. Инвертируйте выбранную область
Установив настройки сэмпла и полностью сэмплировав белый фон, выберите опцию инвертирования.
Это изменит цвета, поэтому белый фон теперь будет удален, а ваш объект останется видимым при выборе!
Шаг 6: Нажмите OK, чтобы создать выделение
Теперь нажмите OK, чтобы преобразовать образцы в новое выделение.
Шаг 7. Добавьте выделение к маске слоя
Когда ваш выбор активен, нажмите на слой с изображением и примените маску слоя.

Ваш выбор будет применен к маске слоя и сделает белый фон прозрачным. Как и раньше, если вам нужно настроить маску позже, вы можете легко сделать это с помощью инструмента «Кисть» и закрасить маску черным (прозрачным) или белым (видимым) цветом.
Шаг 8. Готово!
Теперь вы успешно изучили еще один быстрый и простой способ удаления белого фона в Photoshop. Этот метод полезен не только для удаления белого фона, но и для цветного фона!
Как удалить белый фон с помощью инструмента «Волшебный ластик»
Инструмент «Волшебный ластик» аналогичен инструменту «Волшебная палочка», за исключением того, что он не работает неразрушающим образом. Вместо того, чтобы создавать выделение для добавления к маске слоя, этот инструмент навсегда удаляет фон. Это исключительно полезно, если вы не хотите иметь дело с масками и хотите простой подход к удалению фона.
Шаг 1. Выберите инструмент «Волшебный ластик»
Чтобы получить доступ к инструменту «Волшебный ластик», нажмите E на клавиатуре.
 Если при этом не выбран нужный инструмент, просто нажмите и удерживайте инструмент «Ластик» на панели инструментов, чтобы открыть инструмент «Волшебный ластик».
Если при этом не выбран нужный инструмент, просто нажмите и удерживайте инструмент «Ластик» на панели инструментов, чтобы открыть инструмент «Волшебный ластик».Шаг 2. Установите допуск на 25 или выше
При активном инструменте перейдите к верхней панели настроек и измените допуск на 25 или выше. Если в вашем изображении больше оттенков белого, более высокий допуск позволит достичь лучших результатов.
Шаг 3. Отметьте «Сглаживание»
Затем отметьте «Сглаживание» и оставьте остальные параметры неотмеченными.
Шаг 4. Установите непрозрачность на 100 %
Наконец, установите непрозрачность на 100 %, если она еще не установлена. Без 100% непрозрачности ваши настройки стирания фона лишь частично удалят белый фон.
Шаг 5: Нажмите на белый фон, чтобы стереть его
Когда все ваши настройки в порядке и выбран слой изображения, нажмите на белый фон, чтобы взять образец и удалить его из вашего слоя. Каждый раз, когда вы нажимаете, Photoshop будет пробовать цвет под вашим курсором и находить похожие цвета для удаления.
 Поскольку этот инструмент удаляет ваш фон, важно помнить, что все эти изменения являются постоянными.
Поскольку этот инструмент удаляет ваш фон, важно помнить, что все эти изменения являются постоянными.Если вы случайно удалили что-то, что хотели сохранить, нажмите Command + Z (Mac) или Control + Z (ПК), чтобы отменить действие.
Теперь вы успешно удалили белый фон, стерев его прямо со своего слоя!
Как удалить белый фон с помощью каналов в Photoshop
Последний метод удаления белого фона в Photoshop — с помощью каналов. Этот метод хорошо работает для всех видов изображений, но особенно хорош для сложных объектов. Например, если у вас есть рисунок с большим количеством текста или портрет с развевающимися волосами, этот метод обеспечит высококачественное выделение этих сложных краев.
Шаг 1. Доступ к панели каналов
Сначала откройте панель каналов, которую можно найти рядом со слоями в большинстве рабочих пространств.
Если вы его не видите, перейдите в Окно > Каналы , чтобы открыть его.

Шаг 2. Дублируйте канал с максимальной контрастностью
На панели «Каналы» вы увидите три разных цветовых канала: красный, зеленый и синий. Каждый канал будет иметь различную степень контрастности в зависимости от оттенков вашего конкретного изображения. Нажав между этими каналами, вы можете легко просмотреть контраст в каждом из них.
После просмотра вариантов выберите наиболее контрастный канал. Другими словами, канал с самыми темными черными и самыми белыми белыми. Это важно, потому что вы будете использовать этот контраст для создания выделения и удаления белого фона, так что чем больше, тем лучше!
После того, как вы определили наиболее контрастный канал, щелкните и перетащите его вниз к значку нового слоя, чтобы продублировать его. Теперь у вас есть слой копии канала, с которым вы можете начать работать на следующем шаге.
Шаг 3. Добавьте корректировку уровней A к вашему дублированному каналу
Выделив дублированный слой канала, нажмите Command + L (Mac) или Control + L (ПК), чтобы применить корректировку уровней.
 В появившемся диалоговом окне уровней перетащите тени вправо, а блики влево.
В появившемся диалоговом окне уровней перетащите тени вправо, а блики влево.Цель состоит в том, чтобы добавить больше контраста вашей фотографии, пока ваш фон не станет полностью белым, а ваш объект черным. В некоторых случаях вы не сможете сделать это без белых или серых пятен, поэтому просто сделайте это как можно лучше. Вы можете подправить это позже!
После того, как вы нашли необходимое количество уровней настройки для вашего изображения, нажмите OK, чтобы применить изменения.
Шаг 4. Превратите дублированный канал в выделение
Теперь вам нужно превратить дублированный канал в выделение. Для этого просто удерживайте Command или Control и щелкните миниатюру слоя канала. Это возьмет черно-белое изображение на вашем канале и превратит его в выделение.
Шаг 5. Примените выделение к маске слоя
Активировав выделение, вернитесь на панель слоев и щелкните слой с изображением. Затем щелкните значок маски слоя, чтобы применить выделение к маске.

Теперь нажмите Command + I (Mac) или Control + I (ПК) с выбранной маской слоя, чтобы инвертировать маску. Это удалит белый фон.
Если у вас такое же изображение, как у меня, остались прозрачные области. К счастью, это можно подправить, выбрав инструмент «Кисть» ( B ) и установите белый цвет переднего плана. Теперь закрасьте прозрачные области вашего объекта, чтобы восстановить пиксели и удалить прозрачность.
Теперь вы освоили пятый способ удаления белого фона с фотографии в Фотошопе!
Как экспортировать изображение с прозрачным фоном
Теперь, когда вы сделали прозрачным белый фон, вы, вероятно, захотите экспортировать фотографию с прозрачным фоном. К счастью, экспорт в PNG можно сделать за считанные секунды!
После того, как вы довольны удалением фона, выберите Файл > Сохранить копию.
Затем установите формат файла PNG .
И выберите место для сохранения файла на вашем компьютере.


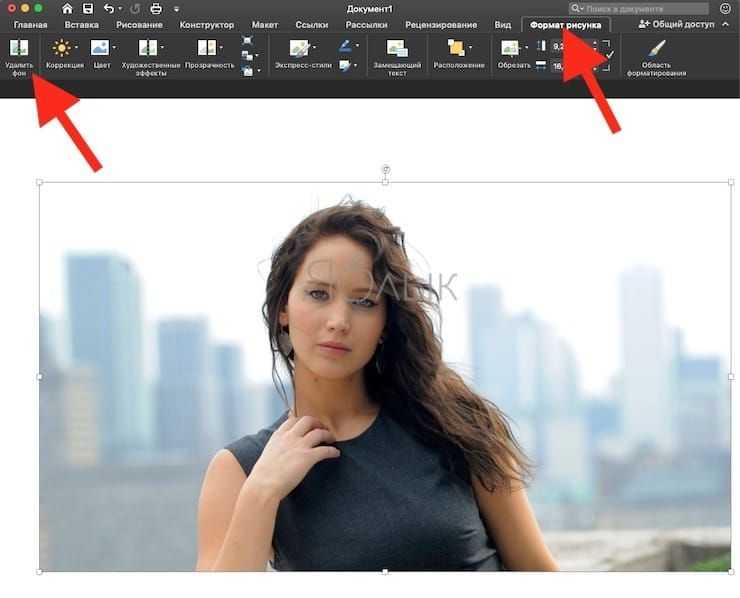 На этой панели проверьте, есть ли значок замка рядом с «слоем».проверка данных . Если есть, коснитесь значка замка, чтобы разблокировать слой.
На этой панели проверьте, есть ли значок замка рядом с «слоем».проверка данных . Если есть, коснитесь значка замка, чтобы разблокировать слой. Чтобы удалить эти пиксели, нажмите на опцию Фото товара затем Отделка в строке меню Photoshop.
обрезать пиксели
Чтобы удалить эти пиксели, нажмите на опцию Фото товара затем Отделка в строке меню Photoshop.
обрезать пиксели Нажмите «СохранитеВнизу для сохранения изображения.
сохранить как окно
Нажмите «СохранитеВнизу для сохранения изображения.
сохранить как окно проверка данных . Если такого кода нет, то ничего делать не нужно.
разблокировать фоновый слой
проверка данных . Если такого кода нет, то ничего делать не нужно.
разблокировать фоновый слой Нажмите на Возврат на одну позицию (Windows) или Удалить (Mac) Чтобы избавиться от фона на фотографии.
удалить фон
Нажмите на Возврат на одну позицию (Windows) или Удалить (Mac) Чтобы избавиться от фона на фотографии.
удалить фон



 Удалите фон
Удалите фон Также хорошо работает с однотонным фоном (в том числе с размытым).
Также хорошо работает с однотонным фоном (в том числе с размытым).

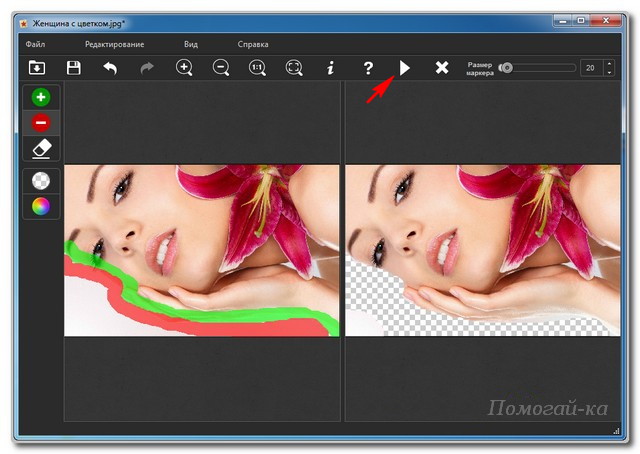


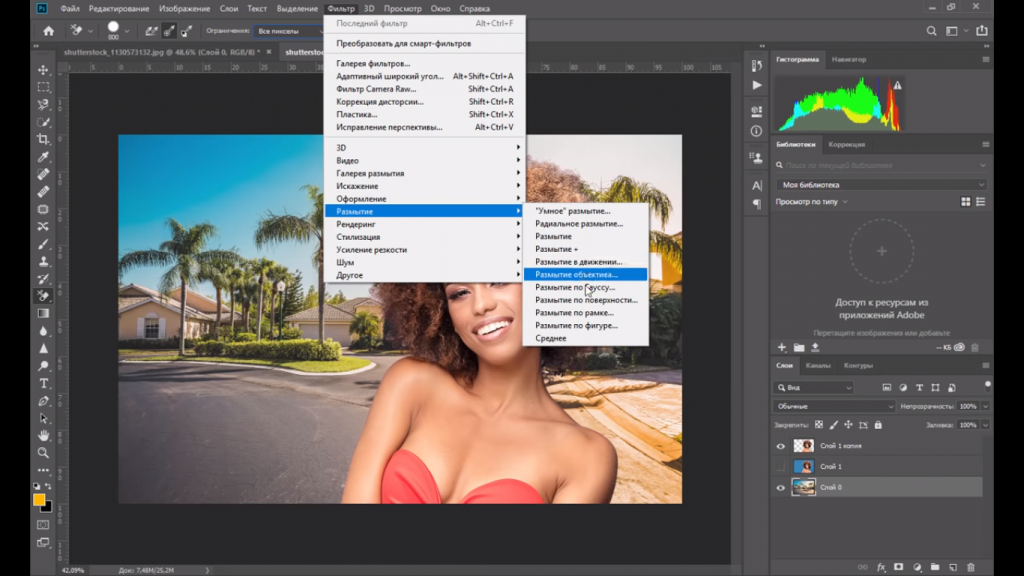 Теперь появится только новый слой с выделением.
Теперь появится только новый слой с выделением.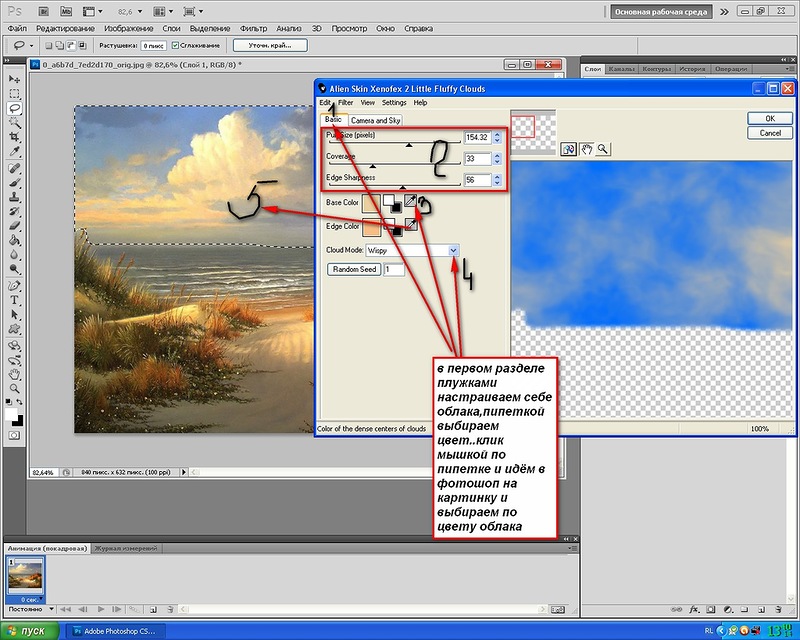
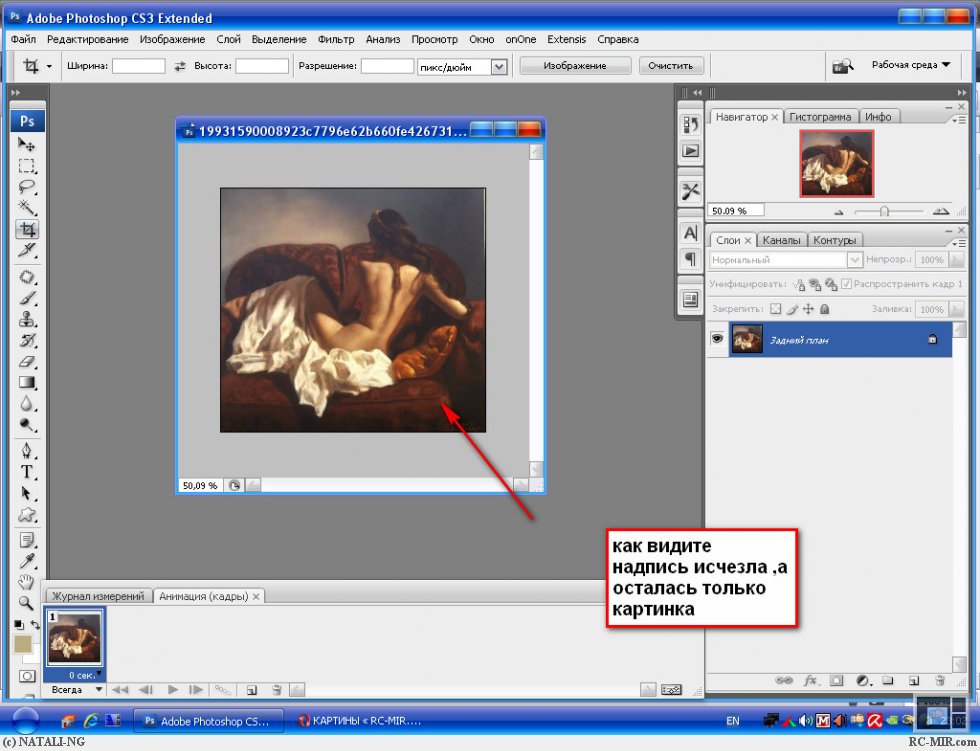 Теперь вы увидите марширующих муравьев, следующих по вашему пути.
Теперь вы увидите марширующих муравьев, следующих по вашему пути.

 Около трети клиентов, использующих программное обеспечение для редактирования фотографий, выбирают Photoshop.
Около трети клиентов, использующих программное обеспечение для редактирования фотографий, выбирают Photoshop.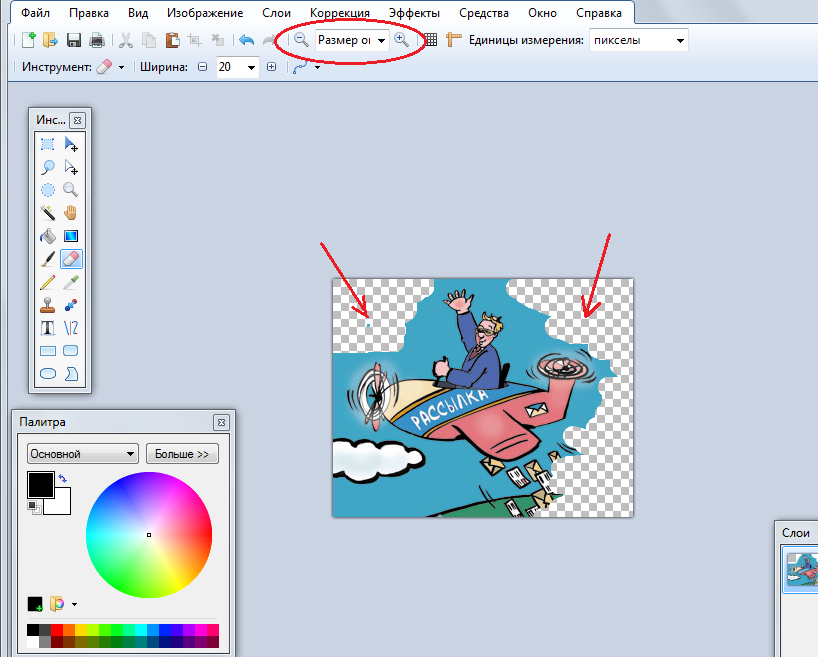




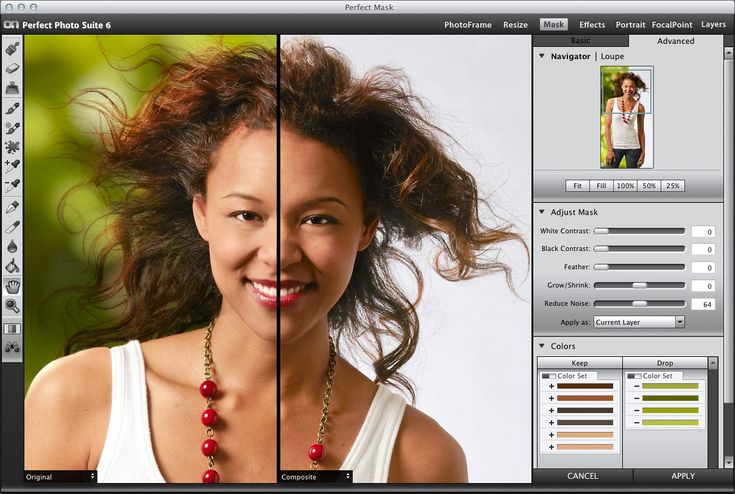 Этот белый фон может быть надоедливым для студийных портретов, фотографий продуктов, графики и логотипов. Когда я впервые попытался удалить белый фон и сделать его прозрачным, я потратил слишком много времени, чтобы сделать вырез идеальным. Проблема была в том, что я не понимал, насколько БЫСТРЕЕ я мог бы удалить эти фоны, если бы использовал правильные методы. Итак, чтобы помочь вам сэкономить время и перейти к славе удаления белого фона, вот один супер быстрый метод, который можно попробовать.
Этот белый фон может быть надоедливым для студийных портретов, фотографий продуктов, графики и логотипов. Когда я впервые попытался удалить белый фон и сделать его прозрачным, я потратил слишком много времени, чтобы сделать вырез идеальным. Проблема была в том, что я не понимал, насколько БЫСТРЕЕ я мог бы удалить эти фоны, если бы использовал правильные методы. Итак, чтобы помочь вам сэкономить время и перейти к славе удаления белого фона, вот один супер быстрый метод, который можно попробовать.
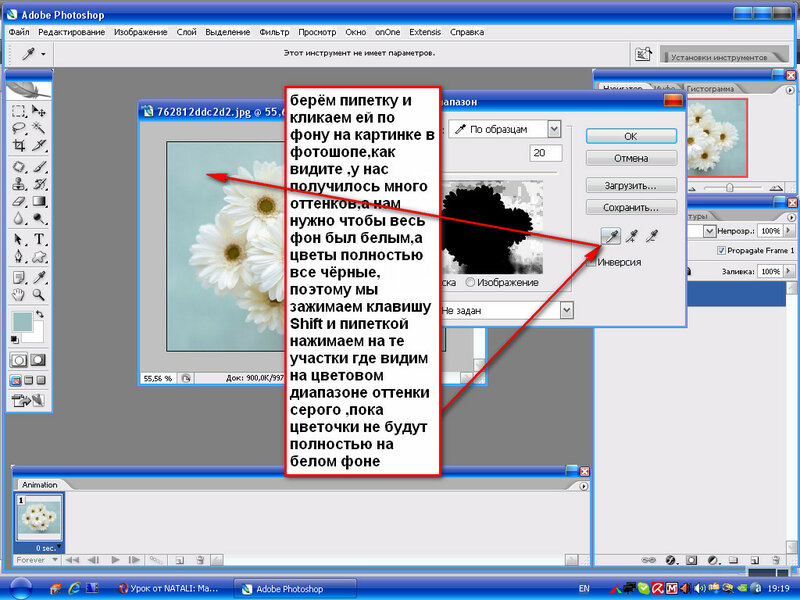 Внутри вы увидите две кнопки «Удалить фон» и «Выбрать тему».
Внутри вы увидите две кнопки «Удалить фон» и «Выбрать тему».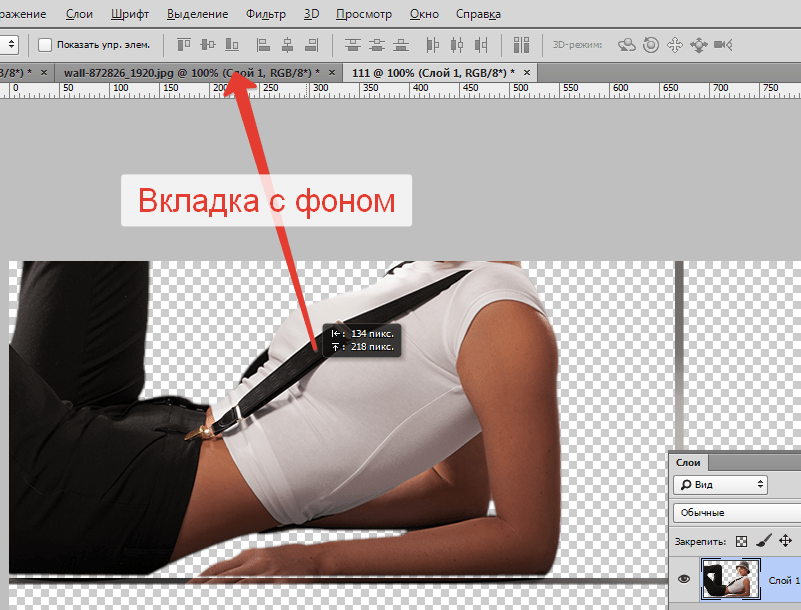

 Эти параметры позволяют вам выбрать, какая часть выбранного вами цвета будет учитываться.
Эти параметры позволяют вам выбрать, какая часть выбранного вами цвета будет учитываться. Поскольку белый цвет довольно легко выбрать, Photoshop отлично справляется с созданием точного выбора.
Поскольку белый цвет довольно легко выбрать, Photoshop отлично справляется с созданием точного выбора. С помощью шагов, описанных ниже, вы можете быстро сделать белый фон прозрачным всего за несколько кликов.
С помощью шагов, описанных ниже, вы можете быстро сделать белый фон прозрачным всего за несколько кликов. Однако, если ваш выбор выглядит не совсем правильно (фон не полностью белый), вам нужно немного его уточнить.
Однако, если ваш выбор выглядит не совсем правильно (фон не полностью белый), вам нужно немного его уточнить.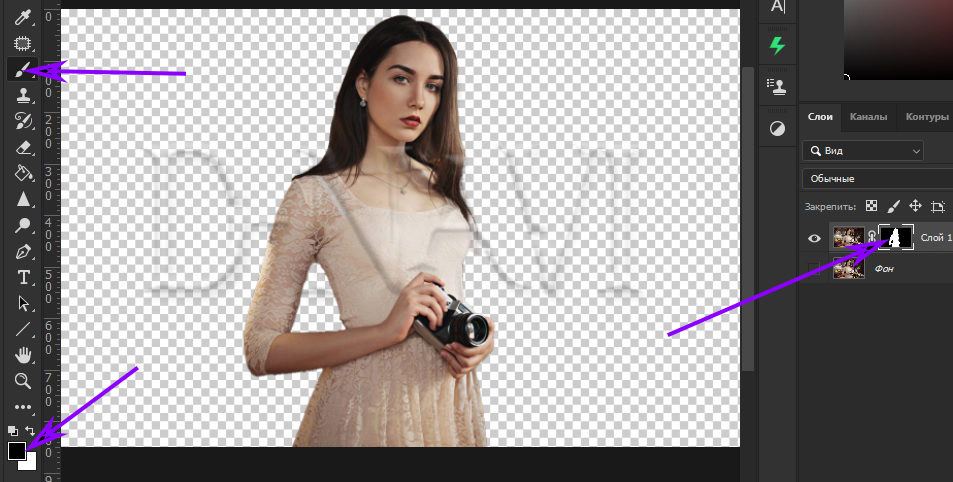 Таким образом, вы можете точно видеть, что происходит, без каких-либо догадок. Конечно, для каждого изображения потребуется разное значение размытости, поэтому щелкайте и перетаскивайте этот ползунок, пока не найдете то, что вам подходит.
Таким образом, вы можете точно видеть, что происходит, без каких-либо догадок. Конечно, для каждого изображения потребуется разное значение размытости, поэтому щелкайте и перетаскивайте этот ползунок, пока не найдете то, что вам подходит.
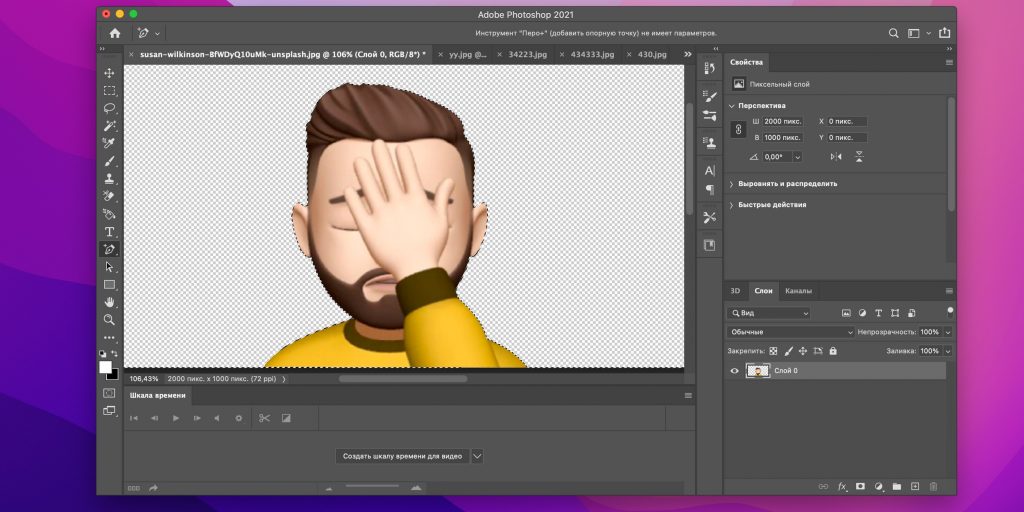 Если при этом не выбран нужный инструмент, просто нажмите и удерживайте инструмент «Ластик» на панели инструментов, чтобы открыть инструмент «Волшебный ластик».
Если при этом не выбран нужный инструмент, просто нажмите и удерживайте инструмент «Ластик» на панели инструментов, чтобы открыть инструмент «Волшебный ластик».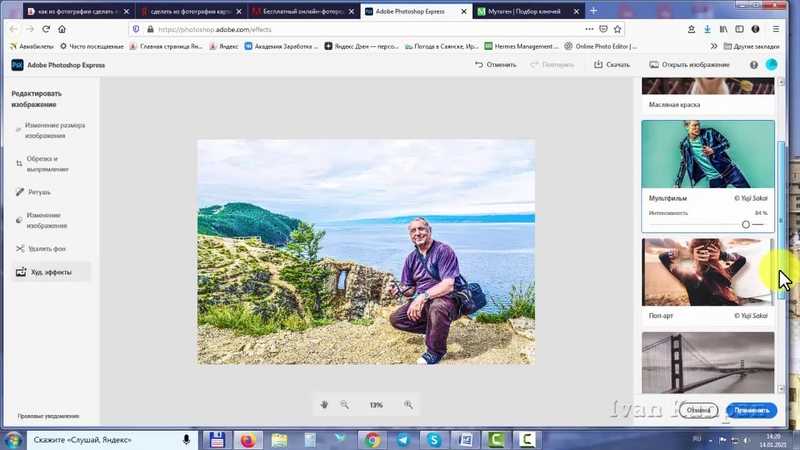 Поскольку этот инструмент удаляет ваш фон, важно помнить, что все эти изменения являются постоянными.
Поскольку этот инструмент удаляет ваш фон, важно помнить, что все эти изменения являются постоянными.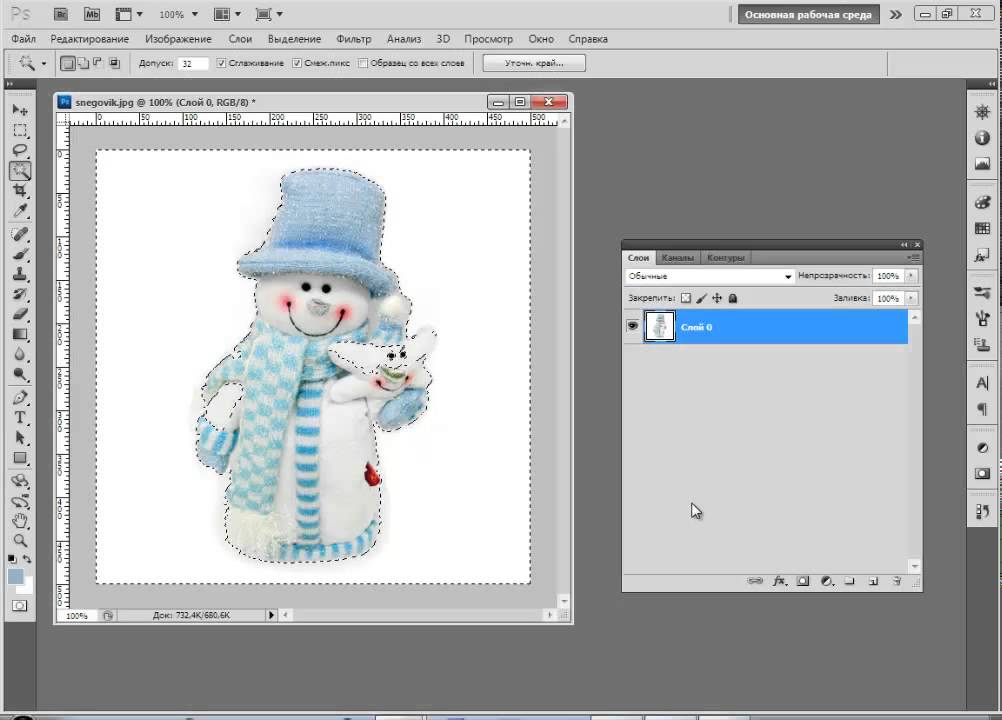
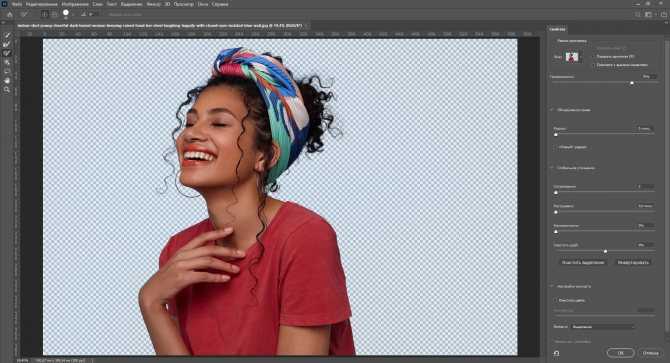 В появившемся диалоговом окне уровней перетащите тени вправо, а блики влево.
В появившемся диалоговом окне уровней перетащите тени вправо, а блики влево.