Подробное руководство по удалению фона в Photoshop CC/CS6
Хотите быстро сделать фон вашего изображения прозрачным в Photoshop?
Adobe Photoshop — это многофункциональный редактор изображений, с помощью которого можно редактировать изображения в различных форматах, настраивать эффекты изображения и выполнять множество других операций редактирования. Вы можете использовать его, чтобы легко удалить фон с изображения.
Этот пост даст вам подробное руководство по как убрать фон в фотошопе. Кроме того, рекомендуется использовать бесплатный онлайн-инструмент для удаления фона, чтобы вы могли легко удалить или изменить фон своей фотографии.
- Часть 1. Удалить фон в Photoshop с помощью быстрого действия
- Часть 2. Удалить фон фотографии с помощью быстрого выбора
- Часть 3. Более простой способ удалить или изменить фон фотографии
- Часть 4. Часто задаваемые вопросы о том, как удалить фон с фотографии
Часть 1.

Adobe позволяет бесплатно использовать последнюю версию Photoshop в течение 7 дней. В течение 7-дневной бесплатной пробной версии вы можете получить доступ и использовать все его функции для редактирования файлов изображений. Вы можете бесплатно загрузить его с официального сайта Adobe, а затем следовать приведенному ниже руководству, чтобы удалить фон с изображений.
Шаг 1.
Загрузите и откройте Adobe Photoshop на своем компьютере. Благодаря многочисленным усовершенствованиям, добавленным в последнюю версию Photoshop за последние несколько лет, вы можете легко удалить фон с изображения с помощью Удалить фон функцию в Быстрое действие.
Шаг 2.
Добавьте и откройте свою фотографию в Photoshop. Найдите Слой панель с правой стороны. Ваше добавленное изображение появится в качестве фонового слоя. Здесь вы можете щелкнуть по нему правой кнопкой мыши и выбрать Дублирующий слой. Вы также можете нажать CTRL+J на ПК с Windows или Команда + J на Mac для быстрого дублирования текущего слоя.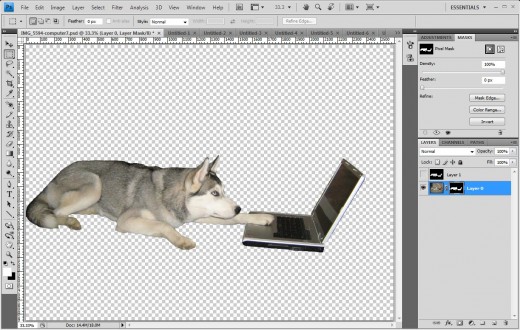
Шаг 3.
Нажмите на верхнюю Окно и выберите Свойства вариант из выпадающего списка. Нажав на нее, вы можете добавить свойства в правую сторону. Обратите внимание: если опция «Свойства» уже отмечена, вам не нужно нажимать ее снова.
Шаг 4.
Нажмите и выделите скопированный слой под панелью «Слои». Перейти к Свойства панель, а затем нажмите кнопку Удалить фон под Быстрое действие раздел. Таким образом, вы можете легко избавиться от фона в Photoshop.
Вы можете щелкнуть значок глаза перед фоновым слоем, чтобы сделать текущий фон изображения прозрачным в Photoshop. После этого вы можете нажать Файл меню вверху, а затем используйте Сохранить как возможность экспортировать отредактированное изображение на свой компьютер. Если вы хотите сделать фон прозрачным, вы должны выбрать PNG в качестве выходного формата.
Часть 2. Удаление фона из изображения в Интернете бесплатно с помощью Kapwing
Помимо описанного выше метода, Adobe Photoshop также позволяет выбрать ненужный фон с помощью инструмента выделения, а затем удалить фон.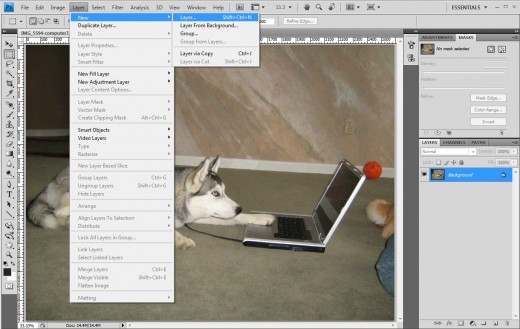
Шаг 1.
Запустите программу Photoshop, добавьте свою фотографию и продублируйте фоновый слой.
Шаг 2.
На левой панели инструментов нажмите кнопку Быстрый выбор значок, а затем используйте Инструмент быстрого выбора or Инструмент волшебной палочки чтобы выбрать фоновое изображение, которое вы хотите удалить. После этого вы можете просто нажать клавишу Delete на клавиатуре, чтобы с легкостью удалить фон в Photoshop.
На этом шаге вы также можете использовать инструмент выбора, чтобы выбрать основной объект, который хотите сохранить, щелкнуть его правой кнопкой мыши, а затем выбрать Слой через копирование функция создания копии полезной части. После этого вы можете только экспортировать этот слой на свой компьютер и удалить ненужный фон.
Часть 3. Более простой способ удалить или изменить фон фотографии
Adobe Photoshop слишком мощный, чтобы удалить фон.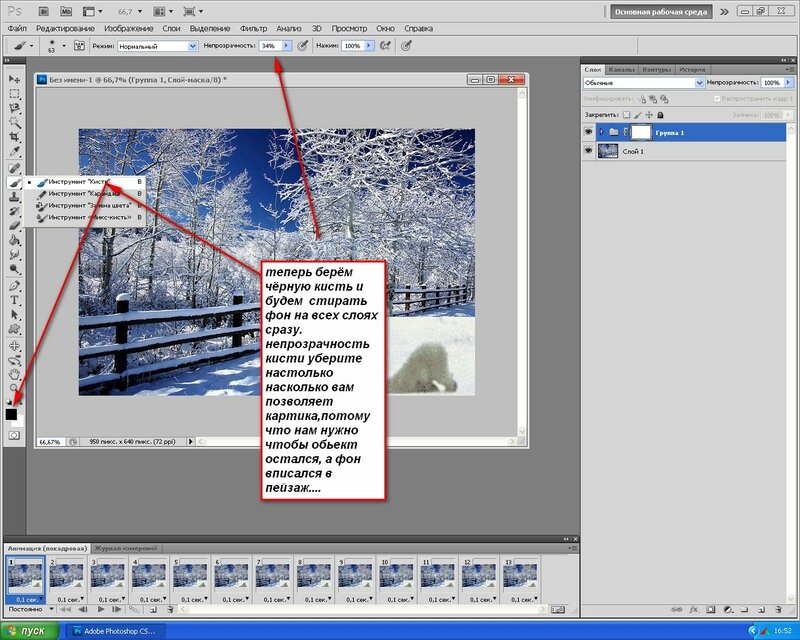 Кроме того, после бесплатной пробной версии Photoshop оказывается очень дорогим продуктом. Поэтому, если вы хотите удалить фон с фотографии, вы также можете попробовать популярный Бесплатная программа для удаления фона онлайн. Он предлагает очень простой способ удалить фон с изображения с высокой точностью. Вы можете бесплатно использовать его в широко используемых веб-браузерах, таких как Chrome, Safari, Microsoft IE, Edge и Firefox.
Кроме того, после бесплатной пробной версии Photoshop оказывается очень дорогим продуктом. Поэтому, если вы хотите удалить фон с фотографии, вы также можете попробовать популярный Бесплатная программа для удаления фона онлайн. Он предлагает очень простой способ удалить фон с изображения с высокой точностью. Вы можете бесплатно использовать его в широко используемых веб-браузерах, таких как Chrome, Safari, Microsoft IE, Edge и Firefox.
Шаг 1.
Перейдите на этот бесплатный сайт для удаления фона и нажмите кнопку Загрузить портрет кнопку, чтобы загрузить файл изображения, фон которого вы хотите удалить. Он поддерживает различные форматы изображений, включая JPG, JPEG, HEIC, PNG и другие.
Шаг 2.
После загрузки изображения вы можете использовать Сохранить or Стереть способ выбрать и удалить фон с изображения. Благодаря алгоритму искусственного интеллекта этот онлайн-инструмент для удаления фона может точно выбрать основной объект или область фона. Вы также можете положиться на его Кисть функция удаления фона на этом этапе.
Шаг 3.
Нажмите на Редактировать вариант, вы можете легко изменить цвет фона или заменить фон другим изображением. Здесь вы также можете использовать урожай функция быстрого изменения размера файла изображения и настройки его фоновой области.
Шаг 4.
После того, как вы удалите фон с изображения и будете довольны результатом, вы можете нажать кнопку Скачать кнопку, чтобы сохранить это отредактированное изображение на вашем компьютере в формате PNG.
Часть 4. Часто задаваемые вопросы об удалении фона из изображения бесплатно
1. Как отделить изображение от фона с помощью Photoshop?
Вы можете использовать инструмент «Выделение» или инструмент «Волшебная палочка» в Photoshop, чтобы выбрать фон изображения, щелкнуть по нему правой кнопкой мыши, а затем выбрать функцию «Слой через вырез», чтобы легко отделить изображение от фона.
2. Как изменить фон моей фотографии на белый в Photoshop?
С помощью первых двух методов вы можете научиться удалять фон с изображения с помощью Adobe Photoshop.
3. Могу ли я использовать Photoshop для удаления фона с изображения онлайн?
Adobe предлагает бесплатный онлайн-инструмент для удаления фона под названием Adobe Creative Cloud Express, который поможет вам напрямую удалить фон с фотографий в веб-браузере. Это позволяет автоматически удалять фон. Вы можете зайти на его официальный сайт, загрузить файл изображения, а затем создать прозрачный вырез для своей фотографии.
Заключение
Прочитав этот пост, вы можете узнать как убрать фон в фотошопе шаг за шагом. Вам предлагается 3 простых способа удалить или изменить фон фотографии. Вы можете использовать свой предпочтительный, чтобы избавиться от нежелательного фона с изображения.
Что вы думаете об этом посте.
- 1
- 2
- 3
- 4
- 5
Прекрасно
Рейтинг: 4. 6 / 5 (на основе голосов 240)Подпишитесь на нас в
6 / 5 (на основе голосов 240)Подпишитесь на нас в
Оставьте свой комментарий и присоединяйтесь к нашему обсуждению
Как в фотошопе быстро убрать фон с изображения
Существует с десяток разных по исполнению и набору используемых инструментов способов удалить фон с изображения в Adobe Photoshop. В этой заметке я опишу те, что позволяют значительно сэкономить время и усилия.
1. С помощью инструмента Лассо
Этот способ подходит, когда качество результата не имеет большого значения. Суть способа — обвести контуры объекта, который нужно оставить на изображении, когда фон будет удалён. Контур обводится инструментом Лассо (вызывается клавишей L). Прямолинейное лассо (Polygonal Lasso Tool) позволяет обвести объект быстрее, но оставляет грубоватые края.
Порядок действий
- В панели слоёв снять блокировку со слоя с изображением.
- Вызвать инструмент Прямолинейное лассо.
- Обвести нужный объект.

- Вырезать выделенную область.
- Вставить скопированный объект на новый слой.
- Удалить оставшийся фоновый слой.
2. С помощью инструмента Перо
Способ почти по порядку действий предыдущему способу. Разница в том, что действие пера основано на кривых, поэтому контур выделения можно сделать более плавным и отредактировать в процессе.
Порядок действий
- В панели слоёв снять блокировку со слоя с изображением.
- Вызвать инструмент Перо (P).
- Обвести область, которую нужно будет удалить.
- Включить маску слоя.
- Нажать правую кнопку мыши на выделенном участке.
- Выбрать «Выполнить заливку контура» (Fill Path).
- Во всплывшем окне в поле «Содержание» (Contents) выбрать значение «Чёрный» (Black) и нажать «Ok».
3. С помощью фонового ластика
Этот способ удаляет фон вокруг нужного объекта, при этом вы можете сами определить, насколько жёсткой или плавной получится граница оставшегося объекта.
Порядок действий
- В панели слоёв снять блокировку со слоя с изображением.
- Вызвать инструмент Фоновый ластик (Background Eraser, клавиша E).
- При необходимости настроить жёсткость и размер ластика.
- Пройтись по границе контура объекта, который должен остаться, зажав левую кнопку мыши.
- Удалить остатки фона обычным ластиком.
4. С помощью выделения предмета
Это самый быстрый, но самый неточный способ удалить фон. Он основан на встроенном автоматическом инструменте выделения предметов в фотошопе.
Порядок действий
- В панели слоёв снять блокировку со слоя с изображением.
- В главном меню последовательно выбрать Select → Subject (Выделение → Предмет).
- Вырезать выделенный объект и вставить его поверх первого слоя.
- Удалить фоновый слой.
Как удалить фон в Photoshop
Извечный вопрос «Как удалить фон в Photoshop» поднимался много раз. Однако сделать это никогда не было так просто, как сейчас. В этой статье перечислены все обычные ответы на вопрос, как удалить фон в Photoshop, а также указан относительно новый метод. Вы можете перейти к концу, если ищете, как удалить фон в Photoshop 2021.
Удаление фона с помощью инструмента «Ластик для фона»
Этот инструмент использует расширенный ИИ для выборки цветов в выбранных областях, чтобы полностью удалить их. Вы можете найти его в ящике для инструментов или просто нажать E , чтобы выбрать его. После этого откройте изображение, зайдя в File.
Вы можете найти его в ящике для инструментов или просто нажать E , чтобы выбрать его. После этого откройте изображение, зайдя в File.
Теперь установите различные параметры инструмента «Ластик».
Выборка должна быть установлена на непрерывную, если фон не однотонный. Это автоматически отобразит различные цвета выбранной области, чтобы удалить их безупречно. Включить Параметр «Защитить цвет переднего плана» , чтобы цвета переднего плана не удалялись.
В Limit вы должны поддерживать значения Edges и Tolerance в пределах 25-30%, чтобы выборка не влияла на другие цвета.
Теперь, когда все настройки установлены, давайте приступим к удалению фона. Возьмите круглую кисть с жесткостью 100% и начните рисовать ею те части, которые вы хотите удалить. Если он удалит какие-либо волосы, вы также можете использовать кисть, чтобы перекрасить их. Кроме того, некоторые фотографы предлагают в Интернете несколько пользовательских кистей. Вы даже можете загрузить их бесплатно, чтобы получить более точную информацию о процессе.
Вы даже можете загрузить их бесплатно, чтобы получить более точную информацию о процессе.
Вы можете добавить новый фон до того, как начнете рисовать волосы. Это облегчит вам слияние переднего плана с новым фоном.
Как удалить фон в Photoshop с помощью маскирования
Этот метод будет весьма полезен, когда фон богат объектами и цветами. Во-первых, вам нужно выбрать объект с помощью Pen Tool . Кроме того, вы даже можете использовать функцию «Выбор объекта» в сочетании с «Выбор и маска», чтобы выбрать объект более точно.
После Select and Mask, выберите инструмент Refine Edge Brush Tool . Как следует из названия, его функция заключается в сглаживании любых острых краев. Вы также можете использовать его, чтобы улучшить прическу, чтобы она выглядела более естественно, а не резко. После того, как вы удовлетворены уточнением, вам нужно выбрать «Новый слой с маской», который добавляет новые изменения на новый слой.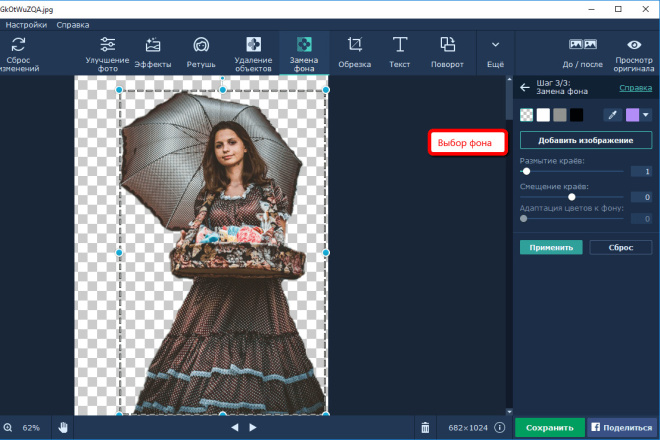
На этом этапе вы должны добавить изображение, которое вы хотите использовать в качестве фона. Это поможет дополнительно уточнить края объекта на новом изображении. Теперь для волос можно снова использовать сэмплирование. Как мы уже говорили выше, выборка позволяет программному обеспечению анализировать выбранные части. Так что, когда вы рисуете с помощью расчески, она автоматически окрашивает волосы в этой области. Этот метод используется для улучшения волос, которые могли быть испорчены при стирании фона, а также полезен при закрашивании выбившихся волос.
Кроме того, вы даже можете использовать этот метод выборки волос в методе Background Eraser Tool.
Remove.bg
Remove.bg — это не встроенная функция, а расширение для Photoshop. Однако это не бесплатно, поэтому мы рекомендуем его только в том случае, если вам нужно быстро удалить фон большого количества изображений. Вы устанавливаете расширение, перейдя на remove.bg, чтобы получить кнопку «Удалить фон» в Photoshop. Нажатие на нее обработает фотографию в API remove.bg, поэтому вам понадобится подключение к Интернету. После этого процесс такой же, как и при редактировании маски слоя, но быстрее. Хорошо то, что он исключительно хорошо обрабатывает острые края, такие как волосы, благодаря программному обеспечению на базе искусственного интеллекта.
Нажатие на нее обработает фотографию в API remove.bg, поэтому вам понадобится подключение к Интернету. После этого процесс такой же, как и при редактировании маски слоя, но быстрее. Хорошо то, что он исключительно хорошо обрабатывает острые края, такие как волосы, благодаря программному обеспечению на базе искусственного интеллекта.
Удаление фона в Photoshop стало еще проще 2021
Мы оставили лучший метод напоследок. Если у вас установлена последняя версия Photoshop, это хорошо, потому что удалить фон в Photoshop 2021 стало еще проще.
Откройте изображение, а затем просто нажмите «Выбрать и замаскировать» в меню «Выбор». После этого для удаления фона в Photoshop 2021 требуется всего два шага. Эти два шага включают в себя Select и Mask 9.0010 и диалоговых окон Select Subject и Refine Hair .
Во-первых, вы должны перейти к пункту «Выбрать тему» в меню «Выбрать», что позволит вам удалить фон. В Photoshop 2021 также есть новый инструмент Refine под названием Color and Object Aware. Как следует из названия, цветовой режим используется как выборка, если фон простой и, возможно, одноцветный. В противном случае, если фон содержит слишком много объектов, вы можете использовать Object Aware 9.0010 . Теперь, для второго шага, вам нужно нажать Refine Hair. Этот новый инструмент в основном позволяет вам улучшить волосы одним щелчком мыши.
В Photoshop 2021 также есть новый инструмент Refine под названием Color and Object Aware. Как следует из названия, цветовой режим используется как выборка, если фон простой и, возможно, одноцветный. В противном случае, если фон содержит слишком много объектов, вы можете использовать Object Aware 9.0010 . Теперь, для второго шага, вам нужно нажать Refine Hair. Этот новый инструмент в основном позволяет вам улучшить волосы одним щелчком мыши.
Наконец, как и во всех других методах, вам нужно выбрать «Новый слой с маской», чтобы эти изменения появились на новом изображении.
Совет для вас: всегда дублируйте свое изображение, нажимая CTRL+J, чтобы у вас была резервная копия на случай любого сбоя.
Заключение
Мы считаем, что эта статья, безусловно, будет единственным руководством «Как удалить фон в Photoshop», которое вам нужно. Как видите, мы очень подробно объяснили каждый метод. Тем не менее, мы рекомендуем вам обновить Photoshop до последней версии, чтобы вы могли быстро удалить фон в Photoshop 2021, используя его новые функции.
Если вам помогла статья «Как удалить фон в Photoshop», то ставьте лайк и делитесь ею с друзьями!
Приятной фотосессии!
Учебники по Lightroom и Photoshop
Курс фотошопа
Курс Lightroom
Эффект бликов
Курс Lightroom и Photoshop
Как удалить фон с изображения в Photoshop
Простое удаление/удаление фона в Photoshop
Как дизайнер, мы должны знать несколько быстрых и эффективных методов извлечения определенных объектов или элементов дизайна из изображения. Мы изучим их в этом уроке.
Как удалить фон в Photoshop: первый пример
Ниже приведено пошаговое руководство по удалению фона с изображения в Photoshop с примером:
Шаг 1) Выберите изображение, фон которого вы хотите удалить
Это изображение модели с чистым белым фоном, и мы хотим извлечь модель и удалить фон в Photoshop.
Мы можем извлечь это с помощью инструмента извлечения в фотошопе, такого как «pen tool», но это будет очень трудоемкая техника. Таким образом, мы не можем использовать перо для удаления фона с изображения.
Шаг 2) Выберите инструмент «Волшебная палочка» и выберите фон
Итак, теперь возьмите инструмент «Волшебная палочка» и щелкните на белом фоне, чтобы выбрать его, чтобы добавить область выделения, удерживайте «Shift» и нажмите часть, которую вы хотите добавить в выделение, чтобы изолировать изображение в Photoshop.
Шаг 3) Применить инверсию
Теперь мы хотим извлечь модель, поэтому мы должны выбрать ее, перейти в меню выбора и выбрать «инверсия», чтобы инвертировать выделение.
Шаг 4) Уточнить края
Наше выделение сделано, но все же оно выбрано не идеально, потому что вокруг него выделены очень острые края, некоторые пиксели не выделены по краям, а некоторые нежелательные пиксели выделены.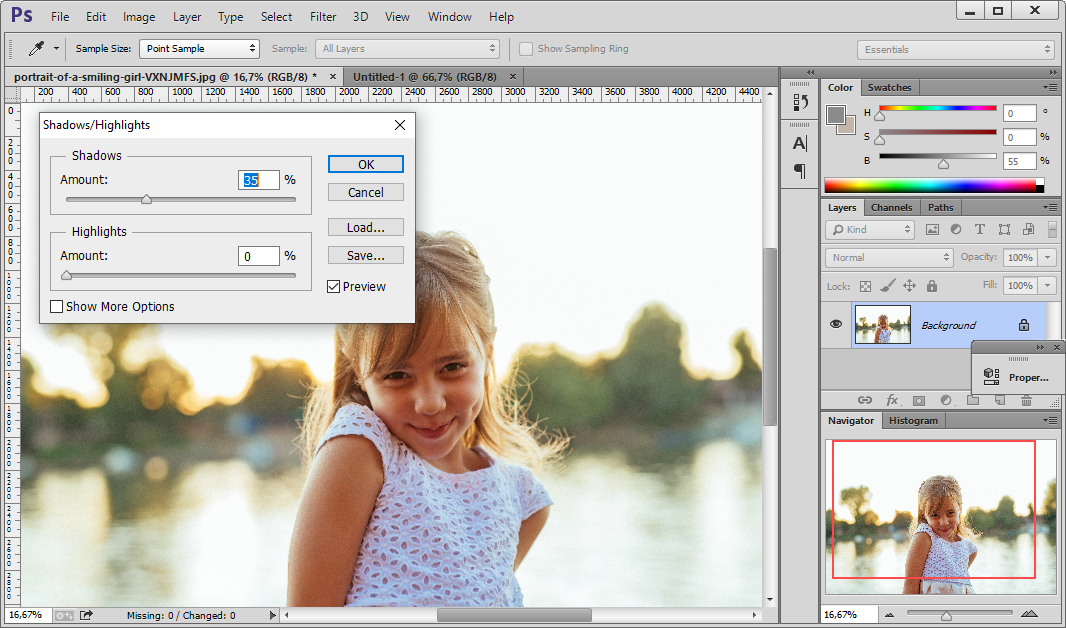 выбран, поэтому, чтобы решить эту проблему, я нажму кнопку «Уточнить края» здесь, на панели параметров.
выбран, поэтому, чтобы решить эту проблему, я нажму кнопку «Уточнить края» здесь, на панели параметров.
Это изысканная кромочная панель. Я меняю режим просмотра с «черно-белого» на «на черном».
Из-за черного фона видно, в чем проблема с краями модели.
Теперь начните рисовать на краях модели и посмотрите, как он вычитает некоторые нежелательные белые пиксели из выделения, как показано в приведенном ниже примере удаления фона Photoshop CC.
Я убрал острые края и сделал их мягче.
Позвольте мне изменить режим просмотра на «черно-белый».
Помните, что черный означает «прозрачный», а белый — «непрозрачный».
Шаг 5) Используйте «инструмент стирания уточнений».
Здесь какая-то часть модели была прозрачной, поэтому мне нужно ее удалить, для этого выберите «инструмент стирания уточнений» и исправьте выделение.
Но это не большая проблема, так что мы можем решить ее позже.
Шаг 6) Новый слой
Здесь вы можете увидеть несколько прозрачных пикселей по краям модели в определенных частях. Итак, теперь измените настройку опции «выход». Выберите «новый слой с маской слоя» из выпадающего списка.
Нажмите ok
Здесь на панели слоев вы можете видеть, что новый слой создается с маской слоя.
Теперь посмотрите на эти прозрачные пиксели. Чтобы справиться с этим, продублируйте слой, нажав CTRL + J.
И вы увидите, что наша проблема решена.
Шаг 7) Вывод
Как видите, с помощью этого крутого трюка мы очень хорошо извлекли модель.
Удаление фона в Photoshop: метод выделения на основе яркости
В этой технике удаления фона Photoshop CC мы поговорим о «выделении на основе яркости».
Посмотрите на изображение дыма, в дыму часть полностью непрозрачна, а часть наполовину прозрачна. Итак, мы хотим извлечь дым с правильными прозрачными пикселями.
В предыдущей технике мы сделали выделение с помощью инструмента «волшебная палочка», но здесь это не будет правильной техникой в случае с дымом.
Итак, здесь мы будем использовать «палитру каналов» для удаления фона в Photoshop.
На панели каналов удерживайте клавишу CTRL и щелкните «RGB-канал» в верхней части панели каналов, он загрузит все значения яркости в качестве активного выделения. Он выбрал весь белый фон.
Теперь перейдите в меню выбора и выберите Inverse.
Затем нажмите CTRL + J, чтобы создать новый слой выделенной части.
Вы можете видеть, что здесь создается новый слой выбранной области.
Но выглядит очень плоско.
Итак, чтобы сохранить его плотность, выберите слой и нажмите CTRL + J примерно 4-5 раз.
И объедините все дубликаты слоев.
Теперь вы можете видеть, с помощью этого трюка, как отлично мы извлекли дым.
Это называется «выделение на основе яркости» техника удаления фона в Photoshop.

