Как посмотреть и очистить историю в браузере Internet Explorer
В этом уроке я покажу, как посмотреть историю в Internet Explorer. Также мы научимся искать в ней нужные сайты и удалять их.
Как посмотреть историю в Эксплорере
В браузере Интернет Эксплорер сохраняются все страницы, которые вы открываете на компьютере. Они хранятся в месте под названием «История». Там можно посмотреть, куда вы заходили вчера или даже неделю назад.
Чтобы открыть историю просмотров в Internet Explorer, нужно нажать на кнопку со звездочкой в верхней части программы (справа).
Появится окошко, где будет три вкладки: «Избранное», «Веб-каналы» и «Журнал». Вот в «Журнале» и находятся все посещенные сайты.
На заметку: Также можно посмотреть историю IE через комбинацию клавиш Ctrl + H. Для этого нажать на клавиатуре клавишу Ctrl и, не отпуская ее, кнопку H (русскую Р).
Поиск по истории
Записи в Журнале можно сортировать по дате, посещаемости или порядку посещения.
А при помощи журнала поиска можно найти страницу в истории по ключевым словам.
Как очистить историю в Интернет Эксплорер
Для того чтобы удалить один веб сайт из Журнала, щелкните по нему правой кнопкой мыши и из меню выберите «Удалить». Таким же образом можно стереть и целый день.
А если нужно почистить историю посещения сайтов за все время, то лучше зайти в настройки (), выбрать «Безопасность» и «Удалить журнал браузера…».
Появится окошко, в котором нужно поставить птичку на пункт «Журнал».
А еще можно сделать так, чтобы страницы и вовсе не попадали в Историю. Для этого включить в браузере режим инкогнито.
Вместо заключения
Программа Internet Explorer (IE) всегда идет в комплекте с Windows. Она изначально встроена в систему.
За исключением Windows 10: там установлен другой браузер — Microsoft Edge.
В далеком 1995 году, когда Интернет находился еще в зачаточном состоянии, Эксплорер был весьма не плох.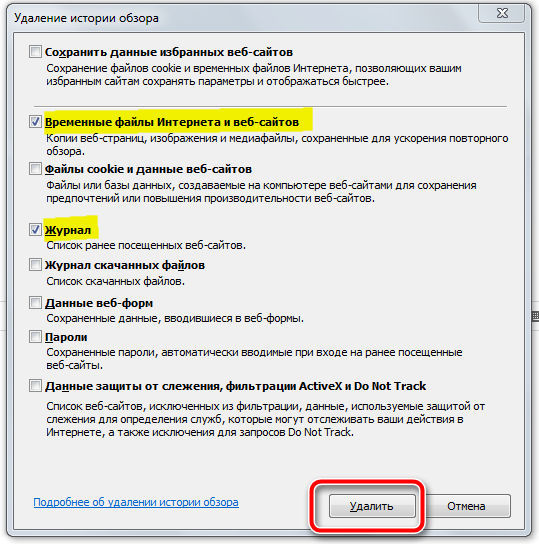 Но с тех пор много чего изменилось и сейчас это один из худших браузеров в мире.
Но с тех пор много чего изменилось и сейчас это один из худших браузеров в мире.
Internet Explorer часто тормозит, некорректно отображает сайты. Кроме того, в нем много системных уязвимостей. Из-за них в компьютер могут проникнуть вирусы.
Но, несмотря на это, многие пользователи до сих пор с ним работают. Кто-то по привычке, другие – по незнанию. Есть, конечно, и те, у кого просто нет выбора: им приходится пользоваться IE на работе или на учебном компьютере.
Я рекомендую установить другую программу: Google Chrome, Яндекс или Opera. Все они бесплатные.
Из плюсов стоит отметить:
- Удобство;
- Быструю работу;
- Надежность;
- Корректное отображение сайтов.
Из минусов: первое время может быть немного непривычно.
На новую программу необязательно переходить сразу. Ведь при установке любой из них IE по-прежнему будет находиться на компьютере. Просто появится еще один браузер.
На заметку: для относительно новых компьютеров (до 7 лет) рекомендую устанавливать либо Google Chrome, либо Яндекс. А для компьютеров постарше (послабее) больше подойдет Opera – она чуть быстрее работает и не так сильно грузит систему.
Автор: Илья Кривошеев
Где находится история, журнал просмотров в Internet Explorer? Как очистить, удалить историю в Internet Explorer?. Как найти, открыть и смотреть историю посещений в Internet Explorer
В этой статье мы поговорим о том, как в Internet Explorer посмотреть историю посещаемых страниц. Мы приведем подробную инструкцию о том, как найти и открыть журнал, а также кратко расскажем об удалении информации.
Ежедневно мы проводим массу времени в сети. В процессе веб-серфинга пользователи заходят на различные страницы для информационных, рабочих или развлекательных нужд. Просто необходимо суметь вовремя открыть историю в Internet Explorer, чтобы получить доступ к просмотренным ресурсам и найти нужную информацию.
Поговорим о том, где находится история поиска в Internet Explorer более подробно.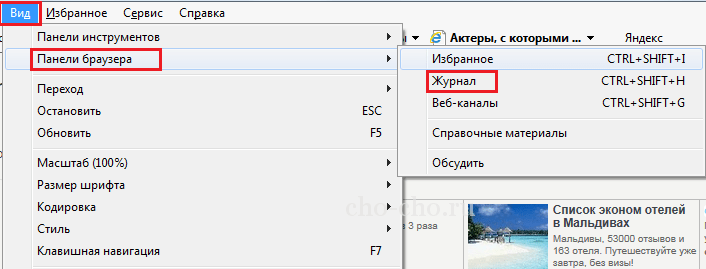
Как открыть и посмотреть историю в Internet Explorer
По традиции, первый вопрос – как открыть и просмотреть журнал посещений.
Как обычно, сделать это можно несколькими способами.
1 способ. Открыть журнал истории можно при помощи горячих клавиш: Ctrl+Shift+H .
2 способ – через меню. На панели меню в левом верхнем углу нажимаем Вид – Панели браузера – Журнал .
3 способ. В командной строке браузера нажимаем Сервис – Панели браузера – Журнал .
Примечание. Если у вас не отображаются панель меню и командная строка, то следует нажать правой кнопкой мыши в верхней части браузера и отметить галочками Строка меню и Командная строка .
1 способ. На панели меню в левом верхнем углу нажимаем Вид – Панели браузера – Журнал .
2 способ. В командной строке браузера нажимаем Сервис – Панели Explorer – Журнал .
3 способ. На панели избранного нажимаем Избранное , затем переходим на вкладку Журнал .
Примечание. Если у вас не отображаются панель меню, командная строка или панель избранного, то следует нажать правой кнопкой мыши в верхней части браузера и выбрать Строка меню , Командная строка или Панель избранного .
Или открываем журнал при помощи комбинации горячих клавиш: Ctrl+Shift+H .
Любой из перечисленных способов приведет к открытию следующего окна в левой части браузера.
Поиск и сортировка истории в Internet Explorer
По умолчанию, история просмотров отсортирована по дате (точнее по периодам посещений: день, неделя, месяц). Чтобы просмотреть, какие сайты были посещены сегодня, нажимаем соответственно на сегодня и открываем список. Для просмотра посещенных страниц, нажимаем на нужный сайт.
Журнал посещений можно отсортировать не только по дате, но и по сайту (по узлу в Internet Explorer 8), по посещаемости и по порядку посещения.
Для перехода к поиску по истории посещений выбираем Журнал поиска ( Поиск в журнале в Internet Explorer 8).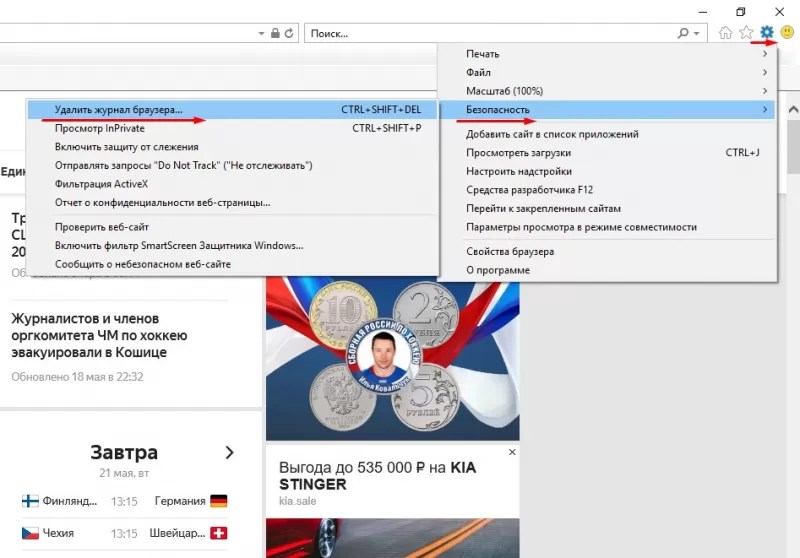 Здесь в поле поиска можно вводить либо элементы адреса сайта, либо названия (и на русском, и на английском).
Здесь в поле поиска можно вводить либо элементы адреса сайта, либо названия (и на русском, и на английском).
Навигация по журналу
Как уже было выяснено в разделе «Журнал» запоминаются узлы, которые пользователь посетил. При этом сохраняются только адреса ресурсов, а не их содержимое.
Кроме того, в журнале может быть указана следующая информация:
- имя веб-сайта;
- адрес;
- дата обновления;
- дата последнего посещения;
- дата, до которой страница действует.
Данные в списке журнала сгруппированы следующими методами:
- по неделям;
- по дням.
В случае если неделя еще не закончилась, то данные будут отображаться по всем дням. При этом внутри каждой даты имеется список веб-порталов.
По необходимости можно задать время хранения списка сайтов.
Для этого следует:
Для того чтобы выполнить очистку «Журнала» стоит:
- перейти в «Сервис»;
- зайти в раздел «Свойства обозревателя»;
- во вкладке «Общие» нажать на кнопку «Очистить»;
- подтвердить команду.

Таким образом, мы разобрались, для чего необходима история посещаемых сайтов в браузере. Кроме того, было выяснено, как выполнить поиск веб-порталов в журнале просмотров с помощью различных фильтров. Также стали известны способы просмотра истории в различных версиях браузера Internet Explorer.
Если вы недавно посетили какой-то сайт и хотите вернуться на него снова, но не можете вспомнить его адрес, проверьте журнал посещенных страниц, чтобы найти его. Журнал посещенных страниц еще называют «История браузера» или «История посещенных страниц». Для его открытия щелкните на кнопке Избранное
и выберите вкладку
Журнал
, чтобы открыть соответствующую панель.
Щелкните на направленной вниз черной стрелке и выберите метод сортировки ссылок на просмотренные сайты.
- Просмотр по дате
. Сортировка по дате посещения сайта. - Просмотр по узлу
. Сортировка в алфавитном порядке по именам сайтов. - Просмотр по посещаемости
. Наиболее часто посещаемые сайты отображаются первыми, реже посещаемые — в нижней части списка.
Наиболее часто посещаемые сайты отображаются первыми, реже посещаемые — в нижней части списка. - Просмотр по порядку посещения
. Сайты, посещенные последними, отображаются в списке первыми. - Сегодня
. Сортировка по порядку, в котором вы посетили сайты сегодня.
Можно также щелкнуть на стрелке, расположенной справа от адресной строки, для отображения ссылок на сайты, которые вы посетили.
Выберите в поле со списком журнала элемент Поиск в журнале
, чтобы отобразить окно поиска, которое можно использовать для поиска посещенных сайтов.
Удаление журнала посещений (истории) в Internet Explorer полное и частичное
Как и в других браузерах, стирать записи из журнала можно как полностью, так и частично.
При просмотре журнала по дате, можно удалить записи журнала посещений за период, нажав правой клавишей мыши на нужном периоде (например, сегодня) и выбрав Удалить . Аналогичную операцию можно проделать для удаления отдельной записи сайта или страницы.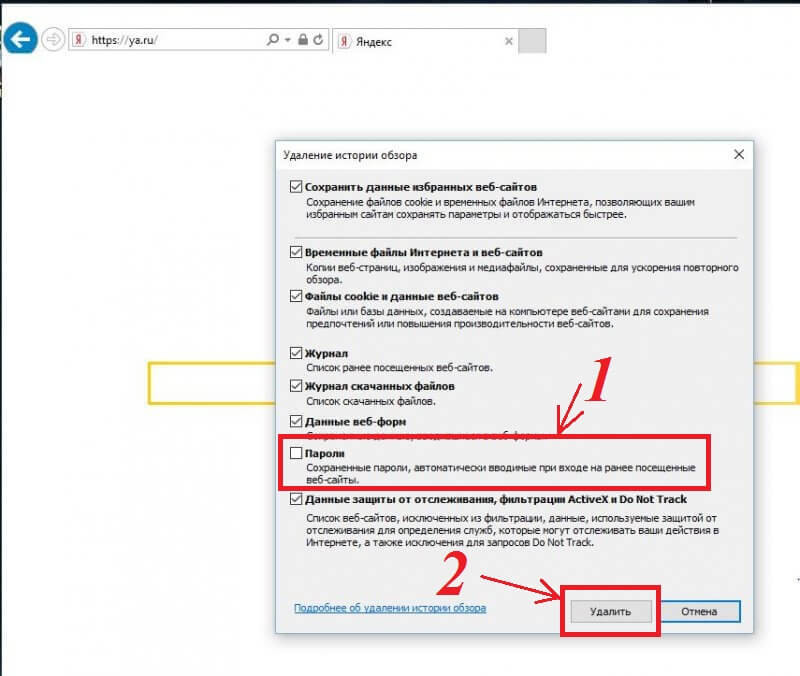
Если сортировка установлена по сайту, можно удалить все записи, касающиеся одного сайта, за весь период хранения истории способом, указанном в предыдущем абзаце.
Для очищения журнала посещений полностью, нажимаем в панели меню Сервис – Удалить журнал браузера… ( Удалить журнал обозревателя… в Internet Explorer 8).
Либо в командной строке нажав Безопасность – Удалить журнал браузера… ( Удалить журнал обозревателя… в Internet Explorer 8).
Для вызова окна удаления истории также можно воспользоваться комбинацией горячих клавиш Ctrl+Shift+Del .
Откроется окно Удаление истории обзора . Здесь отмечаем галочкой Журнал . Затем нажимаем Удалить .
Примечание 1. Попасть в окно Удаление истории обзора можно было и способами, описанными в статье про очищение кэша и куки браузера.
Примечание 2. Как обычно напоминаю, что если использовать приватный режим (InPrivat в Internet Explorer), то очищать историю потом не будет необходимости.
Режим инкогнито.
Это такой режим работы браузера в котором журнал посещений не ведется — другими словами история не записывается. Для того чтобы привести его в действие на планшете в разделе конфиденциальности нужно убрать галочку с пункта «сохранять историю».
На телефоне это делается так: входите в настройки и просто листаете вниз, пока не увидите такой же пункт, как на планшете, плюс ко всему можно удалить список ваших посещений, так же как и на планшете, но выборочно по сайтам уже не получится. Активировать режим инкогнито на ПК еще проще, нужно лишь зажать комбинацию из трех клавиш ctrl+shift+N и режим начнет работать!
Вот мы и рассмотрели все возможности касательно журнала сайтов в яндексе. Теперь вы с легкостью сможете удалять ваши данные, искать потерянные ссылки, а так же пользоваться интернетом, не боясь, что данные сохранятся и их кто-то увидит. Надеемся, что эти рекомендации избавили Вас от проблем. Делитесь информацией с друзьями и чаще посещайте мой блог, узнаете много полезного!
Продолжаем рассматривать использование, настройки и очищение истории просмотров в популярных современных браузерах . В этой статье поговорим об использовании журнала в браузере Internet Explorer
В этой статье поговорим об использовании журнала в браузере Internet Explorer
. В других частях статьи читайте про историю посещений в Google Chrome и Mozilla Firefox .
Как восстановить последнюю сессию
Восстановить последнюю сессию в браузере Internet Explorer также можно несколькими способами.
1. Открываем новую вкладку и нажимаем Повторно открыть последний сеанс . Для открытия одной из недавно закрытых вкладок, нажимаем Повторно открыть закрытые вкладки и выбираем нужную из списка.
2. На панели меню нажимаем Сервис – Повторное открытие последнего сеанса просмотра .
3. На командной строке нажимаем Сервис – Повторное открытие последнего сеанса просмотра .
Вот и все, что касается работы с журналом посещений (историей) в браузере Internet Explorer. Удачи!
Оцените статью. Вам не сложно, а автору приятно
Удаление истории в Internet Explorer
История веб-обозревателя достаточно интересная вещь, так как с одной стороны позволяет найти ресурс, который Вы посещали, но забыли его адрес, что является весьма удобным инструментом, а с другой весьма небезопасная штука, поскольку любой другой пользователь может просмотреть в какое время и какие страницы в интернете Вы посещали. В данном случае чтобы добиться конфиденциальности, необходимо вовремя очищать историю браузера.
В данном случае чтобы добиться конфиденциальности, необходимо вовремя очищать историю браузера.
Давайте рассмотрим, как можно удалить историю в Интернет Эксплорер — одном из самых популярных приложений для просмотра интернет-страниц.
Полное удаление истории веб-просмотра в Internet Explorer 11 (Windows 7)
- Откройте Internet Explorer и в правом верхнем углу веб-браузера нажмите иконку Сервис в виде шестерни (или комбинацию клавиш Alt+X). Затем в меню, которое откроется выберете пункт Безопасность, а потом Удалить журнал браузера…. Аналогичные действия можно осуществить, нажав комбинацию клавиш Ctrl+Shift+Del
- Отметьте флажками те пункты, которые необходимо очистить и нажмите кнопку Удалить
Удалить журнал браузера также можно, использовав Строку меню. Для этого выполните следующую последовательность команд.
- Откройте Internet Explorer
- В Строке меню нажмите Безопасность, а потом выберите пункт Удалить журнал браузера…
Стоит заметить, что Строка меню не всегда отображается.
Если ее нет, то необходимо нажать правой кнопкой мыши по пустому пространству панели закладок и в контекстном меню выбрать пункт Строка меню
Такими способами можно стереть всю историю браузера. Но иногда нужно удалить только определенные страницы. В таком случае можно воспользоваться следующими рекомендациями.
Удаление истории веб-просмотра отдельных страниц в Internet Explorer 11 (Windows 7)
- Откройте Internet Explorer. В правом верхнем углу нажмите иконку Просмотр избранного, веб-канала и журнала в виде звездочки (или комбинацию клавиш Alt+С). Затем в окне, которое откроется, перейдите на вкладку Журнал
- Пройдитесь по истории и найдите сайт, который Вы хотите удалить из истории и нажмите по нему правой канопой мыши. В контекстном меню выберите пункт Удалить
По умолчанию история на вкладке Журнал отсортирована по дате. Но такой порядок можно изменить и отфильтровать историю, например, по частоте посещаемости сайта или в алфавитном порядке
Журнал браузера Internet Explorer содержит такую информацию, как данные веб-просмотра, сохраненные логины и пароли, историю посещения сайтов, поэтому если Вы используете общий компьютер, старайтесь всегда очистить историю в Интернет Эксплорер. Это повысит уровень Вашей конфиденциальности.
Это повысит уровень Вашей конфиденциальности.
Отблагодарите автора, поделитесь статьей в социальных сетях.
Компьютерный браузер.
Как же очистить журнал посещений в компьютерной версии? Для этого, разумеется, нужно открыть браузер, нажать кнопку в виде трех палочек, расположенную в верхнем правом углу (первая из четырех). Далее в появившемся меню выбираем пункт «история», далее нажимаем на кнопку очистить историю (подчеркнута красным) и процесс окончен.
Многим интересно найти нужную информацию, например интересный сайт, на который случайно попали и он понравился, но названия не помните. Скажите, наверняка такое у вас было, действительно ведь? Введите в правом верхнем углу в окно поиска ключевые слова и получите необходимые данные.
Некоторым людям, интересно лишь удаление конкретных сайтов в списке, для этого выберите нужный, наведите курсор мыши и появится небольшой квадратик, на который нужно нажать, после чего откроется новая функция удаления выделенных объектов.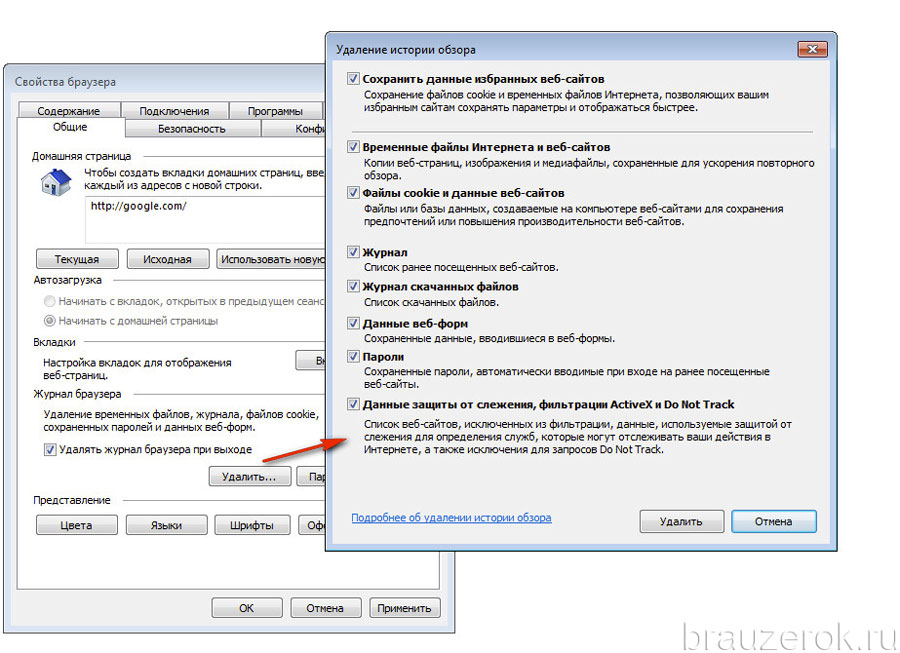
Как в интернет эксплорер очистить историю
Internet Explorer – программа-браузер от американской компании Microsoft. Уже в 1995 году Интернет Эксплорер позволял пользователям выходить в Интернет при использовании операционной системы Windows. Но с годами данный браузер зарабатывал все более дурную славу, что было связано с высокой конкуренцией на рынке. Другие браузеры предлагали более стабильную работу, удобный интерфейс, дружелюбные настройки, набор расширений, высокую скорость работы и целый ряд прочих пунктов, с которыми у Интернет Эксплорера были проблемы. Чтобы справиться с чередой неудач, Майкрософт снабдили Windows 10 новым браузером – Microsoft Edge, который является приемником Internet Explorer.
Где хранится журнал истории
Если говорить о том, где в Explorer история, вернее, расположение файлов на жестком диске, то это папка History с путем доступа «Мои документы/Имя пользователя/Local Settings/History (для XP)» или, например, «Users/Имя пользователя/AppData/Local/Microsoft/Windows/History (для Windows Vista)» и «Users/Default/AppData/Local/Microsoft/Windows/History (общие настройки для Windows 7)».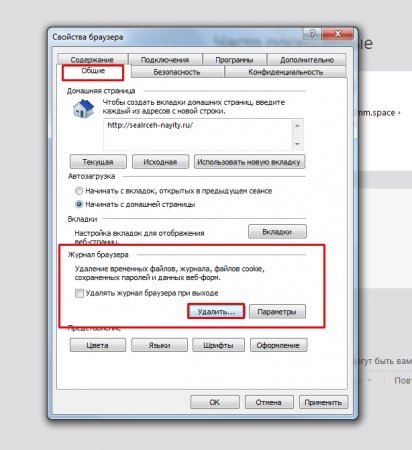 При этом нужно четко понимать, что для корректного отображения содержимого сайта используется еще и кэш, а также cookies. В кэше хранится графическая информация посещенной страницы, а cookies («куки») отвечают за хранение метаданных и специальных настроек. Их папки находятся по тому же адресу в Local Settings, но уже в директории Temporary Internet Files, только папка кэша является скрытой. В операционках Windows Vista и Windows 7 все папки общих настроек истории тоже скрыты от глаз пользователей. Такой принципиальный подход позволяет исключить те моменты, когда пользователь по неопытности удалит некоторые важные элементы системы, необходимые для ее корректной работы, в частности для функционирования приложения Internet Explorer.
При этом нужно четко понимать, что для корректного отображения содержимого сайта используется еще и кэш, а также cookies. В кэше хранится графическая информация посещенной страницы, а cookies («куки») отвечают за хранение метаданных и специальных настроек. Их папки находятся по тому же адресу в Local Settings, но уже в директории Temporary Internet Files, только папка кэша является скрытой. В операционках Windows Vista и Windows 7 все папки общих настроек истории тоже скрыты от глаз пользователей. Такой принципиальный подход позволяет исключить те моменты, когда пользователь по неопытности удалит некоторые важные элементы системы, необходимые для ее корректной работы, в частности для функционирования приложения Internet Explorer.
Способ №2 – Настройки
Internet Explorer:
Проследуйте по цепочке: «Настройки» (шестеренка в правом верхнем углу окна), «Безопасность», «Удалить журнал браузера». В открывшемся окне просто выберите все необходимые атрибуты и нажмите кнопку «удалить».
Microsoft Edge:
Проследуйте по цепочке: Три точки в правом верхнем углу окна, «Параметры», «Очистить данные браузера». После этого Вы попадете в меню «Очистки данных браузера», где, опять же, как и в предыдущем способе, получите доступ к полному списку атрибутов для удаления.
Как удалить историю в Internet Explorer
Интернет Эксплорер — это веб-браузер, входивший в стандартный пакет программ ОС Windows до выхода Mi.
Интернет Эксплорер — это веб-браузер, входивший в стандартный пакет программ ОС Windows до выхода Microsoft Edge. Несмотря на минусы, постоянно обсуждаемые пользователями, Explorer еще используют, потому что он не зависает на компьютерах с недорогим аппаратным обеспечением.
Его часто устанавливают на офисных или учебных устройствах. Поэтому с ним сталкиваются в общественных местах, где за одним компьютером работает группа людей. Чтобы не стать жертвой воровства персональных данных, нужно знать, как в Интернет Эксплорер очистить историю после рабочей сессии.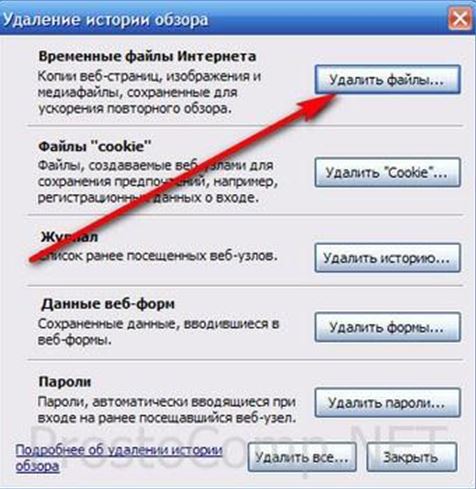
Полное удаление истории
Полное удаление стирает журнал посещений конкретного браузера. Найти информацию после этого действия нельзя ни об одном пользователе этого браузера. Это обычный способ, как удалить историю в Интернет Эксплорер.
Однако при этом есть вероятность потерять сохраненные сайты, логины и пороли, которые потом будет сложно восстановить. Если сомневаетесь и не знаете, пригодятся или нет какие-то записи, оставшиеся в истории просмотров, не используйте полное удаление.
Для чего сохраняется история посещений
Собственно, если кто не знает, история посещений (или так называемый «Журнал») предназначена не только для сохранения URL-ссылок на сайты, на которые в то или иное время заходил пользователь. Сохранение в первую очередь предназначено для того, чтобы в любой момент можно было получить быстрый доступ к когда-то открытым Интернет-страницам. Ведь понятно, что сами адреса ни один пользователь запомнить не сможет. Да и копировать их в какое-то другое место или создавать с ними текстовый документ тоже непрактично. А так можно сразу же найти нужную страницу или ресурс и перейти туда в одно нажатие кнопки мыши.
А так можно сразу же найти нужную страницу или ресурс и перейти туда в одно нажатие кнопки мыши.
Именно для этого и нужно знать, как посмотреть историю в Internet Explorer. Теперь узнаем, где находится место хранения папок журнала (это может понадобиться при удалении истории).
Удаление истории просмотра отдельных страниц
Как в Internet Explorer почистить списки посещения конкретного сайта? Действовать придется осторожно и выборочно. Так можно найти и стереть запись о посещении выбранной страницы, обезопасившись от потери данных других.
При использовании общественного компьютера лучше скрыть информацию о рабочей сессии целиком. Нет смысла тратить время на удаление каждой строки журнала. Лучше очистите историю или воспользуйтесь приватным поиском.
Посмотреть посещенные сайты в IE
Для Internet Explorer
технология несколько отличается. Нужно нажать на звездочку, которая находиться в навигации браузера (у меня – правый верхний угол).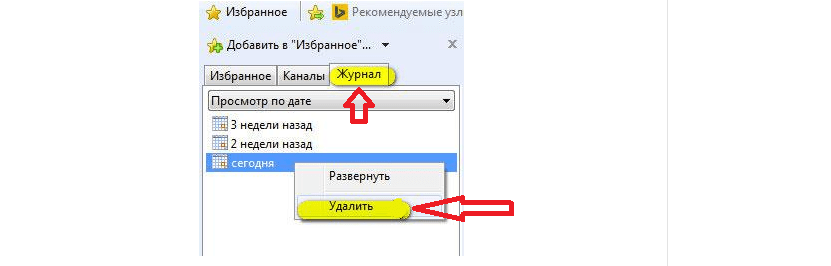
Журналы в различных браузерах похоже друг на друга и позволяют просматривать историю посещенных сайтов в зависимости от дня, недели, месяца. В Хроме, например, доступны:
- За сегодня;
- За вчера;
- За неделю;
- За месяц.
Для удобства в журнале имеется поле поиска, которое можно использовать для нахождения интересующей страницы
.
Способы очистки истории
Есть 3 способа, как в Internet Explorer почистить историю: с помощью меню «Настройки», «горячих» клавиш, и вкладки «Избранное». Если предстоит использовать общественные компьютеры часто, стоит запомнить один из представленных вариантов, чтобы не тратить время на поиск в следующий раз. Использование комбинации кнопок позволит сделать это еще быстрее.
Очистка истории с помощью настроек
Для того чтобы воспользоваться этим способом, узнайте версию браузера. Она написана в названии ярлыка, либо в разделе «О программе» (в самом приложении).
Если обозреватель выше 9-ой, то придерживайтесь следующего алгоритма:
- Нажмите кнопку «Сервис» в верхнем правом углу.
- Выберите пункт «Безопасность» и «Удалить журнал браузера». Там находится контекстное меню, в котором нужно отметить типы данных, которые будут стерты из журнала.
Для версий ниже 9-ой порядок действий будет несколько иным.
- Команда «Удалить журнал браузера» находится во вкладке «Безопасность».
- В меню «Сервис» необходимо будет выбрать пункт «Свойства браузера».
- После этого перейти в раздел «Журнал браузера» и нажать «Удалить».
В остальном действуйте аналогично.
Теперь вы знаете, как удалить историю в Internet Explorer в любой версии браузера.
Очистка истории с помощью комбинации клавиш
Комбинация клавиш «CTRL+SHIFT+DEL» стирает записи из журнала, аналогично предыдущему способу, но гораздо быстрее. Это поможет не задумываться о том, как удалить историю в Internet Explorer. В 11 версии придется нажать «CTRL+H» или «CTRL+SHIFT+H», чтобы открыть журнал посещений в левой части экрана и очистить вручную.
Очистка истории с помощью Центра, или Избранного
- Нажмите кнопку «Избранное» (с иконкой звездочки).
- В открывшемся меню перейдите во вкладку «Журнал». Там можно воспользоваться поиском и фильтрами для того, чтобы найти конкретный сайт, который желаете удалить из списка посещений, либо очистить все записи сразу.
Разбор закончен, но если остались вопросы о том, как удалить историю в Интернет Эксплорер, можете воспользоваться справочной информацией с официального сайта Microsoft Office.
Осуществление тех же процедур на мобильном устройстве.
А как же провести все эти процедуры на вашем телефоне? Это сделать немного сложнее. Вы должны зайти в браузер, так же нажать на кнопку из трех полос, нажать на символ часов. Далее есть небольшая сложность.
Тут нет кнопки для удаления, следует сделать долгое нажатие пальцем на любой из ссылок, и появится контекстное меню, в котором можно удалить либо выбранный файл, либо очистить журнал в целом.
Реализовать поиск конкретной ссылки как на ПК нельзя, но можно заранее добавить те сайты, которые вам нравятся или могут пригодиться, в закладки и быстро переходить по ним, выбрав в этом же меню пункт закладки, вместо истории, он помечен значком звездочки.
Как удалить историю просмотра сайтов в браузере Internet Explorer? | Info-Comp.ru
По умолчанию в операционной системе Windows (например, XP, 7, 8) установлен браузер Internet Explorer и иногда у пользователей возникает необходимость почистить историю просмотра сайтов в этом браузере, но многие не знают, как это делается, поэтому сейчас мы подробно, специально для начинающих, рассмотрим данный процесс.
Недавно мы с Вами рассматривали возможность удаления истории в браузере Mozilla Firefox, теперь давайте научимся очищать историю посещений сайтов в Internet Explorer.
Удалить историю просмотра сайтов в браузере Internet Explorer можно несколькими способами, мы рассмотрим два это с помощью самого браузера и второй это с помощью настроек операционной системы, а именно окна «Свойства браузера».
Рассматривать все мы будем на примере операционной системе Windows 8.1 с браузером Internet Explorer 11. Если у Вас Windows 7, то там действия практически такие же только окно «Свойства браузера» называется «Свойства обозревателя
Удаление истории просмотра сайтов в Internet Explorer 11, используя меню браузера
Для того чтобы удалить историю посещений сайтов в браузере Internet Explorer 11, нажимаем в верхнем меню «Сервис ->Удалить журнал браузера»
Примечание! В более ранних версиях Internet Explorer (например, 8 или 9) пункт меню в браузере для удаления истории называется «Удалить журнал обозревателя».
Если у Вас не отображена строка верхнего меню, то ее можно отобразить, для этого кликните правой кнопкой мыши в пустом месте верхней панели и выберите пункт «Строка меню»
После чего можете также нажать «Сервис ->Удалить журнал браузера».
Возможность удаления истории из основного меню также есть, для этого нажмите
В итоге у Вас откроется окно «Удаление истории обзора», в котором мы отмечаем, какие данные удалять, и жмем «Удалить» (под каждым пунктом есть его описание)
Для того чтобы быстро вызвать окно «Удаление истории обзора» или если Вы не хотите отображать верхнее меню можно использовать сочетание клавиш на клавиатуре Ctrl+Shift+Del (браузер Internet Explorer в это время должен быть открыт).
Удаление истории просмотра сайтов в Internet Explorer 11, используя окно «Свойства браузера»
Итак, как я уже сказал, одним из способов удаления истории является открытие окна «Свойства браузера» и уже из него удалять историю просмотра. Для запуска окна «
Как открыть «Свойства браузера» из панели управления в Windows 8?
Для того чтобы открыть «Свойства браузера» в Windows 8 необходимо открыть «Панель управления», например, с рабочего стола двойным кликом.
Если у Вас нет на рабочем столе ярлыка «
Затем ищем пункт «Сеть и Интернет» и соответственно открываем его (если у Вас в панели управления ярлыки не сгруппированы по категориям, то можете сразу искать пункт «Свойства браузера»)
После открытия раздела «Сеть и Интернет» у нас отобразится пункт «Свойства браузера». Чтобы его открыть, необходимо просто нажать на него.
Как открыть «Свойства браузера» в Internet Explorer 11?
Для того чтобы открыть «
Или из основного меню
Удаление истории посещений сайтов в свойствах браузера
После того как Вы открыли «Свойства браузера» можем приступать к удалению истории просмотров. Для этого в этом окне в разделе «Журнал браузера» кликаем «Удалить»
Откроется окно «Удаление истории обзора» точно такое же если бы нажали в браузере «Сервис ->Удалить журнал браузера». Дальнейшие действия такие же, т.е. отмечаем то, что хотим удалить, и жмем «Удалить».
Для закрытия окна «Свойства браузера
После этих действий история посещений сайтов в Internet Explorer будет удалена.
Заметка! Какой браузер по Вашему мнению самый лучший?
На этом все, пока!
Нравится1Не нравитсяКак вручную и автоматически очистить историю браузера
Каждый раз, когда вы пользуетесь Интернетом, веб-сайты оставляют свои следы на вашем компьютере, включая файлы cookie, кэшированные изображения, историю посещенных сайтов и поисков, предпочтения сайтов и многое другое.
Эти данные показывают ваши привычки просмотра. Если ваша конфиденциальность вам дорога, вы можете удалить их. В этой статье кратко описаны различные способы автоматической очистки всей истории браузера при каждом выходе из браузера.
Гугл Хром
Чтобы быстро запустить Chrome Очистить данные просмотра меню, нажмите CTRL + SHIFT + DEL. Выберите элементы, которые вы хотите очистить, а также установите временные рамки вверху. Нажмите на Очистить данные просмотра кнопка для выполнения.
Длинный путь к настройкам конфиденциальности Chrome — щелкнуть три вертикальные точки в правом верхнем углу браузера, а затем выбрать настройки из меню. В окне настроек прокрутите вниз и нажмите продвинутый. Под Конфиденциальность и безопасность нажмите на Очистить данные просмотра. Откроется меню, показанное выше.
В Настройки контента, Опция, найденная чуть выше Очистить данные о просмотре, позволяет очистить файлы cookie при выходе из браузера или удалить файлы cookie по отдельности.
Нажмите Печенье, и переместите ползунок рядом с Храните локальные данные только до выхода из браузера в На положение (синее). Чтобы удалить данные просмотра по одному, просмотрите Все куки и данные сайта внизу этого меню и нажмите Значок корзины удалить соответствующие данные. Вы также можете очистить отдельные куки при выходе. Просто введите соответствующие сайты под Очистить при выходе.
Чтобы очистить кэш Chrome
Вы можете использовать Очистить данные просмотра, как описано выше, или использовать несколько скрытых переключателей, которые обновляют кэш для веб-сайта, который вы просматриваете в настоящее время.
Для управления историей посещений в Chrome вы также можете использовать стороннее расширение, такое как ClickClean, которое мы считаем одним из лучших расширений Chrome.
,
Mozilla Firefox
Чтобы вручную очистить историю браузера в Firefox, нажмите сочетание клавиш CTRL + SHIFT + DEL. Это быстрый способ запустить Очисть недавнюю историю диалог.
Нажмите на стрелку рядом с подробности в случае, если они еще не продлены. Выберите, какие данные истории вы хотите удалить. С использованием Диапазон времени для очистки В раскрывающемся меню вверху вы можете выборочно удалить последние данные. Когда вы закончите, нажмите Сейчас ясно.
Чтобы очистить историю браузера при каждом выходе из Firefox, щелкните значок гамбургера в правом верхнем углу, чтобы открыть меню Firefox. Выбрать Опции, идти к Конфиденциальность, и под история, либо выберите Никогда не помни историю или же Используйте пользовательские настройки для истории. Если вы идете с последним, вы можете выбрать Очистить историю, когда Firefox закрывается.
Вы можете дополнительно настроить, какие данные вы хотите очистить Firefox при закрытии, нажав на настройки рядом с соответствующей опцией.
Чтобы запретить веб-сайтам отслеживать вас с помощью файлов cookie, вы можете использовать стороннее расширение, например Privacy Badger, которое мы выбрали в качестве одного из лучших дополнений Firefox.
,
Microsoft Edge
Для управления историей просмотра в Edge нажмите CTRL + SHIFT + DEL. Как вы уже могли заметить, это стандартное сочетание клавиш, которое используют все основные браузеры. В Edge запускается Очистить данные просмотра Боковая панель.
Длинный путь к этой боковой панели Настройки и многое другое (три вертикальные точки в правом верхнем углу) меню. Выбрать настройки и под Очистить данные просмотра нажмите Выберите, что очистить кнопку.
Выберите данные, которые вы хотите очистить, и нажмите Очистить выполнить. к Всегда снимайте это, когда я закрываю браузер, переместите ползунок под соответствующей опцией в На положение, и он очистит все данные
выбрано выше.
Если вы хотите сохранить файлы cookie и кэшированные файлы и очистить только историю просмотров, вы также можете перейти на вкладку «Журнал». нажмите Значок концентратора справа от строки URL-адреса и в открывшемся меню боковой панели перейдите к истории, нажав значок часов. Здесь вы увидите Чистая история вариант.
Internet Explorer 11
Как и во всех предыдущих браузерах, сочетание клавиш Удалить историю браузера в Internet Explorer (IE) есть CTRL + SHIFT + DEL. Хотя IE не позволяет вам удалять только последние данные, он предлагает еще один инновационный вариант: Сохранить данные избранного сайта. Более того, он действительно дает четкое объяснение того, что означает каждый вариант.
Чтобы настроить автоматическое удаление данных просмотра в IE, щелкните значок инструментов в правом верхнем углу (или нажмите ALT + X) и выберите Настройки интернета. в генеральный вкладка под заголовком История браузера, проверьте опцию Удалить историю просмотров при выходе. Нажмите на Удалять… Кнопка, чтобы открыть окно, показанное выше и настроить то, что будет удалено.
Вы можете пойти еще дальше, переключившись на продвинутый вкладка, прокручивая вниз до Безопасность, и выбрав Пустые временные интернет-файлы папка, когда браузер закрыт.
Сторонние приложения для очистки истории браузера
Если вы регулярно используете более одного браузера и не хотите настраивать каждый из них отдельно, сторонние приложения могут помочь вам очистить историю всех ваших браузеров одновременно. Однако автоматизировать эти задачи проще в браузере, поэтому я предпочитаю настраивать его для каждого браузера отдельно.
Лучший инструмент для управления вашей историей просмотра в разных браузерах — это CCleaner. Вы можете точно настроить CCleaner, чтобы удалить только то, что вы хотите. И не забывайте, что вы можете включить приватный просмотр
чтобы избежать записи истории в первую очередь.
Кредит изображения: Faithie / Depositphotos
История в Internet Explorer
Вы посещали сайт, но не можете вспомнить название? Не можете вспомнить время, когда заходили на него? Или же вы хотите посмотреть, пользовался ли вашим браузером кто – то ещё, помимо вас. И если да, то какие сайты он посещал?
В каждом браузере есть функция, которая отвечает за сбор и хранения данных о сайтах, которые вы посетили. Браузер Internet Explorer не стал исключением. В нём эта функция организована очень удобным образом. Называется она “Журнал.” С его помощью вы сможете отследить историю посещений, используя фильтры, подобрав нужный вам критерий. Первый критерий – по дате. Здесь указывается точное время, когда вы тот, или иной сайт. И во вкладках указан этот промежуток и все те сайты, которые в него посещались. Второй по счёту является сортировка по сайтам. Здесь всё просто. Указан сайт, на который вы заходили. Нажав на него, вам покажутся все страницы, которые вы на нём посещали. Также есть пункт «загрузки» в программе Internet Explorer.
Дальше идёт список сайтов, который отсортирован по посещаемости. В самом верху находятся те, которые вы посещали больше всего, соответственно, в самом низу – те сайты, на которые вы практически не заходили. Ещё есть пункт, который позволяет отфильтровать сайты в том порядке, котором вы их посетили за этот день. Последней по счёту, но невероятно полезной функцией, является поиск по журналу. Нужно просто ввести название сайта, а поиск покажет сам сайт, на который вы заходили и поисковые запросы, которые с ним связаны.
Как посмотреть историю в Internet explorer? Очень просто. Нужно нажать на звёздочку в правой верхней части, выбрать вкладку “Журнал”. Там и будут храниться данные. В ползунке сверху есть фильтр, где вы можете настроить удобный для себя режим отображения.
Как почистить историю в Internet Explorer?
Бывают такие случаи, когда вы не хотите, чтобы кто – то узнал о тех сайтах, которые вы посещали, либо же вы просто хотите подчистить списки сайтов, чтобы они удобней сортировались в вашем журнале. В этом случае нам нужно очистить историю Internet Explorer.
Что-бы удалить историю, её необходимо нажать на шестеренку в правой верхней части экрана, навести курсор на пункт “Безопасность” и выбрать “Удалить журнал браузера”. Ещё можно воспользоваться сочетанием клавиш (горячие клавиши) “CTRL + SHIFT + DEL”. В открывшемся окне выберите “Журнал” и нажмите “Удалить” Это актуально для 10 и 11 версии IE.
Если же вы пользуетесь более старой версией браузера Explorer 8, то нажмите на кнопку “Сервис” в верхней панели браузера, затем выберите пункт “Удалить журнал браузера.” У вас появится окно, где вам нужно поставить галочку напротив пункта “Журнал.” После этого, нажмите кнопку “Удалить.”
Если же вам лень постоянно удалять историю посещений Internet Explorer, вы забываете это делать, или же просто нет необходимости сохранять её, то разработчики подготовили для вас крайне полезную функцию, которая позволит вам автоматически очищать истории браузера при выходе из него. Для того, чтобы сделать это вам нужно нажать на шестеренку в правом верхнем углу, выбрать “Свойства браузера.” В открывшемся окне нужно выбрать вкладку “Общие.” В разделе “Журнал браузера” вам нужно поставить галочку в пункте “Удалять журнал при выходе из браузера.”
Просмотр истории в Internet Explorer
Журнал посещений, история в браузере Internet Explorer. Как открыть, посмотреть, удалить
Продолжаем рассматривать использование, настройки и очищение истории просмотров в популярных современных браузерах. В этой статье поговорим об использовании журнала в браузере Internet Explorer. В других частях статьи читайте про историю посещений в Google Chrome и Mozilla Firefox.
Как открыть и посмотреть историю в Internet Explorer
По традиции, первый вопрос – как открыть и просмотреть журнал посещений.
Как обычно, сделать это можно несколькими способами.
1 способ. Открыть журнал истории можно при помощи горячих клавиш: Ctrl+Shift+H .
2 способ – через меню. На панели меню в левом верхнем углу нажимаем Вид – Панели браузера – Журнал .
3 способ. В командной строке браузера нажимаем Сервис – Панели браузера – Журнал .
Примечание. Если у вас не отображаются панель меню и командная строка, то следует нажать правой кнопкой мыши в верхней части браузера и отметить галочками Строка меню и Командная строка .
1 способ. На панели меню в левом верхнем углу нажимаем Вид – Панели браузера – Журнал .
2 способ. В командной строке браузера нажимаем Сервис – Панели Explorer – Журнал .
3 способ. На панели избранного нажимаем Избранное , затем переходим на вкладку Журнал .
Примечание. Если у вас не отображаются панель меню, командная строка или панель избранного, то следует нажать правой кнопкой мыши в верхней части браузера и выбрать Строка меню , Командная строка или Панель избранного .
Или открываем журнал при помощи комбинации горячих клавиш: Ctrl+Shift+H .
Любой из перечисленных способов приведет к открытию следующего окна в левой части браузера.
Поиск и сортировка истории в Internet Explorer
По умолчанию, история просмотров отсортирована по дате (точнее по периодам посещений: день, неделя, месяц). Чтобы просмотреть, какие сайты были посещены сегодня, нажимаем соответственно на сегодня и открываем список. Для просмотра посещенных страниц, нажимаем на нужный сайт.
Журнал посещений можно отсортировать не только по дате, но и по сайту (по узлу в Internet Explorer 8), по посещаемости и по порядку посещения.
Для перехода к поиску по истории посещений выбираем Журнал поиска ( Поиск в журнале в Internet Explorer 8). Здесь в поле поиска можно вводить либо элементы адреса сайта, либо названия (и на русском, и на английском).
Удаление журнала посещений (истории) в Internet Explorer полное и частичное
Как и в других браузерах, стирать записи из журнала можно как полностью, так и частично.
При просмотре журнала по дате, можно удалить записи журнала посещений за период, нажав правой клавишей мыши на нужном периоде (например, сегодня) и выбрав Удалить . Аналогичную операцию можно проделать для удаления отдельной записи сайта или страницы.
Если сортировка установлена по сайту, можно удалить все записи, касающиеся одного сайта, за весь период хранения истории способом, указанном в предыдущем абзаце.
Для очищения журнала посещений полностью, нажимаем в панели меню Сервис – Удалить журнал браузера… ( Удалить журнал обозревателя… в Internet Explorer 8).
Либо в командной строке нажав Безопасность – Удалить журнал браузера… ( Удалить журнал обозревателя… в Internet Explorer 8).
Для вызова окна удаления истории также можно воспользоваться комбинацией горячих клавиш Ctrl+Shift+Del .
Откроется окно Удаление истории обзора . Здесь отмечаем галочкой Журнал . Затем нажимаем Удалить .
Примечание 1. Попасть в окно Удаление истории обзора можно было и способами, описанными в статье про очищение кэша и куки браузера.
Примечание 2. Как обычно напоминаю, что если использовать приватный режим (InPrivat в Internet Explorer), то очищать историю потом не будет необходимости.
Как восстановить последнюю сессию
Восстановить последнюю сессию в браузере Internet Explorer также можно несколькими способами.
1. Открываем новую вкладку и нажимаем Повторно открыть последний сеанс . Для открытия одной из недавно закрытых вкладок, нажимаем Повторно открыть закрытые вкладки и выбираем нужную из списка.
2. На панели меню нажимаем Сервис – Повторное открытие последнего сеанса просмотра .
3. На командной строке нажимаем Сервис – Повторное открытие последнего сеанса просмотра .
Вот и все, что касается работы с журналом посещений (историей) в браузере Internet Explorer. Удачи!
Оцените статью. Вам не сложно, а автору приятно
История посещенных сайтов в Internet Explorer — просмотр и удаление
В журнале посещений браузера «Интернет Эксплорер» хранится ценная информация обо всех сайтах, которые посещал владелец. Для их поиска, удаления предусмотрен удобный фильтр. Есть масса способов, чтобы перейти в журнал, сделать необходимую операцию.
Как открыть в IE
Пользователей интересует вопрос, где хранится история в «Интернет Эксплорере», как открыть. Учитывается версия браузера, есть отличие в интерфейсе. У пользователя может быть установлен Explorer 6-11.
Версия 9 и 11
Если на компьютере установлен браузер «Интернет Эксплорер» версии 9, 10, 11, есть три способа, чтобы перейти в дневник и очистить его. Рекомендуется воспользоваться комбинацией Ctrl+Shift+H, тогда окно сразу же отобразится на рабочем столе. Второй способ несколько сложнее, поскольку журнал открывается через меню.
Важно! Зайдя в обозреватель, необходимо выбрать вкладку «вид». Открывается подрубрика панель браузера и видна строка «журнал». Открытие окна не отнимает много времени.
Через дневник можно очищать все данные. Третий способ выполняется через кнопку «сервис». Она находится на верхней строке браузера. После перехода в панель становится доступным журнал. План работает с любой операционной системой Виндовс 7, 8, 10.
Версии 7 и 8
Интересным является вопрос, где хранится история «Интернет Эксплорер», как посмотреть данные. В седьмой или восьмой версии работает комбинация клавиш Ctrl+Shift+H. Дополнительно пользователи осуществляют вход через панель обозревателя. Ещё один вариант это поиск через кнопку «избранное». Пользователю отображается три пункта:
Нажав на кнопку «журнал», можно почистить историю по дате.
Версия 6
Когда на компьютере используется Explorer 6 версии, не так-то просто разобраться, как открывать журнал. Необходима быстрая очистка истории, поэтому можно растеряться. Если взглянуть на панель инструментов, можно заметить иконку с часами. Кликнув по ней один раз левой кнопкой мыши, можно вызвать искомый раздел.
Поиск и сортировка истории
События в журнале отсортированы по дате. Разрешается делать выборку по дням, неделям, месяцам. Можно узнавать о посещаемых сайтах месяц назад либо год. Всё что требуется, выбрать нужный пункт. На этом преимущества «Эксплорера» не заканчиваются, он предоставляет возможность узнать дату просмотра страницы по названию. Отдельно отображаются наиболее посещаемые сайты.
Важно! В журнале удобно работать, поскольку предусмотрено разделение по дням, неделям.
Выбрав точную дату, можно увидеть полностью перечень сайтов. К сожалению, значки страниц, как в поисковых системах, отсутствуют. Дополнительно смущает тот факт, что название не полностью видно. Чтобы изменить ситуацию, необходимо расширить активную область. Для этого курсор подводится к краю страницы до появления стрелки.
Далее зажимается левая кнопка мышки, что позволит отодвинуть правую сторону активной области. Так как ссылки отображаются в полной мере, видны названия страниц. Просмотр по сайту работает следующим образом: в верхней области экрана показывается главная страница браузера, а также компьютер. Далее идет список страниц, начиная с самых посещаемых точек.
Если на сайте вызвать контекстное меню правой кнопкой мыши, отобразятся такие вкладки:
- открытие в новом окне;
- добавление в «избранное»;
- копирование;
- удаление;
- свойства.
В общих свойствах страницы отображается ярлык, тип, адрес в интернете, последнее посещение, количество входов. Фильтрами можно пользоваться с помощью колесика мыши. Для этого производится выделение поисковой области.
Важно! Когда надпись берется в прямоугольник, разрешается вращать колёсиком. Для удобства действует поиск сайта по названию.
В журнале предусмотрено поле «найти», а в нижней области окна есть кнопки:
Чтобы отыскать сайт, вводится название, далее нажимается Enter. Система отлично понимает запрос на английском и русском языке. В окне «журнал» браузер предлагает включить рекомендуемые сайты. При нажатии кнопки выскакивает предупреждающее окно о нахождении web-сайтов. Служба браузера учитывает все сведения журнала, пытается ознакомить пользователя с заявлением о конфиденциальности.
Чтобы просмотреть рекомендуемые сайты, нажимается кнопка «да». Далее происходит переход на новую страницу. При запросе браузер, конечно же, предложит сделать его программой по умолчанию. На сайте Ieonline.microsoft.com можно ознакомиться с дополнительными сведениями по использованию журнала.
Сообщается о предложениях браузера, необходимо следовать рекомендациям. Когда пользователь посещает много сайтов, IE показывает множество страниц, которые он считает актуальными. При повторном нажатии на кнопку рекомендуемые сайты не отображаются.
Удаление журнала посещений
Пользователя может не интересовать сайт, он желает всё удалить. Чистить страницу разрешается по датам. Выбрав соответствующую строку (сегодня, прошлая неделя, 2 недели назад), можно вызвать контекстное меню правой кнопкой мыши. Далее должно открыться меню со строками «развернуть» и «удалить».
Удалённый сайт после операции нельзя будет вернуть. Полная очистка осуществляется по комбинации Ctrl+Shift+Del. Ещё можно перейти в рубрику «безопасность», и далее нажать «удалить журнал».
Третий путь лежит через Сервис. На панели управления браузера выбирается чистка дневника. Частичное удаление возможно через историю обзора. Нажав комбинацию Ctrl+Shift+Del, в окне можно увидеть следующие строки:
- формы;
- файлы cookie;
- временные данные;
- веб-сайты;
- сохранённые пароли;
- журнал фильтрации.
В нижней области экрана отображается подробная информация об удалении истории обзора. Сообщается о необходимости периодической чистки кэша и cookies браузера. При переходе в режим InPrivat в Internet Explorer отсутствует необходимость постоянно удалять историю, система всё делает самостоятельно.
Восстановление последней сессии
В браузере есть маленькая хитрость, как восстановить последнюю сессию. Окно открывается через кнопку «сервис». Далее выбирается повторный запуск. Соответствующая функция находится в чистой вкладке, если посмотреть на нижнюю область экрана.
Выше написано, как найти историю в «Интернет Эксплорере». Учитывается версия программы, необходимо придерживаться инструкции. Через журнал легко найти сайт, на который человек ранее заходил, или просто удалить все следы.
Как в Internet Explorer посмотреть историю: инструкция
В этой статье мы поговорим о том, как в Internet Explorer посмотреть историю посещаемых страниц. Мы приведем подробную инструкцию о том, как найти и открыть журнал, а также кратко расскажем об удалении информации.
Ежедневно мы проводим массу времени в сети. В процессе веб-серфинга пользователи заходят на различные страницы для информационных, рабочих или развлекательных нужд. Просто необходимо суметь вовремя открыть историю в Internet Explorer, чтобы получить доступ к просмотренным ресурсам и найти нужную информацию.
Поговорим о том, где находится история поиска в Internet Explorer более подробно.
На Windows 9,10,11
Для начала расскажем, где находится история в Internet Explorer, если вы пользуетесь версиями 9-11.
Посмотреть историю браузера Internet Explorer можно так:
- Откройте программу;
- Кликните на кнопку «Сервис» ;
- Выберите пункт «Панели браузера» ;
- Нажмите на строку «Журнал» .
Это первый способ, позволяющий найти журнал просмотров в Internet Explorer. Существует альтернативный вариант:
- Войдите в программу;
- Нажмите на кнопку «Вид»;
- Выберите пункт «Панели» а далее – «Журнал».
Но и это еще не все. Вы можете воспользоваться следующим сочетанием горячих клавиш, чтобы попасть в нужный раздел:
Небольшой совет: если вы не видите панель меню и командную строку, нажмите правой кнопкой мыши на верхнюю часть приложения и отметьте галочками соответствующие пункты.
На Виндовс 8
Теперь рассмотрим, как в Интернет Эксплорере посмотреть историю поиска, если у вас установлена устаревшая восьмая версия программы:
- Откройте утилиту;
- Нажмите на иконку «Избранное» — значок звёздочки;
- Выберите пункт «Журнал» .
Также вы можете использовать три описанных выше способа. Зная, где в Интернет Эксплорер история посещения сайтов, вы в любой момент получите доступ к нужным ссылкам, паролям, просмотрам. Если у вас возникают какие-то проблемы с браузером, то возможно вам нужно обновить Интернет Explorer.
Как очистить историю
Напоследок отметим удаление веб-ресурсов. Разработчики рекомендуют периодически очищать память, чтобы улучшить производительность и увеличить скорость работы. Чтобы избавиться от ненужных страниц, сделайте следующее:
- Нажмите на кнопку «Безопасность» в командной строке;
- Выберите пункт «Удалить данные о просмотрах».
Или просто нажмите Ctrl+Shift+Del
Это действие позволит полностью стереть посещаемые ресурсы. Используйте нашу инструкцию, чтобы облегчить работу в сети и всегда держать под рукой любимые веб-страницы.
Если вы еще только планируете скачать Интернет Эксплорер на свой компьютер, вы можете сделать это у нас.
Как посмотреть историю в internet explorer — подробная инструкция
В любом интернет браузере присутствует возможность просматривать историю сайтов, которые Вы посещали за последнее время. Однако в каждом браузере различные пути доступа к данной функции, а также называется эта функция у всех по-разному. Сейчас мы разберемся как в Internet Explorer посмотреть историю посещения сайтов.
Проделаем все это на примере Интернет Эксплорера 11 версии. В более ранних версиях будут незначимые различия во вкладках, интерфейсе, но путь к просмотру истории останется таким же, без изменений. Кроме того, в любой момент, можно открыть «Журнал» с помощью комбинации клавиш (об этом чуть позже).
Инструкция как посмотреть историю в internet explorer
Что бы разобраться как посмотреть историю в Internet Explorer нам, естественно, нужно его запустить. После этого, в верхнем правом углу необходимо нажать на звездочку. Перед нами открывается панель, здесь находятся 3 вкладки: Избранное, Веб-каналы, Журнал.
Обратите внимание на «Журнал». Здесь можно отыскать, какие вебсайты открывались в браузере и когда это происходило. Т.е., все, что Вы делаете в Сети интернет, остается в истории браузера. Через вкладку «Журнал» можно познакомиться с историей серфинга в интернете: какие ресурсы открывались, какие страницы были задействованы.
История перемещений в Онлайне сортируется по дате. Нажав на необходимый промежуток времени (вчера, сегодня и т.д.), можно увидеть список веб-сайтов.
Как посмотреть историю в internet explorer
Когда Вы нажимаете на имя сайта, открывается список страниц, которые были просмотрены. Внутренние страницы веб-сайтов располагаются в свернутом виде в папках рядом с именем Интернет-ресурса. (См. также — Как internet explorer сделать браузером по умолчанию)
Нажмите на выпадающее меню «Просмотр по дате» и браузер предоставит доступ к фильтрам просмотров по датам. Кроме даты можно выбрать «Просмотр по сайту» — Вы увидите перечень страниц web-сайтов. «Просмотр по посещаемости» дает возможность видеть наиболее посещаемые ресурсы. «Просмотр по порядку посещения», расположит сайты в последовательном порядке, начиная с недавнего посещения. Пункт выпадающего меню «Журнал поиска» позволяет вводить ключевые слова, отфильтровать по ним результаты.
Как рассказывалось выше, существует вариант быстрого доступа к истории. Чтобы в internet explorer посмотреть историю нужно нажать клавиши Ctrl + H. Дополнительно, комбинация клавиш Shift + Ctrl + H открывает «Журнал» во всю высоту интернет браузера с левой стороны экрана.
Теперь Вы знаете, что посмотреть историю в Internet Explorer, классическом браузере от компании Microsoft, который присутствует на каждом компьютере, очень просто. Пользуйтесь!
Как удалить — очистить историю в яндексе
Как узнать посещенные страницы в интернете
Как в интернете посмотреть фильм?
Как подключить компьютер к телевизору — 4 способа подключения
Как переключить клавиатуру с русского на английский язык
Internet Explorer как запретить удалять историю браузера
Сейчас пользователи стали более продвинутые чем пять или десять лет назад. Они уже знают что история браузера сохраняется и её можно посмотреть. Поэтому без особого труда могут почистить её. Сделать это могут даже люди в возрасте, ведь у каждого из них есть продвинутый внук или внучка. Которая подскажет как это сделать. Поэтому я рекомендую отключать возможность удаления истории браузера через групповые политики. Доступ к которым имеет только администратор. Давайте посмотрим как это делается.
Рекомендую ознакомиться со статьёй в который я рассказывал о том как отключить печать в браузере Internet Explorer.
Отключение возможности очистки истории браузера
В браузере Internet Explorer можно удалить как всю историю так и отдельные части, например загрузки, сохраненные пароли, данные веб форм и т.д.
Для того чтобы отключить эту возможность нужно отредактиировать групповую политику. Открываем редактор групповой политики, о том как это сделать можете прочитать в предыдущей статье. Идем по следующему пути «Конфигурация компьютера» — «Административные шаблоны» — » Компоненты Windows» — «Internet Explorer» — «Удалить журнал браузера».
Включаем следующие групповые политики.
Запретить удалять файлы cookie
Запретить удалять журнал загрузок
Запретить удалять список посещенных веб сайтов
Запретить удалять данные фильтрации
Блокировать удаление данных фильтрации ActiveX
Запретить удаление временных файлов Интернета
Запретить удаление данных выбранных сайтов
Запретить удаление данных форм
Запретить удаление паролей
Перезагружаем браузер и проверяем что получилось.
Можно сделать проще, запретив доступ к журналу браузера.
После этого пользователь даже не сможет его открыть.
Таким образом можно запретить удаление журнала браузера Internet Explorer или отдельных компонентов.
Просмотр и удаление истории браузера в Microsoft Edge
Вы можете просмотреть и очистить историю просмотров, выбрав Настройки и др. > История > Управление историей . Вы можете в любой момент очистить историю просмотров.
Очистить данные просмотра, хранящиеся на вашем компьютере
Чтобы очистить данные просмотра на вашем компьютере, убедитесь, что синхронизация выключена.Синхронизируемые элементы будут очищены на всех синхронизируемых устройствах.
Вот как очистить данные просмотра в Microsoft Edge:
Выберите Настройки и другое > Настройки > Конфиденциальность, поиск и услуги .
В разделе Очистить данные просмотра выберите Выберите, что очистить .
Выберите временной диапазон из раскрывающегося меню Временной диапазон .
Выберите типы данных, которые вы хотите очистить (см. Описание в таблице ниже). Например, вы можете удалить историю просмотров и файлы cookie, но сохранить пароли и данные для заполнения форм.
Выбрать Очистить сейчас .
Очистить данные просмотра, хранящиеся в облаке (если вы включили синхронизацию или персонализацию)
Чтобы управлять данными, сохраненными в облаке Microsoft, и удалять их, см. Панель конфиденциальности.На панели управления конфиденциальностью вы можете просматривать или удалять свои данные. Данные, которые вы удаляете на панели управления конфиденциальностью, не будут удалены с вашего устройства.
Чтобы узнать больше о том, как прекратить совместное использование ваших данных с Microsoft, см. Данные о просмотре и конфиденциальности Microsoft Edge.
Данные просмотра, которые можно удалить в браузере
Типы информации | Что удаляется | Где хранится |
|---|---|---|
История просмотров | URL-адреса посещенных вами сайтов, а также даты и время каждого посещения. | На вашем устройстве (или, если синхронизация включена, на ваших синхронизируемых устройствах) |
История загрузок | Список файлов, загруженных из Интернета. При этом удаляется только список, а не сами файлы, которые вы скачали. | На вашем устройстве |
Файлы cookie и другие данные сайтов | Информация, которую сайты хранят на вашем устройстве, чтобы запомнить ваши предпочтения, например данные для входа или ваше местоположение и лицензии на использование мультимедиа. | На вашем устройстве |
Кэшированные изображения и файлы | Копии страниц, изображений и другого мультимедийного содержимого, хранящегося на вашем устройстве. Браузер использует эти копии, чтобы быстрее загружать контент при следующем посещении этих сайтов. | На вашем устройстве |
Пароли | Пароли сайтов, которые вы сохранили. | На вашем устройстве (или, если синхронизация включена, на ваших синхронизируемых устройствах) |
Данные автозаполнения форм (включая формы и карточки) | Информация, которую вы ввели в формы, например ваш адрес электронной почты, кредитная карта или адрес доставки. | На вашем устройстве (или, если синхронизация включена, на ваших синхронизируемых устройствах) |
Разрешения сайта | Перейдите в раздел «Настройки » и др. > Настройки > Разрешения сайта , чтобы просмотреть список для каждого веб-сайта, включая местоположение, файлы cookie, всплывающие окна и автозапуск мультимедиа. | На вашем устройстве |
Данные размещенного приложения | Интернет-магазин Info-приложений на вашем устройстве. Сюда входят данные из Microsoft Store. Чтобы просмотреть приложения, сохраненные в Microsoft Edge, перейдите в раздел «Настройки и другие» > Приложения> Управление приложениями . | На вашем устройстве |
Очистить данные браузера Internet Explorer с помощью Microsoft Edge
Используя Microsoft Edge, вы можете удалить все данные о просмотре из Internet Explorer. Очистка данных просмотра Internet Explorer не повлияет на данные просмотра в другом браузере.
Примечание. Доступно только в том случае, если в вашей организации включен режим Internet Explorer.
В Microsoft Edge выберите Параметры и другие параметры > Параметры > Конфиденциальность, поиск и службы .
В разделе Очистить данные просмотра для Internet Explorer выберите Выберите, что очистить .
Выберите типы данных, которые нужно удалить.
Выберите Удалить .
Связанные темы
Блокировать всплывающие окна в Microsoft Edge
Microsoft Edge, данные просмотра и конфиденциальность
Восстановить учетную запись Microsoft
Как очистить историю своего интернет-браузера?
Обновлено: 01.02.2021, Computer Hope
Когда вы просматриваете Интернет, большая часть данных веб-страниц кэшируется локально на вашем компьютере, чтобы страницы загружались быстрее и уменьшали объем данных, передаваемых через ваше Интернет-соединение.
Чтобы сохранить конфиденциальность истории просмотров и освободить место на диске компьютера, вы можете очистить локальную историю просмотров. Чтобы начать работу, выберите свой Интернет-браузер из следующего списка.
ПримечаниеПосле удаления истории на вашем компьютере ее невозможно восстановить.
Microsoft Edge
Microsoft Edge — браузер по умолчанию, который поставляется с Windows 10. Он заменил то, что Microsoft теперь называет «Edge Legacy» в январе 2020 года.
Просмотреть историю Edge
- Откройте браузер Microsoft Edge.
- Щелкните значок Настройки и прочее в правом верхнем углу окна браузера.
- В раскрывающемся меню выберите История .
- Выберите Управление историей в боковом меню.
Microsoft Edge также могут использовать сочетание клавиш Ctrl + H , чтобы открывать и просматривать историю просмотров.
Очистить историю края
- Откройте браузер Microsoft Edge.
- Щелкните значок Настройки и прочее в правом верхнем углу окна браузера.
- В раскрывающемся меню внизу выберите Настройки .
- В разделе Настройки слева щелкните Конфиденциальность, поиск и услуги .
- В верхней части окна Конфиденциальность, поиск и услуги , в разделе Очистить данные просмотра , нажмите кнопку Выберите, что очистить .
- В появившейся подсказке убедитесь, что установлен флажок рядом с История браузера , затем нажмите кнопку Очистить сейчас .
Наследие Microsoft Edge
Microsoft Edge Legacy был браузером по умолчанию в Windows 10, заменив Internet Explorer на новых компьютерах. Однако в январе 2020 года его заменила новая версия Edge.
Просмотр истории просмотров Edge Legacy
В окне браузера Microsoft Edge Legacy откройте меню истории с помощью сочетания клавиш Ctrl + H .Вы также можете получить доступ к этому меню, выполнив следующие действия:
- Нажмите кнопку Hub в правом верхнем углу окна.
- Щелкните значок История , чтобы открыть меню истории.
Это меню позволяет просматривать страницы, которые вы посетили, в хронологическом порядке.
Очистить историю просмотров Edge Legacy
- Откройте меню истории, как описано выше.
- Щелкните Очистить историю .
- Установите флажок рядом с каждым типом данных, которые нужно удалить. История просмотров — это первый элемент в списке, поэтому убедитесь, что он отмечен.
- Щелкните Показать еще для дополнительных опций. Выберите все, что вы хотите очистить.
- Щелкните Очистить , чтобы стереть выбранные данные.
- Если вы хотите, чтобы выбранные элементы очищались автоматически при закрытии обозревателя, установите Всегда очищать при закрытии обозревателя с до На .
- Когда вы закончите, нажмите кнопку Hub .
Mozilla Firefox
Есть несколько способов просмотра и редактирования вашей истории в Firefox.
Просмотр истории просмотров в Firefox
- Если у вас нет настраиваемой домашней страницы, вы можете нажать кнопку просмотра истории, сохраненных закладок и др. в любом окне просмотра. Вы также можете нажать Ctrl + H .
- Или вы всегда можете просмотреть историю просмотров на боковой панели История .Откройте его, нажав Alt , чтобы отобразить строку меню, затем выберите View → Sidebar → History .
- Вы также можете открыть историю просмотров в библиотеке Firefox. Чтобы открыть это представление, нажмите Alt , чтобы отобразить строку меню, затем выберите History → Show All History . Сочетание клавиш для этого представления — Ctrl + Shift + H . При просмотре истории здесь вы можете выделить отдельные страницы в своей истории и нажать Del , чтобы удалить их.Щелкните правой кнопкой мыши любой элемент, чтобы просмотреть дополнительные параметры.
Очистить историю просмотров в Firefox
- Щелкните кнопку меню гамбургера.
- Выберите Опции .
- Щелкните параметр Privacy & Security на левой панели навигации.
- В разделе История нажмите кнопку Очистить историю .
- В окне Очистить недавнюю историю измените временной диапазон , чтобы очистить опцию на желаемый временной интервал.
- Нажмите кнопку Очистить сейчас , чтобы очистить данные истории просмотров за выбранный период времени.
Вы также можете получить доступ к этому меню с помощью сочетания клавиш Ctrl + Shift + Del .
Google Chrome
Просмотр истории просмотров в Chrome
- В любом окне Chrome используйте сочетание клавиш Ctrl + H или перейдите по URL-адресу chrome: // history .
- Или нажмите кнопку Меню , которая находится в верхней правой части окна браузера, и выберите История , затем снова История .
Очистить историю просмотров в Chrome
- Нажмите кнопку Меню , выберите Дополнительные инструменты , а затем Очистить данные просмотра . Или используйте сочетание клавиш Ctrl + Shift + Del .
- В раскрывающемся меню выберите данные, которые вы хотите удалить из истории, и установите соответствующие флажки.
Когда вы будете готовы очистить историю, щелкните Очистить данные .
Google Chrome на телефоне или планшете Android
Просмотр и удаление истории
- Откройте браузер Google Chrome на телефоне или планшете Android.
- Коснитесь значка меню More в правом верхнем углу экрана рядом с адресной строкой.
- В раскрывающемся меню нажмите История .
- Нажмите Очистить данные просмотра … внизу экрана.
- Установите соответствующие флажки.
- Нажмите кнопку Очистить данные просмотра .
Google Chrome на iPhone или iPad
- Откройте браузер Google Chrome на своем iPhone или iPad.
- Коснитесь значка меню More в правом верхнем углу экрана рядом с адресной строкой.
- В раскрывающемся меню нажмите История .
- Нажмите Очистить данные просмотра … внизу экрана.
- Установите соответствующие флажки.
- Нажмите кнопку Очистить данные просмотра .
Opera
Браузер Opera имеет очень простой интерфейс для просмотра и редактирования вашей истории.
Просмотр истории просмотров в Opera
В окне браузера Opera нажмите кнопку меню Opera в верхнем левом углу окна и выберите History , чтобы открыть вкладку History.Или используйте сочетание клавиш Ctrl + H .
Очистить историю просмотров в Opera
- Откройте вкладку История, как описано выше, и нажмите Очистить данные просмотра …
- В Уничтожить следующие элементы из раскрывающегося меню выберите, как далеко назад вы хотите очистить свою историю. Чтобы очистить все, выберите начало времени .
- Установите флажки рядом с конкретными типами истории, которые вы хотите очистить.
- Щелкните Очистить данные просмотра .
Safari
Safari — это веб-браузер по умолчанию в операционных системах Apple macOS и iOS. Хотя ранее он был доступен для Microsoft Windows, с 2012 года Apple больше не поддерживает Safari в Windows.
Просмотр истории просмотров в Safari
- Откройте браузер Safari.
- Щелкните меню History в верхней части экрана. В меню перечислены недавние страницы из вашей истории просмотров, к которым вы можете перейти, щелкнув их.Чтобы отредактировать историю или просмотреть ее подробно, щелкните Показать всю историю .
Очистить историю просмотров в Safari
- Открыть представление Показать всю историю . Чтобы удалить отдельные элементы истории, щелкните их правой кнопкой мыши и выберите Удалить или нажмите Удалить , чтобы очистить выбранные элементы истории.
- Чтобы очистить все, нажмите Очистить историю .
- Используйте раскрывающееся меню, чтобы выбрать, как далеко назад удалить историю.
- Щелкните Очистить историю .
Safari на iPhone и iPad
Просмотр или удаление истории просмотров на iOS
- Откройте браузер Safari на своем мобильном устройстве.
- Прокрутите вверх, пока не увидите адресную строку вверху экрана и панель инструментов внизу.
- На панели инструментов внизу коснитесь четвертого слева значка , который выглядит как книга .
- Коснитесь значка История , который выглядит как часы.
- Нажмите Очистить в правом нижнем углу экрана.
Amazon Kindle Fire
Просмотр истории просмотров на Kindle Fire
- Откройте браузер Silk.
- Коснитесь значка меню.
- Выберите History из раскрывающегося меню.
Очистить историю, кеш или файлы cookie
- Откройте браузер Silk.
- Коснитесь значка меню.
- Выберите Настройки в раскрывающемся меню.
- Tap Конфиденциальность .
- В разделе Конфиденциальность нажмите кнопку ОЧИСТИТЬ ДАННЫЕ .
Под кнопкой CLEAR BROWSING DATA находятся параметры, рядом с которыми установлен флажок. Они включают История просмотров , Кэш , Файлы cookie , Данные сайта , Сохраненные пароли и Данные автозаполнения . Вы можете использовать их для очистки определенных кэшированных данных. После того, как вы сделали свой выбор, нажмите Очистить в нижней части меню.
Microsoft Internet Explorer
Internet Explorer был интернет-браузером Microsoft до 2015 года, когда его заменил Microsoft Edge. Если вы все еще используете Internet Explorer на своем компьютере, вы можете выполнить следующие действия, чтобы просмотреть или очистить историю просмотров.
ПредупреждениеОбновления безопасности для Internet Explorer больше не предоставляются регулярно, и их продолжение не гарантируется. Чтобы обеспечить безопасность вашего браузера при работе в Интернете, используйте другой браузер.Если вы собираетесь продолжать использовать Internet Explorer, проверьте наличие обновлений безопасности, которые все еще доступны, и установите их на свой компьютер. Например, накопительное обновление безопасности для Internet Explorer за сентябрь 2016 г. в настоящее время доступно на веб-сайте Microsoft.
Просмотр истории просмотров в Internet Explorer
Нажмите Ctrl + H в любом окне браузера Internet Explorer, чтобы просмотреть историю.
Очистить историю просмотров в Internet Explorer
- Откройте окно браузера Internet Explorer.
- Нажмите Ctrl + Shift + Del , чтобы открыть окно «Удалить историю просмотров».
- Установите флажки напротив данных, которые нужно удалить.
- Щелкните Удалить .
Просмотр истории просмотров (IE 7 и выше)
- В окне браузера Microsoft Internet Explorer щелкните Инструменты в правом верхнем углу.
- Выберите Свойства обозревателя из раскрывающегося меню.
- На вкладке Общие в разделе История просмотров нажмите кнопку Настройки .
- На вкладке Temporary Internet Files нажмите кнопку View Files .
Очистить историю просмотров (IE 7 и выше)
- Откройте окно браузера Microsoft Internet Explorer.
- Щелкните Tools в правом верхнем углу.
- Выберите Свойства обозревателя из раскрывающегося меню.
- На вкладке Общие в разделе История просмотров нажмите кнопку Удалить .
- Установите флажки напротив данных, которые нужно удалить.
- Щелкните Удалить .
Просмотр истории просмотров (IE 6)
- Откройте окно браузера Microsoft Internet Explorer.
- На панели инструментов вверху экрана щелкните Инструменты .
- В раскрывающемся меню Инструменты выберите Свойства обозревателя .
- Нажмите кнопку Настройки .
- Нажмите кнопку Просмотр файлов .
Очистить историю просмотров (IE 6)
- Откройте окно браузера Microsoft Internet Explorer.
- На панели инструментов в верхней части экрана щелкните меню Инструменты .
- В раскрывающемся меню Инструменты выберите Свойства обозревателя .
- Нажмите кнопку Очистить историю браузера .
- Нажмите кнопку Удалить файлы .
- Щелкните ОК .
Очистить историю просмотров (IE 4)
- Откройте окно браузера Microsoft Internet Explorer.
- Щелкните значок История .
- Щелкните Очистить историю Интернета .
- Щелкните ОК .
Очистить историю просмотров (IE 3 и ниже)
- Откройте окно браузера Microsoft Internet Explorer.
- На панели инструментов щелкните меню Просмотр .
- Щелкните Параметры .
- Откройте вкладку Advanced .
- Щелкните вкладку Настройки .
- Нажмите кнопку Пустая папка .
Netscape
- Откройте окно браузера Netscape Navigator.
- На панели инструментов нажмите Edit , Preferences , History .
- Найдите папку , в которой Netscape хранит ваши файлы.
- Дважды щелкните эту папку в проводнике, чтобы просмотреть историю браузера.
- Откройте окно браузера Netscape Navigator.
- На панели инструментов нажмите Edit , Preferences , History .
- Нажмите кнопку Очистить историю .
Дополнительные советы
Если вы часто очищаете историю своего интернет-браузера, вы можете рассмотреть возможность просмотра веб-страниц в режиме инкогнито.
Если щелкнуть адресную строку, можно нажать клавиши Shift + Del для удаления элементов по отдельности.
Если вы не видите меню «Файл», «Правка», «Вид» в Internet Explorer или Firefox, нажмите Alt .
Очистить файлы cookie, историю просмотров и кеш в Internet Explorer
В Internet Explorer есть способ удалить некоторые или все данные просмотра с вашего компьютера. Чтобы перейти к этим элементам управления и выбрать, что вы хотите очистить, следуйте этим инструкциям.
Щелкните значок «шестеренка» в настройках.
В открытой копии Internet Explorer найдите значок в виде шестеренки в правом верхнем углу окна и щелкните его.
Нажмите «Свойства обозревателя»
При нажатии шестеренки «Настройки» появится меню; одна из опций внизу — Internet Options .Щелкните его, чтобы открыть экран параметров.
Теперь вы увидите окно с названием Свойства обозревателя .
Нажмите кнопку «Удалить».
В окне «Свойства обозревателя» вверху есть несколько вкладок, каждая со своим собственным набором элементов управления, которые можно изменить. Однако первая появившаяся вкладка содержит раздел с надписью История просмотров . Он содержит кнопки Удалить … и Настройки .
Когда вы нажимаете кнопку Удалить … , появляется новое окно, предлагающее варианты того, что следует удалить.
Выберите, что удалить из Internet Explorer
В новом окне отображается список различных вещей, которые можно удалить в Internet Explorer.
Выберите, что вы хотите удалить или оставить, установив или сняв различные флажки.
Обратите внимание, что самый первый — это двойное отрицание… поставив галочку, вы сохраните в локальном кэше данных избранного.
Если вы просто хотите выполнить базовое обновление типа «очистить браузер», вы, вероятно, захотите иметь только временных файлов Интернета и файлов веб-сайтов , Файлы cookie и данные веб-сайтов и История , отмеченные флажками, остальные не отмечены. При выборе других параметров с вашего компьютера может быть удалено больше данных, чем необходимо для …
При наличии отметки Form data , Passwords и / или Tracking Protection, ActiveX Filtering и Do Not Track будут удалены значения и исключения, которые вы ранее ввели и настроили.Вы можете захотеть их сохранить.
Нажмите кнопку «Удалить».
После того, как вы выбрали то, что хотите удалить из Internet Explorer, нажмите кнопку Удалить в нижней части окна.
Internet Explorer удалит эти элементы.
После этого вы можете просто закрыть окна настроек и продолжить работу в Интернете.
Как очистить кэш в любом браузере
История браузера — список всех страниц, которые вы посетили в сети, и времени, когда вы были там, — это стандарт современных вычислений.А это может привести к неприятностям; это практически клише. Подумайте о романтических «комедиях», в которых парень (это всегда парень) оказывается в тупике после того, как его девушка просматривает историю его браузера.
Для большинства из нас совместное использование ПК является нормальным явлением (к сожалению, создание нескольких учетных записей пользователей — нет), и передача смартфона кому-то не является чем-то необычным. Неважно, шифруете ли вы свою электронную почту, используете ли вы Tor и VPN во время просмотра, чтобы оставаться анонимным, или если вы носите накладные усы за своим рабочим столом: если у кого-то есть доступ к вашим устройствам, они могут увидеть, где вы были .
Браузер будет хранить вашу историю на неопределенный срок на тот случай, если вам нужно будет вернуться в, возможно, забытый уголок Интернета, который вы когда-то посещали. На самом деле его могут использовать против вас близкие люди, друзья, коллеги, учителя и даже представители власти. Это не имеет значения, даже если вы никогда не останавливались, чтобы посмотреть содержимое сайта. В наши дни простое посещение может быть достаточным стимулом для возмущения, шантажа или того, чего вы больше всего боитесь в ответ.
Думаете, это разжигание страха? Надеюсь, это так для 99% из нас.Но учтите, что в 2016 году канадский суд обвинил сотрудника в уничтожении улик после того, как он очистил историю браузера своего личного ноутбука. (В конце концов, он победил.) В США закон Сарбейнса-Оксли предназначен для предотвращения удаления доказательств корпорациями, однако он был применен по крайней мере к одному человеку. Предостережение: рассматриваемый человек также делал много других глупостей.
Предположим, вы не преступник и просто хотите немного цифровой конфиденциальности. Что вы можете сделать, чтобы скрыть свои прошлые посещения? Удалите их.Регулярно. Или, возможно, самый умный ход из всех: убедитесь, что он никогда не хранится. Это может сделать ваши веб-путешествия немного менее удобными, но это цена безопасности. Вот как удалить историю.
Браузеры для ПК
Google Chrome
В меню с тремя точками в правом верхнем углу Chrome выберите Дополнительные инструменты> Очистить данные просмотра. Это откроет диалоговое окно для удаления вашего просмотра, а также вашей истории загрузок (при этом не удаляются фактические загруженные файлы), куки, кешированные изображения и файлы (которые помогают загружать страницы быстрее при повторном посещении), сохраненные пароли , и больше.Вы можете удалить только информацию за последний час, день, неделю, месяц или всю информацию «с начала времени».
Chrome не позволяет , а не собирать историю браузера. Хуже того, Google постоянно собирает данные о вашей активности в Интернете и в приложениях. Но удалить его можно регулярно. Перейдите на myactivity.google.com и нажмите История приложений и веб-поиска . Снимите флажок Включить историю Chrome и действие и включите автоматическое удаление, чтобы Google удалял все, что старше трех, 18 или 36 месяцев (на ваш выбор).Также нажмите Manage Activity , чтобы удалить еще больше.
Opera
В главном меню Opera на панели навигации слева щелкните значок часов, чтобы войти в историю. Вы увидите кнопку Очистить данные просмотра , которая предлагает почти те же настройки, что и Chrome. Это потому, что Opera построена на движке из проекта Chromium, который также лежит в основе Chrome. Тем не менее, Opera предлагает немного дополнительных возможностей для тех, кто хочет безопасно пользоваться Интернетом, с помощью встроенной опции VPN, предоставленной SurfEasy, которая также находится в настройках конфиденциальности и безопасности.
Microsoft Edge
Microsoft Edge теперь также построен на Chromium, поэтому применимы многие из описанных выше шагов. Чтобы найти историю своего браузера, нажмите Ctrl + Shift + Del , введите « edge: // settings / clearBrowserData » в адресной строке или перейдите в гамбургер-меню > Настройки> Настройки (снова)> Конфиденциальность, поиск и службы> Очистить данные просмотра и щелкните Выберите, что очистить .
Избавьтесь от истории просмотров, файлов cookie и прочего для тех же диапазонов дат — от последнего часа до всего времени с промежуточными приращениями.Если вы это сделаете, он также удалит его на любом устройстве, с которым вы синхронизировали Edge. Чтобы этого избежать, сначала выйдите из браузера.
Сделайте резервную копию шага в настройках, и вы увидите ссылку с надписью Выберите, что очищать каждый раз, когда вы закрываете браузер . Переключите переключатель истории браузера, чтобы удалять ее каждый раз. Как и Google, Microsoft хранит часть вашей истории в Интернете. Щелкните Управление данными, чтобы перейти на страницу в своей учетной записи Microsoft, где вы можете удалить синхронизированную историю активности браузера.
Microsoft Internet Explorer
Все еще используете Internet Explorer (IE)? Тебе следует остановиться. Но если вы не можете, вы можете стереть историю в IE11 и IE10, перейдя к значку шестеренки в верхнем левом углу и выбрав Свойства обозревателя . На вкладке Общие установите флажок рядом с Удалить историю просмотров при выходе или нажмите кнопку Удалить, чтобы мгновенно удалить историю, пароли, файлы cookie, кэшированные данные (так называемые временные файлы Интернета и файлы веб-сайтов) и т. Д. .
Если вместо этого щелкнуть Настройки , вы перейдете на вкладку «История», где вы можете убедиться, что ваша история собирается только за определенное количество дней и автоматически удаляет все старые данные.
У вас есть возможность избавиться от истории просмотров с помощью меню «Избранное». Щелкните звездочку в правом верхнем углу и перейдите на вкладку История. Здесь вы можете увидеть веб-сайты, которые вы посетили в определенные дни (сегодня, на прошлой неделе, 3 недели назад и т. Д.). Щелкните правой кнопкой мыши, чтобы удалить все за определенный период времени, или щелкните, чтобы просмотреть и удалить определенные веб-сайты.Если вы используете старую версию IE, в Интернете есть инструкции по удалению истории.
Safari
В macOS правила Safari. Очистить историю посещений веб-сайта очень просто: нажмите «История »> «Очистить историю ». Во всплывающем окне выберите временной интервал, на котором вы хотите стереть. Однако это намного больше, чем просто удаление истории браузера — оно также удаляет ваши файлы cookie и кеш данных.
Вместо этого вы можете щелкнуть История> Показать всю историю и выполнить поиск отдельных сайтов, которые вы хотите удалить из своей истории.Удалите файлы cookie, зайдя в Safari> Настройки> Конфиденциальность ; затем вы можете управлять данными веб-сайта с помощью кнопки.
Mozilla Firefox
В последней версии Firefox перейдите в гамбургер-меню и раздел Параметры> Конфиденциальность и безопасность . Прокрутите вниз, чтобы перейти к истории. Настройте Firefox на запоминание, никогда не запоминание или получение некоторых пользовательских настроек, таких как запоминание истории, но не файлов cookie. В этом разделе также есть кнопка Очистить историю. Щелкните его, чтобы выбрать временной диапазон для очистки (один, два, четыре или 24 часа — или все), а также данные для сброса (история, входы в систему, формы / поиск, файлы cookie и кеш).
Проверьте раздел Sync в настройках — если вы вошли в систему с учетной записью Mozilla Firefox, ваша история (плюс закладки, вкладки, пароли и настройки) может быть синхронизирована с другими вашими ПК и устройствами с помощью Firefox даже на смартфонах.
Мобильные браузеры
Изображение: GettySafari
На iPhone и iPad браузером по умолчанию является Safari. Чтобы не записывать историю браузера, вы можете оставаться в приватном режиме во время серфинга.Если вам нужно удалить историю, перейдите в «Настройки »> «Safari»> «Очистить историю и данные веб-сайтов» . Выполнение удаляет историю, файлы cookie и другие данные. Кроме того, если телефон вошел в iCloud, он очищает историю в iCloud, а также на других устройствах, подключенных к этой учетной записи iCloud.
Если вы хотите удалить данные только для выбранных сайтов, вернитесь к Настройки> Safari и прокрутите вниз до Дополнительно> Данные веб-сайтов . После его загрузки (это может занять некоторое время) вы увидите список всех посещенных вами веб-сайтов — и, вероятно, многих из них, которые вы не видели, потому что он также записывает сайты, обслуживающие сторонние файлы cookie.Нажмите Правка> [символ минуса] рядом с каждым из них, чтобы удалить, или просто проведите пальцем влево по каждому из них.
Chrome
Браузер Google Chrome является стандартом для всех телефонов Android и доступен для загрузки на iOS. В любом случае перейдите в меню из трех точек, выберите История , и вы увидите список всех сайтов, которые вы посетили во время когнитивного режима (в отличие от инкогнито). Это включает в себя историю во всех браузерах Chrome, вошедших в одну и ту же учетную запись Google, поэтому история вашего рабочего стола также отображается здесь.
Рекомендовано нашими редакторами
В iOS у вас есть возможность нажать «Изменить» или «Очистить данные просмотра» внизу. С последним (который является единственным вариантом на телефонах и планшетах Android) вы попадаете в диалоговое окно (на фото), которое позволяет удалить всю историю просмотров, файлы cookie, кэшированные данные, сохраненные пароли и данные автозаполнения — вы выбираете что вы хотите удалить. Пользователи Android получают дополнительную возможность ограничить удаление часом, днем, неделей, месяцем или легендарным «началом времени».»
Опять же, проверьте страницу Google My Activity позже, чтобы узнать, что может храниться в Интернете.
В iOS есть полностью отдельное приложение Google для поиска (iOS, Android) с собственным встроенным браузером. Вы не можете удалить историю серфинга в этом приложении Google, хотя вы можете закрыть все вкладки, нажав значок вкладок в правом нижнем углу, смахнув одно плавающее окно вправо, чтобы удалить, а затем выберите ОЧИСТИТЬ ВСЕ. История поиска этого приложения хранится в разделе «Мои действия» из конечно
Firefox
Браузер Firefox доступен для iOS или Android, бесплатно на обеих платформах.То, как вы удаляете историю браузера в каждом, немного отличается.
В iOS нажмите гамбургер-меню в правом нижнем углу и выберите Настройки . Прокрутите вниз до раздела Конфиденциальность и выберите Управление данными . На следующем экране вы можете полностью отключить сбор истории браузера (или кэширование данных, файлы cookie и данные автономных веб-сайтов). Щелкните ссылку Очистить личные данные внизу, чтобы удалить все вышеперечисленное. Обратите внимание, что в настройках также есть переключатель для закрытия частных вкладок, который закрывает их все, когда вы выходите из браузера.
В Android Firefox использует трехточечное меню в правом верхнем углу. Выберите История , чтобы просмотреть список, и нажмите ОЧИСТИТЬ ИСТОРИЮ БРАУЗЕРА внизу, чтобы удалить их все. Если вы нажмете меню и перейдете в «Настройки »> «Конфиденциальность» и установите флажок « Очистить личные данные при выходе из », вы получите возможность очищать личные данные по вашему выбору при выходе из приложения браузера.
Opera
Приложение Opera, естественно, работает на iOS и Android и поставляется во многих вариантах, таких как Opera Mini и Opera Touch, в зависимости от платформы.
Чтобы очистить историю в Opera Mini на iPhone, щелкните меню O внизу и выберите «История», затем щелкните значок корзины, чтобы удалить ее. Или в меню «O» выберите «Настройки »> «Очистить », чтобы найти параметры для удаления сохраненных паролей, истории просмотров, файлов cookie и данных — или удалите их все сразу. В обычной Opera откройте страницу вкладок и с помощью многоточия (…) меню перейдите в Настройки> Очистить данные браузера> История просмотров .
На Android в гамбургер-меню выберите история и убейте его с помощью значка корзины на панели инструментов.Или перейдите в гамбургер-меню, чтобы получить доступ к настройкам, прокрутите вниз до раздела «Конфиденциальность» и найдите Очистить данные просмотра , который позволяет индивидуально уничтожать пароли, историю или файлы cookie.
Этот информационный бюллетень может содержать рекламу, предложения или партнерские ссылки. Подписка на информационный бюллетень означает ваше согласие с нашими Условиями использования и Политикой конфиденциальности. Вы можете отказаться от подписки на информационные бюллетени в любое время.
Методы просмотра / очистки истории Internet Explorer
Привет, у меня есть вопросы по Internet Explorer! Если вам интересно, дайте мне знать, как я могу найти местоположение истории Internet Explorer, а также очистить историю.Любая помощь будет оценена по достоинству!
В наше время мы не можем представить жизнь без браузеров. Одним из таких браузеров является Internet Explorer. Несмотря на то, что его использование уменьшилось, согласно отчетам, он все еще жив в жизни многих пользователей. Это просто означает, что существуют люди, использующие Internet Explorer. Если вы тоже один из них, то эта статья как раз для вас. Мы собираемся обсудить историю Internet Explorer.
Как и другие браузеры в мире, Internet Explorer также имеет функцию сохранения истории просмотренных данных.Вы можете в любое время проверить сайты, которые вы посетили, в истории и посетить их снова. Кроме того, когда вы в следующий раз зайдете в браузер и снова наберете посещенный сайт, он автоматически предложит вас. Однако бывают случаи, когда вы хотите удалить историю, просто чтобы освободить место или не показывать кому-либо свои личные предпочтения (возможно), если вы используете компьютер совместно. Если это ваша цель, мы расскажем, как очистить историю в Internet Explorer. Не прекращайте прокрутку, так как в этой статье вы можете изучить многое.
Часть 1: Как просмотреть историю просмотров и удалить определенные сайты
При использовании Internet Explorer у вас может быть возможность удалять только определенные сайты. Этот раздел продемонстрирует то же самое. Итак, если вас это беспокоит, придерживайтесь этого раздела и узнайте, как можно просматривать историю в Internet Explorer и удалять определенные сайты. Вот шаги для этого.
Пошаговое руководство:
Шаг 1: Для начала откройте Internet Explorer и нажмите кнопку «Избранное».Эта кнопка обозначена значком звездочки в правом верхнем углу.
Шаг 2: Теперь щелкните вкладку «История», и теперь вы можете выбрать, что вы хотите просмотреть в своей истории. Вы можете использовать фильтр из меню для просмотра истории.
Шаг 3: Теперь найдите веб-сайт, который вы хотите удалить. Найдя его, щелкните его правой кнопкой мыши и выберите опцию «Удалить». И теперь все готово.
Часть 2: Как удалить историю просмотров в Internet Explorer 9/10/11
Теперь в этом разделе мы объясним, как очистить историю в Internet Explorer 9, 10 и 11.
Прежде чем мы двинемся дальше, мы хотели бы, чтобы вы знали, какие типы информации содержатся в этом браузере, а какая на самом деле удаляется. Вот небольшой список для информации:
- История просмотров — Сюда входит удаление списка посещенных веб-сайтов.
- Кэшированные изображения, временные файлы Интернета — Сюда входит удаление копий мультимедиа на вашем компьютере, например фотографий и т. Д.
- Файлы cookie — Сюда входит удаление информации, которую веб-сайт сохраняет при посещении для запоминания ваших предпочтений.
- История загрузок — Как ясно видно, сюда входит удаление количества загруженных файлов из Интернета. Однако удаляется только список, а не сами файлы из истории.
- Данные формы — Сюда входит удаление информации, которую вы вводите в письмах или адресах доставки.
- Пароли — Сюда входит удаление сохраненных паролей для разных сайтов.
- Избранное — Сюда входят веб-сайты, которые вы сохранили как избранные.Мы предлагаем вам не удалять избранное, если сохраненные сайты вам дороги. Это удалит все сохраненные файлы.
- Данные фильтрации InPrivate — Сюда входит удаление данных, сохраненных с помощью фильтрации InPrivate. По сути, это данные, используемые для определения того, где ваши данные будут автоматически передаваться.
Теперь, когда у вас есть представление о том, что удаляется, обязательно примите соответствующие меры. Вот шаги для очистки истории в Internet Explorer.
1. Удаление истории просмотров в Internet Explorer 11 и Internet Explorer 10
Шаг 1: Запустите Internet Explorer и в правом верхнем углу выберите значок шестеренки. Этот значок обозначает параметр «Инструменты».
Шаг 2: Теперь наведите указатель мыши на параметр «Безопасность». После этого нажмите на опцию «Удалить историю просмотров».
Шаг 3: Вы увидите окно с различными параметрами. Поле показывает различные аспекты истории просмотров.Здесь вы можете установить флажок рядом с «Историей». После этого нажмите на кнопку «Удалить», и все готово.
2. Удаление истории просмотров в Internet Explorer 9
Шаг 1: В Internet Explorer 9 вы можете снова нажать кнопку «Инструменты», то есть значок шестеренки. Теперь перейдите в «Параметры Интернета».
Шаг 2: В разделе «История просмотров» нажмите кнопку «Удалить», и на этом все.
Часть 3. Удаление журнала Internet Explorer путем удаления папки журнала
Перейдем к следующему разделу, здесь мы увидим, как вы можете удалить историю Internet Explorer, удалив папку History.Шаги действительно простые, как указано выше. Пожалуйста, посмотрите.
Пошаговое руководство:
Step 1: Как и выше, для начала просто запустите Internet Explorer, а затем перейдите в меню «Инструменты» в правом верхнем углу экрана.
Шаг 2: Щелкните «Свойства обозревателя» и выберите вкладку «Общие».
Шаг 3: Нажмите кнопку «Очистить историю», после чего вы должны подтвердить действия. Для этого нажмите «Да».
Step 4: Просто закройте диалоговое окно, нажав кнопку «ОК». Теперь история будет удалена из Internet Explorer.
Бонус:
Хорошо! Вот еще один способ очистить историю Internet Explorer. Следуя приведенным ниже инструкциям, вы можете напрямую редактировать реестр для достижения этой цели. Таким образом вы можете выборочно удалять URL-адреса из истории Internet Explorer.
Step 1: Для начала откройте диалоговое окно «Выполнить», нажав одновременно клавиши Windows и R.Введите в нем «regedit.exe» и нажмите клавишу Enter. Позвольте системе начать выполнение программы.
Шаг 2: Теперь щелкните «HKEY_CURRENT_USER \ SOFTWARE \ Microsoft \ Internet Explorer \ TypedURLs».
Step 3: После этого просто удалите нужные записи URL. Закройте Regedit.
Часть 4. Окончательное удаление истории Internet Explorer с помощью BitRaser File Eraser
Если вы хотите навсегда удалить историю Internet Explorer и не нашли лучшего способа, мы к вашим услугам.Вы можете просто воспользоваться помощью инструмента под названием BitRaser File Eraser. Инструмент полностью прост в эксплуатации и безопасен в использовании. Он предназначен для постоянного отслеживания всех файлов, интернет-активности и системных трассировок. Одна из лучших функций этого инструмента — функция планирования. С его помощью можно запланировать автоматическое удаление. Это делает удаленные файлы невосстановимыми, так что никто никогда не сможет получить доступ к файлу, который вам не нужен. Он полностью совместим с ПК с Windows и предлагает очень хорошее обслуживание.Вот как это использовать для постоянной очистки истории в Internet Explorer.
Как навсегда сохранить историю Internet Explorer с помощью BitRaser File Eraser
Step 1: Прежде всего, вам необходимо загрузить программу на свой компьютер с Windows. Просто зайдите на официальный сайт и получите программу. После этого вам нужно перейти к процессу установки. Просто выберите для этого нужные варианты.
Шаг 2: Запустите инструмент на своем компьютере, и вы увидите опцию «Действия в Интернете» на левой панели вместе с другими функциями, которые предлагает инструмент.
Step 3: Когда вы выбираете опцию «Интернет-активность», вы увидите список веб-браузеров, установленных на вашем компьютере. Не говоря уже о том, что инструмент с легкостью поддерживает все популярные веб-браузеры.
Шаг 4: Здесь вы можете выбрать «Internet Explorer» и, чтобы стереть историю Internet Explorer, нажмите «Стереть сейчас». Оставайся там на несколько мгновений, и готово! Все файлы, связанные с браузером, будут удалены.
Итог
В этой статье мы попытались помочь вам дать более четкое представление об истории Internet Explorer.Вы узнали, как очистить историю в Internet Explorer, удалить определенные сайты или даже как выполнить безвозвратное удаление истории Internet Explorer. Мы надеемся, что вы теперь кристально ясно разбираетесь в пунктах и можете делать все самостоятельно. Пожалуйста, дайте нам знать, если у вас все еще есть сомнения. Или вы можете просто поделиться своими взглядами на этот пост. Также мы предлагаем вам поделиться этой статьей со своими близкими, которым это нужно. Оставьте нам комментарий ниже для любой новой темы и следите за обновлениями.Спасибо!
Файлы для восстановления и исправления
- Восстановить файлы документов
- Восстановить файлы документов
- Восстановление и ремонт Подробнее
- Очистить и удалить файл
Как очистить историю веб-поиска в любом браузере
Эта история была первоначально опубликована в 2019 году и была обновлена.
Если вы хотите мгновенно улучшить свою цифровую жизнь, сделайте стикер, напишите на нем «удалить историю просмотров» и приклейте его рядом с компьютером, чтобы никогда не забыть.Веб-браузеры не зря отслеживают ваши прошлые действия. Эта история пригодится, если вы хотите снова найти забавную статью, вернуться к любимой фотографии детей или если вы хотите восстановить вкладку, которую вы случайно закрыли. В то же время некоторые люди находят это постоянное отслеживание немного неприятным. Не говоря уже о том, что если вы используете компьютер совместно с другими, вы можете не захотеть, чтобы они узнали о подарке, который вы им тайно купили, о вашем интересе к фолк-року 1970-х или о ваших более частных поисках в Google.
К счастью, все современные веб-браузеры позволяют легко стирать историю посещенных вами веб-сайтов и стирать ваши онлайн-треки. В этом руководстве вы узнаете, какую информацию автоматически регистрирует ваш браузер, что эти данные делают и как от них избавиться.
Что сохраняет ваш браузер
Как и большинство браузеров, Google Chrome позволяет вам выбирать, какие типы данных удалять. Дэвид Нилд / Popular ScienceПрежде чем вы закатите рукава и начнете копировать все данные, хранящиеся в вашем браузере, вы должны знать, что это за информация и что она делает.В конце концов, в некоторых случаях вы можете захотеть очистить определенные типы файлов, а не другие. Когда вы углубитесь в настройки браузера, вы увидите ссылки на эти различные типы данных, хотя термины могут незначительно отличаться от браузера к браузеру.
Прежде всего, наша основная забота: история вашего браузера, то есть список сайтов и страниц, которые вы посещали в прошлом. Эта история помогает вам повторять свои шаги, возвращать страницы, на которые вы хотите снова сослаться, и быстрее переходить на любимые сайты.Многие браузеры используют вашу историю, чтобы предлагать определенные URL-адреса, как только вы начинаете вводить адреса в строке поиска.
Браузеры также отслеживают вашу историю загрузок, которая представляет собой просто список загруженных вами файлов. Не путайте эту историю с самими файлами, которые хранятся где-то на вашем компьютере. Это просто список ссылок на них, который может помочь, если вы ранее загрузили файл и не можете его найти или хотите снова загрузить тот же файл.
Далее идут файлы cookie: небольшие фрагменты кода, которые сайты захотят сохранить в вашей системе.Файлы cookie помогают веб-сайтам узнавать, кто вы, но они бывают разных форм. Например, если вы заходите на веб-сайт о погоде, и он мгновенно показывает вам города, по которым вы ранее искали прогнозы, это файл cookie в действии. Если вы вернетесь на сайт покупок, а в вашей корзине останутся те же товары, это значит, что файлы cookie снова работают. Эти файлы не причинят вреда вашему компьютеру, но некоторые пользователи не любят, когда за ними следят подобным образом, и предпочитают регулярно их удалять.
При просмотре файлов cookie вы можете заметить, что ваш браузер отличает стандартные файлы cookie от файлов cookie третьих сторон.Сторонние файлы cookie отслеживают поведение на нескольких сайтах; они обычно вставляются в рекламу, а не являются частью кода страницы. Вы можете обвинить этот тип файлов cookie в персонализированной рекламе: если вы потратили некоторое время на поиск палаток на нескольких сайтах и повсюду стали видеть рекламу палаток, виноваты сторонние файлы cookie.
[Связано: Вам следует начать использовать менеджер паролей ]
Наконец, браузеры хранят «кэш», который содержит локальные копии графики и других элементов, которые ваш браузер использует для более быстрой загрузки страниц.Например, если вы вернетесь на сайт, который вы только что посетили, браузер может извлечь изображения сайта из кеша, а не снова извлекать их из Интернета. Таким образом, кеш уменьшает объем загружаемых данных и ускоряет весь процесс загрузки страницы. Хотя он может предоставить слежку с некоторыми подсказками о вашей истории просмотров, вам потребуется определенное количество технических ноу-хау, чтобы правильно ее понять.
Когда вы решите очистить данные просмотра, большинство браузеров перечислит все эти типы данных отдельно.Вы можете решить все очистить, что позволит вам начать все сначала, как если бы у вас был новый браузер на новом компьютере, или вы можете решить сохранить определенные типы файлов, такие как файлы cookie и кеш, чтобы ваша работа в Интернете продолжалась. более удобный.
Частный режим или режим инкогнито
Вам не обязательно так одеваться, чтобы использовать режим инкогнито, но вы можете, если хотите. Игорь Ветушко через DepositphotosТем, кто беспокоится о конфиденциальности, современные браузеры позволяют просматривать веб-страницы в режиме, который называется приватным или инкогнито.Просто откройте окно в приватном режиме, просматривайте как хотите и закройте его, когда закончите. Как только окно закроется, вся история просмотров и сохраненные файлы cookie из этого сеанса автоматически исчезнут. Итак, если вы хотите тайно делать покупки для подарков на семейном компьютере, режим инкогнито — хороший способ сделать это, не оставляя следов.
Однако этот режим не удалит все, что вы делаете. Если вы войдете на такой сайт, как Facebook или Amazon, в режиме инкогнито, эти страницы узнают вас и запишут вашу активность в Интернете.Другими словами, ваш браузер не запомнит, чем вы были заняты, но все сайты, на которые вы входите, запомнят. Это означает, что вы можете увидеть доказательства вашего приватного просмотра в рекламе, которая появится позже. И если вы загружаете файлы, в приватном режиме их тоже не удастся стереть, хотя история загрузок будет очищена.
Как стереть историю в любом браузере
Параметры истории просмотра, которые можно увидеть здесь, в Microsoft Edge, обычно легко найти. Дэвид НилдНезависимо от того, какой браузер вы предпочитаете, все они позволяют относительно легко удалить вашу историю за несколько минут.
В Google Chrome щелкните три точки справа от адресной строки, чтобы открыть меню, затем выберите Настройки . Прокрутите вниз до Конфиденциальность и безопасность , затем Очистить данные просмотра . Сделайте свой выбор из списка, установите период времени, который вы хотите очистить, затем нажмите кнопку Очистить данные . Примечание. Если вы настроили браузер на синхронизацию с другими компьютерами через учетную запись Google, очистка истории также приведет к стиранию данных на всех других устройствах, на которых вы вошли в Chrome.Нажав на Advanced , вы получите дополнительные возможности для удаления данных, включая сохраненные пароли в вашем браузере.
Пользователи Mozilla Firefox должны щелкнуть по трем горизонтальным линиям справа от адресной строки, чтобы открыть меню Firefox, затем выбрать Параметры . Щелкните Privacy & Security , а затем прокрутите вниз до раздела Cookies & Site Data . Здесь вы можете полностью очистить свои данные или управлять своими данными, чтобы иметь больший контроль над тем, что удаляется.Вы также можете установить флажок, который очищает ваши данные о просмотре каждый раз, когда вы закрываете Firefox, если вы не хотите беспокоиться об этом вручную.
Если вы используете Apple Safari в macOS, вы можете быстро просмотреть историю просмотров, открыв меню Safari и нажав Очистить историю . Выберите период времени, который вы хотите удалить, из раскрывающегося меню, затем щелкните Очистить историю , чтобы подтвердить действие. Когда вы очищаете свою историю в Safari, у вас не будет возможности удалять различные типы данных, поэтому она сотрет ваши файлы cookie и кешированные файлы вместе с вашей историей.
Пользователи Windows 10, которые используют браузер Microsoft Edge, могут также очистить историю просмотров. Щелкните три точки справа от адресной строки, затем выберите Настройки в появившемся меню. На вкладке Конфиденциальность, поиск и услуги найдите Очистить данные просмотра и щелкните Выберите, что очистить . Затем выберите нужный вариант из списка, который включает историю просмотров и кэшированные данные, затем нажмите Очистить .
Opera позволяет вам просто выбирать типы данных, а затем удалять их. Дэвид Нилд / Popular ScienceЕсли вы все еще используете Internet Explorer, вы можете очистить историю просмотров, щелкнув значок cog в правом верхнем углу и выбрав Свойства обозревателя . В следующем диалоговом окне откройте вкладку Общие и нажмите Удалить под История просмотров . Затем выберите типы данных и нажмите Удалить , чтобы завершить операцию.
Наконец, в версии популярного стороннего браузера Opera для Windows щелкните Меню в верхнем левом углу экрана. Затем нажмите История и Очистить данные просмотра , чтобы найти нужное диалоговое окно. Выберите типы данных, укажите период времени и щелкните Очистить данные . В macOS Opera требует немного другого процесса: откройте меню и выберите Очистить данные просмотра . У вас останутся те же параметры очистки истории — типы данных, период времени и т. Д.- то, что вы получили бы в версии для Windows. Нажмите Очистить данные просмотра , и все готово.
Удалите историю просмотров, файлы cookie и данные форм в IE
Технический совет: удалите историю просмотров, файлы cookie и данные форм в IE
http://www.online-tech-tips.com
Internet Explorer (IE), веб-браузер по умолчанию, который поставляется с Windows, имеет несколько иной процесс удаления истории просмотров, файлов cookie и других веб-следов.
Поскольку IE больше связан с Windows, чем другие браузеры, такие как Firefox или Google Chrome, настройку параметров Internet Explorer можно выполнять в Windows, а не в самом браузере.
Изменить настройки IE и удалить следы браузера очень просто. Microsoft объединяет все настройки Internet Explorer в одном месте, позволяя пользователям настраивать и настраивать параметры Windows в соответствии со своими индивидуальными предпочтениями. Для начала перейдите по пути Пуск> Панель управления> Свойства обозревателя .
Панель свойств Интернета — это то место, где вы можете настроить Internet Explorer, настроить IE и удалить файлы cookie и другие отметки браузера.
Чтобы удалить временные файлы Интернета, файлы cookie, кэш, историю, данные форм, сохраненные пароли, данные фильтрации InPrivate и любые другие аспекты истории просмотров IE, просто нажмите кнопку Удалить… в разделе «История просмотров» (вкладка «Общие») .
Окно «Удалить историю просмотров» позволит выбрать каждый отдельный элемент, который вы хотите очистить. Под каждым элементом также есть описание, чтобы вы могли точно сказать, что вы удаляете.
Вернувшись в окно управления «Свойства Интернета», вы также можете выбрать параметр «Настройки».
В окне «Временные файлы Интернета и настройки истории» можно настроить несколько параметров и предпочтений IE. Вы можете настроить, как Internet Explorer будет проверять наличие новых версий сохраненных страниц, установить допустимое дисковое пространство для Internet Explorer и переместить папку временных файлов Интернета.
Вы также можете выбрать, сохранять ли историю просмотров и сколько дней хранить историю просмотров.
В главном окне свойств Интернета вы также можете настроить дополнительные параметры безопасности. Щелкните вкладку Security , чтобы начать.
Вы можете настроить уровень безопасности для каждой конкретной зоны: Интернет, Местная интрасеть, Надежные сайты и Ограниченные сайты. По умолчанию Windows изменяет эти параметры.Однако вы можете захотеть повысить уровень безопасности, особенно если вы посещаете веб-сайты, которые могут быть небезопасными. Для этого просто перетащите ползунок на более высокий или более низкий уровень безопасности или нажмите кнопку Пользовательский уровень , чтобы настроить дополнительные параметры для каждой зоны.
Наконец, вы можете настроить параметры конфиденциальности для IE. Для этого вернитесь на главный экран свойств Интернета и щелкните вкладку Privacy .
Вкладка «Параметры конфиденциальности» позволяет вам контролировать, какие типы файлов cookie принимает Internet Explorer, и настраивать блокировщик всплывающих окон.Настройка параметров cookie для IE Privacy включает в себя перемещение ползунка для настройки общих параметров cookie или нажатие кнопок Sites, Import, Advanced, или Default , чтобы установить определенные правила для обработки файлов cookie.


 Наиболее часто посещаемые сайты отображаются первыми, реже посещаемые — в нижней части списка.
Наиболее часто посещаемые сайты отображаются первыми, реже посещаемые — в нижней части списка. Если ее нет, то необходимо нажать правой кнопкой мыши по пустому пространству панели закладок и в контекстном меню выбрать пункт Строка меню
Если ее нет, то необходимо нажать правой кнопкой мыши по пустому пространству панели закладок и в контекстном меню выбрать пункт Строка меню