Как очистить историю просмотров в браузерах
Просмотр всех страниц в браузере сопряжен с тем, что они записываются в специальном журнале, который называется историей просмотров. Если его периодически не очищать, то браузер будет работать медленнее и подтормаживать. Поэтому каждый пользователь должен знать, как очистить историю просмотров в своем браузере. Тем более что данная процедура не является достаточно сложной, поэтому с ней справится даже полный новичок. Нужно лишь знать, где именно находятся соответствующие пункты в каждом конкретном браузере, однако, все они очень похожи, поэтому пользователь, зная, как очистить историю в каком-либо одном интернет-обозревателе, скорее всего, сможет это сделать и во всех остальных. Итак, как очистить историю просмотров.
к оглавлению ↑Google Chrome
Для очистки журнала истории Google Chrome, нужно нажать на кнопку, которая обозначена тремя точками. Расположена она вверху справа, под кнопкой, отвечающей за закрытие приложения. Далее необходимо выбрать пункт «История

Или же можно использовать горячие клавиши Ctrl+H для быстрого перехода на нужную панель браузера.
Будет открыт список с интернет-страницами, на которые недавно заходил пользователь. Здесь возможно удалять не все сразу, а только некоторые адреса. Сделать это можно посредством нажатия небольшой кнопки со стрелкой, которая расположена возле названия страницы, после чего выбрать пункт «Удалить из истории».

Если же необходимо удалить абсолютно всю информацию из журнала истории за какой-то промежуток времени, поможет кнопка очистки, расположенная в панели слева «Очистить историю». После нажатия на нее выскочит небольшое окно, где необходимо выбрать промежуток времени, за который требуется стереть историю, а также отметить галочками то, что нужно убрать.

Yandex Браузер
Чтобы очистить историю посещений в браузере Yandex, необходимо нажать на небольшую кнопку, отмеченную горизонтальными линями. Расположена она в верхнем правом углу. После требуется выбрать пункт «
Если необходимо удалить какую-то отдельную страницу, то на нее наводится курсор мыши, после которого появляется небольшая стрелка, на какую и требуется нажать. Далее в списке нужно выбрать пункт «Удалить из истории».

Если же необходимо очистить всю историю, или какой-то промежуток времени, то поможет кнопка «

Opera
Для очистки истории в браузере Opera, нужно нажать на кнопку «Меню», в верхнем левом углу. После выбирается пункт «История». Чтобы удалить какую-то одну страницу из списка, требуется навести на нее курсор мыши и нажать на крестик, который находится справа.
При необходимости очистки всей истории или какого-либо промежутка времени, поможет кнопка «

Mozilla Firefox
Чистка истории в браузере Mozilla Firefox осуществляется при помощи кнопки с тремя горизонтальными линями. Находится она справа вверху. Или же воспользоваться комбинацией горячих клавиш Ctrl+Shift+H. При нажатии на нее выскакивает пункт «Журнал», в котором нужно выбрать «

Если же необходимо удалить некоторые страницы вручную, следует в пункте «Журнал» выбрать категорию «Показать весь журнал». Там можно удалять адреса по одному, через меню, которое вызывается правой кнопкой мыши.
к оглавлению ↑Internet Explorer
В браузере Internet Explorer для удаления всех данных истории нужно нажать на шестеренку, которая расположена в правом верхнем углу окна, под кнопкой, закрывающей приложение. После требуется выбрать пункт «

Для того чтобы очистить данные по дням, требуется нажать на звездочку, которая расположена слева от шестеренки. В ней выбирается вкладка «журнал». Удаляются необходимые страницы либо же дни и недели через меню, вызываемое при нажатии на правую кнопку мыши.

Edge
Для удаления данных истории в браузере Edge можно воспользоваться комбинацией Ctrl+Shift+Del, которая также работает в Internet Explorer. В этом случае сразу выскочит окно, где требуется выбрать, какие именно данные следует удалить.
Если же есть желание добраться до функции очистки истории через меню, то сделать это можно, нажав на кнопку с тремя точками, которая находится в верхнем правом углу, сразу под кнопкой, закрывающей браузер. Выскочит окно настроек, где необходимо найти пункт «Очистить данные браузера» и выбрать пункт «Выберите что нужно очистить

Стоит отметить, что подобные манипуляции удаляют только историю, сохраненную в самом журнале браузера, информацию о скачанных файлах и очищают внутреннюю память приложения, в которой содержатся просмотренные страницы, фото и видео.
Если же требуется удалить пароли, куки и другие важные объекты, необходимо выбирать соответствующие пункты при очистке истории.
Поделиться.https://ria.ru/20200525/1571928932.html
Эксперт рассказал, как очистить навсегда историю просмотров в интернете
Историю просмотров можно легко удалить в настройках браузера, гораздо сложнее очистить свой цифровой след, рассказал агентству «Прайм» заведующий лабораторией… РИА Новости, 25.05.2020
2020-05-25T02:21
2020-05-25T11:59
рэу имени г. в. плеханова
интернет
технологии
/html/head/meta[@name=’og:title’]/@content
/html/head/meta[@name=’og:description’]/@content
https://cdn22.img.ria.ru/images/155944/48/1559444873_0:121:1324:866_1400x0_80_0_0_b801025979b9c1458b83b94c3ad8f531.jpg
https://ria.ru/20200515/1571469371.html
Михаил Максимов
Сказал о том, что и так всем известно. Заголовок статьи не соответствует содержанию. Тема не раскрыта
269
Фома Неверующий
Статья ни о чем.
179
РИА Новости
Россия, Москва, Зубовский бульвар, 4
7 495 645-6601
https://xn--c1acbl2abdlkab1og.xn--p1ai/awards/
2020
РИА Новости
Россия, Москва, Зубовский бульвар, 4
7 495 645-6601
https://xn--c1acbl2abdlkab1og.xn--p1ai/awards/
Новости
ru-RU
https://ria.ru/docs/about/copyright.html
https://xn--c1acbl2abdlkab1og.xn--p1ai/
РИА Новости
Россия, Москва, Зубовский бульвар, 4
7 495 645-6601
https://xn--c1acbl2abdlkab1og.xn--p1ai/awards/
https://cdn22.img.ria.ru/images/155944/48/1559444873_0:121:1324:866_1400x0_80_0_0_b801025979b9c1458b83b94c3ad8f531.jpg
https://cdn24.img.ria.ru/images/155944/48/1559444873_124:0:1279:866_1400x0_80_0_0_7bc668b880acae11e159cb10963d8afa.jpg
https://cdn22.img.ria.ru/images/155944/48/1559444873_291:109:1048:866_1400x0_80_0_0_27de61e41e6941518f0e352ed382754c.jpg
РИА Новости
Россия, Москва, Зубовский бульвар, 4
7 495 645-6601
https://xn--c1acbl2abdlkab1og.xn--p1ai/awards/
РИА Новости
Россия, Москва, Зубовский бульвар, 4
7 495 645-6601
https://xn--c1acbl2abdlkab1og.xn--p1ai/awards/
рэу имени г. в. плеханова, интернет, технологии
Как очистить историю браузера — Лайфхакер
Google Chrome
Кликните по трём точкам в правом верхнем углу окна и перейдите в меню «Дополнительные инструменты» → «Очистить данные просмотров…»
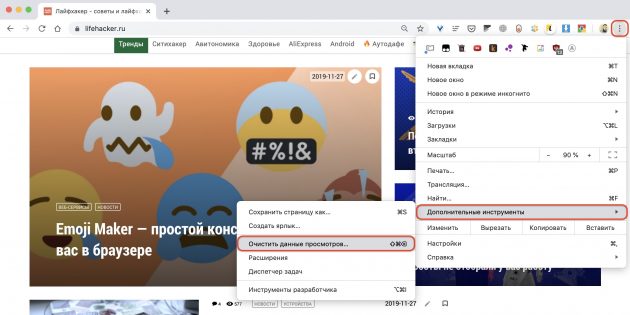
Установите временной диапазон «Всё время». Отметьте пункты «История браузера» и «История скачиваний». Нажмите кнопку «Удалить данные».
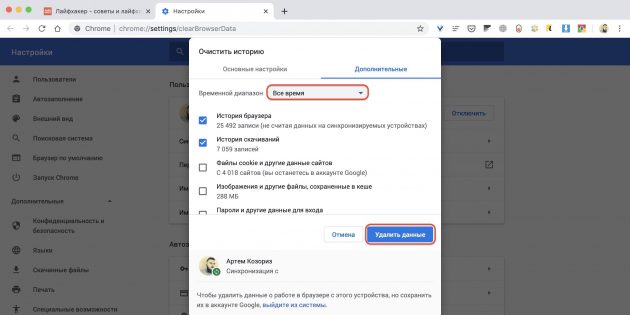
Mozilla Firefox
Откройте меню «Журнал» → «Удалить недавнюю историю».
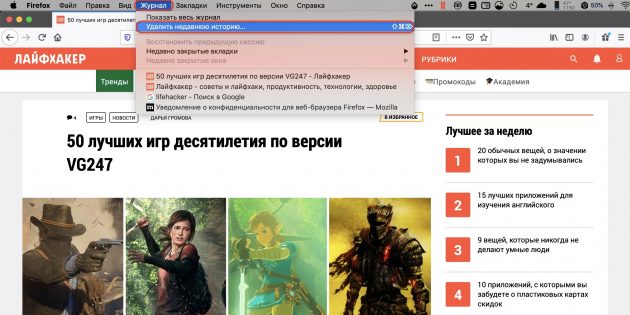
Выберите в выпадающем списке «Всё». Поставьте галочки напротив пунктов «Журналы посещений и загрузок», «Журнал форм и поиска». Кликните по кнопке «Удалить сейчас».
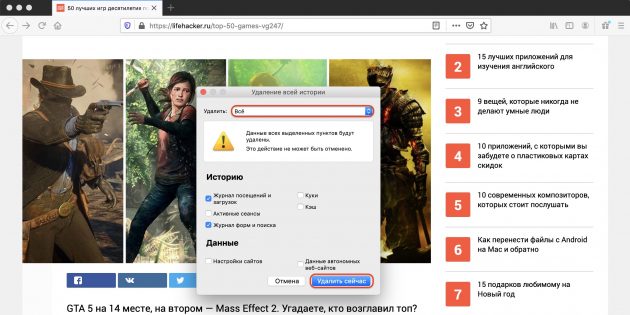
Opera
Щёлкните по иконке «Настройки», прокрутите список в самый низ и нажмите «Очистить историю посещений…»
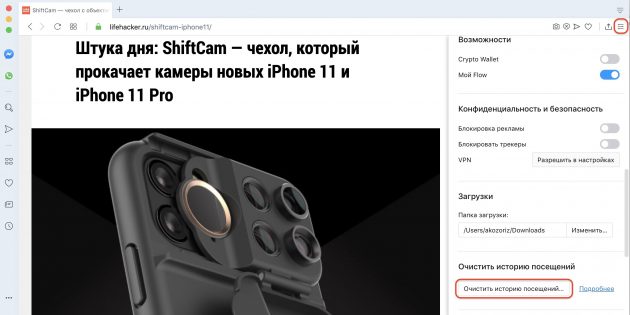
Укажите диапазон «Всё время» и отметьте элемент «Историю посещений». Нажмите кнопку «Удалить данные».
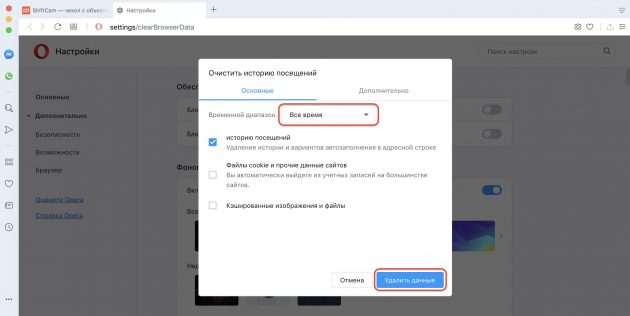
Яндекс.Браузер
Перейдите в меню и кликните по пункту «Дополнительно» → «Очистить историю».
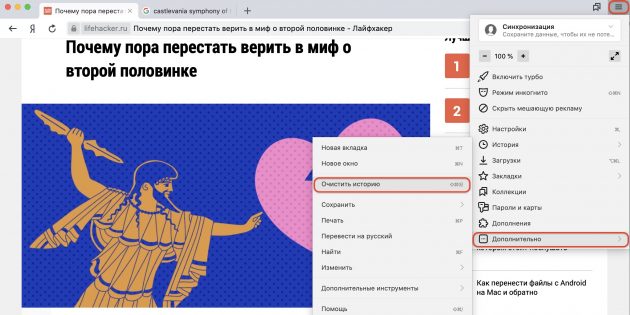
Выберите «За всё время» в выпадающем списке. Поставьте галочки рядом с пунктами «Просмотры» и «Загрузки». Щёлкните по кнопке «Очистить».
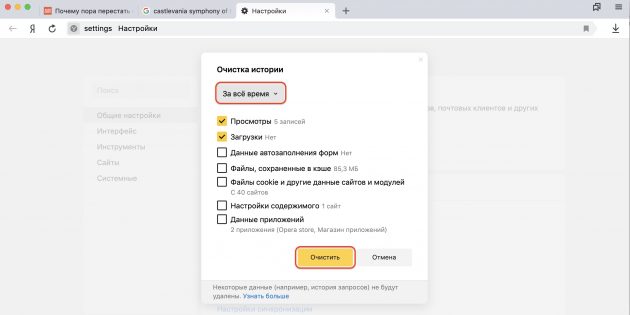
Microsoft Edge
Откройте меню браузера и выберите «Журнал» → «Удалить данные о просмотре веб‑страниц».
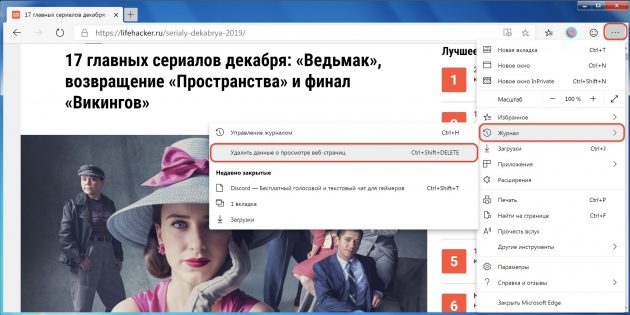
Установите диапазон «Всё время». Отметьте пункты «Журнал браузера» и «Журнал скачиваний». Нажмите кнопку «Удалить сейчас».
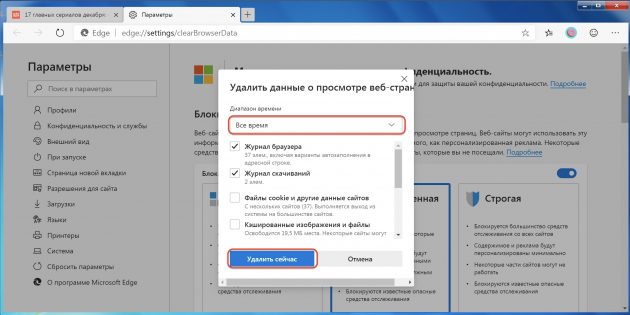
Safari
Перейдите в меню «История» → «Очистить историю…»
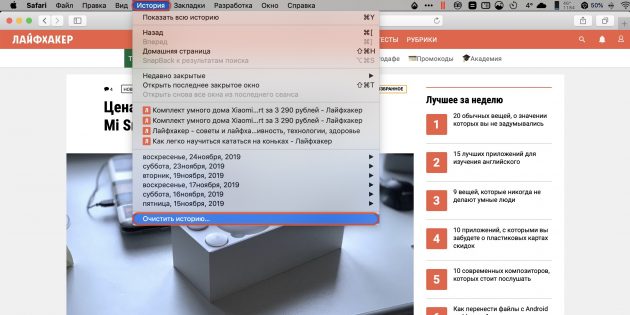
Установите значение «всю историю» для параметра «Очистить». Нажмите кнопку «Очистить историю».
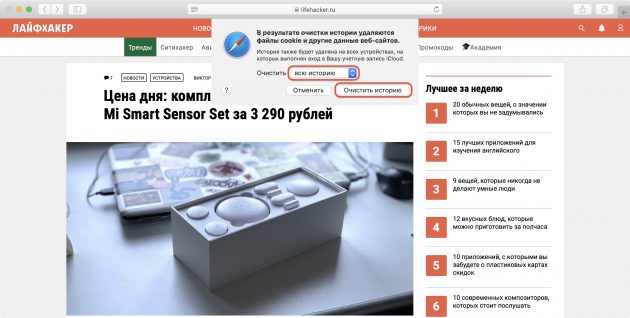
Internet Explorer
Кликните по иконке шестерёнки и перейдите в меню «Безопасность» → «Удалить журнал браузера…»
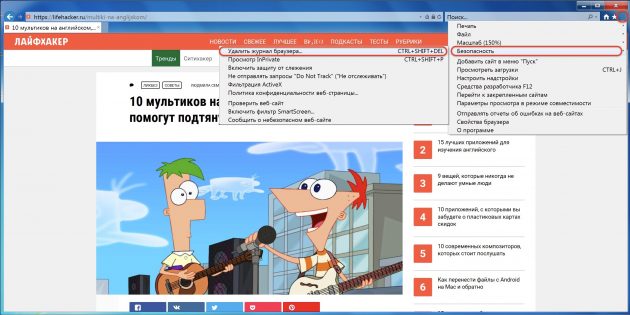
Поставьте галочку напротив пунктов «Журнал» и «Журнал скачанных файлов». Щёлкните по кнопке «Удалить».
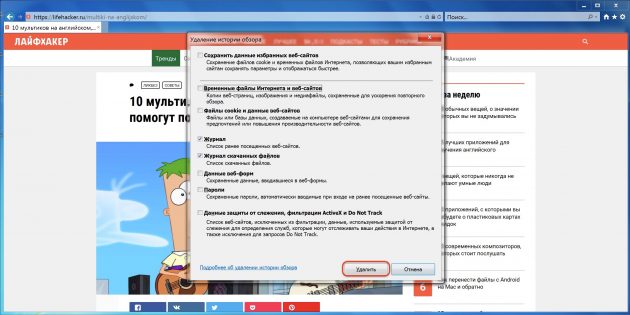
Читайте также 🖥🖥🖥
Как очистить историю браузера | Серфинг
Чтобы посещения сайтов оставались приватными, вы можете очистить локальную историю просмотра. Обратите внимание на то, что после этого вы не сможете её восстановить.
Microsoft Edge –это стандартный браузер в Windows 10, который пришёл на смену Internet Explorer.
Чтобы посмотреть историю в Edge, откройте меню истории, используя сочетание клавиш Ctrl+H. Вы также можете открыть это меню, выполнив следующие действия:
- Нажмите кнопку «Хаб», расположенную в верхнем правом углу окна.
2. Кликните по значку «История», чтобы открыть меню истории.
Это меню также позволяет посмотреть посещённые страницы в хронологическом порядке.
Чтобы очистить историю просмотра в Edge:
- Откройте меню истории.
- Нажмите кнопку «Очистить всю историю».
- Поставьте флажок рядом с каждым типом данных, которые вы хотите удалить. «История просмотра»– это первый элемент в списке, поэтому убедитесь, что он отмечен.
- Нажмите кнопку «Показать больше», чтобы посмотреть дополнительные опции. Выберите всё, что нужно удалить.
- Нажмите кнопку «Очистить», чтобы удалить выбранные данные.
- Если хотите автоматически удалять выбранные данные после закрытия браузера, отметьте пункт «Всегда удалять эти данные, когда я закрываю браузер».
- Когда закончите, нажмите на кнопку «Хаб»
Чтобы посмотреть историю просмотра в Firefox:
- Если не задана домашняя страница, вы можете нажать на кнопку «Журнал» в любом окне браузера. Также вы можете воспользоваться клавиатурной комбинацией Ctrl+H.
- Кроме этого вы можете посмотреть историю просмотров на боковой панели «Журнал». Откройте её, нажав клавишу Alt для вызова панели меню, а затем перейдя в меню Вид → Боковые панели → Журнал.
- Также можно использовать пункт «Журнал» раскрывающегося меню, расположенного в правом верхнем углу. Это вызовет окно быстрого просмотра истории. Из этого меню вы также можете изучить боковую панель истории.
- Нажмите клавишу Alt для вызова меню, затем выберите пункт Журнал → Показать весь журнал. Сочетание горячих клавиш для открытия этого окна – Ctrl+Shift+H. При просмотре истории здесь вы сможете выделить отдельные страницы и нажать Del, чтобы удалить их.
Чтобы стереть историю просмотров в браузере Firefox:
- Нажмите на кнопку раскрывающегося меню.
- Выберите пункт «Журнал».
- Выберите пункт «Удалить Недавнюю Историю…».
- Откроется окно «Удаление недавней истории». В выпадающем меню выберите, насколько глубоко вы хотите очистить историю. Затем нажмите кнопку «Удалить сейчас».
Вы также можете воспользоваться клавиатурной комбинацией Ctrl+Shift+Del.
Чтобы получить доступ к истории просмотров в Chrome:
- Нажмите клавиш и Ctrl+H или наберите в адресной строке chrome://history.
- Либо нажмите кнопку «Меню», которая находится в правом верхнем углу, выберите пункт «История», затем снова «История».
Чтобы удалить историю просмотров в браузере GoogleChrome:
- Нажмите на кнопку меню.
- Выберите пункт «Дополнительные инструменты», а затем пункт «Удаление данных о просмотренных страницах». Либо используйте сочетание клавиш Ctrl+Shift+Del.
- Выберите, какие данные нужно удалить, используя выпадающее меню и соответствующие флажки.
Нажмите кнопку «Удалить данные».
Просмотр и удаление истории
- Откройте Chrome на мобильном устройстве, работающем на Android.
- Нажмите на иконку «Меню», расположенную в верхнем правом углу экрана рядом с адресной строкой.
- В выпадающем меню нажмите кнопку «История».
- Нажмите кнопку «Стереть данные просмотра…», расположенную внизу экрана.
- Отметьте необходимые элементы.
- Нажмите кнопку «Очистить».
- Откройте браузер Google Chrome на iPhone или iPad.
- Нажмите на адресную строку, расположенную вверху экрана.
- Внизу нажмите на кнопку «Посмотреть историю поиска».
- Нажмите кнопку «Очистить все», расположенную в правой верхней части экрана.
- Нажмите кнопку «Очистить историю на устройстве».
Чтобы изучить историю просмотра в Opera, в окне браузера нажмите на кнопку меню Opera, расположенную в левом верхнем углу окна.
Затем выберите пункт «История». Либо воспользуйтесь сочетанием клавиш Ctrl+H.
Чтобы удалить историю просмотров:
- Откройте вкладку «История»и нажмите кнопку«Стереть данные просмотра…»
- В выпадающем меню «Стереть следующие элементы, начиная с:», выберите, какие данные хотите удалить. Затем выберите пункт «С начала времён».
- Отметьте элементы, которые вы хотите стереть.
- Нажмите кнопку «Стереть данные просмотра».
Чтобы посмотреть историю просмотров в Safari:
- Откройте браузер.
- Нажмите на меню «История», расположенное вверху экрана. Оно содержит ссылки на последние просмотренные веб-страницы. Их можно посетить, нажав на них. Чтобы изменить историю просмотров, либо изучить её более подробно, нажмите кнопку «Показать всю историю…».
Чтобы удалить историю просмотров в Safari:
- Откройте окно «Просмотр всей истории». Чтобы удалить отдельные элементы, нажмите на них правой кнопкой и выберите пункт «Удалить№», либо нажмите клавишу Delete.
- Чтобы стереть всё, нажмите «Очистить историю».
- Используйте выпадающее меню, чтобы установить временной промежуток для удаления данных.
- Нажмите «Стереть историю».
Чтобы посмотреть и удалить историю просмотров на iOS:
- Откройте браузер Safari на мобильном устройстве.
- Прокрутите вверх, пока не увидите адресную строку, расположенную вверху экрана и панель инструментов, расположенную внизу.
- В панели инструментов нажмите на четвёртую иконку слева, которая выглядит как книга.
- Нажмите кнопку «История».
- Нажмите кнопку «Очистить».
Internet Explorer был стандартным браузером от Microsoft до 2015 года, когда он был заменён на Microsoft Edge. Если вы всё ещё пользуетесь Internet Explorer, то можете выполнить следующие шаги для просмотра и очистки истории просмотров.
Чтобы посмотреть историю просмотров в Internet Explorer, воспользуйтесь клавиатурной комбинацией Ctrl+H.
Чтобы очистить историю просмотров:
- Откройте Internet Explorer.
- Воспользуйтесь клавиатурной комбинацией Ctrl+Shift+Del, чтобы открыть окно «Удаление истории обзора».
- Отметьте элементы, которые нужно удалить.
- Нажмите кнопку «Удалить».
Чтобы посмотреть историю просмотров (в Internet Explorer 7 и выше):
- В окне браузера Microsoft Internet Explorer нажмите на кнопку «Инструменты», расположенную в верхнем правом углу.
- Выберите пункт «Свойства браузера» из выпадающего меню.
- На вкладке «Общие», в разделе «История просмотра», нажмите кнопку «Настройки».
- На вкладке «Временные файлы интернета» нажмите кнопку «Посмотреть файлы».
Чтобы очистить историю просмотров(в Internet Explorer 7 и выше):
- Откройте окно браузера Microsoft Internet Explorer.
- Нажмите кнопку «Инструменты», расположенную в верхнем правом углу.
- Выберите пункт «Свойства обозревателя» из выпадающего меню.
- На вкладке «Общие», в разделе «История просмотра», нажмите кнопку «Удалить».
- Отметьте элементы, которые вы хотели бы удалить.
- Нажмите кнопку «Удалить».
Чтобы посмотреть историю просмотров(в Internet Explorer 6):
- Откройте Internet Explorer.
- В панели инструментов, расположенной вверху экрана нажмите кнопку «Инструменты».
- В выпадающем меню «Инструменты» выберите пункт «Свойства обозревателя».
- Нажмите кнопку «Настройки».
- Нажмите кнопку «Посмотреть файлы».
Чтобы очистить историю просмотров (в Internet Explorer 6):
- Откройте окно браузера Microsoft Internet Explorer.
- В панели инструментов, расположенной вверху экрана нажмите кнопку«Инструменты».
- В выпадающем меню выберите пункт «Свойства обозревателя».
- Нажмите кнопку «Стереть журнал».
- Нажмите кнопку «Удалить файлы».
- Нажмите кнопку «OK».
Чтобы очистить историю просмотров (в Internet Explorer 4):
- Откройте Internet Explorer.
- Нажмите на иконку «Журнал».
- Затем нажмите кнопку «Удалить журнал интернета».
- Нажмите кнопку «OK».
Чтобы очистить историю просмотров (в Internet Explorer 3 и ниже):
- Откройте Internet Explorer.
- В панели инструментов выберите меню «Вид».
- Нажмите на кнопку «Опции».
- Откройте вкладку «Дополнительно».
- Кликните по вкладке «Настройки».
- Нажмите на кнопку «Очистить папку».
Чтобы посмотреть историю в браузере Netscape Navigator:
- Откройте Netscape Navigator.
- На панели инструментов выберите пункт Правка –Настройки-Журнал.
- Переместитесь в папку, в которой браузер Netscape хранит ваши файлы.
- Двойным щелчком откройте папку в «Проводнике», чтобы посмотреть историю просмотра.
Чтобы очистить историю:
- Откройте Netscape Navigator.
- На панели инструментов выберите пункт Правка–Настройки-Журнал.
- Нажмите кнопку «Очистить историю».
Если вы часто стираете историю просмотров в своем браузере, используйте режим инкогнито.
Если вы нажмёте на адресную строку, то при помощи сочетания клавиш Shift+Del сможете удалять отдельные элементы истории просмотров.
Если вы не видите меню «Файл», «Правка», «Вид» в браузере Internet Explorer или Firefox, нажмите клавишу Alt.
Как очистить историю поиска Google и «Яндекса»
Chrome, Firefox, Opera и другие браузеры могут запоминать посещённые вами сайты и введённые запросы.
Аналогичную информацию сохраняют и поисковики. Google и «Яндекс» отображают её в виде подсказок: если ввести в поисковой форме ключевое слово или сайт, появятся совпадающие с ним старые запросы и ранее посещённые ресурсы. Эти данные хранятся в облаке и синхронизируются между всеми гаджетами, подключёнными к общему аккаунту.
Если вы хотите, чтобы другие пользователи устройства не видели этих подсказок, удаляйте историю не только в браузере, но и в поисковике. Вот как это сделать.
Как очистить историю поиска «Яндекса»
Зайдите на страницу yandex.ru с компьютера или мобильного устройства. Если используете второе, опуститесь в самый низ страницы и нажмите «Версия для компьютеров». Если вы не авторизованы, войдите в свою учётную запись.
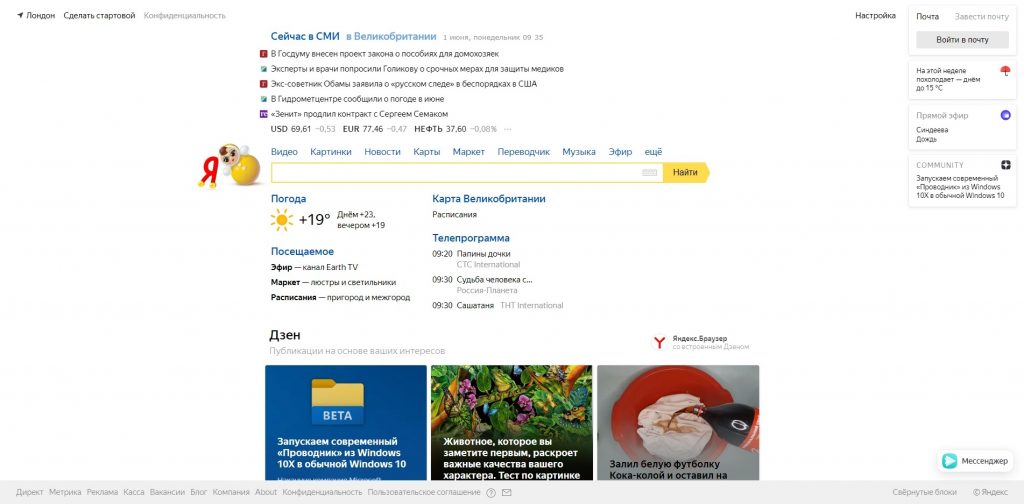
В верхнем правом углу кликните «Настройки» и выберите «Настройки портала».
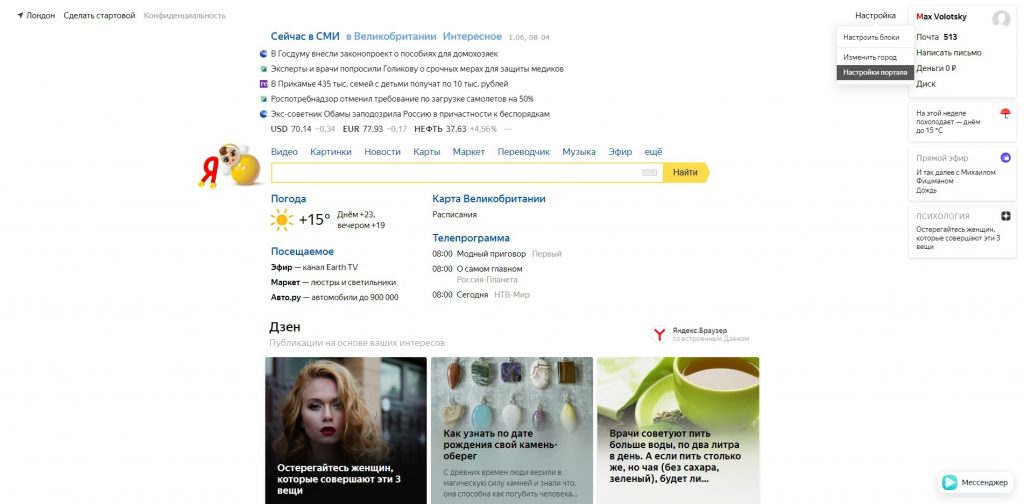
Нажмите «Очистить историю запросов». При желании можете отключить показ истории поиска и посещённых сайтов.
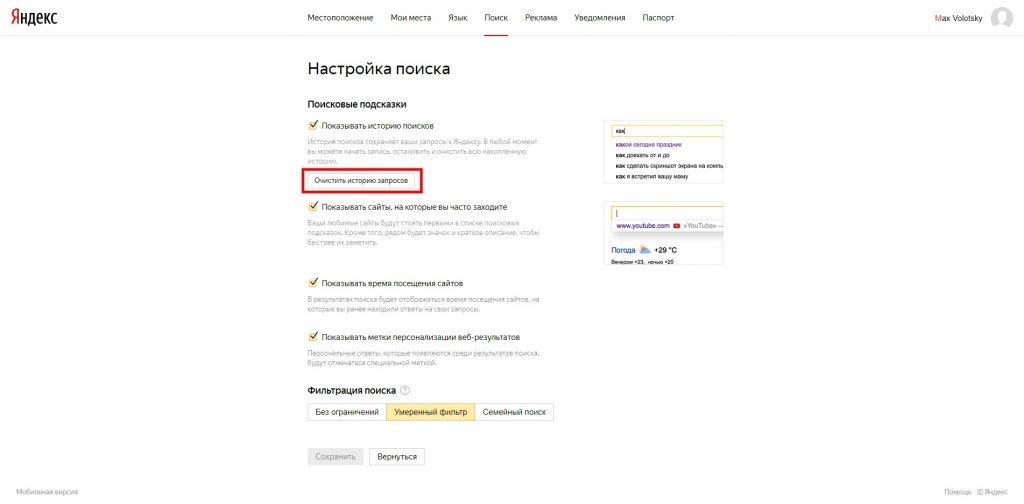
Также не забудьте очистить историю в браузере.
Сейчас читают 🔥
Как очистить историю поиска Google
В браузере компьютера или мобильного устройства откройте страницу google.ru. Если вы не авторизованы, войдите в свою учётную запись. Скриншоты в статье сделаны на ПК, но в мобильной версии сайта порядок действий будет аналогичным.
Нажмите на иконку «Приложения Google» в верхнем правом углу и выберите «Аккаунт».
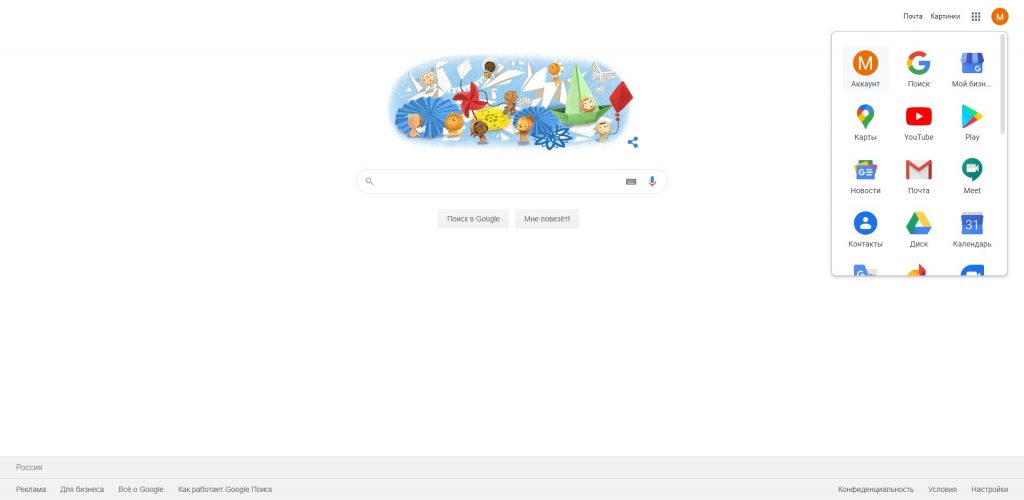
Затем кликните «Данные и персонализация». Это пункт управления вашей информацией, которую Google заносит в историю поиска. Здесь вы можете удалить свои запросы вручную, настроить их автоочистку или вовсе запретить поисковику их сохранять.
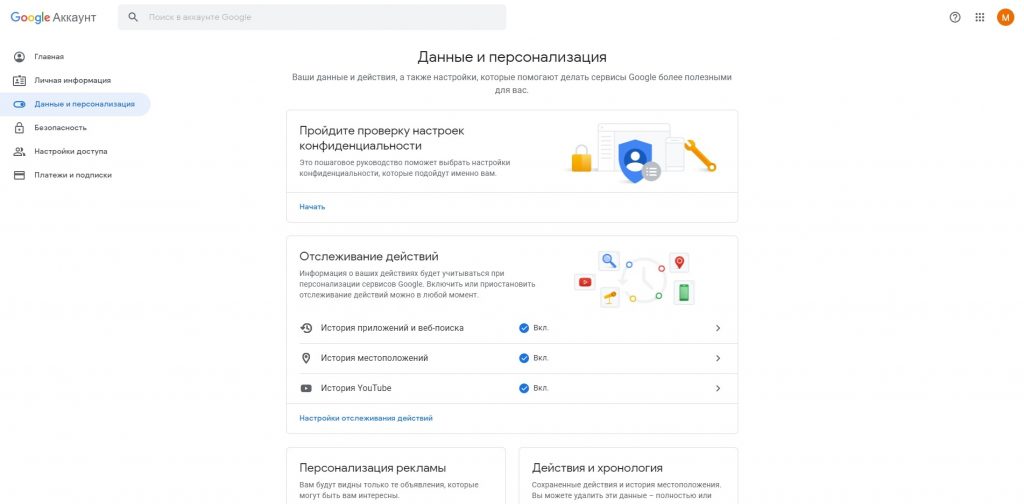
Как удалить поисковые запросы вручную
В разделе «Действия и хронология» откройте пункт «Мои действия».
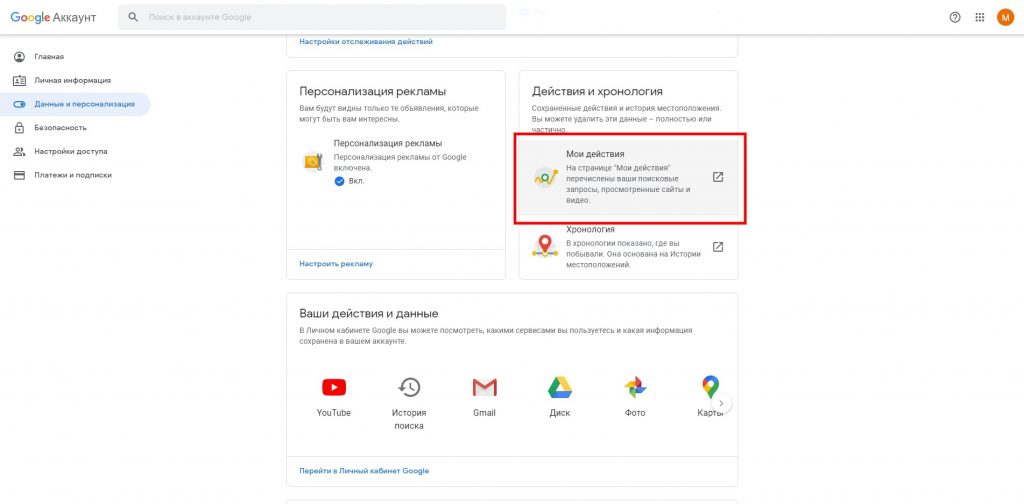
Нажмите «Фильтровать по дате и продукту».
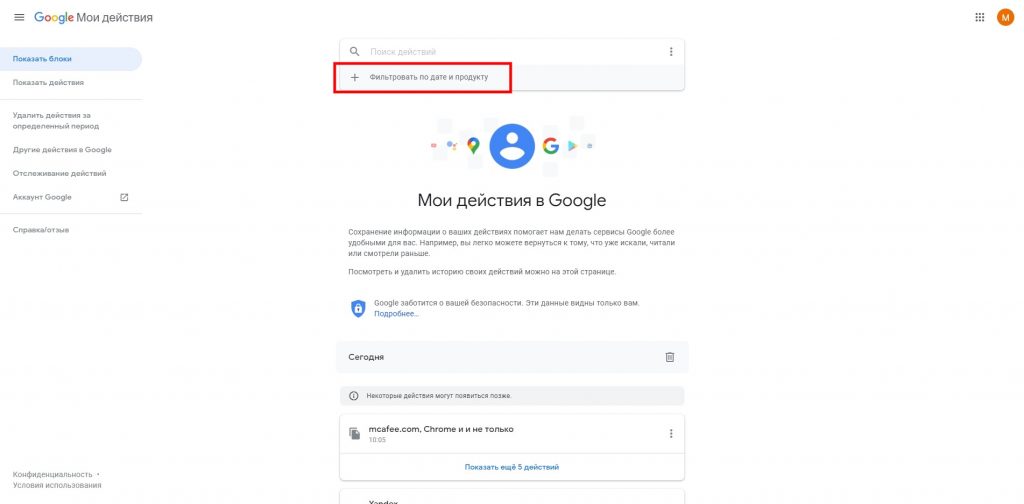
Выберите период, за который нужно удалить запросы, и отметьте в списке продуктов все элементы, связанные с поиском: «Поиск», «Поиск картинок» и «Поиск видео». Нажмите «Применить».
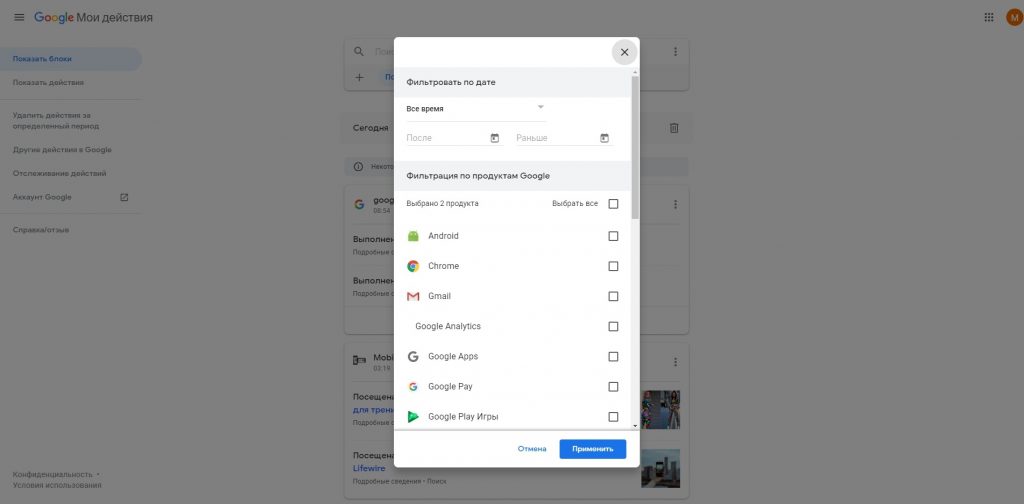
Нажмите на три точки рядом с поисковой строкой, выберите «Удалить результаты» и подтвердите удаление.
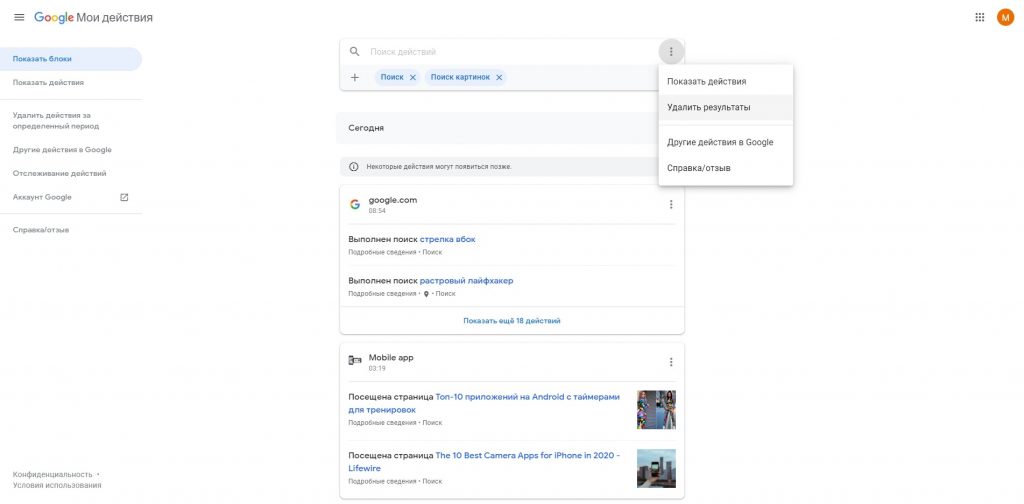
Если вам нужно удалить только один или несколько запросов, можете не использовать фильтр. Просто нажмите на три точки рядом с нежелательным элементом истории и выберите «Удалить»
Когда закончите, не забудьте очистить историю в браузере.
Как настроить автоочистку поисковых запросов
В разделе «Отслеживание действий» кликните «История приложений и веб-поиска» → «Управление историей».
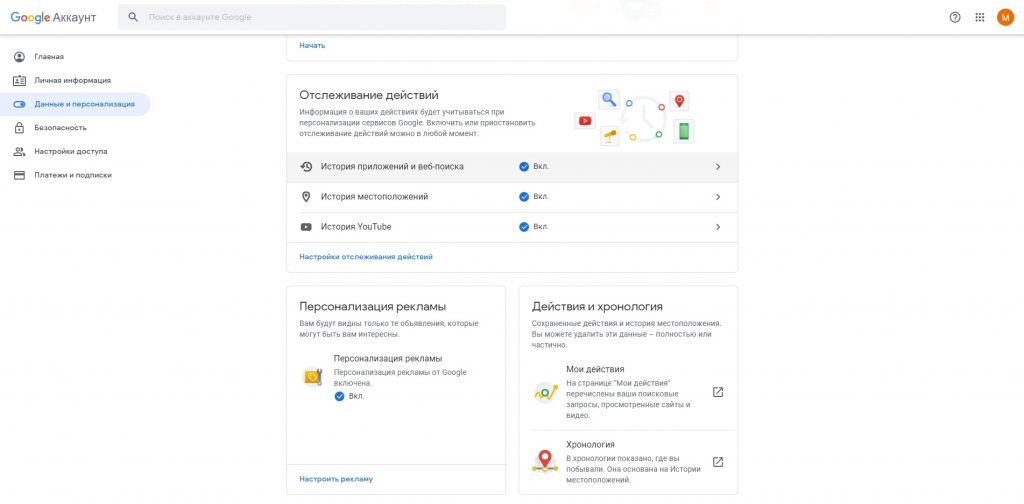
Нажмите на три точки рядом с поисковой строкой и выберите «Период хранения данных».
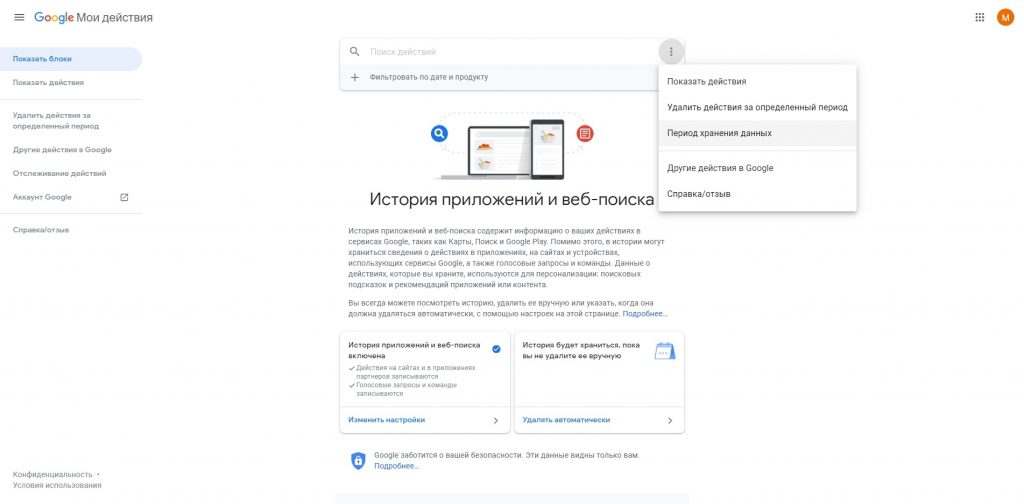
Отметьте подходящий вариант: «Хранить 18 месяцев» или «Хранить 3 месяца». Все запросы старше этого срока Google будет удалять автоматически. Нажмите «Далее» и подтвердите удаление.
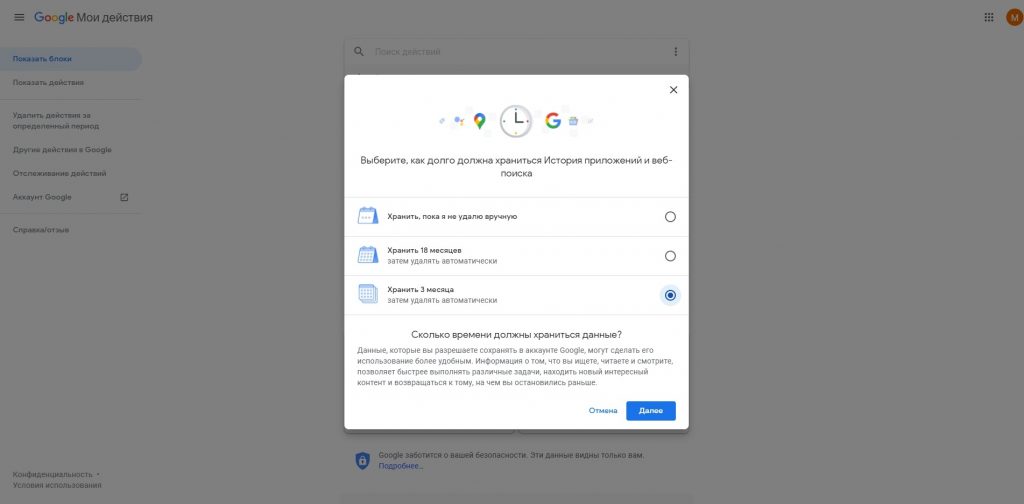
Как отключить сохранение поисковых запросов
В разделе «Отслеживание действий» кликните «Настройки отслеживания действий».
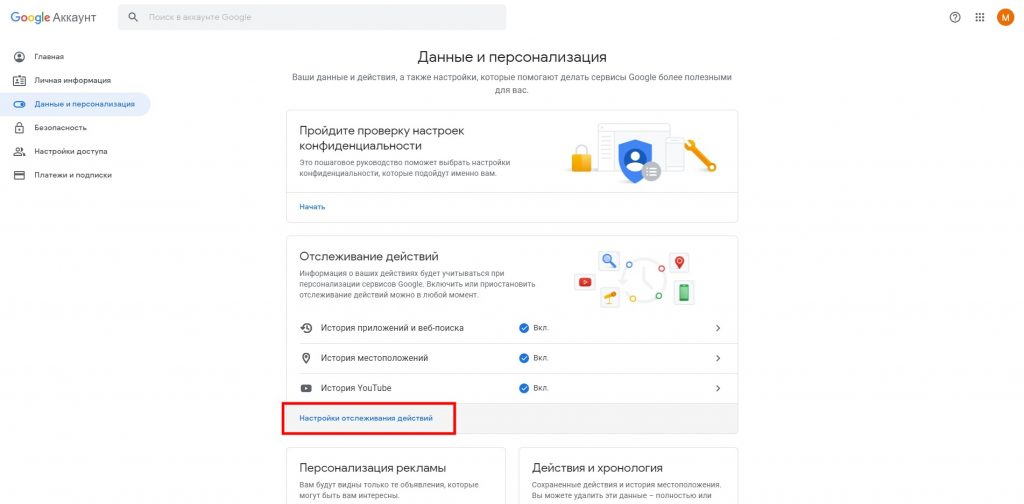
Переведите в нерабочий режим функцию «История приложений и веб-поиска». Чтобы подтвердить действие, нажмите «Отключить».
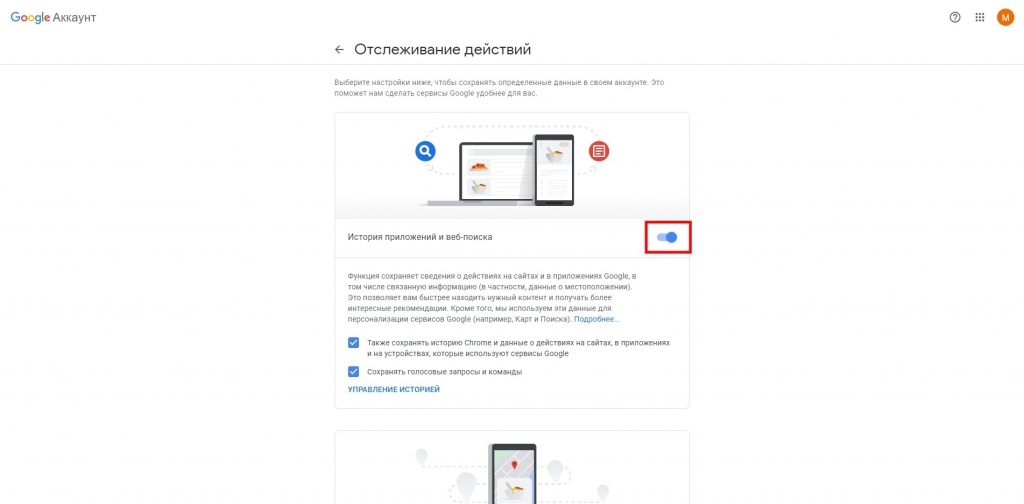
После этого Google не будет сохранять данные, введённые в поисковике.
Читайте также 🌐🌐🌐
Как очистить историю просмотров
Все страницы, которые мы просматриваем в Интернете, записываются в специальный журнал. И если кто-нибудь сядет за наш компьютер, он сможет туда залезть. А это значит, сможет увидеть все те места, куда мы заходили, и даже прочитать переписку.
Такой журнал называется История и, к счастью, записи из него можно удалить.
Как очистить историю на компьютере
Google Chrome. Чтобы стереть журнал просмотров в Хроме, нужно нажать на кнопку с тремя точками  . Находится она в правом верхнем углу, под кнопкой «Закрыть» (красный крестик).
. Находится она в правом верхнем углу, под кнопкой «Закрыть» (красный крестик).
Выбираем пункт «История» и еще раз «История».

Открывается список страниц Интернета, на которые недавно заходили. Из него можно удалить отдельные адреса. Для этого щелкните по маленькой кнопке со стрелкой рядом с названием страницы и выберите «Удалить из истории».

А если нужно убрать все страницы за какое-то время (например, за сегодня), нажмите на кнопку очистки в самом верху списка.

Появится небольшое окошко. Вверху выберите промежуток времени и отметьте птичками, что именно нужно убрать.

Я рекомендую поставить только три птички, как на картинке.
Yandex. Для очистки журнала посещений нажимаем на маленькую кнопку с горизонтальными линиями в верхнем правом углу  и открываем Историю.
и открываем Историю.

Если нужно удалить одну страницу, наводим на нее курсор и нажимаем на маленькую появившеюся стрелочку. Из списка выбираем «Удалить из истории».

А если же нужно стереть больше данных из Яндекса, щелкаем по «Очистить историю» справа над списком сайтов.

В появившемся окошке выбираем промежуток времени и указываем, что именно нужно удалить.
Рекомендую выставить только три галочки как на картинке.

Opera. Меню (самая верхняя кнопка слева) – История

Для удаления определенной страницы в списке наводим на нее курсор и нажимаем на крестик справа.

Если нужно стереть больше записей, щелкаем по «Очистить историю…» справа вверху.

В окошке выбираем период времени и тип данных. Лучше оставить три птички, как на рисунке ниже.

Mozilla Firefox.  – Журнал – Удалить историю…
– Журнал – Удалить историю…

и
В окошке выбираем время и данные, которые нужно стереть. Птички рекомендую оставить всего три, как на картинке:

Для удаления страниц вручную (когда нужно стереть только пару адресов) переходим в полную версию журнала:  – Журнал – Показать весь журнал. И там уже удаляем поштучно через правую кнопку мышки.
– Журнал – Показать весь журнал. И там уже удаляем поштучно через правую кнопку мышки.
Internet Explorer.  – Безопасность – Удалить журнал браузера…
– Безопасность – Удалить журнал браузера…

Рекомендую поставить три птички: Временные файлы Интернета и веб-сайтов, Журнал, Журнал загрузок.

Для очистки по дням:  – вкладка «Журнал». Удаляем нужные страницы или дни/недели через правую кнопку мышки.
– вкладка «Журнал». Удаляем нужные страницы или дни/недели через правую кнопку мышки.
Важно
Таким образом мы стираем записи в журнале, информацию о скачиваниях и чистим память браузера (страницы, фото, видео). Но все пароли и явки, которые помнит программа, остаются на месте.
Это значит, что если вы, например, входили в свою почту или в Одноклассники/Контакт/Фэйсбук не вводя никаких логинов и паролей, то всё так и останется. И любой человек за этим компьютером сможет сделать то же самое: набрать адрес и открыть вашу страницу. То есть он получит полный доступ — сможет прочитать переписку, что-то удалить, что-то добавить.
Чтобы этого не происходило, нужно стирать куки (cookie) и пароли. А для глобальной очистки еще и всё остальное. Делается это через выставление определенных галочек в окошке удаления.

В инструкции я рекомендовал эти галочки не ставить.
А всё потому, что многие пользователи не помнят, а некоторые и вовсе не знают свои логины пароли. И вот после такой очистки войти на свои страницы и в почту у них не получается. А потом пишут мне: спасите-помогите, что же делать?! Но ничего уже не поделаешь – раньше нужно было думать и подключать к каждой страничке и почте свой номер мобильного.
Как сделать, чтобы сайты в историю не попадали
Сейчас в каждом браузере есть специальный приватный режим, так называемый Инкогнито. Вы можете открыть свою программу для Интернета в этом режиме, и тогда ничего не будет фиксироваться. Но работать всё будет по-прежнему: сайты открываться, файлы скачиваться, закладки добавляться.
Сразу после выхода из режима инкогнито, браузер сотрет всё, что там происходило:
- введенные пароли
- куки (cookies)
- поисковые запросы
- адреса посещённых страниц
На заметку: это не защитит вас от вирусов и не сделает невидимкой в социальных сетях.
Как открыть анонимный режим
Google Chrome.  – Новое окно в режиме инкогнито
– Новое окно в режиме инкогнито
Yandex.  — Дополнительно — Новое окно в режиме Инкогнито
— Дополнительно — Новое окно в режиме Инкогнито
Opera.  – Создать приватное окно
– Создать приватное окно
Mozilla Firefox.  – Приватное окно
– Приватное окно
Internet Explorer.  – Безопасность – Просмотр InPrivate
– Безопасность – Просмотр InPrivate
Автор: Илья Кривошеев
Всем привет! Когда вы заходите на различные веб ресурсы в интернете, то браузер сохраняет историю вашего посещения и кэширует некоторые данные (чтобы потом не подгружать заново). Конечно все это дело занимает место на системном диске (а его немного, если использовать SSD) и может замедлять работу веб обозревателя — тут и возникает вопрос как очистить историю в Яндексе?!


Не стоит забывать, что не у всех компьютер в личном использовании… а общий, с братом или сестрой. Не всегда приятно, что посторонние могут подсмотреть чем мы там занимались в сети (а если забыли выйти из социальной сети, то могут и переписку вашу прочитать заполучив доступ к вашему аккаунту). Поэтому важно знать как удалить историю просмотров в Яндекс Браузере и других Chromium обозревателях.
Как посмотреть и удалить историю в Яндексе
Почему именно на примере Яндекс Браузера?! Просмотрев статистику блога увидел что самые популярные обозреватели у меня именно Яндекс и Chrome (а факт того, что Chrome и Яндекс Браузер работает на одном и том же движке побудил меня написать общую инструкцию для обоих браузеров… ведь очистить журнал посещений в яндексе можно точно так же как и в Google Chrome)
Чтобы подчистить хвосты нам нужно перейти в историю просмотров на компьютере в Яндекс Браузере. Для этого кликаем по «Меню» в правом верхнем углу программы и переходим в раздел «История» (или используйте сочетание клавиш CTRL + H).


Как видите в данном списке видно, что я не занимался полезными вещами… а протирал штаны и смотрел новости Вконтакте (может стоит удалить свою страничку, чтобы не тратить время напрасно…)
Если вдруг в списке оказалось что-то важное и вы не уверены что запомните его адрес — откройте нужную вам страничку и добавьте ее в закладки


Вроде все подготовили, теперь перейдем к самому процессу очистки истории в яндексе. Заметку я решил поделить на два раздела с информацией для привычных компьютеров или ноутбуков и особнячком про смартфоны на Android (на iOS аналогично, но под рукой у меня его нет — да и там используют правильный Safari)
Как удалить историю в Яндексе на компьютере
Ну что друзья, где хранится история посещений в Яндекс.Браузере мы с вами выяснили, осталось за малым — замести следы пребывания за компьютером. У нас на выбор несколько вариантов очистки истории посещений:
- Удалить историю посещения конкретных сайтов с компьютера
- Очистить историю в браузере Яндексе полностью (включая «Загрузки» и другие хвосты)
Удалить конкретный сайт из истории просмотров достаточно просто — нужно лишь навести курсор на треугольник (намного сложнее этот треугольник поймать — привет разработчика Яндекса) и выбрать в выпадающем меню пункт «Удалить из истории», тем самым мы удалим необходимую нас страницу из истории просмотров.


Если ваша цель полностью очистить историю (за день или вообще обнулить браузер), то справа спряталась незаметная кнопка «Очистить историю» — тут самое интересное…


Откроется окно очистки истории Яндекс, где нам необходимо указать за какой промежуток времени требуется удалить историю и какой вид данных очистить…


Если пояснения со временным интервалом — лишнее, то стоит отметить некоторые моменты с типом удаляемых данных из истории.
Помимо истории посещений ваш браузер сохраняет огромное количество другой информации, такой как историю загрузок или файлы кэша (чтобы не загружать по 100 раз одно и тоже)… ну и не забываем про сохраненные логины и пароли в браузере!
К слову о временных файлах в истории… если у вас подтормаживает браузер, то для увеличения его производительности настоятельно рекомендую периодически проводить чистку истории и файлов кэша… прослушали вы песенку в социальной сети или полайкали фотку подруге — все эти данные хранятся на всякий случай у вас на компьютере (чтобы в следующий раз не загружать заново из интернета, а показать уже с вашего компьютера)
Как очистить историю в Яндексе на телефоне
Как удалить историю на компьютере мы выяснили, теперь самое время разобраться с мобильными гаджетами — данная заметка подойдет для любого мобильника с Яндекс Браузером, но я покажу на примере Android (может все же и есть незначительные отличия на iOS)
Наверняка для мобильных пользователей данный вопрос более актуален — ведь привычный ПК или ноутбук уже начинают уступать свое место смартфонам с большой диагональю в топе устройств для серфинга инета
Открываем Яндекс Браузер и переходим в Настройки (три точки на главной странице и пункт «Настройки» в появившемся меню)


В списке настроек нас интересует категория «Конфиденциальность», где спряталась опция «Очистить данные» — она то нам и нужна…
Далее как и в версии для компьютера, чтобы удалить историю в яндексе на телефоне просто отметим необходимые пункты и жмем «Очистить данные».


Таким образом мы очистили журнал посещений в яндекс браузере на мобильном устройстве…
Нюансы очистки истории просмотров в Яндексе
Хочу напомнить вам про синхронизацию! Например, если на смартфоне и компьютере вы под одной учетной записью и синхронизация включена, то очистив историю посещений на смартфоне — вы очистить это и на вашем компьютере (обратите на это внимание, в процессе очистки истории про этот нюанс вам напомнят)
Как восстановить историю в Яндексе
Если вы очистили историю посещений случайно или сами того не желая, то у меня для вас плохие новости. К сожалению Яндекс.Браузер не имеет возможности восстановить историю ваших просмотров, поэтому всегда будьте максимально аккуратными при очистке и используйте закладки.


Привычные методы восстановления данных на компьютере тут практически лишены смысла… потратить не это время не лучшая идея
Итоги
Сегодня мы с вами рассмотрели как очистить историю в яндексе на компьютере или любом мобильном девайсе. Хочу в очередной раз напомнить — если вы не хотите чтобы оно хранилось в истории, то используйте режим инкогнито! Ну и не забывайте что восставить историю после ее очистки невозможно и все у вас будет хорошо… если остались вопросы — рад видеть вас в комментариях!
Как просмотреть и удалить историю браузера
При просмотре веб-страниц большая часть данных веб-страниц кэшируется локально на вашем компьютере, чтобы помочь страницам загружаться быстрее и сокращать объем данных, которые необходимо передавать по интернет-соединению.
Чтобы сохранить конфиденциальность истории просмотров и освободить дисковое пространство на вашем компьютере, вы можете очистить локальную историю просмотров.
Microsoft Edge
Microsoft Edge является браузером по умолчанию в Windows 10, заменяя Internet Explorer на новых компьютерах.
Чтобы просмотреть историю просмотров Edge
В окне браузера Microsoft Edge откройте меню истории с помощью сочетания клавиш Ctrl + H. Вы также можете получить доступ к этому меню с помощью следующих шагов:
- Нажмите кнопку Концентратор в верхнем правом углу окна.
- Щелкните значок истории, чтобы открыть меню истории.
Это меню позволяет просматривать страницы, которые вы посетили, в хронологическом порядке.
Чтобы очистить историю просмотров Edge
- Откройте меню истории, как описано выше.
- Нажмите Очистить всю историю.
- Установите флажки рядом с каждым типом данных, которые вы хотите очистить. История просмотра — первый элемент в списке, поэтому убедитесь, что он отмечен.
- Нажмите Показать больше для дополнительных опций. Выберите любой, который вы хотели бы очистить.
- Нажмите Очистить, чтобы стереть выбранные данные.
- Если вы хотите, чтобы выбранные элементы очищались автоматически при закрытии браузера, установите флажок Всегда снимать этот флажок, когда я закрываю браузер, на Вкл.
- Когда вы закончите, нажмите кнопку Hub.
Google Chrome
Для просмотра истории просмотров в Chrome
- В любом окне Chrome используйте сочетание клавиш Ctrl + H или перейдите по URL-адресу chrome: // history.
- Или нажмите кнопку «Меню», расположенную в правой верхней части окна браузера, и выберите «История», затем «История» снова.
Чтобы очистить историю просмотров в Chrome
- Нажмите кнопку «Меню», выберите «Другие инструменты», а затем «Очистить данные просмотра»… Или используйте сочетание клавиш Ctrl + Shift + Del.
- Выберите данные, которые вы хотите удалить из своей истории, используя раскрывающееся меню, и установите соответствующие флажки.
Когда вы будете готовы очистить свою историю, нажмите Очистить данные просмотра.
,Когда вы просматриваете веб-страницы, Firefox запоминает для вас множество информации: посещенные вами сайты, загруженные файлы и многое другое. Вся эта информация называется вашей историей. Однако, если вы используете общедоступный компьютер или совместно используете компьютер с кем-то, вы, возможно, не захотите, чтобы другие видели подобные вещи.
В этой статье объясняется, какая информация хранится в истории Firefox, и даются пошаговые инструкции по ее очистке полностью или частично.
- История просмотра и загрузки : История просмотра — это список посещенных вами сайтов, которые отображаются в меню «История», в списке «История» окна «Библиотека» и в списке автозаполнения адресной строки. История загрузок — это список загруженных вами файлов, которые отображаются в окне «Загрузки».
- История форм и поиска : История форм включает элементы, которые вы ввели в формы веб-страниц для автозаполнения форм. История поиска включает в себя элементы, которые вы ввели в поле поиска на странице «Новая вкладка» или в панели поиска Firefox.
- Файлы cookie : файлы cookie хранят информацию о посещаемых вами веб-сайтах, такую как настройки сайта или состояние входа в систему. Это включает информацию и настройки сайта, которые хранятся в плагине Adobe Flash. Куки также могут быть использованы третьими лицами для отслеживания вас на разных сайтах. Для получения дополнительной информации о отслеживании см. Как включить функцию «Не отслеживать»? Примечание: Для удаления файлов cookie, установленных Flash, необходимо использовать последнюю версию. См. Обновление Flash для инструкций.
- Кэш : Кэш хранит временные файлы, такие как веб-страницы и другие онлайн-носители, которые Firefox загружал из Интернета, чтобы ускорить загрузку страниц и сайтов, которые вы уже видели.
- Активные входы в систему : Если вы вошли на веб-сайт, который использует HTTP-аутентификацию с момента последнего открытия Firefox, этот сайт считается «активным». Очистка этого позволяет вам выйти из этих сайтов.
- Данные автономного веб-сайта : если вы разрешили это, веб-сайт может хранить файлы на вашем компьютере, чтобы вы могли продолжать использовать его, когда вы не подключены к Интернету.
- Предпочтения сайта : Специфичные для сайта настройки, включая сохраненный уровень масштабирования для сайтов, кодировку символов и разрешения для сайтов (например, исключения блокировщика всплывающих окон), описанные в окне «Информация о странице».
- Нажмите кнопку Библиотека , нажмите, а затем нажмите.
- Выберите, сколько истории вы хотите очистить:
- Щелкните раскрывающееся меню рядом с Временной диапазон, чтобы очистить , чтобы выбрать, сколько из вашей истории будет очищать Firefox (последний час, последние два часа, последние четыре часа, текущий день или все).
- Нажмите кнопку Очистить сейчас.Окно закроется, и элементы, которые вы выбрали, будут удалены из вашей истории.
Если вам нужно очищать свою историю каждый раз, когда вы используете Firefox, вы можете настроить ее на автоматическое выполнение при выходе, чтобы не забыть.
- Нажмите кнопку меню и выберите Параметры.
Выберите панель и перейдите в раздел История .
- В выпадающем меню рядом с Firefox появится , выберите.
- Установите флажок для Очистить историю, когда Firefox закроет .
- Чтобы указать, какие типы истории следует очищать, нажмите кнопку «Настройки…» рядом с Очистить историю, когда Firefox закроет .
- В окне Параметры очистки истории отметьте элементы, которые вы хотите автоматически очищать при каждом выходе из Firefox.
- После выбора истории, подлежащей очистке, нажмите кнопку ОК, чтобы закрыть окно Настройки для истории очистки .
- Закрыть о: предпочтения страница. Любые сделанные вами изменения будут автоматически сохранены.
Примечание: при определенных обстоятельствах эта функция не будет работать:
- Firefox не выключился нормально. В случае сбоя Firefox вам нужно будет запустить Firefox и выйти / выйти как обычно, чтобы эта функция работала.
- Firefox настроен на использование автоматического частного просмотра. История, сохраненная из обычных сеансов, может быть очищена только из обычного окна.Чтобы переключиться между обычным режимом и автоматическим приватным просмотром, см .: Частный просмотр — используйте Firefox без сохранения истории.
См. Очистить файлы cookie и данные сайта в Firefox.
- Нажмите кнопку Библиотека на вашей панели инструментов. (Если вы не видите его там, нажмите кнопку меню затем нажмите.) Нажмите и затем нажмите Показать всю историю панель внизу, чтобы открыть окно библиотеки.
- Найдите сайт, который вы хотите удалить из своей истории, введя его имя в поле История поиска в правом верхнем углу и нажав EnterReturn.
- Затем в результатах поиска щелкните правой кнопкой мыши, удерживая клавишу Ctrl, при нажатии на сайт, который вы хотите удалить, и выберите.
Все элементы истории (история просмотра и загрузки, файлы cookie, кэш, активные входы в систему, пароли, сохраненные данные форм, исключения для файлов cookie, изображения, всплывающие окна) для этого сайта будут удалены.
- Наконец, закройте окно библиотеки.
Как удалить историю жесткого диска
Распространенным способом повышения конфиденциальности в Интернете является удаление истории браузера (см. Руководства для Chrome и Internet Explorer). Это помогает защитить ваши личные и финансовые данные. Но если вы хотите пойти еще дальше, вы можете удалить всю историю поиска на жестком диске.
Перейти к…
Зачем удалять историю поиска на жестком диске
Как удалять историю поиска на жестком диске
Делать больше для защиты конфиденциальности в Интернете
Зачем удалять историю поиска вашего жесткого диска
Хотя удаление истории веб-браузера — это один из способов сохранить конфиденциальность ваших привычек просмотра, этого недостаточно, чтобы скрыть это от опытных ИТ-специалистов.Вот несколько других причин, чтобы удалить историю поиска вашего жесткого диска:
- Удаление файлов истории не приводит к удалению содержимого файлов, а только к структуре этих файлов.
- Удаление истории веб-браузера для определенного браузера не влияет на историю других ваших браузеров. Это означает, что вам придется повторить этот процесс для всех других браузеров, которые вы используете.
- Освободите место на жестком диске.
Лучшая часть? Весь процесс не должен занимать более 10 минут и не требует больших технических знаний.Вам также не нужно загружать какие-либо специальные программы, чтобы выполнить следующие действия.
Вернуться к началу
Как удалить историю поиска вашего жесткого диска
Шаг 1: Введите « run » в строке поиска на рабочем столе. В результатах поиска нажмите Выполнить .
Шаг 2: В поле поиска прогона введите « regedit » и нажмите ОК .
Шаг 3: Теперь вы увидите диалоговое окно Контроль учетных записей пользователей.Нажмите Да , чтобы продолжить.
Шаг 4: В редакторе реестра откройте следующие папки: HKEY_CURRENT_USER > ПРОГРАММНОЕ ОБЕСПЕЧЕНИЕ > Microsoft > Internet Explorer > TypedURLs .
Шаг 5: Щелкните правой кнопкой мыши на каждой записи и выберите Удалить . Нажмите Да, , когда будет предложено подтвердить.
И это все! История просмотров вашего жесткого диска исчезла навсегда!
Примечание: Рекомендуется периодически выполнять эти шаги, поскольку папка истории будет пополняться по мере продолжения работы в Интернете.
Вернуться к началу
Делайте больше для защиты вашей конфиденциальности в Интернете
Теперь, если вы ДЕЙСТВИТЕЛЬНО хотите улучшить свою конфиденциальность в Интернете, вот еще несколько шагов, которые вы можете предпринять.
- Используйте ExpressVPN. Хотя «пауза» в истории веб-приложений и приложений Google не позволяет Google собирать данные о вас, она не мешает вашему интернет-провайдеру отслеживать, что вы делаете в Интернете, и потенциально делиться ими с корпорациями и правительствами. Чтобы скрыть свою активность в Интернете от своего провайдера, используйте VPN, такой как ExpressVPN.
- Используйте Tor Browser. Tor скрывает ваше местоположение и онлайн-активность от всех, кто занимается сетевым наблюдением или анализом трафика, поэтому вам сложно отследить вашу интернет-активность. Это один из лучших вариантов для сохранения анонимности в Интернете. Чтобы максимизировать эффективность Tor, обязательно прочитайте следующие советы: Хотите, чтобы Tor действительно работал?
Безопасного просмотра, все!
Вернуться к началу
Хотите получить дополнительную помощь в борьбе с вашей онлайн-жизнью? Ознакомьтесь с руководствами ExpressVPN:
> Удаление расширений Chrome
> Удаление Dropbox
> Удаление учетной записи Facebook
> Удаление Facebook Messenger
> Удаление «Найти мой iPhone», «Найти мой iPad» и «Найти мой Mac»
> Удаление учетной записи Gmail
> Удаление истории Google
> Удаление ваших фотографий Google
> Удаление учетной записи Instagram
> Удаление истории Internet Explorer
> Удаление учетной записи Pokémon Go
> Удаление Safari
> Удаление вашей учетной записи Snapchat
> Удаление вашей учетной записи Tinder
> Удаление учетной записи Twitter
> Удаление WhatsApp Messenger
> Удаление учетной записи Yahoo Mail
Контроль учетных записей пользователей: Оливер Хаслам / redmondpie (изображение было изменено)
,Как очистить историю моего интернет-браузера?
Обновлено: 06.072020 от Computer Hope
Когда вы просматриваете Интернет, большая часть данных веб-страниц кэшируется локально на вашем компьютере, чтобы помочь страницам загружаться быстрее и сокращать объем данных, которые вам нужно передать через интернет-соединение.
Чтобы сохранить конфиденциальность истории просмотров и освободить дисковое пространство на вашем компьютере, вы можете очистить локальную историю просмотров. Выберите ваш интернет-браузер из следующего списка, чтобы начать.
ЗаметкаПосле удаления истории на вашем компьютере, она не может быть восстановлена.
Microsoft Edge Legacy
Microsoft Edge Legacy — это браузер по умолчанию в Windows 10, заменяющий Internet Explorer на новых компьютерах.
Просмотреть историю просмотров Edge Legacy
В окне браузера Microsoft Edge Legacy откройте меню истории, используя сочетание клавиш Ctrl + H . Вы также можете получить доступ к этому меню с помощью следующих шагов:
- Нажмите кнопку Hub в правом верхнем углу окна.
- Щелкните значок История , чтобы открыть меню истории.
Это меню позволяет просматривать страницы, которые вы посетили, в хронологическом порядке.
Очистить историю просмотров Edge Legacy
- Откройте меню истории, как описано выше.
- Клик Очистить историю .
- Установите флажки рядом с каждым типом данных, которые вы хотите очистить. История просмотров — это первый элемент в списке, поэтому убедитесь, что он отмечен.
- Нажмите Показать еще для дополнительных опций. Выберите все, что вы хотели бы очистить.
- Нажмите Очистить , чтобы удалить выбранные данные.
- Если вы хотите, чтобы выбранные элементы автоматически очищались при закрытии браузера, установите Всегда снимать этот флажок, когда я закрываю браузер с до На .
- Когда вы закончите, нажмите кнопку Hub .
Mozilla Firefox
Существует несколько способов просмотра и редактирования вашей истории в Firefox.
Просмотр истории просмотров в Firefox
- Если у вас нет пользовательского набора домашней страницы, вы можете щелкнуть историю просмотра , сохраненные закладки и другие кнопки в любом окне просмотра. Вы также можете нажать Ctrl + H .
- Или вы всегда можете просмотреть историю просмотров на боковой панели History . Откройте его, нажав Alt , чтобы отобразить строку меню, затем выберите Вид → Боковая панель → История .
- Вы также можете открыть историю просмотров в библиотеке Firefox. Чтобы открыть это представление, нажмите Alt , чтобы отобразить строку меню, затем выберите История → Показать всю историю . Сочетание клавиш для этого вида составляет Ctrl + Shift + H . Просматривая свою историю здесь, вы можете выделить отдельные страницы своей истории и нажать Del , чтобы удалить их. Щелкните правой кнопкой мыши по любому элементу, чтобы получить дополнительные параметры.
Очистить историю просмотров в Firefox
- Нажмите кнопку меню гамбургера.
- Выбрать Опции .
- Выберите опцию Конфиденциальность и безопасность на левой навигационной панели.
- В разделе История нажмите кнопку Очистить историю .
- В окне Очистить недавнюю историю измените диапазон времени , чтобы очистить опцию до желаемого периода времени.
- Нажмите кнопку Очистить сейчас , чтобы очистить данные истории просмотра за выбранный период времени.
Вы также можете получить доступ к этому меню с помощью сочетания клавиш Ctrl + Shift + Del .
Google Chrome
Просмотреть историю просмотров в Chrome
- В любом окне Chrome используйте сочетание клавиш Ctrl + H или перейдите по URL-адресу chrome: // history .
- Или нажмите кнопку Меню , расположенную в верхней правой части окна браузера, и выберите История , затем снова История .
Очистить историю просмотров в Chrome
- Нажмите кнопку Меню , выберите Дополнительные инструменты , а затем Очистите данные просмотра . Или используйте сочетание клавиш Ctrl + Shift + Del .
- Выберите, какие данные вы хотите удалить из своей истории, используя раскрывающееся меню, и установите соответствующие флажки.
Когда вы будете готовы очистить свою историю, нажмите Очистить данные .
Google Chrome на телефоне или планшете Android
Просмотр и удаление истории
- Откройте браузер Google Chrome на телефоне или планшете Android.
- Нажмите значок меню Больше в правом верхнем углу экрана рядом с адресной строкой.
- В раскрывающемся меню нажмите История .
- Нажмите Очистить данные для просмотра … в нижней части экрана.
- Выберите соответствующие поля.
- Нажмите Очистить просмотр данных .
Google Chrome на iPhone или iPad
- Откройте браузер Google Chrome на вашем iPhone или iPad.
- Нажмите значок меню Больше в правом верхнем углу экрана рядом с адресной строкой.
- В раскрывающемся меню нажмите История .
- Нажмите Очистить данные для просмотра … в нижней части экрана.
- Выберите соответствующие поля.
- Нажмите Очистить просмотр данных .
Опера
Браузер Opera имеет очень простой интерфейс для просмотра и редактирования вашей истории.
Просмотр истории просмотров в Opera
В окне браузера Opera нажмите кнопку меню Opera в верхнем левом углу окна и выберите History , чтобы открыть вкладку History.Или используйте сочетание клавиш Ctrl + H .
Очистить историю просмотров в Opera
- Откройте вкладку «Журнал», как описано выше, и нажмите Очистить данные просмотра …
- В выпадающем меню Уничтожьте следующие элементы из , выберите, как далеко назад вы хотите очистить свою историю. Чтобы очистить все, выберите начало времени .
- Установите флажки рядом с конкретными типами истории, которую вы хотите очистить.
- Нажмите Очистить данные просмотра .
Safari
Safari — это веб-браузер по умолчанию в операционных системах Apple MacOS и iOS. Хотя ранее она была доступна для Microsoft Windows, с 2012 года Apple больше не поддерживает Safari в Windows.
Просмотреть историю просмотров в Safari
- Откройте браузер Safari.
- Выберите меню История в верхней части экрана. В меню перечислены последние страницы из истории посещенных страниц, к которым вы можете перейти, щелкнув по ним.Чтобы отредактировать свою историю или просмотреть ее подробно, нажмите Показать всю историю .
Очистить историю просмотров в Safari
- Открыть Показать всю историю посмотреть. Чтобы удалить отдельные элементы истории, щелкните их правой кнопкой мыши и выберите Удалить , или нажмите клавишу Удалить , чтобы очистить выбранные элементы истории.
- Чтобы очистить все, нажмите Очистить историю .
- Используйте раскрывающееся меню, чтобы выбрать, как далеко назад удалить историю.
- Клик Очистить историю .
Safari на iPhone и iPad
Просмотр или удаление истории просмотров на iOS
- Откройте браузер Safari на вашем мобильном устройстве.
- Прокрутите вверх, пока не увидите адресную строку вверху экрана и панель инструментов внизу.
- На панели инструментов внизу щелкните четвертый значок слева, который выглядит как книга .
- Щелкните значок История , который выглядит как часы.
- Нажмите Очистить в правом нижнем углу экрана.
