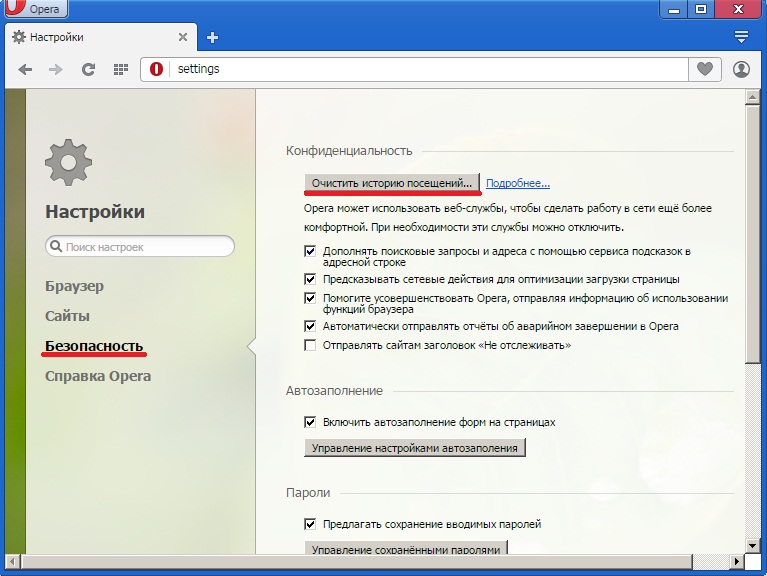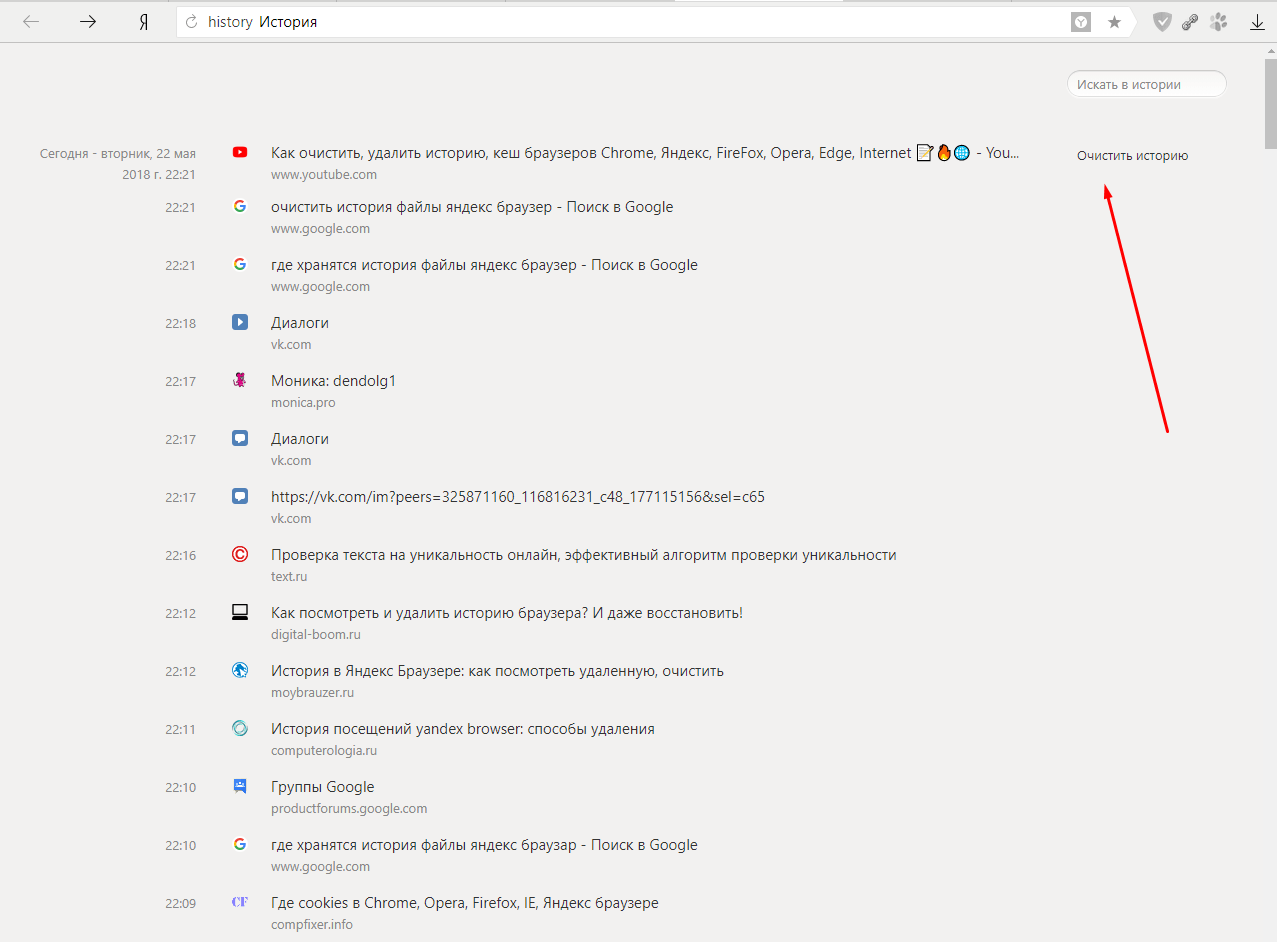Как удалить историю в различных браузерах?
Главная → Интернет → Браузеры → Как удалить историю в различных браузерах?
Не так давно мы писали о том, как просматривать историю в разных браузерах. Но иногда эту историю необходимо удалить по разным причинам – одним нужно скрыть свое пребывание за определенным компьютером, другим просто мешает куча страниц, которые больше не понадобятся. Как же очищается история в различных браузерах? Распишем несколько решений очистки журнала посещений для различных популярных браузеров.
Полная очистка с помощью CCleaner
Есть такая утилита от компании Piriform – универсальный «чистильщик» для системы, который очищает кэш вашего ПК, различные файлы в папке Temp и прочие ненужные данные. В данной статье он интересен тем, что может очистить журналы посещений (полностью) в популярных браузерах, таких как Mozilla Firefox, Opera, Safari, Google Chrome и IE (только они адаптированы под очистку CCleaner-ом).
Итак, как же очистить историю при помощи этой утилиты?
Для очистки журнала Internet Explorer необходимо открыть CCleaner и отметить галочками то, что нам нужно. В данном случае можете убрать все галочки здесь, и в соседней вкладке Приложения, оставив лишь галочку Журнал посещений. Затем нажимаем на Очистка – и все, история этого браузера успешно очищена.
В данном случае можете убрать все галочки здесь, и в соседней вкладке Приложения, оставив лишь галочку Журнал посещений. Затем нажимаем на Очистка – и все, история этого браузера успешно очищена.
Если же необходимо очистить историю таких браузеров, как Opera, Safari, Firefox или Chrome, то переходите на вкладку Приложения и отмечайте/убирайте нужные галочки. В данном случае нас интересуют пункты (для вашего браузера) Журнал посещенных сайтов. Затем нажмите Очистка – и в конкретном браузере удалена вся необходимая история.
Теперь же рассмотрим возможности удаления истории непосредственно в браузере. Разберем несколько популярных браузеров и рассмотрим возможность удаления в них истории.
Internet Explorer
В стандартном браузере от Microsoft функционал довольно прост, однако им пользуется достаточно большое количество людей. Как же очистить историю в Internet Explorer — как полностью, так и частично?
Если вы хотите избавиться от истории целиком, то перейдите по пунктам Сервис – Удалить журнал обозревателя. Это позволит вам полностью очистить историю посещений.
Это позволит вам полностью очистить историю посещений.
Если же необходимо удалить отдельную ветку истории, или отдельный сайт – перейдите в историю, найдите нужный пункт, нажмите по нему правой клавишей мыши и выберите Удалить.
Opera
Браузер Opera от норвежских разработчиков имеет удобный и понятный интерфейс. Давайте разберемся, как удалить историю в Опере. Для этого необходимо выполнить следующие действия:
- Очистить историю посещений. Этот пункт полностью очистит ваш журнал посещений, но если вам нужно удалить лишь отдельные страницы, то лучше действовать по второму пункту
- Наведите на нужную ссылку, справа появится крестик. Нажмите на него – таким образом вы удалите лишь то, что вам не нужно.
Opera AC
Этот браузер – усовершенствованная разработка наших умельцев. В нем имеется множество дополнительных функций и удобств по сравнению с обычной Оперой. Как же очистить в нем историю посещений?
В этой Опере историю нужно чистить лишь через боковую панель (пункт История) или же Сервис – История. После того, как открыли историю, выделите нужный пункт, клацните правой клавишей мыши и выберите пункт Удалить.
После того, как открыли историю, выделите нужный пункт, клацните правой клавишей мыши и выберите пункт Удалить.
Если же вам необходимо полностью очистить историю посещений, перейдите по пунктам Сервис – Общие настройки. Откроется окно с настройками, в нем выберите вкладку Расширенные, и в столбце пункт История. Напротив Помнить адресов есть кнопка Очистить, нажмите ее – все, история ваших данных успешно очищена.
Mozilla Firefox
У конкурента Оперы — Firefox — тоже очень удобный журнал посещений, пожалуй, один из самых лучших – в нем легко найти данные о посещении любого сайта и так же легко их удалить. Как это сделать?
Журнал – Стереть недавнюю историю. Это позволит стереть пункты истории Firefox, которые идут ниже в этом же меню, а также заняться очисткой за определенный период – от «Все» до «За последний час», к тому же будьте осторожны – очистка может быть не только истории, но и форм автозаполнения, cookies, паролей и так далее. Выставляйте галочки только там, где нужно, остальное убирайте.
Если же перейти в Библиотеку, то можно удалять не только отдельные сайты из истории, но и целые месяцы и годы – достаточно лишь выбрать нужный пункт, кликнуть по нему правой клавишей и выбрать пункт Удалить.
Google Chrome, Yandex.Браузер, Амиго и т.д.
Для того, чтобы удалить историю в Google Chrome и всех модификациях на движке Chromium, необходимо следовать описанной ниже инструкции.
Движок Chromium — браузерный движок, разработанный компанией Google. На нем основаны Яндекс Браузер, Амиго и многие другие браузеры. Для них всех подходит та же инструкция, что и для Chrome.
Запустив Гугл Хром, нужно перейти в историю (Меню — История), и выбрать, как вы хотите удалить историю.
- Нажмите Очистить историю. Так вы полностью удалите всю историю посещений.
- Найдите нужный к удалению сайт, справа выберите кнопку с треугольником, выпадет меню выбора, нажмите Удалить из истории.
Если же необходимо удалить отдельные элементы истории, то нужно:
- Навести на нужный сайт, поставить слева галочку, затем выбрать другие.

- Нажать на кнопку Удалить выбранные элементы.
Safari
Для того, чтобы очистить историю посещений в браузере от Apple, необходимо:
Перейти в настройки, выбрать пункт Конфиденциальность, и затем нажать кнопку Удалить все данные веб-сайтов. Так вы полностью очистите все следы вашего пребывания в Интернет.
Если же необходимо удалить определенные сайты – выберите в меню пункт История, затем найдите нужный сайт, клацните по нему правой клавишей и выберите Удалить. К тому же, можно удалять не только отдельные сайты, но и целые дни и месяцы.
Надеемся, что эти данные помогут вам с успехом удалить ненужную вам историю посещений сайтов!
За обновлениями нашего сайта можно следить в Вконтакте, Facebook, Twitter, Одноклассники или Google+, а также предлагаем подписаться на них по email.
Как очистить историю браузера на телефоне
Перед некоторыми пользователями встает проблема: как очистить историю браузера на телефоне, чтобы удалить оттуда список посещенных сайтов.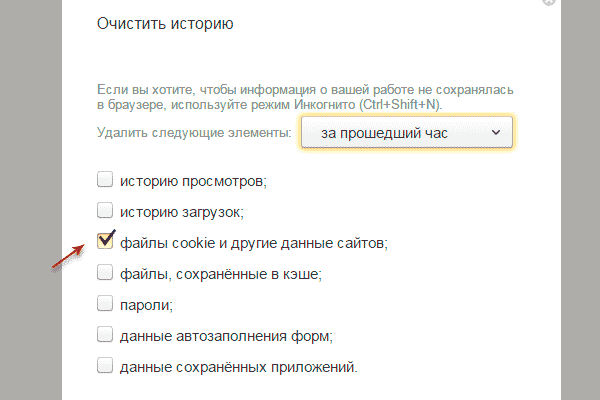 Программа для входа в Интернет — обозреватель или браузер, запоминает ранее посещенные веб-страницы сайтов за определенный временной промежуток.
Программа для входа в Интернет — обозреватель или браузер, запоминает ранее посещенные веб-страницы сайтов за определенный временной промежуток.
С помощью истории пользователь может снова открыть нужный сайт, если его нет в закладках браузера. Это удобно и практично.
Содержание:
- Как почистить историю браузера Chrome на телефоне
- Как очистить историю браузера Яндекс на телефоне
- Как очистить историю браузера Opera на Андроиде
- Как очистить историю браузера Firefox на телефоне Андроид
- Как удалить историю браузера в Microsoft Edge
- Удаление истории посещений в US Browser
- Выводы статьи
Но, встречаются ситуации, когда нежелательно сохранять информацию о посещенных сайтах. В ваш телефон ненароком может заглянуть член семьи или другой близкий человек.
Помимо прочей информации, в браузере можно получить сведения о предыдущих посещениях сайтов в интернете. В результате, посторонним могут быть открыты личные данные конфиденциального или приватного характера.
Имея в виду вышесказанное, следует внимательней относится к хранению информации на мобильном устройстве. Поэтому пользователям полезно знать о том, как удалить историю браузера на телефоне.
В этом руководстве вы найдете инструкции для универсальных браузеров, не связанных с производителями мобильных устройств, работающих на операционной системе Android.
Как почистить историю браузера Chrome на телефоне
Браузер Chrome — самый популярный способ выхода в Интернет не только из-за удобства использования, но и потому что это приложение установлено в операционную систему Android по умолчанию.
Пользователь имеет возможность стереть историю посещений в браузере Google Chrome, удалить ненужные данные.
Обратите внимание на то, что при включенной синхронизации на смартфоне или планшете, данные будут удалены не только с телефона, но и с других синхронизированных устройств. Если синхронизация не используется, то история на телефоне не связана с историей просмотров на других устройствах.
Выполните следующие действия:
- В окне приложения Chrome нажмите на значок с тремя вертикальными точками, расположенными в правом верхнем углу экрана.
- В выпадающем меню нажмите на пункт «История».
- В окне «История» отображается список посещенных сайтов.
- Для удаления ненужных данных нажмите на «Очистить историю…».
- В окне «Очистить историю», во вкладке «Дополнительные» нужно выбрать временной диапазон, за который необходимо удалить информацию:
- Последний час.
- Последние 24 часа.
- Последние 7 дней.
- Последние 4 недели.
- Все время.
Ознакомьтесь с сопутствующими типами данных, удаляемых с мобильного устройства. Нас интересует пункт «История браузера», который должен быть активным. По умолчанию активирован пункт «Файлы cookie и данные сайтов». Не всегда нужно удалять эти данные, потому что при помощи этой информации происходит автоматический ввод паролей для входа в аккаунты на сайтах, требующих регистрации.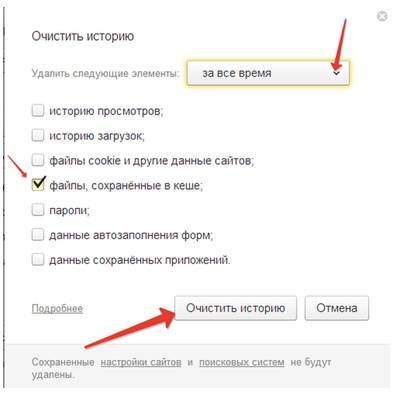
- Нажмите на кнопку «Удалить данные».
Чтобы удалить отдельные элементы из окна «История» нужно использовать один из двух способов:
- Необходимо нажать на крестик напротив названия страницы посещенного сайта.
- Выделите один или несколько элементов в списке, а затем коснитесь значка корзины.
В этом случае, из истории посещений будет удалена информация, касающаяся только некоторых сайтов, выбранных пользователем.
Как очистить историю браузера Яндекс на телефоне
Сейчас посмотрим, как очистить историю браузера Яндекс, работающего на Андроиде.
Чтобы очистить историю браузера Яндекс на телефоне Андроид, пройдите шаги:
- Нажмите на значок с тремя точками.
- В списке выберите «Настройки».
- В окне «Настройки», в разделе «Конфиденциальность», нажмите на пункт «Очистить данные».
- На экране «Очистить данные» выберите подходящие параметры.
Нас интересует пункт «Локальная история», другие опции можно отключить, если вам не нужно удалять остальные данные.
- Нажмите на кнопку «Очистить данные».
Чтобы удалить историю в Яндекс браузере в телефоне для отдельных сайтов, необходимо выполнить эти действия:
- В приложении Яндекс нажмите на значок с цифрами количества вкладок внутри.
- В окне навигации по вкладкам нажмите на значок с изображением часов со стрелками.
- На экране «История» откроется список посещенных веб-страниц по дням недели.
- Удерживайте палец на строке с названием нужного сайта.
- В открывшемся окне нажмите на пункт «Удалить».
Как очистить историю браузера Opera на Андроиде
Браузер Опера довольно часто используется на телефонах, использующих операционную систему Андроид.
Удаление истории посещений для отдельных сайтов проходит следующим образом:
- Нажмите на красную кнопку «Opera».
- В открытом меню выберите пункт «История».
- В окне «История» выделите запись о посещении сайта, а потом прикоснитесь к кнопке с изображением корзины.

Для того, чтобы удалить историю просмотров в Opera, потребуется пройти несколько шагов:
- После нажатия на кнопку «Опера», выберите пункт меню «Настройки».
- В окне настроек перейдите в раздел «Конфиденциальность».
- Нажмите на опцию «Очистить историю посещений…».
- В перечне параметров выберите «История посещений», а при необходимости и другие опции для удаления ненужной информации.
- Нажмите на кнопку «Очистить данные».
Как очистить историю браузера Firefox на телефоне Андроид
В браузере Mozilla Firefox для мобильных устройств имеется встроенный функционал для очистки истории посещенных веб-страниц.
Необходимо выполнить следующее:
- Нажмите на кнопку с тремя точками.
- В меню выберите «История».
- Нажмите на значок с тремя точками напротив ненужной записи.
- В контекстном меню выберите «Удалить».
- Для очистки всей истории нажмите на кнопку «Удалить историю».

- Согласитесь на удаление данных о сёрфинге в интернете.
Другой вариант удаления ненужной информации:
- Войдите в настройки Firefox.
- В разделе «Приватность и защита» нажмите на пункт «Удаление данных веб-сёрфинга».
- На экране «Удаление данных веб-сёрфинга» можно выбрать, что требуется удалить из браузера. Нас интересует пункт «История веб-сёрфинга и данные сайтов».
- Нажмите на кнопку «Удалить данные веб-сёрфинга».
Как удалить историю браузера в Microsoft Edge
Корпорация Майкрософт выпустила браузер Microsoft Edge для работы в операционной системе Android. Браузер имеет неплохой рейтинг по сравнению с аналогичными приложениями из магазина Google Play.
Пользователю браузера Microsoft Edge необходимо выполнить следующие действия:
- В окне браузера Edge нажмите на три точки, расположенные внизу экрана.
- Выберите значок «Настройки».
- В окне настроек войдите в раздел «Конфиденциальность, безопасность».

- Прокрутите страницу до опции «Очистить историю».
- В окне «Очистить историю» отметьте параметр «История браузера». Используйте другие опции по необходимости.
- Нажмите на кнопку «Удалить».
В параметрах очистки истории посещений можно включить настройку для автоматического удаления данных о просмотре веб-страниц при выходе из браузера.
Удаление истории посещений в US Browser
В популярном US Browser («белка») пользователь может удалить записи о посещениях страниц сайтов в интернете.
Пройдите последовательные шаги:
- В окне US браузера нажмите на значок с тремя полосками.
- В контекстном меню прикоснитесь к значку «История».
- На открывшемся экране откройте вкладку «Веб-сайт».
- Нажмите на ненужную запись, в открытом меню коснитесь пункта «Удалить».
- Для удаления всей истории в браузере нажмите на опцию «Очистить».
При выходе из браузера есть возможность для очистки истории просмотров из всплывающего окна.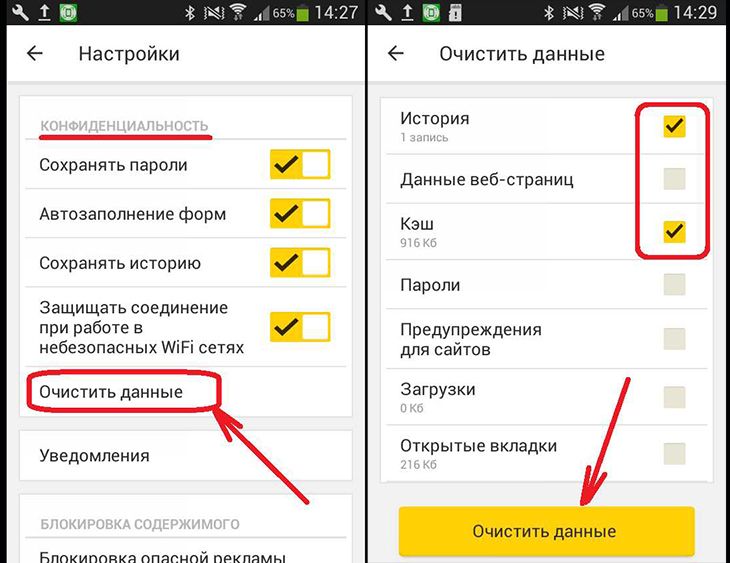
Выводы статьи
В некоторых случаях, пользователям необходимо удалить информацию о своих посещениях сайтов в интернете на телефоне, работающем на операционной системе Android. При настройках по умолчанию, браузер сохраняет подобные данные на мобильном устройстве. В случае необходимости, пользователь может очисть данные истории посещений в браузере за определенный период времени, или удалить записи, касающиеся посещений отдельных веб-страниц.
Нажимая на кнопку, я даю согласие на обработку персональных данных и принимаю политику конфиденциальности
Как очистить кеш, куки и другие данные истории в браузере — Блог
Когда вы занимаетесь своими повседневными делами в Интернете, ваш браузер накапливает данные о веб-сайтах — данные о том, какие сайты вы посещаете, что загружаете, что вводите. И, по большей части, это полезно. Ваша история поиска Google помогает вам легко возвращаться на сайты, а файлы cookie ускоряют загрузку этого сайта. Если вы совершаете много покупок в Интернете или заказываете доставку пиццы раз в неделю, данные формы автозаполнения помогут вам сделать это быстрее.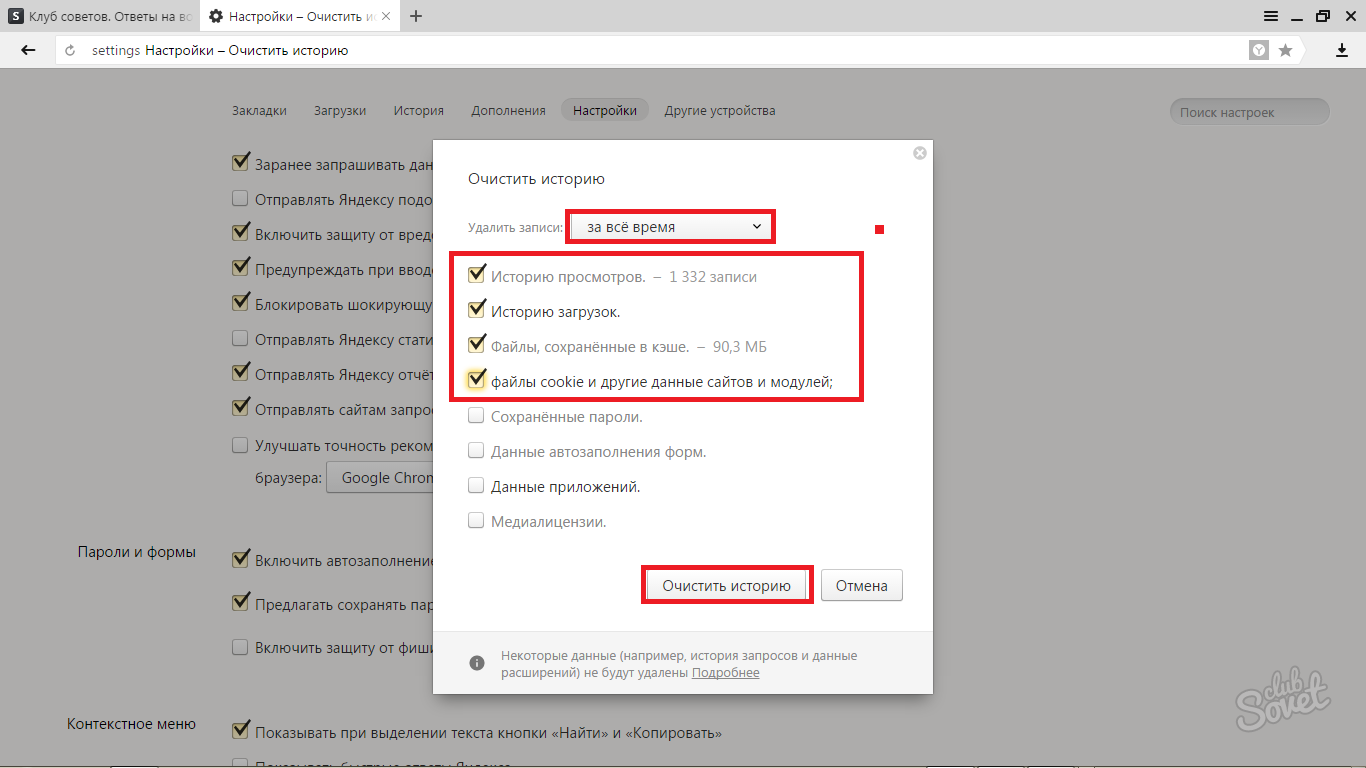 Вы можете читать новости, которые вам интересны, просматривать рекламу, которая вас действительно интересует, и автоматически входить в систему.
Вы можете читать новости, которые вам интересны, просматривать рекламу, которая вас действительно интересует, и автоматически входить в систему.
Почему вы должны очистить свой браузер
Несмотря на полезность хранения всех этих данных, существуют ограничения конфиденциальности. Если вы пользуетесь общим компьютером, вы можете не захотеть, чтобы другие знали вашу историю поиска. Если вы не защитите свой компьютер паролем, возможно, вы не захотите, чтобы информация о вашей кредитной карте заполнялась автоматически.
Помимо конфиденциальности, существует угроза безопасности при хранении всех этих данных. Отслеживающие файлы cookie и другие данные могут использоваться для отслеживания вас, а периодическая очистка может удалить вредоносное ПО, рекламное ПО, поисковые угонщики и трекеры. Некоторым расширениям нельзя доверять, и они будут показывать вам рекламу, принудительно перенаправлять, изменять вашу домашнюю страницу или собирать ваши личные данные.
Тогда есть проблема эффективности . Очистка кэша экономит место на диске. Кроме того, если вы время от времени не очищаете кеш, вы можете не увидеть изменений на веб-сайте, поскольку ваш компьютер загружает старые кэшированные данные. Старые, неиспользуемые расширения также могут загромождать ваш браузер, используя вашу оперативную память и память.
Итак, есть веские причины время от времени очищать кеш, историю, файлы cookie и другие данные браузера. Но прежде чем переформатировать компьютер, посмотрите, какую информацию нужно удалить и для чего нужны эти данные.
Что очищать
История просмотров
Это список посещенных вами веб-сайтов, а также время посещения и другие сведения. Если вы очистите это и удалите историю Google, адреса посещенных веб-сайтов не будут предлагаться при вводе в адресной строке.
История загрузок
Запись того, что вы загрузили. Удаление этого не удаляет программное обеспечение или файл, который вы загрузили, а только запись.
Данные об использовании новостей
Это данные для настройки вашей личной ленты новостей в Opera, если она у вас включена. Если вы удалите это, ваша личная лента новостей будет содержать только общие новости.
Файлы cookie и данные сайта
Файлы cookie — это данные, которые веб-сайт хранит на вашем компьютере. В принципе, они используются для запоминания ваших предпочтений, данных поля формы (то, что вы ввели на сайте) или состояния веб-страницы, когда вы в последний раз покидали ее — например, товары в вашей корзине или подписаны ли вы. -в. Однако их также можно использовать для отслеживания истории браузера.
Кэшированные изображения и файлы
Ваш кеш — это информация с сайтов, которая хранится на вашем компьютере для ускорения загрузки страниц. Эти данные следует периодически очищать.
Пароли и данные для входа
Имена пользователей, пароли и данные для входа, которые вы разрешили хранить в браузере для более быстрого или автоматического входа в систему. Если вы удалите эти данные, в следующий раз вам придется входить в систему вручную.
Если вы удалите эти данные, в следующий раз вам придется входить в систему вручную.
Данные формы автозаполнения
Информация, которую вы вводите в формы на веб-страницах, например, имена, адреса, номера кредитных карт, которую вы можете сохранить на своем компьютере, чтобы формы заполнялись автоматически. Удаление означает, что вам придется заполнять поля данных вручную.
Расширения
Небольшие программы, которые вы добавили в свой браузер для дополнительных функций. Вам следует удалить те, которые вы больше не используете, чтобы освободить браузер и сделать его работу более плавной.
Данные размещенного приложения
Данные из расширений и надстроек, которые вы добавили в свой браузер. Удаление этих данных восстанавливает настройки расширения по умолчанию, как при первом добавлении.
Как очистить куки, кеш, историю — все
Хотите начать все сначала? Если так, то просто очистите все это. Однако убедитесь, что вы знаете, что вы удаляете, чтобы не удалить нужные данные.
- Нажмите Ctrl+H , чтобы открыть страницу истории.
- Нажмите Очистить данные браузера в правом верхнем углу.
- Выберите, что вы хотите удалить, и временной диапазон, например, недавняя история или все время.
- Нажмите Очистить данные .
Как очистить определенные файлы в Opera
Иногда вам нужно сохранить большую часть данных просмотра и удалить только несколько элементов или очистить историю. Возможно, вы забыли открыть приватное окно или перестали использовать определенное расширение. Как говорится, нет причин выплескивать ребенка вместе с водой из ванны. Чтобы удалить отдельные файлы, файлы cookie, элементы истории Google или другие данные, следуйте инструкциям в соответствующем контексте ниже.
Как очистить историю просмотров
Используйте Ctrl+H , чтобы открыть историю веб-поиска.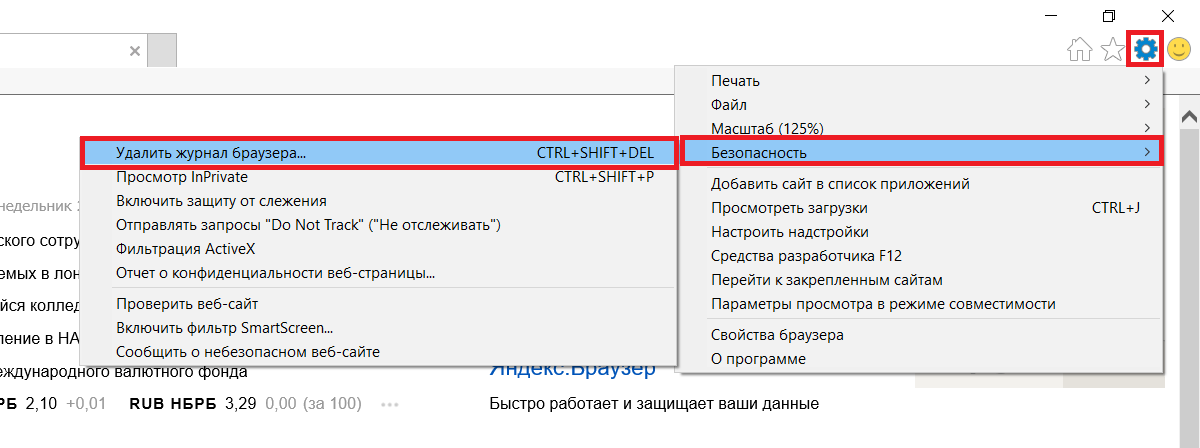 Нажмите Очистить данные браузера в правом верхнем углу. Вы можете удалить отдельные страницы из своей истории, наведя указатель мыши на элемент и нажав x справа.
Нажмите Очистить данные браузера в правом верхнем углу. Вы можете удалить отдельные страницы из своей истории, наведя указатель мыши на элемент и нажав x справа.
Очистить историю загрузок и загруженные файлы
Нажмите Ctrl+J в Opera, чтобы открыть историю загрузок. Нажмите Очистить загрузки , чтобы очистить историю. Удаление этого не удаляет программное обеспечение или файл, который вы загрузили, а только запись. Чтобы удалить файлы, щелкните ссылку под записью загрузки, чтобы перейти к месту загрузки на вашем компьютере. Там вы можете удалить любой или все файлы.
Удалить данные об использовании новостей
Нажмите Ctrl+Shift+Del , чтобы открыть параметры очистки данных просмотра. Выберите вкладку Расширенные и убедитесь, что выбрано Данные об использовании новостей . Нажмите Очистить данные .
Как удалить файлы cookie и данные сайта
Нажмите Ctrl+Shift+Del , чтобы открыть параметры Очистить данные просмотра .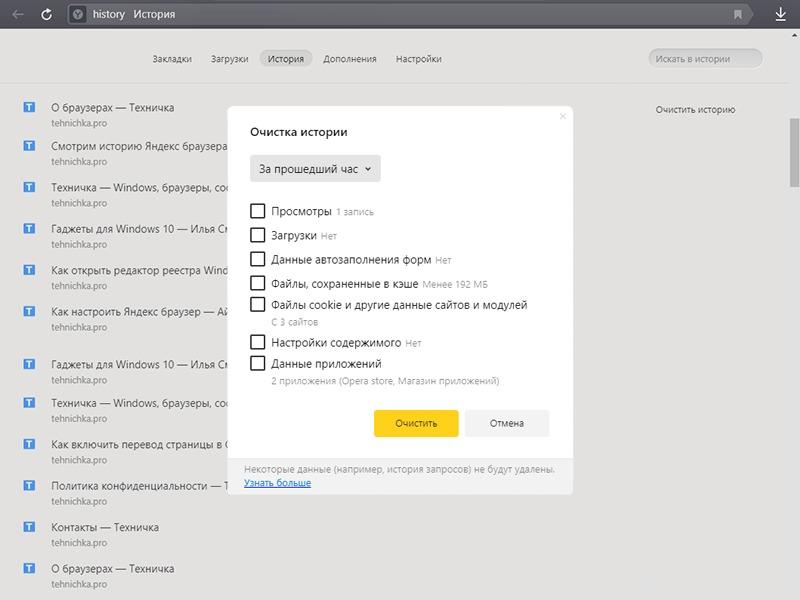 Убедитесь, что выбран параметр «Файлы cookie и данные сайта ». Нажмите Очистить данные .
Убедитесь, что выбран параметр «Файлы cookie и данные сайта ». Нажмите Очистить данные .
Чтобы просмотреть или удалить отдельные файлы cookie, откройте Настройки > Дополнительные > Конфиденциальность и безопасность и нажмите Настройки сайта . Нажмите Файлы cookie и данные сайта и выберите Просмотреть все файлы cookie и данные сайта . Используйте панель поиска, чтобы найти конкретный файл cookie, и щелкните значок корзины, чтобы удалить отдельные файлы cookie.
Как очистить кеш — кэшированные изображения и файлы
Нажмите Ctrl+Shift+Del , чтобы открыть параметры очистки данных просмотра. Убедитесь, Кэшированные изображения и файлы выбраны. Нажмите Очистить данные .
Удалить пароли и данные для входа
Перейдите к Настройки > Дополнительно > Конфиденциальность и безопасность . Под Autofill нажмите Passwords . Там вы можете увидеть все свои сохраненные пароли и удалить их по отдельности.
Под Autofill нажмите Passwords . Там вы можете увидеть все свои сохраненные пароли и удалить их по отдельности.
Очистить данные формы автозаполнения
Перейдите к Настройки > Дополнительно > Конфиденциальность и безопасность . В разделе Автозаполнение выберите 9.0007 Способы оплаты или Адреса и другое . Там вы можете просмотреть всю сохраненную информацию и удалить элементы по отдельности.
Как удалить расширения
Нажмите Ctrl+Shift+E , чтобы перейти на страницу расширений. Там вы можете удалить любые расширения, которые вам больше не нужны или которые вы больше не используете.
Комментарии пользователей
Пожалуйста, включите JavaScript для просмотра комментариев
Как удалить историю в Google Chrome
Google Chrome — очень полезный и удобный браузер.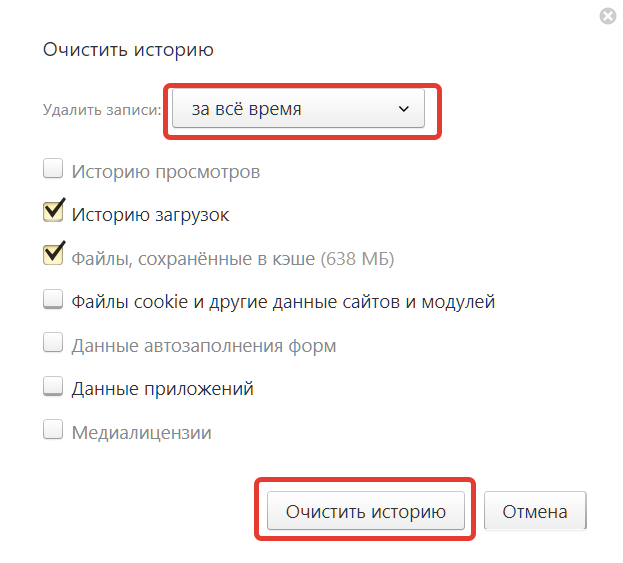 Тем не менее, он также отслеживает историю вашего браузера на разных устройствах, если вы не находитесь в режиме инкогнито. Это может быть хорошо; например, если вы начинаете искать что-то на своем компьютере, а затем вынуждены уйти, вы можете продолжить с того места, на котором остановились, на своем смартфоне. Тем не менее, всегда бывают случаи, когда вы можете просто удалить свою историю. В любом случае, давайте рассмотрим, как удалить историю в Google Chrome.
Тем не менее, он также отслеживает историю вашего браузера на разных устройствах, если вы не находитесь в режиме инкогнито. Это может быть хорошо; например, если вы начинаете искать что-то на своем компьютере, а затем вынуждены уйти, вы можете продолжить с того места, на котором остановились, на своем смартфоне. Тем не менее, всегда бывают случаи, когда вы можете просто удалить свою историю. В любом случае, давайте рассмотрим, как удалить историю в Google Chrome.
КРАТКИЙ ОТВЕТ
Чтобы очистить историю Chrome на Android, откройте Chrome и нажмите ⠇ > История > Очистить просмотр данных . Установите флажок История просмотров , затем нажмите Очистить данные .
Чтобы очистить историю Chrome на iOS, откройте Chrome и нажмите ⋯ > История > Очистить данные браузера . Выберите Просмотр История , затем нажмите
Выберите Просмотр История , затем нажмите
Чтобы очистить Chrome на рабочем столе, откройте Chrome и выберите ⠇> История > Очистить данные браузера . Выберите История просмотров > Очистить данные .
КЛЮЧЕВЫЕ РАЗДЕЛЫ
- Android: как удалить историю Chrome
- iOS: как удалить историю Chrome
- Рабочий стол: как удалить историю Chrome
Как удалить историю Chrome (Android)
Откройте Chrome и нажмите кнопку ⠇ в верхней части экрана. Он расположен в крайнем правом углу.
Curtis Joe / Android Authority
В следующем раскрывающемся меню выберите вкладку с пометкой History
Curtis Joe / Android Authority
В История нажмите кнопку с надписью Очистить данные браузера .
Кертис Джо / Управление Android
В Очистить данные браузера вы можете очистить историю просмотров и многое другое. Вы можете указать, как далеко вы хотите вернуться в отношении того, что вы хотите очистить. Вы можете выбрать Последний час , Последние 24 часа , Последние 7 дней , Последние 4 недели или Все время
На вкладке Basic , расположенной вверху, у вас есть три параметра:
- История просмотров , которая «очищает историю со всех синхронизированных устройств».
- Файлы cookie и данные сайта , которые «выключают вас с большинства сайтов», но не выходят из вашей учетной записи Google.
- Кэшированные изображения и файлы , что, если вы не догадались, влечет за собой очистку кеша Google Chrome. Это освобождает место, хотя и предупреждает, что «некоторые сайты могут загружаться медленнее при следующем посещении».

На вкладке Дополнительно вы можете удалить еще три вещи:
- Сохраненные пароли
- Автозаполнение данных формы
- Настройки сайта
Вы можете выбрать эти параметры и поставить галочку рядом с ними, чтобы снять их. Когда вы выбрали все, что хотите удалить, нажмите кнопку Очистить данные в правом нижнем углу.
Curtis Joe / Android Authority
Как удалить историю Chrome (iPhone)
Очистить историю просмотра Google Chrome на iOS также очень просто. Нажмите кнопку ᐧᐧᐧ в правом нижнем углу.
Curtis Joe / Android Authority
В следующем всплывающем меню выберите вкладку с пометкой
Curtis Joe / Android Authority
На вкладке «История» вы найдете кнопку Clear Browsing Data внизу слева. Выберите это.
Curtis Joe / Android Authority
Последним шагом является заполнение экрана Clear Browsing Data . Выберите временной диапазон , для которого вы хотите удалить историю просмотров. Вы можете выбрать Последний час , Последние 24 часа , Последние 7 дней , Последние 4 недели
Выберите временной диапазон , для которого вы хотите удалить историю просмотров. Вы можете выбрать Последний час , Последние 24 часа , Последние 7 дней , Последние 4 недели
Выберите, что вы хотите очистить для выбранного временного диапазона. Возможные варианты:
- История просмотров
- Файлы cookie, данные сайта
- Кэшированные изображения и файлы
- Сохраненные пароли
- Данные автозаполнения
Curtis Joe / Android Authority
Когда вы закончите выбирать свой Диапазон времени и все, что вы хотите удалить, нажмите кнопку Очистить данные просмотра в самом низу. Вы получите еще один шанс отменить после нажатия этой кнопки; выберите Очистить данные браузера еще раз, чтобы завершить очистку вашего выбора.
Как удалить историю Google Chrome (на компьютере)
Откройте Google Chrome на ПК или Mac и нажмите кнопку ⠇ в правом верхнем углу рядом с изображением вашего профиля.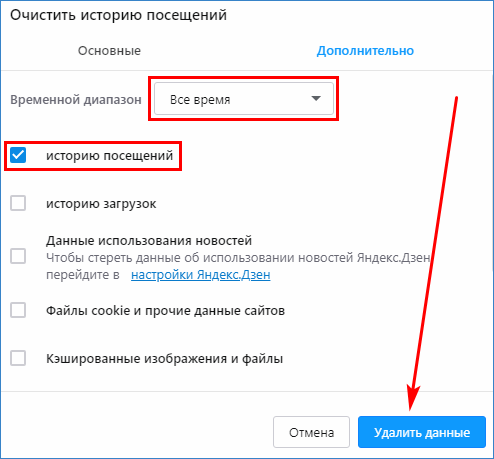
Кертис Джо / Управление Android
Затем перейдите к История и откройте ее в полноэкранном режиме, щелкнув вкладку. В качестве альтернативы, если вы являетесь пользователем ПК, вы можете выбрать Ctrl + H в Google Chrome, чтобы получить доступ к странице История . Если вы пользователь Mac, вы можете выбрать ⌘ Command + Y в Google Chrome.
Curtis Joe / Android Authority
На странице История вы увидите полную историю просмотров. Нажмите Очистить данные браузера слева, чтобы продолжить.
Curtis Joe / Android Authority
Наконец, вы попадете на экран Очистить данные просмотра . Введите временной диапазон, за который вы хотите удалить историю просмотров Google Chrome. Возможные варианты: Последний час , Последние 24 часа , Последние 7 дней , Последние 4 недели и Все время .
Далее выберите, что вы хотите очистить.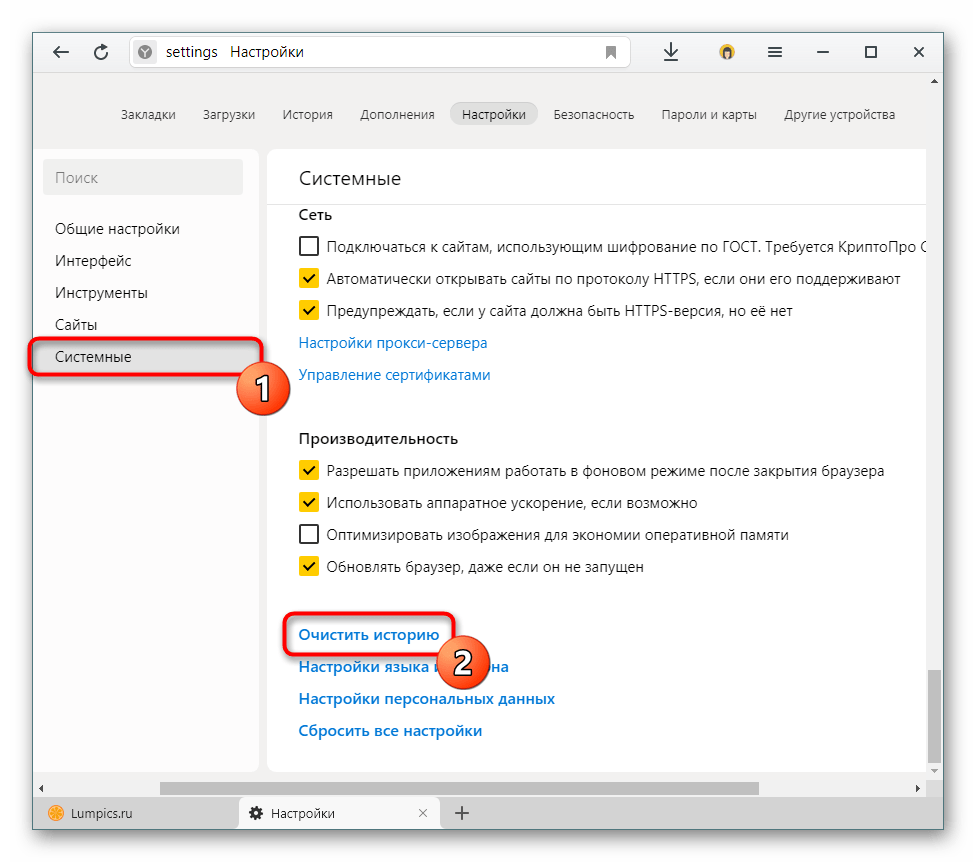 На вкладке «Основные» вы можете очистить Историю просмотров , Файлы cookie и другие данные сайта и Кэшированные изображения и файлы . На вкладке «Дополнительно» вы также можете очистить Пароли и другие данные для входа , Данные формы автозаполнения , Настройки сайта и Данные размещенного приложения .
На вкладке «Основные» вы можете очистить Историю просмотров , Файлы cookie и другие данные сайта и Кэшированные изображения и файлы . На вкладке «Дополнительно» вы также можете очистить Пароли и другие данные для входа , Данные формы автозаполнения , Настройки сайта и Данные размещенного приложения .
Самое главное здесь, чтобы у вас была отмечена как минимум История посещенных страниц , так как ваша основная цель — очистить историю посещенных страниц.
Curtis Joe / Android Authority
Подробнее: Как синхронизировать закладки Google Chrome с телефоном
Часто задаваемые вопросы
На компьютере начните вводить то, что вы хотите найти.