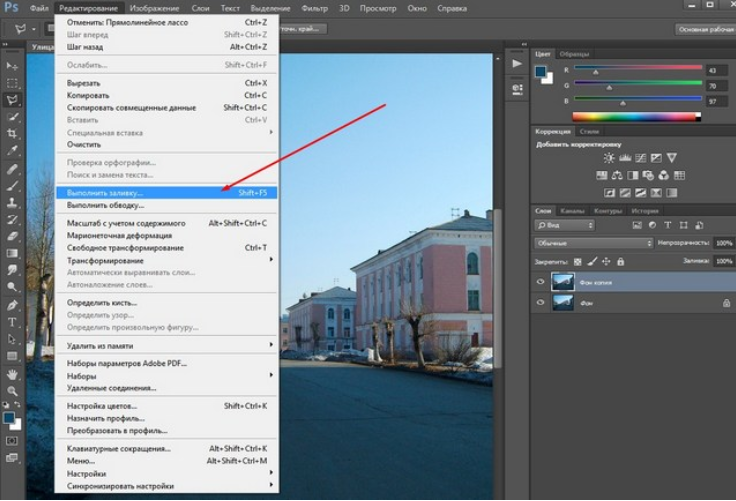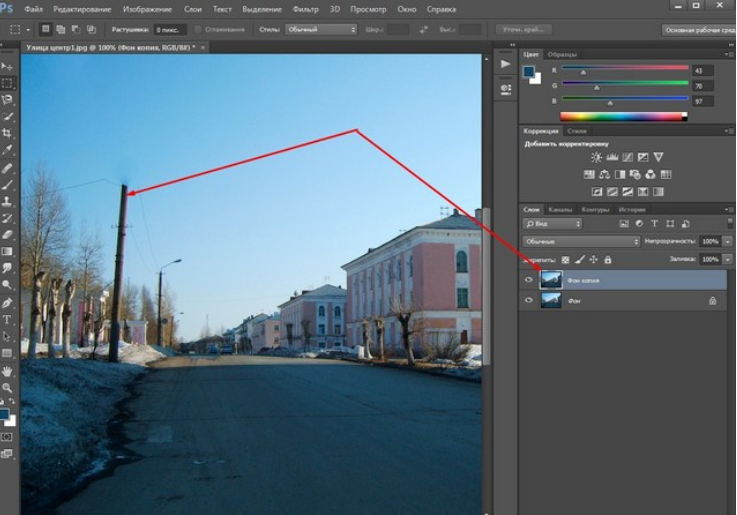Как удалить объекты в Photoshop
Как партнер Amazon, мы зарабатываем на соответствующих покупках.
Вы не можете избежать съемки фоновых объектов, будь то новичок или профессиональный фотограф, особенно при съемке широкоугольными объективами. Изучение того, как удалять объекты в Photoshop, может помочь вам избавиться от этих ненужных объектов, которые могут отвлекать зрителей.
Быстрая Навигация
- Как удалить объекты в фотошопе
- Открыть изображение
- Дублируйте фоновый слой
- Часто задаваемые вопросы
- Могу ли я переместить объект в Photoshop?
- Могу ли я восстановить объекты в Photoshop после удаления?
- Заключительные мысли
Как удалить объекты в фотошопе
Даже с самой лучшей композицией все еще есть шансы запечатлеть нежелательные элементы и объекты. Обычно эти объекты загромождают фотографию, и зритель может пропустить целевой объект. Например, зритель может сосредоточиться на птице на заднем дворе за пределами недвижимости, а не на собственности.
Эти объекты являются частью пикселей изображения, и вам нужно заменить их другими смешивающимися пикселями, чтобы фотография выглядела естественно. К счастью, Photoshop — это продвинутое приложение, которое позволяет удалять ненужные объекты на этапе постобработки, выполнив следующие действия.
Открыть изображение
Откройте изображение в фотошопе перейдя к «Файл» и выбрав «Открыть». Это откроет окно File Explorer, если вы используете ПК с Windows, или Finder, если вы используете Mac. Найдите папку с изображением и дважды щелкните изображение для редактирования.
Дублируйте фоновый слой
Обычно изображение открывается в Photoshop как фоновый слой. Перейдите на панель слоев, щелкните правой кнопкой мыши фоновый слой и выберите Дублировать слой. В качестве альтернативы используйте сочетание клавиш Command + J, если вы используете Mac, или Control + J, если вы используете ОС Windows.
Дублирование слоя позволяет сохранить исходное изображение, предоставляя вам резервную копию на случай, если вы испортите дублированный слой.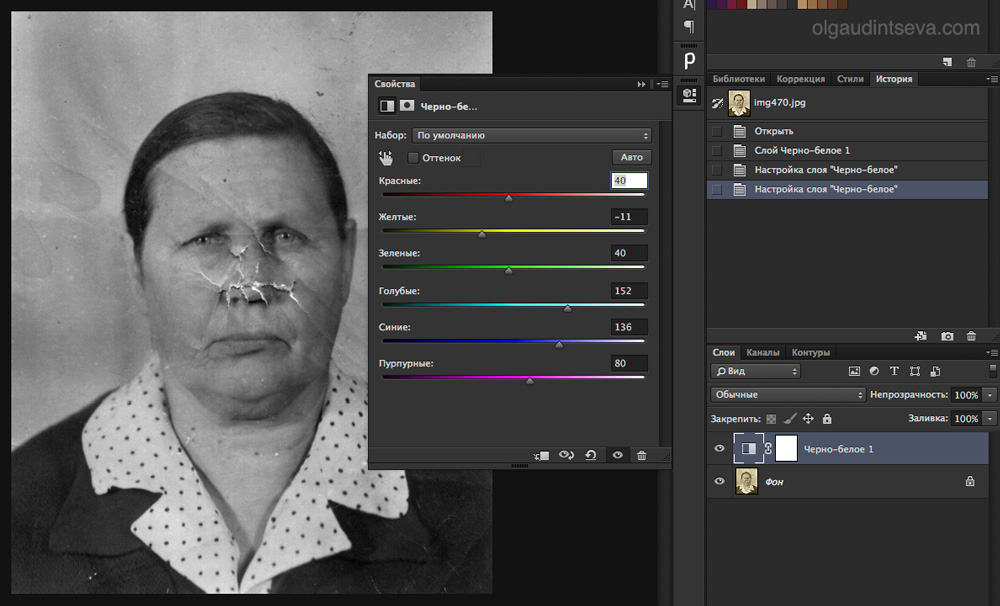 В зависимости от сложности изображения вы можете использовать один из следующих инструментов для удаления объекта на вашем изображении.
В зависимости от сложности изображения вы можете использовать один из следующих инструментов для удаления объекта на вашем изображении.
Штамп инструмент
Как следует из названия, инструмент штампа клонирования использует пиксели другой области изображения, чтобы скрыть пиксели объекта, который вы хотите удалить. Инструмент клонирования заменяет пиксели, а не смешивает их, как восстанавливающая кисть.
В результате инструмент штампа клонирования работает лучше всего, когда область, которую вы хотите заменить, имеет тот же тон и цвет, что и область образца. К счастью, инструмент использует режим просмотра в реальном времени, который позволяет выбрать лучшие пиксели.
Однако этот метод может не сработать при удалении объектов на сложном фоне, например изображений с повторяющимися текстурами и узорами. Независимо от версии Photoshop вы можете использовать следующие шаги для удаления объектов. с помощью инструмента «Штамп».
- Выберите инструмент на левой панели инструментов интерфейса, щелкнув и удерживая значок штампа, выбрав «Штамп» или нажав клавишу S на клавиатуре.

- Щелкните раскрывающееся меню в верхней строке меню, чтобы открыть ползунки размера и твердости. Настройте жесткость на более низкий уровень, чтобы избежать резких краев, которые могут сделать ваши изменения заметными.
- Отрегулируйте размер кисти в зависимости от размера удаляемого объекта. Например, если объект представляет собой кусок камня на тротуаре недвижимости, установите размер кисти примерно на половину размера камня.
- Сохраняйте непрозрачность на 100%, чтобы новые пиксели были непрозрачными и скрывали старые пиксели.
- Удерживая нажатой клавишу Alt, если вы используете компьютер с Windows, или клавишу Option, если вы используете Mac, выберите область изображения, в которой вы хотите использовать пиксели.
- Отпустите клавишу и используйте кисть, чтобы нарисовать объект, который вы хотите удалить.
Content-Aware Fill
Заливка с учетом содержимого — это одна из функций Photoshop, специально разработанная для максимально простого удаления объектов.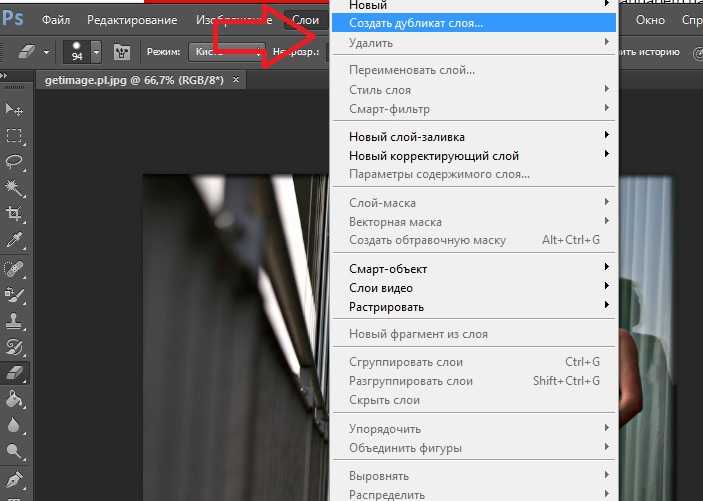 Как правило, вам нужно только выбрать объект, который вы хотите удалить, и Photoshop будет использовать искусственный интеллект чтобы сэмплировать окружение и выбрать лучшие пиксели для замены.
Как правило, вам нужно только выбрать объект, который вы хотите удалить, и Photoshop будет использовать искусственный интеллект чтобы сэмплировать окружение и выбрать лучшие пиксели для замены.
- Выберите инструмент выделения, например инструмент «Лассо», и сделать грубый выбор вокруг объекта, который вы хотите удалить.
- Для достижения наилучших результатов рекомендуется оставлять некоторое пространство между объектом и окружающей средой, чтобы искусственный интеллект Photoshop мог знать окружающие детали для работы.
- Перейдите к «Редактировать» и выберите параметр «Заливка с учетом содержимого». Обычно это открывает рабочее пространство с панелью предварительного просмотра справа и рабочей областью слева, если вы используете последние версии Photoshop.
- В рабочей области также появится наложение выборки. Выберите инструмент «Кисть для выборки» на панели инструментов «Заливка с учетом содержимого» слева и закрасьте области, которые вы хотите добавить или удалить из выборки.

- После настройки области выборки и параметров заливки выведите свои изменения в виде нового, дубликата или текущего слоя.
Точечная восстанавливающая кисть
Как и заливка с учетом содержимого, кисть Spot Healing — еще один простой метод удаления объектов. Однако эта опция предназначена для удаления мелких объектов или пятен, таких как облупившиеся стены, которые могут испортить ваши фотографии интерьера недвижимости.
С Точечная восстанавливающая кисть предназначен для небольших пятен, вам может потребоваться увеличить изображение, чтобы четко увидеть удаляемый объект. Просто нажмите на увеличительное стекло, а затем нажмите на рабочую область, чтобы увеличить масштаб, или нажмите клавиши клавиатуры Control (Command) и (+) или Control (Command) и минус (-), чтобы увеличить или уменьшить масштаб.
Выберите кисть Spot Healing на левой панели инструментов. На появившейся панели параметров найдите ползунок размера и отрегулируйте размер кисти, чтобы он был немного больше, чем пятно, которое вы хотите удалить.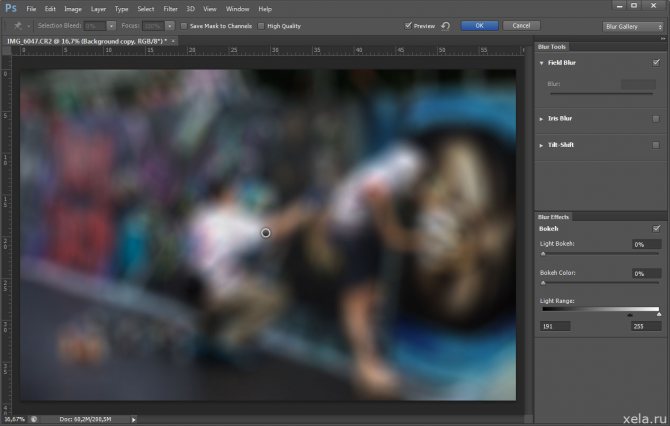 Выберите параметр Content-Aware, включите параметр Sample All Layers, а затем щелкните объект.
Выберите параметр Content-Aware, включите параметр Sample All Layers, а затем щелкните объект.
Инструмент исправления
Инструмент «Заплатка» — это один из инструментов восстановления в Photoshop, который помогает восстанавливать поврежденные фотографии. Как и кисть Spot Healing, вы можете использовать этот инструмент для удаления нежелательных элементов или объектов на фотографии. В отличие от параметра «Точечная коррекция», который работает путем закрашивания объекта кистью, инструмент «Заплатка» работает путем выбора объекта.
Выберите инструмент «Заплатка» в меню слева или щелкните параметр «Восстанавливающая кисть», а затем выберите его в раскрывающемся меню. Кроме того, вы можете нажать клавишу J на клавиатуре. Сделайте выделение вокруг объекта, который хотите удалить, так же, как вы делаете выделение с помощью инструмента лассо.
Когда сформируется линия марширующих муравьев, щелкните в центре выделения и перетащите его в область, в которой вы хотите получить пиксели.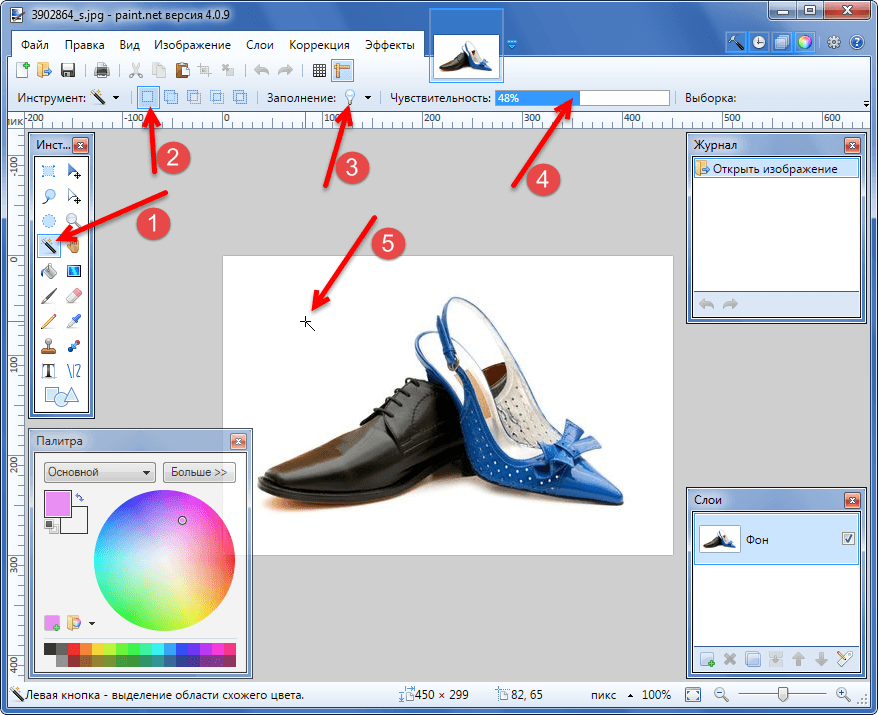 Обычно Photoshop заменяет место назначения пикселями из источника, когда вы отпускаете кнопку мыши. Снимите выделение, нажав Control + D на компьютере с Windows или Command + D на Mac.
Обычно Photoshop заменяет место назначения пикселями из источника, когда вы отпускаете кнопку мыши. Снимите выделение, нажав Control + D на компьютере с Windows или Command + D на Mac.
Часто задаваемые вопросы
Могу ли я переместить объект в Photoshop?
Вы можете перемещать объект в Photoshop с помощью инструмента Photoshop Move вырезая пиксели объекта и перетаскивая их в новое место. Активируйте инструмент «Перемещение», удерживая клавишу «Command» при использовании Mac или клавишу «Control» при использовании компьютера с Windows.
Могу ли я восстановить объекты в Photoshop после удаления?
Вы можете восстановить объекты в Photoshop после удаления, если вы редактируете неразрушающим образом, используя дубликаты слоев вместо исходного слоя. Просто удалите дубликат слоя и вернитесь к фоновому слою. Однако вы можете не восстановить объекты после сведения слоев.
Заключительные мысли
Изучение того, как удалять объекты в Photoshop, может помочь вам удалить пятна и элементы, которые могут загромождать фотографию.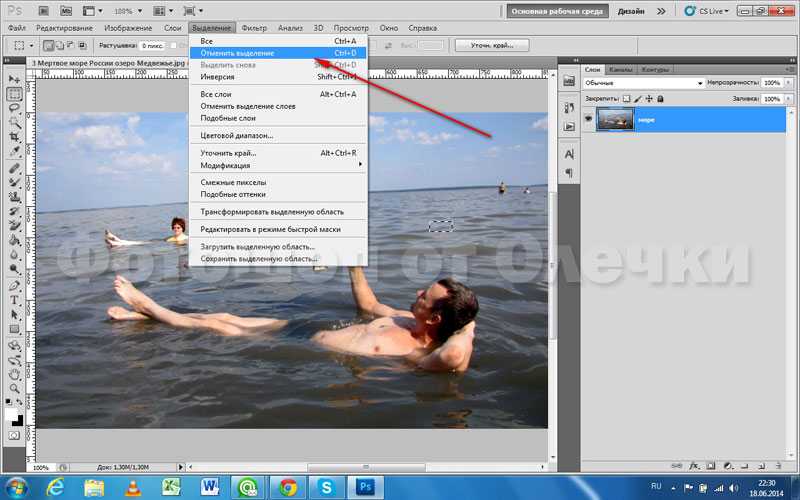 Вы можете удалить объекты использование заливки с учетом содержимого, Точечная восстанавливающая кисть, инструмент «Заплатка» или инструмент «Штамп» в зависимости от сложности и размера удаляемых объектов.
Вы можете удалить объекты использование заливки с учетом содержимого, Точечная восстанавливающая кисть, инструмент «Заплатка» или инструмент «Штамп» в зависимости от сложности и размера удаляемых объектов.
Удаление каталогов в Лайтруме и импорт фото в Photoshop
Как удалить из Лайтрума фотографии
Как в Лайтруме удалить фото из библиотеки
Как удалить библиотеку в Лайтруме
Как в Лайтруме отменить последнее действие
Как сделать бэкап в Лайтруме
Как настроить рабочий диск в Лайтруме
Как импортировать фото из Лайтрума в Фотошоп
Как из Фотошопа перейти в Лайтрум
|
|
Чтобы фотография хорошо смотрелась мало сделать удачный кадр, необходима еще и качественная программа для профессиональной обработки изображений. Adobe Lightroom пользуется заслуженной популярностью среди фотографов, так как позволяет быстро с применением множества настроек обработать немалое количество фото. Опытные фотографы предпочитают Adobe Lightroom купить для эффективной начальной обработки изображений с применением набора стандартных настроек (пресетов). Удобный фоторедактор обладает минималистичным интерфейсом с несколькими функциональными вкладками. Вы можете не только быстро сделать оптимизировать светотени на изображении и выровнять горизонт, но и отправить картинку на веб-сайт или распечатать друзьям. |
Как удалить из Лайтрума фотографииВ отличие от Фотошопа в Лайтруме нельзя удалять изображения стандартными действиями. Если в Photoshop вы можете просто закрыть вкладку с фото, то данном фоторедакторе не все так просто. Так как программа работает не с исходными изображениями, а записывает всю информацию на файл.
Чтобы удалить фотографию выберите ее в каталоге либо несколько, и нажмите правой кнопкой мыши. В окне проводника нужно выбрать, вы хотите удалить просто изображение из коллекции или полностью фото с диска. |
|
Как в Лайтруме удалить фото из библиотекиДля освобождения места на жестком диске можно очистить библиотеку Лайтрума. Каталоги с фотографиями, которые вы уже обработали или распечатаны, могут занимать довольно много места и тормозить работу компьютера. Чтобы удалить одну или несколько папок из библиотеки выделите все ненужные папки в меню библиотеки слева. Кликните правой кнопкой мыши по выделенным объектам. Перед вами появится окно, где будут указаны возможные варианты действия: «Удалить полностью фото с диска», «Удалить из каталога(Remove)» или «Выйти из меню удаления». Выберите пункт «Remove» и все отмеченные папки будут удалены из программы. |
|
Как удалить библиотеку в Лайтруме
Чтобы очистить библиотеку нужно удалить все изображения и созданные в ней коллекции. Не забывайте, что при удалении фото из библиотеки, они не удаляются с жесткого диска. Удаляется лишь информация о произведенных с ними изменениях в данной программе. Для удаления с жесткого диска примените функцию «Delete from Disk» |
|
|
|
Как в Лайтруме отменить последнее действиеКаждое изменение, происходящее с изображением в фоторедакторе, фиксируется пошагово в порядке их внесения. Для того чтобы отменить последнее действие в программе можно воспользоваться двумя способами:
|
Как сделать бэкап в ЛайтрумеПри переустановке операционной системы может понадобиться сделать бэкап каталогов Лайтрума. Чтобы не совершать лишних действий, можно хранить все каталоги фоторедактора на отдельном внешнем диске. Такой метод хранения существенно облегчит задачу, так как не нужно будет сохранять все изменения в отдельных файлах.
По сути, если каталоги ЛР хранятся отдельно от исходных файлов и не на системном диске, то нет необходимости делать бэкап. Так как после переустановки системы и установки фоторедактора нужно лишь через программу задать путь к сохраненным каталогам, и все примененные к исходникам изменения будут отображаться как прежде в программе. |
|
|
|
Как настроить рабочий диск в ЛайтрумеЧтобы настроить рабочий диск нужно правильно выставить настройки каталога. Зайдите в меню «Edit» и выберите «Catalog Settings». Во вкладке «General» можно выбрать частоту резервного копирования каталога. Также здесь находится кнопка перезапуска и оптимизации программы, что актуально, если каталог достаточно большой по объему.
Во вкладке «File Handing» можно выбрать размер снимка для предварительного просмотра, его качество, а также, через какое количество дней должны быть удалены превью. Вкладка «Metedata» поможет записать все примененные изменения к фото на отдельные файлы или прямо в метаданные файлов. Таким образом, вы сможете открывать фотографии в Photoshop и других программах с уже внесенными изменениями. |
Как импортировать фото из Лайтрума в ФотошопКак Лайтрум, так и Фотошоп совместимы друг с другом и разработаны для совместного редактирования. Лайтрум в большей степени хороший каталогизатор и конвертер для быстрой пакетной обработки с применением стандартным настроек (света, тени). Фотошоп позволяет детально отретушировать каждое фото, в особенности это касается мелких деталей и портретных фото. Для импорта фото в Ph в меню выберите пункт «Photo» и нажмите «Edit In». Кликните на названии Adobe Photoshop. В диалоговом окне, которое появится, можно выбрать вариант работы с изображением в Фотошопе — правку с изменениями или без (если фото в формате Jpeg или Tiff). Если фотография в формате Raw, то она сразу же откроется в фоторедакторе. Для более быстрого перехода можно использовать сочетание клавиш «Ctrl+E». |
|
|
|
Как из Фотошопа перейти в Лайтрум
После редактирования снимка в Фотошопе может возникнуть необходимость вновь вернуться в Лайтрум для дополнительной коррекции. Если вам нужно сохранить на снимке все слои, чтобы в дальнейшем возвратиться к правке в Фотошопе, выберите функцию «Edit Original». Тогда при дальнейшем ретушировании вы сможете открыть изображение в Photoshop со всеми слоями. |
Как удалить объект с фотографии с помощью Photoshop
Большинство людей могут относиться к этой ситуации. Вы находите идеальное место для фото — освещение подходящее, окружение красивое, а ваши волосы выглядят потрясающе. Вы решаете сделать селфи или просите своего друга сфотографировать вас.
Затем вы возвращаетесь домой, взволнованный публикацией, пока не понимаете, что кто-то сделал фотобомбу. Это может быть проходящий мимо человек, нежелательная птица в ясном небе или уродливая линия электропередач.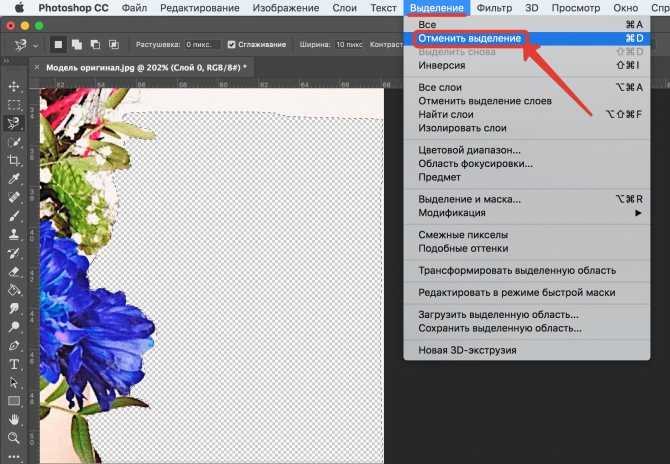
Мы здесь, чтобы научить вас, как удалить объект с изображения с помощью Photoshop, чтобы вы могли получить идеальный снимок.
Используйте точечную восстанавливающую кисть
Точечная восстанавливающая кисть , которая находится под пипеткой , является самым быстрым и простым инструментом, который вы можете использовать для удаления объекта с фотографии. Этот метод лучше всего подходит, когда есть простой фон, а объект относительно небольшой.
Чтобы начать, щелкните слой правой кнопкой мыши, выберите Дублировать слой 9.0012 и нажмите OK . Таким образом, если вы внесете много изменений и не будете довольны этим, вы можете легко вернуться к оригиналу. Вы всегда можете отменить и повторить изменения в Photoshop, но этот способ более безопасен.
Затем выберите Точечную восстанавливающую кисть . С помощью клавиш [ ] выберите размер кисти и закрасьте ненужный объект. Обязательно просмотрите все это, пока вы не будете довольны результатами.
Обязательно просмотрите все это, пока вы не будете довольны результатами.
Использование заливки с учетом содержимого для удаления объектов в Photoshop
Заливка с учетом содержимого использует тот же метод, что и точечная восстанавливающая кисть, но более точный. Инструмент анализирует пиксели изображения, чтобы приблизиться к наилучшему способу заполнения выбранной области.
Как и раньше, начните с нового продублированного слоя, чтобы не испортить исходную фотографию.
Выберите элемент, который вы хотите удалить, с помощью инструмента быстрого выбора . Используйте клавиши [ ] для управления размером кисти. Вы можете добавить области к выбору с помощью Shift + Нажмите и удалите ненужные выделения с помощью Alt + Нажмите .
Но для более сложных форм, которые сложнее отличить от фона, используйте инструмент Lasso Tool . Это позволяет вам обводить объект от руки. Удерживайте нажатой клавишу Alt , если хотите удалить что-либо из выделения и обвести его.
Это позволяет вам обводить объект от руки. Удерживайте нажатой клавишу Alt , если хотите удалить что-либо из выделения и обвести его.
Удерживая Shift , вы можете добавить к выбору. Вам не обязательно быть таким точным, но постарайтесь рисовать как можно ближе к объекту.
После того, как вы сделали выбор одним из указанных выше способов, перейдите к Редактировать в строке меню и выберите Заливка с учетом содержимого . Предварительный просмотр внутри этого инструмента покажет вам, как выглядит изображение без мешающего объекта. Если вас устраивают результаты, нажмите OK .
Как показано выше, поскольку это простой фон, он полностью смешивается, а новая заливка создается на новом слое. Это можно изменить, выбрав Output to: Current layer .
Иногда, когда фон не так прост, инструмент создает слой, который не очень хорошо сочетается. Это можно немного подправить.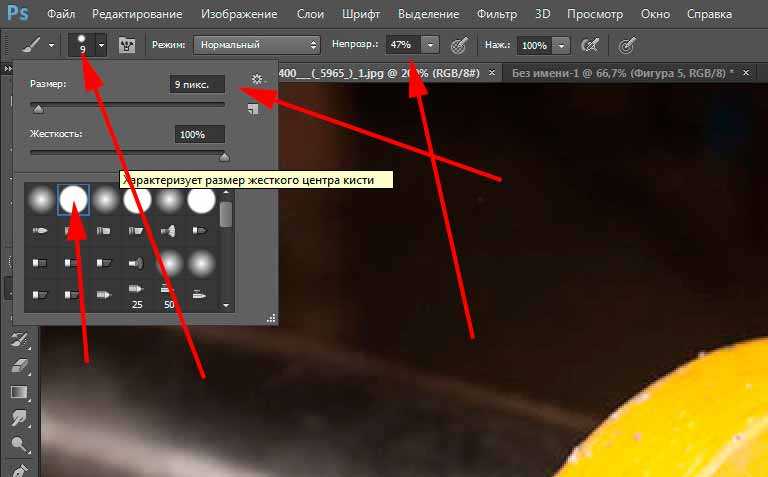
Используйте инструмент Sampling Brush Tool в Content-Aware Fill , чтобы отменить выбор области, которая не соответствует (убедитесь, что вы отметили — ). Все, что выделено зеленым, учитывается при отборе проб, поэтому вы можете добавить или вычесть, чтобы создать более равномерную смесь.
Играйте с выбранными областями, чтобы добиться наилучшего результата. Как только вы закончите, вы можете использовать Точечная восстанавливающая кисть для подкрашивания небольших участков и лучшего смешивания.
Использование инструмента «Заплатка» для удаления объектов
Другой способ удаления объекта — с помощью инструмента, который находится в меню «Точечная восстанавливающая кисть» и называется инструментом «Заплатка» . Этот инструмент позволяет найти наиболее похожую часть изображения и создать новую заливку на основе этой части.
- Как и прежде, создайте новый слой для работы.

- Выберите инструмент исправления из меню слева, нажав на точечную восстанавливающую кисть .
- Щелкните и перетащите курсор вокруг объекта, который хотите удалить, и постарайтесь подобраться к нему как можно ближе.
- Нажмите на выделение и перетащите его в другую часть изображения. Посмотрите вокруг, пока не найдете лучшее совпадение, а затем отпустите кнопку мыши.
- Инструмент не будет копировать эту деталь в точности как есть, но создаст оценку, которая наилучшим образом соответствует этому образцу.
Чтобы получить наилучшие результаты, вы можете использовать этот инструмент несколько раз и выбирать разные части объекта с разным фоном.
Используйте инструмент «Штамп» в Photoshop для удаления объектов
Если есть другие части изображения, которые выглядят точно так же, как фон объекта, который вы хотите удалить, вы можете использовать инструмент «Штамп» . Это позволяет вам сэмплировать определенные пиксели и постоянно копировать их в другую часть изображения.
- Начните с нового слоя.
- Выберите инструмент Clone Stamp Tool , который находится под кистью .
- Нажмите Alt и щелкните часть изображения, которую хотите взять в качестве образца.
- Используйте клавиши [ ] для определения размера кисти.
- Наведите курсор на объект. Инструмент клонирования обеспечивает предварительный просмотр, чтобы помочь вам как можно лучше выровнять выборку. Как только вы найдете лучшее выравнивание, начните расчесывать.
- Останавливайтесь и пробуйте новые части изображения каждый раз, когда фон больше не совпадает.
Этот метод более сложен и может занять больше времени, в зависимости от того, насколько точным вы хотите быть. Тем не менее, он может давать отличные результаты даже со сложными изображениями.
Другие простые способы удаления объектов с изображений в Photoshop
На случай, если вы новичок в Photoshop, мы хотим упомянуть инструмент Crop Tool , который находится в левом меню под Волшебная палочка .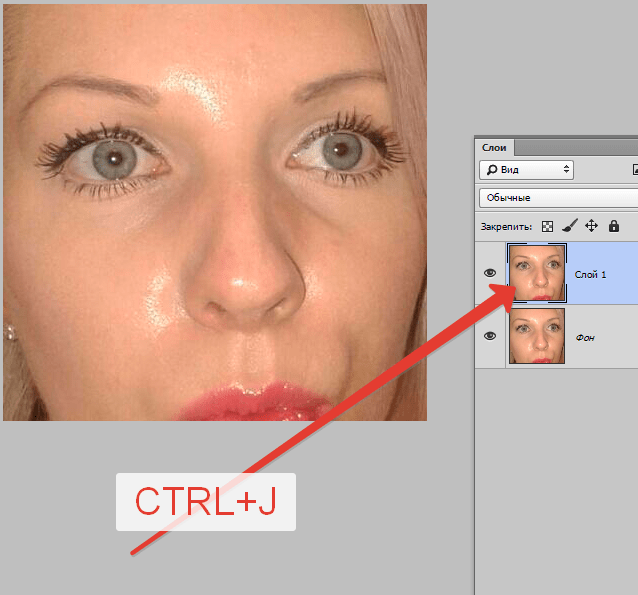 Это может помочь вам удалить ненужные объекты по бокам изображения, просто вырезав их.
Это может помочь вам удалить ненужные объекты по бокам изображения, просто вырезав их.
Кроме того, вы можете сфокусироваться только на одном объекте на фотографии и сделать фон прозрачным в Photoshop. Просто имейте в виду, что ранее обсуждавшиеся методы работают намного лучше для более сложных задач, таких как удаление объектов из середины изображения.
Максимальное использование инструментов Photoshop
Когда вы пытаетесь создать полностью естественное изображение, лучше всего использовать все имеющиеся в вашем распоряжении инструменты. Смешивание и сопоставление методов, показанных выше, гарантирует, что ни один пиксель не окажется не на своем месте.
И после того, как вы закончите это, вы всегда можете начать экспериментировать с другими инструментами и эффектами, чтобы найти способы сделать вашу фотографию еще лучше.
Как удалить объект с фотографии в Photoshop
Сделать идеальное фото очень сложно. В большинстве случаев нам нужно удалить ненужные объекты с фотографии. Photoshop — отличный инструмент для удаления объектов с фотографий. В этой статье в основном будут представлены 5 методов удаления объектов на фотографиях с помощью Photoshop.
Photoshop — отличный инструмент для удаления объектов с фотографий. В этой статье в основном будут представлены 5 методов удаления объектов на фотографиях с помощью Photoshop.
СОДЕРЖАНИЕ
- Наполнение содержимого
- Инструмент для лечебной щетки
- Инструмент для заживления для заживления
- Инструмент штампа клона
- Патч инструмент
1. Контент-заполнение
9 9009 и самый эффективный из всех методов. Он заполняет выделение, заполняя содержимое вместо цвета. Лучше всего работает на простых фонах.1) Перейдите в «Файл» > «Открыть» и «Открыть изображение» и скопируйте
Начнем с «Файл» > «Открыть» и выберите изображение из файла для работы, чтобы открыть его в Photoshop.
При таком подходе мы, как всегда, будем работать неразрушающим образом. Так что сохраняйте исходное изображение.
Мы продублируем его и будем работать над продублированным слоем. Таким образом, если что-то пойдет не так, мы все равно сохраним неотредактированную версию изображения.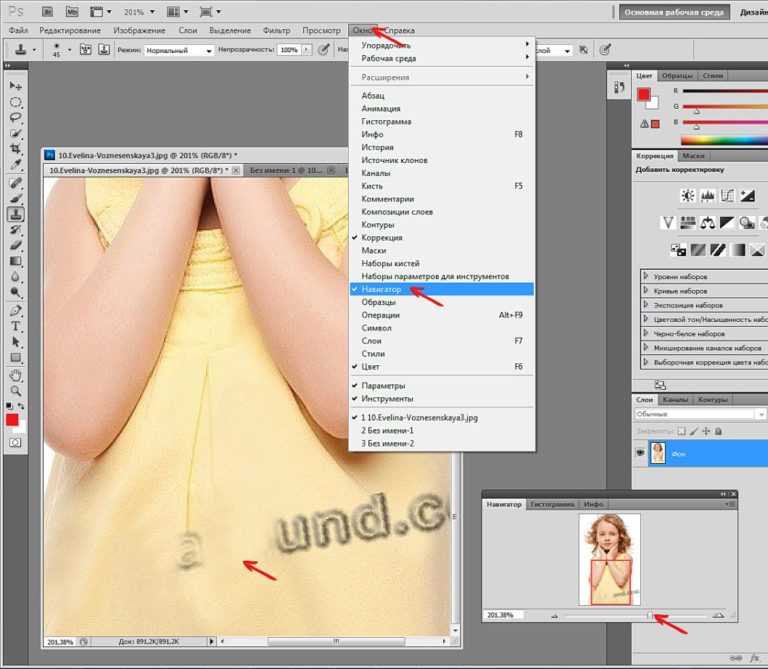
Итак, с изображением, открытым в Photoshop, щелкните его правой кнопкой мыши в окне «Слои». Затем выберите «Дублировать слой» из появившегося списка.
Теперь вы должны увидеть две копии слоя в окне «Слои» — оригинал и дубликат.
2) Используйте инструмент лассо, чтобы выбрать объект, который вы хотите удалить
Следующим шагом является выбор объектов для удаления. Это не обязательно должен быть точный выбор. Просто убедитесь, что он содержит всю часть объекта, который вы хотите удалить, пытаясь сохранить как можно больше невыбранного фона.
При грубом выделении воспользуемся инструментом Lasso. Его можно выбрать на панели инструментов в левом нижнем углу экрана, щелкнув значок, показанный ниже. Полезно при грубом и быстром выборе.
Выбрав инструмент, нажмите и удерживайте кнопку мыши. Кроме того, нарисуйте замкнутую петлю вокруг объекта, чтобы обозначить область выделения.
3) Выберите «Редактировать» > «Заливка с учетом содержимого», чтобы создать заливку на основе окружающих пикселей
После завершения выбора вы увидите, что сплошная линия превратилась в линию движущихся точек.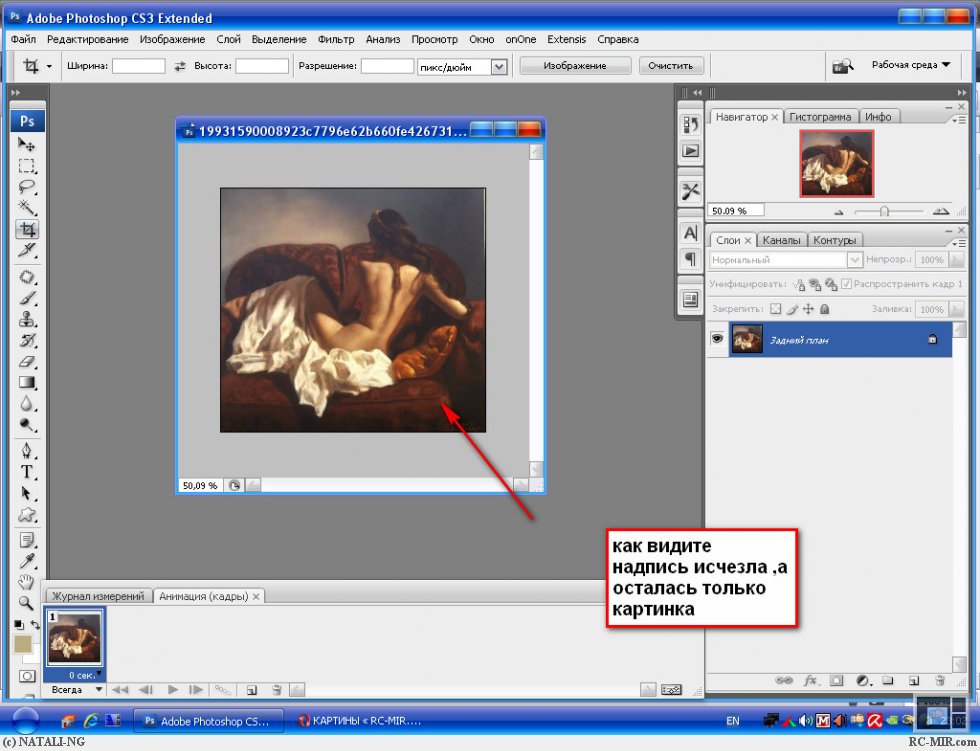 перейдите в «Правка» > «Заливка с учетом содержимого».
перейдите в «Правка» > «Заливка с учетом содержимого».
Кроме того, вы можете нажать Shift + Backspace [Windows] / Shift + Delete [mac], чтобы открыть диалоговое окно «Заливка».0003
Убедитесь, что в раскрывающемся списке выбрано «Content Aware».
Используя оба метода, отметьте опцию «Подгонка цвета».
Инструмент работает как по волшебству. Он автоматически проанализирует окружающие пиксели за считанные секунды и создаст грамотную заливку выбранной области, удалив все отвлекающие факторы, которые вы хотите скрыть. Благодаря мощной функции автоматической идентификации PS значительно повышается вероятность успешного автоматического ремонта.
Восстанавливающие кисти часто используются для удаления пятен и прыщей при ретушировании портретных фотографий. Если результаты постоянно неудовлетворительны, это может быть связано со сложной окружающей средой, окружающей отремонтированный участок.
Этот инструмент работает аналогично инструменту штампа клонирования.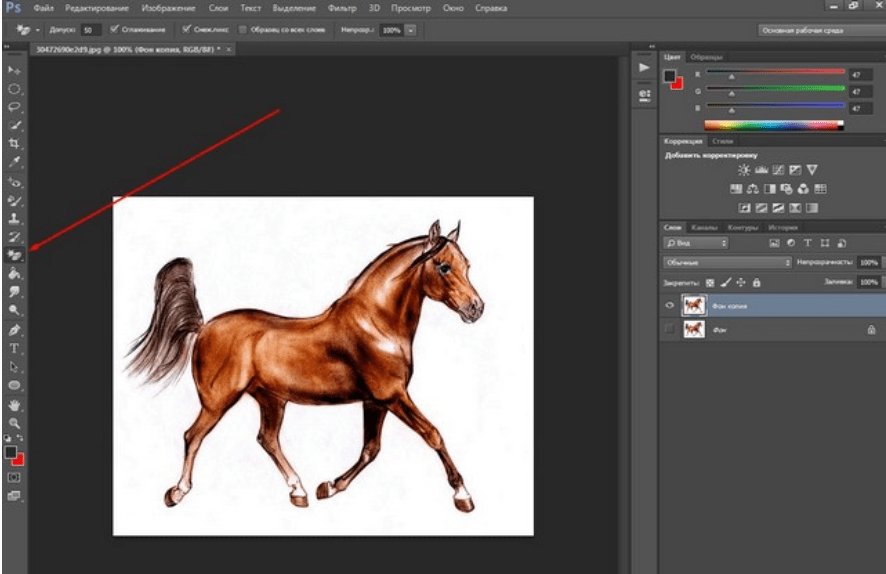 Объект замены пикселя или область в месте выборки. Однако инструмент «Восстанавливающая кисть» смешивает тон и текстуру выбранных пикселей с новой областью, создавая более плавный результат.
Объект замены пикселя или область в месте выборки. Однако инструмент «Восстанавливающая кисть» смешивает тон и текстуру выбранных пикселей с новой областью, создавая более плавный результат.
Конкретные шаги:
- Нажмите Control + J (Win) или Command + J (Mac), чтобы создать дубликат фонового слоя. Затем выберите инструмент «Восстанавливающая кисть» на панели инструментов ( J ).
- Переместите ползунки на панели кистей, чтобы отрегулировать размер и жесткость кисти.
- Выберите точку выборки рядом с объектом, который вы хотите удалить.
- После выбора образцов пикселей, проведите кистью по объекту, чтобы удалить его.
3. Инструмент «Точечная восстанавливающая кисть»
В отличие от стандартных исцеляющих кистей, требующих получения пикселей из определенной области, эта кисть проще. Вы просто рисуете на пятне, не приобретая пиксели. Точечная восстанавливающая кисть использует технологию искусственного интеллекта для автоматического выбора похожих пикселей, чтобы выбрать наилучший заменяющий пиксель для области.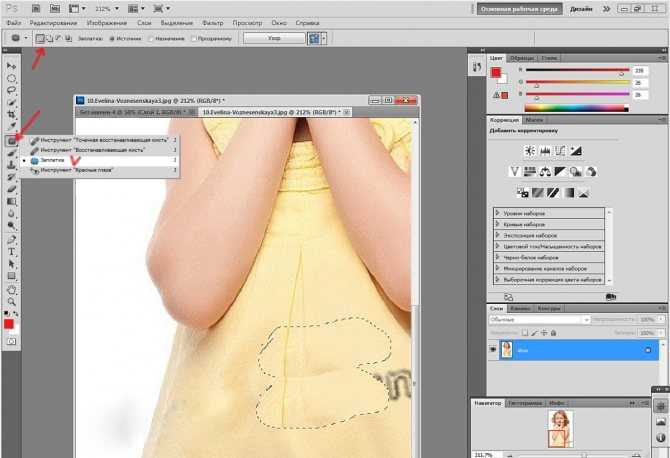
Независимо от размера и сложности пятен и недостатков, которые вы хотите удалить, вы можете удалить их с помощью щетки для точечного лечения.
Конкретные шаги:
- Создайте новый слой, нажав «Новый слой» на панели «Слои» или перейдя к «Слои» в верхней строке меню. Выбор «Новый» и выбор «Слой». Переименуйте новый слой.
- Щелкните инструмент масштабирования или нажмите сочетание клавиш Command и +, чтобы увеличить фотографию, пока капли не станут отчетливо видны.
- Выберите «Точечная восстанавливающая кисть» и установите размер и жесткость кисти.
- Выберите тип кисти. Инструмент точечного восстановления в Photoshop имеет три типа кистей: создание текстуры, осведомленность о содержимом и сопоставление близости.
- Установите флажок «Образец всех слоев» и установите «Режим наложения». Инструмент штампа клонирования работает путем выборки одной области фотографии и рисования на другой.
 То есть скопируйте и вставьте часть, которую вы хотите, в ту часть, которую вы не хотите сохранять, чтобы закрыть и заменить удаленный контент.
То есть скопируйте и вставьте часть, которую вы хотите, в ту часть, которую вы не хотите сохранять, чтобы закрыть и заменить удаленный контент.Конкретные шаги:
- Удерживайте нажатой клавишу «S», чтобы быстро открыть инструмент «Штамп».
- Удерживая нажатой клавишу «Alt» на клавиатуре, щелкните левой кнопкой мыши где-нибудь рядом с областью вокруг объекта, который вы хотите удалить.
- Используйте кисть, чтобы закрасить объект. Повторно объект заменяется областью рядом с ним.
5. Инструмент «Заплатка»
Еще одним отличным инструментом для удаления объектов является инструмент «Заплатка». Он работает как лечебная кисть. Разница в том, что инструмент «Восстанавливающая кисть» полностью автоматический, а инструмент «Заплатка» — это ручной выбор эталонных областей. Этот инструмент позволяет найти наиболее похожую часть изображения и создать новую заливку на основе этой части.
1) Откройте изображение, выбрав «Файл» > «Открыть», выберите изображение из файла, затем продублируйте слой.

Как всегда, начнем с открытия картинки. Выберите «Файл» > «Открыть» и просмотрите файл, чтобы найти изображение, с которым вы хотите работать.
Открыв изображение, перейдите в окно «Слои» и щелкните слой правой кнопкой мыши. В появившемся списке выберите «Дублировать слой». Обратите внимание, что это также можно сделать, нажав Ctrl+J [Win] / Cmd+J [Mac].
Дублируя исходное изображение, мы можем гарантировать, что всегда есть неотредактированная версия фотографии для восстановления, что позволяет нам работать без разрушения.
2) Щелкните правой кнопкой мыши «Инструмент точечного восстановления» на левой панели инструментов и выберите инструмент «Заплата» из раскрывающегося списка.
Для этого метода мы будем использовать инструмент «Заплатка», который обычно используется для маскирования больших частей изображения.
Он скрыт под «Инструментом точечного восстановления» под левой панелью инструментов, поэтому его можно выбрать, щелкнув правой кнопкой мыши значок, показанный ниже, и выбрав «Инструмент заплаты» из появившегося списка.



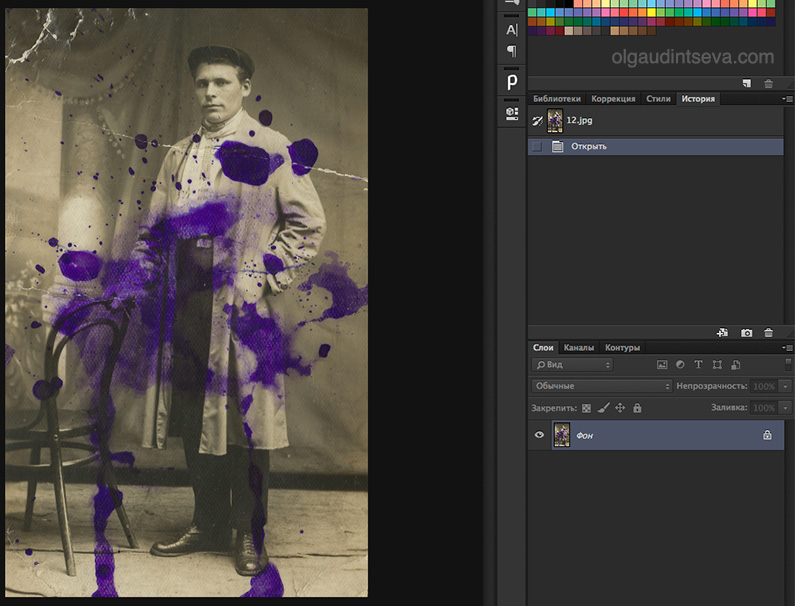
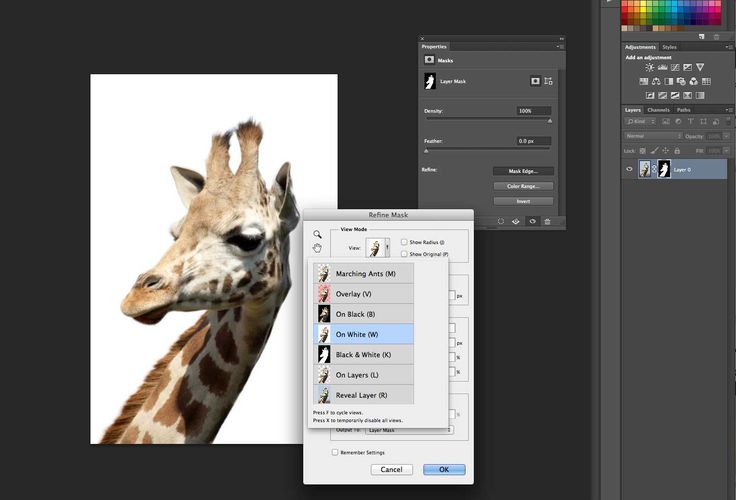

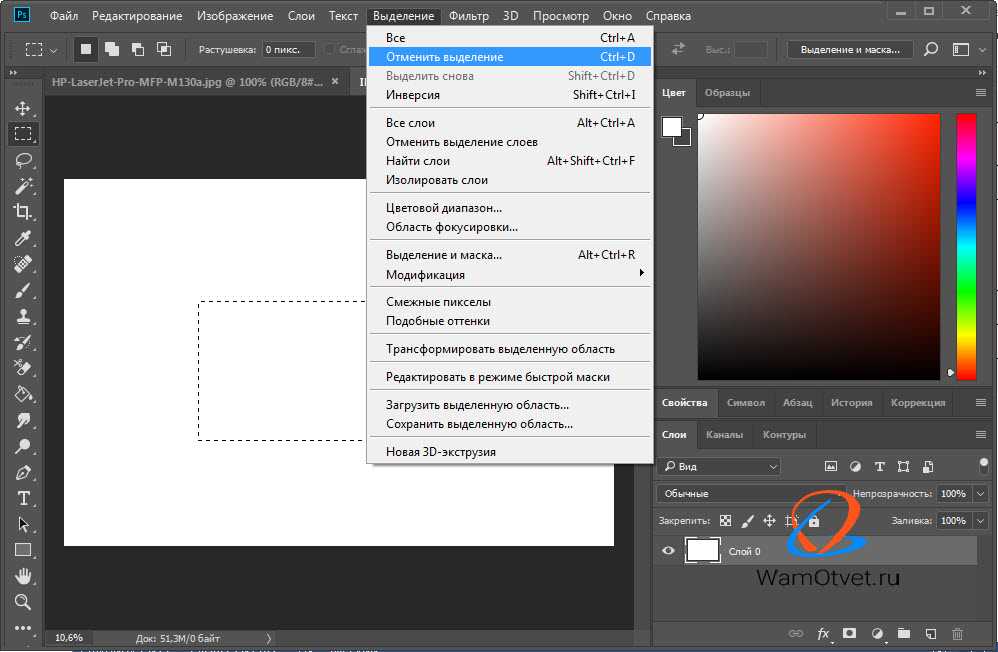
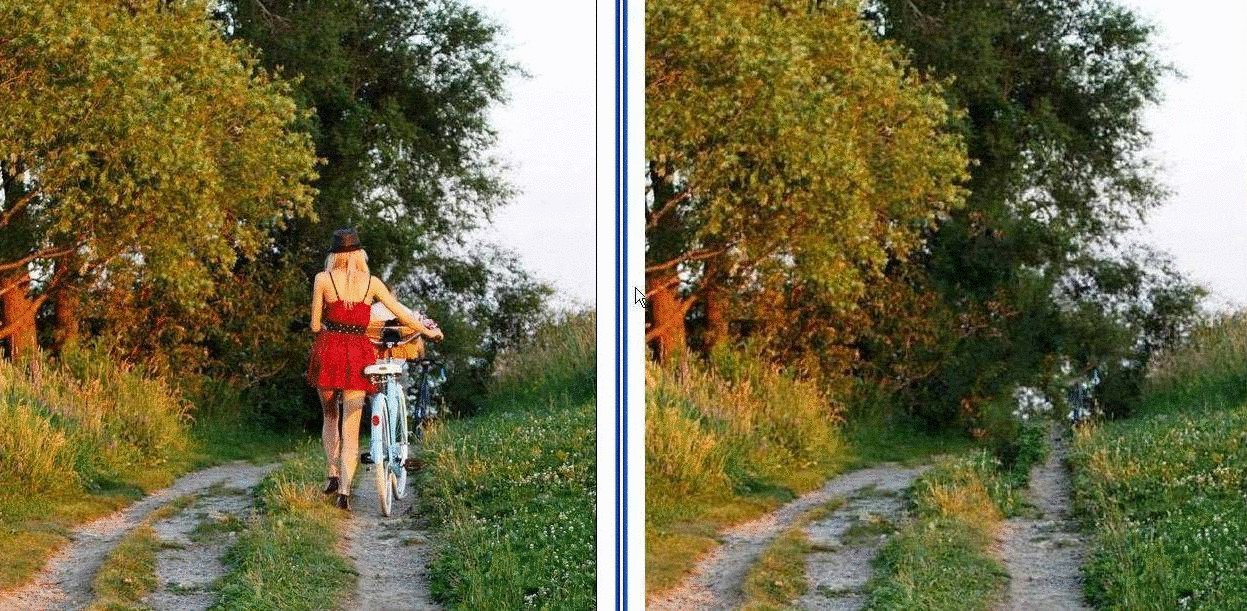
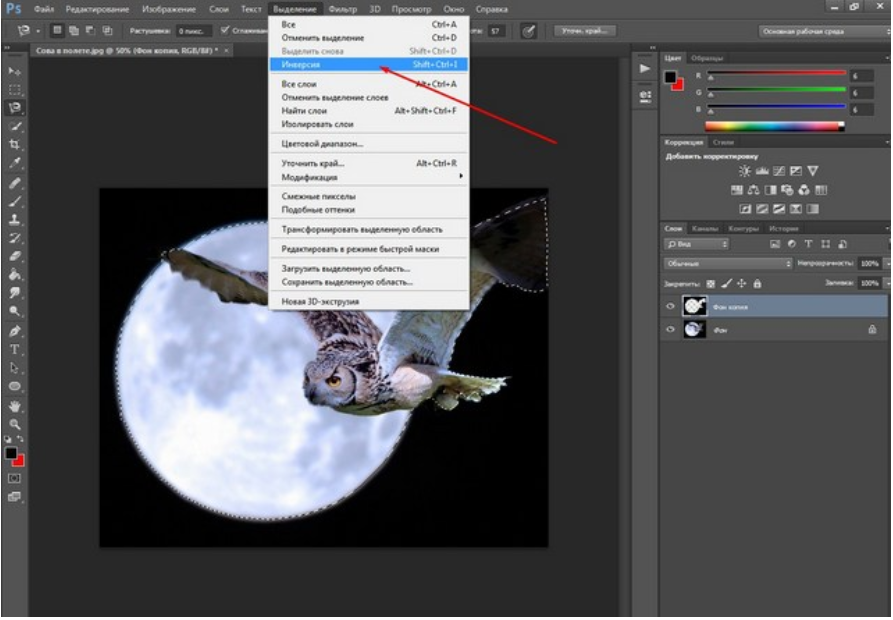
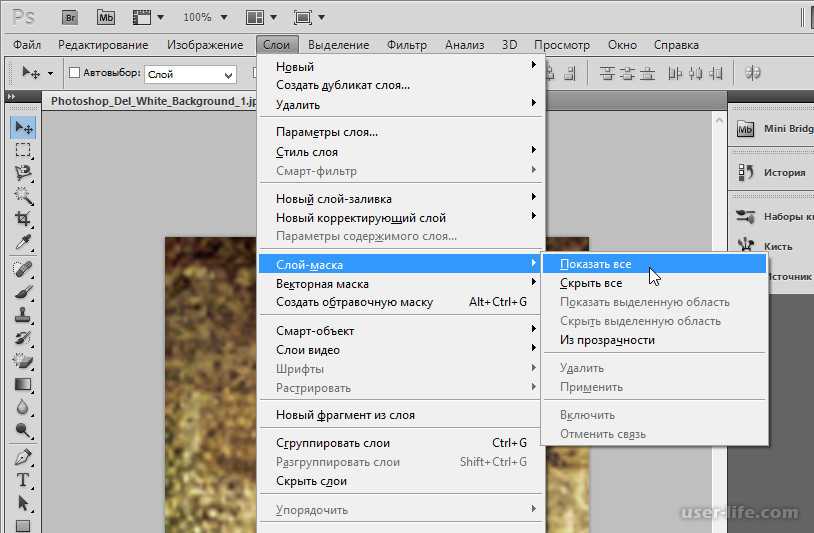
 В этом случае после выполнения ретуширования в Ph, закройте изображение и нажмите «Сохранить». Не выбирайте «Сохранить как», потому что в данном случае файл сохранится как документ Фотошопа и не откроется автоматически в Лайтруме.
В этом случае после выполнения ретуширования в Ph, закройте изображение и нажмите «Сохранить». Не выбирайте «Сохранить как», потому что в данном случае файл сохранится как документ Фотошопа и не откроется автоматически в Лайтруме.
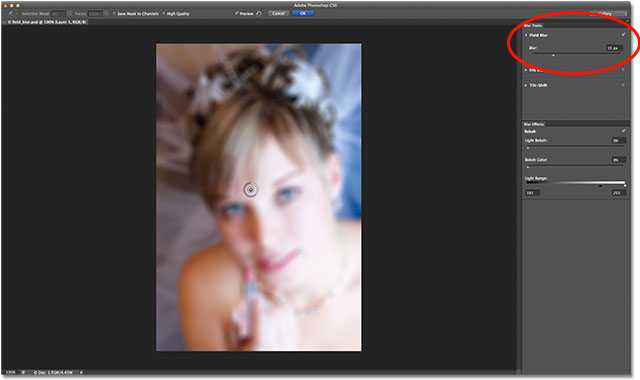
 То есть скопируйте и вставьте часть, которую вы хотите, в ту часть, которую вы не хотите сохранять, чтобы закрыть и заменить удаленный контент.
То есть скопируйте и вставьте часть, которую вы хотите, в ту часть, которую вы не хотите сохранять, чтобы закрыть и заменить удаленный контент.