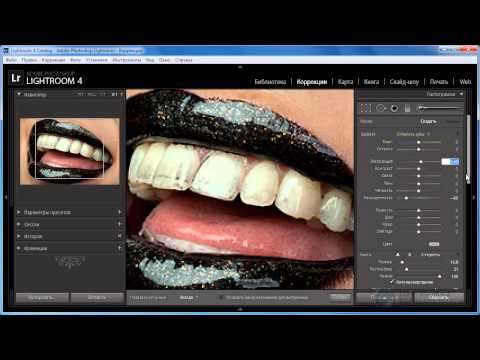Создание, установка, удаление и перезапуск плагинов
Руководство пользователя Отмена
Поиск
Последнее обновление Sep 03, 2021 04:23:14 PM GMT
- Руководство пользователя Adobe XD
- Введение
- Новые возможности Adobe XD
- Распространенные вопросы
- Создание дизайна, прототипов и совместная работа в Adobe XD
- Системные требования
- Требования к оборудованию и программному обеспечению
- Adobe XD, Big Sur и Apple Silicon | macOS 11
- Основные сведения о рабочей среде
- Изменение языка приложения в Adobe XD
- Доступ к наборам для дизайна пользовательского интерфейса
- Доступность в Adobe XD
- Сочетания клавиш
- Советы и рекомендации
- Варианты условий подписки на Adobe XD
- Изменения в начальном плане XD
- Дизайн
- Монтажные области, направляющие и слои
- Начало работы с монтажными областями
- Использование направляющих и сеток
- Работа со слоями
- Создание групп прокрутки
- Фигуры, объекты и путь
- Выделение, изменение размера и поворот объектов
- Перемещение, выравнивание, распределение и упорядочивание объектов
- Группирование, блокирование, дублирование, копирование и зеркальное отражение объектов
- Задание обводки, заливки и теней для объектов
- Создание повторяющихся элементов
- Создание перспективных проектов с помощью 3D-преобразований
- Редактирование объектов с помощью логических операций
- Текст и шрифты
- Работа с инструментами для рисования и создания текста
- Шрифты в Adobe XD
- Компоненты и состояния
- Работа с компонентами
- Работа с вложенными компонентами
- Добавление нескольких состояний для компонентов
- Маскировка и эффекты
- Создание маски с фигурами
- Работа с эффектами размытия
- Создание и изменение градиентов
- Применение эффектов наложения
- Макет
- Адаптивное изменение размера и ограничения
- Установка фиксированного отступа для компонентов и групп
- Создание динамичных проектов с подборками
- Видео и анимации Lottie
- Работа с видео
- Создание прототипов при помощи видео
- Работа с анимацией Lottie
- Монтажные области, направляющие и слои
- Создание прототипа
- Создание интерактивных прототипов
- Анимирование прототипов
- Свойства объекта, которые поддерживаются при автоматическом анимировании
- Создание прототипов с клавиатуры и геймпада
- Создание прототипов с помощью голосовых команд и воспроизведения
- Создание синхронизированных переходов
- Добавление наложений
- Создание голосовых прототипов
- Создание якорных ссылок
- Создание гиперссылок
- Предварительный просмотр проектов и прототипов
- Публикация, экспорт и проверка
- Публикация выбранных монтажных областей
- Предоставление совместного доступа к проектам и прототипам
- Настройка разрешений на доступ к ссылкам
- Работа с прототипами
- Просмотр прототипов
- Работа со спецификациями дизайна
- Предоставление общего доступа к спецификациям дизайна
- Проверка спецификаций дизайна
- Навигация в спецификациях дизайна
- Проверка и комментирование спецификаций дизайна
- Экспорт ресурсов дизайна
- Экспорт и загрузка ресурсов из спецификаций дизайна
- Корпоративный групповой совместный доступ
- Резервное копирование или перенос ресурсов XD
- Системы дизайна
- Системы дизайна с библиотеками Creative Cloud Libraries
- Работа с ресурсами документа в Adobe XD
- Работа с библиотеками Creative Cloud Libraries в Adobe XD
- Переход от связанных ресурсов к библиотекам Creative Cloud Libraries
- Работа с проектными токенами
- Использование ресурсов из библиотек Creative Cloud Libraries
- Облачные документы
- Облачные документы в Adobe XD
- Совместная работа и совместное редактирование проектов
- Совместное редактирование документов, к которым вам предоставили доступ
- Интеграция и плагины
- Работа с внешними ресурсами
- Работа с ресурсами проекта из Photoshop
- Копирование ресурсов из Photoshop
- Как импортировать или открыть проекты Photoshop
- Работа с ресурсами Illustrator в Adobe XD
- Импортирование и открытие проектов Illustrator
- Копирование векторных объектов из Illustrator в XD
- Плагины для Adobe XD
- Создание плагинов и управление ими
- Интеграция Jira с XD
- Подключаемый модуль Slack для XD
- Подключаемый модуль Zoom для XD
- Публикация работы из XD на Behance
- XD для iOS и Android
- Предварительный просмотр на мобильных устройствах
- Часто задаваемые вопросы по Adobe XD для мобильных устройств
- Устранение неполадок
- Выявленные неполадки и исправленные ошибки
- Выявленные неполадки
- Исправленные неполадки
- Установка и обновления
- XD отображается как несовместимый в Windows
- Код ошибки 191
- Код ошибки 183
- Проблемы при установке плагинов XD
- Запрос на удаление и переустановку XD в Windows 10
- Проблемы с миграцией предпочтений
- Запуск и сбой
- XD аварийно завершает работу при запуске в Windows 10
- XD закрывается при выходе из Creative Cloud
- Проблема со статусом подписки в Windows
- Предупреждение о заблокированном приложении при запуске XD в Windows
- Создание аварийного дампа в Windows
- Сбор и отправка журнала сбоев
- Облачные документы и библиотеки Creative Cloud Libraries
- Проблемы с облачными документами XD
- Проблемы со связанными компонентами
- Проблемы с библиотеками и ссылками
- Прототип, публикация и обзор
- Не удается записать взаимодействия прототипов в macOS Catalina
- Проблемы с процессами публикации
- Опубликованные ссылки не отображаются в браузерах
- Прототипы некорректно отображаются в браузерах
- На общих ссылках внезапно появляется панель комментариев
- Невозможно опубликовать библиотеки
- Импорт, экспорт и работа с другими приложениями
- Импорт и экспорт в XD
- Файлы Photoshop в XD
- Файлы Illustrator в XD
- Экспорт из XD в After Effects
- Файлы Sketch в XD
- В разделе экспорта не представлены сторонние приложения
- Выявленные неполадки и исправленные ошибки
Узнайте, как создавать плагины и управлять ими.
Создание плагинов
Выберите Плагины > Разработка > Создать плагин. Откроется консоль разработчика Adobe I/O.
Дополнительные сведения о том, как создавать, тестировать и отправлять плагины, см. в документации разработчика Adobe XD.
Создание плагиновПросмотр и установка плагинов
Чтобы увидеть, какие плагины доступны для установки, выберите Плагины > Изучить плагины или щелкните значок Плагины на панели инструментов. Затем щелкните значок
Просмотр и установка плагиновA. Плагины B. Просмотр плагинов
На панели плагинов перейдите на вкладку Обзор и воспользуйтесь полем поиска, чтобы найти список доступных для установки плагинов.
Для установки плагинов воспользуйтесь любым из следующих параметров:
- На панели плагинов выберите вкладку Обзор, затем выберите плагин и щелкните Установить.

- На панели плагинов выберите вкладку Обзор, затем выберите плагин и щелкните Установить.
Чтобы просмотреть и изменить свойства установленного плагина из XD, нажмите значок Плагины на панели инструментов. Выберите установленный плагин для отображения модального окна с действиями и свойствами плагина.
Просмотр действий и свойств плагина
Обновление плагинов
На панели плагинов перейдите на вкладку Управление, затем щелкните установленные плагины, чтобы увидеть номер версии плагина. Если плагин нужно обновить, появится кнопка Обновить плагин. Нажмите кнопку Обновить плагин.
Удаление плагинов
На панели плагинов выберите многоточие (…) рядом с установленными плагинами, затем щелкните Удалить.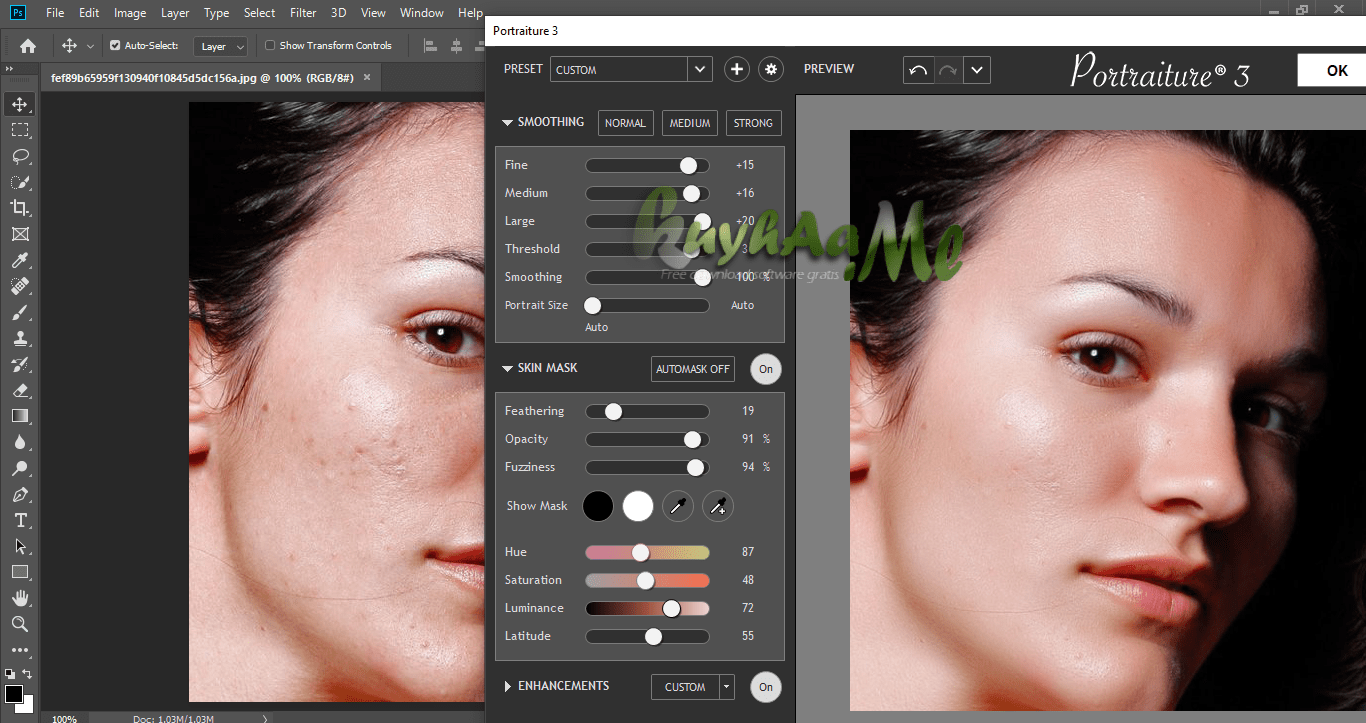
Получение поддержки и сообщение о нарушениях
- Щелкните Получение поддержки, чтобы задать разработчику вопросы, связанные с плагином.
- Чтобы сообщить о нарушениях с помощью почтового клиента, щелкните Сообщить о нарушении.
Связанные материалы
- Плагины для Adobe XD
- Бесплатные ресурсы плагинов для XD
- Проблемы установки плагинов в macOS
Вход в учетную запись
Войти
Управление учетной записью
Отмена установки или удаление приложений Adobe Creative Cloud
Руководство пользователя Отмена
Поиск
Последнее обновление Apr 15, 2022 02:24:10 PM GMT
- Руководство пользователя Creative Cloud
- Введение в Creative Cloud!
- Часто задаваемые вопросы | Creative Cloud
- Системные требования Creative Cloud
- Загрузка, установка, настройка и обновление
- Как открывать приложения Creative Cloud
- Рабочая среда «Начальная»
- Обновление приложений Creative Cloud
- Изменение языка в приложениях Creative Cloud
- Удаление приложения Creative Cloud для настольных ПК
- Удаление приложений Creative Cloud
- Управление учетной записью
- Переход с пробной версии на платную подписку Creative Cloud
- Сброс пароля Adobe
- Изменение плана Adobe
- Обновление данных кредитной карты и адреса для выставления счета
- Просмотр, загрузка или отправка счета Adobe по электронной почте
- Устранение неполадок при неудачном или пропущенном платеже
- Отмена пробной версии Adobe или подписки
- Переход с пробной версии на платную подписку Creative Cloud
- Сервисы Creative
- Использование Adobe Stock в приложениях Creative Cloud
- Использование шрифтов Adobe Fonts в приложениях Creative Cloud
- Сервис Creative Cloud Market больше недоступен
- Совместная работа и услуги хранения
- Что такое облачные документы
- Облачные документы | Часто задаваемые вопросы
- Создание облачных документов или конвертация файлов в облачные документы
- Настройка облачных документов для использования в автономном режиме
- Возврат к более ранней версии облачного документа
- Публикация работ для комментирования
- Почему я не вижу свои облачные документы в автономном режиме?
- Библиотеки Creative Cloud Libraries
- Совместная работа с папками и библиотеками в Creative Cloud Libraries
- Часто задаваемые вопросы о совместной работе
- Синхронизация файлов с помощью облачного хранилища
- Узнайте, сколько у вас осталось места в облачном хранилище.

- Настройка параметров синхронизации
- Приложения Creative Cloud для мобильных устройств
- Часто задаваемые вопросы | Мобильные приложения
- Adobe Creative Cloud для мобильных устройств
- Организация и рабочие группы
- Обучение и поддержка для корпоративных клиентов
- Обучение и поддержка для рабочих групп
- Краткое практическое руководство для участников рабочей группы
Приложение Creative Cloud для настольных ПК позволит должным образом удалить приложения Creative Cloud.
Если какое-либо из приложений вам больше не нужно, его необходимо удалить с помощью приложения Creative Cloud для настольных ПК, а не перемещать в корзину.
Откройте приложение Creative Cloud для настольных ПК. (Выберите значок на панели задач Windows или в строке меню macOS.)
На странице Все приложения выберите значок «Дополнительные действия» рядом с приложением, которое нужно удалить.

Ваш экран выглядит иначе? См. инструкции для ранних версий приложения Creative Cloud для настольных ПК.
В раскрывающемся списке выберите Удалить.
Выберите Отмена, Удалить или Сохранить, исходя из ваших предпочтений.
- Команда Отмена отменяет удаление
- Команда Удалить удаляет уведомления приложений, предупреждения, настройки интерфейса, плагины и другие настройки.
- Команда Сохранить сохраняет уведомления приложений, предупреждения, настройки интерфейса, плагины и другие настройки.
Начинается удаление вашего приложения. После удаления вы можете найти его в разделе Доступно в вашем плане.
Связанные материалы
- Загрузка приложений Creative Cloud
- Поиск и устранение неисправностей при загрузке и установке Creative Cloud
- Ошибка при загрузке или обновлении приложений Creative Cloud
Вход в учетную запись
Войти
Управление учетной записью
Удаление фона с изображения с помощью Fluid Mask
Удаление фона с изображения с помощью Fluid Mask в качестве плагина Photoshop
Ниже приведено руководство по удалению фона с изображения с помощью комбинации Vertus Fluid Mask 3 и Photoshop.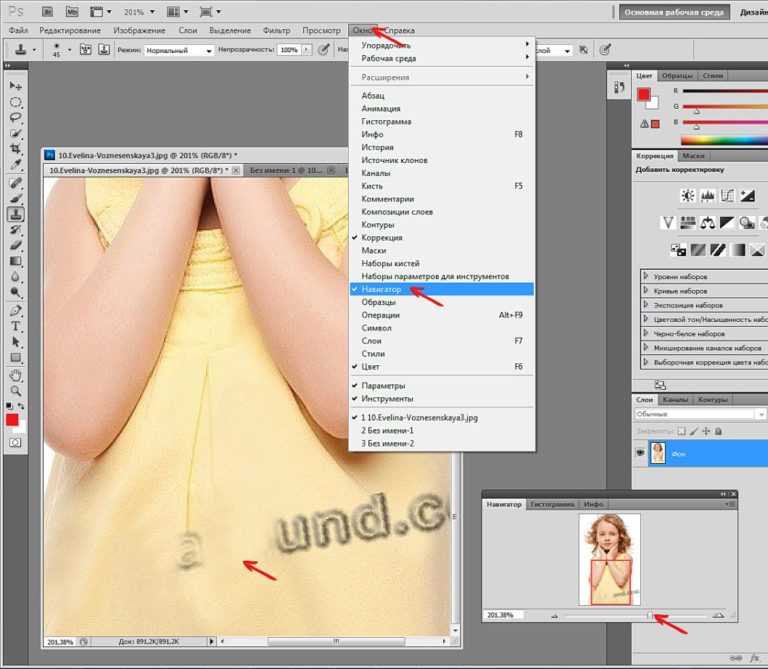 Вы можете либо прочитать, либо просмотреть видеоурок Photoshop ниже.
Вы можете либо прочитать, либо просмотреть видеоурок Photoshop ниже.
Видеоруководство, часть 1 Удаление фона с изображения — жидкая маска, руководство
Видеоруководство, часть 2
Каждое изображение имеет разные проблемы и атрибуты
У изображения, показанного в этой статье (ниже) , есть одна вещь, которая работает против нас — не в фокусе развевающийся конский хвост хитро сливается с фоном. В нашу пользу фон довольно прост, но размытость волос делает этот объект сложным. Поэтому для этого изображения я собираюсь заручиться небольшой внешней помощью Fluid Mask. По сути, это замена более ранней версии Photoshop 9.0005 Фильтр ‘Extract’ (удален в CS4), и он работает либо как плагин Photoshop, либо как отдельная программа. Adobe постепенно заменила фильтр «Извлечение» на более интеллектуальные параметры «Инструмент быстрого выбора» и «Уточнить маску» (CS5) или «Уточнить край» (CS3 и 4), которые (при использовании в сочетании друг с другом) сделать аналогичный результат.
По сути, это замена более ранней версии Photoshop 9.0005 Фильтр ‘Extract’ (удален в CS4), и он работает либо как плагин Photoshop, либо как отдельная программа. Adobe постепенно заменила фильтр «Извлечение» на более интеллектуальные параметры «Инструмент быстрого выбора» и «Уточнить маску» (CS5) или «Уточнить край» (CS3 и 4), которые (при использовании в сочетании друг с другом) сделать аналогичный результат.
Сначала выберите изображение для работы
Прежде чем начать, если вы хотите использовать то же изображение, что и я, вы можете загрузить его из раздела бесплатных фотографий в библиотеке стоковых изображений Dreamstime. Просто введите 2605442 в поле поиска Free Images. Кроме того, выберите одно из ваших собственных изображений. Если вам нужно подходящее изображение для работы, вот несколько изображений волос из Dreamstime.
Удалить фон с изображения — Учебное пособие по жидкой маскеНачало работы
Мне нравится работать неразрушающим образом, то есть я всегда храню копии любой незавершенной работы, исходные файлы, слои и каналы.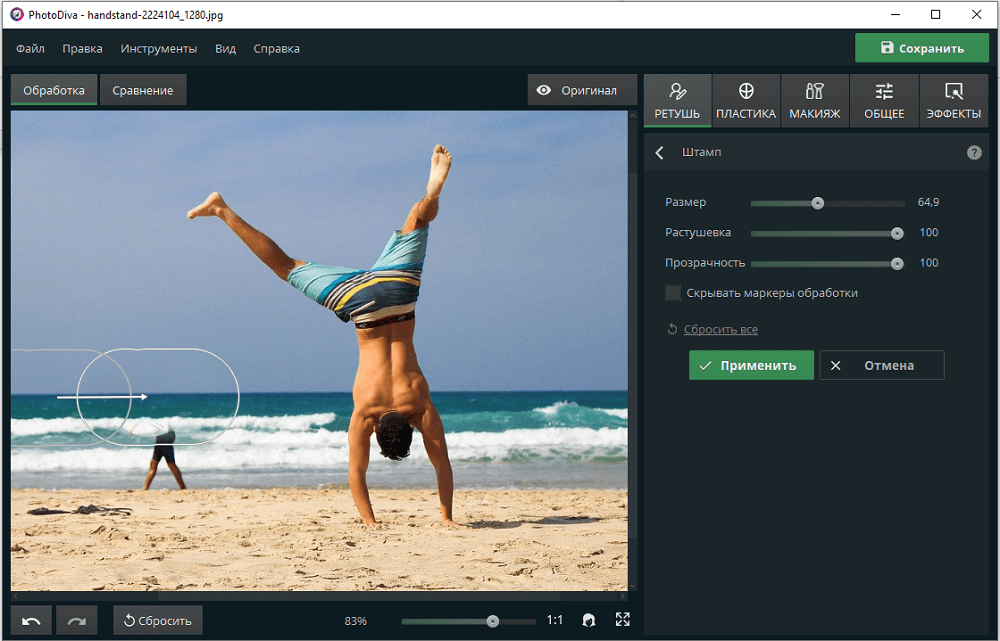 Затем легко вернуться к более раннему воплощению, не прибегая к палитре «История» (которая работает только в одном сеансе, а не в сохраненных файлах). Для начала сделайте копию фонового слоя. Жидкая маска не создает маску слоя, но фактически удаляет фон, что делает невозможным восстановление чего-либо утраченного, поэтому мы хотим применить фильтр к копии исходного изображения, затем выделить результат и применить его. это как маска слоя к неповрежденному исходному изображению.
Затем легко вернуться к более раннему воплощению, не прибегая к палитре «История» (которая работает только в одном сеансе, а не в сохраненных файлах). Для начала сделайте копию фонового слоя. Жидкая маска не создает маску слоя, но фактически удаляет фон, что делает невозможным восстановление чего-либо утраченного, поэтому мы хотим применить фильтр к копии исходного изображения, затем выделить результат и применить его. это как маска слоя к неповрежденному исходному изображению.
Откройте Fluid Mask из меню «Фильтры»
После установки Fluid Mask появится в меню «Фильтры» как подключаемый модуль Photoshop. Выберите Filter/Vertus/Fluid Mask 3 . При выборе Fluid Mask запускается и автоматически генерирует синие векторные формы, которые оборачивают вокруг того, что он считает общими областями цвета на изображении (ниже) . Также на изображении ниже показаны некоторые (наложенные) метки для некоторых инструментов, которые мы будем использовать.
Используйте
Удалить локальную кисть для выбора фона (или общей области для удаления) Удалить локальную кисть интеллектуально выбирает области схожего оттенка во многом так же, как волшебная палочка Photoshop и инструмент быстрого выбора.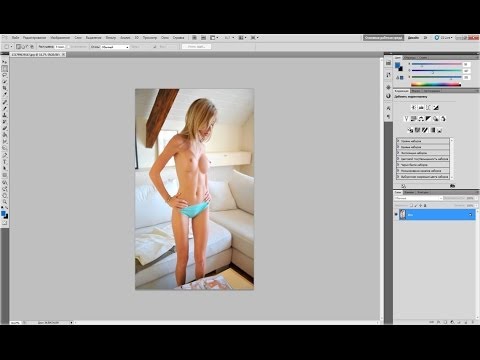 Выберите инструмент и проведите кистью по областям изображения, которые вы в конечном итоге хотите удалить — вы можете быть довольно грубыми на этом этапе, потому что мы уточним его позже (ниже) .
Выберите инструмент и проведите кистью по областям изображения, которые вы в конечном итоге хотите удалить — вы можете быть довольно грубыми на этом этапе, потому что мы уточним его позже (ниже) .
Выберите
Auto Fill with Keep , чтобы заполнить оставшиеся области, которые вы хотите сохранитьФункция Auto Fill with Keep (ниже) избавляет вас от необходимости вручную определять все области, которые вы пропустили, с помощью красного инструмента кисти. Все нетронутые области теперь будут заполнены зеленым цветом.
Используйте кисть
Delete Exact Brush , чтобы избавиться от нежелательных зеленых пятен. Мне нужно тщательно изучить область красного цвета и закрасить любые зеленые пятна, появляющиеся на фоне, которые были только что заполнены автоматически. Чтобы помочь вам увидеть эти капли, переместите ползунок Mask Opacity вверх на 100% и снимите флажок Show Object Edges , оба из которых можно найти в нижней части окна Fluid Mask.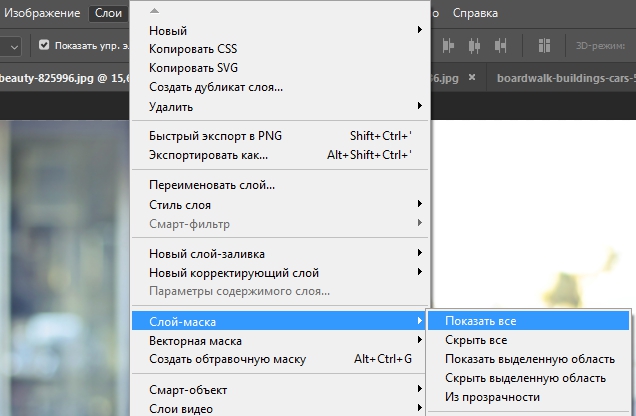 Это приведет к кристально чистой визуализации областей сохранения (зеленые), областей удаления (красные), а также областей смешения (синих), которые были автоматически сгенерированы в областях, где передний план встречается с фоном (ниже) .
Это приведет к кристально чистой визуализации областей сохранения (зеленые), областей удаления (красные), а также областей смешения (синих), которые были автоматически сгенерированы в областях, где передний план встречается с фоном (ниже) .
Используйте
Кисть Blend Exact Brush для уточнения областей, где волосы встречаются с фономТеперь щелкните на Blend Exact Brush . Как следует из названия, это позволит нам закрашивать области, которые сливаются с фоном и содержат мелкие детали синим цветом (ниже) , и смешивание будет происходить только там, где мы наносим кисть. Здесь не происходит выбора волшебной палочки — таким образом, «точный» вместо «локальный».
Используйте кисть Keep Exact Brush
для рисования сплошных областей до сохранить (зеленый) как можно ближе к смешанным краям Кисть Keep Exact Brush позволяет нам уточнить «сохранить» выбор (зеленый). Что я сделал здесь, так это закрасил как можно ближе к краям областей сплошных волос, фактически не вторгаясь в области, где передний план начал смешиваться с фоном (ниже) .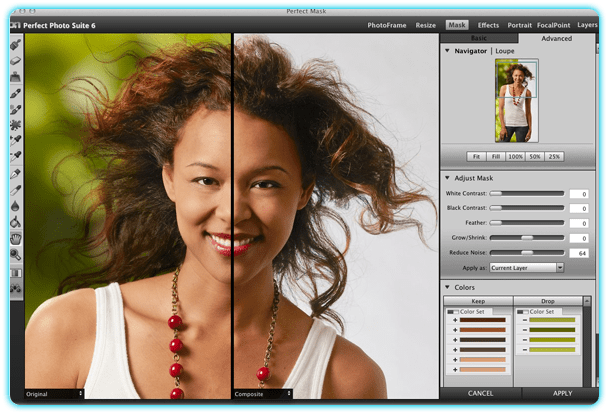 Следующим шагом будет противоположное действие с областями, которые мы хотим удалить…
Следующим шагом будет противоположное действие с областями, которые мы хотим удалить…
Использовать
Удалить точную кисть закрасить сплошную область до удалить (красный) как можно ближе к сглаженным краямИ так… теперь делаем наоборот. Выберите Удалить точную кисть (вместо Удалить Локальная Кисть ) и закрасьте (красным цветом) области, которые хотите удалить. Подойдите как можно ближе к областям, которые смешиваются, не выходя за них. В конечном итоге вы должны получить результат, подобный показанному ниже.
Используйте инструмент быстрого предварительного просмотра, чтобы увидеть, как у вас идут дела
Если на каком-либо этапе вы хотите получить быстрый предварительный просмотр того, как будет выглядеть готовый результат, нажмите кнопку Preview Cut-Out (она выглядит как маленькая камера — см. ниже) и перетащите прямоугольник на часть изображения, которую вы хотите проверить.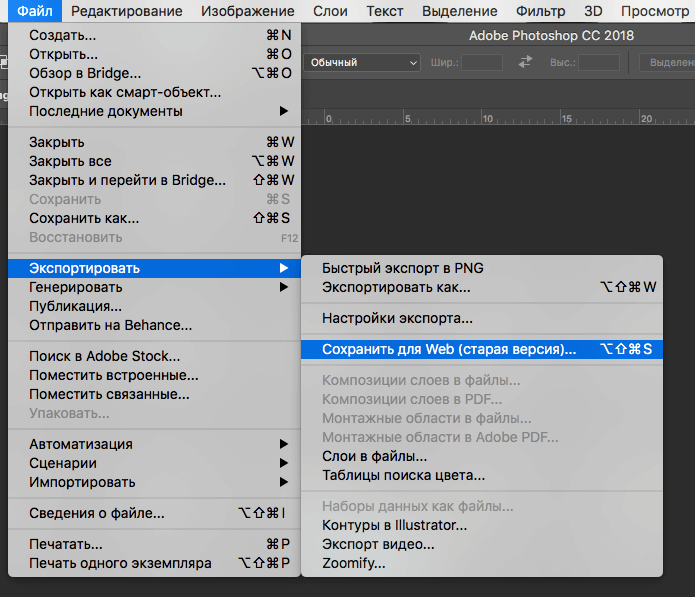 Поскольку в настоящее время выбран зеленый цвет фона, этот цвет будет отображаться за частями изображения, которые вы хотите сохранить.
Поскольку в настоящее время выбран зеленый цвет фона, этот цвет будет отображаться за частями изображения, которые вы хотите сохранить.
Нажмите кнопку
Создать вырезКогда вы почувствуете, что сделали достаточно, нажмите кнопку Кнопка Создать вырез внизу палитры инструментов (ниже) . Это создаст вырез на основе только что сделанных кистью выделений. Мы надеемся, что результат должен показать достаточно хороший вырез, хотя всегда будут области, которые требуют дополнительной работы, поэтому вам нужно будет увеличить масштаб, чтобы определить такие области, а затем привести в порядок кисть Keep/Delete/Blend Exact .
Изменение цвета фона в соответствии с окончательным фоновым изображением и выявление проблемных областей
Чтобы упростить весь процесс, рекомендуется изменить цвет фона на тот, который более точно соответствует общему оттенку и тону нового фона, который вы задумали. В данном случае я изменил зеленый цвет на довольно яркий синий (ниже) .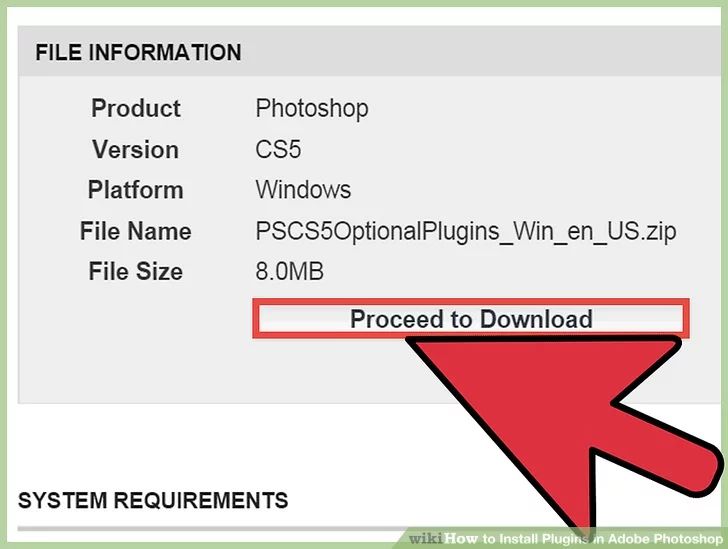
Если вы видите области волос, которые «сломаны», как показано ниже, это потому, что области Keep/Delect/Blend , вероятно, пересекаются друг с другом и сбивают с толку программное обеспечение, заставляя думать, что область, которую вы хотите сохранить, на самом деле должна быть удалены.
Очистите проблемные области с помощью инструментов
Keep / Delete / Blend Exact BrushЧтобы исправить это, увеличьте масштаб и очень аккуратно закрасьте зеленым цветом область, которую хотите сохранить, и убедитесь, что синяя кисть для смешивания перекрывает края этих областей. Убедитесь, что красный раздел «удалить» находится как можно ближе (но не заходя) к областям, где пересекаются детализированные волосы и фон. Если вы сомневаетесь, либо оставьте его синим, либо примите решение пожертвовать случайными тонкими волосами.
Я считаю, что для такого рода работ очень удобно использовать планшет с пером, так как размер кисти зависит от силы нажатия пером. На данный момент я использую свой ноутбук с планшетом Wacom Bamboo Pen Tablet. На моем рабочем столе (большой стол, больший Mac, больший монитор!) я использую большой планшет Wacom Intuos. Оба превосходны, и если вам не нужно много рисовать в цифровом формате или чертить, меньшая версия Bamboo подойдет отлично.
На данный момент я использую свой ноутбук с планшетом Wacom Bamboo Pen Tablet. На моем рабочем столе (большой стол, больший Mac, больший монитор!) я использую большой планшет Wacom Intuos. Оба превосходны, и если вам не нужно много рисовать в цифровом формате или чертить, меньшая версия Bamboo подойдет отлично.
Выбрать
Файл/Сохранить и применить для применения вырезаПосле максимально возможной обработки пришло время применить вырез к изображению. Выберите Файл/Сохранить и примените . Это удалит фон из слоя, который вы выбрали в Photoshop. Поскольку программа работает «деструктивно», слой, выбранный при запуске Fluid Mask, был копией исходного фона. Это означает, что я могу сделать вторую копию фонового слоя, щелкнуть, удерживая клавишу Command, на затронутом слое, чтобы выделить новый вырез, и нажать 9.0005 Добавьте маску слоя к новой фоновой копии (ниже) .
Удалить фон с изображения — Учебное пособие по жидкой маскеВставьте новое фоновое изображение
С маской на месте, вставьте фоновое изображение, которое вы хотите использовать, и вы получите что-то вроде изображения ниже.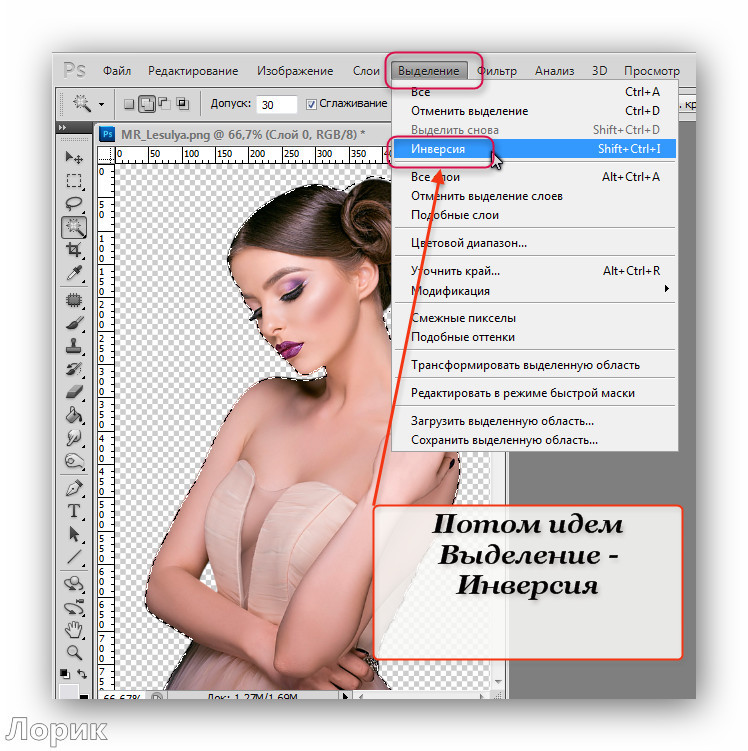
Дублируйте слой и выберите
Умножение из раскрывающегося списка Параметры наложения с активным нижним слоемНесмотря на то, что он смешивается достаточно хорошо, вокруг некоторых прядей смешанных волос есть области с белым ореолом. Чтобы сделать это как можно проще, я предприму следующие действия:
- Выберите «Умножение» в раскрывающемся списке «Параметры наложения» для слоя с маской .
- Скопируйте умноженный слой и выберите «Нормальный» в раскрывающемся списке «Параметры наложения» для верхнего слоя.
- Выберите/Все с выбранной маской верхнего слоя и (используя большую кисть с мягкими краями) закрасьте изображение обратно от центра головы. Не подходите прямо к краю вырезанной головы.
Вы должны обнаружить, что (как показано ниже) размытые волосы сзади начинают намного лучше сливаться с новым фоном.
Удалить фон с изображения — Учебное пособие по жидкой маскеГотовое изображение
Удалить фон с изображения — Учебные пособия
Ниже приведены некоторые из учебных пособий, которые я создал для демонстрации различных способов вырезания волос с помощью Photoshop:
Ресурсы и дополнительная информация
- Photoshop Cutouts that Blend
- Возврат из Удалить фон из изображения на главную
- Бесплатные и лицензионные изображения
Установка, обновление и удаление панелей расширения UXP
Эта страница предназначена для помощи в установке или обновлении панелей UXP, предоставляемых через Adobe Store, таких как Web Sharp Pro .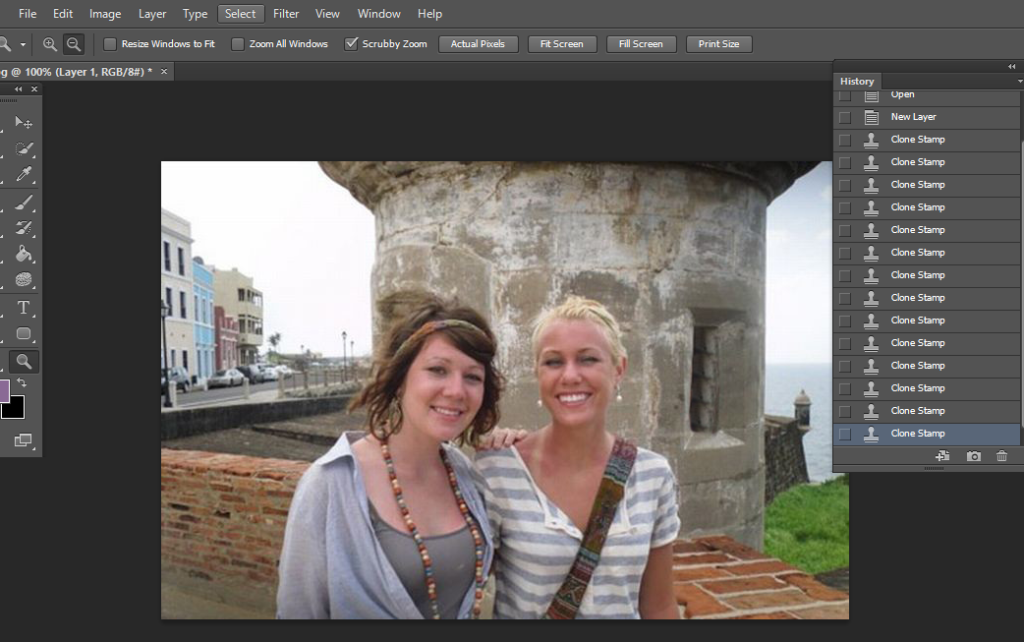
Если вы устанавливаете через файл CCX, который вы скачали у меня (например, для Lumenzia или G-Bench), см. информацию о том, как установить панель UXP из файла CCX. И ни одна из этих инструкций не применима к панелям CEP, таким как Lumenzia v9.. Узнайте больше о различиях между UXP и CEP здесь.
Установка панели UXP (из Adobe Marketplace)
Установка панелей UXP выполняется через приложение Adobe Creative Cloud Desktop ( CCD ). Вы можете установить его на все компьютеры, на которые вы устанавливаете Photoshop при покупке через Adobe Creative Cloud.
Чтобы установить панель, приобретенную через Adobe Marketplace:
- Откройте Photoshop и перейдите к Плагины/Управление в верхнем меню. Это вызовет CCD и перенесет вас на страницу со списком всех приобретенных вами плагинов.
- Найдите плагин и нажмите « Установить ». [Примечание: если вы не видите плагин, который вы ожидаете, вы либо не приобрели его, либо вы приобрели его с адресом электронной почты, который не соответствует вашему логину в Photoshop.
 Если вам нужно изменить адрес электронной почты, используемый для покупки, свяжитесь с [email protected] .]
Если вам нужно изменить адрес электронной почты, используемый для покупки, свяжитесь с [email protected] .] - Если Photoshop был открыт в момент установки, панель будет открыта и плавает (вероятно, в верхнем левом углу экрана). ). Просто щелкните и перетащите вкладку заголовка панели, чтобы разместить ее в любом месте.
- Если Photoshop не был открыт во время установки, панель не будет отображаться автоматически при запуске Photoshop. Чтобы открыть его, перейдите в меню Плагины в Photoshop, и вы должны увидеть его там. Здесь вы должны повторно открыть плагин в любое время, когда вы его закрыли.
Если вам необходимо приобрести панель:
- Нажмите Плагины / Управление плагинами в Photoshop, чтобы открыть CCD. Затем нажмите « Все плагины » в левом столбце, а затем используйте кнопку 9.Поле поиска 0138 непосредственно под всеми плагинами (в правом верхнем углу есть еще одно поле поиска — не используйте это другое поле поиска, оно не будет искать плагины UXP ).

- Нажмите кнопку « Купить » или « Получить », а затем подтвердите, нажав « OK ».
- Если вы уже приобрели продукт, но по-прежнему видите кнопку «Купить», убедитесь, что вы вошли в систему с тем же адресом электронной почты, который использовался для покупки. Если вам все еще нужна помощь, пожалуйста, свяжитесь с [электронная почта защищена] .
Устранение неполадок при установке подключаемых модулей в Adobe Marketplace:
См. руководство Adobe по устранению неполадок или обратитесь по адресу [email protected].
Проблема: панель уже куплена, а на ПЗС по-прежнему отображается «Купить» вместо «Установить». /ПЗС.
Пожалуйста, свяжитесь с [email protected] для получения помощи. Скорее всего, они посоветуют вам совершить вторую покупку по соответствующему электронному письму и запросят возврат средств за первую покупку.
Проблема: я не вижу последнюю версию в установщике Adobe Creative Cloud Desktop (CCD)
Полностью закройте CCD (не просто закройте окно, вам будет предложено подтвердить выход) и перезапустите его.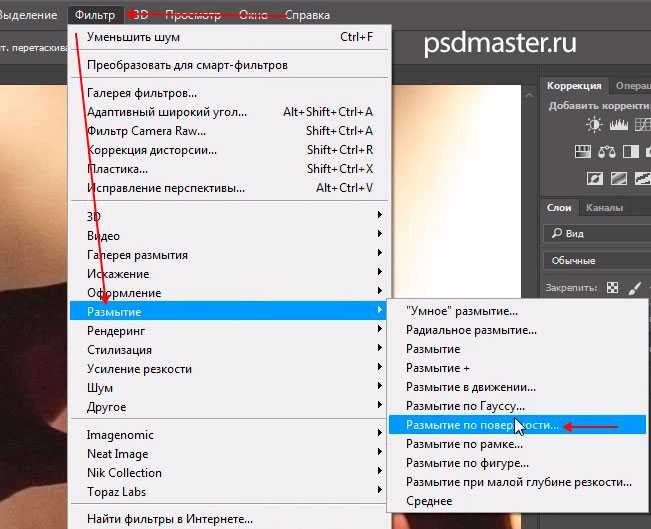 Или перезагрузите компьютер. Если обновление было новым в течение последних 24 часов, вам может потребоваться подождать, а затем перезапустить его позже, чтобы дать ему время для распространения.
Или перезагрузите компьютер. Если обновление было новым в течение последних 24 часов, вам может потребоваться подождать, а затем перезапустить его позже, чтобы дать ему время для распространения.
Проблема: Код состояния Ошибка 401 или 1001
Это указывает на то, что CCD не может правильно подключиться к Интернету. Убедитесь, что у вас нет блокировки рекламы или других подобных программ, препятствующих нормальной работе CCD.
Обновление панелей UXP:
Существует два возможных способа обновления плагинов.
Если вы установили подключаемый модуль непосредственно с CCD (без файла CCX), то подключаемый модуль должен обновляться автоматически (это процесс для Web Sharp Pro). Вы можете использовать опцию «проверить наличие обновлений» в CCD или перезагрузить компьютер, если вы ее не видите. Обратите внимание, что следует избегать удаления, так как при этом будут удалены все данные, относящиеся к панели (например, настройки панели).
Если вы установили локально через файл CCX, вы можете обновить так же, как вы установили в первый раз. Вы просто дважды щелкаете файл CCX и продолжаете. Опять же, не удаляйте, иначе вы можете потерять данные панели.
Отключение панелей UXP:
Удаление может привести к удалению всех созданных вами настроек/шаблонов панели. Для устранения неполадок лучше отключить:
- Нажмите Плагины / Управление плагинами в Photoshop, чтобы открыть CCD.
- Найдите панель и щелкните значок … , а затем отключите .
Удаление панелей UXP:
Вы можете просто закрыть панель, щелкнув ее правой кнопкой мыши, что может быть лучше, чем удаление, если вам когда-нибудь понадобится использовать ее снова. Или просто отключите его в CCD (там же, где вы решили удалить).
- Для удаления: нажмите Плагины / Управление плагинами в Photoshop, чтобы открыть CCD.


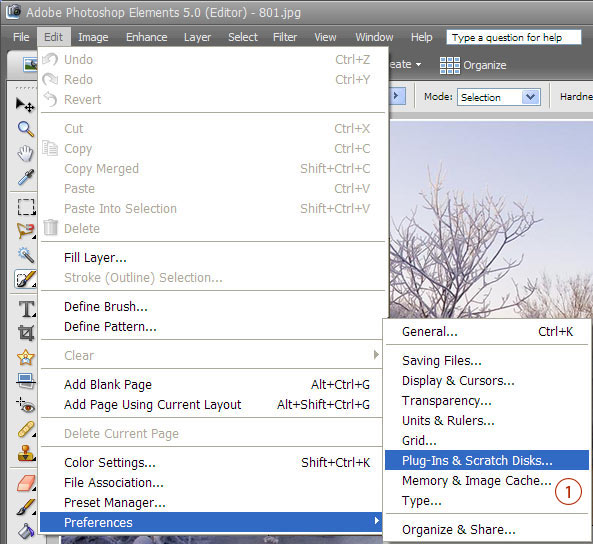


 Если вам нужно изменить адрес электронной почты, используемый для покупки, свяжитесь с [email protected] .]
Если вам нужно изменить адрес электронной почты, используемый для покупки, свяжитесь с [email protected] .]