Как удалить расширения Chrome вручную — Сетевое администрирование
Расширения можно установить в браузере Chrome несколькими способами. Наиболее распространенная форма — это активная установка пользователем, обычно путем установки расширения непосредственно из Интернет-магазина Chrome.
Установки стороннего программного обеспечения в Windows также могут устанавливать расширения Chrome, часто при том, что пользователь не подозревает об этом. Панели инструментов, такие как панель инструментов Ask попадают в эту категорию.
Третья форма — это расширения, которые добавляются в Chrome таким образом, что удаление из браузера невозможно.
Расширение обычно указывается здесь, но не всегда очевидно, но значок корзины, который обычно отображается диспетчером расширений, не отображается рядом с ним.
Большинство этих расширений являются вредоносными по своей природе или, по крайней мере, нарушают конфиденциальность. Следующее руководство проведет вас через шаги, которые вам нужно предпринять, чтобы удалить эти расширения из Chrome.
Шаг 1. Проверка
Первым делом нужно проверить текущую ситуацию. Откройте менеджер расширений Google Chrome, загрузив хром: // расширения / и просмотрите все установленные расширения.
Если вы видите здесь расширение, которое хотите удалить, а рядом с ним есть значок корзины, попробуйте использовать его для его удаления. Если это не сработает или если на самом деле нет значка корзины, вам нужно будет удалить его вручную.
Шаг 2: подготовка
На странице диспетчера расширений установите флажок Режим разработчика вверху. Это отображает идентификатор каждого расширения, как показано на скриншоте выше.
Мы используем идентификатор для идентификации расширения позже, когда мы вручную удаляем его из системы.
Вы также можете записать имя — или запомнить его — так как это тоже может пригодиться.
После этого закройте Google Chrome.
Шаг 3: Удаление программного обеспечения
Откройте программу удаления Windows или используйте стороннее программное обеспечение, например Revo Деинсталлятор вместо этого. Программа бесплатна и удаляет все, что осталось после процесса удаления, чего не делает инструмент Windows.
Программа бесплатна и удаляет все, что осталось после процесса удаления, чего не делает инструмент Windows.
Если вы найдете программу, указанную здесь, в данном случае панель инструментов Ask, вы можете удалить ее отсюда. Для этого в Revo Uninstaller выберите программу и затем нажмите кнопку удаления.
Программа проведет вас через шаги удаления. В конце концов, программу и ее расширение следует удалить из системы.
Иногда это срабатывает, но не всегда. Переходим к следующему шагу.
Шаг 4: Реестр Windows
Чтобы открыть реестр Windows, используйте Windows-R, чтобы открыть окно запуска, введите regedit и нажмите Enter.
Используйте структуру папок слева, чтобы узнать, существуют ли следующие ключи:
- HKEY_LOCAL_MACHINE \ SOFTWARE \ Policies \ Google \ Chrome \ ExtensionInstallForcelist
- HKEY_CURRENT_USER \ SOFTWARE \ Policies \ Google \ Chrome \ ExtensionInstallForcelist
Если вы не нашли там записи, хорошо, переходите к следующему шагу. Если вы найдете его здесь, проверьте, не найдете ли вы здесь идентификатор расширения, которое хотите удалить.
Если вы найдете его здесь, проверьте, не найдете ли вы здесь идентификатор расширения, которое хотите удалить.
Если вы это сделаете, щелкните правой кнопкой мыши раздел и выберите Удалить в открывшемся контекстном меню.
Шаг 5: файлы
Расширения также сохраняются в каталоге Google Chrome, и вы также должны удалить их из этого каталога, чтобы убедиться, что он полностью удален в вашей системе.
Путь зависит от операционной системы и профиля Chrome, который вы используете. Вообще говоря, вы найдете расширения по следующему пути:
- Windows XP : C: \ Documents and Settings \ username \ Local Settings \ Application Data \ Google \ Chrome \ User Data \ Default
- Windows Vista и новее : C: \ Users \ имя пользователя \ AppData \ Local \ Google \ Chrome \ User Data \ Default
- Linux : /home/username/.config/google-chrome/Default/
- Mac : / Пользователи / имя пользователя / Библиотека / Поддержка приложений / Google / Chrome / По умолчанию /
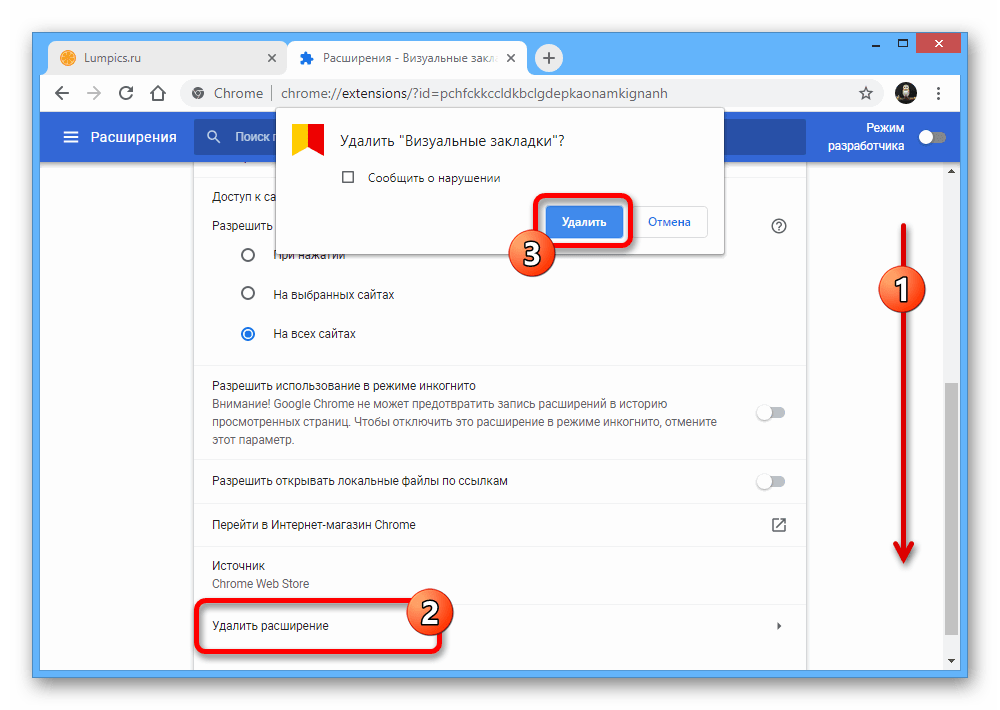 Вам также может потребоваться заменить Default именем другого профиля, например Профиль 2. Расширения перечислены в папке «Расширения». Также обратите внимание, что в зависимости от того, какую версию Chrome вы используете, вам также может потребоваться заменить каталог Chrome, например, на Chrome SxS, если вы используете Chrome Canary.
Вам также может потребоваться заменить Default именем другого профиля, например Профиль 2. Расширения перечислены в папке «Расширения». Также обратите внимание, что в зависимости от того, какую версию Chrome вы используете, вам также может потребоваться заменить каталог Chrome, например, на Chrome SxS, если вы используете Chrome Canary.Папки имеют то же имя, что и идентификатор расширения, что упрощает идентификацию. Просто выберите папку, которую вы хотите удалить, и после этого нажмите клавишу «Удалить» на клавиатуре.
Google Chrome Sync
Синхронизация — это удобная функция браузера, поскольку она обеспечивает доступ к важным данным, таким как закладки и пароли, на всех подключенных устройствах.
Однако это может помешать вам, если вы хотите навсегда удалить расширение. Причина в том, что, хотя удалить его с одного устройства достаточно просто, он может появиться снова, если вы не удалите его и на всех других устройствах.
Я бы порекомендовал удалить его на всех устройствах одно за другим, не открывая браузер Chrome на устройствах, где расширение было удалено, пока все устройства не будут обработаны.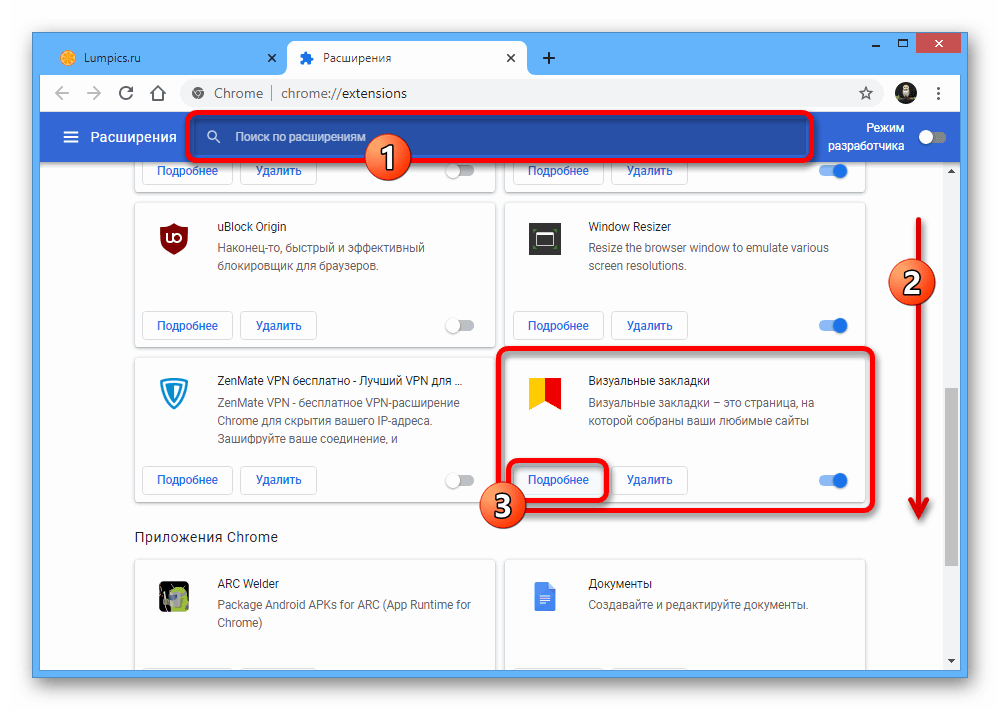
Как удалить расширения Chrome вручную
Расширения могут быть установлены несколькими способами в веб-браузере Chrome. Наиболее распространенной формой является активная установка пользователем, обычно путем установки расширения непосредственно из Интернет-магазина Chrome.
При установке стороннего программного обеспечения в Windows могут также устанавливаться расширения Chrome, часто при этом пользователь не знает, что это происходит. Панели инструментов, такие как панель инструментов Ask, попадают в эту категорию.
Третья форма — это расширения, которые добавляют себя в Chrome таким образом, что удаление из браузера невозможно.
Расширение обычно перечисляется здесь — но не всегда очевидно — но значок корзины, который обычно отображается диспетчером расширений, не отображается рядом с ним.
Большинство этих расширений носят вредоносный характер или, по крайней мере, нарушают конфиденциальность. В следующем руководстве описываются шаги, которые необходимо выполнить, чтобы удалить эти расширения из Chrome.
Шаг 1: Проверка
Первый шаг — проверить текущую ситуацию. Откройте диспетчер расширений Google Chrome, загрузив chrome: // extensions /, и посмотрите на все расширения, которые установлены в данный момент.
Если вы видите здесь расширение, которое хотите удалить, и рядом с ним есть значок корзины, попробуйте использовать его для его удаления. Если это не сработает, или если на первом месте нет значка корзины, вам нужно будет вместо этого удалить его вручную.
Шаг 2: Подготовка
Находясь на странице менеджера расширений, установите флажок Режим разработчика вверху. При этом отображается идентификатор каждого расширения, как показано на снимке экрана выше.
Мы используем идентификатор для идентификации расширения позже, когда мы удаляем его вручную из системы.
Вы также можете написать имя — или запомнить его — так как оно может оказаться полезным.
Закройте Google Chrome после этого.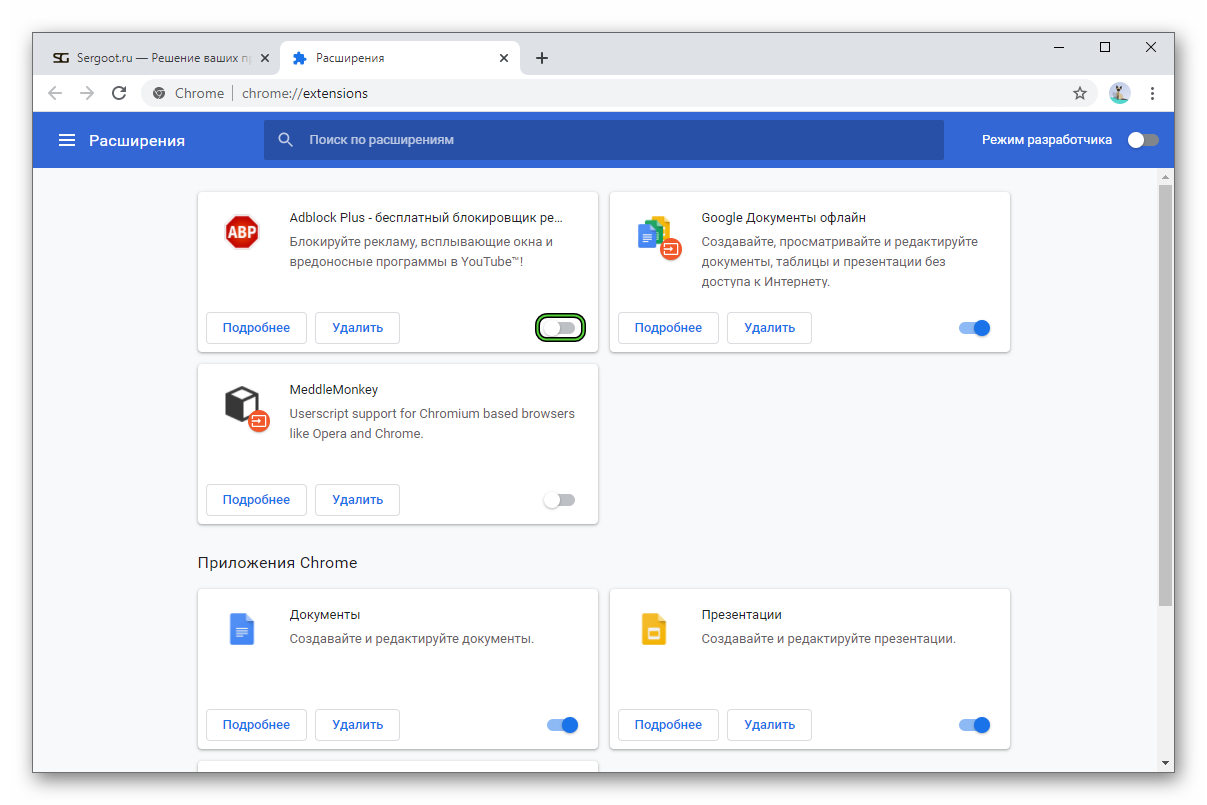
Шаг 3: Удаление программного обеспечения
Откройте программу удаления программ Windows или используйте для этого стороннее программное обеспечение, такое как Revo Uninstaller. Программа бесплатна и очищает любые остатки после процесса удаления, чего не делает инструмент Windows.
Если вы найдете программу, указанную здесь, в этом случае панель инструментов Ask, вы можете удалить ее отсюда. Для этого в Revo Uninstaller выберите программу и затем нажмите кнопку удаления.
Программа проведет вас через этапы удаления. В конце концов, программа и ее расширение должны быть удалены из системы.
Хотя иногда это работает, но не всегда. На следующем шаге.
Шаг 4: Реестр Windows
Чтобы открыть реестр Windows, используйте Windows-R, чтобы открыть окно запуска, введите regedit и нажмите ввод.
Используйте структуру папок слева, чтобы увидеть, существуют ли следующие ключи:
- HKEY_LOCAL_MACHINE \ SOFTWARE \ Policies \ Google \ Chrome \ ExtensionInstallForcelist
- HKEY_CURRENT_USER \ SOFTWARE \ Policies \ Google \ Chrome \ ExtensionInstallForcelist
Если вы не нашли там записи, хорошо, переходите к следующему шагу.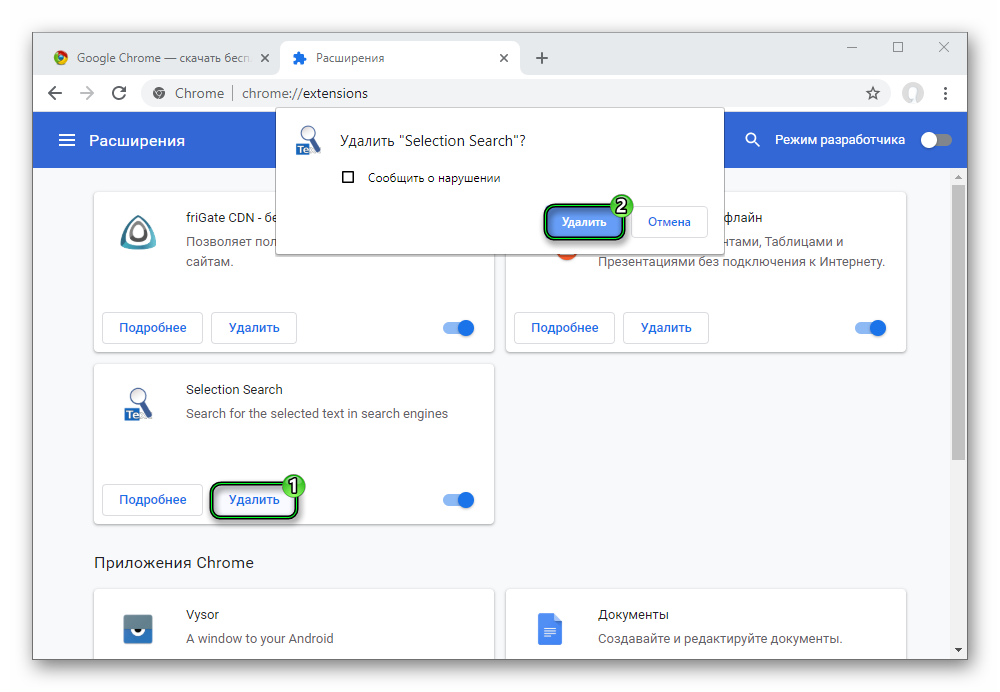 Если вы найдете его здесь, проверьте, нет ли здесь идентификатора расширения, которое вы хотите удалить.
Если вы найдете его здесь, проверьте, нет ли здесь идентификатора расширения, которое вы хотите удалить.
Если вы это сделаете, щелкните правой кнопкой мыши и выберите «Удалить» в открывшемся контекстном меню.
Шаг 5: файлы
Расширения также сохраняются в каталоге Google Chrome, и вы также должны удалить их из этого каталога, чтобы убедиться, что они полностью удалены в вашей системе.
Путь зависит от используемой операционной системы и профиля Chrome. Вообще говоря, вы найдете расширения по следующему пути:
- Windows XP : C: \ Documents and Settings \ имя пользователя \ Локальные настройки \ Данные приложения \ Google \ Chrome \ Данные пользователя \ По умолчанию
- Windows Vista и новее : C: \ Users \ имя пользователя \ AppData \ Local \ Google \ Chrome \ User Data \ Default
- Linux : /home/username/.config/google-chrome/Default/
- Mac : / Пользователи / имя пользователя / Библиотека / Поддержка приложений / Google / Chrome / По умолчанию /
Примечание : замените имя пользователя на имя вошедшего в систему пользователя.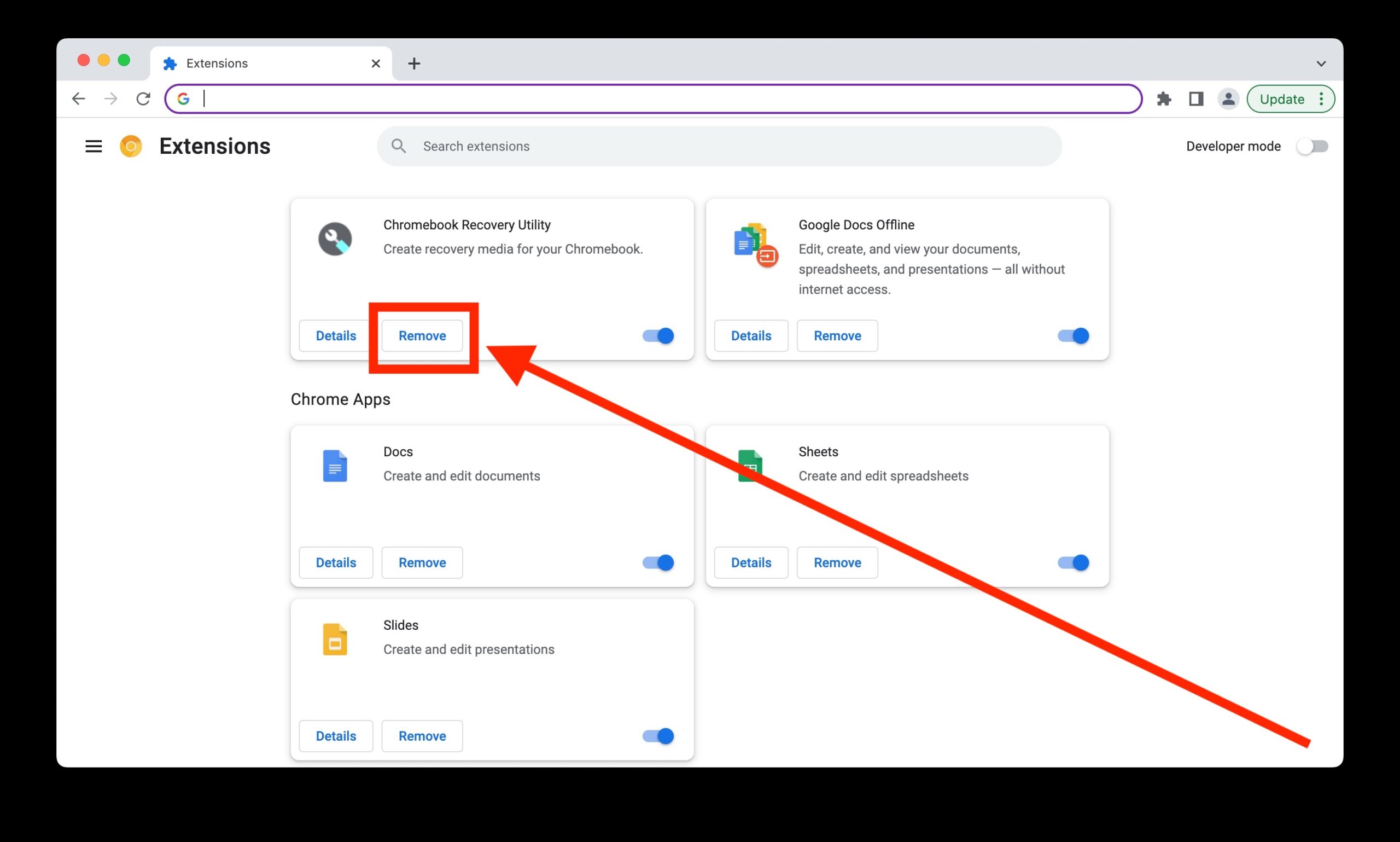 Вам также может понадобиться заменить Default на имя другого профиля, например, Profile 2. Расширения перечислены в папке Extensions. Также обратите внимание, что в зависимости от того, какую версию Chrome вы используете, вам также может понадобиться заменить каталог Chrome, например, на Chrome SxS, если вы используете Chrome Canary.
Вам также может понадобиться заменить Default на имя другого профиля, например, Profile 2. Расширения перечислены в папке Extensions. Также обратите внимание, что в зависимости от того, какую версию Chrome вы используете, вам также может понадобиться заменить каталог Chrome, например, на Chrome SxS, если вы используете Chrome Canary.
Папки имеют то же имя, что и идентификатор расширения, что упрощает идентификацию. Просто выберите папку, которую вы хотите удалить, и затем нажмите клавишу Delete на клавиатуре.
Google Chrome Sync
Синхронизация — это удобная функция браузера, поскольку она обеспечивает доступ к важным данным, таким как закладки или пароли, на всех подключенных устройствах.
Однако он может помешать вам, если вы хотите удалить расширение навсегда. Причина в том, что хотя его достаточно легко удалить с одного устройства, оно может появиться снова, если вы не удалите его и на всех других устройствах.
Я рекомендую удалить его на всех устройствах одно за другим, не открывая браузер Chrome на устройствах, на которых расширение было удалено, пока все устройства не были обработаны.
Как удалить расширения Chrome
Если вы хотите удалить расширение Chrome, вот простое руководство о том, как это сделать в Windows, Mac, Linux или Chrome OS.
Быстрые ссылки
- Способ 1. Удаление расширений Chrome с помощью диспетчера расширений
- Способ 2. Удаление расширений Chrome с панели инструментов браузера
- Как отключить синхронизацию расширений Chrome
Большинство современных браузеров, включая Google Chrome, поддерживают расширения, которые добавляют браузеру дополнительные функции или обеспечивают быстрый доступ к службам. Однако установка слишком большого количества расширений может раздуть браузер и замедлить его работу. Chrome уже известен тем, что занимает значительное количество системных ресурсов, поэтому вы не хотите, чтобы расширения еще больше нагружали систему. В этом руководстве мы расскажем вам, как легко удалить ненужные расширения Chrome.
Есть два способа удалить расширение из Chrome. Используете ли вы Chrome в Windows, macOS или Linux на Chromebook, следующие шаги и методы останутся прежними.
Используете ли вы Chrome в Windows, macOS или Linux на Chromebook, следующие шаги и методы останутся прежними.
Способ 1. Удаление расширений Chrome с помощью диспетчера расширений
Самый простой способ удалить расширения Chrome — использовать диспетчер расширений. Вы можете добраться до него, выполнив несколько простых шагов.
- Открыть Хром.
- Щелкните значок с тремя точками , чтобы открыть меню.
- Перейдите к Дополнительные инструменты и нажмите Расширения . Это откроет менеджер расширений.
- Вы также можете ввести chrome://extensions/ в адресной строке, чтобы открыть его напрямую.
- Chrome теперь покажет все установленные расширения и приложения.
- Нажмите Удалить под расширением, которое вы хотите удалить.
- Chrome запросит подтверждение, нажмите Удалить еще раз, и расширение будет удалено.

- Если вы не хотите удалять расширение, вы также можете отключить его с помощью переключателя. Отключение также не позволяет расширению использовать системные ресурсы.
Способ 2. Удалите расширения Chrome с панели инструментов браузера
Расширения со значком на панели инструментов Chrome можно удалить прямо оттуда. Их проще удалить, так как вам не нужно заходить в меню настроек.
- Определите значок расширения, которое вы хотите удалить, а затем щелкните этот значок правой кнопкой мыши .
- Chrome отобразит набор параметров, в том числе Удалить из Chrome . Выберите его.
- Chrome теперь будет запрашивать подтверждение. Нажмите на Удалить, и расширение будет удалено.
Вы не можете отключить расширение с панели инструментов. Но вы можете напрямую перейти в диспетчер расширений и отключить его оттуда.
Как отключить синхронизацию расширений Chrome
Важно отметить, что если вы включили синхронизацию расширений с вашей учетной записью Google, удаление расширения из одной системы удалит его из всех. Чтобы избежать этого, обязательно отключите синхронизацию перед удалением расширения Chrome.
Чтобы избежать этого, обязательно отключите синхронизацию перед удалением расширения Chrome.
- Нажмите на изображение своего профиля рядом со значком с тремя точками.
- Откроется небольшое меню, в котором Chrome покажет Синхронизация включена для вашей учетной записи Google.
- Нажмите на это, и вы перейдете к настройкам Sync и Google Services .
- Вы также можете перейти к настройкам Sync и Google Services , перейдя по значку с тремя точками.
- Здесь нажмите Управляйте тем, что вы синхронизируете , и Chrome покажет все, что синхронизировано с вашей учетной записью Google.
- Выберите Настроить синхронизацию , включив переключатель.
- Используйте переключатель, чтобы отключить синхронизацию расширений. Теперь, если вы удалите расширение Chrome в одной системе, оно не исчезнет из других.
Вот как вы удаляете расширение Chrome.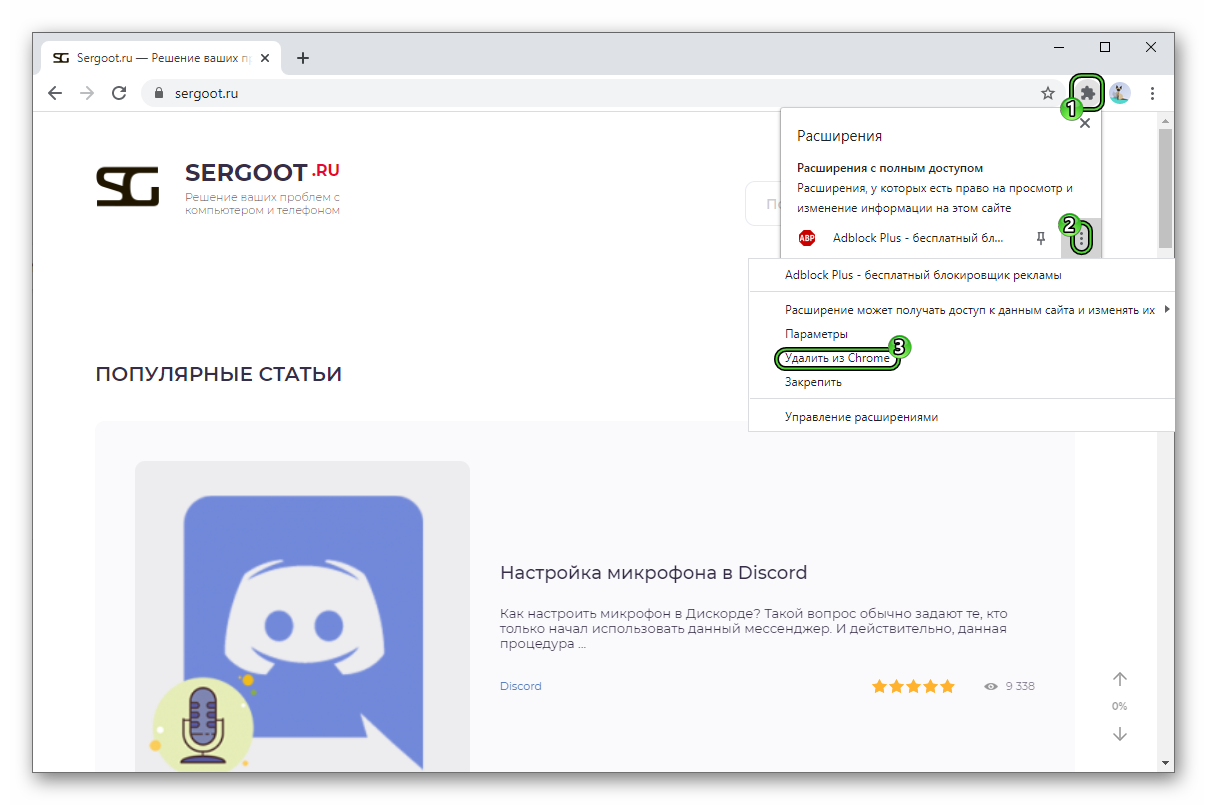 Если вы ищете потрясающие темы для Chrome, мы выбрали лучшие темы для Chrome, которые вы можете скачать прямо сейчас.
Если вы ищете потрясающие темы для Chrome, мы выбрали лучшие темы для Chrome, которые вы можете скачать прямо сейчас.
Подписывайтесь на нашу новостную рассылку
Похожие темы
- Учебники по вычислительной технике
- учебник
- расширение
- ОС Chrome
- хром
- Основы XDA
Об авторе
Я более шести лет освещаю новости и слухи о Microsoft, Surface, Windows, macOS и ChromeOS для таких сайтов, как Digital Trends и OnMSFT. Я также пишу обзоры ноутбуков и практические руководства. Я фанат Microsoft, и у меня полный ящик компьютеров и других устройств.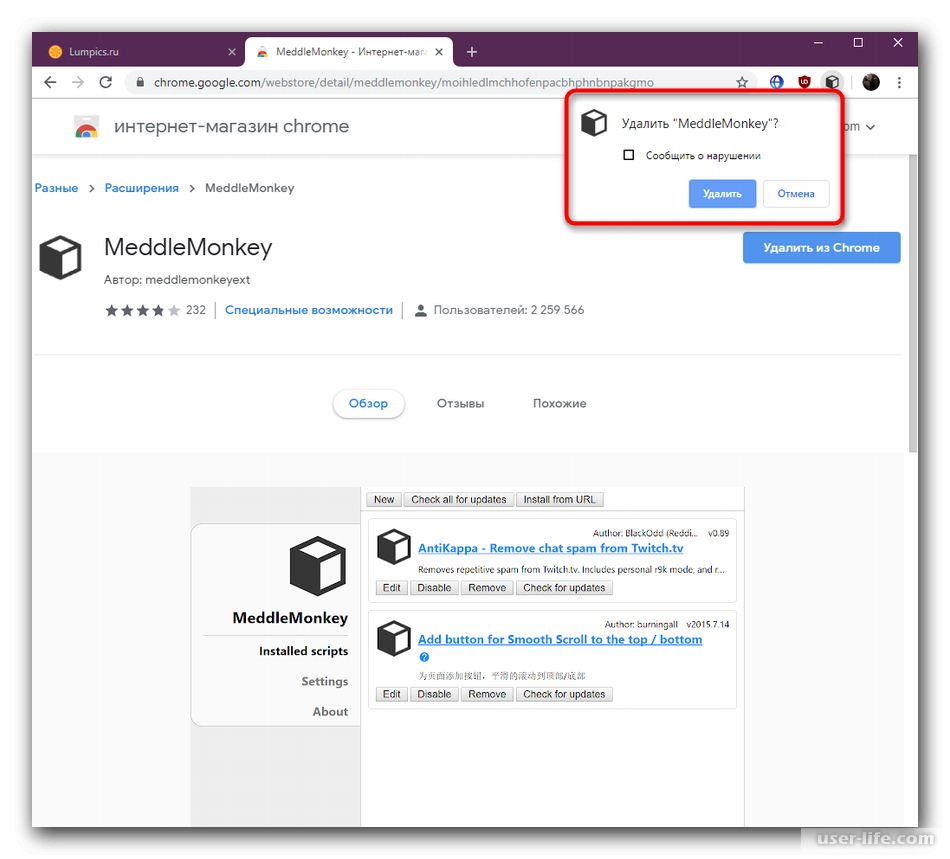 Вы можете следить за мной и общаться со мной в Твиттере, если хотите поболтать! Я всегда там завожу новых друзей!
Вы можете следить за мной и общаться со мной в Твиттере, если хотите поболтать! Я всегда там завожу новых друзей!
Как удалить расширение Google Chrome
Как удалить расширение Google Chrome
Хотя расширения Google Chrome невероятно полезны, иногда расширение может вызывать нежелательное поведение, может работать не так, как ожидалось, или вы просто обнаружите, что не используете его. Поскольку расширения заставляют Chrome использовать больше памяти, чем обычно, если вы по какой-то причине не используете расширение, вы всегда должны его удалять. В этом руководстве представлены два метода, которые можно использовать для удаления расширения Google Chrome.
Метод 1: щелкните правой кнопкой мыши значок расширения и удалите его
Когда расширения установлены, они иногда отображают небольшой значок справа от адресной строки. Этот значок также можно использовать для быстрого удаления расширения из Chrome. Вы можете увидеть пример значка для расширения Farmville на экране ниже.
Чтобы удалить расширение, просто щелкните правой кнопкой мыши значок, и появится меню с различными параметрами. Один из этих вариантов всегда Удалить из Chrome , как показано ниже.
Чтобы удалить расширение, просто нажмите Удалить из Chrome , и вам будет представлено диалоговое окно с просьбой подтвердить удаление расширения.
Просто нажмите кнопку Удалить , и расширение будет удалено из Chrome. Теперь, когда расширение удалено, значок также должен был исчезнуть. Теперь вы можете использовать свой браузер как обычно.
Способ 2: удалить расширение из диспетчера расширений
Также возможно удалить расширение в диспетчере расширений Google Chrome. Чтобы открыть Диспетчер расширений, вам нужно нажать кнопку Настройки (), затем Дополнительные инструменты , а затем Расширения , как показано ниже.
Откроется новая вкладка со списком всех установленных расширений Chrome. Чтобы удалить расширение, просто нажмите кнопку «Удалить», и вам будет показано приглашение с вопросом, уверены ли вы, что хотите удалить расширение.
В этом приглашении нажмите кнопку Удалить , и расширение будет удалено с вашего компьютера.
Теперь вы можете закрыть вкладку «Расширения» и пользоваться браузером как обычно.
Пользователи, которые читают это, также читают:
Как определить, почему Google Chrome использует много памяти или ЦП
К сожалению, стало очень распространенным явлением найти вредоносные расширения Chrome, плохо спроектированные расширения или монетизацию расширений, из-за которой Google Chrome использует слишком много ЦП или памяти на компьютер. Это может привести к замедлению работы, зависанию или сбою Chrome и Windows.
Что такое расширения Google Chrome?
Расширения Google Chrome — это программы, которые можно установить в Chrome, чтобы изменить функциональность браузера.
 Это включает в себя добавление новых функций в Chrome или изменение существующего поведения самой программы, чтобы сделать ее более удобной для пользователя.
Это включает в себя добавление новых функций в Chrome или изменение существующего поведения самой программы, чтобы сделать ее более удобной для пользователя.Как запустить Windows 10 в безопасном режиме с поддержкой сети
Когда дело доходит до диагностики и устранения проблем в Windows, очень полезной функцией является режим Windows, называемый безопасным режимом с поддержкой сети. Безопасный режим с поддержкой сети — это специальный режим, в котором вы можете загружать Windows, загружая очень минимальный набор драйверов, служб Windows и не загружая никаких приложений, для которых настроен автозапуск. Поскольку этот режим поддерживает работу в сети, это означает, что вы можете …
Как открыть и использовать диспетчер задач Google Chrome
Браузер Google Chrome имеет встроенный диспетчер задач, который позволяет вам видеть, сколько памяти и ЦП используют веб-страницы, расширения и процессы Google во время работы Chrome. Эта функция очень полезна, если вы обнаружите, что Chrome стал медленным, использует слишком много памяти или часто зависает, поскольку вы можете видеть, что эти расширения или страницы вызывают проблему.


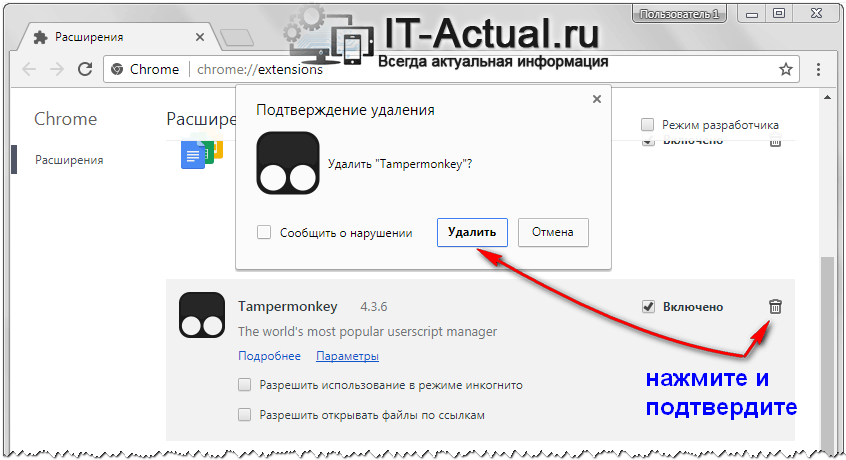
 Это включает в себя добавление новых функций в Chrome или изменение существующего поведения самой программы, чтобы сделать ее более удобной для пользователя.
Это включает в себя добавление новых функций в Chrome или изменение существующего поведения самой программы, чтобы сделать ее более удобной для пользователя.