Как убрать в Фотошопе лишнее: от проводов до человека | Урок | Фото, видео, оптика
Эффектная цветокоррекция, отличный свет, яркая эмоция и пластика тела модели. Всё это делает фотографию запоминающейся, но не сделает законченной и совершенной, если на полу при этом валяются провода, на фоне лежит забытая расчёска, а в кадр залез помощник, который держит отражатель. Рассказываем, как убрать лишнее в Фотошопе, чтобы довести кадр до идеала.
Фотография выглядит выигрышно, когда на ней нет деталей, отвлекающих внимание зрителя / Иллюстрация: Елизавета Чечевица, Фотосклад.Эксперт
Как убрать объект в Фотошопе
Как убрать человека в Фотошопе
Как убрать провода в Фотошопе
Как убрать цвет в Фотошопе
Как убрать объект в Фотошопе
Забор или автомобили, разрушающие атмосферу фотографии, мусор на земле, залезшая в кадр забытая моделью сумка или куртка, царапины и пятна на циклораме — всё это может быть лишним на вашем снимке. Ниже делимся простым инструментом, позволяющим очистить фон в Фотошопе.
Ниже делимся простым инструментом, позволяющим очистить фон в Фотошопе.
1. Откройте фотографию и палитру Слои / Layers, которую можно найти в меню Окно / Windows.
2. В палитре Слои / Layers нажмите на иконку в виде квадрата с плюсом, чтобы создать пустой слой — на нём будет основная ретушь. После этого возьмите инструмент Штамп / Clone Stamp Tool (горячая клавиша S).
Штамп находится в левой части экрана — это палитра инструментов ручного редактирования / Иллюстрация: Елизавета Чечевица, Фотосклад.Эксперт
3. Начинаем ретушировать! В палитре слои кликните левой кнопкой мыши по созданному вами пустому слою — у автора он называется Layer 1 / Слой 1.
Теперь обратите внимание на настройки Штампа.
Самых важных из них четыре:
– Размер кисти / Size.
– Жёсткость / Hardness. Чем она выше, тем грубее и чётче края. Если объект, который вы убираете, в расфокусе, ставьте жёсткость в районе 0-50.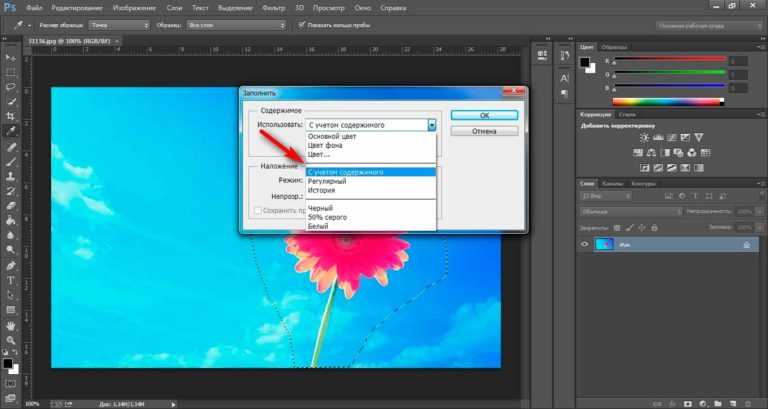
– Непрозрачность / Opacity. Чем она меньше, тем слабее мазок. Держите её в районе 20-80% в зависимости от ситуации.
– Образец / Sample. Поставьте настройку Активный слой и ниже / Current & Below, иначе Штамп работать не будет.
Размер, жёсткость и непрозрачность штампа нужно регулировать под каждую фотографию индивидуально — универсальных значений под все ситуации не существует / Иллюстрация: Елизавета Чечевица, Фотосклад.Эксперт
Читайте также:
Ретушь лица в Photoshop: основы, инструменты и лайфхаки
Вы поставили нужные настройки Штампа. Теперь самое время убрать лишний предмет с фотографии! В примере это будет забор позади модели. Найдите на фотографии участок, которым можно закрасить забор. Да, так и происходит вся ретушь — поверх лишнего объекта просто ставят заплатку.
Донорские области, с которых можно брать заплатки, чтобы спрятать забор / Иллюстрация: Елизавета Чечевица, Фотосклад. Эксперт
Эксперт
Зажмите Alt и кликните левой кнопкой мыши в донорскую область. Штамп запомнит этот участок и возьмет его как образец. Теперь, зажав левую кнопку мыши, просто зарисуйте забор.
Заплатка, скрывающая забор / Иллюстрация: Елизавета Чечевица, Фотосклад.Эксперт
Как убрать человека в Фотошопе
Кроме лишних предметов нередко в кадр попадают люди, которых там быть не должно. Это могут быть прохожие при съёмке на пленэре или ассистент, который держит свет, подбрасывает ткань или иным образом помогает создать фотографию. Да, в идеале фотографировать сразу так, чтобы на снимке не было ничего лишнего, но иногда этого не избежать. Рассказываем неочевидный и быстрый способ, как удалить человека с фотографии.
1. Откройте фотографию и палитру Слои / Layers в меню Окно / Windows. Быстрый доступ к палитре — горячая клавиша F7.
2. Найдите инструмент Прямоугольник / Rectangular Marquee Tool на панели в левой части экрана.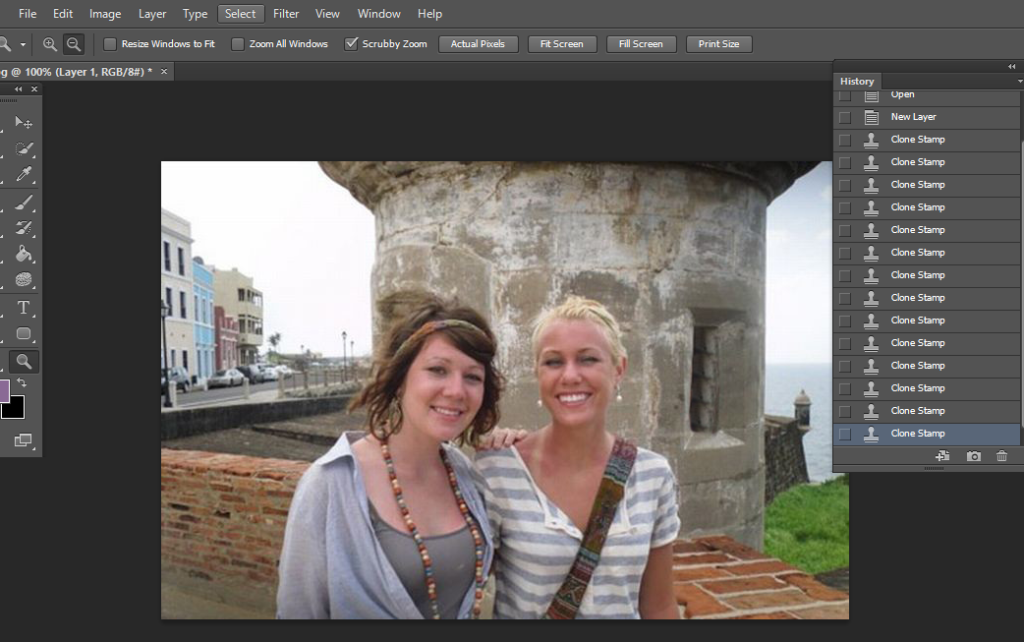
3. Зажав левую клавишу мыши, выделите прямоугольником часть фотографии, на которой есть лишний человек.
При выделении важно взять часть фона с запасом, но при этом случайно не «захватить» модель на переднем плане / Иллюстрация: Елизавета Чечевица, Фотосклад.Эксперт
Скопируйте выделенный квадрат на отдельный слой. Для этого кликните правой кнопкой мыши по выделению и выберите в появившемся меню Скопировать на новый слой / Layer via Copy или зажмите горячие клавиши Ctrl + J.
После этого у вас появится слой с частью фона, которую вы только что выделяли / Иллюстрация: Елизавета Чечевица, Фотосклад.Эксперт
4. Пришло время убрать человека с фотографии! В палитре Слои кликните на слой с куском фона. Теперь кликните правой кнопкой по фотографии и выберите команду Свободное трансформирование / Free Transform или зажмите клавиши Ctrl + T.
Вокруг куска фона появится синяя рамка с белыми квадратами / Иллюстрация: Елизавета Чечевица, Фотосклад. Эксперт
Эксперт
Зажмите клавишу Shift и, схватившись за рамку на краю фотографии, растягивайте его до тех пор, пока человек не пропадёт. Получается, мы просто растягиваем часть фотографии до тех пор, пока с неё не исчезнет лишний объект.
Если же этот быстрый и ленивый способ не подходит, воспользуйтесь Штампом из предыдущего блока про удаление объектов или инструментом Точечная восстанавливающая кисть / Spot Healing Brush Tool, о котором пойдёт речь ниже.
Как убрать провода в Фотошопе
При съёмке в студии чаще всего фотографию будут портить провода, стойки и источники света, которые лезут в кадр. Иногда это можно решить сразу — достаточно сделать пробный кадр и попытаться убрать из него всё лишнее, что туда случайно попало. Но, как и в случае с людьми, которым не запретишь гулять по парку, иногда это невозможно. Рассказываем, как убрать провода в Фотошопе, а также заодно почистить фон от грязи.
1. Откройте фотографию и палитру Слои / Layers в меню Окно / Windows.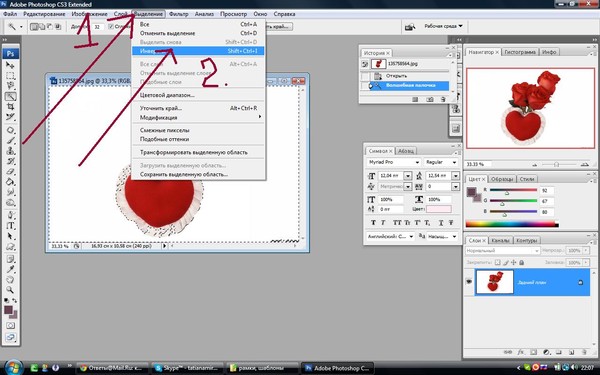 В палитре нажмите на иконку квадрата с крестиком в центре, чтобы создать пустой слой.
В палитре нажмите на иконку квадрата с крестиком в центре, чтобы создать пустой слой.
Кликните на появившийся слой левой кнопкой мыши, чтобы он стал активным. Чистить циклораму и убирать провода надо на нём / Иллюстрация: Елизавета Чечевица, Фотосклад.Эксперт
2. На панели слева найдите инструмент Точечная восстанавливающая кисть / Spot Healing Brush Tool.
Пользоваться Точечной восстанавливающей кистью / Spot Healing Brush Tool очень просто: единственная настройка, которую нужно менять, это размер. Чем больше то, что вам нужно стереть, тем больше кисть / Иллюстрация: Елизавета Чечевица, Фотосклад.Эксперт
3. Оцените объекты, которые нужно удалить с фотографии — провода, пыль, пятна, ножки стоек. А теперь просто зарисуйте их, зажав левую кнопку мыши! Кисть сама подберёт заплатку и спрячет дефект.
Объекты, которые следует убрать с фотографии / Иллюстрация: Елизавета Чечевица, Фотосклад.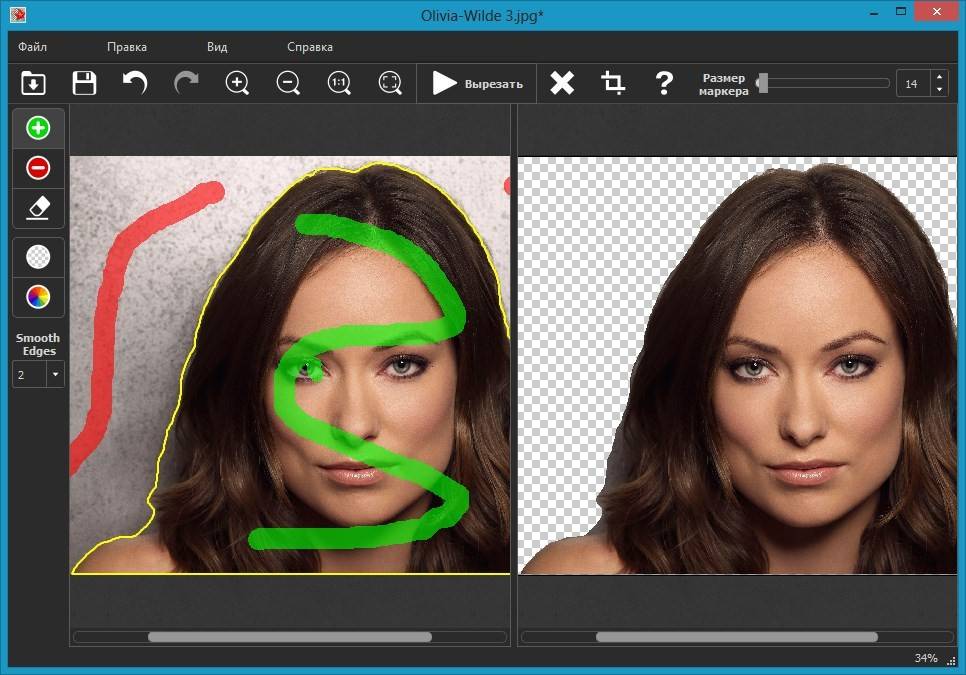 Эксперт
Эксперт
У инструмента есть несколько хитростей: иногда, чтобы он правильно стёр лишнее, по одному и тому же месту нужно провести несколько раз. Кроме того, иногда помогает увеличить или уменьшить диаметр кисти. Если же то, что нужно стереть, находится рядом с моделью, может получиться грязь. В таком случае стирать лишнее нужно обычным штампом.
Беглая чистка заняла не больше пяти минут / Иллюстрация: Елизавета Чечевица, Фотосклад.Эксперт
Читайте также:
4 способа убрать фон в Фотошопе
Как убрать цвет в Фотошопе
Что делать, если лишний на фотографии не объект и не человек, а цвет? Например, кожа у модели окрасилась в зелёный оттенок из-за съёмки в тени деревьев, белая рубашка посинела из-за неба, а пальцы стали пурпурными на морозе. Рассказываем на конкретном примере, как убрать красный в Фотошопе.
1. Откройте фотографию. С помощью горячей клавиши F7 также найдите палитру Слои / Layers.
2. Нажмите на иконку чёрно-белого круга и выберите инструмент Цветовой тон/ Насыщенность // Hue/ Saturation.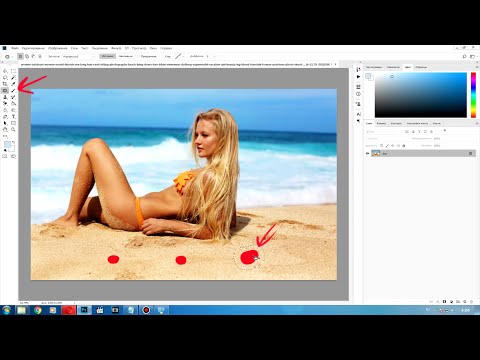
Цветовой тон/ Насыщенность перекрашивает цвета или позволяет убрать их полностью / Иллюстрация: Елизавета Чечевица, Фотосклад.Эксперт
3. В открывшемся меню инструмента нажмите на вкладку Мастер / Master и выберите Красные / Reds. Чтобы убрать цвет с фотографии, передвиньте ползунок Насыщенность / Saturation на значение -100.
Весь красный цвет исчез со снимка / Иллюстрация: Елизавета Чечевица, Фотосклад.Эксперт
Цвет можно не убирать полностью, а лишь приглушить. Для этого сдвиньте ползунок Hасыщенность / Saturation на меньшие значения. Например, от -20 до -70. Такой приём используют с жёлтым при отбеливании зубов — это помогает им выглядеть по-голливудски белыми, но при этом оставаться естественными и не напоминать протезы. Если же цвет сложный, придётся перебирать цвета в палитре наугад. Например, фиолетовый, в зависимости от оттенка, может прятаться в пурпурном или в синем.
Как убрать объект с фото с помощью Adobe Photoshop?
В этом руководстве по Photoshop рассказывается, как удалить объект с фото, используя различные инструменты графического редактора.
- Три способа удалить объект с фото в Adobe Photoshop
- Убираем человека с фото в Photoshop
- Как вырезать объект в фотошоп — шаг 1
- Как удалить объект в фотошопе — шаг 2
- Как в фотошопе убрать лишний предмет — шаг 3
- Как убрать объект в фотошопе — шаг 4
- Как убрать лишнее с фото — шаг 5
- Как убрать с фото лишние предметы — шаг 6
- Как в фотошопе удалить ненужный объект — шаг 7
- Как убрать ненужный объект в фотошопе — шаг 8
- Как убрать предмет с фото в фотошопе — шаг 9
- Как убрать объект с фотографии в фотошопе — шаг 10
- Как убрать с фото линии электропередач
- Как убрать брекеты с зубов
- Шаг 1
- Шаг 2
- Шаг 3
Сначала я покажу, как «вытащить» человека из фотографии.
У нас есть фото, на котором четыре человека, а должно остаться три. Мы удалим парня справа.
Сначала создадим копию основного слоя на случай, если нужно будет восстановить оригинал.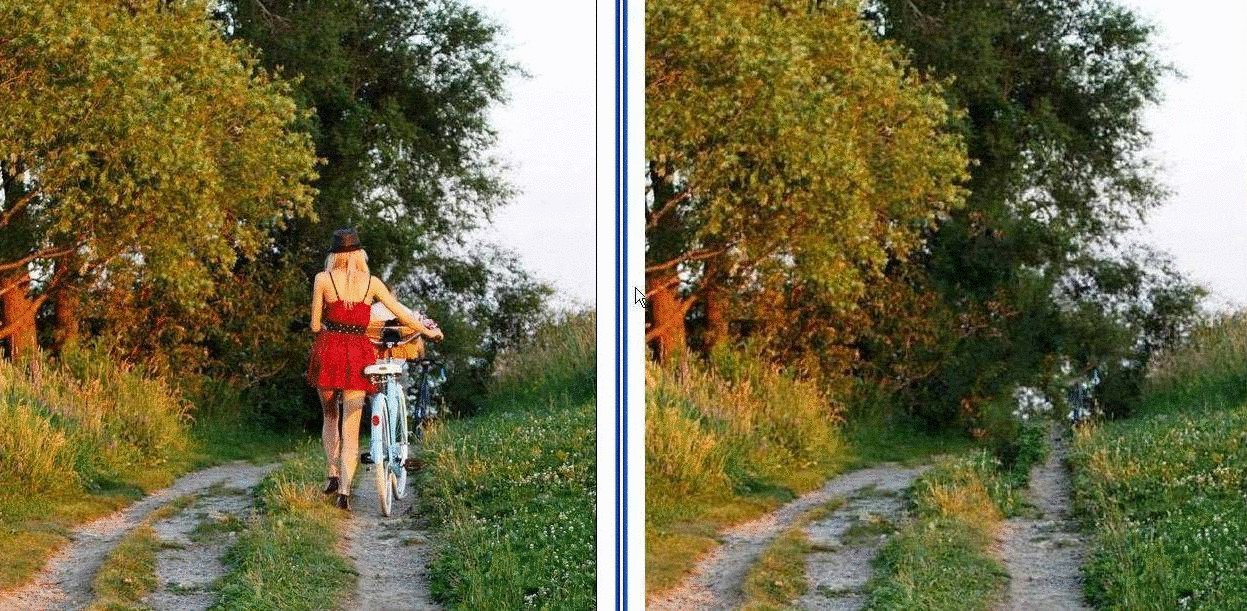 Для этого перетащите иконку слоя на значок дублирования, который находится внизу палитры.
Для этого перетащите иконку слоя на значок дублирования, который находится внизу палитры.
Используя инструмент «Быстрое выделение» или «Лассо», обведите область вокруг человека, которого хотите удалить с фотографии.
В выделенной области кликните правой кнопкой мыши и в появившемся меню выберите пункт «Выполнить заливку». Откроется диалоговое окно, в котором для параметра «Содержание» установите значение «С учетом содержимого» и нажмите «ОК».
В большинстве случаев этот инструмент работает адекватно. Но иногда получается нечто подобное.
Чтобы исправить это, перейдите в пункт «Редактирование» — «Заливка» — «С учетом содержимого» (в Photoshop CC).
Появится окно, в котором мы задаем, какую область будет использовать инструмент.
Используя кисть, которая расположена в левом верхнем углу, закрасьте людей на фото. Обратите внимание на то, что только зеленая область используется для заполнения.
Используя инструмент «Лассо», выделите силуэт удаляемого с фотографии человека, чтобы инструменту «С учетом содержимого» было легче сгладить переход.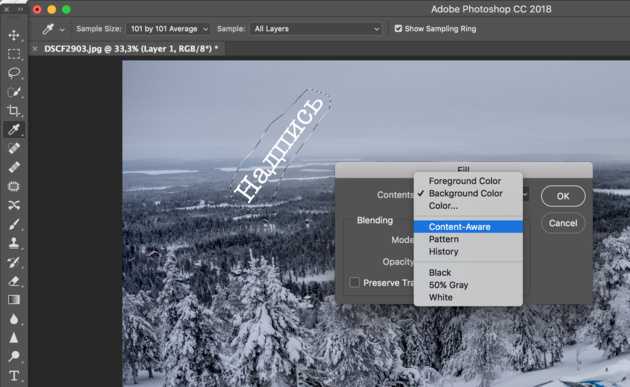 Посмотрите, насколько лучше теперь выглядят края.
Посмотрите, насколько лучше теперь выглядят края.
Чтобы избавиться от линий в середине фотографии, используйте инструмент «Кисть». Нажмите «ОК».
Ниже можно увидеть результат.
Если вы довольны полученным результатом, объедините оба слоя.
Теперь, чтобы заполнить образовавшийся пробел, нужно переместить пару влево. Используя инструмент «Лассо», выделите область вокруг них. При этом хорошо проработайте край справа, где девушка в голубой рубашке будет располагаться вплотную ко второй девушке.
Но если переместить их, на фотографии появится дыра. Что делать? Выберите инструмент «Перемещение с учетом содержимого». Сдвиньте выделенную область вправо.
Нажмите «Enter» и выделенная область переместится на новое место.
Для дополнительной коррекции я использовал инструмент «Штамп». Также можно использовать «Восстанавливающую кисть».
Уберем с фото электрические провода.
Для этого активируйте «Точечную восстанавливающую кисть». Кликните один раз на одном конце линии электропередачи. Удерживая нажатой клавишу Shift, кликните по другому концу линии электропередачи. На мгновение появится прямая черная линия.
Удерживая нажатой клавишу Shift, кликните по другому концу линии электропередачи. На мгновение появится прямая черная линия.
Потом линия исчезает, как и провода.
За несколько секунд с фотографии можно убрать оставшиеся ненужные провода.
Это невероятно быстрый способ удаления брекетов.
Активируйте инструмент «Кисть» и выберите маленькую кисть с мягкими краями. Создайте новый слой.
Удерживайте нажатой клавишу Alt, и кисть превратится в пипетку. Кликните мышкой рядом с областью, которую вы хотите закрасить, чтобы выбрать цвет. Закрасьте брекеты или пломбу.
Иногда у зуба в верхней и нижней частях разные оттенки. Но их можно смешать. Для этого при нажатой клавише Alt выберите цвет. Уменьшите непрозрачность кисти до 20%.
Продолжайте закрашивать зуб при низкой непрозрачности, пока тон не выровняется так, как показано ниже.
Проделайте то же самое с остальными зубами. Увеличьте масштаб, чтобы было удобнее работать, и не торопитесь.
Надеюсь, что данное руководство помогло вам удалить ненужные объекты со своих фотографий.
Дайте знать, что вы думаете по данной теме материала в комментариях. Мы крайне благодарны вам за ваши комментарии, дизлайки, подписки, отклики, лайки!
Ангелина Писанюкавтор-переводчик статьи «How to Remove anything from a photo in Photoshop»
Как удалить выделение в Photoshop — Brendan Williams Creative
Удаление содержимого выделения в Photoshop в наши дни является необходимостью. Независимо от того, заменяете ли вы небо, создаете мем или создаете новые маркетинговые материалы, каждому опытному интернет-пользователю необходимо научиться выбирать фон и в конечном итоге удалять его. К счастью, это довольно легко сделать!
Чтобы удалить содержимое выделения, сначала создайте выделение вокруг объекта, который хотите удалить. При активном выборе выберите нужный слой изображения и нажмите клавишу Delete. Либо щелкните значок маски слоя, чтобы удалить содержимое неразрушающим образом.
Это два варианта удаления содержимого выделения в Photoshop, но есть несколько важных шагов, которые сделают этот процесс еще проще.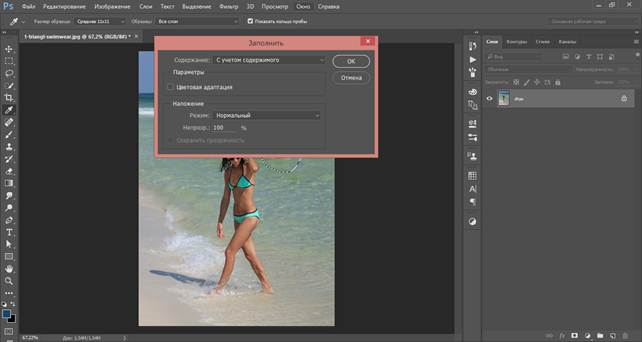 Итак, давайте более подробно рассмотрим, как удалить содержимое выделения, удалить фон, отменить выделение и многое другое.
Итак, давайте более подробно рассмотрим, как удалить содержимое выделения, удалить фон, отменить выделение и многое другое.
В этом примере я удалю черный фон с этой розы. Сначала вы узнаете, как выделить саму розу, а затем узнаете о двух разных способах удаления фона изображения.
Шаг 1: Выбор объектаНа панели инструментов в левой части экрана выберите Инструмент выбора объекта (W) . Если вы не видите инструмент Object Selection Tool , выберите и удерживайте инструмент Magic Wand Tool или Quick Selection Tool, чтобы открыть его.
Прежде чем мы выберем розу, давайте пройдемся по некоторым настройкам.
Не позволяйте всем этим возможностям ошеломить вас! Я расскажу только о тех вариантах, которые имеют значение для этой задачи.
Все, что вам нужно сделать, это нажать на Выберите тему, и Photoshop сделает все остальное.
AI Photoshop автоматически выберет объект на переднем плане. Это работает лучше всего, когда есть простой фон.
Вы знаете, что ваш объект был выбран, когда вы видите «марширующих муравьев», перемещающихся вокруг вашего выбора. Это единственный раз, когда муравьи — это хорошо!
Шаг 2. При необходимости уточните выборкуПервое, что вы можете заметить, это то, что выбор не идеален. ИИ в Photoshop превосходен, но вам, возможно, придется немного подправить выделение. Для моей розы мне нужно добавить лист.
Чтобы исправить это, я снова выберу инструмент Object Selection Tool (W) .
На панели параметров выберите параметр Добавить в выделение или удерживайте нажатой клавишу Shift , чтобы активировать его.
Этот параметр позволит вам расширить свой выбор. Затем откройте Mode Menu и выберите Rectangle или Lasso .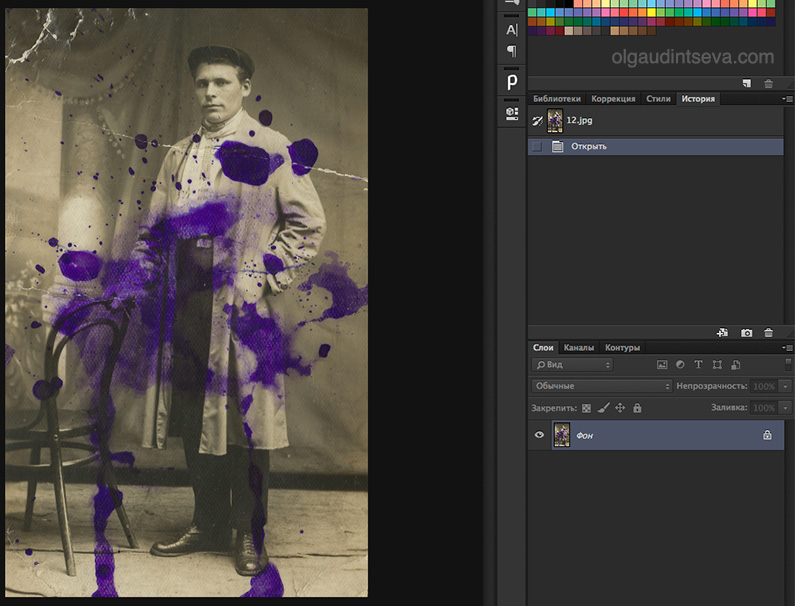
Rectangle — это быстрый способ добавить к вашему выбору с помощью простого движения щелчком и перетаскиванием. Lasso Вариант немного медленнее, но дает вам полный контроль над расширением вашего выбора.
Выберите Lasso Option и обведите ту часть объекта, которую хотите добавить.
Теперь выбор включает то, что вы только что добавили, и выглядит более полным.
Искусственный интеллект Photoshop также будет пропускать небольшие пятна здесь и там. Например:
Выбрав Lasso Tool , просто обведите проблемные места.
Иногда ИИ будет выбирать то, что вам не нужно в окончательном выборе. Как вот этот маленький неуклюжий кусочек розы.
Щелкните значок Вычесть из выделения или удерживайте нажатой клавишу Alt (Win) или Option (Mac).
С помощью Lasso Tool обведите то, что вы хотите вычесть из выделения, и альт!
Мне тоже не нравится этот стебель, поэтому я повторю шаг выше, чтобы убрать его из выделения.
Когда вы закончите складывать и вычитать, ваш выбор завершен.
Шаг 3. Удаление фонаСуществует два способа удаления фона. Разрушительный путь и неразрушающий путь.
Сначала поговорим о деструктивном способе. Прежде чем начать, убедитесь, что слой, с которым вы работаете, не заблокирован. Если на слое есть небольшой замок, щелкните его, чтобы разблокировать слой.
Теперь нажмите на слой изображения, затем выберите Инверсия под Выберите Меню или нажмите Control + Shift + I (Win) или Command + Shift + I (Mac).
Будет выбрано все, кроме первоначально выбранного объекта.
Затем просто нажмите клавишу удаления, чтобы удалить фон. Вы поймете, что это сработало, когда фон станет шахматным.
Однако это деструктивный способ, который уничтожит выбранные пиксели. Это очень затрудняет переопределение вашего выбора. Это связано с тем, что выбранные пиксели удаляются навсегда и не могут быть восстановлены, если вы не отмените действие.
Вместо этого давайте удалим фон неразрушающим образом. Выбрав слой изображения, щелкните значок Layer Mask .
Может показаться, что это то же самое, что деструктивный способ, но это не так. Исчезающие пиксели не уничтожаются, а скрываются. Это связано с тем, что выделение применяется к маске слоя, поэтому выделенные пиксели «скрываются», а не удаляются навсегда.
Шаг 4: уточнение краевЕсли вы внимательно посмотрите на контур розы, вы заметите, что часть черного фона все еще видна на некоторых частях периметра выделения. Давайте коснемся этого сейчас.
Нажмите на саму маску на панели слоев .
Затем выберите Brush Tool (B) и установите цвет переднего плана на черный. Рисование черным цветом скроет пиксели, которые вы не хотите показывать. Рисование белым цветом покажет скрытые пиксели.
Для этой задачи не задан размер кисти; все зависит от размера проекта, над которым вы работаете. Я собираюсь выбрать маленькую кисть и настроить ее вверх и вниз, как мне нужно, используя [ или ] ключей скобок.
Я собираюсь выбрать маленькую кисть и настроить ее вверх и вниз, как мне нужно, используя [ или ] ключей скобок.
То же самое и с настройками самой кисти. Не позволяйте количеству вариантов ошеломить вас. Просто настройте каждую настройку здесь или там и экспериментируйте во время рисования. В основном сосредоточьтесь на настройке Opacity , Flow , и Smoothing .
- Отрегулируйте непрозрачность, чтобы увеличить или уменьшить прозрачность мазков кисти
- Отрегулируйте поток, чтобы постепенно увеличивать толщину перекрывающихся мазков
- Отрегулируйте сглаживание, чтобы создать более плавный или грубый штрих
Не торопитесь и закрасьте все проблемные места. Если вы ошибетесь, помните, что вы можете вернуть пиксели, закрасив их белым цветом.
В меню выбора нажмите Отменить выбор или нажмите Control + D (Win) или Command + D (Mac) , чтобы отменить выбор, и все готово!
Выполнив эти четыре шага, вы удалили фон с изображения и теперь можете использовать прозрачный фон по своему усмотрению. Возможно, в первый раз это заняло больше времени, чем вы думали, но продолжайте в том же духе, и вы сможете удалять фоны во сне!
Возможно, в первый раз это заняло больше времени, чем вы думали, но продолжайте в том же духе, и вы сможете удалять фоны во сне!
Как удалить содержимое за пределами выделения в Photoshop
Чтобы удалить содержимое за пределами выделения в Photoshop, необходимо инвертировать активное выделение. Для этого нажмите Shift + Command + I (Mac) или Shift + Control + I (Win) или перейдите в Select > Inverse. Теперь нажмите Delete или добавьте выделение к маске слоя, чтобы удалить содержимое.
Иногда хочется выделить что-то не для того, чтобы удалить, а чтобы сохранить, чтобы можно было удалить все вокруг него. Вот как выбрать объект, инвертировать выделение и скрыть пиксели, которые вы не хотите видеть.
Шаг 1: Создайте выделение
Давайте выберем этих птиц, сидящих на миске:
Сначала добавьте новый слой с помощью кнопки New Layer Button .
Перетащите Новый слой под исходный слой.
Теперь выберите инструмент Object Selection Tool (W) .
Выбрав инструмент Object Selection Tool , нажмите на одну из птиц. Убедитесь, что выбрана опция Add To Selection , или удерживайте нажатой клавишу Shift , чтобы активировать его.
Нажмите на вторую птицу и миску.
Шаг 2: инвертировать выделениеТеперь ваши объекты выбраны, но ваша работа еще не закончена. Если бы вы удалили пиксели сейчас, были бы удалены птицы, а не фон. Это будет выглядеть так:
Это не то, что нам нужно. Вместо этого давайте инвертируем выделение.
Для этого перейдите к Select > Inverse или нажмите Shift + Command + I (Mac) или Shift+Control +I (Победа). Теперь вместо птиц выбран фон.
Шаг 3: Удалить содержимое выделения Отсюда есть два способа удалить это выделение. Самый простой способ — нажать клавишу Удалить , когда выбран слой изображения. В этом случае все выбранные пиксели будут уничтожены. Ключевое слово здесь «уничтожено», так как вы не сможете вернуть эти пиксели позже.
Самый простой способ — нажать клавишу Удалить , когда выбран слой изображения. В этом случае все выбранные пиксели будут уничтожены. Ключевое слово здесь «уничтожено», так как вы не сможете вернуть эти пиксели позже.
Давайте сделаем это неразрушающим способом. Выбрав исходный слой, щелкните значок Значок маски на панели слоев .
Шаг 4. При необходимости подправьте маску слояТеперь пиксели скрыты маской, а не удалены навсегда. Это важно, когда выбор не совсем совершенен, так как вы можете легко подправить его.
Если вам нужно уточнить маску, выберите инструмент Brush Tool (B) и убедитесь, что цвет фона белый, а цвет переднего плана черный.
В этом случае я уменьшу размер кисти примерно до размера птичьей ноги, так как ранее она была удалена из выделения.
Я также установлю непрозрачность кисти на 100%.
Теперь я нанесу кистью на то место, где должна быть нога, установив белый цвет на цвет переднего плана и выбрав маску слоя. Кроме того, вы можете установить черный цвет в качестве цвета переднего плана, чтобы удалить любые нежелательные части вашего выделения из маски. Выбрав белый и черный цвета переднего плана и фона, вы можете нажать X , чтобы быстро переключаться между ними во время рисования.
Кроме того, вы можете установить черный цвет в качестве цвета переднего плана, чтобы удалить любые нежелательные части вашего выделения из маски. Выбрав белый и черный цвета переднего плана и фона, вы можете нажать X , чтобы быстро переключаться между ними во время рисования.
В данном случае область вокруг клюва птицы не удалялась. Я могу подправить это, закрасив эту область черным цветом с выбранной маской слоя изображения.
BeforeAfter Как удалить выделениеСуществует три способа удалить или отменить выбор выделения, с которым вы закончили работу в Photoshop. Во-первых, выберите Select > Deselect, чтобы снять выделение. Вы также можете нажать Control + D (Win) или Command + D (Mac) или щелкнуть правой кнопкой мыши выделение и выбрать «Отменить выбор».
Удалить содержимое выделения очень просто. Однако после этого есть шаг, который может быть сложным для новичков в Photoshop.
Во-первых, давайте выберем Object Selection Tool (W) .
Затем нажмите на одну из птиц, чтобы выбрать ее.
Чтобы удалить содержимое, просто нажмите клавишу Удалить .
Очень просто, правда? Однако проблема заключается в том, что если вы выберете любой другой инструмент или сделаете что-нибудь еще в Photoshop на этом этапе, это повлияет только на внутреннюю часть вашего выделения. Вам нужно будет снять выделение.
Существует три основных способа отменить выбор. Первый делается, переходя к Выберите > Отменить выбор.
Второй — использование сочетания клавиш Control + D (Win) или Command + D (Mac).
Третий основной способ — щелкнуть правой кнопкой мыши по вашему выбору и выбрать Отменить выбор .
Поначалу это может показаться громоздким, но отмена выбора со временем станет второй натурой и приведет к гораздо более плавному рабочему процессу. Важно сделать это после того, как вы закончите выделение, чтобы все ваши инструменты настройки в дальнейшем настраивали все изображение, а не содержимое выделения.
Важно сделать это после того, как вы закончите выделение, чтобы все ваши инструменты настройки в дальнейшем настраивали все изображение, а не содержимое выделения.
Как перемещать, копировать и удалять выделение в Photoshop?
Как мы знаем, Photoshop содержит ряд инструментов для редактирования фотографий, которые позволяют дизайнерам редактировать свои фотографии со своей точки зрения; он также предлагает множество полезных способов, которые позволяют работать с ним новичкам с минимальным опытом и экспертами.
Удалить выделение в фотошопе — одна из основных вещей для редактирования изображений или документов во время работы в Photoshop. В результате дизайнеры часто ищут самый простой способ удалить любую выделенную область в Photoshop.
Итак, сегодня в этом уроке мы покажем и объясним самый простой способ удаления выделенной области в Photoshop.
Так что не будем так долго вводить. Вместо этого просмотрите всю статью и узнайте больше о том, как удалить выделение в Photoshop.
Во-первых, давайте начнем с того, как сделать выделение в Photoshop.
Содержание
- Как сделать выделение в фотошопе?
- (1) Выберите инструмент выделения на панели инструментов
- (2) Сделайте выделение с помощью выбранного вами инструмента выделения
- Как удалить выделение в Photoshop?
- (1) Выберите изображение или документ, над которым хотите работать
- (2) Сделайте выделение
- (3) Удалить выделение
- Как удалить все за пределами выделенной области?
- Как переместить выделенную область в Photoshop?
- Как скопировать, вырезать и вставить выделенную область в Photoshop?
- (1) Вырезание выделенной области
- (2) Копирование выделенной области
- (3) Вставка выделенной области
- Как скопировать, вырезать и вставить выделенную область на новый слой?
- Часто задаваемые вопросы
- (1) Как удалить выделение в Photoshop?
- (2) Почему я не могу удалить выделение в Photoshop?
- (3) Как удалить выделение в Photoshop?
- Заключение
Как сделать выделение в фотошопе?
Чтобы сделать выделение в Photoshop, следуйте этим пошаговым инструкциям.
Прежде чем сделать выбор, выберите подходящий инструмент выделения на панели инструментов. Инструменты выбора используются для выбора или объединения определенной области элемента или объекта, который вы хотите удалить или скопировать и вставить.
Однако на панели инструментов вы найдете несколько инструментов выбора, с помощью которых можно выбирать изображения. Но вы можете использовать любой из них, чтобы выбрать элемент, который вы хотите удалить или удалить навсегда.
В этом разделе мы поговорим о некоторых основных инструментах выделения Photoshop, и мы надеемся, что это поможет вам выбрать наиболее подходящий инструмент для вашего изображения или документа и сделает вашу работу проще и быстрее.
Итак, давайте посмотрим на описание следующих инструментов выделения.
Инструменты выделения: Это самый простой инструмент выделения в Photoshop. Он также является первым в верхней части панели инструментов. Инструмент выделения содержит четыре различных инструмента выделения: инструмент «Прямоугольное выделение», инструмент «Эллиптическое выделение», «Одно необработанное» и «Выделение одного столбца».
Он также является первым в верхней части панели инструментов. Инструмент выделения содержит четыре различных инструмента выделения: инструмент «Прямоугольное выделение», инструмент «Эллиптическое выделение», «Одно необработанное» и «Выделение одного столбца».
Эти инструменты специально позволяют пользователю выбирать прямоугольные или квадратные области, круги, линии, строки и столбцы. Затем просто нажмите на инструмент и перетащите область, которую вы хотите выбрать, чтобы использовать любой из них.
Инструмент быстрого выбора: Если фон вашего изображения простой, но многоцветный, мы рекомендуем использовать инструмент быстрого выбора. Это самый простой способ сделать выделение в фотошопе.
Этот инструмент может автоматически объединить элемент, и он будет выбран мгновенно. Таким образом, этот инструмент работает так быстро и обычно может сэкономить время.
Инструмент «Волшебная палочка»: Если фон вашего изображения или объекта содержит только один цвет, вам необходимо использовать инструмент «Волшебная палочка» вместо инструмента «Быстрое выделение». В основном этот инструмент используется для выделения определенных цветовых областей.
В основном этот инструмент используется для выделения определенных цветовых областей.
Кроме того, инструмент «Волшебная палочка» необходим и работает быстрее, чем инструменты от руки, при выборе любых острых краев или контуров.
Инструменты лассо: Если ваш элемент сложнее, чем вы хотите выбрать, лучше всего использовать инструменты лассо. Более того, если вам нравится ручной выбор, это будет лучший способ создать выбор для вас.
В одном значке задействованы три разных типа инструментов лассо. Они называются инструмент «Лассо», инструмент «Многоугольное лассо» и инструмент «Магнитное лассо» .
Чтобы использовать инструменты лассо, выберите любой из них, перетащите мышь (здесь вы заметите, что лассо следует за вами) и соедините концы вместе.
(2) Сделайте выделение с помощью выбранного вами инструмента выделения
После того, как вы выбрали один из инструментов выделения, пришло время сделать выбор.
Давайте посмотрим, как вы можете это сделать.
- Прежде всего, используйте любой из инструментов выделения. Выбираем инструмент Лассо на панели инструментов, щелкнув левой кнопкой мыши по значку.
- Теперь переместите курсор в определенную точку объекта, который вы хотите выделить.
- Затем создайте контур, удерживая нажатой левую кнопку и соединяя концы вместе.
Как удалить выделение в Photoshop?
Если вам нужно удалить какой-либо конкретный элемент или медиафайл в Photoshop, просто следуйте приведенным ниже инструкциям.
(1) Выберите изображение или документ, с которым вы хотите работатьВ начале выберите изображение или документ из ваших файлов, которые вы хотите отредактировать.
Затем убедитесь, что слой изображения активен. В противном случае выбранная область не может быть удалена.
На выбранном изображении создайте выделенную область, которую хотите удалить. Вы можете сделать свой выбор, следуя нашим предыдущим инструкциям.
(3) Удалить выделениеПосле выделения на этом этапе вы можете легко удалить выделение в Photoshop.
Чтобы удалить выделение, выберите Правка > Очистить.
Теперь видим, что выбранная область была удалена.
Как удалить все за пределами выбранной области?
Вы хотите удалить все за пределами выделенной области вместо удаления выделенной области в фотошопе? Ну, вы также можете сделать это очень легко.
Вы должны следовать приведенным ниже инструкциям:
- В начале выберите определенную область вашего изображения или объекта с помощью любого из инструментов выделения, как я упоминал выше.
- Затем нажмите волшебную комбинацию клавиш Ctrl + Shift + I (ПК) или Command + Shift + I (MAC 904).

- Теперь нажмите кнопку удаления, и после этого все, что находится за пределами вашего выбора, будет удалено.
Как переместить выделенную область в Photoshop?
Если вы хотите переместить выделенную область в Photoshop, просто выполните следующие действия:
Выберите инструмент Move на панели инструментов.
- Затем проведите указателем внутри выбранной области.
- Теперь перетащите выделение в новое место, где вы хотите его разместить.
Как скопировать, вырезать и вставить выделенную область в Photoshop?
Adobe Photoshop хорошо знает потребности и ожидания своих пользователей. В результате он позволяет вам копировать и вставлять выделенные фрагменты для перемещения их из одного файла в другой, а также помогает вам удалять любой элемент или создавать дубликаты ваших документов, как это делают другие компьютерные программы.
Тем не менее, Photoshop также предлагает различные расширенные типы вырезания и вставки, чтобы сделать редактирование максимально простым и легким.
Итак, в этом разделе нашего урока мы хотели бы поговорить о наиболее полезных способах вырезания или копирования и вставки выделенной области в Photoshop.
Итак, приступим к следующему уроку.
(1) Вырезание выделенной областиВырезание — это способ копирования выделенной области или объекта в буфер обмена и удаления его из исходного документа.
Вы можете вырезать выделенные фрагменты с помощью клавиатуры и панели инструментов. Теперь давайте посмотрим, как вы можете это сделать.
- Прежде всего, выберите определенную область изображения или носителя, которую вы хотите вырезать, с помощью любых инструментов выделения.
- Теперь перейдите в меню «Правка» и выберите параметр Вырезать на панели управления.

- Кроме того, вы также можете использовать волшебную комбинацию клавиш Ctrl + X (ПК) или Cmd + X (Mac) с клавиатуры, чтобы вырезать выделение.
- При этом выбранная область удаляется из исходного документа и копируется в буфер обмена.
Копирование выделенной области — это процесс, с помощью которого вы можете копировать определенные объекты или тексты из ваших документов в буфер обмена и вставлять их в нужное место.
В Photoshop копирование любого объекта или текста очень просто. Вам просто нужно следовать следующим инструкциям.
- В стартере сделайте свой выбор, который вы собираетесь копировать.
- Затем нажмите на меню Правка и выберите Правка > Скопировано или5 Копировать 7 > Правка5 .

- Но если вы хотите использовать клавиатуру, нажмите Ctrl + C (ПК) или Cmd + C (Mac).
- Теперь ваш выбор скопирован в буфер обмена и готов к вставке куда угодно.
Вставка — это система добавления скопированного объекта или мультимедиа в любой другой необходимый документ.
Вставить выбранную область так же просто, как скопировать или вырезать носитель или любую часть изображения, которое мы сделали ранее.
- Сначала вырежьте или скопируйте выделенную область, которую хотите вставить.
- Затем выберите Правка > Вставить или Правка > Специальная вставка.
- Возможно, вы также можете нажать Ctrl + V для ПК или Cmd + V для Mac с клавиатуры.

- При этом скопированный объект будет вставлен в документ.
Как скопировать, вырезать и вставить выделенную область на новый слой?
При редактировании в Photoshop вам часто может понадобиться скопировать и вставить выделение на новый слой. Казалось бы, задача такая запутанная, но есть и способ легко ее выполнить.
В этом уроке вы научитесь очень простому и особенному способу вырезания или копирования и вставки выделенной области в качестве нового слоя. Итак, давайте рассмотрим наши пошаговые инструкции.
- Прежде всего, создайте новый слой с помощью кнопки Добавить Слой . Вы увидите, что он просто прозрачный. Поскольку ваш фоновый слой — это исходный слой, содержащий исходный документ, оттуда вы скопируете свой выбор и вставите его в новый слой.
- Затем скопируйте выделенную область, нажав Ctrl + C (ПК) или Cmd + C (Mac).

- Теперь пришло время вставить выделенную область, которая уже скопирована в буфер обмена.
- Нажмите Ctrl + V (ПК) или Cmd + V (Mac), чтобы вставить выделение.
Теперь посмотрите на новый слой. Теперь он заполнен выделенной областью вашего фонового слоя, что означает исходный документ.
Часто задаваемые вопросы (1) Как удалить выделение в Photoshop?
Самый простой способ удалить выделение в фотошопе – использовать клавиатурную команду. Чтобы удалить выделение, выберите область, которую необходимо удалить, а затем нажмите кнопку Backspace (Windows) или кнопку Удалить (macOS). Следовательно, выбранная область должна быть удалена.
(2) Почему я не могу удалить выделение в Photoshop? Вероятно, вы работаете с фоновым слоем по умолчанию. Перед удалением выделения убедитесь, что фоновый слой активен, или скопируйте фоновый слой по умолчанию и создайте новый слой. Затем нажмите кнопку Удалить и проверьте, нет ли проблем.
Перед удалением выделения убедитесь, что фоновый слой активен, или скопируйте фоновый слой по умолчанию и создайте новый слой. Затем нажмите кнопку Удалить и проверьте, нет ли проблем.
При удалении или вычитании выделенного в Photoshop выберите Вычесть из значка выделения на панели параметров. Кроме того, вы также можете нажать кнопку Клавиша Alt (Win) или Клавиша Option (Mac), чтобы удалить выбранную область из выделения.
Заключение
Если вам нравится работать в Photoshop для редактирования изображений или документов, очень важно знать, как удалять выделение в Photoshop.
Вот почему мы придумали эту полезную и удобную статью-руководство по фотошопу .
Тем не менее, эти рекомендации являются наиболее удобными процессами, которые можно выполнить в фотошопе.
