Как удалить историю поисковых запросов в Google
Google знает все, даже то, что вы не хотите никому показывать.
Как удалить историю запросов Google
Отключить сохранение истории
Удалить историю Google на смартфоне
Как удалить историю запросов Google
Отключить сохранение истории
Удалить историю Google на смартфоне
Ещё
История запросов в поисковике Google вещь, может быть, и полезная, ведь она используется для персонализации сервисов под пользователя, однако такая информация слишком много может рассказать о человеке, если аккаунт попадет в чужие руки. В любом случае, чем меньше информации мы оставляем после себя в Сети, тем лучше. К тому же удалить данные совсем не сложно.
Не путайте историю запросов в аккаунте Google с историей браузера. Браузер запоминает посещенные страницы, в то время как в аккаунте сохраняются именно поисковые запросы.
Как удалить историю запросов Google
На искомую страницу можно попасть напрямую, пройдя по ссылке myactivity.google.com/myactivity. Но если вы хотите пройти полный путь, чтобы в дальнейшем найти страничку самостоятельно без подсказки, то читайте инструкцию ниже.
Перейдите на страницу myaccount.google.com.
На боковой панели слева нажмите «Данные и персонализация».
Найдите блок «Действия и хронология» и кликните по пункту «Мои действия».
Найдите символ с тремя точками и нажмите на него. Далее выберите «Удалить действия за определенный период».

Можно удалить всю историю целиком или только за определенное время. Кроме того, можно удалить отдельные записи. Для этого просмотрите ваши запросы вручную или через поиск, затем нажмите на значок с тремя точками справа от запроса и выберите «Удалить».
Как отключить сохранение истории запросов Google
Перейдите на страницу myaccount.google.com.
На боковой панели слева нажмите «Данные и персонализация».
Найдите блок «Отслеживание действий» и перейдите в «Настройки отслеживания действий».
Передвиньте переключатель в выключенное положение.
Как удалить историю запросов Google на смартфоне
Как вариант вы можете отключить отслеживание и через смартфон. Это можно сделать как в первом способе — через браузер, но есть варианты проще.
Для iOS это можно сделать через Gmail или приложение Google.
В приложении Google шагов меньше: зайдите на вкладку «Еще» и выберите «Действия в поиске».
На Android-смартфоне все тоже максимально просто и без дополнительных приложений. Зайдите в настройки и выберите Google. Далее, «Управление аккаунтом Google». Перейдите на вкладку «Данные и персонализация» и затем «Мои действия».
Это тоже интересно:
Контент недоступенАвтор: Тарас Сухов
лайфхаки
Подпишитесь на насНовости Hi-Tech Mail.ru
Нажимая «Подписаться» вы соглашаетесь с условиями использования
- Mail.Ru
- О компании
- Реклама
- Редакция
- Условия использования материалов
- Обратная связь
Как удалить историю серфинга с компьютера
- #Пресс-релизы
Потребность очистить историю посещения веб-сайтов может возникнуть, если компьютером будет пользоваться кто-то, кроме вас. Иногда это необходимо для профилактики – очистки браузера от ненужных данных.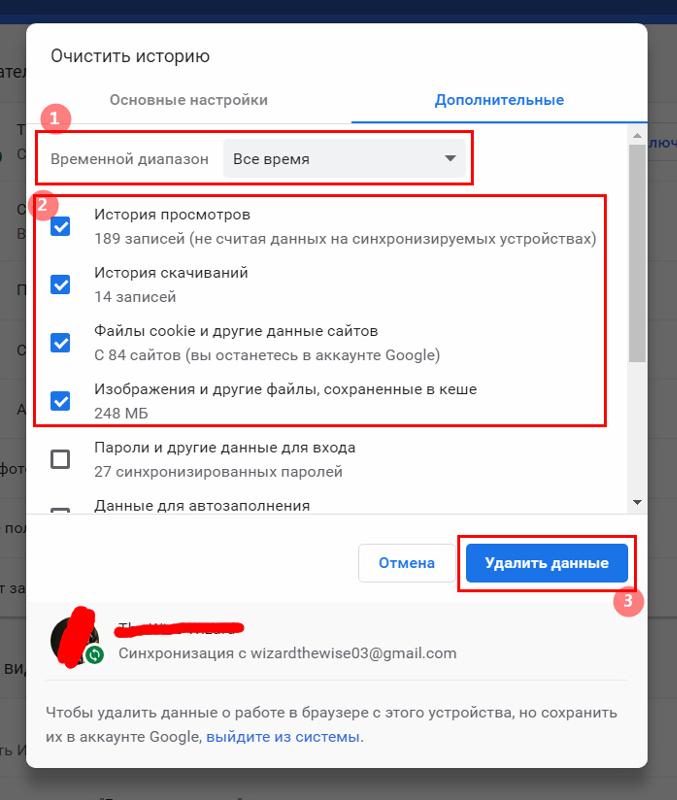
Если вам нужно, чтобы никто не видел, какие сайты вы посещаете, используйте режим Инкогнито. В этом режиме браузер не сохраняет историю поиска, перемещения по страницам и пароли.
Удаление историй посещений в разных браузерах
Если вы не воспользовались режимом «Инкогнито», то можете почистить историю посещений как за конкретный период, так и за все время. В некоторых браузерах есть возможность удалять данные из истории о посещении какой-то конкретной страницы, не затрагивая при этом остальную историю.
Давайте рассмотрим, как удалить историю посещений в популярных браузерах.
GoogleChrome
Запустите браузер. В верхней правой части интерфейса воспользуйтесь кнопкой вызова главного меню. Она имеет вид вертикального троеточия.
- В контекстном меню наведите курсор мыши на пункт «История». Откроется еще одно окошко, где нужно будет кликнуть по пункту «История». Вместо этого можно воспользоваться универсальным сочетанием клавиш Ctrl+H.

- Откроется страница со списком посещенных сайтов. Вы можете удалить какой-то конкретный пункт, не трогая остальные. Для этого поставьте галочку в поле напротив нужного пункта.
- В верхней части должна появиться кнопка «Удалить». Нажмите на нее, чтобы удалить из истории выделенные элементы.
- Если вам нужно очистить всю историю посещений, то воспользуйтесь кнопкой «Очистить историю», расположенную в левом меню.
- Появится окошко с настройками. Можно выбрать временной диапазон и указать другие элементы, которые будут удалены вместе с историей. Для подтверждения нажмите «Удалить данные».
Яндекс Браузер
- В верхней части браузера откройте главное меню. Оно находится рядом с кнопкой «свернуть».
- Контекстное меню здесь похоже на то, что в Chrome. Выбирайте «История» и снова «История».
- Для удаления данных о посещении какой-то конкретной страницы просто подведите курсор к ее названию и нажмите на появившуюся надпись: «Удалить».

- Если нужно удалить всю историю за определенный период, то воспользуйтесь кнопкой «Очистить историю» в нижнем левом углу.
- Здесь, по аналогии с Chrome, настройте параметры удаления.
Opera
- Кликните по логотипу браузера в верхней правой части экрана.
- В появившемся меню выберите «История» и снова «История». Можно воспользоваться сочетанием Ctrl+H.
- Для удаления данных о посещении конкретной страницы наведите на нее курсор и нажмите на появившейся крестик.
- Для удаления всей истории воспользуйтесь кнопкой «Очистить историю», что расположена в верхней части окна.
- Настройте параметры очистки в отдельном окне и подтвердите запуск.
В других популярных браузерах процесс похож, поэтому сложностей возникнуть не должно.
18+
На правах рекламы
Нашли ошибку в тексте? Выделите ее и нажмите Ctrl + Enter
версия для печати
Как удалить историю поиска Google
Google — крупнейшая поисковая система, и ни для кого не секрет, что каждый выполненный вами поиск увеличивает доходы технологического гиганта от рекламы. Эта неудобная правда заставила многих пользователей, заботящихся о конфиденциальности, искать способы удалить историю поиска Google и скрыть свои цифровые следы.
Эта неудобная правда заставила многих пользователей, заботящихся о конфиденциальности, искать способы удалить историю поиска Google и скрыть свои цифровые следы.
Каким бы удобным ни был Google, вы имеете право на сохранение конфиденциальности. Ключ к этому заключается в том, чтобы узнать, что гигант поисковых систем знает о вас, и остановить его механизм отслеживания.
Какую историю хранит Google?
Большинство людей считают, что очистка истории браузера — это все, что нужно, чтобы Google не манипулировал вашей активностью в Интернете в коммерческих целях. Нет… не будет. За десятилетия Google создал обширную экосистему приложений и сервисов, которые стали привычным явлением в нашей жизни.
Наряду со своими взаимосвязанными приложениями Google создала механизм, который перекачивает данные о действиях пользователей из различных служб и сохраняет информацию в своем архиве. Это означает, что Google знает, какие веб-сайты вы посещали, какие приложения использовали и как взаимодействовали с различными службами Google.
Например, Google может отслеживать, какое местоположение вы искали на карте, и тип видео, которое вы воспроизводите на YouTube. Даже загруженные приложения могут стать полезной аналитикой, помогающей рекламодателям нацеливать на вас похожие объявления. Кроме того, ваша аудиозапись и голосовой поиск также могут оказаться в архиве истории Google, если вы разрешите им сделать это в настройках своей учетной записи Google.
Обширный механизм Google для отслеживания и хранения истории поиска пользователей и действий в приложениях стал проблемой для многих. Несмотря на меры безопасности интернет-гиганта по защите данных, в прошлом были инциденты, когда утечка данных приводила к раскрытию личных данных, принадлежащих сотням тысяч пользователей.
С тех пор многие пользователи предпочитают принимать меры предосторожности, чтобы удалить историю поиска Google и запретить поисковой системе собирать личную информацию, раскрывающую, что они ищут в Интернете.
Если вы хотите узнать, что Google знает о вас, ознакомьтесь с нашим подробным руководством.
Как очистить историю браузера
Google сохраняет локальную копию истории, когда вы используете веб-браузер на ПК или смартфоне. Когда вы очищаете свою историю в Chrome, вы удаляете все файлы, в которых хранятся ваши действия в Интернете на устройстве. Однако важно отметить, что удаление локальной истории не влияет на историю поиска, хранящуюся в вашей учетной записи Google, чтобы удалить ее, вам необходимо удалить историю Google.
Тем не менее, ваш путь к обеспечению конфиденциальности просмотра начинается с удаления истории в Chrome. Вот пошаговое руководство для этого.
Как очистить историю в Chrome
- Запустите браузер Chrome.
- Нажмите на три вертикальные точки в правом верхнем углу браузера.
- Выберите «Настройки» и выберите «Конфиденциальность и безопасность».
- Выберите «Очистить данные просмотра».
- Выберите временной диапазон, за который вы хотите, чтобы ваши данные были очищены, и выберите, какие данные вы хотите очистить.

- Нажмите кнопку «Очистить данные». Процесс может занять некоторое время, если у вас есть месяцы или годы истории просмотров на ваших устройствах.
Как удалить историю поиска в Google
Удаление локальной истории браузера недостаточно, чтобы запретить Google использовать ваши данные просмотра в рекламных целях. Чтобы удалить всю историю поиска и данные об использовании приложений, вам необходимо удалить историю Google из своей учетной записи Google.
Вот как получить доступ к своей учетной записи Google и очистить исторические данные поиска.
- Перейдите на https://myaccount.google.com/
- Выберите Данные и конфиденциальность на левой панели.
- Прокрутите вниз и нажмите Моя активность в разделе Настройки истории. Это приведет вас на страницу, которая управляет вашим поиском Google, Youtube, приложениями и историей местоположений.
- Выберите Удалить под строкой поиска активности.

- Выберите Все время и подтвердите выбранные услуги.
- Продолжить и очистить всю историю из сервисов Google.
Как сохранить вашу историю поиска в тайне
Если вы настаиваете на том, чтобы скрыть свою историю поиска от Google, вам необходимо применять комплексный подход, ориентированный на конфиденциальность, при работе в Интернете.
Регулярно очищайте историю поиска
Возьмите за привычку регулярно удалять историю поиска, особенно если вы посещали сайты, о которых не хотите, чтобы другие знали. Всего за несколько кликов можно стереть с устройства и учетных записей Google предыдущие поисковые запросы.
Используйте поисковую систему, обеспечивающую конфиденциальность
Не все поисковые системы созданы с коммерческими целями. Некоторые поисковые системы, такие как DuckDuckGo, не отслеживают историю просмотров. DuckDuckGo использует алгоритм поиска Google для получения релевантных результатов, но не регистрирует, не хранит и не использует данные о вашем просмотре. Откройте для себя лучшие частные поисковые системы, которые обеспечивают конфиденциальность вашего веб-поиска.
Откройте для себя лучшие частные поисковые системы, которые обеспечивают конфиденциальность вашего веб-поиска.
Включите режим инкогнито
Режим инкогнито Chrome удобен для приватного просмотра. При включении браузер не сохраняет поисковые фразы и сайты, которые вы посещали. Однако существуют ограничения на защиту вашей конфиденциальности в режиме инкогнито. Например, ваш IP-адрес по-прежнему виден на веб-сайте, и вас по-прежнему можно отследить при входе в учетную запись Google.
Используйте VPN
VPN скрывает ваш IP-адрес от Google и рекламодателей. Даже если соответствующий веб-сайт регистрирует ваши действия в Интернете, они не могут связать его с вашим устройством, если вы подключены к VPN. Это означает, что рекламодатели не могут использовать данные, чтобы показывать вам рекламу, связанную с вашим поиском.
ClearVPN — это надежная VPN со строгой политикой отсутствия журналов и маскирует ваш IP-адрес при работе в Интернете.
Часто задаваемые вопросы
Сохраняет ли Google вашу историю поиска навсегда?
Да.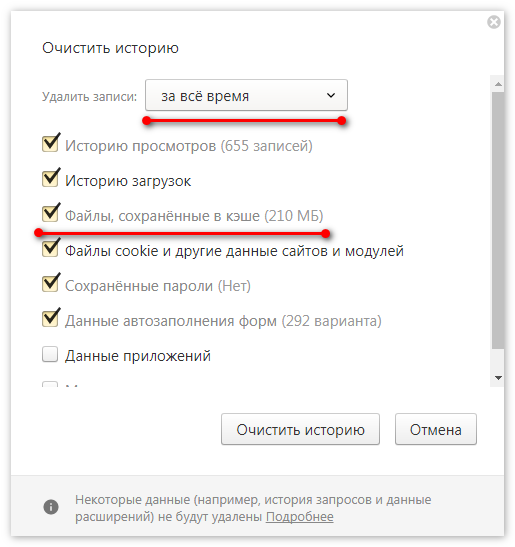 Если вы не удалите вручную или не включите функцию автоматического удаления, Google будет хранить вашу историю поиска и действия в приложениях в течение неопределенного времени. По умолчанию данные о просмотре за годы могут накапливаться в вашей учетной записи Google и незаметно использоваться для таргетинга рекламы.
Если вы не удалите вручную или не включите функцию автоматического удаления, Google будет хранить вашу историю поиска и действия в приложениях в течение неопределенного времени. По умолчанию данные о просмотре за годы могут накапливаться в вашей учетной записи Google и незаметно использоваться для таргетинга рекламы.
Как скрыть историю посещенных страниц от интернет-провайдера?
Помимо Google, у вашего интернет-провайдера есть журнал ваших действий в Интернете, какие сайты вы посещали, как долго вы находитесь на страницах и где вы находитесь. Лучший способ запретить интернет-провайдеру отслеживать и регистрировать вашу историю посещенных страниц — использовать VPN.
Как долго Google хранит удаленную историю?
Когда вы удаляете историю поиска в своей учетной записи Google, Google удаляет ее из поля зрения и использования, но не стирает файлы с серверов. Он сохраняет удаленные файлы в течение 2 месяцев, позволяя пользователям восстановить историю в случае случайного удаления.
Каждая фраза, щелчок и веб-страница, которую вы просматриваете, позволят Google сформировать уникальное коммерческое лицо, на котором смогут заработать розничные торговцы. Мы показали вам, как помешать Google зарабатывать деньги на ваших данных просмотра. Однако вам понадобится VPN, чтобы сторонние лица не могли отслеживать ваши действия в Интернете.
Удалите историю поиска в социальных сетях и браузерах.
Если вы пользуетесь компьютером совместно с другими членами вашей семьи, сохранить в секрете неожиданный отпуск или подарок может быть непросто. В частности, сохраненные поиски могут сдать вас.
В конце концов, если ваш веб-браузер по умолчанию использует Expedia каждый раз, когда кто-то вводит букву «Е», о ваших планах узнают. Вы скоро едете? Коснитесь или щелкните здесь, чтобы получить несколько советов по безопасности в путешествии. Кроме того, сохраненные поисковые запросы занимают память на жестком диске.
Итак, как очистить историю поиска? Знаете ли вы, что можете сделать это для своего браузера и любимых сайтов социальных сетей? Мы расскажем вам, как.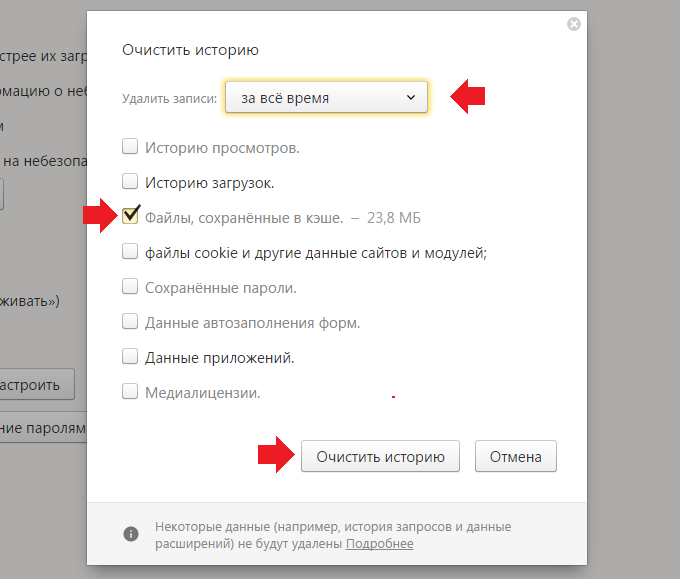
Facebook любит следить за вами, включая вашу историю поиска. Это делается для показа целевой рекламы. Чтобы сохранить некоторое подобие конфиденциальности на сайте и в приложении, выполните следующие действия, чтобы очистить историю поиска Facebook на своем компьютере:
- Перейдите на Facebook.com и войдите в систему.
- Коснитесь своего профиля в правом верхнем углу.
- Выберите Настройки и конфиденциальность > Журнал активности .
- Щелкните параметр Зарегистрированные действия и другие действия .
- Выберите История поиска .
- Теперь вы увидите список всех поисков, которые вы выполняли на Facebook до этого момента. Чтобы удалить эту историю, выберите Очистить поиски .
- Если вы хотите удалить отдельные элементы истории поиска, а не всю историю сразу, нажмите три точки справа от каждого поиска в списке истории и нажмите Удалить .
 Появится меню для подтверждения. Нажмите Удалить еще раз. Это удалит только один поиск.
Появится меню для подтверждения. Нажмите Удалить еще раз. Это удалит только один поиск.
- Если вы хотите удалить отдельные элементы истории поиска, а не всю историю сразу, нажмите три точки справа от каждого поиска в списке истории и нажмите Удалить .
Twitter также отслеживает вашу историю поиска. Это может помочь вам найти профили, которые вы часто ищете, или может раздражать и раскрывать информацию, которую вы не хотите, чтобы другие знали.
Чтобы удалить историю поиска в Twitter:
- В веб-браузере войдите в свой профиль Twitter.
- Нажмите на строку Search Twitter в правом верхнем углу экрана. Появится список ваших последних поисков.
- Коснитесь X рядом с отдельными поисковыми запросами, чтобы удалить их по одному.
- Чтобы сразу удалить все результаты поиска, нажмите Удалить все в верхней части меню. Нажмите Очистить во всплывающем меню, и все поиски будут стерты.
Чтобы очистить историю поиска в Twitter для мобильных устройств:
- Войдите в приложение Twitter на своем смартфоне или планшете и коснитесь вкладки Поиск в нижней части экрана.
 Это вкладка со значком увеличительного стекла.
Это вкладка со значком увеличительного стекла. - Коснитесь панели Поиск в Твиттере вверху, чтобы отобразить последние поисковые запросы.
- Коснитесь X в кружке справа от Недавние поиски и коснитесь Очистить , чтобы удалить все недавние поиски.
- Чтобы удалить отдельные поисковые запросы, проведите влево по поиску в списке и коснитесь Удалить .
- Вы можете удалить поиск по ключевым словам, но не сможете удалить последние профили, которые вы искали, не очистив всю историю поиска.
Facebook также владеет Instagram, поэтому ему нравится отслеживать ваши данные. Опять же, это может быть удобно, но полезно время от времени очищать данные поиска, чтобы сэкономить место на телефоне или в браузере и сохранить некоторую конфиденциальность.
Поскольку Instagram чаще используется как приложение, чем в браузере, давайте рассмотрим, как очистить его историю поиска из мобильного приложения:
- Откройте и войдите в приложение Instagram.

- Коснитесь своего профиля (вкладка в нижней части экрана с круглым значком изображения вашего профиля) и коснитесь значка из трех линий друг над другом в верхней правой части экрана.
- Коснитесь Ваша активность .
- Нажмите Последние поиски .
- Коснитесь Удалить все , затем снова коснитесь Удалить все для подтверждения.
Ваша история поиска в Instagram похожа на историю поиска в Facebook. Если вы очистите поиск на мобильном телефоне или в своем браузере, вы очистите его и в другом.
Google Chrome
Google Chrome существует на компьютерах и мобильных устройствах, и очистка истории поиска одинакова на обоих. Если ваши устройства синхронизируются с одним облаком, удаление истории поиска Chrome на одном приведет к удалению истории на всех из них:
- Откройте Google Chrome на своем компьютере и щелкните меню Еще , три точки друг над другом в правом верхнем углу браузера.

- Наведите указатель мыши на меню History , затем выберите параметр History вверху.
- Чтобы удалить отдельные поисковые запросы, щелкните поле слева от каждого списка поиска и щелкните Удалить в правом верхнем углу окна. Затем нажмите Удалить для подтверждения.
- Чтобы удалить всю историю поиска сразу, нажмите Очистите данные просмотра в левом меню и выберите, какие данные вы хотите удалить — только историю просмотров или также файлы cookie и кеш. Нажмите кнопку Очистить данные , как только вы решите.
- Примечание : вы освободите больше места в памяти и получите больше конфиденциальности, очистив все.
Google также позволяет удалить историю поиска. Коснитесь или щелкните здесь, чтобы очистить историю поиска с веб-сайта Google.
Фаерфокс
Чтобы очистить историю поиска в Firefox:
- Откройте Firefox и щелкните трехстрочное меню.

- Щелкните Библиотека > История , затем Очистить недавнюю историю… , чтобы удалить все данные недавнего поиска.
- Появится всплывающее окно с запросом временных рамок для очистки (последний час, последние два часа, последние четыре часа, сегодня или все). Выберите таймфрейм и нажмите OK .
Edge
Чтобы очистить историю поиска в Edge:
- Откройте Edge и нажмите Настройки и другие (три точки в правом верхнем углу), , затем Настройки .
- Щелкните трехстрочное меню в верхнем левом углу. Выберите Конфиденциальность, поиск и службы .
- Прокрутите вниз до раздела Очистить данные просмотра .
- Выберите Выберите, что очистить и выберите временной диапазон данных для удаления из раскрывающегося меню Временной диапазон .
 Мы предлагаем выбрать Все время.
Мы предлагаем выбрать Все время. - Затем выберите тип данных, которые вы хотите очистить — только историю поиска, файлы cookie, кеш, даже пароли и данные для заполнения форм.
- Скорее всего, вы захотите сохранить пароли и данные для заполнения форм, если не предпочитаете вводить все вручную из соображений безопасности.
- Щелкните Очистить сейчас , и эти данные будут удалены.
Safari
Чтобы очистить историю поиска в Safari на iPhone, iPad или iPod Touch:
- Чтобы очистить историю и файлы cookie, откройте
- Коснитесь Очистить историю и данные веб-сайта . Нажмите Очистить историю и данные для подтверждения. ПРИМЕЧАНИЕ . Очистка истории, файлов cookie и данных браузера в Safari не изменит вашу информацию автозаполнения.
- Чтобы очистить файлы cookie и сохранить историю, перейдите в Настройки > Safari > Расширенные > Данные веб-сайта , затем нажмите Удалить все данные веб-сайта .


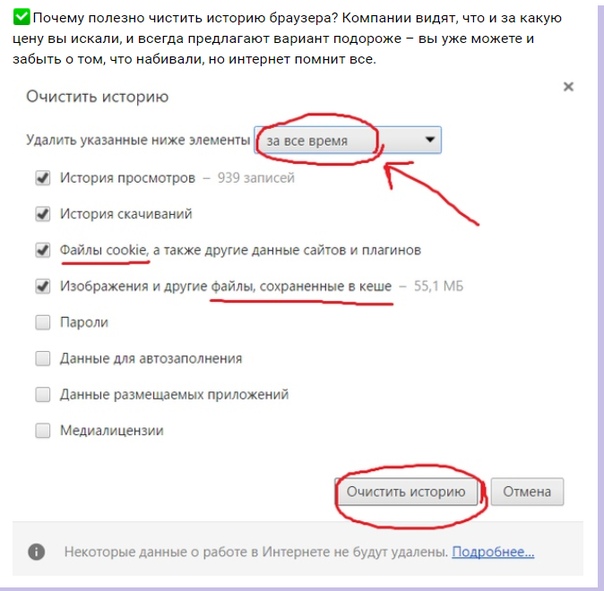

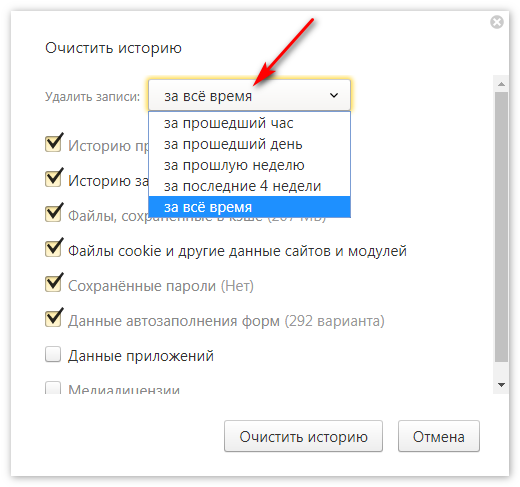


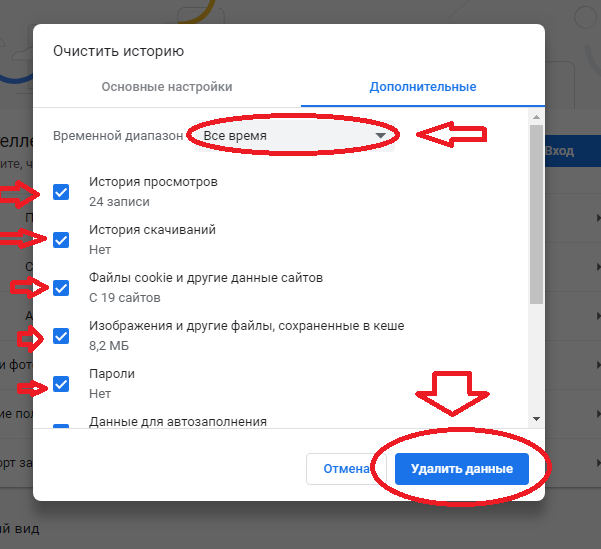 Появится меню для подтверждения. Нажмите Удалить еще раз. Это удалит только один поиск.
Появится меню для подтверждения. Нажмите Удалить еще раз. Это удалит только один поиск.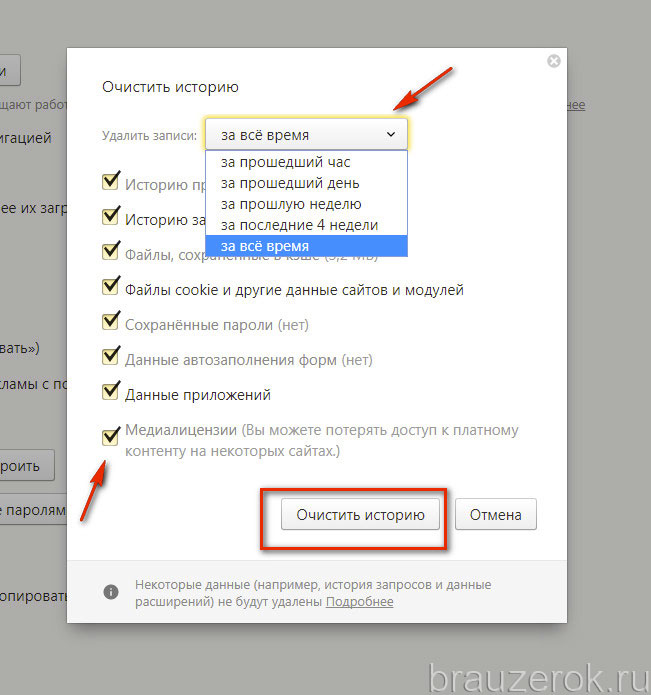 Это вкладка со значком увеличительного стекла.
Это вкладка со значком увеличительного стекла.

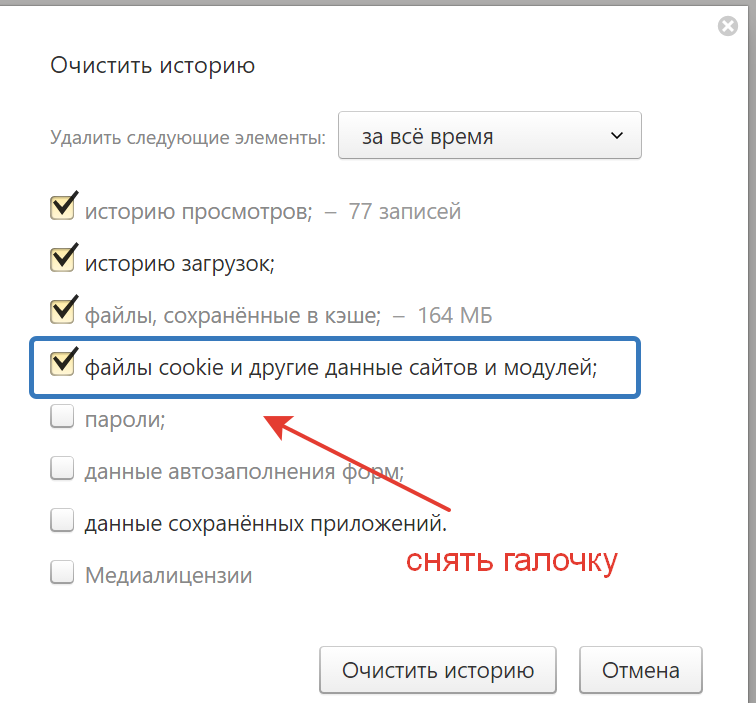
 Мы предлагаем выбрать Все время.
Мы предлагаем выбрать Все время.