Как улучшить качество фотографии в Фотошопе
Иногда интересный снимок, который хочется сохранить, оказывается не вполне хорош по качеству. Это может быть при автоматической съёмке, когда фотоаппарат не справляется сам с условиями. Либо повлияли другие внешние факторы, недостаточность освещения, например. Тогда приходится корректировать изображение, улучшать его. Рассмотрим разные способы, как улучшить качество фотографии в Фотошопе.
Об усилении резкости и цветовой коррекции фото
Улучшение резкости
Основная проблема повышения резкости изображения в том, что вместе с повышением чёткости основных объектов фото, появляется шум из-за высокой резкости фона. Чтобы этого избежать и сделать чёткими лишь контуры объекта, повысить качество, следуйте нашим советам.
Первый способ
Возьмем за основу старую фотографию актера
Самый простой способ того, как улучшить качество картинки в Фотошопе,— использование фильтров группы Sharpen. Однако, это не самый эффективный путь. Хотя фильтры хорошо срабатывают, но качество изображения не будет максимально возможным.
Хотя фильтры хорошо срабатывают, но качество изображения не будет максимально возможным.
- Создаём копию слоя.
- Зайдите в фильтрах в Other (Другое), выберите там HighPass (Цветовой контраст).
- Подберите Радиус, чтобы контур объекта слегка обозначился.
- Смените режим смешивания, поставив Overlay.
- Создаём несколько копий слоя, пока изображение не станет чётким.
- Объедините все слои.
Главное — не переборщить с фильтром
Не правда ли, несложно? Также можно быстро улучшить снимок другим способом.
Второй способ
Альтернативный способ
- Также создаём копию слоя.
- Проходим в фильтры, выбрав «Stylize» — «Emboss».
- Параметр «Height»поставьте 3, «Amount»— 38.
- Параметр «Angle» выбираем такой, чтобы угол не был параллелен контурам объектов на снимке.
- Получаем изображение в виде барельефа.
- Смените тип смешивания на Overlay.
- Создаём копии слоя, затем их объединим.
На фото появится резкость. Оптимальнее использовать оба способа для улучшения фотографии.
Оптимальнее использовать оба способа для улучшения фотографии.
Очевидно, что снимок стал более четким и резким
Цветокоррекция
Один из приёмов, как улучшить качество фото в Фотошопе, — это применение цветокоррекции. Здесь возможны разные действия, но самый лучший результат возникает, когда приёмы используют комплексно.
Например, нам нужно улучшить цветность этого снимка
- Выбираем корректирующий слой. Можно взять «Уровни», можно «Кривые».
- Проверьте вначале автоматический способ коррекции фото: нажмите кнопку «Авто».
- Если автоматических исправлений недостаточно, верните изображение в исходное состояние и пробуйте сами настроить параметры картинки. Возьмите белую пипетку и кликните в любом месте изображения. Оцените получившийся результат.
Используйте попеременно различные режимы
- Создайте копию слоя.
 Сделать это можно, нажав Shift+Ctrl+Alt+E. Появится Слой 1. Переведите его в режим «Экран» в выпадающем списке палитры слоёв.
Сделать это можно, нажав Shift+Ctrl+Alt+E. Появится Слой 1. Переведите его в режим «Экран» в выпадающем списке палитры слоёв. - В итоге фото осветлилось, но некоторые элементы выглядят недостаточно чётко.
- Возьмите инструмент «Кисть».
- Поставьте на передний край чёрный цвет, нажав D.
- Добавьте слой-маску, нажав соответствующий значок в нижней части палитры.
- Жёсткость поставьте в 50-60%.
- Проверьте, чтобы чёрный цвет у вас стоял на переднем плане, при необходимости ещё раз переставьте его туда. Пройдите чёрной кистью по местам, с которых нужно удалить осветление.
Убираем лишние блики с фар и «серость» колес
- Если вы прошли кистью, где не нужно было, можно переставить цвет на белый и пройти кистью по неаккуратно выполненным местам.
- Регулируя размер кисти, обработайте мелкие детали изображения.
- Можно попробовать ещё сильнее осветлить фото, нажав Ctrl+J. Та часть фотографии, что была скорректирована чёрной кистью в маске, останется без изменения.

- Можно, уменьшая непрозрачность верхнего слоя, регулировать уровень осветления.
- В корректирующих слоях выберите «Вибрация». Передвигая ползунок «Вибрации» вправо, повысьте насыщенность цветов изображения. Цвета стали ярче, но появляется много «шума».
- Переведите верхний слой с вибрацией в режим «Яркость».
- Опять создаём копию всех слоёв посредством клавиш Shift+Ctrl+Alt+E.
- Перейдите во вкладку «Каналы», проверьте все цветовые каналы, какой из них даёт меньше шума.
- Наложите на канал с шумом канал с наилучшим качеством. Например, если шумным является красный канал, сделайте его активным. Вверху, в главном меню, зайдите во вкладку «Изображение» — «Внешний канал». Выберите там, допустим, синий канал (он наложится на красный), вид наложения поставьте обычное или нормальное.
- Вернитесь в слои и поставьте «Мягкий свет». Перенесите на этот слой маску, сделанную ранее, просто щёлкнув Alt, зажав маску мышкой и перетащив на последний слой.
- Для инвертирования маски нажмите Ctrl+I.

- Подберите нужную непрозрачность.
Фотография стала более живой и интересной. Дерзайте!
Таким образом, вы сможете скорректировать любые фотографии, используя либо все названные приёмы, либо частично, в зависимости от вашего изображения. Вот так в Фотошопе можно улучшить качество изображения, не прибегая к фильтрам.
Теперь вы знаете, как сделать хорошее качество фото в Фотошопе, это вполне возможно выполнить даже тем, кто только начинает работать с этой программой. Стоит лишь попробовать разобраться в приёмах и способах. Следуйте в работе нашим рекомендациям, и вы сразу увидите положительный результат обработки фотографии.
Основные приёмы повышения резкости изображения в Photoshop
Автор Дмитрий Евсеенков На чтение 7 мин Просмотров 473 Обновлено
После коррекции фотографии, перед её сохранением, очень возможно, что вы захотите повысить её резкость. Лично я повышаю резкость каждого своего снимка для того, чтобы возвратить свежесть оригинала, которая теряется при правке, либо, чтобы исправить слегка расфокусированный снимок. Так или иначе, я не встречал снимок, сделанный цифровой фотокамерой (или сканером), который не нуждался бы в небольшом повышении резкости. Здесь рассказывается об основных приемах повышения резкости снимка в целом.
Содержание
Установка масштаба отображения фотографии
Откройте снимок, резкость которого вы хотите повысить. Поскольку Photoshop отображает снимок по-разному при разном увеличении, при повышении резкости важен выбор правильного увеличения (также называемого масштабом). Поскольку современные цифровые камеры создают большие файлы, при повышении резкости стало почти стандартом масштабировать снимки до 50% от их реального размера. Текущий масштаб в процентах показывается в заголовке окна изображения.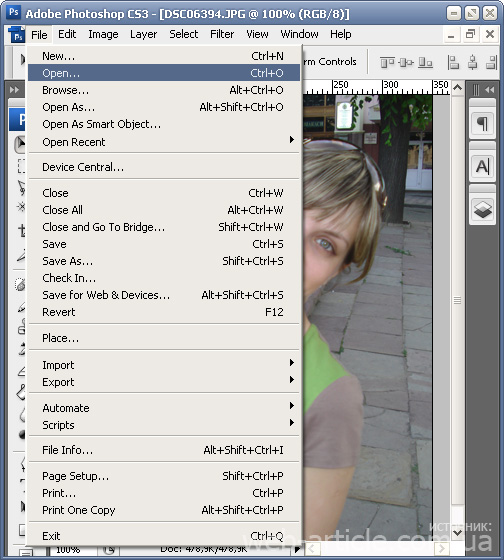 Самый быстрый способ установить 50%-ный масштаб – один или несколько раз нажать клавиши Ctrl и «плюс» или Ctrl и «минус». Масштаб придётся увеличить или уменьшит в зависимости от размера изображения, т.к. оно может открыться как с 66,7%-ным масштабом, так и 12,5% или другим значением.
Самый быстрый способ установить 50%-ный масштаб – один или несколько раз нажать клавиши Ctrl и «плюс» или Ctrl и «минус». Масштаб придётся увеличить или уменьшит в зависимости от размера изображения, т.к. оно может открыться как с 66,7%-ным масштабом, так и 12,5% или другим значением.
Масштаб отображения указан в заголовке документа. Кроме того, масштаб указан в поле в левом нижнем углу, сюда вы можете ввести собственное значение масштаба и нажать Enter для его применения
Повышение резкости на фотографиях пейзажа
Установив масштаб снимка в 50 %, возьмите Фильтр —> Усиление резкости —> Контурная резкость (Filter —> Sharpen —> Unsharp Mask). Unsharp Mask дословно переводится как «нерезкая маска».
Когда появится диалоговое окно фильтра, вы увидите три ползунка. Ползунок «Эффект» (Amount) определяет величину повышения резкости, применяемой к снимку; ползунок «Радиус» (Radius) определяет количество пикселей из кромки, которое затронет повышение резкости; а «Изогелия» (Threshold) указывает, насколько пиксель должен отличаться от окружающей кромку области, чтобы считаться пикселем кромки и подпадать под действие фильтра повышения резкости.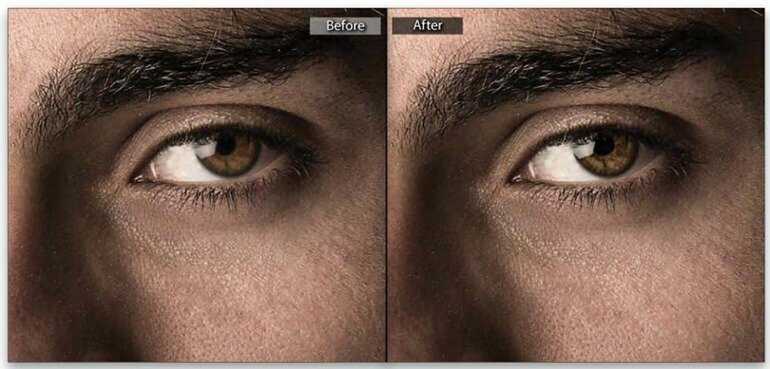 Кстати, ползунок «Изогелия» работает прямо противоположно тому, о чем можно было бы подумать – чем ниже число, тем интенсивнее эффект повышения резкости.
Кстати, ползунок «Изогелия» работает прямо противоположно тому, о чем можно было бы подумать – чем ниже число, тем интенсивнее эффект повышения резкости.
Итак, какие же значения всё-таки следует вводить? В ниже я приведу ряд хороших начальных значений, но сейчас мы будем использовать следующие настройки:
- «Эффект» (Amount) — 120 %
- «Радиус» (Radius) — 1
- «Изогелия» (Threshold) — 3
Нажмите OK для применения действия фильтра и повышение резкости будет применено ко всей фотографии. К сожалению, из-за ограничения ширины странички, я не могу вставить фотографию в масштабе 100% целиком, поэтому на рисунке ниже для демонстрации работы фильтра показан только фрагмент фото.
Фрагмент показан в состоянии до применения фильтра. Чтобы посмотреть, как он выглядит
Повышение резкости мягких объектов
Ниже приведены настройки фильтра «Контурная резкость» (Unsharp Mask), которые хорошо работают в изображениях, где объект имеет «мягкую» структуру (например, цветы, животные, радуга и т.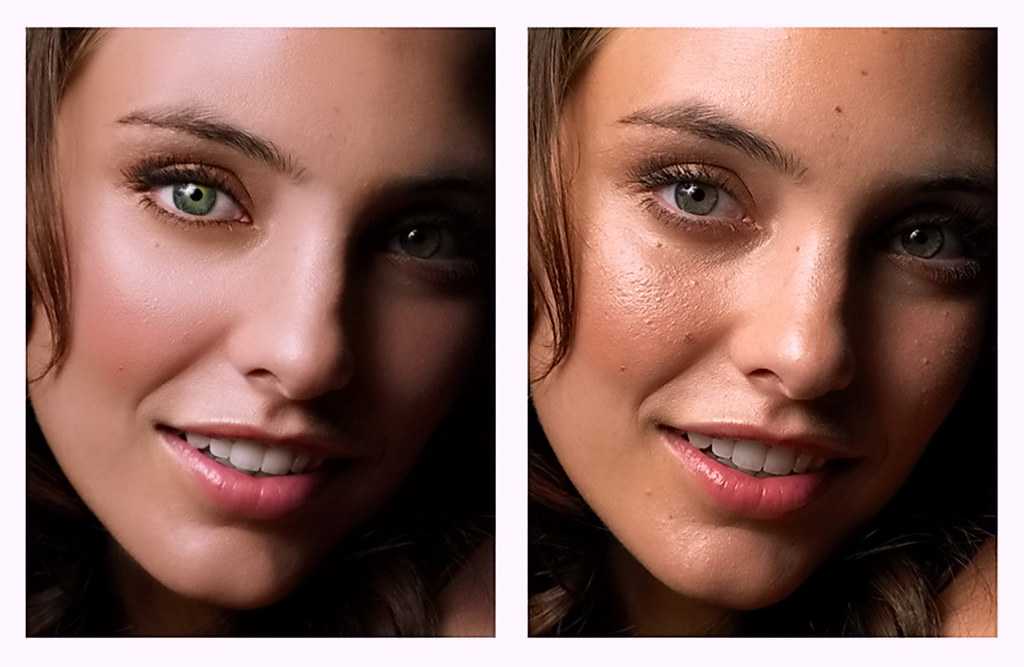 д.). Эти настройки дают едва заметное повышения резкости, которое очень хорошо подходит для этих типов объектов:
д.). Эти настройки дают едва заметное повышения резкости, которое очень хорошо подходит для этих типов объектов:
- «Эффект» (Amount) — 120%
- «Радиус» (Radius) — 1
- «Изогелия» (Threshold) — 10
Наведите мышку, чтобы увидеть фотографию после усиления резкости. Приведён фрагмент фотографии в масштабе 100%.
Резкость портретов
Если вы хотите повысить резкость портрета, снятого крупным планом, попробуйте применить следующие настройки:
- «Эффект» (Amount) — 75%
- «Радиус» (Radius) — 2
- «Изогелия» (Threshold) — 3
Это ещё один вариант незначительного увеличения резкости, но, тем не менее, достаточно эффективный, усиливающий блеск глаз и создающий блики на волосах объекта:
Наведите мышку, чтобы увидеть фотографию после усиления резкости. Приведён фрагмент фотографии в масштабе 100%.
СОВЕТ: Повышение резкости женских портретов
Если нужно повысить резкость женского портрета, сначала зайдите в панель «Каналы» (Channel) и щелкните по каналуRed (Красный) (как показано здесь), сделав его активным (при этом изображение в документе станет в черно-белым). Затем повысьте резкость этого красного канала, используя значение «Эффекта» порядка 120 %, «Радиус» — 1, «Изогелия» — 3 . Такой прием позволяет избежать повышения резкости большей части текстуры кожи и вместо этого повысить только резкость глаз, бровей, губ, волос и т.п. Как только такое повышение резкости применено, в панели Каналов нажмите на канал RGB, чтобы вернуться к полноцветному изображению.
Умеренное повышение резкости
Ниже описаны настройки умеренного повышения резкости, которое дает приятный результат везде – от снимков продукции до снимков внутренней и внешней архитектуры и пейзажей (а в данном случае – витрины со шляпами). Это моя излюбленная настройка, когда требуется хорошее и явное повышение резкости. Попробуйте следующие настройки:
- «Эффект» (Amount) — 120%
- «Радиус» (Radius) — 1
- «Изогелия» (Threshold) — 3
И увидите, насколько они хороши (я убежден – они вам понравятся). Наведите курсор на фото, чтобы посмотреть, как эти настройки оживили и детализировали ободок вокруг шляпы и ее края:
Максимальное повышение резкости
Я использую предельное повышение резкости только в двух ситуациях:
- Когда снимок явно не сфокусирован и нуждается в радикальном повышении резкости, чтобы вернуть ему чёткость.

- Снимок содержит объекты с четкими кромками (например, скалы, здания, монеты, автомобили, механизмы и т.д.). В таком снимке радикальное повышения резкости действительно выявляет детали на кромках здания.
Вот мои значения радикального для усиления:
- «Эффект» (Amount) — 65%
- «Радиус» (Radius) — 4
- «Изогелия» (Threshold) — 3
Наведите мышку на фото, чтобы увидеть фотографию после усиления резкости. Приведён фрагмент фото в масштабе 100%.
Универсальное повышение резкости
Это, по всей видимости, моя излюбленная универсальная настройка повышения резкости:
- «Эффект» (Amount) — 85%
- «Радиус» (Radius) — 1
- «Изогелия» (Threshold) — 4
Я использую ее в большинстве случаев. Она не являются разновидностью «шокового удара» возможно именно за это она мне нравится. Она достаточно умеренная, чтобы ее можно было применить дважды к одному и тому же изображению, если после первого раза снимок не выглядит достаточно резким, но обычно однократного использования вполне достаточно.
Повышение резкости для Web
Для веб-графики, имеющей несколько размытый вид по сравнению, скажем.с графикой слайд-шоу, я использую следующие параметры:
- «Эффект» (Amount) — 200%
- «Радиус» (Radius) — 0,3
- «Изогелия» (Threshold) — 0
При понижении разрешения снимка для сети с высокого, в 300 точек на дюйм, до 72 точек на дюйм, снимок становится немного размытым и мягким. Если резкость кажется недостаточной, попробуйте увеличить значение «Эффекта» (Amount) до 400 %. Я также использую «Эффекта» в 400 % на расфокусированных снимках. Такое значение «Эффекта» добавляет некоторый шум, но, по крайней мере, позволяет спасти снимки, а иначе их пришлось бы выбросить.
Подбор ваших собственных настроек
Если вы хотите поэкспериментировать и подобрать ваши собственные наборы настроек для усиления резкости, я дам вам типичные диапазоны для каждой коррекции, в пределах которых можно найти свою собственную «зону наилучше-
го восприятия» настройки повышения резкости.
«Эффект» (Amount). Типовой диапазон использования лежит в пределах от 50 до 150 процентов. Это не неукоснительное требование, а лишь типичный рекомендуемый диапазон настройки этого параметра. Значения ниже 50 % не будут сколь-нибудь заметно влиять на эффект, а выше 150 % могут создавать проблему, в зависимости от того, какими вы устанавливаете «Радиус» и «Изогелию». Изменение же в пределах до 150 % довольно безопасно.
«Радиус» (Radius). По большей части, вы будете использовать 1 пиксель, но можно попробовать и 2 пикселя. Выше показан один из примеров, где в чрезвычайной ситуации «Радиус» достигал 4 пикселя. Я когда-то слышал легенду об эльфе, который использовал значение 5, но, возможно. эти слухи не достоверны. Вообще, Photoshop позволяет поднимать величину «Радиуса» даже до 250! Если вы спросите мое мнение, то ясчитаю, что всякого, кто рискнет использовать 250 как значение «Радиуса», следует заключать в тюрьму на срок до года и/или запрещать работать в Photoshop на срок от 3-х лет.
«Изогелия» (Threshold). Сравнительно безопасный диапазон установки — от 3 до 20. 3 соответствует самому интенсивному эффекту, а 20 – едва заметному. Если нужно существенно увеличить резкость, можно понизить значение до нуля, но при этом внимательно следите за цифровым шумом, который может появиться в снимке.
Если вы не знаете, с чего начать создание вашей собственной настройки фильтра Unsharp Mask (Контурная резкость), то сделайте так: выберите отправную точку — один из наборов параметров настроек, которые я привёл выше, а затем просто двигайте ползунок «Эффект» и только его (то есть не трогайте два остальных ползунка).
Опробуйте этот прием и вскоре найдете положение, где зададитесь вопросом: «А не улучшит ли резкость снижение параметра «Изогелия», и подобрав подходящее значение, вам, возможно, понравится результат.
Как улучшить четкость (резкость) фотографии в Фотошопе. Локальное повышение резкости при обработке портрета в Photoshop
В этой статье я расскажу о методе локального повышения резкости, которым пользуюсь сам.
Поскольку я специализируюсь на портретной ретуши для глянца и рекламы, то и здесь буду говорить о повышении резкости применительно к обработке портрета. Хотя, безусловно, все сказанное ниже можно применять и при работе с фотографиями других жанров.
Локальное повышение резкости
Как правило, при обработке портрета не требуется повышать резкость по всему изображению. Чтобы фотография казалась зрителю резкой, будет вполне достаточно, если резкими будут выглядеть ключевые детали. В подавляющем большинстве случаев достаточно сделать резкими только глаза (радужку и ресницы), чтобы даже самый мягкий портрет казался, как говорят, «звеняще резким». Реже требуется дополнительно повысить резкость на губах, украшениях, пуговицах на одежде и т.п.
Самый эффективный способ выборочного повышения резкости ретушеры часто называют «High Pass», поскольку он основывается на применении одноименно фильтра в Photoshop. Разберем весь процесс по порядку.
Наш исходный кадр:
Итак, приступим.

2. Выбираем фильтр High Pass в меню Filter => Other
3. Выбираем значение Radius
Это ключевой этап всего процесса, от которого в наибольшей степени будет зависеть конечный результат. Не забудьте увеличить фотографию до 100% и поставить галочку в чекбоксе «Preview». Наша задача – найти минимальное значение, при котором на фотографии появляются те элементы, резкость которых мы хотим увеличить. В данном случае наш крупноплановый портрет имеет разрешение около 12 мегапикселей, и подходящее нам значение Radius будет варьироваться в диапазоне от 1,5 до 2,5 пикселей. Попробуйте несколько раз, и вы быстро научитесь выставлять нужное значение «на глазок».
4. Меняем режим наложения слоя на Overlay

5. В меню Image => Adjustments выбираем пункт Brightness/Contrast
6. Повышаем контраст на 50%
7. Закрываем слой, с которым мы производили все эти преобразования, черной маской.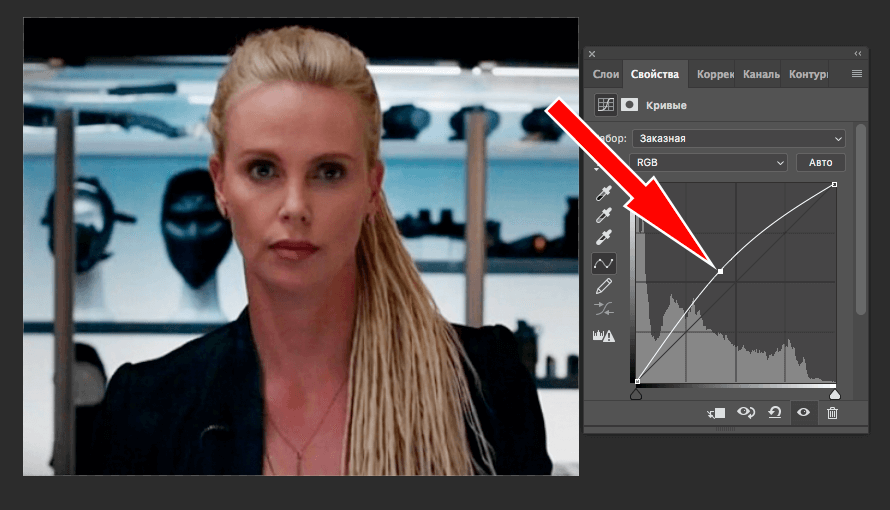 Напомню, что для получения черной маски необходимо удерживать alt в момент её создания.
Напомню, что для получения черной маски необходимо удерживать alt в момент её создания.
8. Теперь берем белую кисть и убираем маску в тех частях изображения, где требуется повышение резкости. Не забывайте снижать жесткость кисти (параметр hardness), чтобы не оставлять следов её применения. Конечно же, как и всегда при работе с маской, вы можете манипулировать прозрачностью кисти.
В данном случае я пройдусь кисточкой по радужной оболочке глаза и линии роста ресниц. После чего, уменьшив размер кисти, аккуратно проведу ей по каждой ресничке. Затем, уменьшив прозрачность до 50%, я проводу кистью по верхнему веку. И, наконец, совсем немного (прозрачность процентов 30%) подниму резкость на бровях и губах. Думаю, этого будет достаточно.
Помните, что наиболее резкие места на фотографии всегда притягивают взгляд зрителя. Некоторые фотографы используют данный эффект чтобы привлечь внимание к наиболее важным элементам снимка. Или, к примеру, выделить наиболее важного человека в группе.
9. Закончив работу над маской, вы можете поэкспериментировать с прозрачностью слоя, если эффект кажется вам чрезмерным.
Если не все, то наверно почти все цифровые фото требуют повышения четкости, даже если сделаны супер-пупер мегапиксельной профессиональной . Большинство камер или сканеров вполне неплохо справляются с резкостью, но четкость высшего качества может быть достигнута только в программным путем. Инструмент повышение резкости позволяет Вам выбирать то количество резкости и области изображения, которые этого требуют.
Но контролируя увеличение резкости на экране нам очень трудно оценить истинную резкость и связанно это в первую очередь с устройством ЖК- дисплеев.
Резкость очень важна при печати. Не пожалейте денег, проведите «научный» эксперимент: напечатайте в фото-студии два одинаковых снимка, только пусть на одном из них будет подтянута резкость, а другой как есть. Я Вас уверяю – после этого эксперимента Вы будете подтягивать резкость на всех снимках, которые собираетесь напечатать, ну кроме тех конечно, на которых размытый фокус это художественный прием…
Запомните!…
Четкость на снимках, подготовленных для печати должна быть всегда немного выше кажущейся вполне достаточной при просмотре снимков на мониторе и особенно – ЖК-мониторе.
Лучшие методы повышения четкости позволяют делать это приоритетно – затрагивая только определенные области снимка. Так, например, на портрете повышается резкость глаз, но избегается повышение структуры кожи. В Фотошопе базовые фильтры повышения четкости «Unsharp Mask» или «Smart Sharpen» не просто меняют четкость всей поверхности фото, а “ищут и изменяют”. Эти фильтры запрограммированы таким образом, чтобы сделать пиксели на более светлой стороне любого края еще более светлыми, а пиксели на более темной стороне этого края более темными. И об этом не надо забывать при регулировке четкости – чуть больше и люди на Ваших изображениях начинают выглядеть радиоактивными (ореолы).
Запомните!…
Если вы в дальнейшем собираетесь программным путем повышать резкость, и если в вашей камере есть функция электронного повышения четкости – то эти функции нужно обязательно выключить или установить в минимум. Дело в том, что как правило эти функции в вашей камеры довольно сыры, просты и намного уступаю описанной ниже технике повышения резкости.
Запомните!…
Повышение резкости снимка в формате должно всегда идти самым последним, после всевозможных регулировок и коррекций цвета, тональности, контрастности и т.д.
Теперь перейдем непосредственно к самим методикам повышения четкости
Первая методика — High Pass:
Шаг 1.
Копируем слой и устанавливаем в палитре слоев его воздействие на нижний слой — Overlay.
Шаг 2.
Идем в Filter > Other > High Pass. В открывшемся окне увеличиваем радиус пикселя, пока мы не достигнем необходимой четкости. При этом рекомендую выставлять радиус пикселя 1.0, если Вы собираетесь печатать фото на Глянцевой бумаге и 3.0, если Вы собираетесь печать фото на бумаге Матовой.
В открывшемся окне выставите значение радиуса пикселя в зависимости от того на какой бумаге вы будете печатать фото.
Шаг 3.
Идем в палитру цветов и кликнем по ней два раза. У нас откроется окно палитры.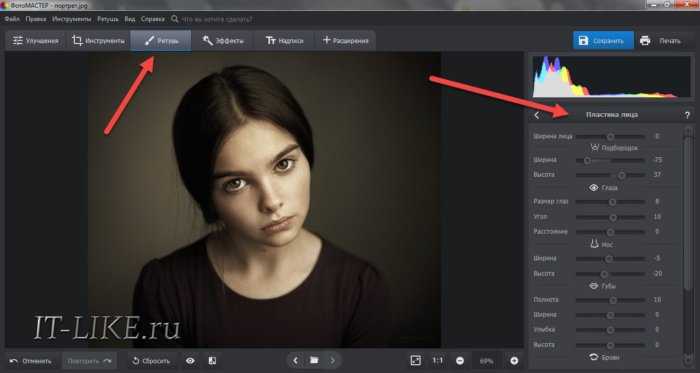 Выставите «0» в окнах Оттенка «Н» и Насыщенности «S» и 50 % в окне Яркости «В» (тем самым мы установили 50% серый цвет) и жмем ОК. Теперь берем кисть и проходимся ей по всем местам на фото, где нам необходимо снизить четкость, например: кожа лица. Эту технику особенно полезно применять тогда, когда после повышения четкости на фото появляются шумы.
Выставите «0» в окнах Оттенка «Н» и Насыщенности «S» и 50 % в окне Яркости «В» (тем самым мы установили 50% серый цвет) и жмем ОК. Теперь берем кисть и проходимся ей по всем местам на фото, где нам необходимо снизить четкость, например: кожа лица. Эту технику особенно полезно применять тогда, когда после повышения четкости на фото появляются шумы.
Выше оригинал без какой либо коррекции и результат после коррекции с помощью фильтра «High Pass» с радиусом 3,0 пикселя и последующего смягчения областей фото 50% серым там где повышение четкости не требуется.
Шаг 4.
В начале урока я говорил, что на фото, которое Вы хотите печатать в студии надо немного задирать четкость, так вот, исходя из моей практики, в данном случае я установил бы в фильтре «High Pass» радиус 3,3 пикселя.
Вторая методика: Unsharp mask/Smart Sharpen
Эта техника является продолжением первой и призвана не допустить увеличение насыщенности на краях, что в свою очередь может привести к эффекту «fringing» — кайма.
Меняем воздействие верхнего слоя на нижний слой с Overlay на Normal. Идем в Image > Adjustments > Threshold.
Шаг 2.
В открывшемся окне двигайте ползунок до тех пор, пока у вас не станут белыми все области фото, которые не должны быть четкими. Если какие-то пиксели на снимке убрать не удается, их можно закрасить белой кистью.
Шаг 3.
Теперь идем в палитру каналов, нажимаем и удерживаем Ctrl, и, встав мышкой на канал RGB, нажав и удерживая левую кнопку, двигаем мышку на иконку с пунктирным кругом внизу (см. рисунок ниже).
Теперь возвращаемся к закладке Layers, встаем мышью на нижний слой, жмем левую кнопку и тянем вниз слой на иконку в виде листа с загнутым уголком. Копию слоя переносим на самый верх.
Шаг 4.Отключаем средний слой, нажав на глаз (1). Выделяем верхний слой (2). Удерживаем Alt и жмем на иконку внизу — в виде прямоугольника и круга (3), тем самым создаем векторную маску с черной заливкой.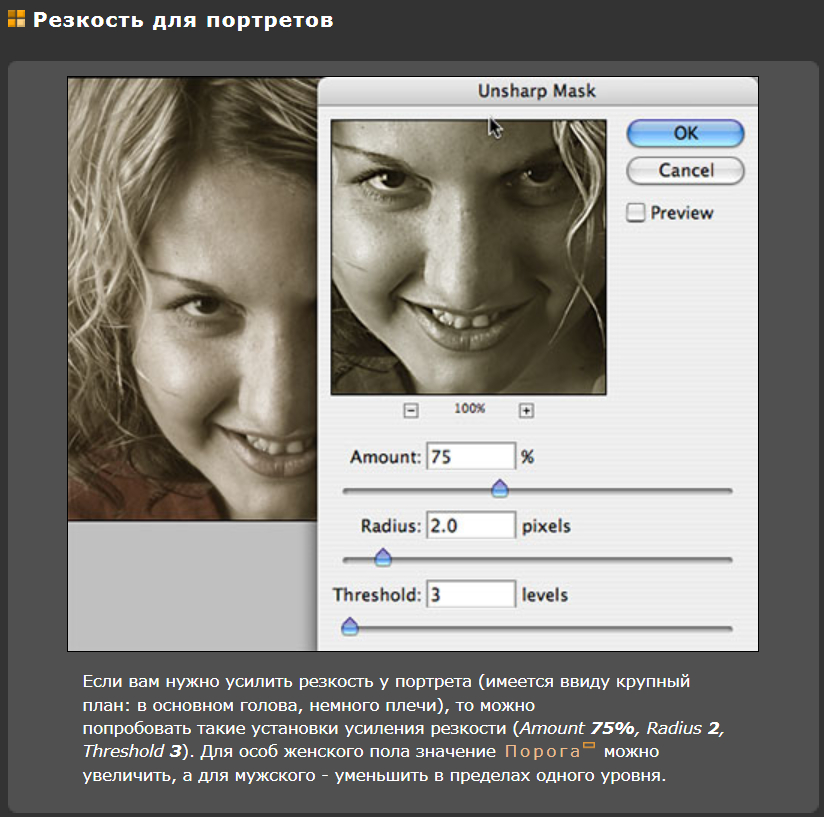 Теперь идем в Filter > Blur > Gaussian Blur и в открывшемся окне выставляем радиус пикселя — 1.5 (4).
Теперь идем в Filter > Blur > Gaussian Blur и в открывшемся окне выставляем радиус пикселя — 1.5 (4).
Шаг 5.
Теперь оставаясь на том же слое, Вам надо выделить фото (1), кликнув на нем мышкой. Далее идем в Filter > Sharpen > Smart Sharpen (или Unsharp Mask) и в открывшемся окне выставите соответствующие значения. Особое внимание обратите на регулировку Amount. При движении этого ползунка между 80 и 170 % при изменения четкости фото, будет меняться соотношение темных и светлых пикселей на краях. Установите это значение чуть больше от нормального, оцененного Вами по экрану монитора, если изображение после этого пойдет в печать.
Шаг 6.
Ну и последнее — изменим воздействие верхнего слоя с Normal на Luminosity.
В комплексе, два эти метода дают очень хороший и, наверное, лучший результат регулировки и повышения четкости. В данном случае, увеличение четкости фото производится в тех областях фото, где это необходимо сделать и никак (почти никак!) не влияет на другие области снимка.
Эти два метода коррекции четкости фото дают очень ощутимый, хороший и правильный результат, наверное лучший из лучших!…
Ну, вот и все!… Надеюсь, что чем-то помог Вам. Вроде бы ничего не забыл. Ну а если забыл – спрашивайте!
Многие рано или поздно задаются вопросом, как бы добавить резкости так, что бы она была красивой…?
Вариантов конечно масса, но мы остановились на одном, который будет описан в этом уроке. Именно этот способ даёт очень хорошую резкость на фотографии. Ниже 2 фотографии, на которых виден результат.
Рис.1
В принципе тут уже резкость хорошая, но после уменьшения размера фотографии, резкость естественно ухудшилась…
Рис.2
Тут была добавлена резкость, правда пришлось чутка переборщить с резкостью, что бы было заметнее…
И так сам процесс добавления резкости состоит из 4 шагов…
С первыми двумя шагами всё просто, а вот про третий шаг расскажу подробнее.
Unsharp Mask можно применять с разными настройками, но вот многолетний опыт показал, что достаточно всего несколько вариантов.
Три основных настройки тонкой резкости для WEB
Про осталные варианты просто напишу так, как ими пользуемся реже…
Название и назначние | Threshold | ||
| Мягкая чёткость снимков | |||
| MAX Сильная резкость, для нечётких снимков | |||
| MAX MAX Грубая резкость, для нечётких снимков |
На этом можно было бы закончить…
Рекомендую: записать себе Actions и в нужный момент в один клик добавлять резкость… Ну, если не умеете или лень писать Actions, то Вы можете скачать готовый . Это поможет автоматизировать процесс обработки фотографий!
Файл из архива перетащите во вкладку ACTIONS. Если вы не видите вкладку, то нажмите комбинацию клавиш Alt + F9, она открывает вкладку Actions .
P/S. BONUS.
BONUS.
Как правильно уменьшить фотографию не потеряв её качество?
Да очень просто!
После каждого уменьшения размера фотографии добавлять резкость. Если фотография хорошего качества и с резкостью все нормально, то используйте «». А если фотография мыльная, то на начальном этапе применяйте сильную или грубую резкость, а при финальном изменении размера «Самую тонкую резкость для WEB «.
Помните! Что резкость можно применять несколько раз подряд с разными радиусами!
Каждый человек во время фотосъемки когда-нибудь сталкивается с эффектом размытости. Это случается при рывке руки, съемке в процессе движения, долгой экспозиции. С помощью фотошопа можно устранить и этот дефект.
Идеальный кадр пытаются поймать не только новички. Даже опытные специалисты своего дела с наличием специализированной техники стараются над фокусировкой, следят за экспозицией и светочувствительностью.
Перед выходом фото в печать кадры проходят обработку в редакторе с целью устранения имеющихся визуальных дефектов.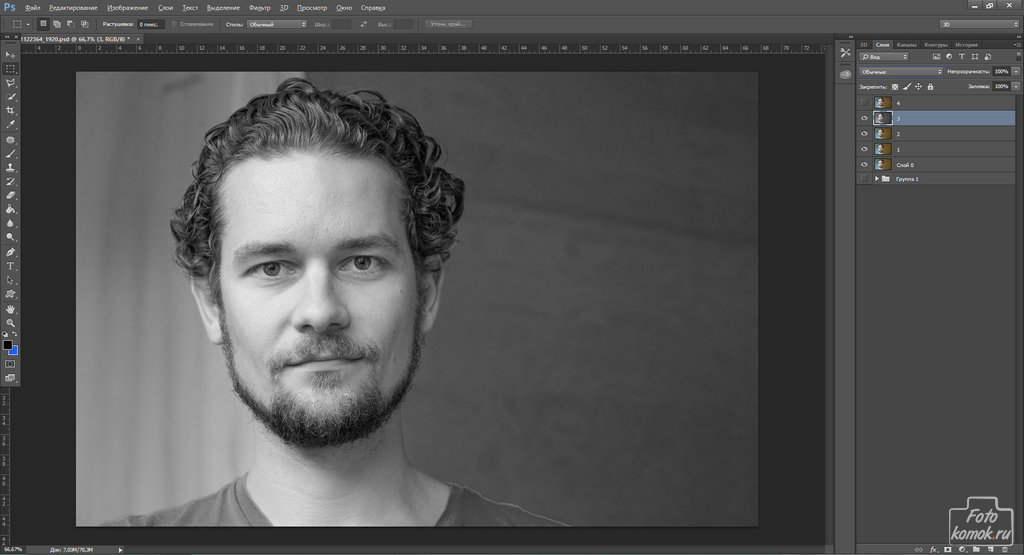
Сегодня обсудим, как убрать размытость на фото в Фотошопе и придать снимку резкость.
К обработке относится:
коррекция цвета;
настройка яркости;
усиление резкости в Фотошопе;
регулировка размера фото.
Рецепт в решении проблемы прост: пропорции и размер изображения лучше не менять, а вот над резкостью стоит поработать.
В случае равномерной размытости, не сильно заметной, используют инструмент «Контурная резкость» . Он предназначен для корректировки резкости и находится во вкладке «Фильтры» далее «Усиление резкости» и там ищите нужную опцию.
Выбрав нужную опцию, вы увидите три ползунка: Эффект, Радиус и Изогелия . Значение, наиболее подходящее в вашем случае нужно выбирать подбором вручную. Для каждого изображения с разной цветовой характеристикой эти параметры разные и автоматически это не сделаешь.
Эффект отвечает за силу фильтрации. Подвигав ползунок, можно заметить, что большие значения увеличивают зернистость, шумы, а минимальный сдвиг почти не заметен.
Радиус отвечает за резкость центральной точки. При уменьшении радиуса резкость тоже уменьшается, но естественность точнее.
Сила фильтрации и радиус необходимо выставить в первую очередь. Настраивайте значения максимально, но учитывайте шумы. Они должны быть слабыми.
Изогелия отражает разбивку по уровням цвета для участков с разной контрастностью.
С увеличением уровней качество фото будет улучшаться. Благодаря такой опции устраняются имеющиеся шумы, зернистость. Поэтому его рекомендуется выполнять в последнюю очередь.
Опция Цветовой контраст
В Фотошопе существует опция «Цветовой контраст» , отвечающая за тонкую настройку резкости.
Не стоит забывать о слоях. С их помощью убираются не только дефекты фотографии. Они позволяют аккуратно производить улучшение качества объекта. Последовательность действий следующая:
1. Откройте изображение и скопируйте его на новый слой (меню «Слои – Создать дубликат слоя» , ничего не изменяйте в настройках).
2. Проверьте на панельке, действительно ли вы работаете в созданном слое. Выберите строчку, где указано название созданного слоя и должен быть скопированный объект.
3. Произведите последовательность действий «Фильтр – Другое – Цветовой контраст» , которая обеспечит появление карты контрастов.
4. В открывшейся области поставьте цифру радиуса участка, над которым работаете. Обычно нужное значение находится в пределах менее 10 пикселей.
5. Фото может содержать царапины, шумы, вследствие поврежденной оптической части аппарата. Для этого выберете в Фильтрах «Шум – Пылm и царапины» .
Когда вы видите прекрасный снимок природного или городского пейзажа, то прежде всего задаетесь вопросом «Как ему удалось так снять этот кадр?» Конечно, сам момент съемки играет важную роль в создании любой выдающейся фотографии. Правильно ли установлена экспозиция, выйдет ли правильный, хорошо сбалансированный RAW-файл? Нужно ли делать брекетинг, чтобы захватить, а потом иметь возможность обработать широкий динамический диапазон? Использовать ли длинную выдержку, чтобы создать чувство движения или смягчить его (тут на помощь придут нейтральные фильтры)?
В этом списке слишком много переменных, да и с большинством вы, наверное, и так знакомы.
После того, как у вас есть RAW-файл, готовый к работе, ПО для постобработки предоставляет огромное количество возможностей сделать его более резким и выделяющимся.
Используя 4 техники, о которых рассказывается в уроке, вы сможете сделать свои снимки острыми как бритва и готовыми к печати или публикации в сети!
В уроке я расскажу, как придать пейзажным снимкам наилучший вид. Однако, эти техники также работают для большинства других сфер фотосъемки. Поскольку на улице уже весна, сейчас самое время выбраться на улицу и запечатлеть парочку прекрасных пейзажей!
1. Резкость в Lightroom
Полное название Lightroom звучит так: “Adobe Photoshop Lightroom”, поэтому, говоря о резкости, технически я объясняю Photoshop-метод. Впрочем, как бы вы его не называли, Lightroom обладает очень полезной секцией на панели Детали (Details) модуля Develop .
Слайдеры стоит использовать, когда изображение открыто как минимум в полном размере 1:1. При внесении коррекций нужно видеть их влияние даже на мельчайшие детали.
Удерживаемая клавиша Alt позволяет видеть создаваемую маску.
Все слайдеры также можно использовать совместно с клавишей Alt. Верхний слайдер — Количество (Amount) покажет снимок в черно-белом виде. Радиус (Radius) и Детали (Details) приглушат цвета, чтобы можно было видеть контуры, которые делаются резче. Слайдер Маска (Masking) переходит в черно-белый вид, демонстрируя, где именно применяется резкость (см. рисунок выше).
Слайдеры
Количество (Amount) регулирует именно то, что вы можете подумать — общее количество применяемой резкости. Чем дальше вы передвигаете его вправо, тем резче станет снимок.
Радиус (Radius) отвечает за то, насколько далеко от центра каждого пикселя увеличивается резкость. Чем меньше значение, тем тоньше радиус резкости. Чем больше — тем радиус толще.
Детали (Details) влияет в основном на остальные участки фотографии, не обязательно края (за них отвечает Радиус). Если есть снимок с большим количеством текстур, как, например, ткань или одежда, слайдер Детали (Details) подчеркнет их, не создавая при этом эффект нежелательного сияния.
Маска (Masking) — это ничто большее, чем просто маска. Если ползунок в левом углу — маска залита чистым белым цветом и эффект применяется полностью. Удерживая нажатой клавишу Alt и перемещая ползунок вправо, вы увидите, как белая обводка остается только вокруг некоторых участков. Если перетянуть слайдер в правый край, резкими станут только самые очевидные детали.
Несмотря на то, что это очень эффективный метод, он применяется глобально, а нам иногда нужно сделать резкими только определенные участки. Именно здесь приходит на помощь Photoshop.
2. Нерезкое маскирование в Photoshop
Нерезкое маскирование (Unsharp Mask) — функция с очень неоднозначным названием. Если не обращать внимание на приставку «не» — это обычный инструмент для повышения резкости. Принцип его работы — создать слегка размытую версию исходного изображения и отнять его от оригинала, чтобы найти края объектов. Так создается нерезкая маска. Следующий шаг — повышение контраста краев при помощи созданной маски. В итоге получается более резкий снимок.
В итоге получается более резкий снимок.
Слайдеры Нерезкого маскирования
Количество (Amount) здесь отображается в процентах и регулирует то, насколько контрастными будут края.
Радиус (Radius) — сила размытия оригинала для создания маски. Чем меньше радиус, тем более мелкие детали будут затронуты.
Порог (Threshold) устанавливает минимальное изменение яркости, к которому применяется резкость. Порог также хорошо работает, чтобы сделать более резкими только заметные края, не затрагивая при этом остальные.
Любые операции по повышению резкости должны применяться как минимум в полном размере 1:1 или лучше. Идеальный зум для работы в Photoshop — 200%.
3. Умная резкость в Photoshop
Самый продвинутый инструмент Photoshop для работы с резкостью — Умная резкость (Smart Sharpen). У него больше всего опций и при правильном использовании можно получить наилучший результат для пейзажной и почти любой сферы фотосъемки. Пейзажная съемка — очень сложный предмет, так как часто приходится справляться одновременно с очень приближенными контурами и очень отдаленными. При этом каждый из них требует отдельного подхода. Работая с масками в Photoshop можно добиться того, что некоторые участки будут замаскированы, а другие останутся резкими. Это еще одно преимущество над младшим братом — Lightroom. Но вернемся к теме!
При этом каждый из них требует отдельного подхода. Работая с масками в Photoshop можно добиться того, что некоторые участки будут замаскированы, а другие останутся резкими. Это еще одно преимущество над младшим братом — Lightroom. Но вернемся к теме!
Также во всплывающем окне инструмента Умная резкость (Smart Sharpen) можно сохранять и загружать престы, чтобы не вводить параметры каждый раз.
Умная резкость предоставляет наибольшее количество опций. С ее помощью можно идеально выполнить тончайшие коррекции!
Слайдер Количество (Amount) изменяется от 1 до 500%. В большинстве случаев не приходится переступать 100%. Конечно, никто не запрещает зайти дальше, но вы получите распространенные артефакты в виде сияния и нереалистичный вид.
Радиус (Radius) измеряется в пикселях и отвечает за края, которые будет регулировать Умная резкость. Можно выбрать от 0,1 до 64 пикселей — шкала с шагом 0,1 была создана для максимально тонкого регулирования.
Сокращение шума (Reduce Noise) весьма понятная и отличная функция. Это — еще одна причина мощности и популярности Умной резкости. Теперь становится ясно, зачем Adobe создала пресеты для этого фильтра!
В строке Удалить (Remove) лучше установить Размытие при мал. глубине резкости (Lens Blur), так как этот пункт отлично справляется с сокращением эффекта сияния.
Секции Тень (Shadow) и Свет (Highlights) также получили свои наборы слайдеров для тонкого регулирования. Ослабление эффекта (Fade Amount) отвечает за общее усиление резкости в светлых и темных участках.
Тональная ширина (Tonal Width) задает пределы усиления резкости для определенных тональных участков изображения. В качестве примера, если вы выберете более низкую Тональную ширину в этих участках, усиление резкости для них будет ограничено. Более высокое значение расширяет диапазон тонов.
Радиус (Radius) здесь работает так же, как у Нерезкого маскирования — перемещение ползунка влево определяет меньшую зону, вправо — большую.
Стоит отметить — для получения наилучших результатов при использовании этих инструментов, сначала конвертируйте копию оригинального слоя в смарт-объект. Это можно сделать в самом начале постобработки или позже, когда слой объединен и находится сверху. Переход к смарт-объекту позволит в любое время вернуться и внести коррекции. Также смените Режим наложения (Blending Mode) слоев резкости (кроме Цветового контраста) на Свечение (Luminosity) во избежание нежелательного свечения. Это крайне рекомендуется.
4. Фильтр Цветовой контраст в Photoshop
Еще один отличный способ усилить резкость пейзажных снимков (и не только) — воспользоваться фильтром Цветовой контраст (High Pass). Опять же, можно сделать либо копию самого слоя, либо копию всех видимых (Ctrl + Alt + Shift + E). Конвертируйте полученный слой в смарт-объект, кликнув по нему правой кнопкой мыши и выбрав соответствующий пункт выпадающего меню. Как уже упоминалось, это позволит вернуться и внести коррекции в любой момент.
Фильтр Цветовой контраст — очень простой, но эффективный способ усилить резкость фотографии. Помните, что с любым корректирующим слоем или фильтром всегда можно воспользоваться маской, скрыв нежелательные участки. Слайдер Непрозрачность (Opacity) — еще один способ ослабить влияние эффекта.
Небольшого Радиуса в пределах 1-1,5 обычно хватает с головой. Не стоит перебарщивать! Нам нужно совсем немного! После этого изображение станет 50% серым и останется только обводка, показывающая края. Именно это нам нужно.
Теперь просто перейдите к панели слоев и выберите Режим наложения Перекрытие (Overlay) или Линейный свет (Linear Light). Последний имеет более заметное влияние, в то время как первый менее радикальный. Линейный свет — более удачный выбор, так как всегда можно отрегулировать непрозрачность слоя и ослабить слишком резкие участки при помощи маски. Использование Яркостных масок также может быть неплохим вариантом, если нужно усилить резкость только в определенном тональном диапазоне.
Есть еще много способов подчеркнуть детали при помощи Photoshop — какой ваш любимый? Поделитесь своим опытом в комментариях или задайте интересующий вопрос.
Чаще практикуйтесь в съемке и обработке!
Как редактировать четкость и текстуру в Photoshop — Brendan Williams Creative
Настройки текстуры и четкости обычно можно найти практически в каждой программе для редактирования фотографий, но в Photoshop они, кажется, не существуют. Эти ползунки нельзя найти ни в одном корректирующем слое программы, вместо этого они находятся в Camera Raw. Вот как их использовать!
Чтобы применить настройки текстуры или четкости в Photoshop, выполните следующие действия:
- Выберите слой изображения на панели слоев.
- Щелкните правой кнопкой мыши слой и выберите «Преобразовать в смарт-объект».
- Выберите «Фильтр» > «Фильтр Camera Raw».
- Откройте основную панель в Camera Raw.

- Отрегулируйте ползунок текстуры или четкости.
- Нажмите OK, чтобы выйти из Camera Raw.
Теперь, если вы все еще чувствуете себя немного потерянным, не беспокойтесь! Я собираюсь более подробно разобрать каждый из этих шагов в этом посте. Для начала давайте применим общую текстуру и настройку четкости ко всей фотографии. Позже я объясню, как можно выборочно применять эти корректировки для получения более тонких результатов. Давайте начнем!
Как редактировать текстуру и четкость в Photoshop
Шаг 1. Преобразование изображения в смарт-объектРекомендуется сначала преобразовать слой изображения в смарт-объект, чтобы настройки Camera Raw не постоянный. Преобразовав интеллектуальный фильтр сейчас, вы сможете воспользоваться преимуществами корректировки Camera Raw, которая будет добавлена в качестве интеллектуального фильтра на более поздних этапах!
Для начала откройте файл изображения в Photoshop с помощью Command (Mac) / Control (PC) + O, или перетащите изображение со своего компьютера в существующий документ.
Теперь выберите слой изображения на панели «Слои», щелкните правой кнопкой мыши и выберите «Преобразовать в смарт-объект».
Как я упоминал ранее, преобразование изображения в смарт-объект поможет вам редактировать его неразрушающим образом. После преобразования вашего слоя Camera Raw будет применяться как интеллектуальный фильтр, а не применяться непосредственно к изображению. Если вы хотите иметь возможность редактировать текстуру и настройки четкости позже, использование смарт-объектов необходимо. Вы можете узнать обо всех важных способах использования смарт-объектов в этом посте, если вам нужно больше ответов!
Шаг 2. Откройте изображение в Camera RawКогда слой изображения преобразован в смарт-объект, убедитесь, что он выбран, затем перейдите к Фильтр > Фильтр Camera Raw.
Кроме того, вы можете использовать сочетание клавиш Command + Shift + A (Mac) или Control + Shift + A (ПК) для доступа к Camera Raw.
По умолчанию вы будете находиться в модуле редактирования Camera Raw, который может показаться вам знакомым, если вы используете Lightroom. Общий макет Lightroom и Camera Raw поразительно похож.
Теперь, чтобы найти ползунки текстуры и четкости, щелкните вкладку «Основные», чтобы открыть внутренние настройки. Здесь вы найдете основные настройки экспозиции, контраста и цвета. На этой панели вы также найдете ползунки текстуры и четкости!
На скриншоте ниже вы можете видеть, что они расположены в нижней части основных параметров настройки.
Если вы не уверены, какой из них вам следует использовать, давайте быстро разберем, что предлагает каждая настройка.
Регулятор текстуры определяет степень контрастности краев вокруг мелких деталей на фотографиях. При высокой настройке текстуры мелкие детали, такие как пятна на чьей-то коже, начинают выделяться. При низкой настройке текстуры эти же детали станут гладкими и менее заметными.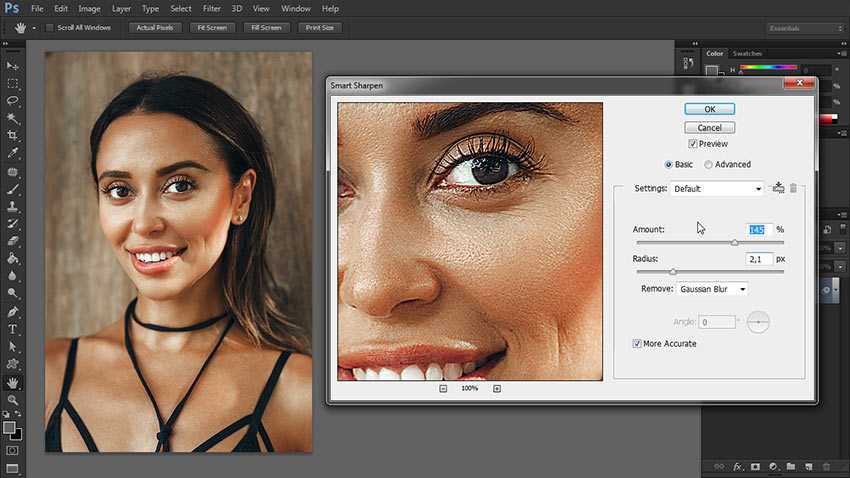
Между тем, Регулировка четкости управляет контрастностью диапазона экспозиции средних тонов . В двух словах это означает, что вы можете повысить контрастность средних тонов, не жертвуя бликами или тенями. Если вы хотите придать своему изображению более драматичное ощущение, вам подойдет настройка «Четкость»!
Шаг 4: Нажмите OK, чтобы сохранить измененияПосле применения настроек нажмите OK в нижней части окна Camera Raw. Camera Raw закроется, и ваши настройки будут добавлены к вашему изображению. Поскольку слой, к которому мы применили эти изменения, является смарт-объектом, корректировка Camera Raw указана как смарт-фильтр непосредственно ниже. Чтобы повторно получить доступ к этим настройкам Camera Raw и обновить их, просто дважды щелкните слова «Фильтр Camera Raw» в списке интеллектуальных фильтров!
Если вы хотите просмотреть до и после настройки текстуры и четкости, щелкните значок глазного яблока рядом с фильтром Camera Raw, чтобы переключить его видимость.
Выборочное применение настроек четкости и текстуры
В последнем примере настройки текстуры и четкости применялись ко всей фотографии. Теперь, что, если вы хотите добавить эти корректировки только к определенной части вашего изображения, например, к небу? Это можно легко сделать, выполнив те же действия, что и раньше, но с небольшим изменением процесса!
Шаг 1: Откройте Camera RAWКак и раньше, выберите слой изображения, преобразуйте его в смарт-объект, затем перейдите в Фильтр > Фильтр Camera Raw , чтобы открыть Camera Raw.
Вы также можете использовать сочетание клавиш Command + Shift + A (Mac) или Control + Shift + A (ПК) для доступа к Camera Raw.
Шаг 2. Выберите метод выборочной настройки Подобно Lightroom, Camera Raw имеет множество выборочных настроек. Такие вещи, как корректирующая кисть, градуированный фильтр и радиальный фильтр. Вы можете использовать любой из этих инструментов выборочной настройки для редактирования текстуры и четкости.
Вы можете использовать любой из этих инструментов выборочной настройки для редактирования текстуры и четкости.
В этом примере я буду использовать Корректирующую кисть для выборочной корректировки неба. Вы можете нажать K на клавиатуре, чтобы получить доступ к этому инструменту, или щелкнуть значок кисти на панели инструментов Camera Raw.
Затем выберите нужный размер кисти, регулируя ползунок «Размер». Вы также можете использовать клавиши [ или ] , чтобы изменить размер корректирующей кисти.
Затем нажмите и перетащите, чтобы закрасить области, которые вы хотите отредактировать.
После рисования вы можете использовать ползунки четкости и текстуры для редактирования области, которую вы закрасили кистью. На снимке экрана ниже я увеличил текстуру до +100 для яркого примера улучшения неба. В большинстве случаев поможет более тонкая настройка. Значок красного круга на моем изображении представляет собой общее расположение моей выборочной настройки.
Шаг 3: Нажмите «ОК», чтобы выйти из Camera Raw
Когда вы будете довольны своими изменениями, нажмите «ОК» в нижней части Camera Raw, чтобы сохранить изменения и применить их в качестве интеллектуального фильтра.
Редактировать ползунки текстуры и четкости в Photoshop очень просто, если знать, где они спрятаны. Открыв любой слой изображения с помощью Camera Raw, вы можете быстро обновить текстуру и четкость всего за несколько секунд!
Удачного редактирования!
Брендан 🙂
Как улучшить качество изображения в Photoshop CS6
Улучшение качества изображения — это одна из многих задач, для которых используется Photoshop CS6 . Photoshop — одна из лучших программ для редактирования изображений. Photoshop используется многими для редактирования изображений. Улучшение качества изображения низкого качества очень важно для любителей и профессиональных графических дизайнеров. У разных графических дизайнеров будут разные способы улучшения изображения, и каждый метод будет работать. Продолжайте экспериментировать с различными методами и инструментами, пока не улучшите старые методы или не откроете новые. Обратите внимание, что в зависимости от исходного качества изображения и сочетания цветов может потребоваться больше или меньше усилий и стратегий, чтобы это сделать.
Улучшение качества изображения низкого качества очень важно для любителей и профессиональных графических дизайнеров. У разных графических дизайнеров будут разные способы улучшения изображения, и каждый метод будет работать. Продолжайте экспериментировать с различными методами и инструментами, пока не улучшите старые методы или не откроете новые. Обратите внимание, что в зависимости от исходного качества изображения и сочетания цветов может потребоваться больше или меньше усилий и стратегий, чтобы это сделать.
Бывают случаи, когда прекрасное изображение нуждается в доработке. Возможно, снимок был сделан с низким разрешением или изображение нужно увеличить, но оно теряет качество. Многие графические дизайнеры иногда получают некачественные изображения от клиентов для своих проектов. Фотошоп можно использовать для улучшения этих изображений. Для получения изображения наилучшего качества лучше всего использовать подходящее оборудование для его захвата, но если это невозможно, для улучшения качества можно использовать Photoshop CS6. Обязательно вносите все изменения в копию исходного изображения, чтобы исходное изображение не было повреждено.
Обязательно вносите все изменения в копию исходного изображения, чтобы исходное изображение не было повреждено.
1] Метод 1
Откройте изображение, над которым вы хотите работать, в Photoshop CS6. Сделайте окно документа 100-процентным, чтобы изображение отображалось в его реальном размере.
Перейдите в строку меню вверху и нажмите «Фильтр», затем «Резкость», затем «Умная резкость».
Появится окно с предварительным просмотром изображения. Установите флажок «Предварительный просмотр» в этом окне, чтобы любые изменения, которые вы вносите, были видны на изображении, которое находится на холсте.
Если изображение предназначено только для отображения на экране, введите значение от 150 до 200 процентов в поле Сумма. Если вы хотите распечатать изображение, введите значение от 100 до 150 в поле Сумма. Вы можете перемещать ползунки и наблюдать, как меняется изображение. Выберите диапазон, который соответствует тому, что вы ищете.
Если изображение предназначено только для отображения на экране, введите значение от 0,5 до 1 в поле радиуса.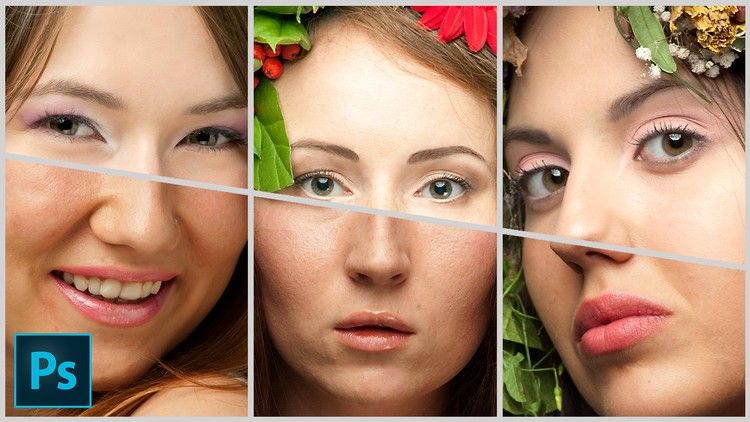 Если вы хотите напечатать изображение, введите значение от 2 до 3 в поле Радиус. Вы можете перемещать ползунки и наблюдать, как меняется изображение. Выберите диапазон, который соответствует тому, что вы ищете.
Если вы хотите напечатать изображение, введите значение от 2 до 3 в поле Радиус. Вы можете перемещать ползунки и наблюдать, как меняется изображение. Выберите диапазон, который соответствует тому, что вы ищете.
Перейдите к опции Удалить , щелкните стрелку раскрывающегося списка и выберите, какое размытие уменьшить. Будь то Gaussian Blur , Lens Blur, или Размытие в движении . Размытие в движении связано с движением камеры или объекта во время съемки. Размытие объектива предназначено для уменьшения ореолов или ярких областей из-за чрезмерной резкости.
Если вы выберете Motion Blur, вам нужно будет выбрать угол синего движения. Введите угол размытия в поле Угол. Вы можете щелкнуть в области значения и использовать стрелки вверх или вниз на клавиатуре, чтобы увеличить или уменьшить значение. Наблюдайте за изменениями изображения и остановитесь, когда результаты вас устроят.
Отметить Более точно Опция для точного, но медленного удаления размытия на изображении.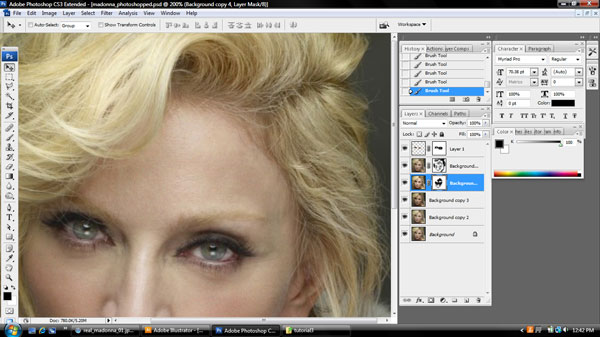
Выберите «Дополнительно», чтобы получить дополнительные параметры.
Щелкните вкладку Shadow и настройте ползунки для Fade Amount , Tonal Amount и Radius .
Нажмите вкладку Highlight и отрегулируйте ползунки для Fade Amount , Tonal Amount и радиус .
Переместите ползунок Fade Amount влево или вправо, чтобы изменить степень затемнения теней или светов.
Переместите ползунок Tonal Width влево или вправо, чтобы изменить диапазон светов или теней.
Переместите ползунок Radius влево или вправо, чтобы изменить размер пространства вокруг каждого пикселя. Нажмите OK , когда закончите.
Связанный : Как преобразовать изображения с низким разрешением в изображения с высоким разрешением в Photoshop CC
2] Метод 2
У вас может быть изображение большого размера, но с низким разрешением, вы можете исправить это с помощью Photoshop CS6.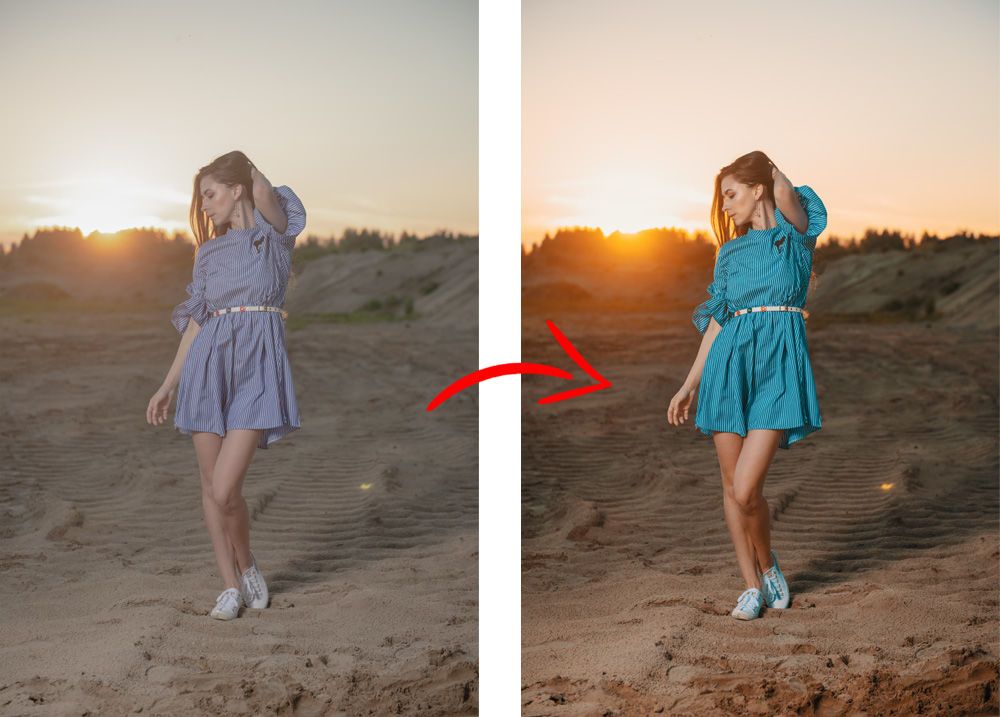 Вы можете увеличить разрешение изображения без ущерба для качества.
Вы можете увеличить разрешение изображения без ущерба для качества.
- Откройте изображение в Adobe Photoshop CS6.
- Перейти к Изображение > Размер изображения . Появится диалоговое окно Размер изображения.
- Снимите флажок Resample Image , чтобы Photoshop не добавлял пиксели.
- Введите разрешение в поле Разрешение текстовое поле. Photoshop сохраняет тот же размер в пикселях, но уменьшает размер документа, когда вы вводите более высокое разрешение.
- Щелкните OK.
Помните, что размер изображения (размер) и разрешение (пикселей на дюйм) различаются. Изображение может быть большим по размеру, но с низким разрешением. Это заставит его выглядеть низким по качеству, и чем он больше, тем ниже его четкость. Когда вы увеличиваете разрешение, но не разрешаете повторную выборку, Photoshop уменьшает изображение, сохраняя то же количество пикселей на дюйм, но они будут ближе в меньшем пространстве, поэтому разрешение и качество увеличатся. Разрешение изображения зависит от количества пикселей на дюйм.
Разрешение изображения зависит от количества пикселей на дюйм.
Читать : Советы и рекомендации по Photoshop для начинающих
Существуют ли другие способы улучшить качество изображения в Photoshop CS6?
Существуют различные способы улучшения качества изображения в Photoshop CS6. Различные методы иногда будут иметь некоторые совпадения в шагах. Разные дизайнеры будут разрабатывать разные методы того, как это сделать. Со временем люди найдут более простые и лучшие способы выполнения задачи.
Для изображений, которые не содержат большого количества цветов, можно легко выполнить другие действия. Вы можете попробовать цвета и сохранить их как образцы; затем вы можете изменить все изображение на черное на белом фоне. Затем вы можете использовать инструмент размытия, чтобы улучшить пиксельные области по краям. Затем вы можете использовать Photoshop для автоматического улучшения краев. Вы бы вернули исходный цвет изображению и сохранили.
Что такое шум в Photoshop?
Шум — это любой цвет или искажение в дизайне, которых не должно было быть.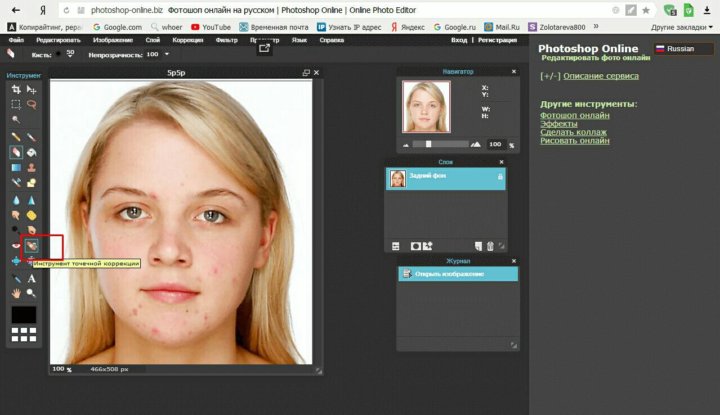 Точно так же, как в звуке могут быть искажения, которые мы называем шумом, могут быть искажения цвета. Когда изображения улучшаются, шум может стать более очевидным, поэтому после улучшения потребуется уменьшить шум.
Точно так же, как в звуке могут быть искажения, которые мы называем шумом, могут быть искажения цвета. Когда изображения улучшаются, шум может стать более очевидным, поэтому после улучшения потребуется уменьшить шум.
Дата: Метки: Adobe
сообщите об этом объявлении[email protected]
Я люблю писать о Windows, Photoshop и т. д. и люблю узнавать, как работают технологии.
4 способа выделить ваши фотографии с помощью ползунка четкости
Вы хотите, чтобы ваши фотографии были максимально четкими. Конечно, хорошую технику на этапе захвата ничем не заменишь, но хотелось бы что-то добавить в постобработку, чтобы снимки стали четче и резче. Возможно, вы уже добавляете резкость, но как добавить эту дополнительную резкость, чтобы сделать ваши фотографии яркими? Ответ — ясность. Эта статья покажет вам, как добавить это к вашим фотографиям.
Что такое ясность?
Что такое ясность? Четкость — это локальное увеличение контраста, которое фокусируется на полутонах изображения. Если отличается от резкости, потому что увеличение резкости увеличивает контраст между темными и светлыми тонами, а четкость увеличивает контраст в средних тонах изображения. Эффект аналогичен повышению резкости, но текстуры немного больше выделяются. Кроме того, цифровой шум не является такой большой проблемой, как увеличение резкости.
Добавление четкости в Lightroom (или ACR)
Как сделать фотографии более четкими? Самый известный и простой способ добавить четкости — использовать ползунок «Четкость» в Lightroom (эквивалент есть в Adobe Camera Raw — или ACR). Для этого просто найдите ползунок «Четкость» на панели «Основные» модуля «Разработка». Увеличьте четкость, переместив ползунок немного вправо. Вот и все.
Ползунок «Четкость» выполняет глобальную настройку изображения (то есть влияет на все изображение). Если вы хотите добавить четкости только определенным частям изображения (это называется локальной коррекцией), вы можете сделать это с помощью корректирующей кисти (или радиальных или градуированных фильтров). Когда вы выберете эту кисть, вы увидите ясность среди ползунков, которые вы можете использовать. Увеличьте четкость до желаемого значения и нанесите эффект на изображение в нужном месте.
Если вы хотите добавить четкости только определенным частям изображения (это называется локальной коррекцией), вы можете сделать это с помощью корректирующей кисти (или радиальных или градуированных фильтров). Когда вы выберете эту кисть, вы увидите ясность среди ползунков, которые вы можете использовать. Увеличьте четкость до желаемого значения и нанесите эффект на изображение в нужном месте.
Я считаю, что лучше применять небольшое или умеренное количество при настройке Lightroom. Думайте об этом как о базовой линии. Другие области изображения, которые вы хотите выделить, могут быть выбраны позже. Возможно, вам будет проще и точнее выполнять локальные корректировки с помощью Photoshop, так что это будет следующей темой.
Фильтр верхних частот в Photoshop
В Photoshop отсутствует ползунок «Четкость». Если вы хотите добавить четкости своим фотографиям в Photoshop, есть способ сделать это. Он называется фильтром высоких частот.
Почему вы должны использовать этот фильтр, а не ползунок «Четкость» в Lightroom (при условии, что у вас есть оба)? В основном потому, что с фильтром высоких частот вы можете использовать все инструменты маскирования и смешивания, доступные в Photoshop.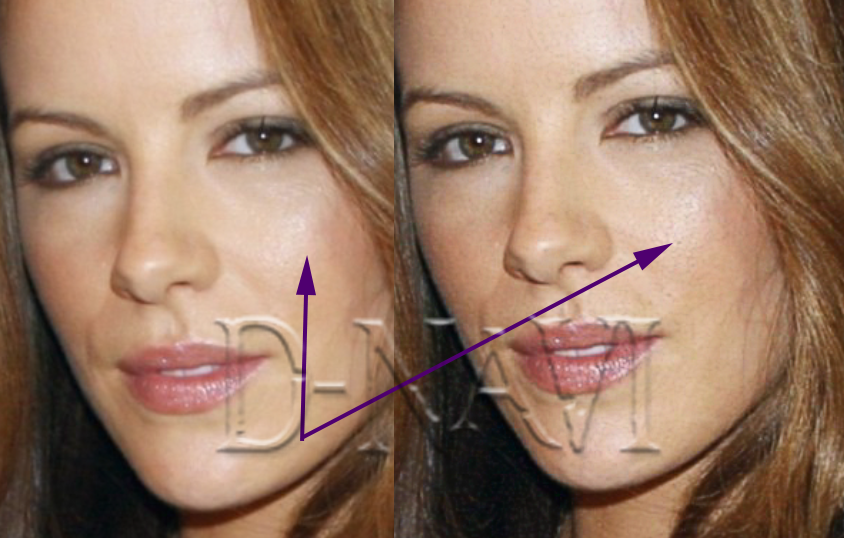 Основная причина заключается в возможности маскировать изменения, что является гораздо более точным и мощным способом создания локальных корректировок, чем использование корректирующей кисти Lightroom. Используйте фильтр верхних частот для целенаправленной настройки определенных областей, которые вы хотите выделить на изображении.
Основная причина заключается в возможности маскировать изменения, что является гораздо более точным и мощным способом создания локальных корректировок, чем использование корректирующей кисти Lightroom. Используйте фильтр верхних частот для целенаправленной настройки определенных областей, которые вы хотите выделить на изображении.
Чтобы использовать этот инструмент, нужно выполнить несколько шагов, поэтому следуйте этому процессу:
- Сделайте копию фонового слоя (Ctrl+J) вашего изображения.
- Установите режим наложения нового слоя на Overlay. На данный момент картина будет выглядеть ужасно, но не беспокойтесь об этом.
- Выберите фильтр верхних частот , выбрав «Фильтры» — «Другое» — «Высокие частоты».
- Установите радиус, , что эквивалентно настройке силы эффекта.
Обратите внимание, что этот процесс создаст глобальную настройку вашего изображения. Чтобы превратить его в локальную настройку, создайте маску слоя, чтобы применить эффект только там, где вы хотите. Для этого с выбранным новым слоем перейдите в меню «Слой» — «Маска слоя» — «Скрыть все». Это создаст черную маску слоя. Черная маска слоя скрывает эффект повсюду. Теперь используйте белую кисть, чтобы нарисовать (на маске) нужный эффект. Используйте ползунок «Непрозрачность», чтобы контролировать степень применения эффекта вашей кистью (вы также можете настроить непрозрачность слоя).
Чтобы превратить его в локальную настройку, создайте маску слоя, чтобы применить эффект только там, где вы хотите. Для этого с выбранным новым слоем перейдите в меню «Слой» — «Маска слоя» — «Скрыть все». Это создаст черную маску слоя. Черная маска слоя скрывает эффект повсюду. Теперь используйте белую кисть, чтобы нарисовать (на маске) нужный эффект. Используйте ползунок «Непрозрачность», чтобы контролировать степень применения эффекта вашей кистью (вы также можете настроить непрозрачность слоя).
Локальная регулировка контраста в Photoshop
Еще один способ добавить четкости вашим фотографиям — увеличить локальный контраст. Лучше всего использовать корректирующий слой «Кривые». Вы будете удивлены, насколько четче и детальнее будут выглядеть объекты после того, как вы увеличите локальный контраст таким образом. Это еще один инструмент для целенаправленной корректировки.
Ключевым моментом здесь является выбор области, а затем увеличение контрастности только в этой области. Вот как:
Вот как:
- Выберите область, на которую вы хотите повлиять. Используйте инструмент «Быстрое выделение», чтобы выбрать эти пиксели.
- Создайте корректирующий слой Кривые (Слой — Новый корректирующий слой — Кривые) с выделенными пикселями. Когда вы это сделаете, Photoshop создаст новый корректирующий слой, но он замаскирует все пиксели, кроме тех, которые вы выбрали ранее. Поэтому внесенные вами изменения будут применяться только к вашему выбору.
- Увеличьте контрастность выбранной области. Вы можете либо перетащить конечные точки кривой, либо сдвинуть вниз линию с левой (темной) стороны и вытянуть вверх линию с правой (светлой) стороны гистограммы. (Вы также можете использовать уровни для увеличения контраста, если кривые вас не устраивают).
- Очистите с помощью щетки . Если есть резкие переходы, используйте мягкую кисть, чтобы растушевать изменения (рисуйте только на маске, а не на слое).
 Вы также можете усилить или ослабить эффект с помощью кисти.
Вы также можете усилить или ослабить эффект с помощью кисти.
Обязательно выберите целевые области и используйте этот метод для выделения контраста. Это добавит четкости и текстуры только той части изображения, которая вам нужна, а не всему изображению.
Чистота от Topaz
Есть еще один инструмент, который можно использовать для повышения четкости ваших фотографий. Это плагин от Topaz, который вполне уместно называется Clarity. Он стоит 50 долларов и действует как плагин к Photoshop или Lightroom.
Clarity от Topaz разделяет контраст на различные компоненты, начиная от микроконтрастности и заканчивая высокой контрастностью, и предоставляет ползунок для каждого из них. Это позволяет вам достигать разных частей изображения и по-разному воздействовать на контраст.
Лучшая часть Clarity — это микроконтраст, хотя для этого часто требуется компенсирующая регулировка других областей контраста. В этом заключается величие этого плагина: вы не ограничены простой регулировкой контрастности, которая смещает все яркие области в сторону белого, а все темные области — в сторону черного.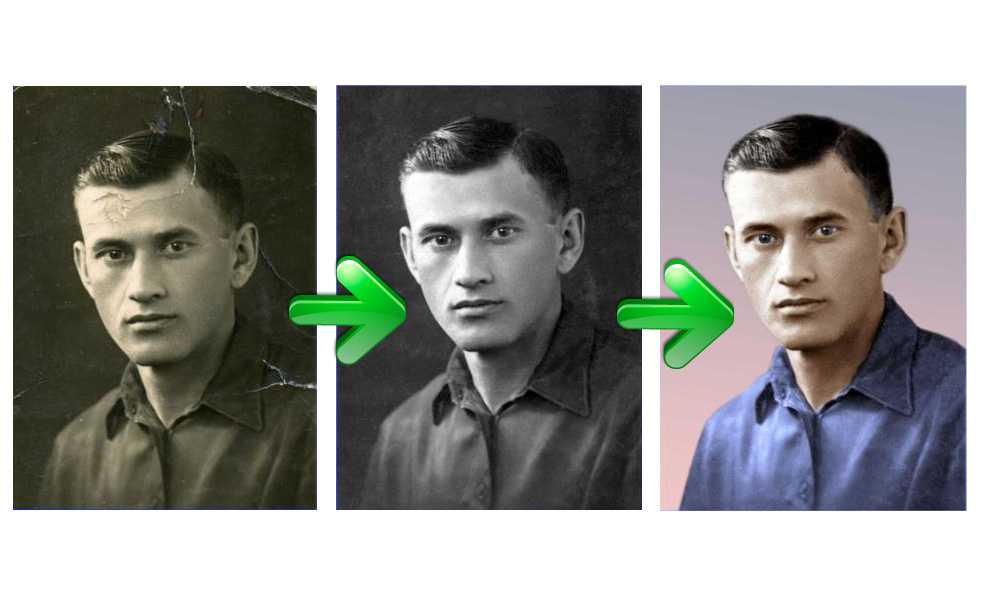 Это позволяет вам добавить четкости и текстуры вашим изображениям, не выбивая блики и не теряя деталей в тенях. Вы также можете управлять насыщенностью, яркостью и другими элементами управления из Clarity.
Это позволяет вам добавить четкости и текстуры вашим изображениям, не выбивая блики и не теряя деталей в тенях. Вы также можете управлять насыщенностью, яркостью и другими элементами управления из Clarity.
Лучший способ использовать Clarity — создать дубликат слоя изображения в Photoshop (Ctrl+J), а затем открыть плагин. Таким образом, после того, как вы внесли изменения в Clarity и вернулись в Photoshop, вы можете маскировать эффект в любой степени и в любых областях вашего изображения по своему желанию.
Заявка
Самое приятное в этих инструментах то, что вы можете комбинировать их, чтобы получить именно тот эффект, который вам нужен. Например, вы можете внести небольшие глобальные корректировки в «Четкость» в Lightroom, затем перенести их в Photoshop и создать серию корректирующих слоев «Кривые», чтобы выделить определенные области. Вы также можете сделать то же самое с Clarity от Topaz и замаскировать эффект. Когда вы закончите, вы можете использовать фильтр высоких частот, чтобы выделить ключевые области вашей фотографии в Photoshop.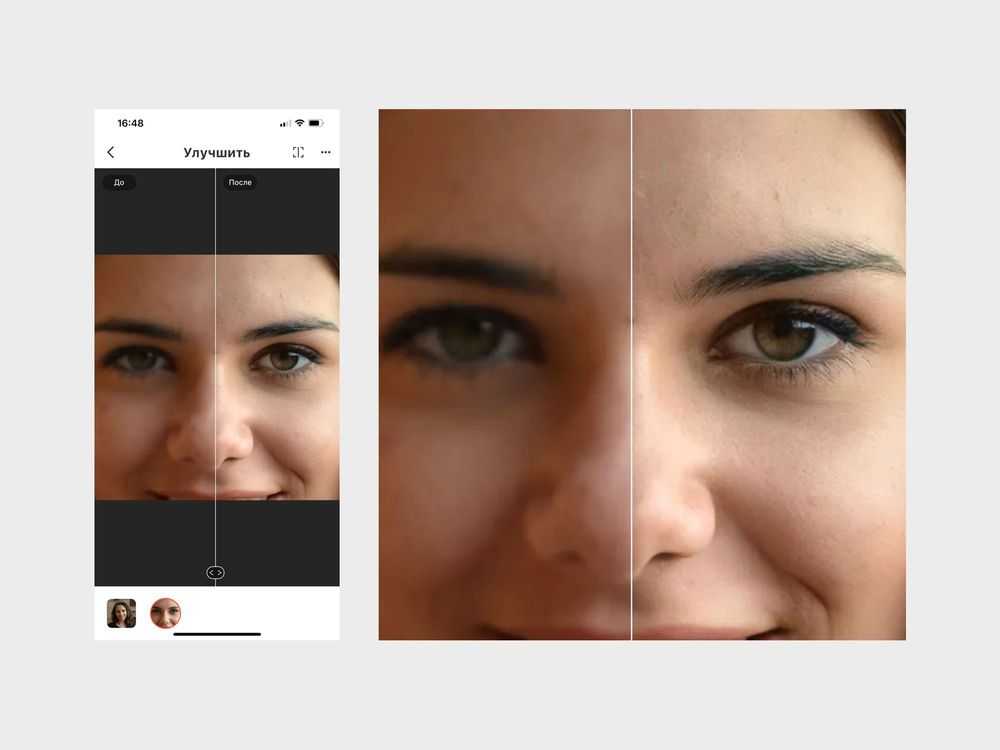

 Сделать это можно, нажав Shift+Ctrl+Alt+E. Появится Слой 1. Переведите его в режим «Экран» в выпадающем списке палитры слоёв.
Сделать это можно, нажав Shift+Ctrl+Alt+E. Появится Слой 1. Переведите его в режим «Экран» в выпадающем списке палитры слоёв.
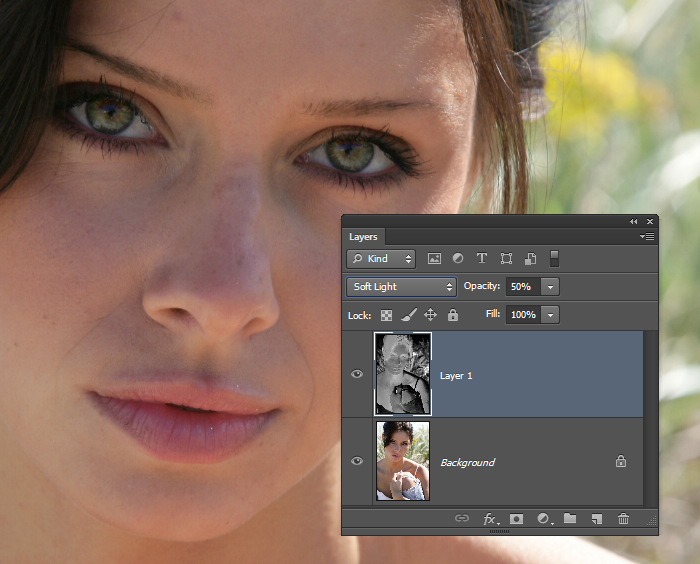
 Затем повысьте резкость этого красного канала, используя значение «Эффекта» порядка 120 %, «Радиус» — 1, «Изогелия» — 3 . Такой прием позволяет избежать повышения резкости большей части текстуры кожи и вместо этого повысить только резкость глаз, бровей, губ, волос и т.п. Как только такое повышение резкости применено, в панели Каналов нажмите на канал RGB, чтобы вернуться к полноцветному изображению.
Затем повысьте резкость этого красного канала, используя значение «Эффекта» порядка 120 %, «Радиус» — 1, «Изогелия» — 3 . Такой прием позволяет избежать повышения резкости большей части текстуры кожи и вместо этого повысить только резкость глаз, бровей, губ, волос и т.п. Как только такое повышение резкости применено, в панели Каналов нажмите на канал RGB, чтобы вернуться к полноцветному изображению.

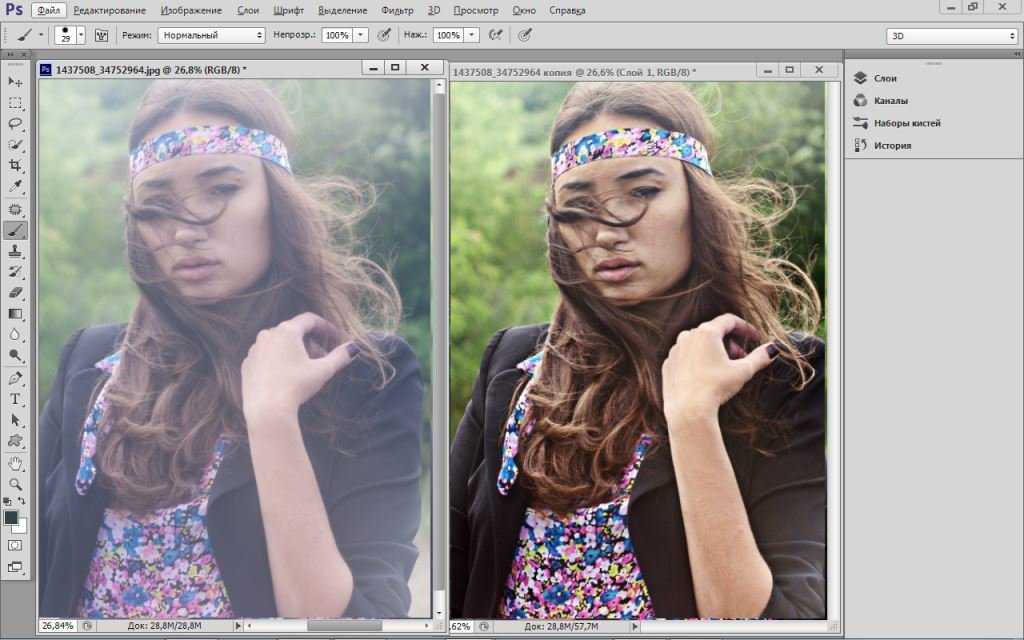 Вы также можете усилить или ослабить эффект с помощью кисти.
Вы также можете усилить или ослабить эффект с помощью кисти.