Как повысить резкость фотографии в Фотошопе
Несмотря на современнейшие усовершенствования и нововведения в интеллектуальный фильтр «Умная резкость» (Smart Sharpen), а также, доработку «Контурной резкости» (Unsharp Mask), способ, описываемый в уроке, является весьма конкурентоспособным и во многих даёт гораздо лучший.
Как повысить резкость фотографии в Фотошопе
Вот изображение, которое я буду использовать в этом уроке:
А вот готовый результат.
Давайте начнём. Открываем изображение в Photoshop и сразу дублируем фоновый слой.
В дальнейшем мы будем работать с копией, Photoshop автоматически назвал новый слой-копию «Слой 1» (Layer 1).
Изменим режим наложение копии на «Перекрытие» (Overlay). Наше изображение стало слишком контрастным:
Не волнуйтесь, это временно )))
А сейчас мы применим к слою-копии фильтр «Цветовой контраст».
Фильтр высоких частот в Photoshop очень прост в использовании. Он имеет всего-лишь одну настройку, задающую интенсивность фильтра, это «Радиус» (Radius). Изменить это значение Вы можете, перетащив ползунок, либо, введя цифры с клавиатуры.
И, что важно для нас конкретно в этом случае, фильтр имеет предварительный просмотр действия в самом документе.
Чтобы увеличить резкость фотографии, перетащите ползунок влево, чтобы уменьшить — вправо. Лучше всего начинать со значения радиуса около 2-х пикселей или даже меньше, в зависимости от размеров изображения. В этом уроке я использую изображение шириной 1000 пикселей, поэтому значение 2 слишком высокое. Если значение слишком высокое, у краёв предметов на картинке появляются ореолы, как сейчас у меня, поэтому, я перетащу ползунок влево до значения 1,2, что даёт оптимальный результат:
Если Вы работаете с более крупным изображением, следует применять большее значение радиуса, но увеличивать радиус надо осторожно, т. к. чем меньше радиус — тем выше чёткость, поэтому важно не переборщить. Далее мы рассмотрим некоторые приёмы тонкой настройки чёткости изображений.
к. чем меньше радиус — тем выше чёткость, поэтому важно не переборщить. Далее мы рассмотрим некоторые приёмы тонкой настройки чёткости изображений.
Изменение режимов наложения для улучшения резкости фотографии
После того, как мы предварительно увеличили чёткость фотографии, одни из способов дальнейшей настройки является изменение режима наложения дубликата фонового слоя.
В настоящее время мы используем режим наложения «Перекрытие» (Overlay), который нивелирует усиление резкости по всей площади фотографии. Увеличить чёткость на краях можно, изменив режим наложения на «Жёсткий свет» (Hard Light).
Если же Вы хотите уменьшить резкость картинки, выберите режим наложения «Мягкий свет» (Soft Light).
Для сравнения я привёл фрагменты трёх вариантов изображений с увеличенной резкостью с разными режимами наложения. В левом использован режим «Мягкий свет», в среднем — «Перекрытие», а в правом — «Жёсткий свет»:
Т. к. сами изображения имеют небольшой размер, то разница между ними неявные, но, если Вы работаете с крупным изображением, то отличия будут очевидны.
к. сами изображения имеют небольшой размер, то разница между ними неявные, но, если Вы работаете с крупным изображением, то отличия будут очевидны.
Смягчение резкости за счет снижения непрозрачности слоя
Еще одним способом точной корректировки резкости является изменение непрозрачности верхнего слоя. Для получения желаемого результата я понижу непрозрачность слоя до 80%.
Кроме того, для того, чтобы увеличить чёткость не на всей фотографии, а в отдельных её областях, Вы можете добавить к верхнему слою слой-маску и закрасить чёрным цветом ненужные зоны фото.
Ссылка на источник
Как правильно увеличить резкость фотографии в Photoshop
Причины, из-за которых вам понадобится улучшить четкость фотографий, могут быть разными. Кого-то не устраивает смазанный или размытый снимок, кто-то хочет вернуть резкость, утерянную при уменьшении размера изображения. Третьи хотят отретушировать архивную фотографию своих родственников.
В любом случае вам придется прибегнуть как такому инструменту, как усиление резкости. Сделать это можно практически в любом фоторедакторе. Мы покажем, как пользоваться подобным инструментом в самом популярном редакторе изображений — Adobe Photoshop. Конечно, ради увеличения резкости не нужно ставить эту программу. Но если она есть, почему бы не воспользоваться ее поистине безграничными возможностями.
К тому же вы всегда можете установить Photoshop бесплатно и увеличить резкость любой фотографии в несколько простых кликов.
Чаще всего резкость улучшают перед тем, как выставить фотографию в интернете. Поэтому не забудьте сначала уменьшить ее размер до нужного (обычно это 1200×800 или 900×600 пикселей). Затем обязательно проведите коррекцию цвета или, как минимум, поправьте яркость и контрастность.
Нужные вам инструменты вы найдете в меню «Фильтр > Усиление резкости». Их шесть:
Их шесть:
• «Умная резкость»
• Контурная резкость
• Резкость +
• Резкость на краях
• Стабилизация изображения
• Усиление резкости
Не пугайтесь большого числа фильтров. Нам подойдет первый — «умная резкость». В нем три параметра: «эффект» (величина повышения резкости), «радиус» (количество пикселей, которые затронет повышение) и «уменьшить шум». Можете сразу выставить универсальные значения: 120 – 1 – 10. Для разных типов изображений требуются разные значения, но об этом в следующий раз. Старайтесь подбирать такие параметры, чтобы увеличение резкости не бросалось в глаза.
Не забудьте в окне фильтра отметить пункт «Просмотр», чтобы сразу видеть изменения. Если изменить масштаб, они станут более заметными. Также вы можете улучшить резкость, открыв вкладку «Тени/Света». Там вы найдете еще несколько настроек. Но для первого знакомства в с этим фильтром достаточно трех параметров: эффект, радиус и уменьшить шум.
Ольдскульные дизайнеры по привычке пользуются инструментом «контурная резкость», где используется немного иная тройка параметров: эффект, радиус и изогелия.
Пока не научитесь хорошо владеть увеличением резкости, отредактированные изображения сохраняйте под другим именем, чтобы не удалять исходные фотографии. Вдруг к ним придется вернуться.
P.S. Наилучшего результата по повышению резкости в Фотошопе можно добиться при использовании дополнительных слоев, но это тема для отдельного разговора.
Детальное увеличение резкости в Photoshop.
В интернете можно найти массу статей о различных способах увеличения резкости и работе с sharp-фильтрами в Photoshop. Все эти способы по своему замечательны, но все они — расчитаны на обработку резкости по всей фотографии. А часто бывает так, что нанести резкость на всю фотографию — нельзя. Могу вылезти сильные шумы или картинка получиться «перешарпленой».
Мы расскажем вам о простом и очень эффективном способе — детального увеличения резкости. Вы сможете увиличить резкость только на том участке изображения, где вам это нужно — акцентировать внимание на глазах или на руках или выделить определенный элемент одежды.
Вы сможете увиличить резкость только на том участке изображения, где вам это нужно — акцентировать внимание на глазах или на руках или выделить определенный элемент одежды.
Способ детального увеличения резкости основываеться на работе с инструментом History Brush. Это очень интересный и многофункциональный инструмент Adobe Photoshop. Суть работы History Brush в том, что это своебразная машина времени. У нас есть раздел Histrory — в нем отмечаются все наши действия во время обработки и мы можем вернуться к любому шагу обработки. Сама по себе это уже очень интересная возможность, но History Brush позволяет расширить ее функционал.
History Brush — это кисточка, с помошью которой мы можем «врисовывать» в нашу фотографию элементы из любого прошедшего шага обработки.
Итак, у нас есть History Brush и задача — увиличить резкость только на некоторых участках кадра. Как мы это сделаем?
Как мы это сделаем?
1. Возьмем фотографию и попробуем увеличить резкость только на глазах модели.
2. Для этого сначала нанесем резкость на всю картинку.
3. А теперь обращаемся к History — возвращаемся на шаг назад. Как мы видим, шаг с увелечением резкости — остался в History и мы можем с ним работать. Выделим галочкой шаг с увеличенной резкостью.
4. Возьмем History Brush и поставим нужную нам прозрачность в настройках History Brush.
5. И теперь мы можем кисточкой рисовать резкость!
Как мы видим — это очень простой, но потрясающе эффективный способ.
Теперь, при обработке фотографий, вы сможете увеличивать резкость только там, где это вам действительно нужно.
А наглядно увидеть увеличение резкости с помошью History Brush можно в нашем видео-уроке
Автор: Александр СветЖЖ: sashasvet.livejournal.com
Twitter: twitter.com/sashasvet
Как повысить чёткость снимка в Photoshop
Практически все цифровые фото нуждаются в увеличении чёткости. Владельцы профессиональных мегапиксельных SLR-камер, возможно, могут с этим поспорить, и всё же большая часть камер или сканеров не обеспечивает чёткости наивысшего качества. Поэтому приходится получать её с помощью специальных программ. Само собой, придётся повозиться, зато результат в некоторых случаях будет вызывать аплодисменты. Научиться профессионально повышать резкость фото программным путём можно на специальных мастер-классах. Но если хочется научиться этому прямо сейчас, тогда пригодятся описанные ниже шаги обработки фотографии в программе Photoshop. Но а остальные уроки фотошоп вы найдете тут.
Но а остальные уроки фотошоп вы найдете тут.
Подготовительные действия
Важно помнить, что определить резкость изображения с помощью своего экрана иногда достаточно сложно ввиду устройства ЖК-дисплеев. Зато резкость легко определить при помощи печати. Фотографию стоит напечатать в фотостудии, и тогда всё станет ясно. Особенно если одновременно напечатать вариант изображения с уже подтянутой резкостью и первоначальный вариант. Разница будет довольно значимой.
На экране ЖК-монитора чёткость снимка должна быть намного выше достаточной. Чем резче, тем лучше. Если не нужно делать чётким весь снимок, можно затронуть только нужные области: глаза, украшения, волосы. Остальные части, даже наоборот, возможно, потребуют размытия.
Пошаговая инструкция повышения резкости фотографии
- Первым делом нужно скопировать базовый слой и установить в палитре слоёв значение Overlay.
- Следующий путь: Filter > Other > High Pass. Здесь добиваемся желаемой резкости, повышая радиус пикселя.
 Значение радиуса пикселя зависит от бумаги, на которой в дальнейшем будет печататься изображение: 1.0 — если фотография будет печататься на глянце; 3.0 – для матовой бумаги. Но значения могут и меняться, если резкость должна быть выше.
Значение радиуса пикселя зависит от бумаги, на которой в дальнейшем будет печататься изображение: 1.0 — если фотография будет печататься на глянце; 3.0 – для матовой бумаги. Но значения могут и меняться, если резкость должна быть выше. - Следующий шаг: открыть окно палитры цветов и выставить «0» в окошках оттенка «Н» и насыщенности «S». В окошке яркости «В» нужно поставить значение пятьдесят процентов и нажать «ОК». После кистью пройтись там, где нужно снизить чёткость, к примеру, по коже лица.
Вот и всё. Полученные фото смело можно разместить в любой социальной сети. Если хочется ещё увеличить резкость, можно поставить радиус пикселя не 3.0, а 3.3.
Если вы увлекаетесь макро-съемкой и вам предстоит снимать коллекцию монет, то четкость снимка должна стоять на первом месте. Если качество фото будет на высоте, то даже Петровский серебряный рубль можно оценить онлайн, не отправляя ценную монету к специалисту. Поможет в ам в этом сайт coins.kiev.ua, на котором вы можете ознакомиться со всей историей Петровского серебряного рубля.
Улучшить качество фотографии с помощью adobe photoshop — уроки фотошоп
Улучшить качество фотографии с помощью Adobe Photoshop
В жизни каждого человека бывают моменты, которые очень хочется запечатлеть в памяти хотя бы посредством фотоаппарата. Однако не всегда есть все условия для удачной съемки, в результате чего снимки получаются с некоторыми дефектами. Не стоит торопиться их удалять, ведь нынешние технологии могут в некоторой степени решить сложившуюся проблему.
Есть много средств в графическом редакторе Adobe Photoshop, которые позволяют существенно улучшить качество фотографии, которое выбирается зависимости от конкретной ситуации. Основными элементами являются работы с цветом и резкостью.
Недостаточное освещение и много шумов
Для нее характерно большое количество шумов. Проблема эта решается элементарно: открываем фото в редакторе, в главном меню выбираем вкладку Filter (Фильтр) — Noise (Шум) — Dust & Scratches (Пыль и царапины).
Двигаем «ползунки» Radius (Радиус) — размывает, Threshold (Порог)– добавляет шум.
Для достижения максимально возможного результата продолжаем работу с вкладкой Filter (Фильтр). Выбираем Noise (Шум) — Reduce Noise и регулируем значения. Лучше всего работать с каждым каналом отдельно (в правом нижнем углу, рядом с вкладкой Layers (Слои) находится Channels (Каналы)). Выбираем по очереди каждый канал и применяем фильтр.
Если фотография замылена — нужно добавить резкости!Второй распространенный случай – недостаточная резкость фотографии.
И эта проблема является легкоустранимой, для нее существует фильтр Unsharp Mask (Контурная резкость). Двигаем ползунки, смотрим, что получается.
Совместно с этой техникой можно использовать еще одну: дублируем слой, выбираем вкладку Filter (Фильтр) – Other (Другие) — High Pass (Цветовой контраст). Устанавливаем режим наложения слою Мягкий Свет (Soft Light).
Тусклая фотография
Еще один случай дефекта фото – блеклость цветов. Устраняется это так: создаем дубликат слоя, на нем выбираем режим смешивания Soft Light (Мягкий свет, прозрачность 100), либо Overlay (Перекрытие, прозрачность 60).
Устраняется это так: создаем дубликат слоя, на нем выбираем режим смешивания Soft Light (Мягкий свет, прозрачность 100), либо Overlay (Перекрытие, прозрачность 60).
Бывают случаи, когда редактированное фото слишком темное, либо фотографируемый объект находится на слишком ярком фоне. Тогда заходим во вкладку Image (Изображение) – Adjustments (Коррекция) — Shadows / Hihghlights (Света/Тени). Двигая ползунок, получаем нужный эффект.
Далее сохраняем результат и наслаждаемся отредактированным фото и своими навыками работы с графическим редактором Adobe Photoshop.
Источник: https://pixelbox.ru/uluchshit-kachestvo-fotografii-s-pomoshhyu-adobe-photoshop
Как улучшить качество фотографии?
Перед дизайнером часто становится задача улучшить качество фото, возможно заказчик дал фото в низком разрешении, возможно фото снято на мобильник или слишком засвечено…
Итак, реально ли улучшить качество фото? Конечно, если фотография изначально плохая, то сделать из нее качественный снимок на уровне студийного не получиться, однако в некоторой степени улучшение возможно. В этой статье я расскажу о видах не качественных фото и о разных способах улучшения качества фотографий.
В этой статье я расскажу о видах не качественных фото и о разных способах улучшения качества фотографий.
На первом этапе нужно определить в чем именно состоит проблема, например:
- фотография имеет низкое разрешение
- слишком затемнена / засвечена, требует цветокоррекции
- на фотографии присутствуют дефекты (пятна, царапины, блики и т.д.)
1. Низкое разрешение
Фотография в макете может использоваться в разном размере, хорошо если фото с низким разрешением будет маленьким, в ином случае, нужно его растягивать и улучшать качество. Если фотографию можно найти в интернете, то лучше искать ее с правильными настройками.
В случае, когда вам предоставили готовый снимок и подобного нет в интернете, необходимо улучшить его качество насколько это возможно.
- увеличиваем разрешение фото — Изображение/Размер изображения… ставим по одной из сторон 1-2 тыс. пикселей.
- применяем эффект размытия — Фильтр/Размытие/Размытие по Гауссу… слегка размойте края границ
- эффект резкости — Фильтр/Усиление резкости/»Умная» резкость… усильте контраст границ
В итоге может получиться:
2.
 Затемненное (засвеченное) фото
Затемненное (засвеченное) фотоЕсли фото полностью затемнено, засвечено или преобладает какой-то цвет, то можно это исправить с помощью панели «уровни» или «кривые». Обычно проблему видно на гистограмме — она смещена вправо или влево и содержит разрыв.
На примере выше гистограмма показывает отсутствие информации о светлых и темных пикселях. Поэтому подвиньте ползунки к началу горки и это улучшит качество изображения.
Иногда, затемненной или осветленной может быть часть фотографии, в таком случае коррекцию нужно применять именно к проблемной области используя быстрые маски выделения.
3. Убрать дефекты на фото
Всю красоту фотографии могут портить дефекты. От старости снимка появляются царапины, трещины. А в данном случае прыщики на лице девушки тоже лучше убрать. Удалить их можно специальными инструментами для ретуши, например, «штамп» или «восстанавливающая кисть».
Видео урок: улучшения качества фото
(Visited 33 099 times, 82 visits today)
Источник: https://expert-polygraphy.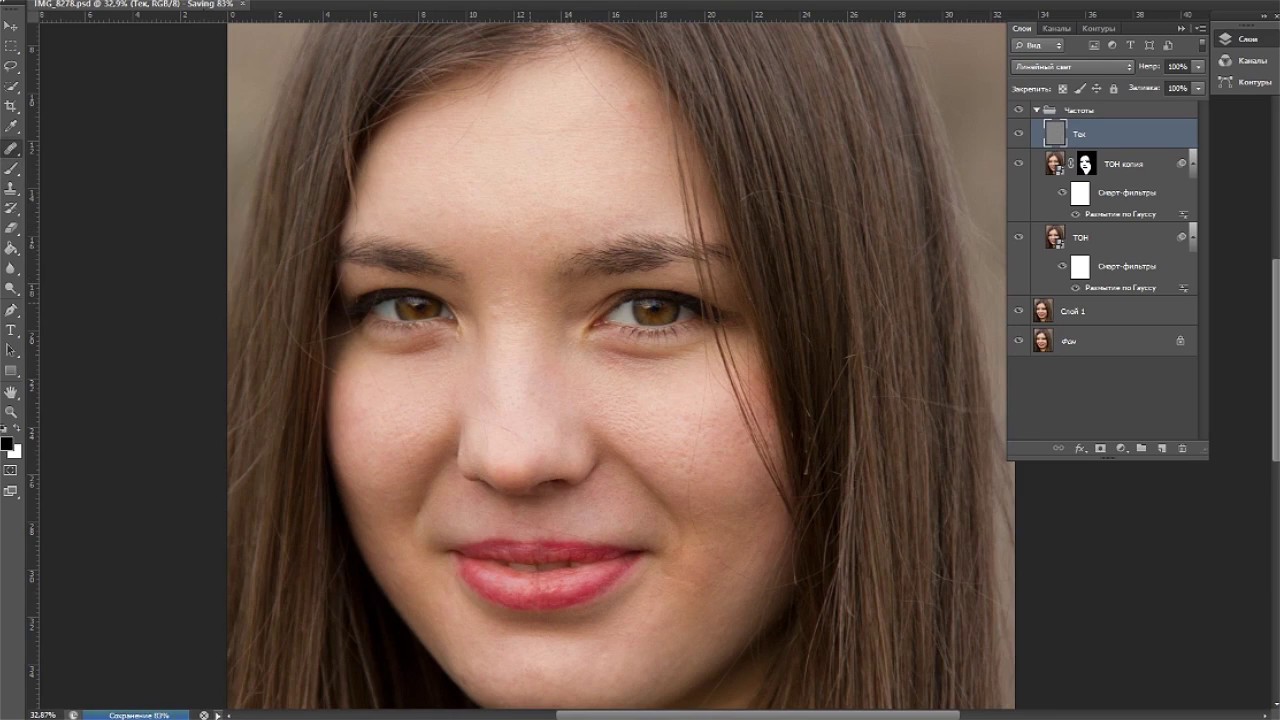 com/kak-uluchshit-kachestvo-fotografii/
com/kak-uluchshit-kachestvo-fotografii/
Как улучшить свои фотографии при помощи Adobe Photoshop Express
9 июня 2017, 19:58 1551
Графическим радиатором Adobe Photoshop пользуются миллионы профессиональных фотографов всего мира. Его громадный инструментарий позволяет мастерам контролировать каждый пиксель фотографии. Конечно, это совершенство стоит недешево. Да и сама работа с Photoshop требует серьезных навыков и долгого обучения.
Для пользователей, которые не занимаются профессиональной фотографией, и не планируют постигать всю «глубину глубин» фотошопа, существует вариант попроще. Речь идет о редакторе Adobe Photoshop Express.
Редактор распространяется бесплатно и не содержит рекламы. Он доступен в виде приложений для Android, iOS и Windows Phone, а также в виде программы для Windows 8 — 10.
Вот как с помощью этого редактора можно быстро улучшать качество своих фотографий.
В данном случае мы рассмотрим работу приложения Photoshop Express для Android. Версии для iOS и Windows имеют примерно те же возможности, хотя интерфейс может немного отличаться.
Управление композицией и обрезка
Одна из самых полезных функций редактора — возможность точной обрезки фото. Как и в полноформатном Photoshop, в Adobe Photoshop Express при активации инструмента обрезки на фото автоматически накладывается виртуальная сетка 3 х 3, позволяющая выстроить композицию в соответствиями с правилом золотого сечения. Этот же инструмент позволяет поворачивать фото, выравнивая горизонт.
Возможность отмены действий
Если вы сделали что-то неверно, Adobe Photoshop Express позволит вам отменить действия при помощи стрелки «Назад». Любые изменения обратимы, пока вы не приняли решение о сохранении фото.
Управление уровнями
Инструмент Уровни позволяет корректировать многочисленные параметры снимка, добиваясь потрясающих результатов.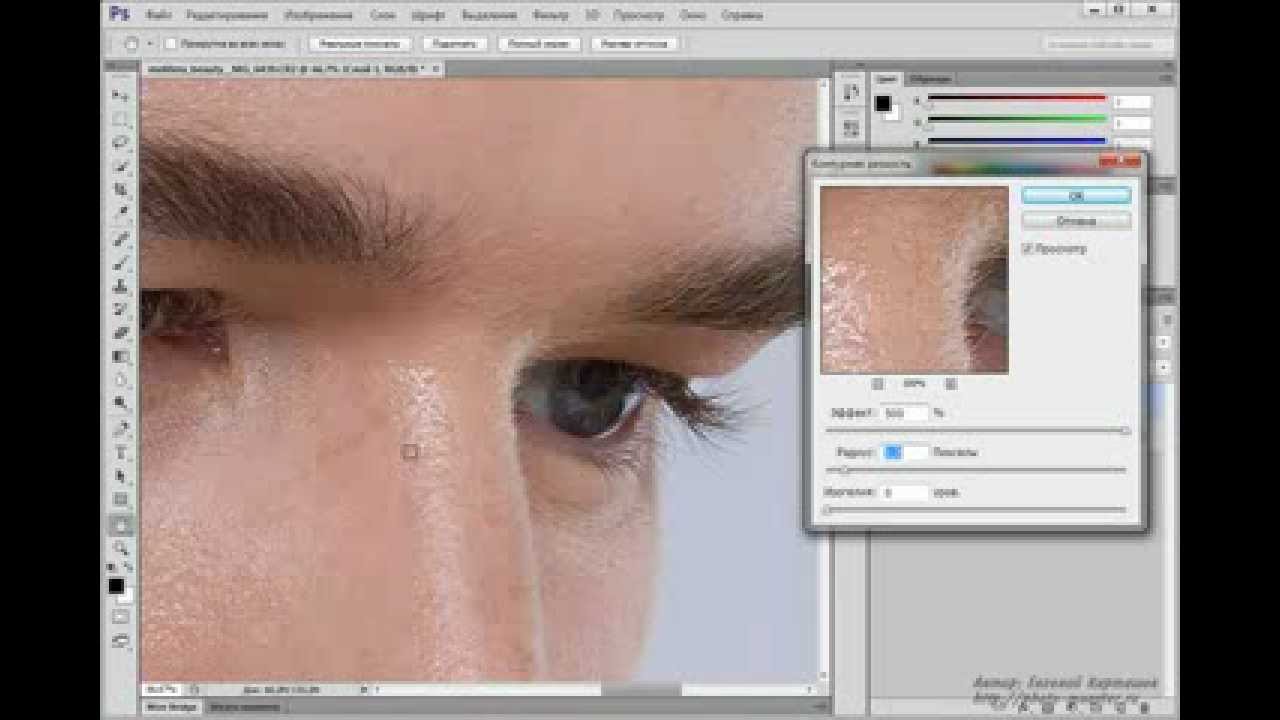 К примеру, вы можете менять четкость фотографии, управлять контрастом, глубиной теней, оттенком, насыщенностью, уменьшать количество шума или тумана. Количество возможных опций делает Photoshop Express одним из самых мощных полупрофессиональных графических редакторов.
К примеру, вы можете менять четкость фотографии, управлять контрастом, глубиной теней, оттенком, насыщенностью, уменьшать количество шума или тумана. Количество возможных опций делает Photoshop Express одним из самых мощных полупрофессиональных графических редакторов.
Автоматическая коррекция
В верхней части интерфейса приложения вы можете увидеть значок, визуально схожий с иконкой инструмента «волшебная палочка» в Photoshop. В данном же случае значок активирует функцию автоматического улучшения фотографии.
Приложение самостоятельно анализирует снимок и подбирает параметры для лучшего, по его мнению, результата. Вам не обязательно соглашаться с мнением приложения, но попробовать эту функцию, однозначно, стоит.
Очень часто результат такой автоматической корректировки оказывается довольно привлекательным.
Сравнение с оригиналом
Рядом со значком автоматической коррекции присутствует иконка переключения к оригинальному снимку. Работает это просто. Если вам интересно, как выглядела фотография до внесенных изменений, просто нажмите на этот значок. Нажмите еще раз, чтобы вернуться к режиму редактирования.
Работает это просто. Если вам интересно, как выглядела фотография до внесенных изменений, просто нажмите на этот значок. Нажмите еще раз, чтобы вернуться к режиму редактирования.
Фильтры и виньетки
Пожалуй, одной из самых ценных функций Photoshop Express — огромное количество художественных фильтров, которые можно накладывать на фото. Кроме того, пользователь может управлять интенсивностью наложения. Наряду с фильтрами, существует также огромный выбор рамок и виньеток.
Источник: https://igate.com.ua/news/19239-kak-uluchshit-svoi-fotografii-pri-pomoshhi-adobe-photoshop-express
Как улучшить фото в Photoshop?
Если вы неправильно настроили фотокамеру или освещение было неудачным, в результате съемки вы можете получить совсем не те снимки, на которые рассчитывали.
Особенно обидно, если вы снимали необычное место, где вам вряд ли посчастливится еще раз оказаться, или ситуацию, которая уже не повторится. Здесь может помочь знаменитый графический редактор. Улучшить качество фото в Фотошопе – задача осуществимая, если изображение не напоминает «Черный квадрат» Малевича и на нем хоть что-то получилось.
Улучшить качество фото в Фотошопе – задача осуществимая, если изображение не напоминает «Черный квадрат» Малевича и на нем хоть что-то получилось.
На образце снимка запечатлен ночной Шанхай, фотография сделана на обычный фотоаппарат, так называемую «мыльницу», качество соответствующее. Попытаемся улучшить его с помощью программы Photoshop.
Регулировка уровней
В Фотошоп улучшить качество фотографии можно, прежде всего, с помощью настройки «Уровни». Она позволяет отрегулировать яркость отдельных точек на изображении, работает с полутонами, перераспределяя яркость, растягивая тоновый диапазон и меняя тени и тона. Так можно более тонко настроить яркость и контраст снимка, чем с помощью отдельных инструментов «Яркость и «Контраст».
Нажимаем в верхнем меню «Изображение», далее «Коррекция» и «Уровни». На экран выводится гистограмма. Измените входные и выходные значения, перемещая ролики, попробуйте разные варианты, пока не добьетесь оптимального тонового диапазона.
Цветовой баланс
Если цветовой баланс нарушен, например, снимок имеет желтый или синий оттенок, то это можно исправить. Снова зайдите в меню «Изображение», потом «Коррекция» и «Цветовой баланс», отрегулируйте оттенок фото.
Если все-таки не удалось убрать преобладание одного цвета, то можно использовать фотофильтр в том же меню. Например, если фото слишком желтое, можно наложить сверху фильтр синего цвета и отрегулировать его насыщенность.
Как убрать шум на фото
На фотографиях, сделанных некачественной оптикой, часто можно наблюдать шум – вкрапления, неровности тона изображения, то есть помехи, которые портят качество снимка. Это можно поправить. Зайдите в меню «Фильтр», далее «Шум», нажмите «Уменьшить шум», отрегулируйте значения, ориентируясь на превью изображения, и нажмите «Ок».
Если на фото есть какие-то пятна и неровности, например, как на образце – пятна на небе, то в Фотошоп качество фото на определенном участке можно подправить с помощью кисти.
Сначала нужно определить цвет области, которая нам нужна, чтобы сделать цвет определенного фрагмента однородным. Нажмите на пипетку в наборе инструментов слева и возьмите пробу цвета на фото.
Далее выбирайте инструмент «Кисть» в том же наборе слева. Настройте размер, жесткость и вид кисти в меню сверху. Лучше выбрать кисть с размытыми краями.
Чтобы ретушь была аккуратной и незаметной, лучше уменьшить прозрачность кисти.
В графическом редакторе есть еще множество функций для коррекции изображений. В данной инструкции предложено лишь несколько вариантов, как улучшить фото в Фотошопе.
Источник: https://www.white-windows.ru/kak-uluchshit-foto-v-photoshop/
Design, photoshop, illustrator, web-разработки, дизайн, уроки photoshop
Расфокусировка, съёмка в движении, долгая экспозиция — основные причины размытых фотографий.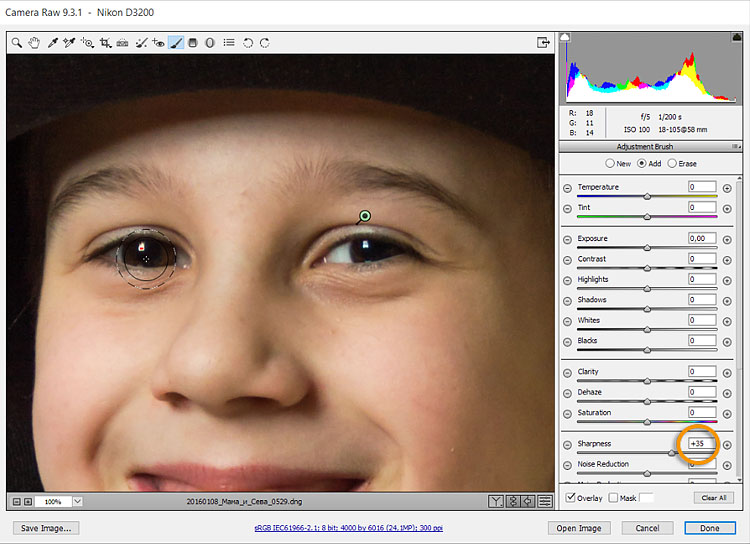 Средствами Фотошопа такие фотографии вполне возможно спасти.
Средствами Фотошопа такие фотографии вполне возможно спасти.
Даже у опытных фотографов не всегда получается верно выставить фокусировку, светочувствительность и экспозицию. Начинающие фотографы, которые пользуются непрофессиональной техникой, ещё реже получают идеальные кадры.
Из-за этого большинство фотографий перед публикацией приходится дополнительно обрабатывать в редакторе. Обычно в обработку входит: цветокоррекция, настройка яркости, увеличение резкости и уменьшение размера фотографии.
Незаметная на первый взгляд нечёткость может усилиться после изменения пропорций или разрешения картинки. Увеличение резкости улучшает качество изображения, если оно стало выглядеть размытым.
Unsharp mask: быстрый способ увеличить резкость
Если фотография размыта равномерно и не слишком сильно, удобнее всего использовать инструмент для коррекции резкости Unsharp mask. Он находится в меню Filters → Sharpen → Unsharp mask…
Окно инструмента Unsharp mask…
Инструмент имеет три ползунка настройки параметров. Эти параметры называются Amount, Radius и Treshold. Их оптимальные значения приходится подбирать вручную, так как они зависят от качества и цветового разнообразия фотографии.
Эти параметры называются Amount, Radius и Treshold. Их оптимальные значения приходится подбирать вручную, так как они зависят от качества и цветового разнообразия фотографии.
Ползунок Amount регулирует силу фильтрации. При малых значениях коррекция почти незаметна, при слишком больших появляются шумы и зернистость. Пункт Radius показывает, какое количество пикселей будет участвовать в вычислении резкости центральной точки. Чем меньше радиус, тем естественнее эффект, но тем меньше резкость.
Эти два параметра выставляются первыми. Их значения должны быть максимально возможными, но такими, чтобы шумы на фото ещё были слабы. Treshold показывает, на какое количество цветовых уровней разбиваются контрастные участки фотографии. Чем больше уровней, тем выше качество изображения.
Этот параметр выставляется последним – он помогает убрать шумы и зернистость.
Инструмент History Brush
Если требуется повысить резкость лишь части изображения, это можно сделать с помощью History Brush.
Щелкаем по квадратику
Для этого надо открыть панель History (Window → History). В открывшейся панели нужно щёлкнуть по квадратику слева от строки Unsharp mask, а затем щелкнуть на строке Open (New в моем случае).
Коррекция резкости всего изображения будет отменена. Затем нужно найти значок History Brush в панели инструментов, расположенной в левой части окна. Рисование этой кистью будет отменять действие Unsharp mask в нужном месте.
High Pass: тонкая настройка резкости фотографии
Чтобы улучшить качество изображения более тонким способом, можно прибегнуть к манипуляциям со слоями. Кроме настройки резкости они позволяют убирать некоторые дефекты фотографии, например, царапины.
После открытия изображения его нужно скопировать на новый слой. Это делается через меню Layer –> Duplicate Layer (параметры, предлагаемые по умолчанию, можно не менять).
Затем следует убедиться, что работа ведётся именно в новом слое (смотрим на панель Layers). Откроется панель, в которой требуется щёлкнуть по строчке с названием нового слоя.
Откроется панель, в которой требуется щёлкнуть по строчке с названием нового слоя.
Затем изображение следует превратить в «карту контрастов»; это делается через меню Filter –> Other –> High Pass.
Окно High Pass
В появившемся окне следует выставить значение радиуса участка, для которого определяется контрастность. Оптимальные значения лежат в диапазоне до десяти пикселей.
Затем можно убрать царапины и шумы, возникшие из-за пыли на объективе или повреждений стекла сканера. Это делается через Filter –> Noise –> Dust & Scratches. Потом новый слой следует обесцветить, чтобы уменьшить риск появления цветовых шумов при коррекции (сделать это можно при помощи Image –> Adjustment –> Desaturation).
После всех операций нужно щёлкнуть правой кнопкой мыши по обесцвеченному слою с примененными фильтрами и выбрать пункт Blending Options. В списке Blend Mode требуется выбрать Overlay и с помощью параметра Opacity настроить нужную резкость фотографии.
Shake Reductions: убираем смазывание на фото
Одним из самых неприятных и сложных для исправления видов размытия является смазывание из-за движения. Оно появляется при съёмке из движущегося транспорта, или когда двигается снимаемый объект. При малом времени экспозиции кадр успевает запечатлеться быстрее, чем смещение картинки станет значительным. Но при длинной экспозиции появляются «размазанные» лица, здания и деревья.
Фотографию можно попытаться спасти при помощи инструмента Shake Reductions, который появился в Photoshop CC. Инструмент работает с треками — «дорожками» и полосами, появившимися при размазывании объектов. Фильтр автоматически находит наиболее смазанную область картинки и на её основе вычисляет параметры коррекции.
Окно инструмента Shake Reduction…
Чтобы задействовать этот инструмент, нужно применить команду Select Filter –> Sharpen –> Shake Reduction. Если щёлкнуть кнопку Advanced, можно будет выбрать другой вариант участка для расчётов.
Если щёлкнуть кнопку Advanced, можно будет выбрать другой вариант участка для расчётов.
В правой части области Advanced есть значки инструмента Add Suggested Blur Trace (иконка с плюсиком) и корзины. Add Suggested Blur Trace используется для автоматического подбора фотошопом новых участков с шаблоном смазывания.
Пиктограмма корзины позволяет удалять участок для расчётов. Рекомендуем купить авиабилеты дешево.
Фильтр можно настроить вручную. Это делается при помощи панели инструментов в левой верхней части окна Shake Reduction.
Иконка пунктирного прямоугольника. Инструмент Blur Estimation Tool (горячая клавиша E) используется для рисования рамки, выделяющей новый трек для анализа увеличения резкости.
Иконка стрелки и кривой. Инструмент Blur Direction Tool (горячая клавиша R) , можно подобрать длину и направление треков без задания участка фотографии.
Параметры Source Noise, Smoothing и Artifact Suppression предназначены для сглаживания шумов, которые появляются при коррекции изображения.
Пункт Blur trace bounds аналогичен пункту Radius в описанных выше инструментах. С его помощью задаётся площадь участка, который фотошоп анализирует для расчёта увеличения резкости пикселя.
Adobe Photoshop Дизайнер (designer)
Источник: http://dizigner.com/archives/adobe-photoshop-tutorial/usilenie-rezkosti-izobrazheniya-v-adobe-photoshop/
Введение в фотошоп (Photoshop) (Часть 25. Улучшение резкости на фото)
Представляем Вашему вниманию серию статей по изучению программы-редактора Adobe Photoshop. В сегодняшнем материале мы узнаем про то, как выполнить настройку и улучшение резкости фотографии при помощи инструмента «Резкость» и фильтра «Усиление резкости». Мы наглядно рассмотрим примеры использования таких инструментов на практике
ВВЕДЕНИЕ В ФОТОШОП (PHOTOSHOP) (ЧАСТЬ 25. УЛУЧШЕНИЕ РЕЗКОСТИ НА ФОТОГРАФИИ)
Добрый день, представляем Вашему вниманию серию статей по изучению программы-редактора Adobe Photoshop. В сегодняшнем материале мы узнаем про то, как выполнить настройку и улучшение резкости фотографии при помощи инструмента «Резкость» и фильтра «Усиление резкости«. Мы наглядно рассмотрим примеры использования таких инструментов на практике.
В сегодняшнем материале мы узнаем про то, как выполнить настройку и улучшение резкости фотографии при помощи инструмента «Резкость» и фильтра «Усиление резкости«. Мы наглядно рассмотрим примеры использования таких инструментов на практике.
Современные профессиональные услуги фото специалистов, которые редактируют и корректируют резкость изображения, используют те же механизмы и инструменты, которые мы сегодня рассмотрим и изучим.
Какой смысл платить за услуги по корректировке фотографий большие деньги, если мы все можем выполнить сами.
Мы постараемся в наших видео уроках и статьях, научиться простым действиям в программе фотошоп, которые позволят обойтись без сторонней помощи, при этом сэкономив не потраченные попусту деньги.
В сегодняшней статье мы рассмотрим тему: «Улучшение резкости фотографии» в программе фотошоп. Мы научимся производить настройку резкости при помощи стандартного инструментария программы, а также фильтра «Усиление резкости«.
Введение в фотошоп (Photoshop) (Часть 25. Наведение резкости на фотографии)
В данном материале по обучению графическому редактору фотошоп, мы раскроем тему по улучшению качества резкости изображения, чтобы фотография смотрелась сбалансированно по цвету и красочному эффекту.
Самый простой способ настройки резкости изображения — это применение инструмента «Резкость«. Это стандартный инструментарий, который позволяет сделать первоначальные корректировки и улучшения.
1. Применение инструмента «Резкость» для улучшения фотографии
Первоначально выбираем фотографию на нашем компьютере для того, чтобы произвести улучшение резкости изображения. Делаем загрузку фотографии в программу фотошоп. Открываем фото в редакторе и начинаем производить первоначальные изменения. Ниже на фото можем видеть наглядно пример нашей случайной фотографии, где мы хотим произвести улучшение резкости:
Далее, переходим в главное меню настроек программы и выбираем инструмент «Резкость«. Визуально данный инструмент выглядит в виде вытянутого треугольника. Ниже на фото можем видеть наглядно, как выглядит иконка инструмента «Резкость» и как ее найти:
Визуально данный инструмент выглядит в виде вытянутого треугольника. Ниже на фото можем видеть наглядно, как выглядит иконка инструмента «Резкость» и как ее найти:
После включения инструмента «Резкость«, переходим к подбору необходимого размера кисти. Настройка размера производится кликом правой клавиши мыши по названию и устанавливается нужный размер. Мы, например установили размер 70 пунктов, а параметр жесткости на уровне 45-50 пунктов.
Кроме того, рекомендуем установить параметр «Интенсивности» самого инструмента на уровне 25-30 процентов. Для улучшения резкости высокая интенсивность не нужна, как правило, она применяется в таких случаях до 40 процентов.
Ниже на фото можем наглядно видеть, как производятся необходимые настройки на данном этапе:
Далее переходим непосредственно к корректировки резкости и начинаем с лиц на фото. Наводим курсор мыши на лицо объекта, зажимаем левую клавишу мыши и плавно проводим по лицу, не отпуская зажатую клавишу.
Данные действия необходимо выполнить для всех объектов, которые присутствуют на фото. Благодаря этим действиям лица на изображении становятся более четкими. Однако, можно и переборщить с этими действиями, поэтому без фанатизма.
Ниже на фото можем наглядно увидеть, что дала нам данная настройка резкости:
Инструмент «Резкость» хорош для начинающих пользователей программы фотошоп, однако для более детального и качественного улучшения резкости фотографии, лучше применять фильтр с соответствующим названием «Усиление резкости«.
2. Применение фильтра «Усиление резкости» для улучшения фотографии
Теперь, когда мы знаем, как произвести улучшение резкости изображения при помощи стандартного инструмента «Резкость«, переходим к более профессиональному виду, к группе фильтров, которые специально для этого и создавались.
Для того, чтобы запустить такие фильтры, переходим в главное меню настроек и выбираем соответствующий раздел «Фильтры«, затем выбираем строчку «Усиление резкости«.![]() Перед нами открывается подменю с некоторыми параметрами. Сейчас мы их и рассмотрим.
Перед нами открывается подменю с некоторыми параметрами. Сейчас мы их и рассмотрим.
На фото ниже можем наглядно видеть как найти соответствующие фильтры усиления резкости:
Виды параметров фильтра «Улучшение резкости» в программе фотошоп:
— Умная резкость: данный пункт раскрывает диалоговое окно с определенными настройками.
Благодаря перемещению ползунка мы можем под свои потребности настроить резкость так, чтобы лица на изображении казались как бы живыми.
Ниже на фото можем видеть наглядно как применить данный параметр на изображение:
— Контурная резкость: в открывшемся перед нами диалоговом окне мы можем опять же благодаря перемещению ползунка настроить под себя четкость контуров объекта на фотографии;
— Резкость +: в данном параметре никакие настройки производить не нужно, программа произведет улучшение резкости самостоятельно и сделает выделение объектов на фотографии более резкой и контрастной. Ниже на фото можем видеть наглядно что дает данный параметр по улучшению резкости изображения:
Ниже на фото можем видеть наглядно что дает данный параметр по улучшению резкости изображения:
— Стабилизация фотографии: данный параметр позволяет улучшить резкость изображения при помощи настроек в отдельном диалоговом окне. Фильтр делает все самостоятельно, оптимизируя картинку на свое усмотрение.
Однако, управление резкостью мы можем взять в свои руки и при помощи ползунков подправить плавность переходов корректируемого объекта.
Ниже на фото можем видеть наглядно, как производится улучшение резкости при помощи такого параметра фильтра «Улучшение резкости«:
— Усиление резкости: данный параметр фильтра по своим настройкам однотипен «Резкость +«. Программа здесь осуществляет автоматические настройки изображения на свое усмотрение. Однако, тут нам предлагают несколько вариантов на выбор.
Нам остается только выбрать оптимальный вариант из предложенных. В данном параметре есть и недостаток, иногда происходит ухудшение отображения заднего фона фотографии. После этого его приходится исправлять при помощи инструмента «Архивная кисть«.
После этого его приходится исправлять при помощи инструмента «Архивная кисть«.
Ниже на фото можем наглядно видеть, что получается с резкостью на фотографии после применения данного параметра:
Конечно использование инструментов улучшения резкости изображения можно и не использовать вообще. Однако, заметим, что хуже мы фотографии не сделаем, а вот улучшение происходит на лицо и объекты на картинке становятся более выразительными и четкими. Ниже на фото можем видеть наглядно, как преобразилась наша фотография после применения выше описанных параметров:
Теперь мы знаем, как можно без особых усилий и потери денег сделать фотографию четче и однозначно лучше. Как видим фильтр «Улучшения резкости» и его параметры позволяют добиться не только желаемого результата, но даже и превзойти наши ожидания.
Более подробно, детально и наглядно ознакомится с данной темой, мы можем, посмотрев видео, которое находится в начале статьи.
БОЛЬШОЕ СПАСИБО ЗА ВНИМАНИЕ. ОСТАВЛЯЙТЕ СВОИ КОММЕНТАРИИ ПОД ДАННОЙ НОВОСТЬЮ, ДЕЛИТЕСЬ С ДРУЗЬЯМИ. ЖДЕМ ВАШИХ ОТЗЫВОВ И ПРЕДЛОЖЕНИЙ.
В Е Р С И Я Д Л Я П Е Ч А Т И:
Ч И Т А Й Т Е Т А К Ж Е:
Р Е К Л А М А:
м ы В С О Ц И А Л Ь Н Ы Х С Е Т Я Х:
Источник: http://bazliter.ru/photoshop/210-vvedenie-v-fotoshop-photoshop-chast-25-uluchshenie-rezkosti-na-foto.html
Как улучшить качество фотографии
Необходимость в улучшении качества фотографии может возникнуть в различных ситуациях.
Если под этим подразумевается увеличение изображения раза в 2-3 с сохранением его качества, то спешим огорчить – подобное действие невозможно, программе придется дорисовать пиксели на основе фотографии.
А дальнейшая обработка – занятие непростое. Поэтому мы сосредоточимся на несложных функциях Adobe Photoshop, с помощью которых попытаемся немного улучшить качество фото.
1
Перед началом работы, обязательно создайте резервную копию файла.
Он нужен для этого, чтобы в силу непредвиденных обстоятельств, можно было вернуться к исходной фотографии. Затем открываем Adobe Photoshop, и вставляем нужный нам рисунок. В качестве примера, возьмем данное изображение.
2
Для начала воспользуемся инструментом «Уровни» и попытаемся улучить фото с помощью него. Для этого в панели справа выберем вкладку «Слои».
3
Нажав по нему, откроется небольшое окошечко. Снизу этого окна кликнем по иконке, показанной на скриншоте.
4
В меню после нажатия клавиши выбираем пункт «Уровни».
5
В открывшимся параметре «Уровни» находим самую нижнюю пипетку, указывающую на установку белого цвета.
6
Теперь необходимо сделать следующее: после нажатия на пипетку ищем на фотографии самую белую местность и кликаем по ней. Фотография немного изменится.
7
Но это еще не все. Продолжаем вносить изменения: берем верхнюю пипетку, которая указывает на установку черного цвета.
8
Далее алгоритм один и тот же, но лишь с небольшой поправкой: так же щелкаем по фото, но уже на самую темную местность.
9
С этой опцией закончили, теперь фотография выглядит чуть лучше. Но недостаточно, поэтому продолжаем улучшать изображение с помощью резкости. Данный параметр может значительно повысить «качество» картинки, если отрегулировать его правильно. В верхней панели Adobe Photoshop находим вкладку «Фильтр» – «Усиление резкости» и выбираем «Умная резкость».
10
Берем ползунки параметров «Эффект» и «Радиус» и настраиваем самостоятельно, следя за изменением качества изображения.
Когда посчитаете, что параметры выставлены правильно, и картинка стала визуально четче, сохраняем результат нажатием кнопки «Ок».
Для каждой фотографии нужно производить настройку индивидуально, определить которую может лишь сам пользователь. В нашем случае результат следующий.
11
Данная опция завершена. Можно продолжить и попробовать улучшить полученную картинку, поэкспериментировав со слоями изображения. Для этого находим пункт «Слои» в правой колонке Adobe Photoshop. После нажатия на него откроется небольшое окно, где находится единственный слой нашей фотографии (Фон). Щелкаем по ней правой кнопкой мыши и в меню выбираем «Создать дубликат слоя».
Для этого находим пункт «Слои» в правой колонке Adobe Photoshop. После нажатия на него откроется небольшое окно, где находится единственный слой нашей фотографии (Фон). Щелкаем по ней правой кнопкой мыши и в меню выбираем «Создать дубликат слоя».
12
По умолчанию Фотошоп создаст новый слой с именем «Фон копия». Нажимаем «Ок» и открываем список с надписью «Обычные», находим «Жесткий свет».
13
Опять же самостоятельно регулируем параметры «Непрозрачность» и «Заливка», пока не получим удовлетворяющий нас результат.
Разумеется, что все способы, изложенные здесь, просты для Adobe Photoshop.
Имеется еще множество методов, с помощью которых можно улучшить качество изображения.
Но применив вышеописанные на деле, можно достичь желаемого результата лишь благодаря им, не прибегая к более глубокому изучению Photoshop.
Источник: https://sovetclub.ru/kak-uluchshit-kachestvo-fotografii
Как улучшить качество фотографии в Photoshop?
Photoshop не зря считается популярным и востребованным приложением среди пользователей всего мира. Пожалуй, основной его козырь заключается не только в функциональности с огромным количеством функций, но также и в том, что в Фотошопе могут работать как профессионалы, так и любители, и даже новички!
Если вы не являетесь профессиональным фотографом, которому нужно не полностью обрабатывать фото, а всего лишь хотите улучшить качество снимка, вы также можете обратиться к Adobe Photoshop. В этом уроке я расскажу вам, как улучшить качество фотографии в фотошопе, сделав картинку лучше с помощью парочки нехитрых действий.
Плохое освещение и шумы
Итак, этот материал будет посвящен некоторым факторам, в силу которых качество изображения оставляет желать лучшего. Например, вы знаете, как улучшить качество изображения в фотошопе, когда оно сделано в условиях плохой освещенности и в нем присутствуют шумы? Расскажу вам, как с этим бороться.
- На панели инструментов отыщите раздел «Фильтры». В выпавшем меню выберите строчку «Шум», затем – «Пыль и царапины».
- Теперь необходимо отрегулировать ползунки напротив радиуса размытия и степени шума.
- Далее советую поработать отдельно с каждым каналом, применяя фильтр. Каналы находятся там же, где и поле «Слои».
Резкость
Еще одна распространенная проблема, от которой не застрахована ни одна фотография – резкость. Впрочем, она также легко исправима: для этого откройте раздел «Фильтры» и выберите там фильтр «Контурная резкость». А далее вы можете просто «поиграть» с изображением, двигая ползунок в ту или иную сторону, добиваясь нужной вам резкости.
Тусклый цвет
Наверняка вы не раз сталкивались с тем, что фото получилось очень тусклым, и с этим нужно что-то делать. Для решения этой проблемы также предусмотрено решение! Сделайте вот что: для начала в разделе «Слои» создайте дубликат слоя. На нем выберите режим смешивания «Мягкий свет» с прозрачностью 100 или же можно попробовать выбрать режим «Перекрытие» со степенью прозрачности 60.
В некоторых случаях этого недостаточно, виной тому может быть, например, слишком темный исходник либо очень яркий фон на снимке.
Попробуйте открыть вкладку «Изображение», выбрать в нем пункт «Коррекция», а затем – «Яркость/Контрастность». Теперь продвиньте ползунок в ту или иную сторону до того момента, пока результат будет вас удовлетворять.
Если в итоге фотография получится слишком большого размера, то как решить эту проблему уже описано тут.
Вот и все, в данной статье я описывал наиболее частые проблемы, которые можно встретить на снимках, а также описал варианты их решения. Даже имея такие вот элементарные знания, вы сможете делать свои фотографии лучше и красивее.
Источник: https://userologia.ru/kak-uluchshit-kachestvo-fotografii-v-photoshop.html
Бесплатный плагин для Photoshop. Увеличение резкости
Продолжаем тему бесплатных плагинов для Photoshop. Речь пойдет об увеличении резкости фото в Photoshop. Безусловно, фотография хорошего качества должна быть резкой, но бывает так, что правильно выстроенная по композиции и освещению работа получается смазанной. Жалко терять такой результат. И тут на помощь приходит графический редактор Photoshop, который позволяет решить данную проблему в два клика.
Что такое резкость фотографииРезкость — это четкость всех элементов фотографии.
Многие считают, что данный показатель сильно переоценен любителями фотографии. Но как бы то ни было, размазанная картинка сразу бросается в глаза и хочется исправить данный недостаток.
Стандартное увеличение резкости в PhotoshopБезусловно программа такого уровня обладает встроенным набором инструментов, который позволяет повысить резкость фото. Все они находятся в наборе Фильтр – Усиление резкости.
Преимуществом использования плагина Fx-Box по сравнению со стандартным фильтром «Умная резкость» заключается в более тонкой настройке параметров цвета, света и экспозиции, что положительным образом влияет на качество фотографии при печати.
Бесплатный плагин для увеличения резкостиНо разработчики плагинов для фотошоп FX-BOX шагнули дальше. Они создали свой набор операций, позволяющий на порядок качественнее стандартных фильтров, улучшить резкость фото. Свои разработки они запаковали в бесплатный плагин HDR Sharpener.
Инструкция по установке данного плагина аналогична с тем, что я описывала в статье «Бесплатный плагин Photoshop. Реалистичная масляная живопись», поэтому повторяться я не буду. Давайте лучше рассмотрим, как работает полностью редактируемый, сохраняющий исходное фото бесплатный плагин для фотошоп от FX-BOX.
После выбора из окошка Fx-box плагина Free Hdr sharpener и применения его с показателем резкости (sharpen) -2, в окне слоев появляется папка с одноименным названием, где содержатся слои с настройками, которые можно менять.
Результат работы плагина в данном случае выглядит следующим образом:
Настройки резкости можно менять в параметре Цветовой контраст для слоя Sharpener.
Так же можно будет поменять настройки Света и Тени в слое Original Image Copy.
Слой Exposure (экспозиция) – корректирующий слой Экспозиция предназначен для коррекции самых светлых участков фото с минимальным воздействием на темные участки.
Еще несколько примеров использования данного бесплатного плагина фотошоп.
Подписывайтесь на обновления блога «Дизайн в жизни» по e-mail или социальных сетях и мы обязательно опубликуем для вас еще больше полезных уроков и бесплатных материалов! |
(Visited 1 066 times, 1 visits today)
6 способов добавить резкость фотографии
В силу тех или иных обстоятельств, на фото не всегда получается хорошая резкость. И даже если она неплохая, ест моменты, которые хочется улучшить. Здесь рассказано о 6 способах улучшения резкости снимка. На самом деле, их довольно много, но речь пойдет о тех, которые я использую чаще всего.
Увеличить резкость в данной программе можно с помощью настроек на вкладке Develop — Detail. Вот они:
- Amount (Количество) – позволяет регулировать общее количество резкости на снимке. Это значит, что при увеличении значения слайдера, увеличится и общая резкость.
- Details (Детали) – отвечает за акцент на деталях фото. Слайдер хорош для выделения краев объектов на снимке и от него непосредственно зависит уровень резкости Amount.
- Radius (Радиус) – резкость зависит от удаленности каждого пикселя от центра. Чем больше значение слайдера, тем более выделен каждый пиксель.
Обычный режим повышение резкости с одной особенностью: он делает размытую версию снимка, а затем отнимает оригинальное изображение. Это позволяет ему находить края объектов. Затем он повышает контрастность слоев за счет созданной маски. Обратите внимание, что оптимальным выбором зума для Photoshop будут 200%.
Один из самых хороших инструментов увеличения резкости. Работает с любым жанров фотографий – от портрета до пейзажных снимков. Плюсом является возможность сохранить определённые настройки резкости, чтобы в будущем просто применять их для всех фотографий. Один из самых точных инструментов. В наборе имеется большое количество слайдеров, позволяющих уменьшить шум, повысить общую резкость и размыть отдельные предметы.
В некоторых локализациях фотошопа этот пункт называется краевой котраст. Работая с этим инструментом, рекомендую вначале сделать копию слоя, дабы избежать нежелательного эффекта. Данный метод очень прост в использовании, но одновременно является отличным средством повышения резкости изображения. В случае слишком сильного контраста, нейтрализуйте действие эффекта с помощью режима Непрозрачность. Обратите внимание, что при работе с этим фильтром требуется сделать совсем небольшой радиус, максимальное значение которого может быть не более 1,5. Иначе результатом будет слишком контрастное фото.
Необычная смесь функций «Резкость» Lightroom и «Краевой контраст» фотошопа. Нет, конечно же. Просто он что-то среднее между этими алгоритмами обработки, и работает иначе. Такую аккуратную резкость, как дает Capture One сложно получить в LR, а в фотошопе это занимает чуть больше времени, однако, результат, конечно, может быть лучше. Но когда остро стоит вопрос экономии времени на обработку — «Четкость» Capture One очень сильно выручает.
Рекомендую попробовать в работе для себя этот инструмент. На картинке выше показаны настройки, с которыми я произвожу пакетную обработку. Для просмотра реального уровня резкости лучше включать «Цветопробу команды обработки».
Как повысить резкость изображения в Photoshop
, Алек Драгган, 5 августа 2020 г.
Каждому фотографу необходимо публиковать свои изображения в Интернете, особенно если они планируют продавать эти изображения! Но из-за ограничений разрешения на некоторых веб-сайтах онлайн-изображения могут выглядеть размытыми, даже если они были резкими на протяжении всего процесса редактирования. Так как же сделать ваши изображения популярными в Интернете? К затачиваем их в фотошопе в первую очередь!
Некоторые из крупнейших социальных сетей, включая Instagram и Facebook, снижают качество вашего изображения при публикации, чтобы сэкономить на данных изображения.К сожалению, это означает, что публикуемые вами изображения потеряют резкость, что может изменить общий вид ваших фотографий.
Для любого фотографа-фрилансера важно проявлять максимальную активность в социальных сетях. Вы можете обуздать эффекты ограничений разрешения Instagram и Facebook, обрезав свои изображения перед публикацией. Обрезка сокращает объем автоматической обработки, которую платформа должна выполнить перед размещением вашего изображения в Интернете.
Конечно, изучение того, как повысить резкость изображения в Photoshop, имеет и другие преимущества.Возможно, вашему изображению не хватает деталей или вы хотите увеличить видимую текстуру на фотографии. Повышение резкости изображения также пригодится в этих ситуациях.
Хотите сделать фотографии резче? Применяя эффекты повышения резкости, вы можете убрать размытость с ваших фотографий. В этой статье мы покажем вам, как повысить резкость изображений с помощью фильтров Photoshop.
Мы рассмотрим следующее о повышении резкости и резкости изображения в Photoshop:
- Параметры повышения резкости изображения в Photoshop
- Эффекты повышения резкости изображения в Photoshop
- Шаги по повышению резкости изображения в Photoshop
Конечно, Чтобы успешно следовать этому руководству, на вашем устройстве должен быть установлен Adobe Photoshop.Если у вас его еще нет, вы можете приобрести Photoshop по тарифному плану Adobe Creative Cloud, который включает его вместе с Lightroom всего за 9,99 долларов в месяц.
Что такое резкость изображения?Во-первых, нам нужно понять, что делает изображение более резким. Резкость определенно является более качественным показателем, который компьютерам труднее интерпретировать. Что такое резкость в фотошопе?
Когда вы настраиваете резкость изображения в Photoshop, программа выделяет контраст краев , чтобы фотография казалась более четкой для человеческого глаза.По сути, Photoshop интерпретирует край как любое место с высоким контрастом на небольшой площади. Чтобы сделать эту область более резкой, Photoshop увеличит контраст вокруг этого края, что сделает его более резким для нас.
Как мы упоминали выше, резкость изображения можно использовать по-разному. Вы даже можете создавать эффектные портретные образы, играя с уровнями резкости в Photoshop. Изучение основ повышения резкости с помощью этого руководства поможет вам лучше использовать их для решения других задач редактирования фотографий.
Параметры повышения резкости изображения в PhotoshopPhotoshop предоставляет несколько различных способов повышения резкости изображений внутри программы. Прежде чем мы перейдем к процессу повышения резкости изображений, давайте рассмотрим несколько методов, которые помогут вам добиться наилучшего результата:
- Используйте отдельные слои во время повышения резкости для точной настройки вашего эффекта.
- Используйте маску слоя , чтобы применить эффекты повышения резкости только к определенным областям фотографии.
- Используйте режим наложения Luminosity , чтобы изменения резкости влияли только на значение изображения, а не на его оттенок и насыщенность.
- Сначала решите, для чего вы собираетесь использовать свое изображение. Редактируйте по-разному для публикации в Интернете, печати и личных веб-сайтов или портфолио.
- Избегайте повышения резкости зашумленных изображений. Если вы обнаружите, что вам необходимо повысить резкость изображения с помощью шума, попробуйте уменьшить шум в изображении, прежде чем применять изменения резкости.
- Редактируйте поэтапно, применяя несколько различных типов эффектов повышения резкости в меньших количествах, а не одно изменение резкости сразу.
Теперь давайте рассмотрим несколько различных подходов к повышению резкости в Photoshop.Все они имеют свои преимущества, но некоторые из них определенно лучше, чем другие. Мы обсудим три различных метода повышения резкости:
- Camera RAW Ползунок резкости
- Эффект Smart Sharpen
- Эффект Unsharp Mask
Вам также следует рассмотреть возможность использования эффекта HDR или High Dynamic Range для повышения резкости фотографий. Ознакомьтесь с этим уроком, который превратит использование HDR в ваших изображениях в прогулку по парку.
Использование ползунка увеличения резкости Camera RAWХотя ползунок Camera RAW Sharpen позволяет повысить резкость изображений в Photoshop, он обеспечивает наименьший контроль над редактированием.По этой причине использование этого метода наименее целесообразно.
Ползунок Sharpen в Camera RAW работает так же, как ползунок Sharpen в Lightroom. Если Lightroom является частью вашего рабочего процесса фотографии, попробуйте вместо этого использовать этот ползунок. Поскольку они выполняют одну и ту же задачу одинаково, не стоит импортировать изображение в Photoshop только для того, чтобы использовать ползунок Camera RAW Sharpen.
Чтобы получить доступ к этому базовому фильтру, перейдите в Фильтр >> Camera RAW Filter или нажмите Command / Control + Shift + A .
Этот инструмент выполняет самый простой вид автоматической заточки. С этим фильтром Photoshop сделает всю тяжелую работу за вас. Для работы фильтра даже не нужно указывать какие-либо параметры.
Поскольку этот фильтр автоматизирован, вы не можете контролировать результаты повышения резкости. Этот фильтр Camera RAW стоит того, чтобы сначала попытаться повысить резкость, но он может не дать желаемых результатов. В этом случае попробуйте один из других методов повышения резкости, описанных ниже.
Для любого метода первое, что вы должны сделать, это щелкнуть правой кнопкой мыши на слое изображения в Photoshop и создать дубликат слоя.Затем преобразуйте дублированный слой в Smart Object , чтобы ваше исходное изображение было в безопасности.
Для получения лучших результатов вы должны выполнить этот процесс перед применением любого фильтра повышения резкости. Давайте посмотрим на эти фильтры.
Использование эффекта Smart Sharpen в PhotoshopФильтр Smart Sharpen дает вам максимальный контроль над процессом повышения резкости в Photoshop. Чтобы получить доступ к этому фильтру, перейдите в Фильтр >> Резкость >> Интеллектуальная резкость…
Затем появится диалоговое окно фильтра, в котором вы сможете установить свои переменные:
Различные параметры здесь дают вам почти полный контроль над резкостью вашего изображения. правки.Учитывая обширные возможности этого фильтра, это инструмент повышения резкости, который вы, вероятно, будете использовать чаще всего. И из трех вариантов это тот, который стоит изучить. Поиграйте с ползунками количества, чтобы увидеть, как они меняют вашу фотографию.
Этот инструмент также предоставляет предустановок , которые немного упрощают задачу повышения резкости изображения. С помощью фильтра Smart Sharpen Effect вы можете создавать свои собственные пользовательские настройки или использовать текущие настройки, уже встроенные в фильтр.
Пользовательские предустановки и действия в Photoshop позволяют автоматизировать пакетное редактирование изображений.Таким образом, все ваши фотографии будут выглядеть одинаково, а вы сэкономите драгоценное время!
Использование эффекта маски нерезкости в PhotoshopФильтр Smart Sharpen позволяет выборочно настраивать резкость на основе таких вещей, как блики и тени. К сожалению, фильтр Unsharp Mask не имеет таких возможностей.
Но фильтр Unsharp Mask лучше справляется с цифровым повышением резкости, чем два других инструмента.Если ваше фото будет доступно только для просмотра в Интернете, попробуйте использовать этот фильтр. Хотя применяемые вами эффекты будут видны при печати изображения, они будут менее заметны, чем на вашем экране.
Чтобы получить доступ к фильтру Unsharp Mask , нажмите Filter >> Sharpen >> Unsharp Mask… . Появится следующее меню:
Как видите, этот фильтр предоставляет меньше входных параметров, чем фильтр Smart Sharpen. Меньшее количество параметров, конечно, означает меньший контроль над эффектом.
Три ползунка «Маска нерезкости» включают величину, радиус и порог.
- Количество добавляет резкости вашим изображениям. Если вы увеличите его на ползунке, это добавит большей резкости.
- Radius контролирует резкость пикселей вашего изображения. С помощью этого параметра вы можете управлять резкостью краев фотографии.
- Порог управляет общей резкостью изображения. Если вы поднимете его вверх на ползунке, резкость изображения будет уменьшаться.
Мы предпочитаем использовать маску Unsharp Mask специально для цифровых изображений, например тех, которые мы размещаем для публикации в Instagram.
Unsharp Mask отличается от других фильтров тем, что не определяет края изображения. Вместо этого он находит соседние пиксели с разными уровнями яркости в зависимости от введенного вами ввода Threshold . Затем он внесет изменения в эти пиксели на указанное вами значение Amount .
Если вы увеличите резкость изображения с помощью любого из этих методов, вы, вероятно, столкнетесь с ореолом на своей фотографии.Однако это особенно верно для изображений, резкость которых вы увеличиваете с помощью нерезкой маски.
High Pass
High Pass — это простой фильтр повышения резкости изображения с одной настройкой, поэтому им легко пользоваться.
Просто установите минимальное значение шкалы радиуса и нажмите кнопку OK .
Этот параметр добавит к изображению наложение серой шкалы.
Теперь вы должны изменить режим наложения для вашей фотографии. Мы рекомендуем вам использовать любой из оверлея, мягкого света, жесткого света или линейного света.
При изменении режима наложения вы можете увидеть резкость изменения изображения в градациях серого.
Затем вы можете открыть фильтр высоких частот и соответствующим образом настроить параметры. Вы можете просмотреть изменения в режиме предварительного просмотра, прежде чем реализовывать их.
Выше показан пример того, как ваше изображение будет выглядеть после применения фильтра высоких частот. Вы можете масштабировать радиус и изменять режим наложения для своих фотографий по своему усмотрению.
Другие фильтры повышения резкости в PhotoshopЕсли вы перейдете в меню Фильтр >> Резкость в Photoshop, вы увидите множество других фильтров резкости изображения.Они обеспечивают менее сжатый контроль, чем методы, которые мы уже рассмотрели, но вы можете смело их опробовать.
Если вам достаточно базовой настройки резкости слайдера, вы также можете ввести ее при импорте изображений в Lightroom, что сэкономит вам много времени! Кроме того, вы не будете вносить деструктивные правки по пути.
Кроме того, если вы хотите редактировать портреты, вам следует держаться подальше от этого основного метода и вместо этого обратить внимание на разделение частот. Ознакомьтесь с этим руководством, чтобы узнать о правильных методах разделения частот!
И не забудьте использовать отдельные слои при добавлении фильтров повышения резкости в Photoshop.Отдельные слои упрощают отмену изменений и позволяют более легко использовать специальные фильтры и режимы наложения.
Эффекты повышения резкости изображений в PhotoshopРазличные методы повышения резкости, такие как Smart Sharpen и Unsharp Mask , могут создавать некоторые нежелательные эффекты повышения резкости изображения в Photoshop.
Как мы упоминали ранее, оба этих фильтра могут вызвать ореолов на вашей фотографии. Чтобы избежать появления ореолов на частях изображения, ограничьте интенсивность фильтров только тем, что вам нужно.Чем больше резкости, тем интенсивнее становится ореол. Поэтому просто избегайте отвлекающих ореолов, увеличивая резкость лишь на небольшую величину.
Вы также можете отредактировать ореол на изображении после того, как увеличите его резкость. Например, если вы редактируете 8-битное изображение на 16 битах, преобразованное изображение, скорее всего, будет меньше ореола. Просто перейдите в Изображение >> Режим >> 16 бит / канал для преобразования в 16 бит. Это также уменьшит полосу , присутствующую в цветовых градиентах вашего изображения.
Шаги по повышению резкости изображения в PhotoshopВо-первых, вам нужно выбрать лучший подход к повышению резкости изображения, который во многом зависит от того, как вы хотите использовать отредактированную фотографию.Давайте возьмем следующее изображение и представим, что мы хотим опубликовать его в Instagram:
Подготовка изображения для повышения резкостиСначала нам нужно подготовить изображение для повышения резкости. Обычно Instagram обрезает изображения до формата 4 × 5, поэтому нам нужно изменить размер изображения до этих размеров. Для этого я воспользуюсь инструментом кадрирования , доступ к которому можно получить с помощью сочетания клавиш C .
Затем нам нужно удалить шум с изображения, прежде чем мы начнем его повышать.Удаление любого шума важно, потому что шум мешает распознаванию краев в Photoshop.
Вместо того, чтобы определять фактические края изображения, Photoshop также определяет шум как края. Если Photoshop интерпретирует шум как края и добавляет им контраста, шум будет еще более заметным в конечном продукте.
Во-первых, мы преобразуем изображение в 16 бит / канал, чтобы не было полос. Затем выберите Фильтр >> Шум >> Уменьшить шум…
Есть несколько различных способов удаления шума в Photoshop.Мы выбрали этот базовый метод удаления шума, потому что это конкретное изображение имеет довольно низкий уровень шума, поэтому редактировать довольно просто.
Это наше изображение с уменьшенным шумом:
Теперь, когда мы уменьшили шум, мы, наконец, можем приступить к повышению резкости.
Повышение резкости изображения в PhotoshopПоскольку я планирую опубликовать эту фотографию в Интернете, я собираюсь использовать фильтр Unsharp Mask. Первое, что я хочу сделать, это продублировать мой слой изображения. Для этого выберите слой исходного изображения и нажмите Command / Control + J .
Далее мы применим к моему изображению маску Unsharp Mask , выбрав Filter >> Sharpen >> Unsharp Mask …
Поскольку это изображение настолько геометрическое, с множеством отражающих поверхностей, можно фактически увеличить резкость изображение и воспользуйтесь эффектом ореола. Для минималистичных архитектурных изображений это действительно может быть классным эффектом, если использовать его правильно.
Для цветных изображений и фотографий с меньшей геометрией потребуется менее драматические настройки фильтра.Но для этой черно-белой эстетики с множеством квадратов этот стиль выглядит действительно великолепно. Вот настройки, которые мы использовали:
Вот как выглядит наше текущее изображение:
Мы также хотим изменить режим наложения моего верхнего слоя с резкостью. Это гарантирует, что эффект повышения резкости будет нацелен только на значение фотографии, а не на какие-либо другие настройки, такие как оттенок и насыщенность.
Этот шаг более важен для цветных изображений, но ради урока давайте посмотрим, как режим наложения влияет на наш конечный продукт.
Мы будем использовать режим наложения Luminosity , который вы можете найти в раскрывающемся меню режимов наложения на панели слоев:
Вот как выглядит наше окончательное изображение:
Конечно, вы можете поиграть с режимами наложения, чтобы найти тот, который лучше всего подходит вашему изображению. Когда вы делаете что-то более резкое, края становятся очень четкими. Итак, мы можем использовать режимы наложения для творческой интерпретации этого редактирования и получения разных результатов.
При редактировании мы переключили режим наложения моего самого верхнего слоя на Разница , а затем сделали его копию с режимом наложения, установленным на Исключение, например:
Это дало слегка измененное более резкое изображение, которое соответствует нашему эстетический.Ниже приведено окончательное изображение с применением этих нескольких основных дополнительных шагов:
Чтобы упростить весь этот процесс, подумайте о добавлении действия или плагина в свой рабочий процесс. Ознакомьтесь с плагином повышения резкости из одного из наших руководств, чтобы сэкономить время за компьютером.
Мы надеемся, что это руководство по повышению резкости ваших изображений помогло вам в вашем путешествии по фотографии и редактированию фотографий! Получайте удовольствие, используя эти новые способы повышения резкости изображений в своей будущей работе.
Подпишитесь на нас в Facebook и Twitter, чтобы получить больше руководств, руководств и ресурсов по фотографии и редактированию фотографий.
Используете WordPress и хотите получить Envira Gallery бесплатно?
Envira Gallery помогает фотографам создавать красивые фото- и видео-галереи всего за несколько кликов, чтобы они могли демонстрировать и продавать свои работы.
Лучший способ сделать ваши фотографии резче | Photoshop против Lightroom
Почему мы затачиваем?
Допустим, мы сделали фотографию, портрет, и наш объект идеально сфокусирован. Конечно, мы можем выполнить процесс редактирования изображения, настройки экспозиции, цвета и, возможно, удаления некоторых отвлекающих факторов и пятен.Но зачем нам затачивать? В конце концов, объект в фокусе.
Во-первых, если вы не снимаете с использованием чрезвычайно дорогого и высококачественного оборудования (которое никому не следует беспокоиться об использовании, если вы не снимаете высококачественную коммерческую работу), камеры и объективы почти никогда не обеспечат идеально резкую фокусировку области. Таким образом, большинство фотографий, которые мы делаем, можно было бы компенсировать с помощью небольшого увеличения резкости при постобработке.
Но что еще более важно, большинство шагов в процессе редактирования фотографий вращаются вокруг одной ключевой цели: направить взгляд зрителя к центральному объекту изображения.И наши глаза естественно привлекают определенные характеристики на фотографии. Когда мы смотрим на фотографию, мы, как правило, сначала смотрим на более яркие области, более красочные или насыщенные области и области с более высоким контрастом. То, что нас больше всего волнует сегодня, как это последнее.
Какое лицо ваш глаз видит первым? Этот пример преувеличен, но у женщины в центре на лице применена резкость, в то время как у двух других женщин есть небольшое размытие. Наши глаза сразу же пытаются найти самую резкую часть изображения, поэтому мы склонны сначала видеть женщину в центре.
Повышение резкости — это просто процесс тщательного увеличения контрастности определенных областей изображения. Поэтому после того, как вы настроили экспозицию и цвет в соответствии с фотографией, повышение резкости — ваш последний шаг к тому, чтобы внимание было направлено именно туда, куда вы хотите.
Как повысить резкость фотографии
Вероятно, все мы и раньше видели инструменты для заточки. Мало того, что в Lightroom и Photoshop есть несколько опций, но и в каждом приложении для фотографий на вашем телефоне есть опции повышения резкости.Мы придерживаемся Lightroom и Photoshop, потому что это то, что большинство людей будет использовать, когда им нужна профессиональная отделка. Но мы по-прежнему можем разбить различные инструменты, предлагаемые каждым программным обеспечением, а также ответить на всегда важный вопрос: какая программа делает это лучше?
Заточка в Lightroom
Многие профессиональные фотографы проводят большую часть времени после обработки в Adobe Lightroom. Это не только мощное программное обеспечение для редактирования, но и лучшее решение для быстрого импорта, организации и удаления сотен или тысяч изображений за раз.
В чем Lightroom обычно не хватает по сравнению с Photoshop, так это в его способности делать небольшие, тщательно продуманные корректировки. В нем, безусловно, есть инструменты как для глобального (все изображение), так и для локального (меньшая часть изображения) редактирования, но они не такие быстрые и гибкие, как их аналоги в Photoshop.
Давайте посмотрим на процесс повышения резкости и Lightroom и посмотрим, верно ли это сравнение.
Общая заточка в Lightroom
Базовая заточка в Lightroom довольно проста.Перейдите на вкладку «Разработка», а затем прокрутите вниз правую панель, пока не найдете раздел «Подробности», чтобы найти параметры повышения резкости. Вы увидите ряд ползунков, каждый из которых обеспечивает немного разный уровень управления. Их:
- Количество: Поднимите или опустите этот ползунок для управления общей степенью резкости изображения.
- Радиус: Эта опция позволяет вам контролировать детали размера, которые вы хотите повысить резкостью. Чем выше радиус, тем больше будут резкости, а с меньшим радиусом — мелкие детали.
- Деталь: Регулирует резкость, но в более детальном, попиксельном масштабе.
- Маскировка: Повышает резкость детализированных участков фотографии (например, глаз или волос), избегая при этом более гладких участков (например, кожи).
И это так просто. Ползунки повышения резкости дадут нам некоторый контроль над тем, как повышается резкость изображения, и они повысят резкость всего изображения. Это нормально для общей резкости, но что, если вам нужен больший контроль? Что ж, давайте посмотрим на корректирующую кисть.
Локальная резкость в Lightroom
Корректирующая кисть в Lightroom — это своего рода ответ на слой-маски в Photoshop. То есть корректирующая кисть позволяет вносить изменения в небольшие части изображения. Ранее мы упоминали, что повышение резкости помогает нам направлять взгляд зрителя на более важные области фотографии. Итак, что это за более важные области ?
Возьмите, например, портретную фотографию. У нас есть объект, сидящий на простом фоне.Разве уже не ясно, на что мы хотим, чтобы зритель смотрел? Ну вроде как. Обычно, когда мы делаем портрет, есть определенные детали объекта, которые мы хотим выделить. Неудивительно, что самые большие — это глаза. Часто глаза привлекают зрителя на портрете, и все, что мы можем сделать, чтобы помочь глазам оторваться от страницы (или экрана), может помочь изображению в целом.
И вот здесь нам может помочь корректирующая кисть! С помощью общей панели повышения резкости мы можем повысить резкость только изображения в целом.Отлично, если мы хотим установить определенную базовую линию резкости, но это также не помогает ничему выделиться — это все равно приводит к относительно ровному контрасту. Корректирующая кисть позволяет нам закрашивать участки любого изображения, а затем применять резкость только к этим областям. Это означает, что мы можем создавать разные уровни контраста по всему изображению, чтобы выделить определенные области.
Вернемся к нашему примеру с портретом, теперь мы можем помочь этим глазам занять центральное место. Мы можем использовать корректирующую кисть, чтобы закрасить глаза, а затем у нас есть ползунок повышения резкости, который позволит нам увеличить резкость только в этих местах.Обратите внимание, что у нас нет тех параметров, которые доступны на панели подробностей вкладки «Разработка». У нас больше контроля над тем, где появляется резкость, но меньше контроля над уровнем резкости.
Во многих случаях эти инструменты для заточки подойдут как для повседневной, так и для профессиональной работы. Но давайте перейдем в Photoshop и посмотрим, что может предложить родственная программа Lightroom.
Повышение резкости в фотошопе
Photoshop — это программное обеспечение, предназначенное для упрощения редактирования, настройки или полного преобразования изображений как в большом, так и в очень маленьком масштабе (например, вплоть до уровня пикселей).Система слоев и групп — вот что делает все это возможным. Возможность накладывать новые корректировки на разные слои, скрывать или отображать части этих корректировок с помощью масок слоев, а также добавлять или удалять слои в любое время делает Photoshop чрезвычайно гибким.
Давайте взглянем на некоторые процессы повышения резкости в Photoshop и посмотрим, сможем ли мы воспользоваться этой гибкостью.
Инструмент повышения резкости в Photoshop
Самый простой инструмент в Photoshop для повышения резкости — это инструмент «Резкость». Его просто использовать, как создать новый слой (не забудьте воспользоваться преимуществами новых слоев для неразрушающей работы), выбрать инструмент «Резкость» и затем закрасить области изображения, которые вы хотите повысить резкость.
Этот метод прост в использовании и, на наш взгляд, немного более эргономичен с точки зрения рабочего процесса, чем тот, который вы получили бы в Lightroom. Но у него все же есть недостатки. Во-первых, вы не можете полностью контролировать степень заточки. Если вы слишком много закрашиваете область, вы можете попробовать уменьшить непрозрачность слоя с повышением резкости, но если это не сработает, вам придется начинать заново. Но если вы поработаете осторожно, это может быть быстрый и простой вариант, дающий прекрасный результат.
Повышение резкости высоких частот в Photoshop
Не отдавать слишком рано, но повышение резкости High-Pass — это то, что мы всегда использовали здесь, в PHLEARN, для абсолютного контроля и гибкости при повышении резкости фотографии.Этот метод позволяет нам точно контролировать степень повышения резкости, точно контролировать, где оно применяется, применять разные уровни повышения резкости к разным областям, и, что самое главное, каждый элемент можно отрегулировать или удалить в любое время! Звучит невозможно? Что ж, мы покажем вам, как это работает.
Для начала вам нужно сделать одно из двух:
- Если вы увеличиваете резкость одного изображения на одном слое, просто продублируйте слой основного изображения. Нам просто нужна копия изображения на новом слое, чтобы начать процесс повышения резкости.
- Если у вас есть отредактированное изображение с рядом других слоев и корректировок, вам необходимо скопировать основное изображение со всеми примененными корректировками. Вы можете сделать это с помощью Apply Image. Создайте новый слой, перейдите в меню «Изображение», затем «Применить изображение». Появится диалоговое окно. Просто нажмите «Хорошо». Это создаст копию каждого видимого слоя, корректировки и изображения и отметит их на только что созданном слое. Теперь у нас есть точная копия фотографии, готовая для повышения резкости.
В нашем примере у нас есть одна фотография, которую мы хотим повысить резкость, поэтому мы просто дублируем фоновый слой.Затем нам нужно обесцветить новый слой, потому что мы не хотим, чтобы повышение резкости влияло только на цветовой контраст. Затем установите режим наложения ненасыщенного слоя на Overlay. Преобразуйте его в смарт-объект, и теперь мы готовы применить фильтр высоких частот. Перейдите в меню «Фильтр», выберите «Другое» и затем выберите «Высокий проход».
Появится диалоговое окно High Pass с предварительным просмотром эффекта. Он преобразует этот слой, чтобы показать только контрастные области. Мы можем управлять показателем контрастности, регулируя радиус.Как правило, больший радиус приведет к большей резкости изображения, а меньший радиус приведет к меньшему.
Здесь вы можете указать точное количество резкости, которое вам нужно, но не это делает этот метод таким волшебным. Помните, что мы хотим применить разные уровни резкости к разным областям изображения. Таким образом, наш первый слой High Pass может быть сфокусирован на поиске нужного уровня резкости для глаз. Установите Радиус на уровень, при котором детализация глаз идеальна, и нажмите ОК.Эффект виден повсюду, но мы хотим, чтобы он был виден только на глазах. Как это исправить? С масками слоя! Выберите маску слоя High Pass Layer, инвертируйте его, затем закрасьте глаза белым цветом, чтобы сделать его видимым в этих областях.
Вы можете повторять этот процесс сколько угодно раз для любого количества различных областей. Мы часто создаем слой High Pass для общего эффекта повышения резкости всего изображения, другой — для менее важных деталей, а третий — для наиболее важных деталей.Поскольку вы создаете несколько слоев High Pass, каждый из них также можно полностью настраивать после того, как они были созданы. Вы можете дублировать их, чтобы увеличить резкость в этих областях, уменьшить непрозрачность, чтобы уменьшить резкость, и вы можете дважды щелкнуть фильтр высоких частот (поскольку мы сделали смарт-объекты слоев) в любое время, чтобы изменить радиус.
Поначалу это может показаться сложным процессом, но как только вы практикуете его пару раз, он становится вашей второй натурой. У нас также есть мощные экшены Photoshop, которые позволяют избавить вас от утомительной работы, чтобы вы могли сосредоточиться на создании наилучшего изображения.
Это результат применения к изображению детального повышения резкости высоких частот.
Наши последние мысли
Так какой софт выигрывает? Что ж, если бы нам пришлось ответить, повышение резкости High Pass в Photoshop получает наши голоса за его гибкость и контроль. Но редактирование фотографий очень субъективно, как с творческой точки зрения, так и с точки зрения рабочего процесса. Если у вас есть процесс, который вам подходит, придерживайтесь его! Мы предлагаем только попробовать изучить несколько разных методов для решения одной проблемы. Это даст вам больше возможностей и гибкости в вашей творческой и профессиональной работе и поможет вам лучше овладеть многими инструментами торговли!
Как повысить резкость изображения в Photoshop (3 способа!)
Знание того, как повысить резкость изображения в Photoshop, — полезный навык для любого фотографа.
Размытые изображения возникают по разным причинам. Возможно, у вас была камера с автофокусом, и точка фокусировки была установлена не в том месте.
Возможно, проблема в вашем оборудовании, и ваш объектив просто не дает самых резких изображений. Это обычная проблема с непрофессиональными зум-объективами.
Или, возможно, ваше изображение было идеально четким, но выглядит немного нечетким, когда вы загружаете его в свои социальные сети из-за алгоритмов сжатия из Facebook или Instagram.
Какой бы ни была причина, возможность повысить резкость изображений в Photoshop означает, что у вас всегда есть решение. Есть много способов сделать это, и какой из них лучше всего зависит от вашего рабочего процесса и того, для чего вы хотите использовать изображение.
Здесь я рассмотрю некоторые из наиболее распространенных и полезных процессов.
Хотите более быстрый и простой способ повышения резкости изображений?
Topaz Sharpen AI — лучшее приложение для исправления размытых фотографий. Посмотрите здесь >>
Что такое резкость изображения?
Кредит: Ricky Kharawala
Резкость изображения — это количество деталей, которые вы получаете из области в фокусе.Взгляните, например, на это изображение — фон намеренно размыт.
Это метод, позволяющий выделить объект, поскольку он находится в фокусе. Однако не все они имеют одинаковую резкость.
Разница между изображениями «до» и «после» заключается в количестве деталей, которые можно четко определить в области лица.
Как сделать размытое изображение четким в Photoshop?Невозможно изменить фокусировку фотографии после того, как она сделана, но то, что вы можете сделать, сделать, это добавить эффект резкости в Photoshop.
Это достигается за счет увеличения контраста по краям, чтобы они выглядели более четко очерченными.
Итак, когда Photoshop обнаруживает большую разницу между более светлыми и темными областями, он увеличивает контраст, чтобы сделать разницу более очевидной.
Конечно, возможности Photoshop ограничены. Если изображение слишком размытое, превратить его в четкое изображение будет невозможно.
Вернемся к примеру изображения выше. Я могу сделать объект резче, чтобы вы могли видеть каждый волосок на лице, но я не смогу сфокусировать фон.
Пределы резкости изображенияОграничение того, что вы можете или не можете сфокусировать, — не единственное, что существует, когда дело доходит до повышения резкости изображения в Photoshop.
У этих инструментов также есть ограничение на то, сколько они могут сделать резкости, прежде чем у них появятся неприятные побочные эффекты. Одна из самых серьезных проблем — ореол.
Ореол означает, что вокруг наиболее контрастных областей изображения начинает появляться яркая рамка. Эта граница называется ореолом.
Эта проблема возникает не только из-за повышения резкости; это также может произойти с изображениями HDR и другими изменениями, когда они превышены.
Еще одна сложность возникает, если на вашем изображении есть шум. Шум — это не связанная с этим проблема, но он становится намного более заметным, если вы примените какой-либо фильтр или технику повышения резкости.
Итак, лучше избавиться от шума перед использованием любого из следующих методов.
Как повысить резкость изображения в Photoshop
Есть много способов повысить резкость в Photoshop.Только в категории «Повышение резкости» есть шесть различных фильтров, а также другие инструменты и методы, которые вы можете найти в разных разделах программы.
Эта статья о трех наиболее распространенных и, на мой взгляд, наиболее полезных: Unsharp Mask, High Pass и Smart Sharpen.
Я дам вам пошаговые инструкции для каждого из них, но давайте начнем с краткого объяснения, что они собой представляют:
- Unsharp Mask дает вам некоторые настройки, которые вы можете настроить вручную в сочетании с отличным алгоритмом.Это отличный компромисс между полностью автоматической и ручной регулировкой.
- High Pass — самый простой в использовании, при этом обеспечивая отличные результаты. Он работает с новым слоем, предназначенным для поиска краев и работы только с ними.
- Фильтр Smart Sharpen дает вам максимальный контроль. Кроме того, вы можете сохранить настройку в качестве предустановки для использования на нескольких изображениях и создать более эффективный рабочий процесс.
Давайте подробнее рассмотрим, как можно использовать каждый из них.
1. Использование маски нерезкостиШаг 1. Дублируйте слой
Найдите нужное изображение и откройте его в Photoshop. По умолчанию он открывается как заблокированный фоновый слой.
Вы всегда должны работать в отдельных слоях. Во-первых, у вас всегда будет оригинал нетронутым, чтобы вернуться к нему, если что-то пойдет не так.
Во-вторых, даже если все идет как надо, работа с разными слоями позволяет применять разную степень резкости к разным областям или даже использовать маски, чтобы оставить некоторые области без какой-либо резкости.
Чтобы дублировать слой, щелкните его правой кнопкой мыши и выберите в меню «Дублировать слой». Это откроет панель свойств для нового слоя.
Вы можете переименовать его здесь или сделать это позже. Оставьте все как есть и нажмите ОК. Это создаст копию вашего фона на отдельном слое.
Шаг 2. Измените режим наложения
Выбрав этот новый слой, откройте меню «Режимы наложения» и измените его с Нормального на Яркость.
Мы делаем это, потому что мы просто собираемся работать с контрастом, а режим наложения «Яркость» учитывает яркость пикселей. Таким образом, это не повлияет на цвет или насыщенность изображения.
Шаг 3. Примените фильтр маски нерезкости.
Перейдите в меню Фильтр, Резкость, Маска нерезкости. Откроется диалоговое окно.
Здесь вы можете увидеть увеличенную область вашего изображения, чтобы увидеть, что меняет фильтр. Убедитесь, что опция предварительного просмотра отмечена, и вы также можете видеть изменения в общем изображении.
Начните перемещать ползунки, чтобы применить фильтр. Ползунок Amount управляет степенью резкости. По моему опыту, около 50 будут работать хорошо, не вызывая слишком много побочных эффектов. Но это может меняться от изображения к изображению, поэтому просто переместите его и найдите правильный баланс.
Радиус устанавливает количество пикселей, на которые будет воздействовать фильтр. Помните, как мы говорили, что повышение резкости работает за счет увеличения контраста по краям между темными и светлыми областями? Что ж, изменение радиуса определяет, сколько пикселей следует рассматривать как «край» и, следовательно, на сколько пикселей влияет эффект.
Ползунок Threshold указывает, какой контраст должен быть между зонами, чтобы он считался краем и, следовательно, к нему применялся фильтр.
Когда все будет готово, нажмите ОК.
Шаг 4: Точная настройка
Вы можете точно настроить эффект повышения резкости изображения, изменив непрозрачность слоя. Помните, он должен выглядеть резким, но естественным.
Вы также можете использовать маски слоев, чтобы применить маску нерезкости к определенным частям изображения.Просто нажмите кнопку «Создать маску слоя» в нижней части панели «Слои».
Это создаст маску для покрытия определенных областей слоя. Закрасьте черным то, что вы хотите скрыть маской, и оставьте белым то, что вы хотите видеть.
Шаг 5. Сохраните
Вот и все. Если результат вас устраивает и вам не нужно возвращаться для дальнейшего редактирования, вы можете сгладить изображение в меню «Слои». Затем сохраните ваш файл.
2.Использование фильтра высоких частотШаг 1. Дублируйте слой
Откройте изображение в Photoshop. Как я объяснял в методе «Нерезкая маска», всегда рекомендуется работать с отдельным слоем. В данном случае это не просто предложение, это необходимо для процесса заточки.
Это связано с тем, что повышение резкости происходит путем смешивания исходного изображения и слоя с фильтром высоких частот. Итак, просто перетащите фоновый слой на кнопку «Новый слой», чтобы сделать копию.
Шаг 2. Преобразование в смарт-объект
Использование смарт-объектов также является полезным дополнением к вашему рабочему процессу, однако не всегда так важно, как другие.
Для этого процесса это полезно, потому что это позволит вам вернуться к фильтру и настроить его, помня, что вы не сможете увидеть эффект до его применения.
Сказав это, выберите только что созданную фоновую копию и щелкните ее правой кнопкой мыши. Затем выберите в меню «Преобразовать в смарт-объект».
Теперь вы будете работать неразрушающим образом, и все фильтры, которые вы примените к этому слою, будут смарт-фильтрами.
Шаг 3. Примените фильтр высоких частот
Теперь перейдите в меню «Фильтр», «Другое», «Фильтр высоких частот». Этот фильтр помещает нейтральный серый слой поверх вашего изображения. Затем на этом сплошном цвете Photoshop отметит найденные края.
Способ, которым Photoshop знает, какие края следует маркировать, задается радиусом. Ползунок «Радиус» работает аналогично ползунку «Маска нерезкости»: он определяет, сколько пикселей вокруг контрастирующих будет считаться частью края для повышения резкости.
Другими словами, значение 1 сообщает Photoshop, что нужно изменять только один пиксель с каждой стороны края.
После этого, если ползунок находится в самом низком значении, вы увидите только плоский серый слой. Если вы сдвинете его до максимума, вы увидите все свое изображение, потому что все считается краем.
Итак, как найти лучшее соотношение цены и качества? Вы хотите, чтобы контур объекта или область, которую вы хотите повысить резкость, были четко очерчены, чтобы другие области не появлялись в сером слое.
Начните с наименьшего значения и медленно двигайте его вправо, пока не найдете золотую середину. Не волнуйтесь — поскольку вы превратили его в смарт-объект, вы можете вернуться к фильтру и настроить радиус столько раз, сколько захотите. Затем нажмите ОК.
Шаг 4. Измените режим наложения
Хорошо, теперь новый слой создается поверх исходного изображения. Режим наложения по умолчанию — Нормальный.
Это не будет смешивать его с исходным фоном.В результате вы увидите только серый слой с границами, которые вы видели при предварительном просмотре. Чтобы увидеть эффект повышения резкости, вам нужно совместить оба слоя.
В меню «Режим наложения» в верхней части панели вы можете выбрать тот, который лучше всего подходит для вас.
Если вы работаете с одной из последних версий Photoshop, вы можете просто навести на них курсор, и вы увидите предварительный просмотр того, как будет выглядеть ваше изображение. Если нет, вы должны применить каждый из них, чтобы узнать.
Обычно хорошо работают режимы наложения Overlay или Hard Light.Но вы также можете попробовать Soft Light для более тонкого эффекта или Vivid Light для сильной резкости.
Шаг 5: Точная настройка
В этом случае также можно изменить прозрачность фильтра. Просто нажмите на ползунки рядом с фильтром на панели слоев.
Вы также можете вернуться, чтобы отрегулировать значение радиуса, если обнаружите, что оно слишком много или слишком мало. Просто дважды щелкните по нему, чтобы снова открыть диалоговое окно. Вы можете делать это столько раз, сколько вам нужно.
Шаг 6: Сохраните
Когда вы закончите работу с фильтром и вам больше не нужно будет возвращаться назад, вы можете сгладить слои из меню «Слои» и сохранить изображение.
3. Использование Smart SharpenШаг 1. Дублирование слоя
Инструмент Smart Sharpen — еще один инструмент, который эффективен для повышения резкости изображения в Photoshop.
Как и в случае с другими, первое, что вы должны сделать после открытия изображения, — это продублировать свой слой.Таким образом вы сохраните исходное изображение.
Это можно сделать из меню «Слои», «Дублировать слой». Или вы можете сделать это на панели «Слои», щелкнув слой правой кнопкой мыши, чтобы открыть меню.
Шаг 2: Откройте фильтр Smart Sharpen
Вы можете получить доступ к нему из меню Filter, Sharpen, Smart Sharpen. Это откроет диалоговое окно, в котором будут настройки по умолчанию.
Если вас это не устраивает, вы можете начать перемещать ползунки вручную, чтобы создать собственный фильтр, который можно сохранить в качестве предустановки.Или, если он у вас уже есть, вы можете загрузить его.
Шаг 3. Настройте фильтр
Начните с перемещения ползунка «Сумма». Это установит степень резкости. Затем переходите к настройке радиуса. Он работает так же, как фильтр «Маска нерезкости». Разница здесь в третьем слайдере: шумоподавление.
Фильтр Smart Sharpen позволяет контролировать этот нежелательный побочный эффект с помощью ползунка. Начните настраивать его, чтобы уменьшить шум. Не заходите слишком далеко, иначе эффект повышения резкости тоже начнет исчезать.
Еще одна функция Smart Sharpen — это возможность удалить некоторую размытость из-за определенных проблем.
Помните, как вначале я говорил вам, что нерезкое изображение может быть по разным причинам? Что ж, этот фильтр нацелен на некоторые из них определенным образом.
Установите в меню «Удалить» значение «Размытие линзы», если проблема связана с используемой оптикой. Или используйте параметр «Размытие в движении», если размытие возникает из-за движущегося объекта или дрожания камеры.
Вы можете открыть раздел Highlights / Shadows, если вам нужно исправить любые ореолы, вызванные процессом повышения резкости.
Как только вы будете готовы, просто нажмите OK, и фильтр будет применен.
Шаг 4. Точная настройка и сохранение
Как и в других случаях, вы можете выполнить точную настройку с помощью масок или прозрачности, а затем сохранить свою работу, когда она будет готова.
Заключительные слова
Надеюсь, вам понравилась эта статья о том, как сделать ваши фотографии немного четче!
Помните: сначала решите, что вы хотите повысить резкость, а затем сосредоточьтесь на том, что вам кажется наиболее естественным. Не переусердствуйте с заточкой, какой бы заманчивой она ни была!
Наконец, если у вас нет времени на выполнение одного из вышеперечисленных шагов и вы бы предпочли, чтобы приложение позаботилось о вашем размытом изображении, ознакомьтесь с этим руководством по Topaz Sharpen AI.
Два эффективных способа повышения резкости фотографий в Photoshop (быстрое и простое повышение резкости)
В этом уроке вы узнаете не только один, но и два способа повышения резкости фотографий в Photoshop, чтобы текстура и детали были четкими!
3 типа заточки
Заточка захватаПовышение резкости, которое вы применяете к изображению, чтобы вернуть детали, потерянные через объектив, процесс захвата изображения на датчик и его преобразования в цифровой формат (процесс демозаики).
Чтобы компенсировать эту потерю деталей, при открытии файла RAW в Lightroom или Photoshop для параметра Sharpening по умолчанию установлено значение 25.
Когда вы открываете файл JPEG, устанавливается значение 0, потому что устройство, сделавшее снимок, увеличивает резкость при его выводе в формате JPEG.
Creative SharpeningПовышение резкости, которое вы выборочно применяете к изображению на основе художественного вида, что приводит к тонкому, нереалистичному эффекту.
Заточка на выходеПовышение резкости, которое вы применяете к изображению при его экспорте из Photoshop. Процесс экспорта, уменьшения масштаба и печати смягчает детали изображения, поэтому повышение резкости может улучшить качество вывода.
Интеллектуальный фильтр резкости в Photoshop
В этом руководстве вы научитесь улучшать Capture Sharpening . Вы можете работать с тем же изображением, что и в этом руководстве, нажав здесь.
Если вы работаете с фотографией RAW , вы можете пропустить эту часть и перейти непосредственно к части руководства Camera Raw .
Скопируйте слой изображения, нажав Ctrl J (Windows) или Command J (macOS) .
Затем на панели «Слои» щелкните правой кнопкой мыши на слое и выберите «Преобразовать в смарт-объект».
Смарт-объект — это контейнер, содержащий один или несколько слоев. Он позволяет применять редактируемые корректировки, искажения, фильтры и преобразования.
Установите вид 100% , когда увеличиваете резкость изображения. Любая другая точка зрения может ввести в заблуждение.
Выберите Filter > Sharpen > Smart Sharpen .
Если вы используете старую версию Photoshop, вы можете выбрать Unsharp Mask , поскольку Smart Sharpen является более новой версией.
В окне Smart Sharpen ползунок Amount управляет интенсивностью эффекта повышения резкости.
Ползунок Radius применяет контраст к краям изображения с более светлым с одной стороны и темным с другой.
Если вы установите ползунок на максимальное значение, вы увидите полностью, что он не извлекает детали, а усиливает края за счет добавления контраста.
Ползунок Reduce Noise уменьшает шум, создаваемый эффектом повышения резкости, не затрагивая важные края.
В раскрывающемся меню Remove у вас есть алгоритм, который используется для повышения резкости изображения.
- Lens Blur защищает края и детали изображения и помогает применить контраст, не создавая ореолов по краям.
- Размытие по Гауссу — это алгоритм, используемый в маске нерезкости.
- Размытие в движении — это алгоритм, который уменьшает эффект размытия из-за движения камеры или объекта. Вы можете компенсировать размытие, отрегулировав угол.
У вас также есть расширенные параметры Shadows и Highlights , которые позволяют удалить эффект повышения резкости теней и светов.
Начните точную настройку эффекта повышения резкости, отрегулировав ползунки Amount , Radius и Reduce Noise . Затем нажмите OK , чтобы применить эффект.
На панели слоев вы увидите, как Smart Sharpen применяется как маска слоя ; Таким образом, вы можете уменьшить эффект повышения резкости, используя инструмент Brush tool и установив цвет переднего плана на черный (# 000000) и закрашивая области, на которых вы хотите уменьшить эффект.
Повышение резкости с помощью фильтра Camera Raw
Дублируйте слой для Camera Raw , нажав Ctrl J (Windows) или Command J (macOS) .
Щелкните правой кнопкой мыши на слое и выберите Преобразовать в смарт-объект .
Выберите Filter > Camera Raw Filter .
В окне Camera Raw щелкните вкладку «Подробности» , чтобы открыть ее и просмотреть доступные ползунки.Вы также можете щелкнуть стрелки рядом с каждым ползунком, чтобы развернуть параметры.
Если вы отрегулируете ползунок Sharpening с помощью щелчка и перетаскивания , вы не увидите, как он влияет на изображение, если вы не установите его на 100% вид.
Вы также можете удерживать Alt (Windows) или Option (macOS) , когда настраиваете ползунок Sharpening , и он превратит изображение в оттенки серого, чтобы вы могли отчетливо увидеть эффект повышения резкости.
Ползунок Radius добавляет толщину краю, к которому применяется контраст. Чтобы получить наилучшее визуальное представление этого ползунка, удерживайте Alt (Windows) или Option (macOS) , регулируя ползунок и просматривая края.
Ползунок Детализация управляет степенью резкости, применяемой к деталям на фотографии. Низкие значения увеличивают резкость только больших краев, в то время как высокое значение увеличивает резкость мелких деталей, но может создавать зашумленные результаты.
Ползунок Masking действует аналогично маске слоя в Photoshop, где применяется принцип «белый раскрывает, черный скрывает» .
Если вы удерживаете Alt (Windows) или Option (macOS) при настройке ползунка, наименьшее значение показывает все изображение белым цветом, что означает, что эффект повышения резкости применяется ко всему изображению.
Чем больше вы увеличиваете ползунок Masking , Photoshop начинает находить края вашей фотографии, а черные области указывают на то, что эффект повышения резкости там не применяется — только в белых областях.
Выборочная резкость в Camera Raw
Выберите инструмент «Кисть » и закрасьте области, которые нужно скорректировать.
Прокрутите вниз и отрегулируйте ползунок Резкость , увеличивая его.
Затем нажмите ОК , чтобы применить изменения.
Поскольку вы применяете Camera Raw Filter к смарт-объекту , вы всегда можете вернуться к нему и отредактировать необходимые настройки, когда захотите, дважды щелкнув на ярлыке Camera Raw Filter , чтобы вернуться в рабочее пространство .
И вот как вы можете повысить резкость фотографий в Phtoshop, чтобы улучшить детали вашего изображения!
Учебное изображение
Чтобы следовать руководству, загрузите это изображение из Adobe Stock.
Окончательное изображение
Перетащите ползунок, чтобы увидеть до и после
Как повысить резкость фотографии в Photoshop
Одна из первых вещей, которые люди хотят знать, как сделать в Photoshop, — это повысить резкость фотографии. Это было бы довольно легко, не так ли? Новичку это не совсем понятно, потому что они выберут фильтр повышения резкости. Как ни странно, это не лучший вариант. В этом уроке я покажу вам лучший вариант, а также объясню, что делают разные ползунки, когда вы увеличиваете резкость в Photoshop.Помимо этой простой техники повышения резкости, я покажу вторую более продвинутую технику повышения резкости в Photoshop.
Начнем с этой фотографии музыканта Тейлора Дэвиса, которую я снял. Обратите внимание, что Тейлор находится в фокусе, а передний и задний план не в фокусе. Мы хотим сделать область фокусировки более резкой.
1.
Выберите «Фильтр»> «Резкость»> «Маска нерезкости».
Это самый простой инструмент для повышения резкости фотографий в Photoshop. (Видео объясняет его название и принцип работы).
2.
Давайте посмотрим на 3 ползунка по одному, я переусердствую, чтобы вы могли видеть, что они делают, а затем я покажу вам фактические настройки, которые нужно использовать.
Величина — это сила эффекта повышения резкости.
3.
Радиус создает ореол по краям, это добавляет контраст, что делает изображение более резким. (Почти как четкость в Lightroom / ACR)
4.
Порог — это то, как вы настраиваете то, что становится резким.
- 0 порог: Все заточено
- 255 порог: Ничего не заточено заточено
5.
24 порог: Теперь подробнее, но поверхности в значительной степени не заточены.
6.
На самом деле мы бы не стали использовать такие агрессивные настройки, так как фотографии с повышенной резкостью не выглядят хорошо. Следите за краями на предмет «шипящего» вида или явных ореолов, мы этого не хотим.
Вот окончательные настройки, которые я использовал на этой фотографии. 186 / 1,5 / 2 (я обычно не превышаю 2,0 по радиусу)
Работает хорошо.
High Pass Sharpening
Прямо сейчас мы рассмотрим дополнительный способ повышения резкости в Photoshop, он называется High Pass Sharpening, и он позволяет нам выборочно повышать резкость. (Метод обработки также может быть выборочным, если вы используете смарт-объекты)
1.
Начните с дублирования слоя
2.
Измените режим наложения слоя на Overlay (Подробнее о режимах наложения здесь)
Он будет выглядеть по-другому, но не волнуйтесь, это всего лишь промежуточный шаг, через секунду он будет выглядеть нормально.
3.
Выберите «Фильтр»> «Другое»> «Высокий проход»
При перемещении ползунка можно увидеть эффекты повышения резкости. В некотором смысле так работает и нерезкая маска, но здесь вы можете увидеть это более четко.
4. Теперь я хочу убрать эффект резкости с волос; Если заострить волосы, они станут сухими и ломкими.
Щелкните значок новой маски слоя на панели слоев. (Прямоугольник с кружком внутри).
5.
Выберите инструмент кисти (B). Используйте кисть с мягкими краями.
Выберите черный цвет в качестве цвета переднего плана.
Закрасьте заточку с волос, а также с лица.
Надеюсь, вам понравился этот фундаментальный урок из нашей серии основ. Чтобы получить больше уроков из этих типов, выберите категорию «Основы Photoshop» из бесплатных руководств на PhotoshopCAFE.com.
Между прочим, если вы хотите изучить подобные вещи с помощью Photoshop, вам действительно стоит проверить мое обучение Flagship Photoshop. Photoshop Secrets, Photoshop 2020 For Digital Photographers — лучшее вложение, которое вы когда-либо сделаете для изучения и освоения Photoshop. Это сделает ваши знания семимильными шагами вперед.
Просмотрите сотни других бесплатных руководств здесь или найдите то, что вы ищете, в поиске вверху страницы.
Вы также можете просматривать темы в меню бесплатных руководств.
Если вы готовы серьезно относиться к Photoshop, посмотрите наши полные курсы здесь
PS Не забудьте присоединиться к нашему списку рассылки и подписаться на меня в социальных сетях>
(Я публиковал забавные сообщения в Instagram и Facebook Истории за последнее время)
Рад видеть вас здесь, в КАФЕ,
Колин
Как повысить резкость изображений с помощью Photoshop
Этот учебник Photoshop сделает ваши фотографии резкими.Профессиональные фотографы используют этот трюк с повышением резкости в Photoshop для всех своих изображений, и вы тоже должны.
Профессионалы знают, что изображения, которые они продают, должны выглядеть резкими, и с помощью нескольких быстрых шагов в Photoshop изображения можно значительно улучшить. Следуйте этому краткому руководству, и ваши изображения начнут выглядеть не хуже профессионалов.
Шаг 1
Когда изображение открыто в Photoshop,
- Выбрать изображение
- Выбрать режим
- Выбрать цвет лаборатории
Шаг 2
В диалоговом окне «Слои»
- Выбрать каналы
- Выбрать яркость
Шаг 3
На верхней панели инструментов
- Выбрать фильтры
- Выбрать нерезкую маску
Для общих фотографий установите силу, указанную в Unsharp Mask Fig ниже.
- Сумма: 65%
- Радиус 1
- Порог 4
Для портретов (людей) установите силу
- Сумма: 150%
- Радиус 1
- Порог 10
Для городской застройки
- Сумма 65%
- Радиус 3
- Порог 2
Шаг 4
Вернуться на
Взгляните на изображение и снова примените фильтр, если хотите, чтобы оно стало еще резче.Если эффект повышения резкости был слишком сильным, просто отмените последний шаг.
Через некоторое время этот метод станет одним из важных шагов, которые вы предпримете, чтобы сделать ваши изображения немного лучше. Он не только увеличивает резкость изображения, но и улучшает цвет фотографии.
Именно так профессионалы повышают резкость всех своих изображений, поэтому вы должны использовать ту же технику и на своих фотографиях.
Вот изображение до повышения резкости и одно после, с дважды примененной маской нерезкости к общим параметрам фотографии.Какое значение имеет заточка.
Я обнаружил, что некоторые фотографии лучше других подходят для двух применений нерезкой маски. Поэтому я применяю одну маску нерезкости, смотрю, затем применяю другую, чтобы увидеть, как она выглядит. Вы почувствуете это по мере использования. Если это метод, который используют профессионалы, убедитесь, что вы применили его и ко всем своим изображениям. Это потрясающе.
Перед заточкой
После заточки
Как повысить резкость изображения в Photoshop с помощью инструмента Smart Sharpen Tool
Получение четких изображений идеально, но не во всех сценариях фотосъемки.
Сделать снимок с минимальным размытием или без него особенно сложно в условиях низкой освещенности, при настройках, когда цвет объекта приближается к цвету фона, или при съемке действий, где необходимо учитывать движение.
К счастью, в Photoshop 2020 невероятно легко повысить резкость снимка.
На самом деле, это занимает всего три шага.
Ознакомьтесь с продуктами, упомянутыми в этой статье:Adobe Photoshop (от $ 239.88 в Adobe)
MacBook Pro (от 1299,99 долларов США при лучшей покупке)
Microsoft Surface Pro 7 (от 1029 долларов США при лучшей покупке)
Как повысить резкость изображения в Photoshop1. Откройте Photoshop и загрузите изображение, которое хотите повысить резкость, на холст.
2. Откройте «Фильтр», расположенный на главной панели инструментов в верхней части приложения.
3. Прокрутите до «Резкость.«Прокрутите список до пункта« Интеллектуальная резкость … »и выберите его.
В списке выберите «Умная резкость …». Эмма Уитман / Business InsiderИ вот так ваше изображение будет четким, как огурец.
Хотя Smart Sharpen автоматически калибрует более резкое изображение, если вы хотите дополнительно настроить фильтр, вы можете поработать и протестировать настройки, в том числе удаление линз или размытие при движении.
Вы можете редактировать большое количество настроек, чтобы сделать резкость более или менее интенсивной.Эмма Уитман / Business InsiderТакже есть кисть Sharpen, которую можно использовать для увеличения резкости определенных частей изображения вручную. Вы можете найти его на палитре инструментов в левой части экрана — щелкните правой кнопкой мыши значок, похожий на каплю воды (между ведром с краской и инструментами масштабирования), и выберите «Инструмент повышения резкости».
.
 Значение радиуса пикселя зависит от бумаги, на которой в дальнейшем будет печататься изображение: 1.0 — если фотография будет печататься на глянце; 3.0 – для матовой бумаги. Но значения могут и меняться, если резкость должна быть выше.
Значение радиуса пикселя зависит от бумаги, на которой в дальнейшем будет печататься изображение: 1.0 — если фотография будет печататься на глянце; 3.0 – для матовой бумаги. Но значения могут и меняться, если резкость должна быть выше.
 Пункт Blur trace bounds аналогичен пункту Radius в описанных выше инструментах. С его помощью задаётся площадь участка, который фотошоп анализирует для расчёта увеличения резкости пикселя.
Пункт Blur trace bounds аналогичен пункту Radius в описанных выше инструментах. С его помощью задаётся площадь участка, который фотошоп анализирует для расчёта увеличения резкости пикселя. Он нужен для этого, чтобы в силу непредвиденных обстоятельств, можно было вернуться к исходной фотографии. Затем открываем Adobe Photoshop, и вставляем нужный нам рисунок. В качестве примера, возьмем данное изображение.
Он нужен для этого, чтобы в силу непредвиденных обстоятельств, можно было вернуться к исходной фотографии. Затем открываем Adobe Photoshop, и вставляем нужный нам рисунок. В качестве примера, возьмем данное изображение.