Как уменьшить фото для Инстаграма и сохранить детали
Оглавление:
- 1 Можно ли в Инстаграме уменьшить или увеличить фото при публикации?
- 2 Можно ли приблизить фото в Инстаграм при просмотре?
- 3 Почему Инстаграм обрезает фото?
- 4 Как уменьшить фото в Инстаграм, чтобы все влезло?
- 5 Сервисы для обрезки фото под параметры Инстаграма
- 6 Вопросы наших читателей
Ни для кого не секрет, что социальные сети бывают разные. У каких-то основной является десктопная версия, другие же в основном существуют как приложение. И эта специфика очень влияет на то, в какие рамки умещаются изображения, которые мы загружаем. У компьютерных соцсетей возможностей в этом плане намного больше. Дело не только в размере, но и в том, что компьютерные экраны больше и могут предоставить лучший обзор фоток. У Instagram же, как у сервиса для телефонов, важно знать условия, которые нужно учитывать для того, чтобы создавать и выкладывать фотографии, которые идеально подойдут для мобильных экранов. Поговорим о том, как уменьшить фото для Инстаграма.
Поговорим о том, как уменьшить фото для Инстаграма.
Можно ли в Инстаграме уменьшить или увеличить фото при публикации?
Раньше людям приходилось очень строго относиться к картинкам для публикаций. Первоначальный формат постов – фото из Полароида, небольшого фотоаппарата для моментальной печати: квадратное изображение и рамка, причем, в нижней части она была толще. Люди делали снимки на память и дарили их, подписывая внизу пожелания. Ничего не напоминает?
Сейчас, конечно, квадратный формат остаётся основным, но такая обрезка необязательна. Вы можете, разводя и сводя пальцы на картинке, увеличивать или уменьшать его. Но, если вы его увеличиваете, будьте готовы к обрезанию того, что не войдёт в «кадр» – в таком случае публикация будет именно квадратной.
Можно ли приблизить фото в Инстаграм при просмотре?
Хотя подогнать картинку под публикацию и можно, большую часть времени пользователи в социальной сети проводят, просматривая посты, а значит, важно уметь пользоваться возможностями соцсетей для просмотра.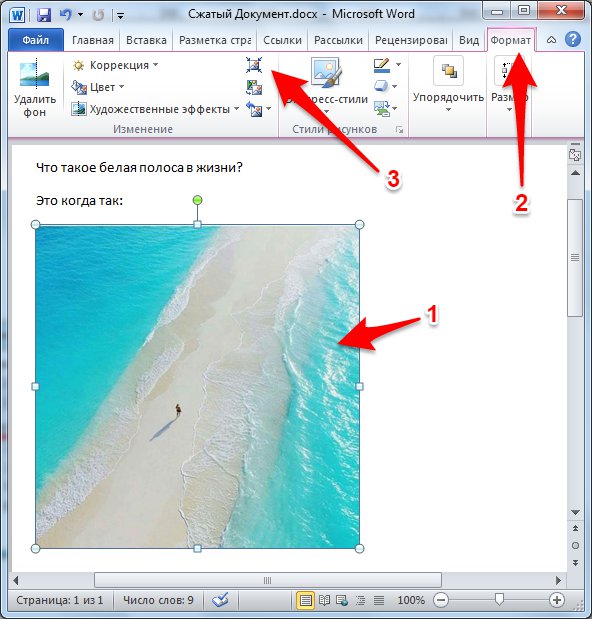
Доступно ли нам увеличение картинки для того, чтобы рассмотреть все детали? Да. В последних обновлениях такая возможность появилась. Достаточно развести два пальца на картинке, чтобы увеличивать изображение. Если вы пальцы зафиксируете и на одинаковом расстоянии друг от друга будете водить по экрану, сможете также перемещать фотку, чтобы увидеть те или иные её части, не изменяя больше размер.
Почему Инстаграм обрезает фото?
Как я уже писала выше, на пользователей в Инсте наложены ограничения. Но сейчас тенденция такая, что рамок всё меньше и меньше. Раньше социальная сеть постоянно обрезала загружаемые фотки, подгоняя под формат. Сейчас такого уже нет, но некоторые рамки всё же есть.
Важен вопрос не столько о качестве изображения в прямом смысле – максимальное разрешение составляет 1080 на 1080 для квадратного поста и 1080 на 1350 для вертикального. Куда важнее соотношение сторон. Квадратная запись имеет соотношение 1 к 1, что логично. Горизонтальная – 1,9 к 1, а вертикальная – 4 к 5. Что-то, что не соответствует этому, будет обрезано.
Что-то, что не соответствует этому, будет обрезано.
Как уменьшить фото в Инстаграм, чтобы все влезло?
Если бы эта статья писалась году в 2015, то я бы дала вам целую подборку приложений, которые, якобы, позволяют добавлять фотографии «в полный рост». Но зачастую такие приложения могли только навредить. Некоторые из них позволяли сделать изображение квадратным за счёт добавления белых рамок к вертикальному. Другие же, как и многие другие мошеннические инструменты, либо просили денег за нулевой функционал, либо взламывали страницы. Возможно, именно такое мошенничество и спровоцировало введение возможности загрузки вертикальных и горизонтальных картинок. Сейчас необязательно гуглить «Как уменьшить фото для Инстаграма?», ведь соответствующие возможности сейчас есть и в самой социальной сети.
Нужно сделать следующее:
- Открываем окно создания публикации нажатием на иконку с плюсом внизу экрана.
- Выбираем изображение из списка готовых.
- Нажимаем на иконку с двумя уголками слева внизу.
 Либо, как вариант, можно использовать жесты с двумя пальцами.
Либо, как вариант, можно использовать жесты с двумя пальцами. - Вот и всё, можно идти дальше по этапам выкладывания изображения.
Сервисы для обрезки фото под параметры Инстаграма
Как вы поняли, обрезка фото для Инстаграм в сторонних инструментах сейчас по сути бесполезна – зачем, если есть встроенные возможности, да и, если соотношение сторон не устраивает, социальная сеть сама это исправит. Но это иногда не очень удобно – обрезка может понадобиться более серьёзная, чем то, что предлагает Инста.
Поэтому я могу предложить следующие инструменты для решения вопроса «Как в Инстаграме увеличить фото и обрезать его?»
- cut-photo.ru. Кроп и ничего лишнего. С одной стороны, это означает узкое применение. С другой же – простоту использования.
- online-fotoshop.ru. Сайт, на мой взгляд, не очень удобный – фоторедактор, обрезатель и ещё несколько инструментов находятся в отдельных вкладках. Специальная вкладка для изменения размера и соотношения сторон довольно примитивна.
 Вы можете использовать фоторедактор и, например, обрезать по кругу. Также здесь есть целая серия видеоуроков по использованию сервиса.
Вы можете использовать фоторедактор и, например, обрезать по кругу. Также здесь есть целая серия видеоуроков по использованию сервиса. - ru.photofacefun.com. Здесь также есть фоторедактор. Опции обрезки минимальны, но вместе с тем просты в использовании.
Как уменьшить фото для Инстаграма? Использование социальных сетей требует знания интерфейса, функционала и, что немаловажно, ограничений, наложенных на пользователей. Одни из самых ощутимых рамок действуют на изображения. Хотя фотосеть и расширяет возможности людей в этом плане, обрезка зачастую всё же нужна.
Вопросы наших читателей
#1. Разрешение моей фотографии маленькое, поэтому Инстаграм растягивает его, от чего изображение становится размытым. Что делать?
Один из вариантов решения такой проблемы – добавление белых рамок. Так вы сможете оставить разрешение исходным.
#2. Как загрузить карусель фоток в полном размере?
На данный момент в социальной сети такого функционала нет. Если серия, то квадратные картинки.
Если серия, то квадратные картинки.
#3. Как загрузить изображение без обрезки через компьютер? В браузере не выходит.
Для полного функционала социальной сети через ПК вам придётся установить эмулятор Bluestacks или какой-то из его аналогов.
Чтобы задать свой вопрос или высказаться – пиши в комментариях. А также смотри полезное видео по теме.
[Всего: 13 Средний: 1.5/5]Понравился материал? Поделись с друзьями!
Как уменьшить размер фотографий на iPhone и Mac
Skip to content- Инструкции
Камеры на смартфонах становятся лучше, а вместе с этим растёт и размер фотографий.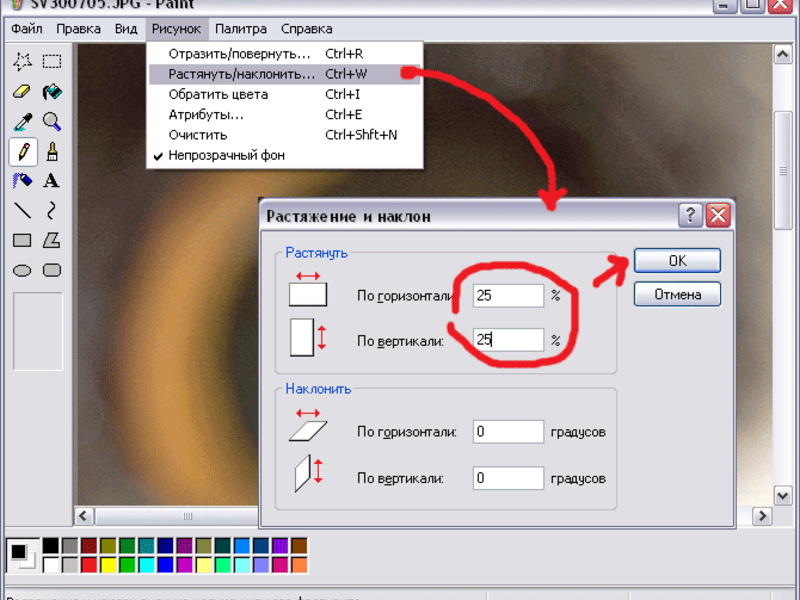 Из-за большого размера файлов их отправка стала медленнее, а ещё они занимают много памяти. К счастью, есть несколько способов уменьшить размер фотографий на iPhone и Mac. Это очень нужно тем, кто работает с большим количеством фотографий.
Из-за большого размера файлов их отправка стала медленнее, а ещё они занимают много памяти. К счастью, есть несколько способов уменьшить размер фотографий на iPhone и Mac. Это очень нужно тем, кто работает с большим количеством фотографий.
Ниже мы расскажем, как уменьшить размер фотографий с помощью встроенных в систему инструментов, а также с помощью стороннего приложения для iOS.
Как уменьшить размер фото на iPhone
В iOS можно изменить формат, в котором хранятся фотографии с камеры. Формат HEIC – экономная альтернатива формата JPEG. В нём фотографии будут занимать значительно меньше памяти, а выглядеть так же хорошо.
1) Запустите приложение Настройки.
2) Выберите секцию Камера.
3) Здесь выберите пункт Форматы, а затем Высокая эффективность.
Теперь все ваши фотографии будут весить меньше, и вы сможете быстрее ими делиться.
Приложение Compress Photos
Сжать размер нескольких готовых фотографий можно через приложение Compress Photos & Pictures. Его можно скачать бесплатно из App Store.
1) Запустите приложение Compress Photos & Pictures.
2) Предоставьте приложению доступ к фото и нажмите Select Photos to Compress.
3) Выберите фотографии, размер которых хотите уменьшить.
4) Нажмите Next и выберите качество и размер фото.
5) Нажмите кнопку Compress.
После сжатия вы можете удалить или оставить оригиналы фото. Сжатые автоматически сохранятся в приложение Фото.
WhatsApp и другие мессенджеры
Есть ещё один хитрый способ сжать размер фотографий. Достаточно просто отправить их себе в мессенджере WhatsApp или Telegram. Полученные файлы будут меньше в размере, но и качество станет хуже. Мы советуем использовать два первых способа, но иногда можно прибегать и к этому.
Достаточно просто отправить их себе в мессенджере WhatsApp или Telegram. Полученные файлы будут меньше в размере, но и качество станет хуже. Мы советуем использовать два первых способа, но иногда можно прибегать и к этому.
Как уменьшить размер фото на Mac
Если вы отправляете фотографии с iPhone на Mac, то можете использовать и встроенный инструмент сжатия в macOS.
1) Откройте фото в программе
2) В строке меню выберите Файл, а затем Экспорт.
3) Появится меню для изменения формата, названия, качества и т.п. Выберите JPEG и уменьшите качество фото, чтобы уменьшить его размер.
4) Выберите место сохранения сжатого фото.
Теперь вы знаете о разных способах легко и быстро сжать размер фотографий на iPhone и Mac.
Оцените пост
[всего: 1 рейтинг: 5]
5 лучших способов уменьшить размер фотографии в Windows
Большинство онлайн-сервисов и веб-сайтов ограничивают размер загружаемого изображения. С флагманскими и средними смартфонами, оснащенными камерами с высоким разрешением, захват фотографий с файлами большого размера становится естественным. Однако не у всех есть такие устройства и пропускная способность интернета. Таким образом, вы можете уменьшить размер фотографии, чтобы поделиться или загрузить ее, не сталкиваясь с какими-либо ошибками. Вот лучшие способы уменьшить размер фотографии в Windows.
С флагманскими и средними смартфонами, оснащенными камерами с высоким разрешением, захват фотографий с файлами большого размера становится естественным. Однако не у всех есть такие устройства и пропускная способность интернета. Таким образом, вы можете уменьшить размер фотографии, чтобы поделиться или загрузить ее, не сталкиваясь с какими-либо ошибками. Вот лучшие способы уменьшить размер фотографии в Windows.
Часто ли вы получаете сообщение об ошибке при загрузке или публикации фотографии в Интернете? Это может быть связано с большим размером файла. Вам нужно будет уменьшить размер изображения до приемлемого уровня. К счастью, пользователям Windows не нужно специальное программное обеспечение для обработки изображений, такое как Photoshop, для уменьшения размера фотографии. Вы можете легко использовать встроенные инструменты для выполнения работы.
1. Используйте Microsoft Photos для уменьшения размера фотографии
Стандартное приложение «Фотографии» в Windows имеет несколько функций редактирования. Вы также можете использовать его, чтобы уменьшить размер фотографии. Следуйте инструкциям ниже.
Вы также можете использовать его, чтобы уменьшить размер фотографии. Следуйте инструкциям ниже.
Шаг 1: Нажмите сочетание клавиш Windows + E, чтобы открыть меню проводника Windows в Windows.
Шаг 2: Перейдите к папке с изображениями. Щелкните правой кнопкой мыши изображение, выберите «Открыть с помощью» и выберите приложение «Фотографии» в подменю.
Шаг 3: Щелкните меню с тремя горизонтальными точками вверху и выберите «Изменить размер».
Шаг 4: Мы открыли изображение размером 12 МБ в приложении «Фотографии», и оно уменьшило его размер до 3,1 МБ с использованием настроек по умолчанию.
Шаг 5: Используйте ползунок качества, чтобы еще больше уменьшить размер фотографии. Вы можете изменить ширину и высоту изображения из того же меню. Нажмите Сохранить.
Сохраните сжатое изображение в предпочтительном месте в приложении Windows Explorer.
2. Используйте Microsoft Paint для сжатия фотографий
Корпорация Майкрософт полностью переработала стандартное приложение Paint для Windows. Вы можете легко изменять размер и сжимать фотографии с помощью приложения Paint. Вот как.
Шаг 1: Нажмите сочетание клавиш Windows + E, чтобы открыть проводник Windows. Перейдите к изображениям, щелкните правой кнопкой мыши фотографию, выберите «Открыть с помощью» и выберите «Рисовать» в подменю.
Шаг 2: Щелкните параметр «Изменить размер» вверху или нажмите сочетание клавиш Control+W.
Шаг 3: Вы можете изменить размер фотографии, настроив Проценты или Пиксели. После этого нажмите «ОК», чтобы проверить уменьшенный файл изображения в действии.
Шаг 4: Нажмите кнопку «Сохранить» и проверьте уменьшенный размер файла на нижней панели.
Шаг 5: Нажмите «Файл» вверху и разверните меню «Сохранить как».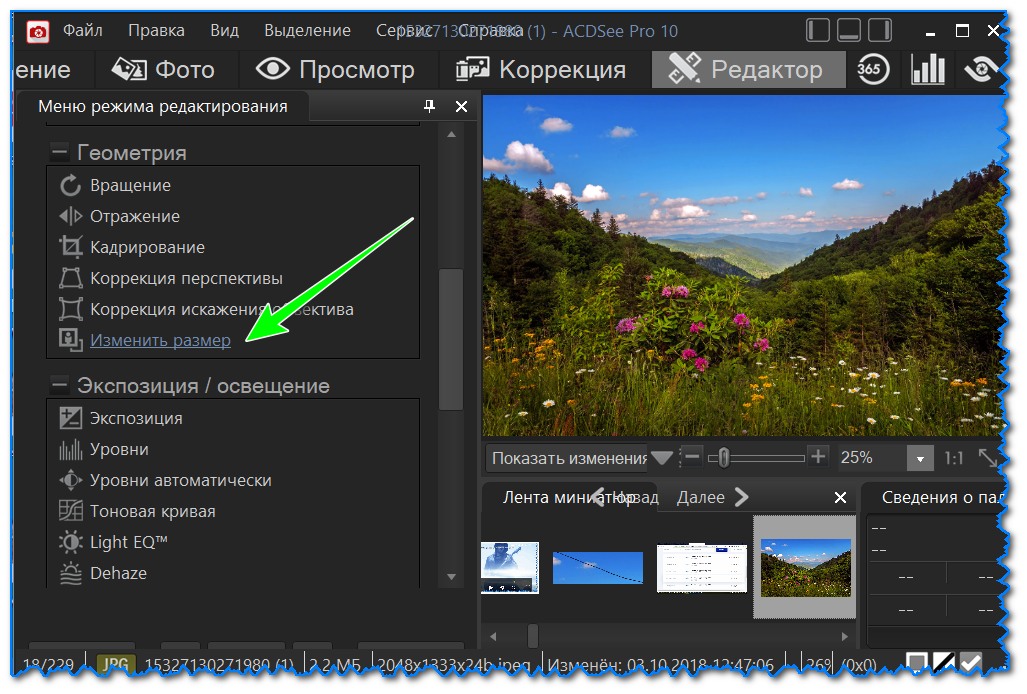
Шаг 6: Выберите предпочтительный тип файла, чтобы сохранить изображение и экспортировать его в соответствующую папку на вашем ПК.
3. Используйте PowerToys для сжатия фотографий
Microsoft предлагает программное обеспечение PowerToys, которое поставляется с несколькими инструментами для повышения вашей производительности. Если вы хотите уменьшить размер файла сразу на нескольких фотографиях, рекомендуем использовать PowerToys.
Шаг 1: Установите PowerToys из Microsoft Store в Windows.
Загрузите Microsoft PowerToys для Windows
Шаг 2: Откройте PowerToys и выберите Image Resizer на левой боковой панели. Включите переключатель рядом с «Включить изменение размера изображения».
Шаг 3: Проверьте предустановленные размеры по умолчанию, которые можно использовать в редакторе. Вы можете добавить новый размер или отредактировать уже существующие.
Шаг 4: Запустите проводник Windows, нажав сочетание клавиш Windows + E, и выберите несколько изображений.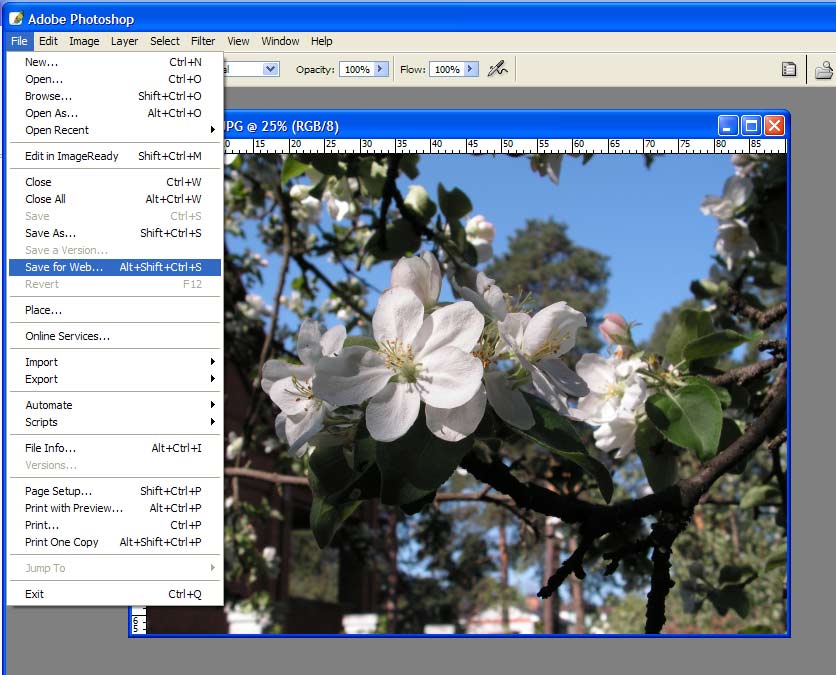
Шаг 5: Щелкните правой кнопкой мыши по ним и выберите «Изменить размер изображений» в контекстном меню.
Шаг 6: Выберите соответствующую предустановку размера в верхнем меню, включите или отключите необходимые параметры ориентации и нажмите «Изменить размер».
Пакетное преобразование всех этих фотографий в изображения меньшего размера по вашему выбору.
4. Используйте сторонние приложения для сжатия фотографий
В Windows нет недостатка в сторонних приложениях для редактирования фотографий. Среди них PhotoScape X выделяется своими богатыми возможностями редактирования. Вот как использовать PhotoScape X для уменьшения размера фотографии в Windows.
Шаг 1: Установите PhotoScape X из Microsoft Store.
Загрузить PhotoScape X для Windows
Шаг 2: Откройте PhotoScape X и выберите путь на боковой панели.
Шаг 3: Перетащите изображения в пустую область редактора.
Шаг 4: В меню, которое открывается в правом верхнем углу, нажмите «Изменить размер» и измените ширину и высоту изображения. Нажмите «Применить».
Шаг 5: Нажмите сочетание клавиш Ctrl + S, чтобы открыть меню «Сохранить». Используйте ползунок «Качество JPEG», чтобы уменьшить размер изображения. Нажмите Сохранить.
Хотя PhotoScape X можно использовать бесплатно, некоторые функции редактирования заблокированы платным доступом. Вам нужно заплатить 39,99 долларов за версию Pro.
5. Сжатие фотографий с помощью веб-инструментов
Вы также можете использовать веб-инструменты для уменьшения размера фотографий в Windows. Однако будьте осторожны, поскольку при использовании веб-инструментов сайты могут хранить копию загружаемого вами изображения. Мы рекомендуем не загружать конфиденциальные изображения на эти веб-сайты и использовать автономные инструменты для сжатия личных фотографий в Windows.
Шаг 1: Посетите веб-сайт ReduceImages.
Проверьте ReduceImages
Шаг 2: Перетащите изображения или просмотрите их на своем ПК.
Шаг 3: Уменьшите качество JPG и нажмите «Изменить размер изображения». Сайту может потребоваться некоторое время, чтобы уменьшить размер изображения.
Шаг 4: Проверьте уменьшенный размер изображения и нажмите «Загрузить изображение». Мы импортировали изображение размером 12 МБ, а получили сжатое изображение размером всего 1,08 МБ.
Инструмент можно использовать бесплатно. Если вы хотите массово редактировать и удалять рекламу, подпишитесь на ежемесячный план, начиная с 3,99 долларов США.
Сжатие изображений в Windows
Большинство должно полностью работать с приложением Microsoft Photos в Windows. Если вы хотите изменить размер нескольких изображений одновременно, воспользуйтесь PowerToys. Такие приложения, как PhotoScape X, подходят для тех, кто хочет изменять размер и редактировать изображения с помощью нескольких инструментов.
Как сжать и уменьшить размер файла фотографий на iPhone
Узнайте, как сжимать и уменьшать размер файлов фотографий на iPhone. С помощью приложения «Сжатие фотографий» вы можете уменьшить размер изображений PNG, JPEG и HEIF и освободить место на вашем iPhone.
Хотя место для хранения становится все дешевле и дешевле, кажется, что нам всегда нужно и хочется все больше и больше. Это особенно верно, если у вас есть iPhone на 16 ГБ. В этом случае хранилище для вас еще более ценно, и вы должны попытаться сделать так, чтобы каждый МБ имел значение.
Наряду с музыкой и видео, фотографии, вероятно, являются одними из самых известных пожирателей памяти на вашем iPhone. Я знаю, что мой заполнен только изображениями более 20 ГБ. Если вы находитесь в той же ситуации и хотите сэкономить место на своем iPhone, один из вариантов — уменьшить размер файла изображений вашего iPhone.
Как всегда, для этого есть приложение. По сути, мы разработали свой собственный! Единственная цель приложения, называемого «Сжатие фотографий», — уменьшить размер файлов изображений PNG, JPEG и HEIF при сохранении исходного размера, если вы не выберете иное.
В этом посте я покажу вам, как уменьшить размер файла изображения на iPhone с помощью сжатия фотографий, чтобы освободить место на вашем устройстве.
Как уменьшить размер файла фотографии на вашем iPhone
Прежде чем мы начнем, следует отметить, что хотя функция «Сжатие фотографий» уменьшит размер файла фотографии и может уменьшить фактические размеры изображений, это не является основной целью приложения. . Если это то, что вы пытаетесь сделать, ознакомьтесь с нашим руководством о том, как изменить размер изображения на вашем iPhone.
1) Загрузите «Сжатие фотографий» бесплатно из App Store.
2) Запустите приложение и нажмите Выберите фотографии для сжатия . Он покажет все фотоальбомы, доступные на вашем устройстве. Откройте альбом и выберите одну или несколько фотографий, которые вы хотите сжать, затем нажмите Далее .
3) Теперь вы можете настроить уровень сжатия. Вам доступны два уровня сжатия: качество изображения и размеры изображения. Чем больше вы хотите сжать размер файла фотографии, тем ниже должен быть уровень качества. Точно так же вы можете уменьшить размер изображений, чтобы уменьшить размер их файлов.
Вам доступны два уровня сжатия: качество изображения и размеры изображения. Чем больше вы хотите сжать размер файла фотографии, тем ниже должен быть уровень качества. Точно так же вы можете уменьшить размер изображений, чтобы уменьшить размер их файлов.
Для целей этого поста я установил качество изображения на 75%, а также решил уменьшить размер файла до 80% от его фактического размера.
4) Нажмите кнопку Сжать внизу. Приложение будет творить чудеса, чтобы уменьшить размер файла ваших фотографий. Чем больше фотографий вам нужно обработать, тем больше времени это займет. По моему опыту, приложение очень быстро сжимало каждое изображение, но, конечно, ваш пробег может отличаться.
5) После того, как приложение завершит обработку изображений, они будут автоматически сохранены в вашей фотопленке. Удобно, что они также будут добавлены в автоматически созданный альбом под названием 9.0013 Сжатые фотографии , чтобы их было легко найти.
6) Теперь у вас есть возможность удалить исходные фотографии , чтобы сэкономить место на вашем устройстве. В зависимости от ваших потребностей вы можете выбрать этот параметр или нажать Сохранить N оригиналов .
Преимущество сжатия фотографий
Уменьшение размера файла фотографий может сэкономить массу места на вашем устройстве. Конечно, чтобы сэкономить место, вам придется удалить исходные фотографии и очистить папку, содержащую удаленные фотографии. А также помните, что чем больше вы уменьшите размер файла изображения, тем хуже будет качество этого изображения.
Например, вот размер этих трех фотографий до и после их сжатия:
- Фотография 1 была 2,3 МБ, теперь 155 КБ
- Фото 2 было 2,2 МБ, теперь 293 КБ
- Фото 3 было 1,7 МБ, теперь 207 КБ
По своему опыту работы со сжатием фотографий я не заметил явной потери качества, но если вы хорошо разбираетесь в таких вещах, это может иметь для вас значение, особенно если вы снижаете качество сжатия.

 Либо, как вариант, можно использовать жесты с двумя пальцами.
Либо, как вариант, можно использовать жесты с двумя пальцами. Вы можете использовать фоторедактор и, например, обрезать по кругу. Также здесь есть целая серия видеоуроков по использованию сервиса.
Вы можете использовать фоторедактор и, например, обрезать по кругу. Также здесь есть целая серия видеоуроков по использованию сервиса.