Как изменить размер фото в Paint?
Admin 4.03.2014 — 20:31 1 27357+
размер текста
Ежегодно цифровые матрицы фотоаппаратов улучшаются, с ними и увеличивается число мегапикселей, которое напрямую связано с разрешением конечного снимка. Уже сегодня простенькой «мыльницей» можно получить фото неплохого качества с большим разрешением, но вот что делать если изображение такого размера ненужно?
Как уменьшить размер фото?
Не всегда объёмное изображение — это хорошо. Например, если потребуется отправить фотоснимки по средствам электронной почты или загрузить для Интернет сайта, то лишние мегабайты здесь не к чему! ДА и мобильные устройства не всегда справляются с открытием изображений высокого разрешения, зачастую, «подвисая» или уведомляя о некорректном формате.
Возможность Paint стандартной программы Windows
Для того чтобы уменьшить фотоснимок, достаточно, воспользоваться стандартным графическим редактором – Paint. Данная программа поставляется во всех сборках и версиях Windows? Поэтому Вы её обязательно найдёте по пути: Пуск – Программы – Стандартные – Paint.
- Запускаем программу и открываем в ней требуемое изображение (фотографию). Для этого кликаем в левом верхнем углу значок, выделенный синим цветом. Выберите из подменю пункт «Открыть» и в диалоговом окне укажите местонахождения Вашего графического файла. Двойным кликом левой кнопки откроем найденное фото в программе.
- Перед Вами появится раскрытое изображение к которому мы применим изменения. Теперь в основной панели инструментов найдём «Изменить размер» — кликаем по надписи.
- В появившемся диалоговом окне указываем нужные значения, меньше исходных.
Для этого можно указать в процентах или пикселях оптимальное значение. Более точным будет пункт»пиксели» — кликаем его, после чего достаточно указать размер одной из стороны (или по горизонтали, или по вертикали). При отмеченной функции «Сохранить пропорции» Обе стороны будут равномерно меняться, сохраняя соотношение сторон оригинального изображения.
Более точным будет пункт»пиксели» — кликаем его, после чего достаточно указать размер одной из стороны (или по горизонтали, или по вертикали). При отмеченной функции «Сохранить пропорции» Обе стороны будут равномерно меняться, сохраняя соотношение сторон оригинального изображения. - После того как значения будущего разрешения выставлены, сохраняем изменения нажатием кнопки «ОК».
- Теперь когда фото готово, можно сохранить полученный результат в новом файле. Для этого вновь кликаем по значку в верхнем левом углу и выбираем пункт «Сохранить как…».. В диалоговом окне укажите место для сохранения и название файла,а также если потребуется измените формат (Установите «JPEG – самый распространённый, имеющий более сильное сжатие»).
Вместо послесловия
Вот и всё, кликаем сохранить, проверяем результат. Минимум изображение можно уменьшить в 2 – 3 раза, при этом существенно не потеряв в качестве.
Удачи в ваших начинаниях!
поделитесь с друзьями:
Как изменить размер в paint и paint 3D в Windows 10
Вы можете изменить размер и разрешение файла, используя Paint и Paint 3D в Windows 10.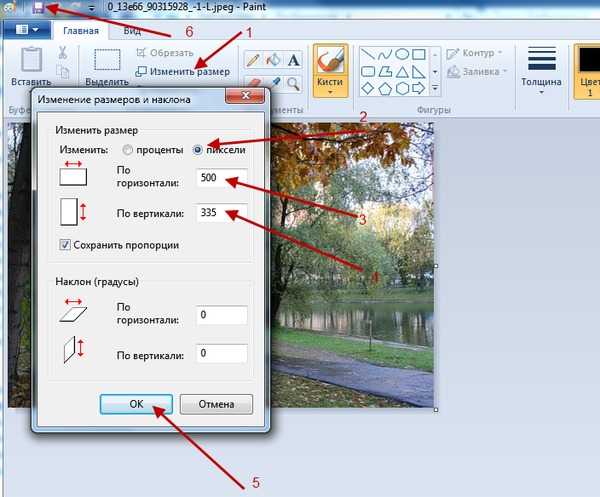 Иногда вам может понадобиться удалить фон изображения, уменьшить размер файла или разрешение фотографии.
Иногда вам может понадобиться удалить фон изображения, уменьшить размер файла или разрешение фотографии.
Вместо покупки платного инструмента вы можете использовать встроенные опции — Microsoft Paint и Paint 3D. Оба инструмента могут помочь вам редактировать изображения.
Как изменить размер изображения в paint
Сначала откройте изображение в Paint. Для этого вам нужно сначала открыть приложение Paint. Затем вы можете использовать сочетание клавиш Ctrl + O, чтобы открыть изображение в приложении. Теперь убедитесь, что вы находитесь на вкладке «Главная». Здесь вы можете найти опцию под названием Свойства. Вам нужно нажать на эту опцию.
Есть два способа изменить разрешение. Вы можете увеличить или уменьшить размерность в процентах или пикселях. Выберите метод и установите разрешение в соответствии с вашими требованиями.
Нажмите кнопку ОК, чтобы установить разрешение. Теперь вы можете использовать Ctrl + S, чтобы сохранить файл.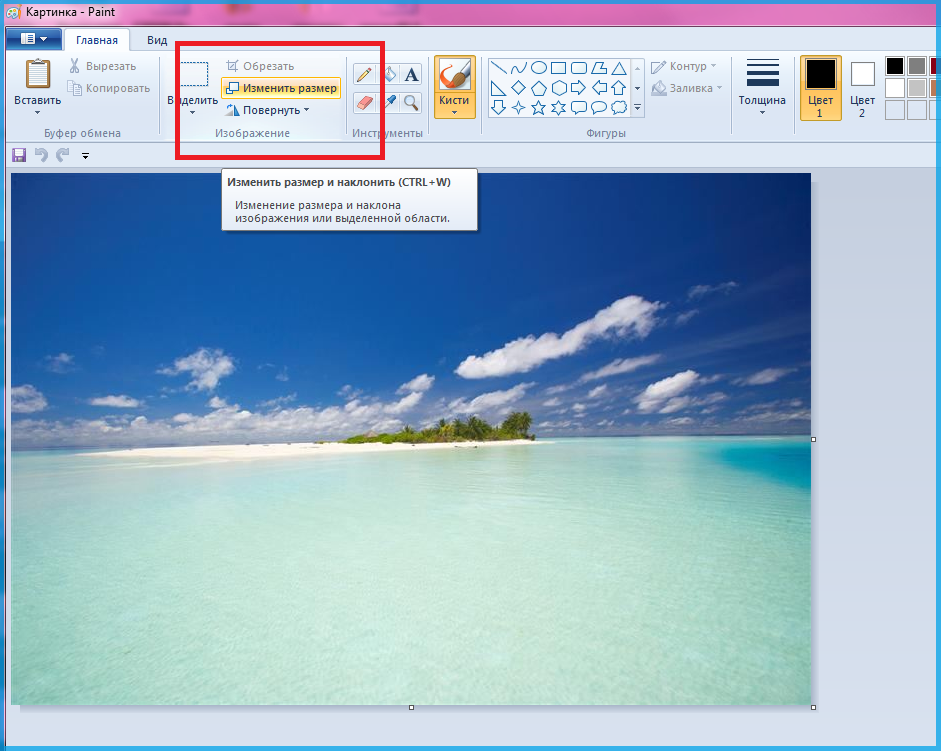 Однако, если вы хотите сохранить копию файла, вам нужно использовать Сохранить как > необходимый формат.
Однако, если вы хотите сохранить копию файла, вам нужно использовать Сохранить как > необходимый формат.
Как в paint 3d изменить размер изображения
Откройте приложение Paint 3D и откройте свое изображение в этом инструменте. После открытия файла вам необходимо перейти на вкладку Холст.
Здесь вы можете найти выпадающее меню, из которого вы можете выбрать, хотите ли вы изменить размер в процентах или пикселях. Выберите метод по вашему желанию и установите разрешение соответственно.
Теперь нажмите Ctrl + S, чтобы сохранить файл.
Как изменить вес изображения в paint
Для начала откройте приложение Paint на вашем компьютере. Вы можете использовать окно поиска панели задач, чтобы открыть его. После этого нажмите Ctrl + O и выберите изображение, чтобы открыть его в приложении Paint.
Затем нажмите «Файл» и выберите «Сохранить как».
После этого вам нужно выбрать место, где вы хотите сохранить файл.
Теперь выберите JPEG в раскрывающемся меню Тип файла и нажмите кнопку Сохранить.
Проверьте размер нового файла и сравните его со старым. Во время тестирования файл размером 18,5 КБ за считанные секунды стал размером 14,3 КБ.
Если вы откроете изображение в Paint и сохраните копию файла, размер автоматически уменьшится. Однако, если у вас есть изображение, содержащее только какой-то текст, вы можете не заметить значительной оптимизации.
Как изменить вес изображения в paint 3D
Нажмите кнопку «Меню», которая отображается в верхнем левом углу, и выберите «Сохранить как» на следующем экране.
Далее выберите изображение в качестве формата файла.
Откроется вкладка, из которой вы должны выбрать место для сохранения файла, далее выбрать 2D-JPEG из списка «Сохранить как» и нажать кнопку «Сохранить».
Затем вы можете сравнить размер нового файла со старым. Во время тестирования файл размером 23,3 КБ стал 14,6 КБ.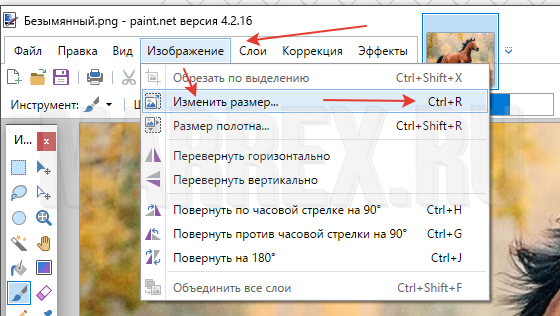
Статьи по Теме
Как изменить размер изображения с помощью Paint
Большинство цифровых фотографий, снятых цифровыми камерами или мобильными телефонами, в настоящее время занимают от 1 до 2 МБ на файл (в зависимости от разрешения).
Чтобы отправить эти фотографии по электронной почте или опубликовать их в Интернете, вам может потребоваться сначала сжать их, чтобы уменьшить размер файла. Так получается быстрее для других, чтобы загрузить ваши фотографии. Один из самых простых способов уменьшить или изменить размер фотоизображения с помощью программы Paint, поставляемой с Windows. Ниже приведены инструкции по изменению размера изображений с помощью Paint в Windows 7.
1) Заходим в Пуск, Все программы, Стандартные, Paint.
2) Нажмите кнопку «Рисовать» в верхнем левом углу и нажмите «Открыть», чтобы открыть файл, размер которого вы хотите изменить.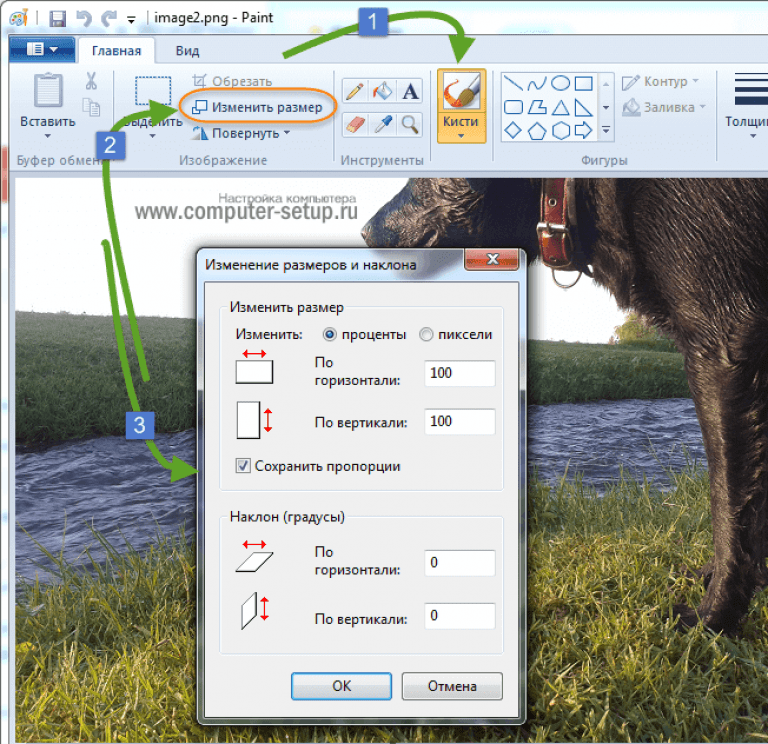
3) Нажмите кнопку «Изменить размер» на вкладке «Главная».
4) В диалоговом окне «Изменить размер и наклон» вы можете изменить размер в процентах или в пикселях:
5) Если вы установите флажок «Сохранить соотношение сторон», вам нужно будет ввести только значение «По горизонтали» или «По вертикали». другое значение автоматически рассчитывается программой, чтобы можно было сохранить соотношение сторон.
6) Если вы снимите флажок «Сохранить соотношение сторон», вам нужно будет ввести значения как по горизонтали, так и по вертикали. Если эти значения не пропорциональны ширине и высоте исходного изображения, ваше измененное изображение будет искажено.
7) Нажмите «ОК» после того, как вы ввели значения. Если вас устраивает изображение с измененным размером, нажмите кнопку «Рисовать» в верхнем левом углу и нажмите
на «Сохранить как»:
8) Вы можете сохранить файл изображения с измененным размером в формате PNG, JPEG, BMP, GIF и других форматах.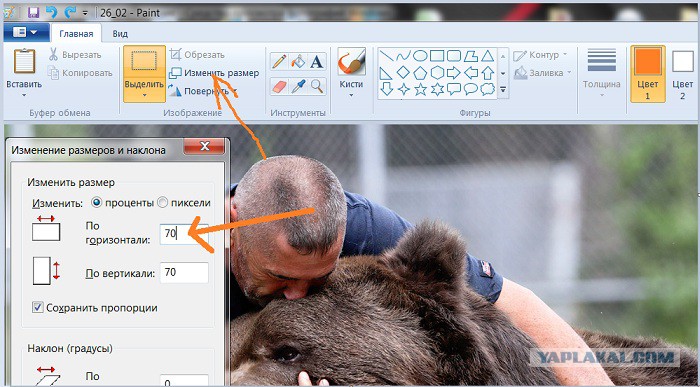
Если у вас есть более десятков или сотен изображений для изменения размера, это будет довольно утомительный процесс, чтобы выполнить описанные выше шаги, чтобы изменить их все.
Вы можете загрузить наш пакетный инструмент для изменения размера изображений, чтобы изменить размер нескольких фотографий.
Ниже показано, как выглядит экран:
Просто нажмите «Выбрать папку с файлами изображений», чтобы сообщить программе изменения размера, где находятся ваши изображения, укажите, хотите ли вы изменить размер в процентах или в пикселях, и нажмите кнопку «Изменить размер изображения». Все фотографии в выбранной папке будет изменен размер. Нет необходимости открывать каждый отдельный файл и изменять их размер один за другим!
Даже если вы введете пиксели, размер которых не может быть пропорционально изменен, средство изменения размера достаточно умно, чтобы сделать для вас исправления в соответствии с соотношением сторон в файлах с измененным размером.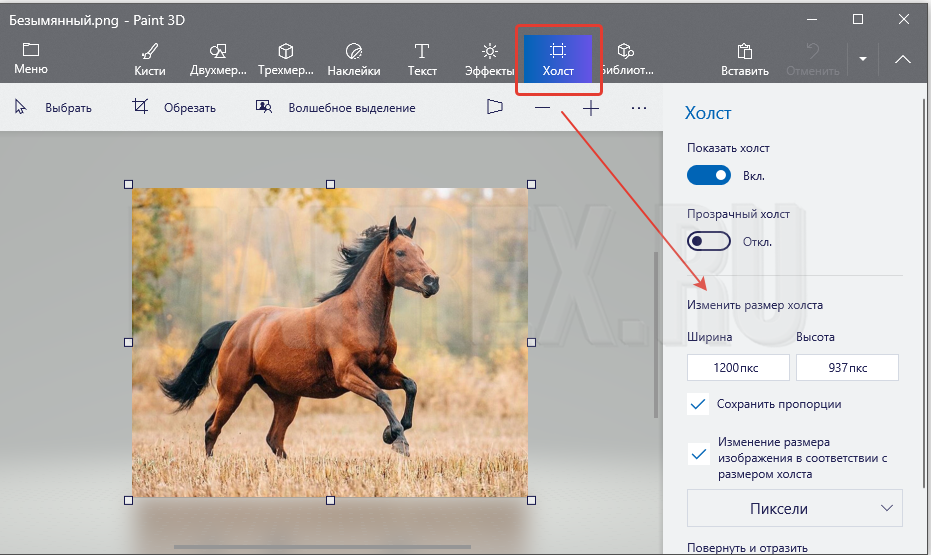
Нажмите кнопку ниже, чтобы узнать, как это пакетное изменение размера изображений может сэкономить часы ручной работы при изменении размера изображений:
Покажите мне, как изменить размер нескольких изображений
простых шагов для изменения размера изображения в Paint и онлайн
Как изменить размер изображения в Paint
Кендра Д. Митчелл |
Если вы хотите изменить размер изображения простым способом, MS Paint будет работать как достойный инструмент. Необходимость изменения размера изображения возникает в нескольких ситуациях, например, когда вы хотите загрузить изображение в Интернете, установить изображение профиля на сайте социальной сети, подать заявку на онлайн-регистрацию и т. д. Знай, как
- Часть 1. Пошаговое руководство по изменению размера фотографии в Paint
- Часть 2.
 Бесплатная онлайн-альтернатива для простого и быстрого пакетного изменения размера изображений
Бесплатная онлайн-альтернатива для простого и быстрого пакетного изменения размера изображений
Часть 1. Пошаговое руководство по изменению размера фотографии в Paint
С помощью приложения Paint можно быстро изменить размер любого изображения в вашей системе. Если вы хотите изменить размер изображения в Paint, вы можете изменить размер в процентах или в пикселях. Вы можете сохранить соотношение сторон, а также возможность перекоса изображения.
Шаги о том, как изменить размер фотографии в Paint
Шаг 1: Запустите приложение Paint в своей системе, щелкните значок File и выберите Open . Найдите и выберите изображение для изменения размера, которое будет добавлено в приложение Paint .
Шаг 2: Нажмите кнопку Resize , и откроется всплывающее окно Resize and Skew . В разделе «Изменить размер» выберите изменение размера файла в пикселях или процентах и введите требуемые размеры.
Шаг 3: Теперь Paint изменит размер изображения до нужного размера. Чтобы сохранить это изображение, нажмите Файл > Сохранить как , а затем выберите формат, в котором вы хотите сохранить изображение. Затем введите имя файла и место назначения, в котором вы хотите сохранить его в системе. Нажмите на кнопку Сохранить.
Часть 2. Бесплатная онлайн-альтернатива для простого и быстрого пакетного изменения размера изображений
Если в вашей системе установлено приложение Paints или вы хотите изменить размер нескольких изображений одновременно, мы рекомендуем Online UniConverter как лучшую альтернативу. Эту бесплатную онлайн-программу можно использовать прямо из окна браузера без необходимости установки программного обеспечения или регистрации. С помощью этого инструмента можно изменить размер до 5 изображений размером 5 МБ каждое, а поддерживаемые форматы включают JPG, PNG, BMP и GIF.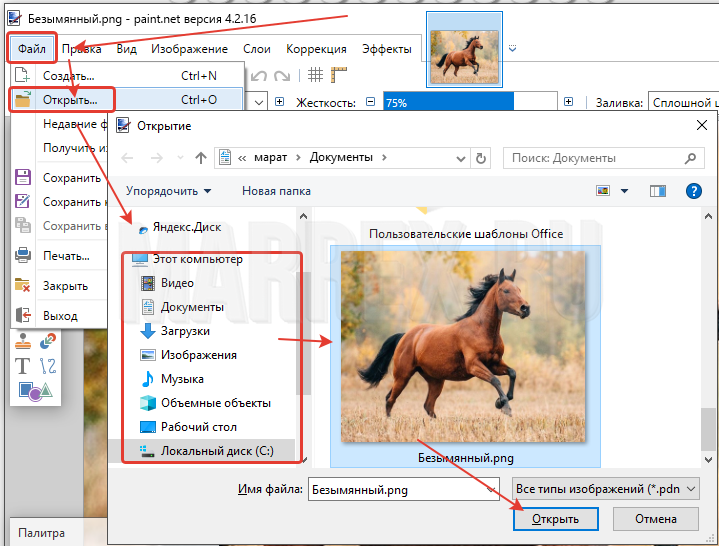
Шаги по изменению размера изображений с помощью Online UniConverter
Шаг 1: Запустите https://www.media.io/resize-image.html и нажмите знак +, чтобы просмотреть и загрузить изображения. Можно добавить до 5 изображений.
Шаг 2: При необходимости выберите размер изображения в пикселях или в процентах. Знак замка можно использовать для сохранения соотношения сторон или выбрать один из вариантов Растянуть , Подогнать и Заполнить .
Шаг 3: Нажмите на ИЗМЕНИТЬ РАЗМЕР кнопка, чтобы программа начала обработку ваших файлов.
Для одного изображения вы можете изменить размер в Paint, но когда вы хотите изменить размер нескольких изображений и ищете бесплатный инструмент, Online UniConverter работает как лучший выбор.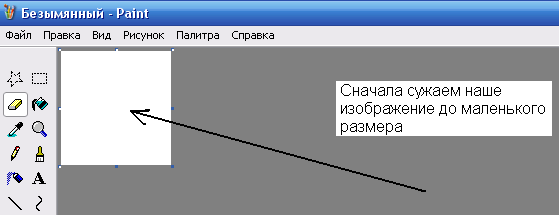

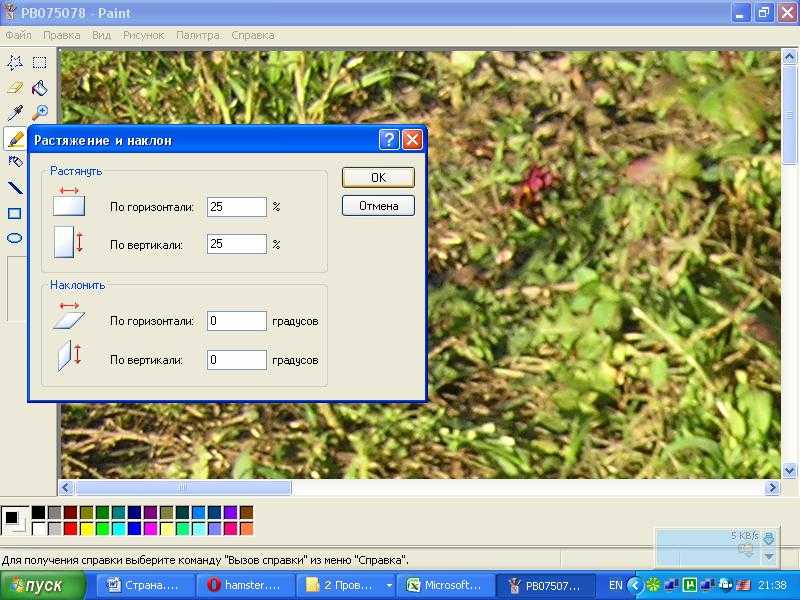 Более точным будет пункт»пиксели» — кликаем его, после чего достаточно указать размер одной из стороны (или по горизонтали, или по вертикали). При отмеченной функции «Сохранить пропорции» Обе стороны будут равномерно меняться, сохраняя соотношение сторон оригинального изображения.
Более точным будет пункт»пиксели» — кликаем его, после чего достаточно указать размер одной из стороны (или по горизонтали, или по вертикали). При отмеченной функции «Сохранить пропорции» Обе стороны будут равномерно меняться, сохраняя соотношение сторон оригинального изображения.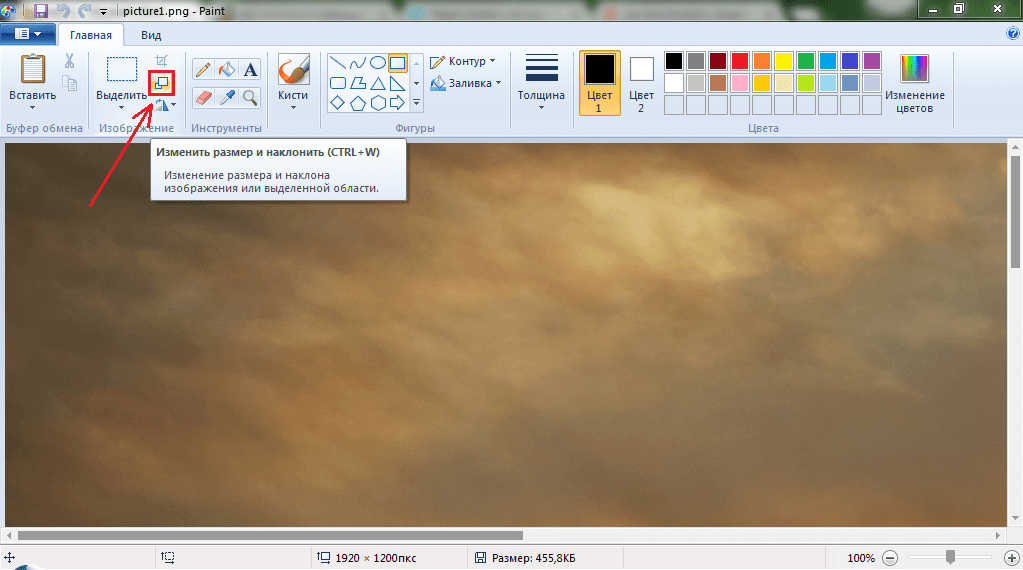 Бесплатная онлайн-альтернатива для простого и быстрого пакетного изменения размера изображений
Бесплатная онлайн-альтернатива для простого и быстрого пакетного изменения размера изображений