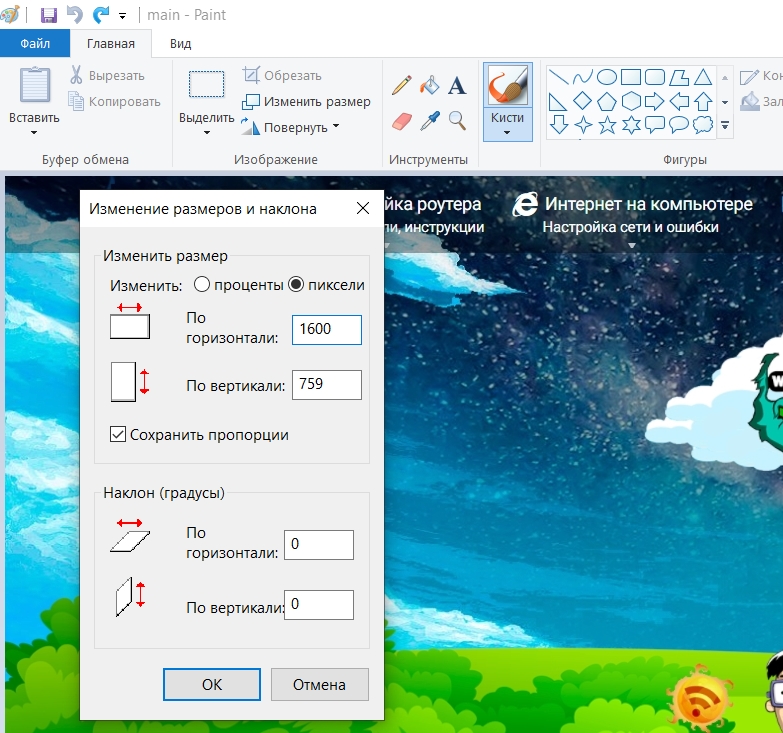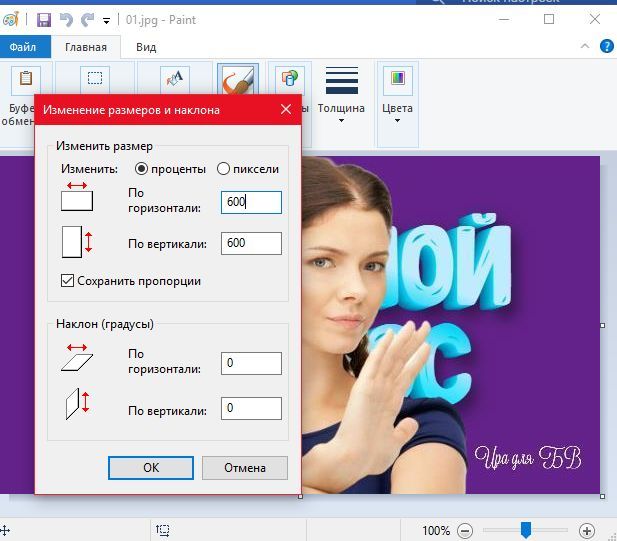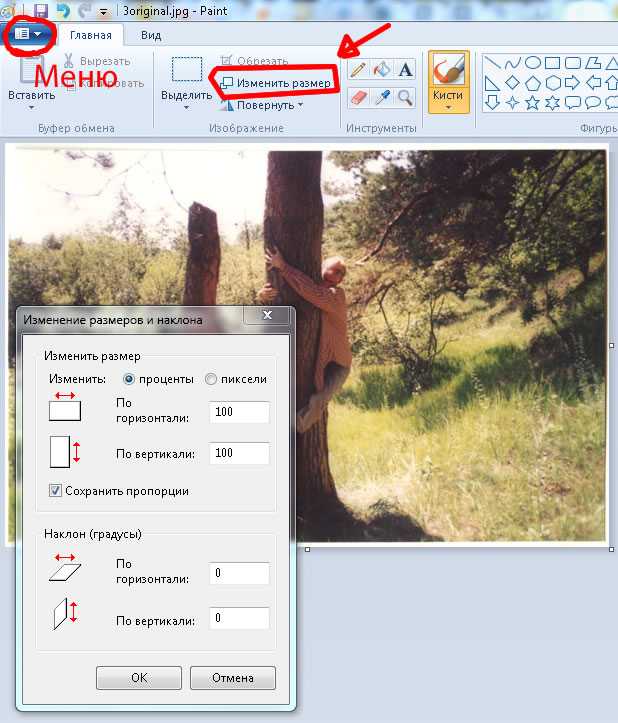Уменьшение размера фото | Сжатие картинок онлайн и на компьютере
Уменьшение размера фото | Сжатие картинок онлайн и на компьютереЧтение займет: 5 мин.
Просмотры: 2 386
Уменьшить размер фотографии в мегабайтах, пикселах или процентах относительно исходных размеров может потребоваться, чтобы вписать изображение в рамку, приложить к пакету документов, отправить по электронной почте. Можно провести сжатие без изменения разрешения, пропорций, формата; можно менять каждый из этих параметров, таким образом влияя на размер и качество фотки. Для уменьшения «веса» рисунка используют онлайн-сервисы или стационарные программы. В статье от «Службы добрых дел» представлено несколько простых способов сжатия файла — выбирайте понравившийся и приступайте!
Способ первый. Онлайн-сервисы
Сжать фотографию до 2 Мб и меньше можно при помощи сайтов
для обработки снимков. Все подобные ресурсы применяют «быстрые» алгоритмы
преобразования, поэтому сжатие снимка может быть проведено с заметными потерями
качества. Предпочтительный формат уменьшаемого фото — JPG/JPEG; в зависимости от функционала сервиса возможны иные
варианты: PNG, TIFF, BMP, реже — RAW.
Все подобные ресурсы применяют «быстрые» алгоритмы
преобразования, поэтому сжатие снимка может быть проведено с заметными потерями
качества. Предпочтительный формат уменьшаемого фото — JPG/JPEG; в зависимости от функционала сервиса возможны иные
варианты: PNG, TIFF, BMP, реже — RAW.
Инструкция, как сжать фотографию до нужного размера, на примере сайта imgonline.com.ua:
- В любом удобном браузере перейдите на главную страницу сервиса. Щёлкните по верхней ссылке «Изменить размер».
- Выберите, каким именно образом вы хотите уменьшить картинку. Исходное окошко позволяет подогнать ширину, высоту, изменить количество точек на дюйм, качество исходного JPEG.
- Чтобы изменить итоговое разрешение снимка, щёлкните по содержащейся на главной странице ссылке «В Кб или Мб».
- Загрузите исходное фото, щёлкнув по кнопке «Обзор».
- Укажите желаемый «вес» обработанной картинки, в килобайтах, мегабайтах или процентах.
- Чтобы уменьшить размер фотографии, щёлкните
«ОК».

На новой странице можно посмотреть новый «вес» снимка, экономию места, разрешение — и скачать готовый файл на жёсткий диск.
Приложение, распространяемое условно-бесплатно, позволяет изменить размер картинки по одной или в пакетном режиме. Скачать программу можно по ссылке. После загрузки установите продукт, по желанию — ассоциируйте его с форматами цифровых изображений.
Инструкция, как уменьшить объём фото при помощи FastStone Image Viewer:
- Откройте картинку в приложении. Если файлы изображений уже ассоциированы с программой, они будут открываться в ней автоматически.
- При помощи комбинации клавиш Ctrl+R вызовите окно изменения параметров картинки. Здесь можно задать меньшие значения высоты, ширины, снизить количество точек на дюйм — или указать степень уменьшения в процентах.
- Чтобы выполнить сжатие до точного значения, выберите в контекстном меню пункт «Сохранить как».
- Нажмите на кнопку «Опции».
- Двигая ползунок шкалы «Качество», следите, как изменяется новый «вес» снимка относительно исходного.

Уменьшить объём фото в пакетном режиме вы сможете, запустив главное окно приложения и выбрав соответствующую опцию на вкладке «Сервис».
Остались вопросы или нуждаетесь в более подробной консультации? Позвоните или напишите в «Службу добрых дел» — мы знаем всё о том, как уменьшить размер фото с минимальными потерями, и с удовольствием поделимся знаниями с вами!
Другие статьи
10 ностальгических игр, в которые можно поиграть на любом компьютере
Игровая индустрия сильно шагнула вперед с технической точки зрения. Но игры, которые мы проходили в…
Что может Алиса голосовой помощник
Из статьи от «Службы добрых дел» вы узнаете, что из себя представляет голосовой помощник Алиса,…
Сравнение умных колонок
Смарт-колонка — технически сложное устройство, в которое встроены микрофон, динамик, иногда — полноцветный дисплей, способный…
Привет, как я могу вам помочь?Скидка 20% на разовое обращение и годовую подписку
Оставить отзыв
Ответим на вопросы, связанные с качеством продукции и обслуживания.
Спасибо за ваш отзыв!
Стать агентом
Если ты оформлен как юридическое лицо или самозанятый , скорее регистрируйся, мы ждем тебя в нашей команде!
Перейти к регистрации
Подпишитесь на новости
оптимизации ваших устройств»
Введите e-mail:
Введите e-mailНажимая на кнопку «Подтвердить», вы даете согласие на обработку персональных данных в целях исполнения договора.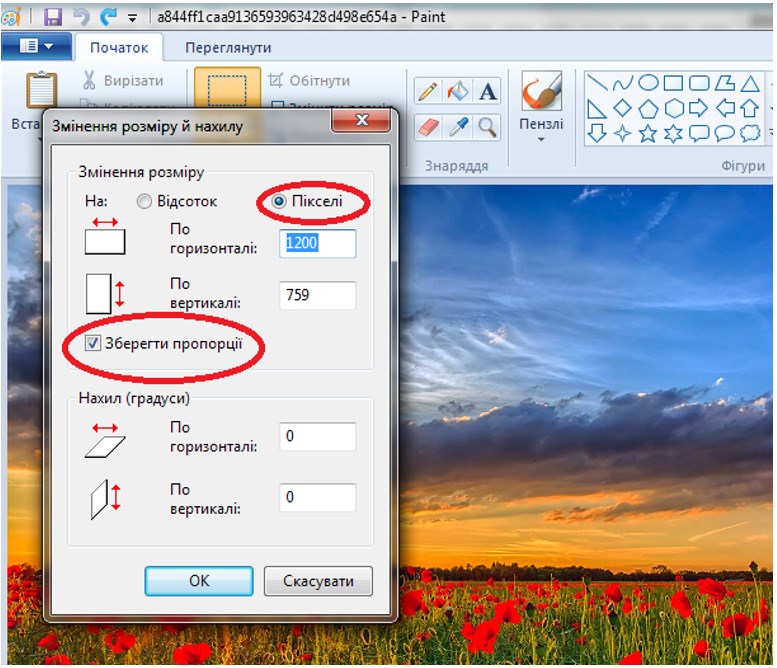
Заказать звонок
Введите имя:
Введите имяВведите телефон:
Введите телефон +7Мы свяжемся с вами в течении 15-ти минут
Спасибо!
Ожидайте, пожалуйста, звонка в течение 15-ти минут
Как уменьшить размер изображения в КБ/МБ — Сollaborator
Оптимизация изображений — простой способ улучшить поисковую позицию сайта. В статье мы подробно рассмотрим, зачем сжимать картинки, что включает в себя понятие «оптимизация», как сделать это для WordPress и покажем сервисы для оптимизации картинок.
Для чего нужно оптимизировать изображения?Изображения (картинки, фото, иллюстрации) — один из самых «тяжелых» типов контента на сайте. В зависимости от формата, количества пикселей и детализации одна картинка может весить даже десятки МБ. Это плохо для сайта.
Это плохо для сайта.
Разберём на примере. Представьте сайт интернет-магазина с 2000 товаров. Каждый из них нужно показать покупателям, то есть сопроводить не только текстовым описанием с ценой, но и фотографией. Если размер одного изображения — 2 МБ, то все вместе они будут весить больше 4 ГБ и занимать много места на хостинге. Кроме того, из-за размера файлов страницы товаров будут грузиться медленно.
Быстродействие играет большую роль: никто не любит ждать. Если страница не отображается целиком дольше трёх секунд, потенциальный клиент закроет вкладку и найдёт более быстрый и комфортный ресурс.
Что собой представляет оптимизация картинок?Чтобы визуальный контент не занимал много места на хостинге и не замедлял веб-сайт, его нужно оптимизировать. Оптимизация изображений включает в себя широкий спектр действий, и прежде всего, сжатие (уменьшение размера).
Благодаря сжатию можно сократить изначальный вес файла вплоть до 80–90%. При этом важно не переусердствовать, ведь чрезмерная оптимизация приведет к потере качества.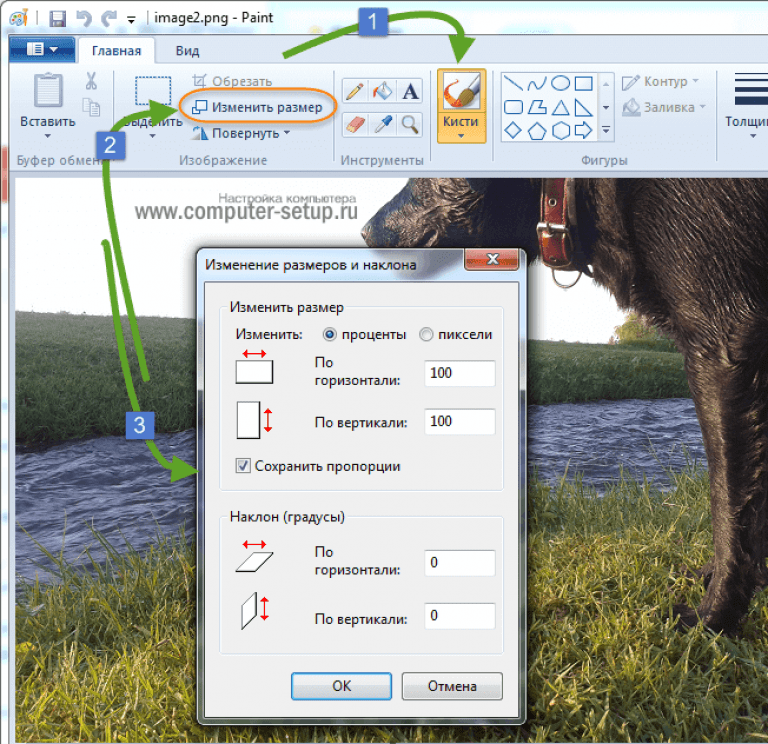 Изображение будет мутным, нечетким и вряд ли понравится посетителям.
Изображение будет мутным, нечетким и вряд ли понравится посетителям.
Оптимизация изображений зависит от их типа:
- векторные (простые иллюстрации, логотипы, инфографика) – одинаково выглядят в любом размере и разрешении. Как правило, они весят немного, поэтому их не нужно сжимать;
- растровые (фотографии, детализированные иллюстрации) – изображения, которые состоят из пикселей. То, как они будут отображаться, зависит от размера изображения (высота на ширину) и разрешения/размера экрана, с которого его просматривают. Для оптимизации можно уменьшить размер самого изображения, но обязательно нужно проследить, чтобы от этого не пострадало качество.
Несколько наиболее распространённых способов оптимизации:
1. Загружать картинки в подходящем формате. Предпочтительные варианты: JPG, JPEG (для фотографий, в которых важна цветопередача), PNG (для изображений, в которых важны детали, тени), GIF (для анимации), SVG (для векторных файлов).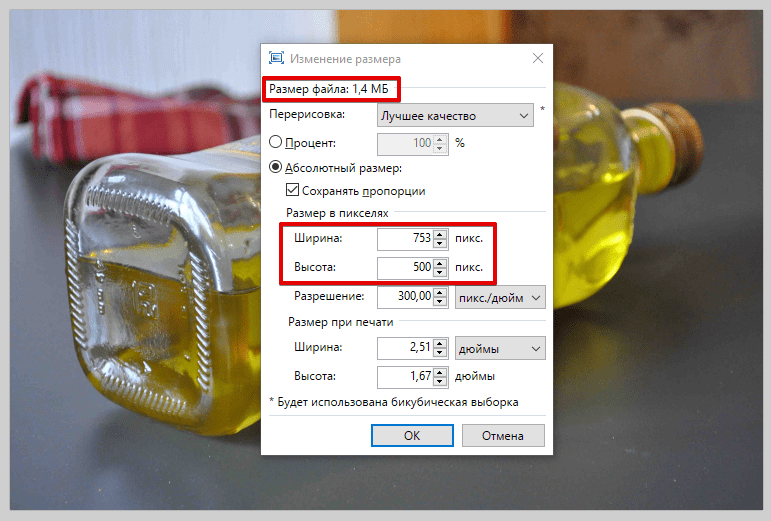 Эти форматы индексируются поисковыми системами и корректно отображаются в большинстве браузеров.
Эти форматы индексируются поисковыми системами и корректно отображаются в большинстве браузеров.
2. Выбирать подходящий размер картинки. Например, если нужна небольшая картинка (250 на 300 px), не стоит загружать её на хостинг в размере 1000 на 1100 px, а затем масштабировать на сайте. Целесообразно уменьшить размер перед загрузкой.
3. Сжимать картинки. Это работа с самим изображением (снижение глубины цвета, отсечение лишних пикселей и т. п.). Это можно сделать вручную в редакторе Photoshop, с помощью онлайн-сервисов (Compressor, JPEGmini, TinyPNG и т. п.) или бесплатных плагинов в WordPress прямо на хостинге.
Какие веб-сервисы подойдут для сжатия картинок?Справиться с задачей оптимизации, а также сохранить полученные результаты в различных форматах помогут бесплатные онлайн-инструменты. Рассмотрим несколько вариантов.
TinyPNGTinyPNG – быстрый, простой инструмент для оптимизации картинок.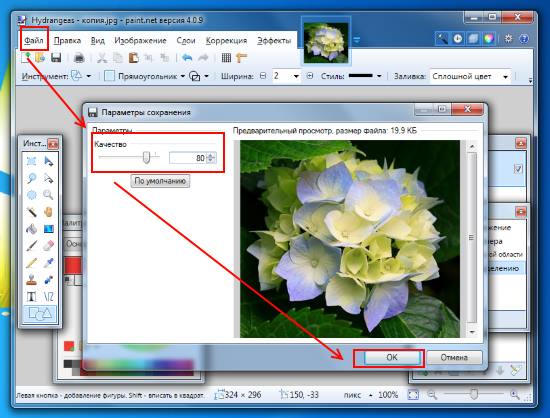 Работает с PNG, JPEG файлами, используя интеллектуальные методы сжатия для минимизации потерь данных.
Работает с PNG, JPEG файлами, используя интеллектуальные методы сжатия для минимизации потерь данных.
Работа приложения основана на выборочном сокращении количества цветов, которое помогает сжать изображение без заметного снижения качества. Все, что нужно сделать, это поместить исходные файлы в окно загрузчика программы и немного подождать. Загружать картинки можно по одной или несколько сразу. Оптимизированные фото будут уменьшены на 85 процентов и более.
Перейти на сайт сервиса TinyPNG →
Compressor.ioЭто надежный инструмент, который работает с форматами PNG, JPEG, GIF, SVG. Приложение использует два способа оптимизации: без потерь качества и с потерями. Первый способ поддерживает максимальное качество, незначительно уменьшая вес фотографии. Второй позволяет максимально сжать картинку (до 90%), однако исчезновение мелких деталей на ней будут более ощутимыми.
Чтобы использовать Compressor.io, надо нажать на кнопку «Try it» на главной странице, выбрать нужный вариант (без потерь или с потерями), перетащить фотографию.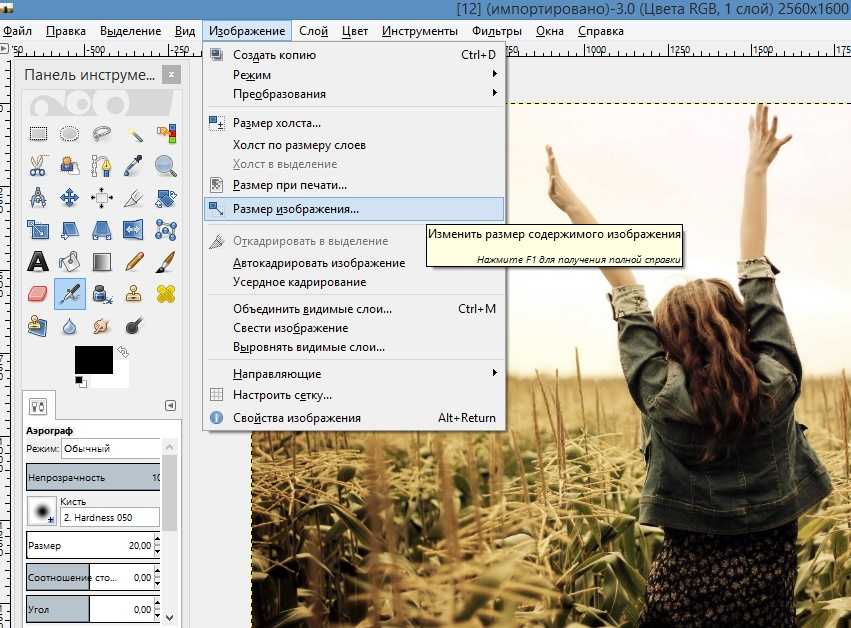 После этого программа покажет информацию о весе и сжатии, а также кнопки для загрузки снимков и возможность их отправки на Google Диск или Dropbox. Использовать Compressor.io можно бесплатно при условии загрузки снимков до 10 МБ.
После этого программа покажет информацию о весе и сжатии, а также кнопки для загрузки снимков и возможность их отправки на Google Диск или Dropbox. Использовать Compressor.io можно бесплатно при условии загрузки снимков до 10 МБ.
Перейти на сайт сервиса Compressor.io →
OptimizillaOptimizilla работает быстро, комбинируя методы оптимизации и сжатия с целью уменьшения веса картинок (используются форматы PNG, JPEG). Самый большой «плюс» программы – возможность одновременной обработки 20 снимков, а также отличная функция предварительного просмотра.
Когда процесс сжатия перемещенных в окно программы файлов подходит к концу, на экране появляется параллельное сравнение внешнего вида оригинального и оптимизированного изображений. Внимательно рассмотрев картинки с помощью функции увеличения масштаба, можно самостоятельно отрегулировать настройки качества, используя вертикальную шкалу справа.
Перейти на сайт сервиса Optimizilla →
I Love IMGПри использовании бесплатного веб-сервиса I Love IMG возможна одновременная загрузка и обработка 15 картинок.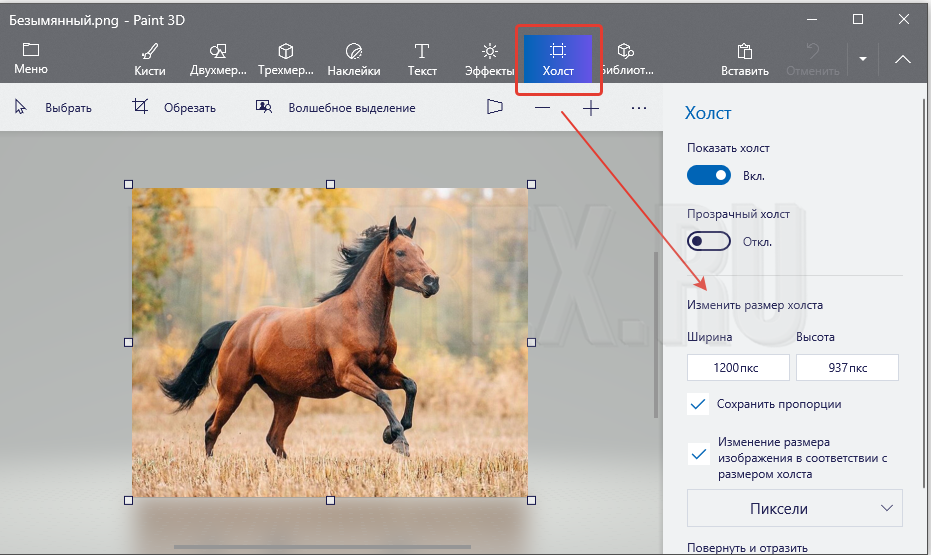 Фотографии можно просто перетащить или добавить со своего компьютера, Google Drive или Dropbox. Инструмент поддерживает множество распространенных форматов, а также файлы RAW. Для загрузки большого количества снимков требуется регистрация.
Фотографии можно просто перетащить или добавить со своего компьютера, Google Drive или Dropbox. Инструмент поддерживает множество распространенных форматов, а также файлы RAW. Для загрузки большого количества снимков требуется регистрация.
В программе предлагается два варианта изменения размера: в процентах (25, 50 или 75), либо путем ввода точных цифровых данных ширины и высоты в пикселях. В дополнение к функции оптимизации программа имеет функции обрезки и конвертации изображений.
Перейти на сайт сервиса I Love IMG →
Kraken.ioЭто условно бесплатный веб-сервис, который стоит попробовать тем пользователям, которые серьезно относятся к качеству изображений, а также согласны заплатить небольшую сумму за пакетную оптимизацию и высококачественные результаты. Для сжатия исходного материала программа предлагает возможность выбора из трех передовых способов оптимизации: с потерями качества, без потерь, с настраиваемыми параметрами.
Бесплатное использование инструмента возможно лишь при сжатии картинок размером до 1 МБ, загруженных по отдельности.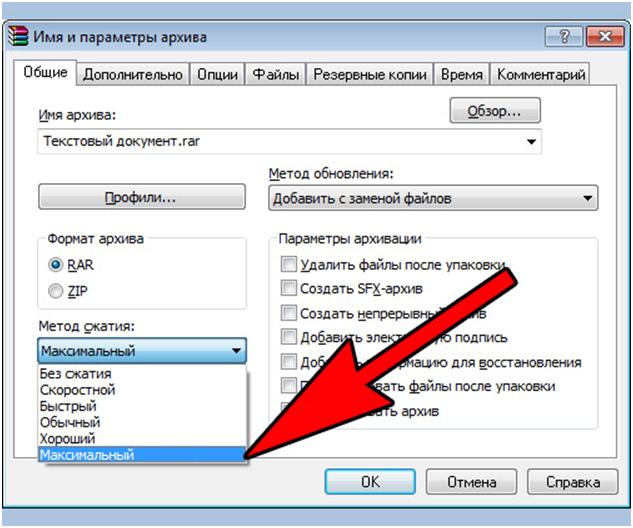 Премиум-план разрешает пакетную загрузку, снимает ограничения на размер сжимаемых снимков, дает доступ к API, позволяет использовать плагин Kraken.io WordPress.
Премиум-план разрешает пакетную загрузку, снимает ограничения на размер сжимаемых снимков, дает доступ к API, позволяет использовать плагин Kraken.io WordPress.
Перейти на сайт сервиса Kraken.io →
Как оптимизировать изображения сайта на WordPressВ каталоге WordPress представлено более тысячи решений для работы с картинками.
Мы рассмотрим 2 самых популярных плагина: Smush (1+ млн установок) и Compress JPEG & PNG Images (200+ тыс. установок).
Плагин SmushSmush (Smush — Lazy Load Images, Optimize & Compress Images) — бесплатная версия плагина позволяет автоматически сжимать изображения, когда вы загружаете их в админку сайта. Также он умеет конвертировать файлы в формат webP и очищает EXIF-данные о фото (дата, время и место создания), которые утяжеляют файл.
Важная особенность этого плагина — отложенная загрузка. При работе этой функции, плагин блокирует загрузку изображений внизу страницы до того момента, когда пользователь доскроллит до них.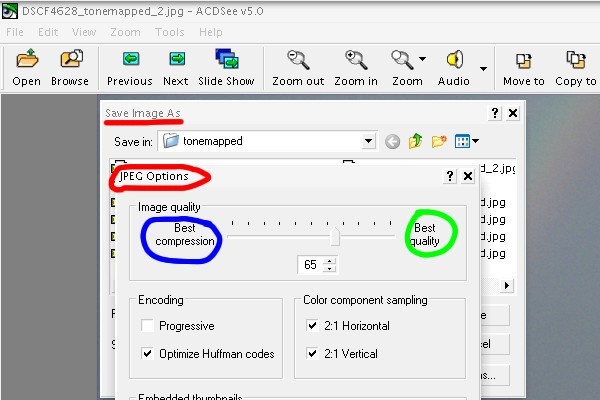 Это также позволяет увеличить скорость загрузки.
Это также позволяет увеличить скорость загрузки.
Итак, чтобы оптимизировать картинки с помощью этого плагина сделайте следующее.
Шаг 1. Откроите административную панель WordPress.
Шаг 2. Перейдите в раздел «Плагины» и нажмите «Добавить новый».
Шаг 3. В поиске справа введите название плагина «Smush».
Шаг 4. Нажмите «Установить», а затем «Активировать».
Шаг 5. Наведите курсор на раздел Smush и выберите «Панель управления».
При первом запуске вы сможете включить автоматическую настройку.
Шаг 6. На открывшейся странице в настройках включите возможность уменьшать полноразмерные изображения и нажмите «Update Settings».
Шаг 7. Для оптимизации новых картинок нажмите «Загрузить изображения».
Шаг 8. Выберите файлы (максимальный размер — 128 МБ) и загрузите их в админку.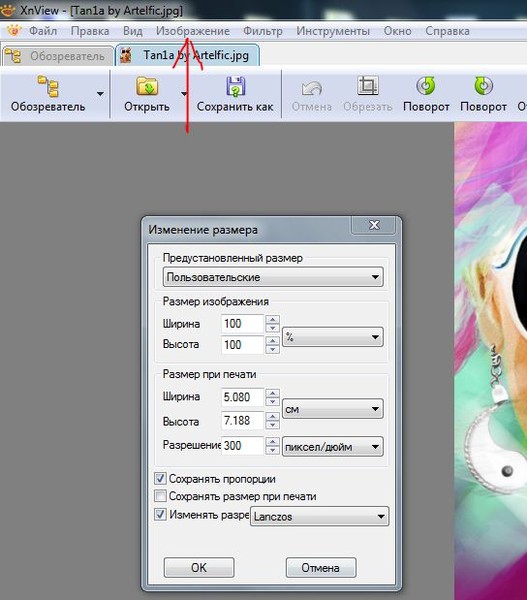
При необходимости вы можете изменить отдельный файл. Например, масштабировать изображение, прописать тег Alt (чтобы задать альтернативную текстовую надпись, если картинка не загрузится).
Шаг 9. Перейдите в Smush и нажмите «Оптимизировать все изображения».
После окончания оптимизации плагин покажет сэкономленное место.
Плагин Compress JPEG & PNG ImagesCompress JPEG & PNG Images — для работы с ним потребуется учётная запись и подтверждение через email. После активации вы сможете бесплатно сжимать до 500 файлов в формате JPEG и PNG каждый месяц.
Чтобы скачать, установить и активировать плагин, сделайте действия по той же схеме что и в предыдущем примере. После этого сделайте следующее.
Шаг 1. Перейдите в раздел «Плагины» и нажмите «Функции» под плагином.
Шаг 2. Введите имя и почту и нажмите «Регистрация аккаунта».
Шаг 3. Перейдите в указанную почту и нажмите кнопку из письма.
Перейдите в указанную почту и нажмите кнопку из письма.
Шаг 4. Вернитесь в админку и обновите страницу. После активации вы сможете сжимать картинки.
Шаг 5. Настройте плагин и нажмите «Сохранить изменения».
Шаг 6. Перейдите в раздел «Медиафайлы» и нажмите «Сжать» напротив изображения, которое хотите оптимизировать.
Шаг 7. Также доступно массовое сжатие всех ресурсов. Для этого перейдите в подраздел «Массовая оптимизация» и нажмите указанную кнопку.
Готово, так вы сможете сжимать изображения для быстрой работы сайта.
Несколько полезных рекомендаций от PageSpeed Insights1. Используйте современные форматы изображений: JPEG 2000, JPEG XR, WebP. Инструментам проще сжимать их, чем PNG или JPEG, поэтому они быстрее загружаются и расходуют меньше трафика.
2. Если тест PageSpeed от Google не устраивает размеры/вес контента на странице, он предлагает скачать архив со сжатыми картинками внизу на странице проверки. Это альтернативный способ оптимизировать картинки без использования плагинов.
Это альтернативный способ оптимизировать картинки без использования плагинов.
Сжатие картинок на WordPress — не единственный способ улучшения. Для SEO-оптимизации также будут полезны и другие меры. Например, перенесение всего тяжёлого контента на отдельный домен и подключение CDN (Content Delivery Network). Оно позволит увеличить скорость загрузки за счет использования распределенной системы серверов. Благодаря этому как бы далеко ни находились пользователи от исходного сервера вашего сайта, контент для них будет загружаться быстрее.
Также в целом каждый из рассмотренных веб-сервисов обеспечивает хорошую степень сжатия и сохранение качественных результатов. Выбор подходящего способа зависит от конкретных требований. Можете протестировать несколько онлайн-инструментов, чтобы увидеть, какой из них лучше всего подойдет для ваших изображений.
Похожие вопросы
- Как использовать атрибут srcset тега img: Адаптивные изображения
Ольга Горбенко
Практикующий SEO-специалист
Как уменьшить размер фотофайла: блог Motif
Будь то ваш iPhone или Android-устройство, всегда найдется одна фотография, которая займет слишком много места и по сравнению с ней ваше устройство будет работать медленно.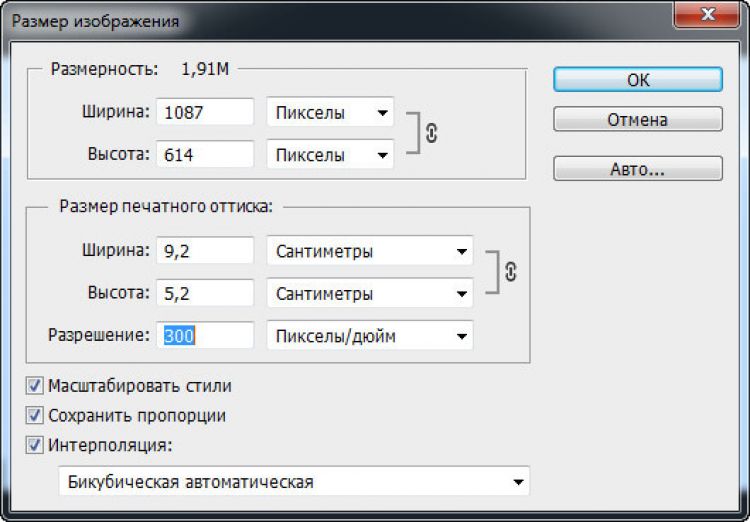 Мы все были в такой ситуации — мы хотим поделиться этими воспоминаниями с близкими, поэтому мы загружаем их онлайн. Но тогда у нас не хватит места для всего остального! К счастью, большинство смартфонов оснащены какой-либо функцией, предназначенной для решения этих проблем. К счастью, во многих случаях вы сможете избавиться от этого большого файла без потери качества. На самом деле, если вы хотите сэкономить место на своем смартфоне, стоит попробовать уменьшить разрешение изображения . Вот как уменьшить изображения даже больше, чем позволяют настройки по умолчанию .
Мы все были в такой ситуации — мы хотим поделиться этими воспоминаниями с близкими, поэтому мы загружаем их онлайн. Но тогда у нас не хватит места для всего остального! К счастью, большинство смартфонов оснащены какой-либо функцией, предназначенной для решения этих проблем. К счастью, во многих случаях вы сможете избавиться от этого большого файла без потери качества. На самом деле, если вы хотите сэкономить место на своем смартфоне, стоит попробовать уменьшить разрешение изображения . Вот как уменьшить изображения даже больше, чем позволяют настройки по умолчанию .
Прежде чем мы начнем, позвольте мне кое-что обсудить. Само собой разумеется, что фотографирование в условиях плохого освещения (или с использованием большого количества вспышки) приведет к получению изображений более низкого качества. Также имейте в виду, что в зависимости от производителя вашего устройства разные телефоны могут по-разному поддерживать различные разрешения и форматы сжатия.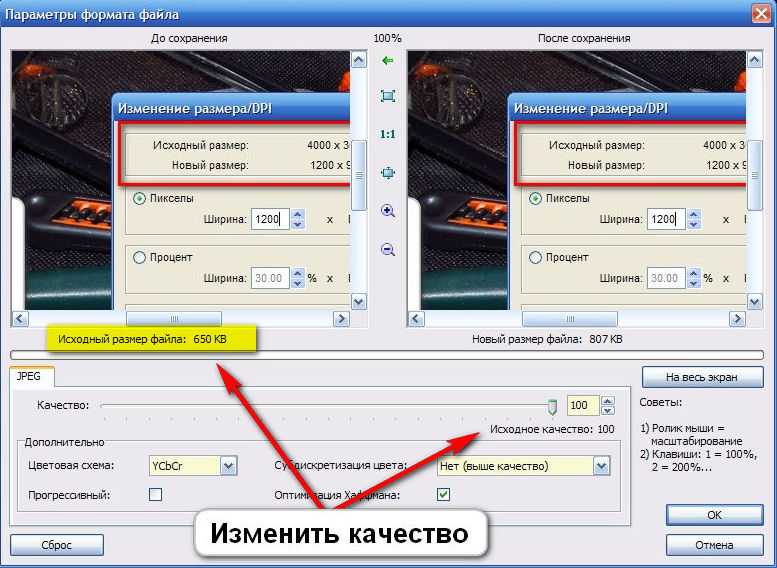 Если вы обнаружите, что не можете добиться желаемых результатов при загрузке изображения, попробуйте вместо этого уменьшить его размеры. Чтобы узнать, какие параметры лучше всего работают на разных платформах, прочтите Как работают форматы файлов цифровых камер . Наконец, помните, что независимо от того, решите ли вы использовать методы с потерями или без потерь, вы все равно можете поставить под угрозу окончательное качество вашей фотографии . Итак, прежде чем продолжить изучение этой темы, подумайте, будет ли полученная версия с пониженной частотой дискретизации служить удовлетворительным доказательством самого предмета .
Если вы обнаружите, что не можете добиться желаемых результатов при загрузке изображения, попробуйте вместо этого уменьшить его размеры. Чтобы узнать, какие параметры лучше всего работают на разных платформах, прочтите Как работают форматы файлов цифровых камер . Наконец, помните, что независимо от того, решите ли вы использовать методы с потерями или без потерь, вы все равно можете поставить под угрозу окончательное качество вашей фотографии . Итак, прежде чем продолжить изучение этой темы, подумайте, будет ли полученная версия с пониженной частотой дискретизации служить удовлетворительным доказательством самого предмета .
Теперь самое интересное. Давайте рассмотрим несколько способов уменьшить мегабайты каждой фотографии, которой вы владеете.
Как уменьшить размер изображения в МБ на моем телефоне?
Как упоминалось выше, самый простой способ уменьшить размер цифрового изображения — изменить настройки приложения камеры.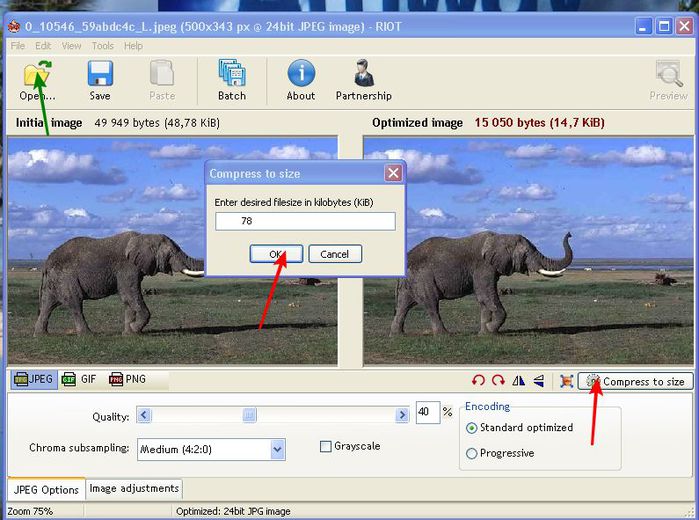 Этот метод хорошо работает, потому что позволяет вам точно решить, какие аспекты изображения вы хотите отрегулировать. Однако не у всех есть контроль над встроенными функциями мобильной операционной системы. Например, пользователи Apple, которые покупают новые iPhone у Apple, часто сталкиваются с родной функцией размера фотографий iOS 7. Если вы случайно не знаете кого-то в штаб-квартире Apple, единственным вариантом здесь будет загрузка сторонних приложений . К счастью для нас, было много отличных инструментов, специально созданных для выполнения задачи . Одно из таких приложений называется ResizeMe [Больше не доступно], которое мы использовали для целей тестирования ниже . Приложение позволяет изменять размер изображений по отдельности с помощью предустановленных значений или пользовательских измерений . Вы также можете обрезать определенные области в пределах данного кадра.
Этот метод хорошо работает, потому что позволяет вам точно решить, какие аспекты изображения вы хотите отрегулировать. Однако не у всех есть контроль над встроенными функциями мобильной операционной системы. Например, пользователи Apple, которые покупают новые iPhone у Apple, часто сталкиваются с родной функцией размера фотографий iOS 7. Если вы случайно не знаете кого-то в штаб-квартире Apple, единственным вариантом здесь будет загрузка сторонних приложений . К счастью для нас, было много отличных инструментов, специально созданных для выполнения задачи . Одно из таких приложений называется ResizeMe [Больше не доступно], которое мы использовали для целей тестирования ниже . Приложение позволяет изменять размер изображений по отдельности с помощью предустановленных значений или пользовательских измерений . Вы также можете обрезать определенные области в пределах данного кадра.
Что касается обрезки, после открытия приложения просто нажмите «Обрезать» рядом с каждой нужной миниатюрой. Затем перетащите углы вашего выделения, пока не получите идеальную композицию. Удовлетворившись своим выбором, нажмите кнопку «Изменить размер», расположенную в правом нижнем углу экрана. Оттуда введите размеры ширины и высоты для каждого отдельного изображения. Когда закончите, нажмите символ «+», расположенный над строкой меню.
Затем перетащите углы вашего выделения, пока не получите идеальную композицию. Удовлетворившись своим выбором, нажмите кнопку «Изменить размер», расположенную в правом нижнем углу экрана. Оттуда введите размеры ширины и высоты для каждого отдельного изображения. Когда закончите, нажмите символ «+», расположенный над строкой меню.
Однако ниже приведено еще одно решение, не требующее загрузки программного обеспечения. Вместо этого все, что вам нужно сделать, это посетить Google Image Search и найти что-то похожее на предпочитаемое вами изображение. Ниже приведен пример того, что происходит при поиске «iPhone 6». Как видите, поисковая система автоматически выдает результаты, касающиеся изменения размера, а не повторной загрузки.
После выбора просто пролистайте список, пока не найдете нужный инструмент. В зависимости от того, какую платформу вы предпочитаете, вы можете заметить или не заметить дополнительные функции, предлагаемые другими веб-сайтами.
Наконец, если вы хотите приключений, вы можете попробовать настроить строку пользовательского агента вашего браузера.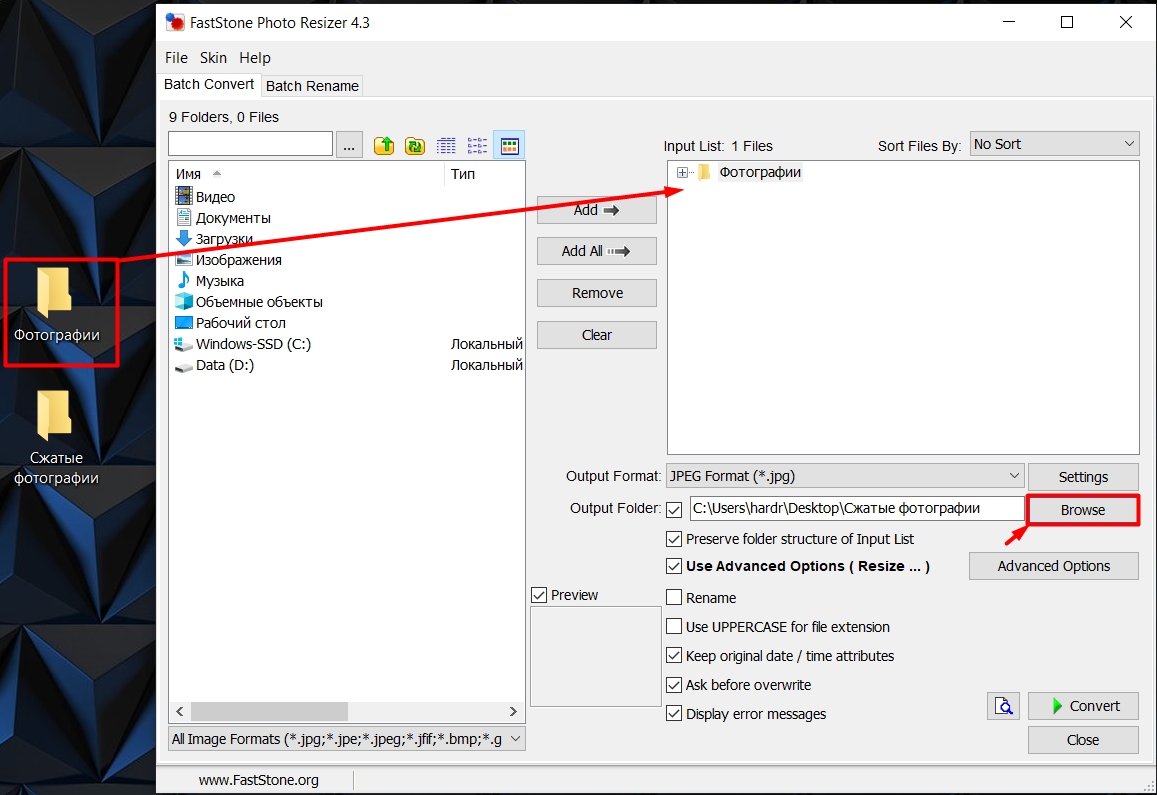 Поступая таким образом, вы заставите сайты думать, что у вас более высокая плотность пикселей, что приведет к тому, что они будут отображать миниатюры меньшего размера. Просто добавьте следующую строку кода в раздел заголовка вашего любимого веб-сайта: Агент пользователя: ваш браузер/операционная система + идентификатор устройства. Будьте уверены, однако, что ни один сайт не будет показывать контент, основанный исключительно на пользовательском агенте. Даже если бы они это сделали, это не обязательно напрямую транслировалось бы в версии ваших медиафайлов с высоким разрешением .
Поступая таким образом, вы заставите сайты думать, что у вас более высокая плотность пикселей, что приведет к тому, что они будут отображать миниатюры меньшего размера. Просто добавьте следующую строку кода в раздел заголовка вашего любимого веб-сайта: Агент пользователя: ваш браузер/операционная система + идентификатор устройства. Будьте уверены, однако, что ни один сайт не будет показывать контент, основанный исключительно на пользовательском агенте. Даже если бы они это сделали, это не обязательно напрямую транслировалось бы в версии ваших медиафайлов с высоким разрешением .
Как уменьшить размер фотографии в мегабайтах?
Если уменьшение фотографии не совсем обрезает ее, возможно, увеличение разрешения сделает эту работу лучше. Увеличение количества пикселей на дюйм приведет к увеличению общего размера файла при сохранении того же уровня детализации. Например, предположим, что в настоящее время вы снимаете в формате JPEG с разрешением 320×240 пикселей. Если бы вы захотели увеличить исходную фотографию до размера 640×480, файл стал бы в два раза больше, несмотря на то, что в нем было примерно вдвое меньше пикселей. С другой стороны, увеличение до 1600×1200 приведет к тому, что на ваш компьютер будет передано меньше данных, поскольку в общей сложности будет меньше пикселей .
Если бы вы захотели увеличить исходную фотографию до размера 640×480, файл стал бы в два раза больше, несмотря на то, что в нем было примерно вдвое меньше пикселей. С другой стороны, увеличение до 1600×1200 приведет к тому, что на ваш компьютер будет передано меньше данных, поскольку в общей сложности будет меньше пикселей .
Само собой разумеется, что вы не должны ожидать каких-либо заметных изменений между изображениями низкого, среднего или высокого разрешения. Все три категории содержат одинаковое количество информации. Что отличается, так это количество времени, которое требуется для того, чтобы указанная информация переместилась с вашего устройства на ваш монитор. Изображения с низким разрешением имеют тенденцию к более эффективному сжатию во время передачи из-за отсутствия доступной полосы пропускания. Качество изображений высокой четкости обычно минимально снижается по сравнению со стандартной четкостью . Кроме того, несмотря на популярность среди энтузиастов, камеры очень высокой четкости еще не получили широкой поддержки производителей . Поэтому, если вы не собираетесь печатать снимки позже, придерживайтесь умеренных размеров .
Поэтому, если вы не собираетесь печатать снимки позже, придерживайтесь умеренных размеров .
Лучшее в этом подходе то, что в отличие от предыдущих решений вы не столкнетесь с проблемами совместимости при будущих обновлениях оборудования. К сожалению, этот процесс означает потерю некоторых ваших исходных данных. При этом потенциальная экономия, связанная с этим изменением, наверняка перевесит этот недостаток.
Как уменьшить размер изображения на моем телефоне?
При съемке на смартфон иногда вы можете столкнуться с ситуациями, когда ваш телефон решает записывать видео вместо неподвижных кадров. Обычно это происходит из-за плохих условий освещения. Какие бы факторы ни привели к этому сценарию, вы можете решить проблему, сказав своему телефону преобразовать видео в статические изображения. Сначала перейдите в «Настройки», «Общее управление», «Сброс» и «Автоповорот мультимедиа». Затем выберите «Только неподвижные фотографии» и установите для него значение «Выкл.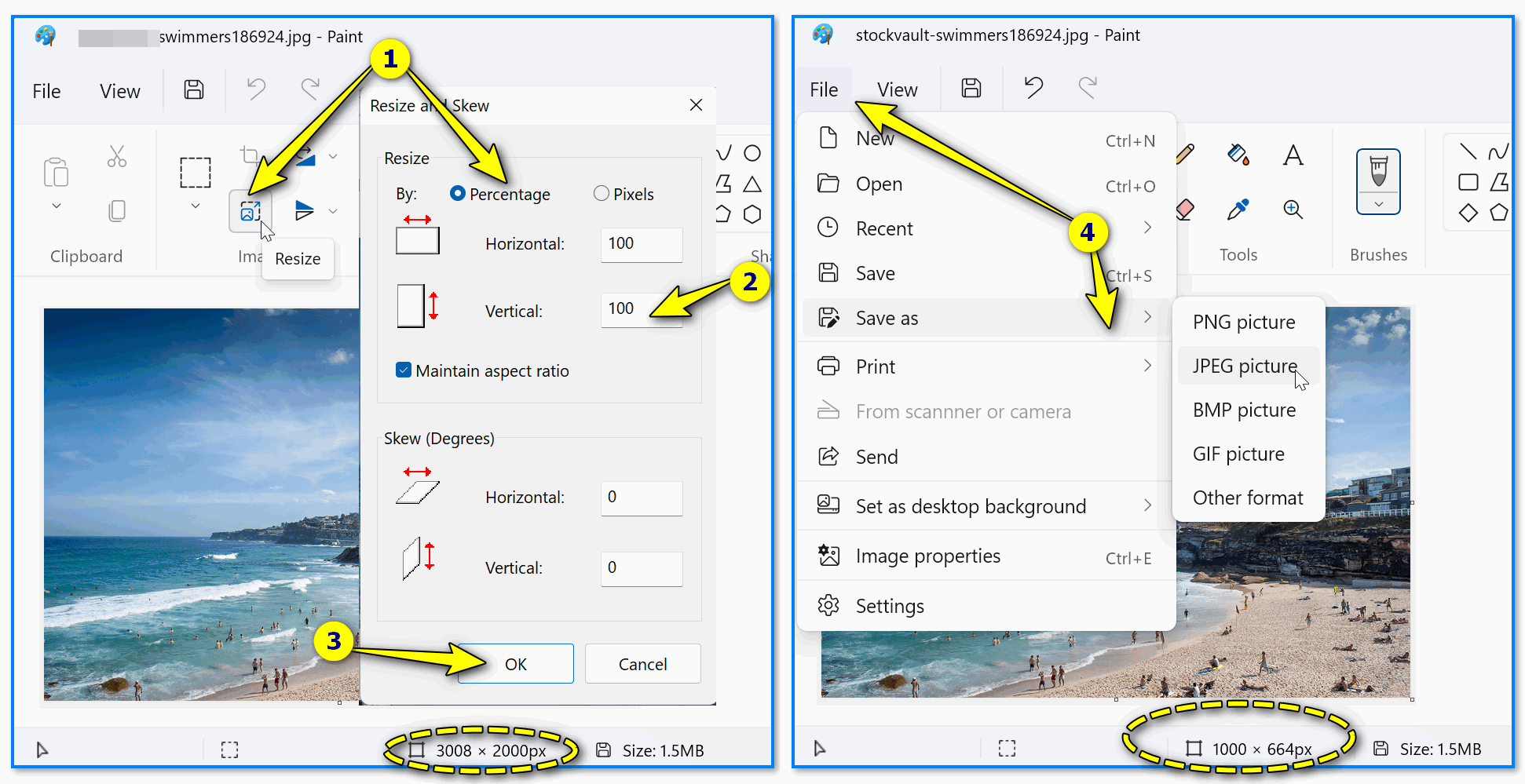 ». Всё! Теперь всякий раз, когда вы снимаете изображения, ваш телефон сразу же превращает их в фотографии обычного размера вместо полноразмерных клипов .
». Всё! Теперь всякий раз, когда вы снимаете изображения, ваш телефон сразу же превращает их в фотографии обычного размера вместо полноразмерных клипов .
Кроме того, вы можете использовать такой сервис, как Instagram, для публикации отредактированных фотографий. Хотя загрузить фотографию в социальные сети достаточно просто, вы, вероятно, хотели бы иметь доступ к возможностям редактирования, которые предоставляются вместе с настольными программами, такими как Photoshop. К счастью, многочисленные веб-сервисы предоставляют пользователям мощные редакторы изображений. Хорошим местом для начала является Pixlr Editor, который бесплатно предлагает как базовые, так и расширенные эффекты. Пользователи могут легко улучшить свои навыки фотографирования и редактировать фотографии, не беспокоясь об оплате дорогостоящих планов подписки . Лучше всего то, что любой может вносить изменения с помощью интуитивно понятного интерфейса Pixlr Editor . Для иллюстрации ниже приведен снимок экрана, показывающий, как я увеличил уровни яркости двух отдельных изображений .
Для иллюстрации ниже приведен снимок экрана, показывающий, как я увеличил уровни яркости двух отдельных изображений .
Для этого сначала наведите курсор на Редактировать #1. Затем нажмите значок плюса (+) и введите настройку. Сделав выбор, перейдите к Edit #2. Нажмите плюсик еще раз. Введите любое значение, которое вы хотите, и повторите при необходимости. Имейте в виду, что настройки, сделанные для более темных частей изображения, будут казаться немного светлее . И наоборот, более яркие части будут восприниматься как более тусклые. Наконец, если вы хотите одновременно применить изменения к нескольким фотографиям, вы можете использовать режим пакетной обработки . В пакетном режиме вы можете выбрать определенные папки или подпапки для управления.
Например, вы хотите сделать каждый снимок в папке загрузок ярче. Просто выделите соответствующие элементы и перейдите на вкладку «Настроить». Используйте ползунки, чтобы изменить экспозицию, контрастность, блики, тени, температуру, оттенок, яркость, резкость и уровень шума.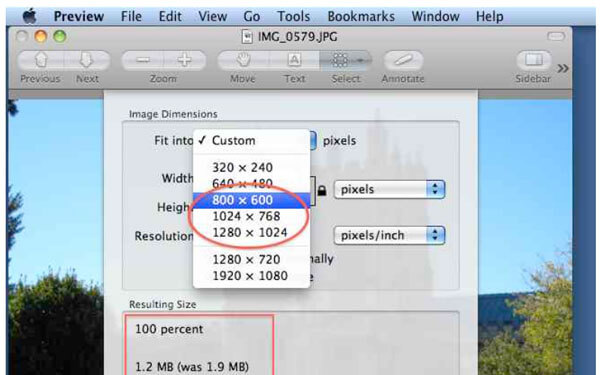
Как уменьшить размер фотографии в мегабайтах?
Опять же, уменьшение размера файла фотографии возможно без использования внешнего программного обеспечения. И да, вполне возможно достичь этой цели без потери визуальной точности. Есть несколько методов для достижения этой цели, в том числе изменение цветовых тонов, преобразование в черно-белое и создание силуэта. Эти методы, как правило, эффективны, но, как уже говорилось ранее, вы не должны полагаться исключительно на них. Прежде чем продолжить, спросите себя, почему вы изначально решили уменьшить размер изображения . Чисто из эстетических соображений или за этим стояла другая цель? Помните, что существует множество сценариев, в которых вам может понадобиться уменьшить фотографию . Поэтому хорошо подумайте, прежде чем решиться отказаться от него совсем.
Ниже приведен пример преобразования цветного PNG в черно-белый JPG. Хотя я заметил небольшую разницу в качестве, это не сильно отвлекало. Кроме того, в результате я сэкономил себе сотни мегабайт.
Кроме того, в результате я сэкономил себе сотни мегабайт.
Наконец, если вы еще этого не сделали, попробуйте удалить все метаданные, прикрепленные к вашим фотографиям. Метаданные относятся к дополнительным битам информации, которые сопровождают определенный фрагмент контента. Большинство людей не придают этому значения, так как большинство современных компьютеров все равно игнорируют эти атрибуты. Тем не менее, удаление метаданных потенциально может улучшить внешний вид вашей фотографии. Некоторые распространенные типы метаданных включают EXIF, XMP, цветовые профили ICC, IPTC, информацию заголовка DPOF, информацию Adobe PDF и т. д. .
Если на вашем смартфоне мало памяти или у вас закончилась емкость SD-карты, возможно, пришло время избавиться от некоторых старых фотографий, которые годами занимали ценное место. К счастью, есть способы сжать изображения, чтобы они занимали меньше места без потери качества. Здесь мы покажем вам, как уменьшить изображение в различных форматах.
Во-первых, что именно означает «сжатие»? Это означает уменьшение количества пикселей в изображении. Это уменьшает его разрешение — если вы увеличите увеличенную версию того же изображения, вы увидите гораздо больше деталей, чем при первом просмотре. Если вы хотите сохранить точные размеры исходного изображения, не применяйте сжатие. В противном случае позвольте нам провести вас через правильные шаги, чтобы убедиться, что вы получите достаточно деталей, сохраняя при этом небольшие размеры файлов.
Продолжайте читать, чтобы узнать, как сжимать изображения из разных источников во многих распространенных типах файлов.
Как уменьшить размер файла фотографии в формате JPEG?
JPEG (Joint Photographic Experts Group) — один из самых популярных форматов файлов цифровых камер. Когда вы щелкаете для просмотра изображения, вы, вероятно, видите это сообщение: «Изображение слишком большое», потому что вы пытались открыть файл JPEG с очень высоким разрешением. Теперь вы знаете, почему! Высококачественные изображения содержат миллионы крошечных точек, называемых пикселями. Каждый пиксель состоит из трех цветовых компонентов: красного, зеленого и синего (RGB). Чем выше разрешение, тем больше становится каждая отдельная точка. Таким образом, несмотря на то, что эти изображения выглядят великолепно увеличенными на экране, их масштабирование приводит к потере четкости из-за увеличения количества пикселей . Чтобы решить эту проблему, люди начали разрабатывать методы создания уменьшенных версий этих полноразмерных изображений, которые стали известны как сжатия .
Каждый пиксель состоит из трех цветовых компонентов: красного, зеленого и синего (RGB). Чем выше разрешение, тем больше становится каждая отдельная точка. Таким образом, несмотря на то, что эти изображения выглядят великолепно увеличенными на экране, их масштабирование приводит к потере четкости из-за увеличения количества пикселей . Чтобы решить эту проблему, люди начали разрабатывать методы создания уменьшенных версий этих полноразмерных изображений, которые стали известны как сжатия .
Когда вы открываете сжатый файл JPEG, вы не заметите большой разницы между ними, если не увеличите их. Вы можете подумать, что сжатая версия потеряла качество, но на самом деле оба изображения были сняты с одинаковыми настройками камеры, объектива и вспышки. На самом деле, единственное, что различается между этими двумя изображениями, это то, был ли применен компрессор. Вот и все. Однако, как только вы сохраните его как обычный JPEG, вы сможете отправить его по электронной почте или загрузить в любое место в Интернете, где он по-прежнему будет хорошо выглядеть .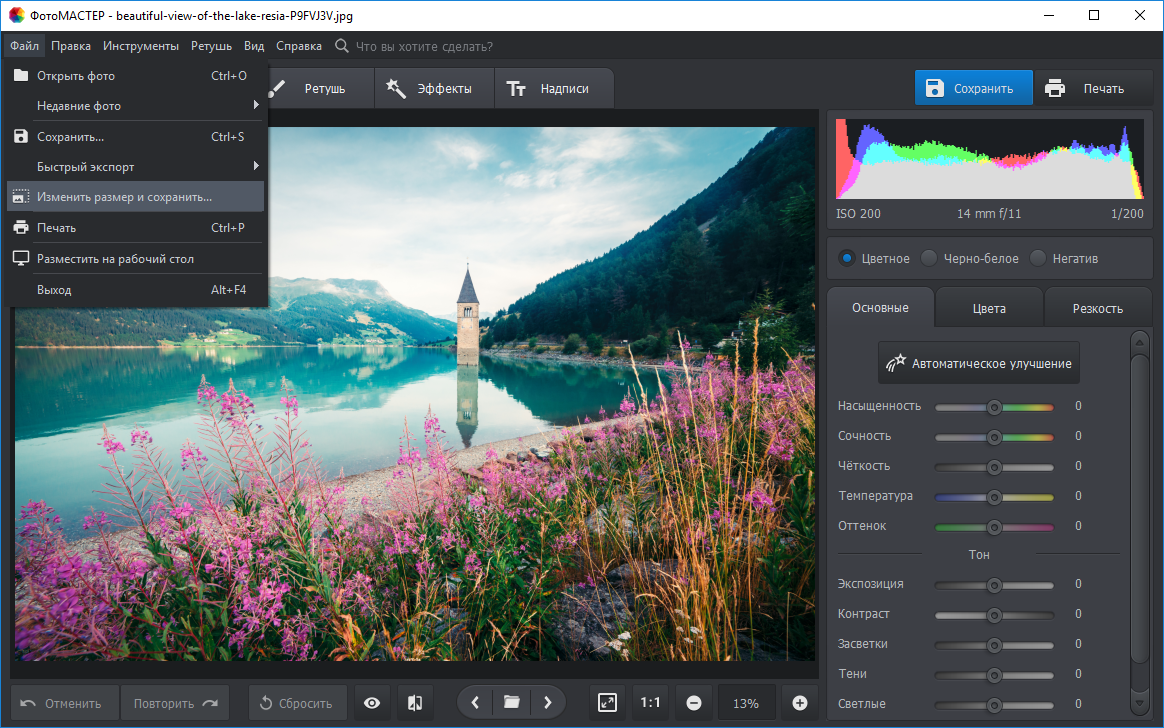
Чтобы самостоятельно сжать полноразмерный файл JPEG, следуйте этим простым инструкциям:
Откройте Проводник. Щелкните Инструменты и параметры папки…
Выберите вкладку Вид. В разделе «Дополнительные параметры» выберите «Настроить размер изображения…».
В появившемся диалоговом окне установите соотношение ширины и высоты. Например, 800/600. Затем введите значения ширины и высоты в пикселях.
Нажмите OK. Теперь ваше новое изображение должно уменьшиться в размере.
Вы также можете уменьшить количество цветов, вместо этого выбрав «Оттенки серого» в разделе «Цветной режим». Здесь выбор зависит от ваших потребностей.
Как уменьшить размер фотографии в МБ и КБ?
Теперь, когда вы понимаете, что такое JPEG, давайте поговорим о другом типе фотографий, обычно используемом на компьютерах — BMP (растровое изображение). Растровое изображение — это просто изображение, состоящее из одноцветных квадратов, представляющих пиксели. BMP часто используются для компьютерных значков или логотипов. Они, как правило, занимают больше места на диске, поскольку каждый квадрат представляет отдельный цвет, а не пиксели, как JPEG. Кроме того, в отличие от JPEG, BMP не поддерживает эффекты прозрачности. Но сегодняшние современные операционные системы имеют встроенные утилиты для преобразования другой графики в растровые изображения, такие как TIFF (обмен тегированной информацией), GIF (формат обмена графикой), PNG (переносимая сетевая графика) и другие. Преобразовать изображение из одного формата в другой несложно — просто зайдите в Microsoft Office Photo Manager . Там вы найдете инструменты для преобразования среди сотен доступных вариантов, включая BMP и JPEG .
Они, как правило, занимают больше места на диске, поскольку каждый квадрат представляет отдельный цвет, а не пиксели, как JPEG. Кроме того, в отличие от JPEG, BMP не поддерживает эффекты прозрачности. Но сегодняшние современные операционные системы имеют встроенные утилиты для преобразования другой графики в растровые изображения, такие как TIFF (обмен тегированной информацией), GIF (формат обмена графикой), PNG (переносимая сетевая графика) и другие. Преобразовать изображение из одного формата в другой несложно — просто зайдите в Microsoft Office Photo Manager . Там вы найдете инструменты для преобразования среди сотен доступных вариантов, включая BMP и JPEG .
Итак, если вам нужно сжать существующее растровое изображение, вам не нужно беспокоиться ни о чем другом, кроме уменьшения его размера. Вот как:
Загрузите изображение на рабочий стол. Щелкните изображение правой кнопкой мыши и выберите «Свойства». Выберите вкладку «Сжатие».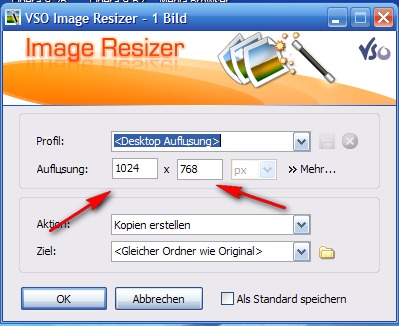 Установите «Оптимизировать для компакт-диска» (CDROM) и установите флажок «Сохранить как тип» в раскрывающемся меню. Наконец, снимите флажок «Внедрить содержимое документа» и установите флажок «Не вставлять содержимое документа». .
Установите «Оптимизировать для компакт-диска» (CDROM) и установите флажок «Сохранить как тип» в раскрывающемся меню. Наконец, снимите флажок «Внедрить содержимое документа» и установите флажок «Не вставлять содержимое документа». .
Сохраните изменения свойств. Вернитесь к настройкам Windows по умолчанию и повторяйте шаг 3, пока не получите желаемый результат.
Конечным результатом будет компактное представление исходного растрового изображения. После этого экспортируйте его как .bmp или .gif в зависимости от ваших требований.
Как уменьшить размер изображения в МБ и КБ?
Изображение похоже на JPEG с точки зрения структуры. Тем не менее, он содержит дополнительные данные, такие как слои для растровых объектов и кадры анимации. И изображения, и файлы JPG хранят информацию в блоках, называемых кодовыми потоками. К ним относятся метаданные, таблицы цветов, таблицы квантования и т. д., которые вместе образуют полный кодовый поток. Все эти элементы должны оставаться целыми при сжатии.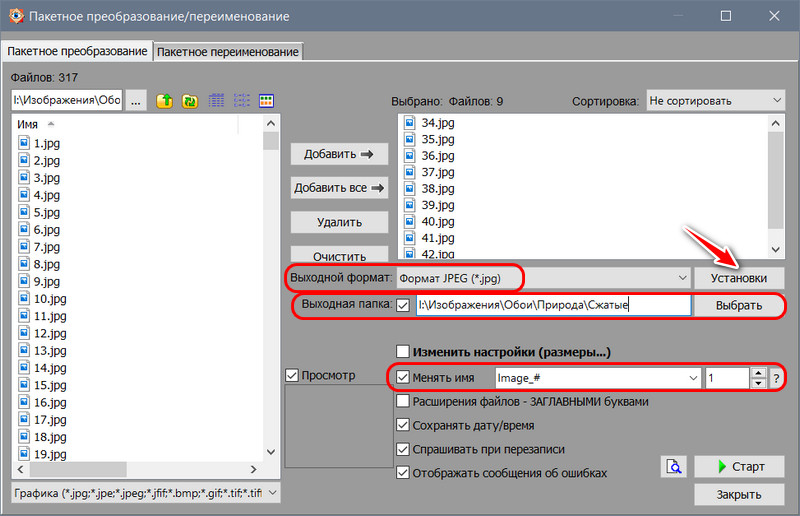 К сожалению, некоторые кодеки могут вызывать проблемы во время декомпрессии, если выбран неверный кодовый поток . Поэтому лучше не сохранять изображения в виде рисунков, чтобы предотвратить проблемы несовместимости позже . Вместо этого конвертируйте его в векторный формат, когда это возможно.
К сожалению, некоторые кодеки могут вызывать проблемы во время декомпрессии, если выбран неверный кодовый поток . Поэтому лучше не сохранять изображения в виде рисунков, чтобы предотвратить проблемы несовместимости позже . Вместо этого конвертируйте его в векторный формат, когда это возможно.
Однако после преобразования вы можете легко выполнять такие операции, как изменение размера изображений. Откройте папку, содержащую ваши изображения, щелкните правой кнопкой мыши те, размер которых вы хотите изменить, выберите «Свойства», перейдите на вкладку «Общие», дважды щелкните «Разрешение», измените значение соответствующим образом и нажмите «Применить». Повторите этот процесс для каждого другого измерения. Обратите внимание, что вы можете только уменьшить разрешение изображения. Увеличение разрешения требует увеличения физического размера самого изображения . Пока полученный результат приемлем, пропустите эту часть.
Например, если вы хотите уменьшить размер фотографии, вы можете попробовать изменить ее размер, чтобы он соответствовал максимальному пределу загрузки мобильного приложения. Сначала скопируйте все содержимое исходной папки на жесткий диск. Затем перейдите к этой конкретной папке в Finder, нажмите Cmd + Shift + H, перейдите в «Фотографии» «Импорт изображений и видео», перетащите свои фотографии и дождитесь завершения операции импорта. После этого удалите источник папки Наконец, запустите приложение Preview, дважды щелкните фотографию и нажмите кнопку «Изменить размер». . Выберите значок «Уменьшить». Перетащите ползунок рядом с Разрешение, чтобы уменьшить размер. Нажмите «Готово» после выбора предпочтительного варианта.
Сначала скопируйте все содержимое исходной папки на жесткий диск. Затем перейдите к этой конкретной папке в Finder, нажмите Cmd + Shift + H, перейдите в «Фотографии» «Импорт изображений и видео», перетащите свои фотографии и дождитесь завершения операции импорта. После этого удалите источник папки Наконец, запустите приложение Preview, дважды щелкните фотографию и нажмите кнопку «Изменить размер». . Выберите значок «Уменьшить». Перетащите ползунок рядом с Разрешение, чтобы уменьшить размер. Нажмите «Готово» после выбора предпочтительного варианта.
Обратите внимание, что вы не можете увеличить разрешение фотографии. Для этого потребуется увеличить фактический размер фотографии, что приведет к потере драгоценных мегабайт. Имейте в виду, что впоследствии вы всегда можете обрезать фотографию, чтобы удалить ненужные части.
Что произойдет, если вместо этого вы захотите уменьшить размер видео? Что ж, сделать это тоже довольно просто. Просто убедитесь, что звуковая дорожка соответствует частоте кадров видео, прежде чем продолжить.
Как уменьшить размер изображения на моем телефоне?
Большинство телефонов оснащены камерами, которые записывают видео в разрешении HD. При просмотре фильмов, записанных на вашем устройстве, вы можете задаться вопросом, как уменьшить размер загружаемых файлов фильмов. К счастью, Apple предлагает уникальное решение, которое позволяет пользователям превратить свой iPhone в мини-кинотеатрическую студию и редактировать собственное домашнее видео. С помощью приложения iMovie каждый может добавлять музыкальные треки, озвучку, титры, фильтры, переходы, наклейки, наложения текста, кадры панорамирования и специальные эффекты, чтобы персонализировать свои клипы и делиться ими непосредственно на сайтах социальных сетей. Конечно, на этом редактирование не заканчивается. Другие приложения, такие как VivaVideo, предоставляют расширенные функции, такие как многокамерная запись, возможность прямой трансляции и множество профессиональных стилей перехода .
Однако, если вы предпочитаете ручные методы, вы можете сжать видеоматериал 1080p, уменьшив частоту кадров. Просто нажмите кнопку «Редактировать», прокрутите до раздела «Редактирование видео», разверните «Скорость воспроизведения» и отрегулируйте скорость клипа в соответствии со своими предпочтениями.
Просто нажмите кнопку «Редактировать», прокрутите до раздела «Редактирование видео», разверните «Скорость воспроизведения» и отрегулируйте скорость клипа в соответствии со своими предпочтениями.
Как упоминалось ранее, если вы хотите еще больше улучшить качество своих видео, подумайте о съемке в формате 4K. Поскольку телевизоры 4K предлагают лучшее визуальное восприятие по сравнению с 720P, имеет смысл снимать видеозаписи в разрешении 4K. Таким образом, вы можете мгновенно наслаждаться более четкими деталями и более плавным воспроизведением. Кроме того, переход на 4K экономит ваши деньги на будущие покупки дисков UltraHD BluRay и телевизоров.
Надеюсь, вы узнали что-то новое о том, как уменьшить размер фотографии. И помните, если вам снова не хватит места для хранения, вы всегда можете сохранить свои любимые фотографии на Google Диске.
Вы собираетесь нажать «отправить», когда понимаете, что ваша электронная почта переполнена фотографиями с вчерашней вечеринки, а это значит, что пройдет еще час, прежде чем их кто-нибудь увидит.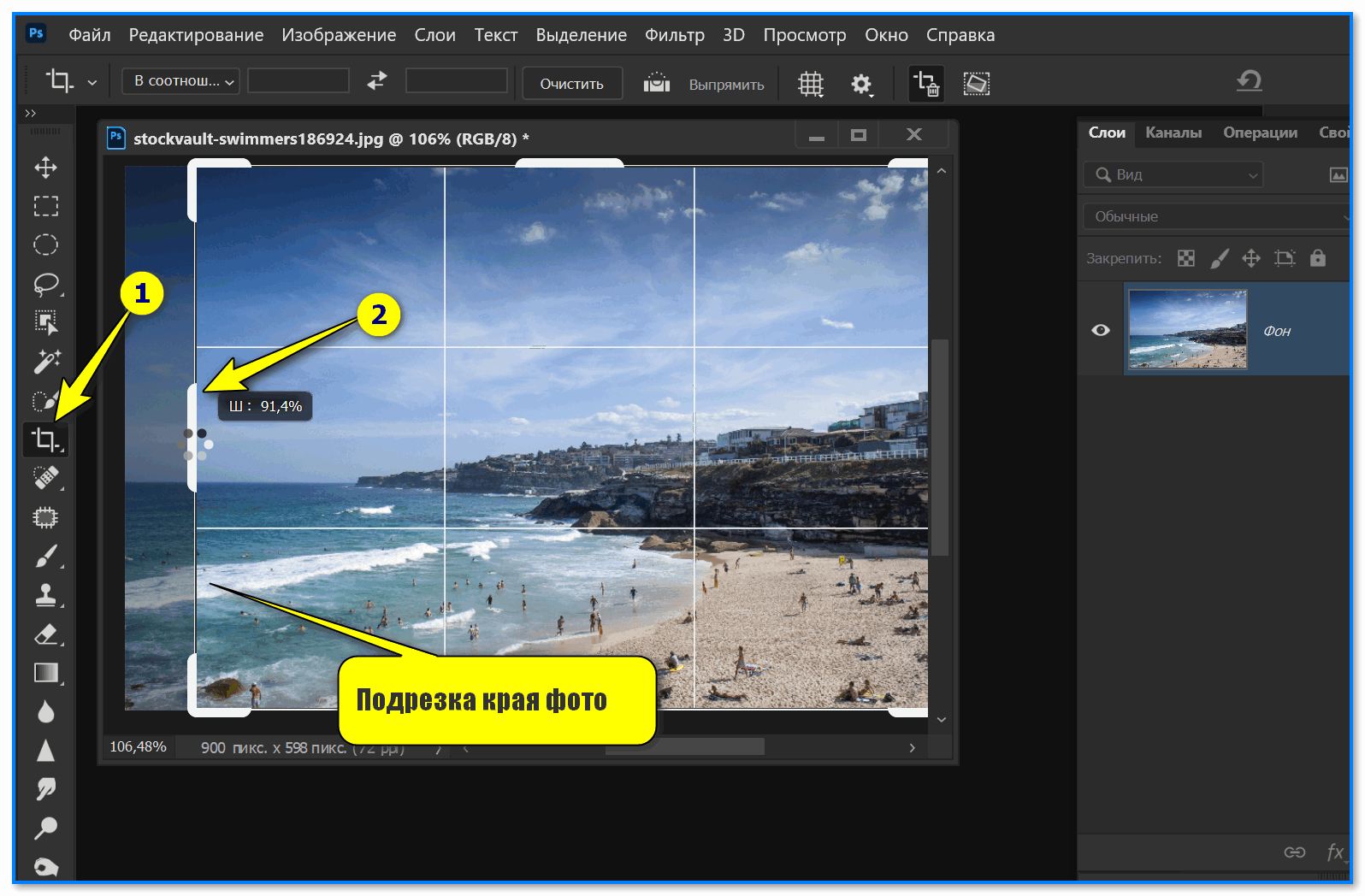 В этой ситуации вам нужно что-то простое и быстрое. Что может быть быстрее, чем использовать один из этих удобных онлайн-инструментов для уменьшения изображений, чтобы вам не приходилось вечно ждать их загрузки?
В этой ситуации вам нужно что-то простое и быстрое. Что может быть быстрее, чем использовать один из этих удобных онлайн-инструментов для уменьшения изображений, чтобы вам не приходилось вечно ждать их загрузки?
Если вы похожи на большинство людей, у вас, вероятно, не так много времени, чтобы загрузить или создать такой инструмент. Но если вы используете Dropbox, Google Диск или любую другую облачную службу хранения, возможно, у вас уже есть все, что вам нужно, прямо в вашей учетной записи — и все это, даже не выходя из дома! Эти сервисы позволяют загружать файлы прямо с вашего настольного компьютера (или даже мобильного устройства) на их серверы, где они будут находиться в виде копий с высоким разрешением. После загрузки эти файлы могут быть легко переданы членам семьи, а также друзьям и коллегам, у которых также есть похожие учетные записи. Это делает обмен большими партиями цифровых фотографий простым и удобным. Это не становится легче, чем это!
Конечно, одновременная загрузка нескольких файлов может быстро заполнить чужую учетную запись, поэтому многие пользователи предпочитают временно хранить исходные версии на своих компьютерах, а не хранить их вечно. Эта стратегия гарантирует, что они никогда не превысят объем доступного дискового пространства, но при этом позволяют им получить доступ к более крупным версиям, если они захотят распечатать копию или поделиться ими через сайты социальных сетей. Самое приятное то, что как только вы уменьшите качество изображения, вы не заметите разницы, пока не увеличите его до полного разрешения. Итак, как сделать это самостоятельно…
Эта стратегия гарантирует, что они никогда не превысят объем доступного дискового пространства, но при этом позволяют им получить доступ к более крупным версиям, если они захотят распечатать копию или поделиться ими через сайты социальных сетей. Самое приятное то, что как только вы уменьшите качество изображения, вы не заметите разницы, пока не увеличите его до полного разрешения. Итак, как сделать это самостоятельно…
Как уменьшить размер файла JPEG в мегабайтах?
Как упоминалось выше, уменьшения размера файла JPEG за счет уменьшения количества используемых цветов обычно достаточно, чтобы добиться заметного эффекта. Поскольку с каждым цветом связано несколько оттенков, чем меньше цветов используется в конечном результате, тем меньше будет размер итогового файла. Например, предположим, что у нас есть две одинаковые фотографии, A и B, обе сохранены в формате .JPG. На фото A используется 256 различных цветов, а на фото B — 128. Если бы вас попросили описать различия между этими двумя фотографиями, то было бы почти невозможно отличить детали фотографии B от фотографии A, потому что они почти неразличимы, если смотреть рядом .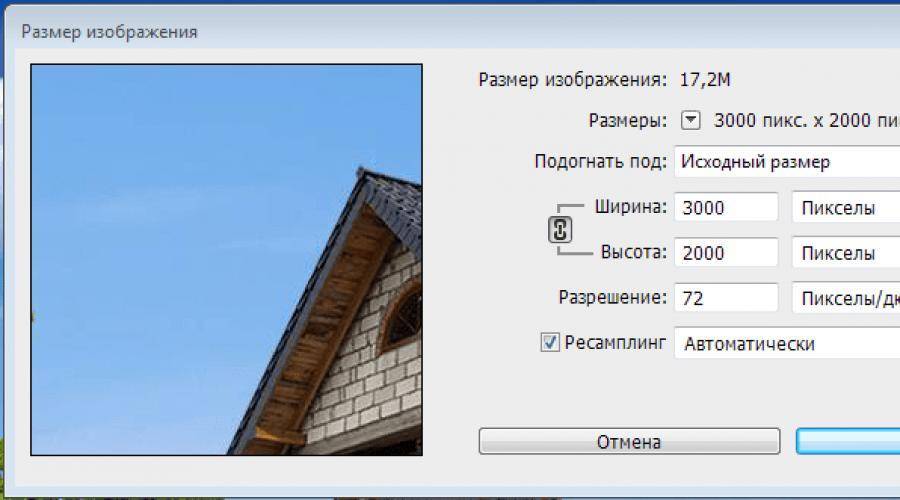
В дополнение к минимизации общего количества используемых цветов вы также можете рассмотреть возможность удаления некоторых фоновых элементов, которые не нужны для просмотра. Это могут быть объекты, которые появляются позади других в одном кадре, а также фоны, которые не имеют отношения к самому объекту. В некоторых случаях может быть достаточно простого удаления небольших участков пикселей, окружающих основной объект (объекты) фотографирования. Однако для сохранения резкости эти удаленные области должны оставаться черными.
Самый простой способ добиться этого эффекта — использовать режим «Умный портрет» в Photoshop, который находится в раскрывающемся меню «Изображение» «Коррекция» «Удаление пятен». При активации эта функция удаляет нежелательные шумы из портретных снимков, сделанных на темном фоне. Чтобы активировать эту опцию, выполните следующие действия:
Нажмите кнопку, расположенную в левом нижнем углу экрана с надписью Автоматически регулировать яркость/контрастность. Кроме того, вы можете вручную выбрать этот параметр, щелкнув вкладку «Редактировать» «Настройки» «Калибровка камеры». Оттуда установите флажок Color Noise Reduction.
Кроме того, вы можете вручную выбрать этот параметр, щелкнув вкладку «Редактировать» «Настройки» «Калибровка камеры». Оттуда установите флажок Color Noise Reduction.
После включения этого параметра перетащите ползунок к центру, пока не достигнете 100% затененной области. Затем слегка сдвиньте ползунок от центра, чтобы отобразить более приглушенные тона. Повторяйте этот процесс снова, пока не получите желаемые результаты.
Когда результат вас удовлетворит, сохраните изменения. Обратите внимание, что этот метод требует дополнительной работы, так как вам сначала нужно удалить данные о случайных пикселях, прежде чем сглаживать оставшиеся части вашего снимка. С другой стороны, этот подход особенно хорошо работает при работе с портретами на полупрозрачном фоне, что часто создает проблемы для других методов.
Также обратите внимание, что этот метод приводит к появлению артефактов по краям из-за удаления ранее имевшейся информации. Если вы готовы пожертвовать некоторой четкостью изображения вместе с коэффициентами сжатия, вы можете попробовать этот метод.
Дополнительные сведения и советы по улучшению фотографий см. в моей статье «Как улучшить фотографии без использования Adobe Photoshop?».
Как уменьшить размер файла JPEG в мегабайтах?
Как упоминалось ранее, иногда самым большим фактором, влияющим на общий размер изображения, является первоначальный исходный материал. Хотя у вас не всегда может быть камера самого высокого качества, способная снимать идеальные объекты, вероятность того, что ваши изображения содержат чрезмерное количество зернистых пикселей, невелика. Тем не менее, если возможно, избегайте съемки чего-либо, требующего большого количества эффектов глубины резкости или низкой контрастности. Кроме того, помните, что более высокие разрешения создают файлы большего размера, независимо от того, хранятся они в несжатом формате или нет. По умолчанию ваш телефон снимает с более низким разрешением по сравнению с камерами, созданными специально для профессиональной фотосъемки .
Чтобы свести к минимуму общие размеры изображений, рассмотрите возможность уменьшения разрешения существующих изображений, а не создания новых целиком. Существуют сотни способов выполнить эту задачу, начиная от обрезки вручную и заканчивая автоматизированными процессами изменения размера, выполняемыми с помощью программного обеспечения. Одно популярное решение включает в себя небольшие корректировки ваших изображений после их импорта в такие программы, как iPhoto, Lightroom и Apple Preview. Другой альтернативой является использование веб-приложений, предназначенных для сжатия ваших фотографий на основе заданных параметров. Хотя результаты могут различаться в зависимости от сложности вашего ввода, такой способ избавит вас от необходимости выполнять дополнительные задачи редактирования позже .
Существуют сотни способов выполнить эту задачу, начиная от обрезки вручную и заканчивая автоматизированными процессами изменения размера, выполняемыми с помощью программного обеспечения. Одно популярное решение включает в себя небольшие корректировки ваших изображений после их импорта в такие программы, как iPhoto, Lightroom и Apple Preview. Другой альтернативой является использование веб-приложений, предназначенных для сжатия ваших фотографий на основе заданных параметров. Хотя результаты могут различаться в зависимости от сложности вашего ввода, такой способ избавит вас от необходимости выполнять дополнительные задачи редактирования позже .
Одним из распространенных приемов, используемых фотографами, является обрезка изображений по горизонтали после их съемки. Кадры, сделанные таким образом, как правило, сохраняют важные аспекты несовершенной фотографии. Конечно, если вы планируете продавать отпечатки, сделанные из ваших отредактированных изображений, избегайте вертикальной обрезки.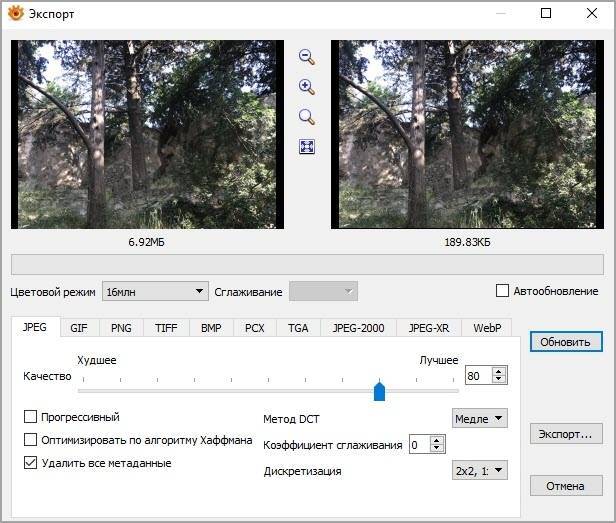 В противном случае вы рискуете создать неприглядные границы, которые испортят эстетику ваших фотографий.
В противном случае вы рискуете создать неприглядные границы, которые испортят эстетику ваших фотографий.
Еще одно хорошее эмпирическое правило — придерживаться прямоугольной обрезки, когда это возможно, особенно когда вы собираетесь изменить размер фотографий. Прямоугольная обрезка дает контенту приоритет над всем остальным, включая пробелы. Они также помогают предотвратить растяжение, деформацию или искажение пропорций фотографий.
Наконец, если вы затрудняетесь сделать выбор между сохранением оригиналов и преобразованием их в формат TIFF, выберите вариант преобразования их в формат PNG для лучшего контроля во время редактирования.
Как уменьшить размер фотографии в МБ на фотографиях?
При пакетном преобразовании тщательно задайте параметры преобразования. Как правило, вы не хотели бы изменять ширину отдельных кадров слишком резко, чтобы высота не изменилась пропорционально. Следите за соотношением ширины и высоты на протяжении всей серии, чтобы обеспечить правильное масштабирование по всем направлениям. Вообще говоря, сохранение соотношения сторон обеспечивает большую гибкость в отношении кадрирования и изменения размера.
Вообще говоря, сохранение соотношения сторон обеспечивает большую гибкость в отношении кадрирования и изменения размера.
Кроме того, следует обратить внимание на следующие факторы:
Цветовое пространство и тип канала. Большинство современных камер снимают в формате RAW, который содержит гораздо больше информации, чем стандартные JPG. К сожалению, это связано с увеличением времени обработки и размеров файлов. К счастью, если вы готовы пожертвовать качеством, вы можете снимать изображения в режимах LAB или sRGB, которые обеспечивают повышенный уровень насыщенности и точности.
Качество изображения: установите параметры в соответствии с вашими личными предпочтениями. Более высокие битрейты означают более четкие детали, тогда как более низкие битрейты приводят к более плавным переходам и меньшим искажениям.
Уровни сжатия: выберите значения от 90% до 100%. Все, что ниже 80%, дает плохие результаты и требует обширной постобработки для улучшения.
Режим битрейта: по возможности используйте режим без сжатия, хотя рекомендуется использовать режим высокой эффективности.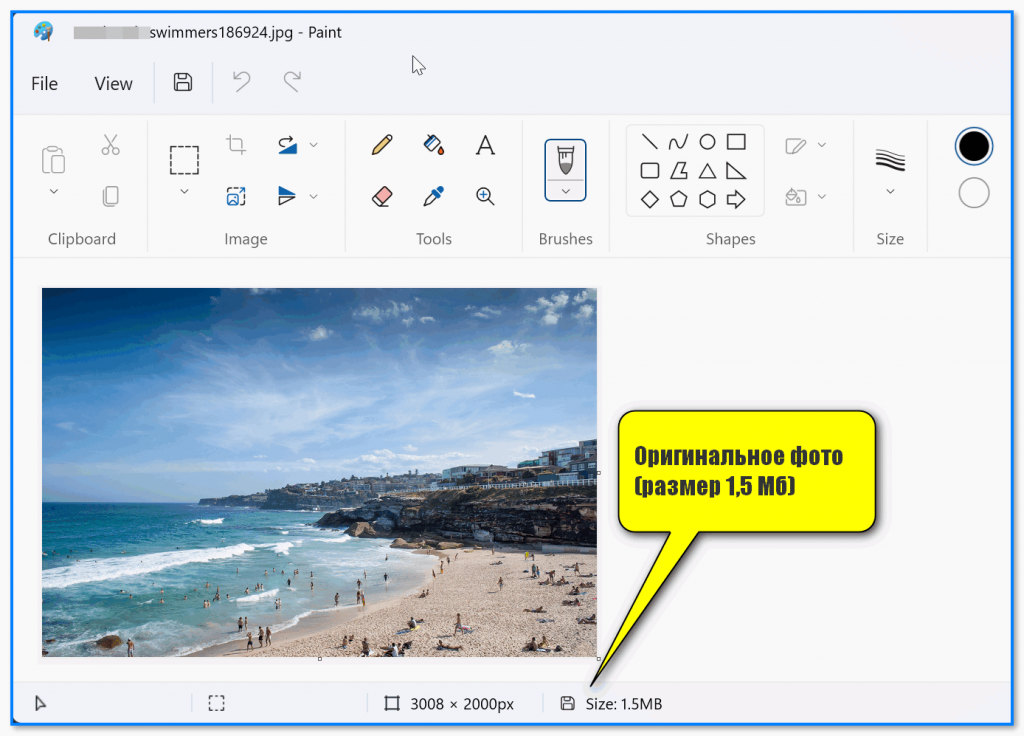 Низкий битрейт приводит к снижению скорости загрузки и ухудшению качества.
Низкий битрейт приводит к снижению скорости загрузки и ухудшению качества.
Разрешение: в зависимости от предполагаемого использования вы должны либо уменьшить масштаб фотографий, чтобы они соответствовали вашим целевым размерам, либо оставить их без изменений. Если у вас нет особых причин для увеличения разрешения, оставьте их в исходном масштабе.
Скорость пакетного преобразования. Некоторые веб-приложения предлагают автоматическое преобразование с минимальным вмешательством пользователя. Другие требуют, чтобы вы указывали каждый кадр отдельно. Вообще говоря, разрешение приложению автоматически масштабировать изображения уменьшает задержку и повышает эффективность.
Имейте в виду, что изменение одной или двух из этих переменных может существенно повлиять на конечный продукт. Иногда незначительные изменения могут полностью изменить внешний вид ваших исходных изображений. Поэтому поэкспериментируйте с различными конфигурациями, чтобы определить, какая комбинация обеспечивает наилучший баланс между скоростью, качеством и размером файла.
Как уменьшить размер файла изображения?
Хотя вышеупомянутые методы, безусловно, могут сократить количество байтов на мегабайты, сжатие фотографий не всегда необходимо. Многие пользователи предпочитают сохранять свои оригиналы в пользу уменьшенных сжатых копий. Перед отправкой или печатью фотографий вы можете протестировать их и сравнить с оригиналами, чтобы убедиться, что редактирование дало удовлетворительные результаты. Если вы обнаружите, что ваши изменения не принесли желаемого результата, вы всегда можете их отменить.
Однако, если вы хотите отправить фотографии по электронной почте или загрузить их на веб-сайты, стоит сначала их сжать. Существует несколько инструментов, позволяющих автоматически сжимать изображения без изменения их фактических размеров. Кроме того, эти утилиты обычно оснащены функциями, которые улучшают общую эстетическую привлекательность ваших фотографий. После применения этих улучшений вы можете экспортировать измененную версию в виде отдельного файла для использования в будущем.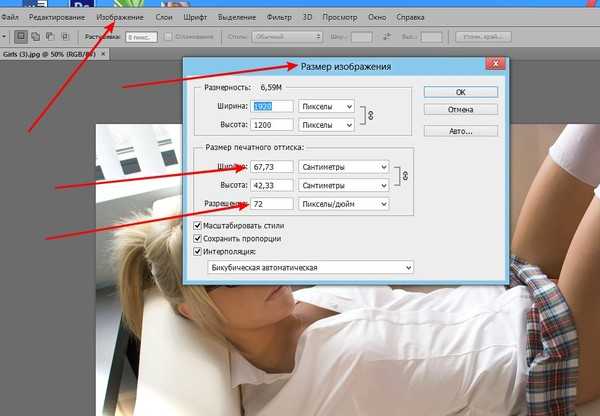
Вот три примера полезных онлайн-инструментов сжатия:
Optimizilla
Picsart
Picresize
Уменьшить размер фотофайла до 2 Мб без стресса
Уменьшить размер фотофайла до 2 Мб без стресса | докхаб6 августа 2022 г.
формы заполнены
формы подписаны
формы отправлены
01. Загрузите документ со своего компьютера или из облачного хранилища.
02. Добавляйте текст, изображения, рисунки, фигуры и многое другое.
03. Подпишите документ онлайн в несколько кликов.
04. Отправка, экспорт, факс, загрузка или распечатка документа.
Как быстро уменьшить размер файла фото до 2 МБ онлайн
Бывают случаи, когда вам нужно уменьшить размер файла фото до 2 МБ. вам нужно отправить файл, который просто слишком велик, чтобы соответствовать требованиям отправки, или он содержит много изображений и занимает много места.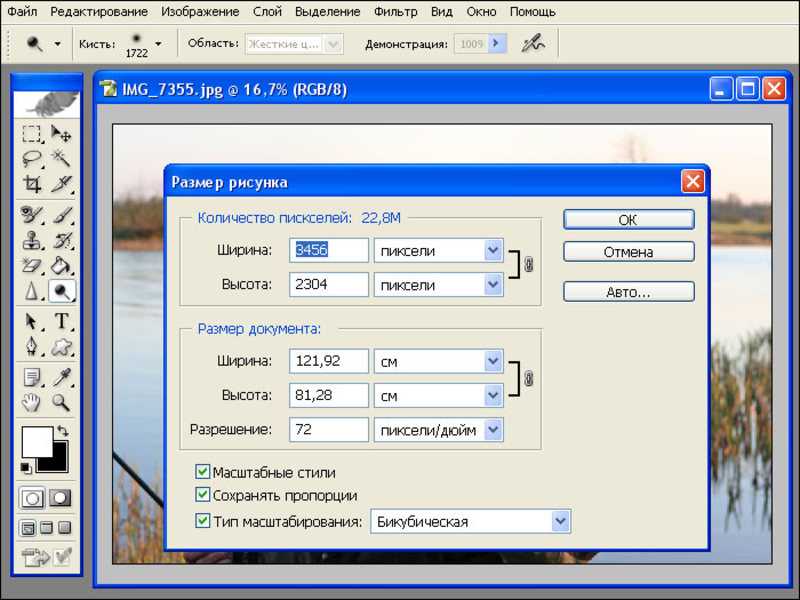 В любом случае, использование надежного инструмента редактирования делает эту неприятную рутину очень простой. Вы можете обратиться за помощью к популярным дорогостоящим решениям, но в этом нет необходимости. Мы предлагаем простой и доступный способ быстро изменить размер файла.
В любом случае, использование надежного инструмента редактирования делает эту неприятную рутину очень простой. Вы можете обратиться за помощью к популярным дорогостоящим решениям, но в этом нет необходимости. Мы предлагаем простой и доступный способ быстро изменить размер файла.
Узнайте, как это сделать с помощью нашего веб-решения.
- Импортируйте документ, загрузив его со своего компьютера или мобильного телефона или перенеся из облака.
- Найдите свой документ в разделе «Документы» на панели инструментов.
- На панели инструментов с самым высоким рейтингом выберите следующую функцию «уменьшить размер файла фотографии до 2 МБ» и примените ее к своему документу.
- Подождите, пока редактор обработает сокращение файла.
- Взгляните и попробуйте другие полезные функции, которые позволят вам работать с документами более профессионально.
- Получить журнал аудита, показывающий изменения, внесенные в документ.
- Поделитесь этим с другими людьми, используя несколько вариантов доставки.

Если вы ищете самый простой способ уменьшить размер файла фотографии до 2 МБ или просто уменьшить размер файла, чтобы освободить место на диске, наша платформа поможет вам быстро выполнить эту работу. Получите максимальную отдачу от редактирования и аннотирования вашего документа, а также воспользуйтесь другими нашими инструментами, которые позволяют вам изменять, подписывать электронные подписи и защищать документы, а также вместе работать над документами. Попробуйте прямо сейчас и начните работать с файлами в Интернете более продуктивно.
Упрощенное редактирование PDF с помощью DocHub
Удобное редактирование PDF
Редактировать PDF так же просто, как работать в документе Word. Вы можете добавлять текст, рисунки, выделения, а также редактировать или комментировать документ, не влияя на его качество. Нет растеризованного текста или удаленных полей. Используйте онлайн-редактор PDF, чтобы получить идеальный документ за считанные минуты.
Удобная командная работа
Совместная работа над документами с вашей командой с помощью настольного компьютера или мобильного устройства.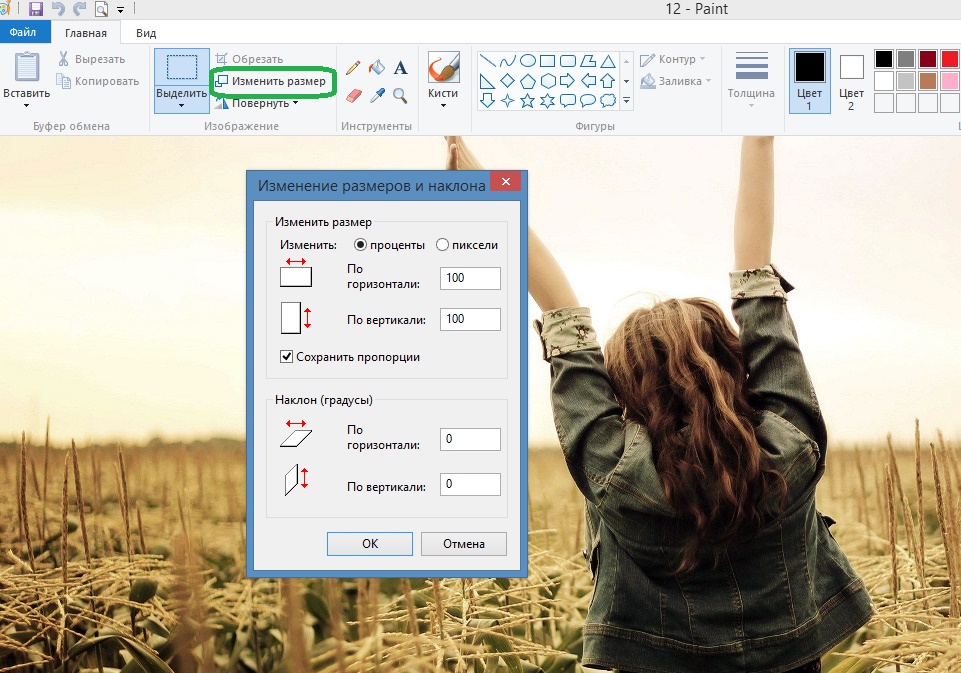 Позвольте другим просматривать, редактировать, комментировать и подписывать ваши документы в Интернете. Вы также можете сделать свою форму общедоступной и поделиться ее URL-адресом где угодно.
Позвольте другим просматривать, редактировать, комментировать и подписывать ваши документы в Интернете. Вы также можете сделать свою форму общедоступной и поделиться ее URL-адресом где угодно.
Автоматическое сохранение
Каждое изменение, которое вы вносите в документ, автоматически сохраняется в облаке и синхронизируется на всех устройствах в режиме реального времени. Не нужно отправлять новые версии документа или беспокоиться о потере информации.
Интеграция с Google
DocHub интегрируется с Google Workspace, поэтому вы можете импортировать, редактировать и подписывать документы прямо из Gmail, Google Диска и Dropbox. По завершении экспортируйте документы на Google Диск или импортируйте адресную книгу Google и поделитесь документом со своими контактами.
Мощные инструменты для работы с PDF на вашем мобильном устройстве
Продолжайте работать, даже если вы находитесь вдали от компьютера. DocHub работает на мобильных устройствах так же легко, как и на компьютере.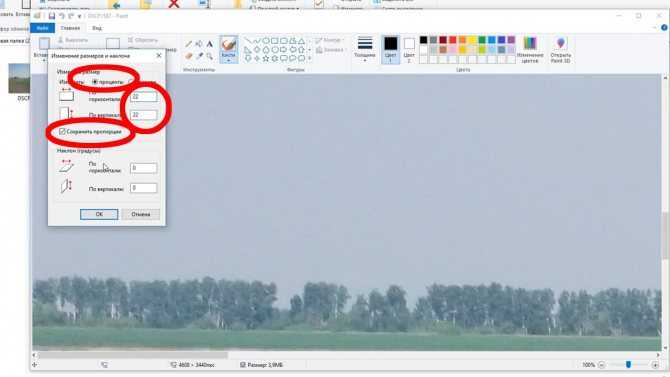 Редактируйте, комментируйте и подписывайте документы, удобно используя свой смартфон или планшет. Нет необходимости устанавливать приложение.
Редактируйте, комментируйте и подписывайте документы, удобно используя свой смартфон или планшет. Нет необходимости устанавливать приложение.
Безопасный обмен документами и их хранение
Мгновенно обменивайтесь документами, отправляйте их по электронной почте и факсу безопасным и совместимым способом. Установите пароль, поместите свои документы в зашифрованные папки и включите аутентификацию получателя, чтобы контролировать доступ к вашим документам. После завершения сохраните свои документы в безопасности в облаке.
Отзывы DocHub
44 отзыва
Отзывы DocHub
23 оценки
15 005
10 000 000+
303
100 000+ пользователей
Повышение эффективности с помощью надстройки DocHub для Google Workspace
Получайте доступ к документам, редактируйте, подписывайте и делитесь ими прямо из ваших любимых приложений Google Apps.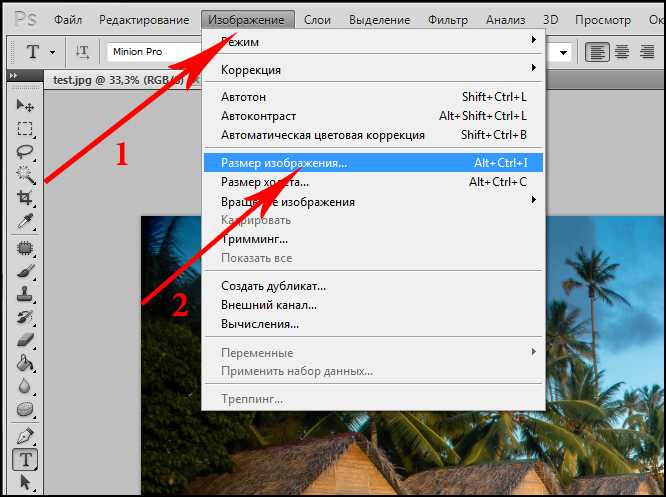
Установить сейчас
Как уменьшить размер файла фотографии до 2 мб без стресса
4.7 из 5
59 голосов щелкните правой кнопкой мыши, я могу увидеть свойства этого изображения, и размер этого изображения составляет 37 14 на 29 29 пикселей, а также это 300 точек на дюйм. пять целых восемь десятых шесть мегабайт это слишком много для отправки по электронной почте слишком много для публикации в социальных сетях, поэтому мы собирались уменьшить размер файла и использовать бесплатное программное обеспечение, которое я использую для своих фотографий в свой браузер Google, конечно, и хорошо найдите и введите быстро, быстро, быстро, и полезно, это первый вариант, быстро на орг, у них есть больше программного обеспечения, чтобы предложить Пэт, и он говорит, что у вас Windows 7, но он будет работать на Windows 8, выберите при загрузке и прокрутите вниз до конца, где написано s быстро на фото находится сэр 3.1 выберите загрузку и у вас есть больше вариантов здесь у вас есть портативный много людей как
Связанные функции
Есть вопросы?
Ниже приведены некоторые распространенные вопросы наших клиентов, которые могут дать вам ответ, который вы ищете.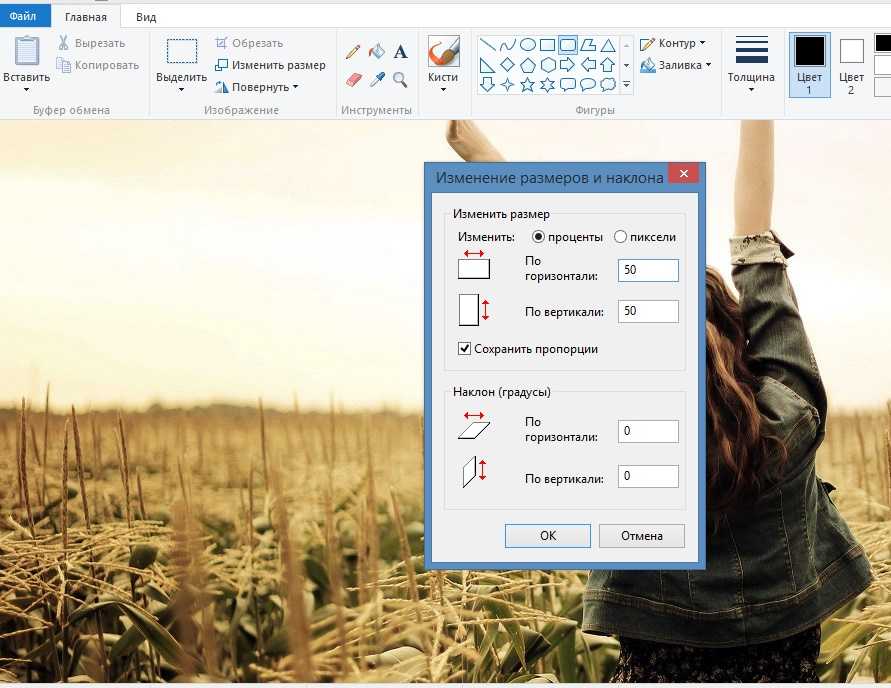 Если вы не можете найти ответ на свой вопрос, пожалуйста, не стесняйтесь обращаться к нам.
Если вы не можете найти ответ на свой вопрос, пожалуйста, не стесняйтесь обращаться к нам.
Свяжитесь с нами
Как уменьшить размер изображения в мегабайтах на моем телефоне?
Приложения для изменения размера фотографии. Сжатие фотографий 2.0. Пиксель Экспресс. Изображения Easy Resizer. Изменение размера фотоизображения.
Как уменьшить размер фото до 2 МБ?
Как уменьшить размер образа в КБ/МБ? Чтобы уменьшить размер изображения в КБ или МБ онлайн, сначала загрузите его на веб-сайт ResizePixels. Введите желаемый размер файла и выберите соответствующую единицу измерения (КБ или МБ). Затем перейдите на страницу загрузки, чтобы получить файл изображения.
Как уменьшить размер JPEG в МБ?
Сжатие изображения Выберите изображение, которое необходимо сжать. Перейдите на вкладку «Формат работы с рисунками» и нажмите «Сжать изображения». Выполните одно из следующих действий. Чтобы сжать изображения для вставки в документ, в разделе «Разрешение» щелкните «Печать». Нажмите OK, назовите и сохраните сжатое изображение где-нибудь, где вы сможете его найти.
Перейдите на вкладку «Формат работы с рисунками» и нажмите «Сжать изображения». Выполните одно из следующих действий. Чтобы сжать изображения для вставки в документ, в разделе «Разрешение» щелкните «Печать». Нажмите OK, назовите и сохраните сжатое изображение где-нибудь, где вы сможете его найти.
Как уменьшить размер изображения на телефоне в мегабайтах?
Шаг 1. Загрузите Photo Compressor на свой телефон Android по ссылке ниже. Шаг 2: Откройте приложение и дайте доступ к хранилищу для доступа ко всем фотографиям на телефоне. Шаг 3: Выберите «Сжать фотографии». Шаг 4: Нажмите на переключатель рядом с фотографиями, которые вы хотите сжать.
Как уменьшить размер файла в мегабайтах?
Способы уменьшения размера файла. По мере того, как вы собираете свою диссертацию, размер документа становится все труднее контролировать.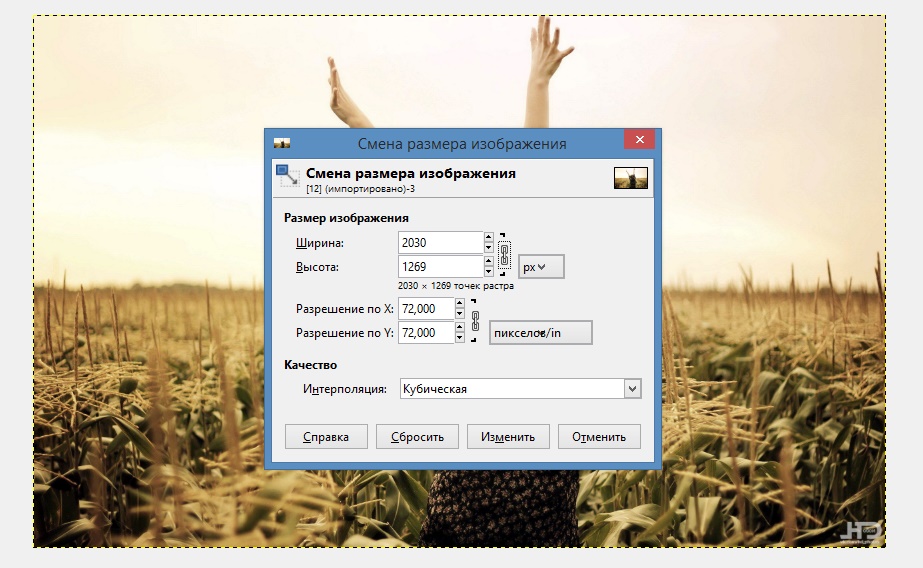 Используйте стили для оформления диссертации. Вставьте изображения вместо использования копирования + вставки. Сжать изображения. Сохраняйте изображения с более низким разрешением. Обрезать пустое пространство вокруг изображений. Уменьшите размер вашего PDF-файла.
Используйте стили для оформления диссертации. Вставьте изображения вместо использования копирования + вставки. Сжать изображения. Сохраняйте изображения с более низким разрешением. Обрезать пустое пространство вокруг изображений. Уменьшите размер вашего PDF-файла.
Как уменьшить размер фотографии в МБ на iPhone?
Как уменьшить размер файла изображения на iPhone и iPad Обрезать изображение в приложении «Фотографии». Измените формат файла в настройках камеры iPhone. Используйте приложение «Ярлыки» для сжатия изображений на iPhone. Используйте Apple Mail, чтобы уменьшить размер изображений. Используйте приложения для обмена мгновенными сообщениями. Сторонние приложения для уменьшения размера файла изображения.
Как уменьшить размер фотографии в мегабайтах на фотографиях?
Сжатие изображения Выберите изображение, которое необходимо сжать.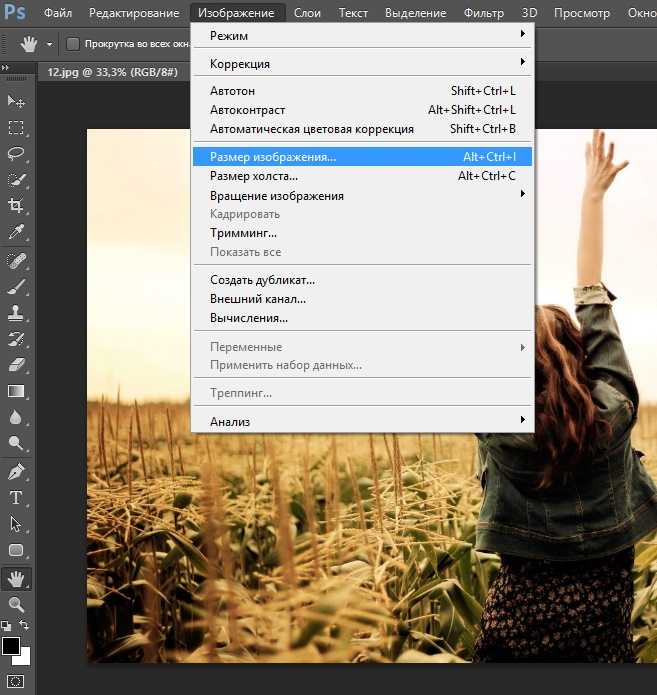 Перейдите на вкладку «Формат работы с рисунками» и нажмите «Сжать изображения». Выполните одно из следующих действий. Чтобы сжать изображения для вставки в документ, в разделе «Разрешение» щелкните «Печать». Нажмите OK, назовите и сохраните сжатое изображение где-нибудь, где вы сможете его найти.
Перейдите на вкладку «Формат работы с рисунками» и нажмите «Сжать изображения». Выполните одно из следующих действий. Чтобы сжать изображения для вставки в документ, в разделе «Разрешение» щелкните «Печать». Нажмите OK, назовите и сохраните сжатое изображение где-нибудь, где вы сможете его найти.
Как уменьшить размер фотографии в мегабайтах?
Приложение Photo Compress, доступное в Google Play, делает то же самое для пользователей Android. Загрузите приложение и запустите его. Выберите фотографии для сжатия и отрегулируйте размер, выбрав «Изменить размер изображения». Обязательно сохраняйте соотношение сторон, чтобы изменение размера не искажало высоту или ширину фотографии.
Как уменьшить размер JPEG в МБ?
Как уменьшить размер файла JPEG в Windows Откройте файл JPEG двойным щелчком или щелкните файл правой кнопкой мыши.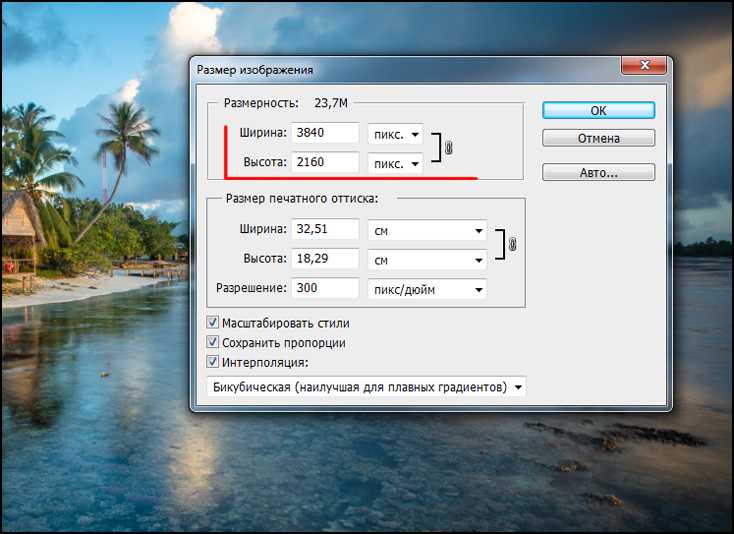 Открыть с фотографиями. Нажмите на три точки в правом верхнем углу и выберите «Изменить размер». Выберите рекомендуемые настройки или Определить пользовательские размеры, чтобы изменить размер файла JPEG вручную.
Открыть с фотографиями. Нажмите на три точки в правом верхнем углу и выберите «Изменить размер». Выберите рекомендуемые настройки или Определить пользовательские размеры, чтобы изменить размер файла JPEG вручную.
Как изменить размер фотографии до меньшего МБ?
Сжатие изображения Выберите изображение, которое необходимо сжать. Перейдите на вкладку «Формат работы с рисунками» и нажмите «Сжать изображения». Выполните одно из следующих действий. Чтобы сжать изображения для вставки в документ, в разделе «Разрешение» щелкните «Печать». Нажмите OK, назовите и сохраните сжатое изображение где-нибудь, где вы сможете его найти.
Узнайте, почему наши клиенты выбирают DocHub
Отличное решение для документов в формате PDF, требующее минимум предварительных знаний.
«Простота, знакомство с меню и удобство для пользователя. Легко перемещаться, вносить изменения и редактировать все, что вам может понадобиться.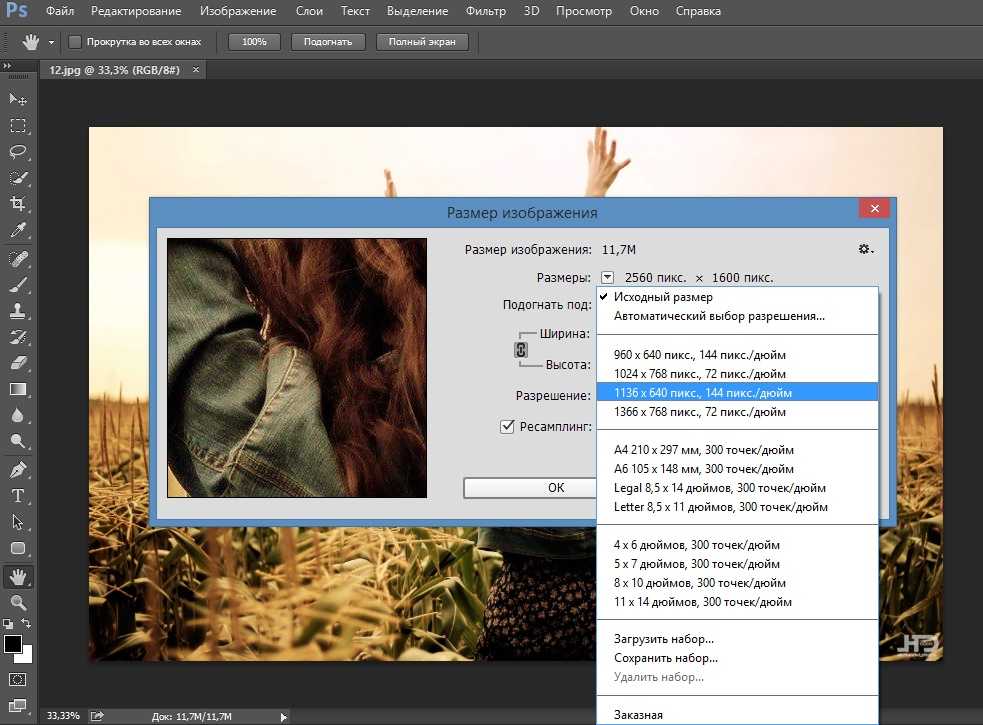 Поскольку он используется вместе с Google, документ всегда сохраняется, поэтому вам не нужно беспокоиться об этом. .»
Поскольку он используется вместе с Google, документ всегда сохраняется, поэтому вам не нужно беспокоиться об этом. .»
Пэм Дрисколл Ф.
Преподаватель
Подписчик ценных документов для малого бизнеса.
«Мне нравится, что DocHub невероятно доступен по цене и настраивается. Он действительно делает все, что мне нужно, без большого ценника, как у некоторых из его более известных конкурентов. Я могу отправлять защищенные документы напрямую своим клиентам по электронной почте и через в режиме реального времени, когда они просматривают и вносят изменения в документ».
Jiovany A
Малый бизнес
Отличное решение для PDF-документов, требующее очень небольших предварительных знаний.
«Мне нравится работать и организовывать свою работу соответствующим образом, чтобы соответствовать и даже превосходить требования, которые ежедневно предъявляются в офисе, поэтому мне нравится работать с файлами PDF, я думаю, что они более профессиональны и универсальны, они позволяют.