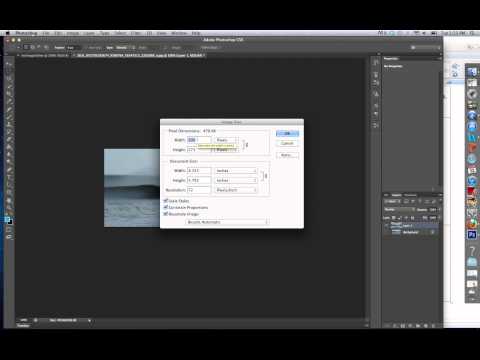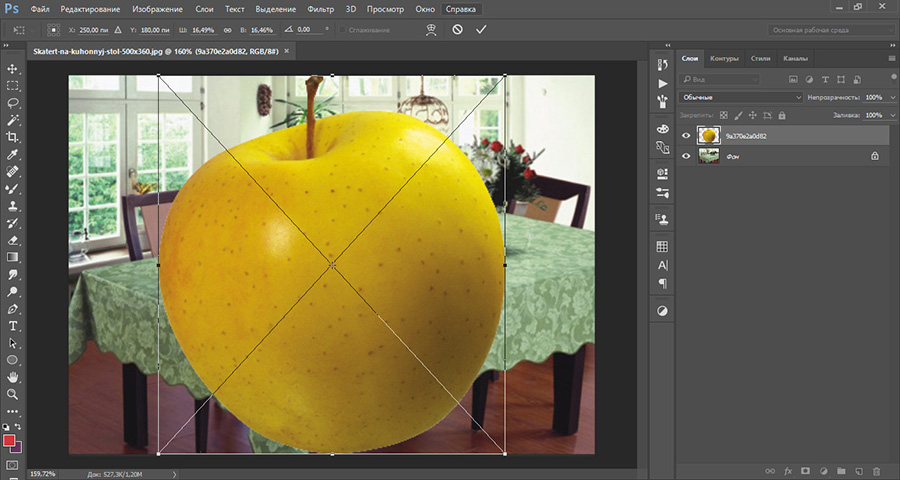Масштабирование и панорамирование изображений в Photoshop
Автор Дмитрий Евсеенков На чтение 7 мин Просмотров 1.6к. Обновлено
При работе в Photoshop постоянно возникает необходимость увеличивать и уменьшать размеры показа изображений, ведь иногда нужно иметь возможность увеличить определённую область картинки, например, лицо человека для исправления морщин, или, наоборот, требуется увидеть всю картину полностью.
В этом материале мы узнаем несколько приёмов для удобного и быстрого увеличения и уменьшения масштаба документа, и кроме того, метод перемещения укрупнённого изображения в окне.
Мы подробно рассмотрим возможности инструмента «Масштаб» (Zoom Tool), горячие клавиши масштабирования и некоторые пункты контекстных меню.
Содержание
Текущий уровень увеличения
Прежде чем мы начнем рассматривать различные способы масштабирования изображения, давайте сначала посмотрим на текущий уровень увеличения нашего документа. Сейчас у меня открыто это фото:
Сейчас у меня открыто это фото:
Все изображения открываются в Photoshop в рамках. Если Вы посмотрите в левый и нижний углы моей рамки, то увидите там и там значения 50%, это текущий масштаб изображения.
разница между ними в том, что вверху отображается только информативное значение, а нижнее значение 50% мы можем изменить.
Точное изменение масштаба из окна рабочего документа
Мы можем изменить уровень масштабирования документа, попросту кликнув по значению масштаба в левом нижнем углу рамки и введя новое значение. Здесь я введу вместо 50%, к примеру, 30% и нажму Enter, чтобы принять новое значение. Теперь Photoshop отобразит документ в 30% от его фактического размера. Кстати, нет необходимости вводить символ процента (%) после того, как Вы ввели число. Photoshop добавит его автоматически. Вот как выглядит документ теперь:
Таким образом, Вы можете свободно задать любой масштаб просматриваемому изображению. Если по какой-то причине вы захотите просмотреть фото с масштабом на 47,3%, не проблема! Просто кликните по значению текущего масштаба в левом нижнем углу окна документа, введите число «47,3» и нажмите Enter.
Недостаток этого метода заключается в том, что Вам нужно указывать уровень масштабирования каждый раз, когда вы захотите его изменить, что довольно неудобно, поэтому чаще используются другие способы увеличения и уменьшения отображения изображения.
Изменение размера через пункты меню вкладки «Просмотр» (View)
Во вкладке «Просмотр» (View) имеется несколько вариантов изменения масштаба изображения, привожу интерфейс англоязычного и русскоязычного Фотошопа:
Как видим, здесь имеются команды стандартного уменьшения и увеличения изображения, кроме этого, имеется команда «Во весь экран» (Fit on Screen), которая указывает Photoshop`у подогнать размер изображения под размер окна (надо сказать, что понимание «размера окна» у Photoshop`а весьма специфическое, и я практически никогда не пользуюсь этой командой). Более-менее команда работает в режиме отображения документов во вкладках.
Команда «Реальный размер» (Actual Pixels) показывает изображение в стопроцентном размере. Вместо неё я по старой привычке использую комбинацию клавиш Ctrl+Alt+0.
Вместо неё я по старой привычке использую комбинацию клавиш Ctrl+Alt+0.
Ещё одна команда, «Размер при печати» (Print Size) вроде как должна показывать, каким будет размер изображения будет при печати, но, в действительности, она показывает, что хочет, и лучше ей не пользоваться.
Кстати, что интересно, в моей последней версии на момент написания статьи Photoshop CS6 13.1.2 пункт «Размер при печати» (Print Size) заменён на пункт «200%», и при клике на него масштаб рабочего документа становится 200%.
Изменение размеров рабочего окна документа при зуммировании изображения
В зависимости от ваших личных предпочтений, вы можете настроить Photoshop так, при изменении размера изображения также и изменялся размер рабочего окна. либо, наоборот, при изменении размеров изображения размер рабочего окна оставался неизменным (эта настройка установлена по умолчанию).
Для этого вызываем диалоговое окно «Установки» (Preferences) нажатием клавиш Ctrl+K. В разделе «Основные» (General) имеется опция «Инструмент ‘Масштаб’ изменяет размер окон» (Zoom Resizes Windows).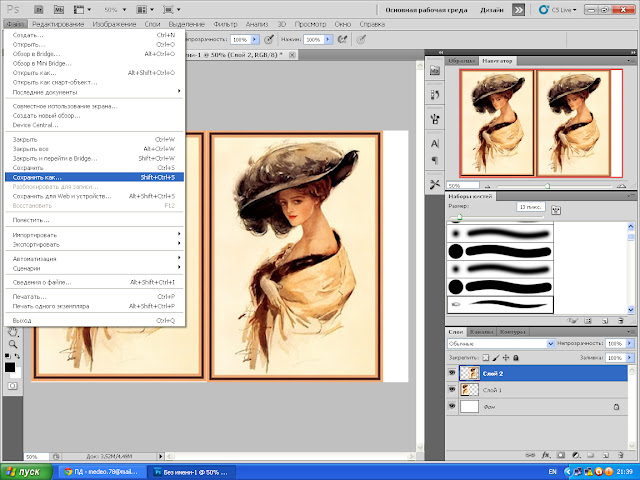 Выберите этот вариант, чтобы Photoshop изменял размер окна документа при зуммировании изображения или снимите ее, чтобы сохранить размер окна документа оставался неизменным:
Выберите этот вариант, чтобы Photoshop изменял размер окна документа при зуммировании изображения или снимите ее, чтобы сохранить размер окна документа оставался неизменным:
Следует отметить, что даже при включённой опции «Инструмент ‘Масштаб’ изменяет размер окон» размер окна не изменяется, если Вы увеличиваете/уменьшаете изображение вращением колёсика мыши при зажатой Alt.
Инструмент «Масштаб» (Zoom Tool)
Безусловно, самым простым и популярный способом увеличения/уменьшения масштаба изображения в Photoshop является использование инструмента «Масштаб» (Zoom Tool), активировать который вы можете из панели инструментов. Или, еще более быстрый способ выбора этого инструмента — просто нажать клавишу Z на клавиатуре.
При активном инструменте масштабирование изображения производится простым перетаскиванием курсора с зажатой левой клавишей мыши влево или вправо по окну документа.
Если Вы хотите увеличить какой-либо участок изображения, например, глаз, просто наведите на него курсор, зажмите левую клавишу и тащите курсор вправо.
Кроме того, инструмент «масштаб» поддерживает одномоментные фиксированные приращения размера. При клике по документу, изображение будет увеличиваться, в зависимости от текущего состояния, до 25%, 33,33%, 50%, 66,67%, 100 %, 200% и т.д.
Переключение между «Увеличить» и «Уменьшить» (Zoom In и Zoom Out)
По умолчанию, инструмент «Масштаб» установлен, чтобы увеличивать изображение. Если Вы посмотрите на ваш курсор мыши при активном этом инструменте, Вы увидите небольшой знак плюс (+) в центре лупы, это говорит нам о том, что инструмент в настоящее время находится в режиме увеличения»:
Для переключения инструмента в режим «Уменьшение» зажмите клавишу Alt и Вы увидите, как значок на курсоре изменился на «минус» (-). Кроме того, вверху, на панели параметров, будет подсвечена иконка «уменьшение»:
Теперь Вы можете кликать по документу, и его масштаб будет уменьшаться.
Примечание. При изменении размера изображения перетаскиванием курсора, необходимость этой опции отпадает, изменение перетаскивание осуществляется вне зависимости от значения этой опции.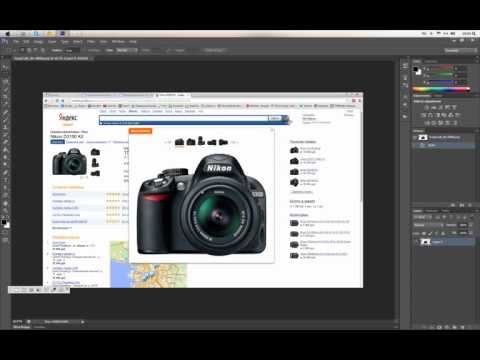
Увеличение конкретной области изображения
По умолчанию инструмент «Масштаб» установлен в режим «перетаскивание», т.е. увеличение/уменьшение производится за счёт перетаскивания курсора вправо или влево. Но можно увеличить и отдельную, выбранную область изображения. Для этого на панели параметров необходимо снять галку с опции «Масшт. перетаскиванием» (Scrubby Zoom).
Тогда, при протаскивании курсора по документу будет создаваться рамка. Область, обведённая этой рамкой, будет увеличена до размеров окна документа сразу после того, как Вы отпустите левую клавишу мыши.
Допустим, я захотел укрупнить лицо женщины:
В итоге лицо отобразилось на полный документ:
Использование инструмента «Масштаб» во время работы другими инструментами
Весьма часто масштабировать изображение приходится при работе другими инструментами.
В Photoshop CS6 эта возможность реализована просто прекрасно. При работе с любыми инструментами, например, при создании выделения инструментом «Прямоугольное лассо», можно не только уменьшать/увеличивать изображение, но и панорамировать его, и всё это без прерывания создания выделения! Для временной активации «Масштаба» при работе другим инструментом, надо нажать клавиши Ctrl + Пробел для активации инструмента в режиме увеличения, и Alt + Пробел для активации в режим уменьшения.
На рисунке я показал включения «Масштаба» во время создания выделения «Прямоугольным лассо». По клику документ будет увеличиваться:
И, кроме этого, во время временной активации «Масштаба» изображение в окне можно перемещать протаскиванием курсора!
Опции «Размер окон» (Resize Windows to Fit) и «Во всех окнах» (Zoom All Windows)
Активная опция «Настр. размер окон» (Resize Windows to Fit) подгоняет размер окна под масштаб изображения, по умолчанию отключена. Не работает при масштабировании изображения вращением колёсика мыши при зажатой Alt.
Если Вы изменяете масштаб изображения в одном окне. то, при активной опции «Во всех окнах» (Zoom All Windows), масштаб изображений в других открытых окнах, если они, конечно, имеются, изменяется таким же образом.
Панорамирование инструментом «Рука» (Hand Tool)
Когда Ваше изображение сильно увеличено, и в рабочем окне отображена только часть картинки, частенько возникает необходимость это изображение в окне перемещать для работы с другими областями изображения. Это называется «панорамирование», и мы можем панорамировать картинку инструментом «Рука» (Hand Tool), который расположен в панели инструментов сразу над «Масштабом» и имеет значок в виде кисти руки человека. Также, Вы можете быстро выбрать этот инструмент, нажав на клавишу клавиатуры «H».
Это называется «панорамирование», и мы можем панорамировать картинку инструментом «Рука» (Hand Tool), который расположен в панели инструментов сразу над «Масштабом» и имеет значок в виде кисти руки человека. Также, Вы можете быстро выбрать этот инструмент, нажав на клавишу клавиатуры «H».
Но наиболее частый и лучший способ активации этого инструмента — зажать клавишу «Пробел», это временно переключается вас на «Руку» вовремя работы любым другим инструментом. Перетащите изображение на нужное расстояние, отпустите «Пробел», и Вы мгновенно вернётесь к текущему инструменту.
Как изменить размер накладываемого изображения в фотошопе
Главная » Разное » Как изменить размер накладываемого изображения в фотошопе
Как уменьшить или увеличить размер изображения в фотошопе
С помощью программы фотошоп легко уменьшить или увеличить размер изображения. Более того, это можно сделать разными способами в зависимости от того к какому результату вы стремитесь.
Прежде чем приступить к рассмотрению способов, сперва немного теории.
Во-первых, что такое уменьшение или увеличение размера изображения? Прежде всего под этим понятием стоит понимать уменьшение/увеличение разрешения картинки, то есть его длины и ширины и, соответственно, количество пикселей, из которых состоит любое растровое изображение. Подробнее о разрешении.
Во-вторых, что происходит с качеством картинки после изменения его размеров?
- При процессе уменьшения, происходит потеря пикселей, но качество в целом не страдает, оно остается достаточно четким.
- При процессе увеличения, фотошоп растягивает пиксели и дорисовывает их в соответствии со своим алгоритмом. Поэтому при увеличении всегда страдает качество картинки. Чем больше увеличение, тем четче видна необратимая потеря качества.
Подобный вопрос был рассмотрен в уроке, связанном с изменением размера слоя, рекомендую к ознакомлению
Наглядный пример, как меняется качество изображения:
В этой статье рассмотрим 4 способа как изменить размер картинки в фотошопе и разберем случаи, когда и каким способом лучше всего пользоваться.
Способ 1 — Диалоговое окно Размер изображения
Это классический и самый универсальный способ. Он подходит в большинстве случаев, особенно, когда вы уже знаете до каких размеров следует уменьшить и увеличить размер картинки.
Откройте изображение в фотошопе.
Откройте диалоговое окно Изображение — Размер изображения (или комбинация клавиш — Alt+Ctrl+I). Появится вот такое окно:
Сразу обратите внимание на поля Ширина и Высота. Те значения, что там будут указаны — это текущие размеры изображения. По умолчанию они измеряется в пикселях.
Если вы изначально знаете, до каких размеров нужно изменить изображение, то введите эти значения в вышеуказанные поля.
Пропорции
Если в настройках окна не стоит галочка Сохранить пропорции, то можете вводить в поля длины и ширины любые значения. Но вы рискуете, что картинка получится растянутой по вертикали или горизонтали. Очень легко ошибиться и подобрать неверные пропорции.
Пример без сохранения пропорций
Рекомендуется галочку все-таки поставить. В этом случае, когда вы введете, например, Ширину, фотошоп автоматически вычислит какой должна быть высота, чтобы пропорции картинки не изменились.
Пример с сохранением пропорций
Способ 2 — Изменение размера с помощью трансформации
Трансформация изображения — классный способ, который обязательно нужно добавить в копилку знаний по фотошопу. Этот способ хорош в двух случаях:
- уменьшить или увеличить размер всего изображения;
- уменьшить или увеличить вставленную картинку в фотошоп.
Размер подробнее каждый случай.
Как уменьшить или увеличить размер всего изображения
Шаг 1
Откройте картинку. Выберите команду Редактирование — Свободное трансформирование или нажмите комбинацию клавиш Ctrl + T.
Примечание
Если данная команда не активна (затемнен серым цветом), значит ваш фоновый слой заблокирован к изменением. Об этом сигнализирует иконка замочка прямо на слое.
Об этом сигнализирует иконка замочка прямо на слое.
Чтобы разблокировать фоновый слой, сделаете по нему двойной клик. Появится окно Новый слой, нажмите на Ок.
Подробнее о блокировке фонового слоя.
Шаг 2
Появится рамка вокруг изображения. В углах и на каждой стороне есть маркеры, за которые нужно потянуть, чтобы уменьшить или наоборот увеличить изображение.
После изменения размера нажмите на галочку вверху на панели параметров. В фотошопе CS6 есть ошибка, и эту галочку не видно. Если у вас также ее не видно, то нажмите на кнопку Enter, чтобы принять изменения или Esc, чтобы отменить.
Шаг 3.1 Случай при увеличении
Если вы увеличивали картинку данным способом, то, как видите, часть ее стала скрыта, она как бы не влазит в тот размер, в котором была открыта. С одной стороны это тоже не плохо и это можно в ряде случаев также использовать.
Но если настаиваете на том, чтобы изображение было показано полностью, выберите команду

Шаг 3.2 Случай при уменьшении
При уменьшении изображения вы увидите шахматный фон. Это пустота, прозрачность. При сохранении изображения она пропадет. Но правильно будет отрезать пустоту, чтобы в конечном счете увидеть каков конечный размер картинки.
Чтобы отрезать пустоту, выберите команду Изображение — Тримминг.
Совет
Чтобы в данном способе также не нарушить пропорции изображения, когда тяните за маркеры рамки, одновременно удерживайте клавишу
Как уменьшить или увеличить вставленную картинку в фотошоп
Описанный выше случай в любом случае берите себе на вооружение. А именно умение пользование командой Свободное трансформирование (Ctrl+T). Этот прием понадобиться, чтобы осуществить такую часто встречающуюся операцию, как уменьшение или увеличение вставленной картинки, предмета, объекта (называйте как хотите).
Итак знакомая ситуация: вы в фотошопе вставили к своему основному изображению другую картинку, но она не подошла по размерам.
Выделите эту картинку и используете команду трансформации. Теперь, как описано выше, тяните за маркеры в нужную сторону.
Способ 3 — Размер холста
Не самый популярный способ, но тем не менее его также рассмотрим — команда Размер холста.
Особенностью этого способа является то, что мы меняем размер разрешения изображения, при этом сама картинка никак не меняется. Фотошоп просто отрезает часть изображения (если говорим об уменьшении), либо добавляет фоновый цвет (если это увеличение).
То есть, допустим, ваша картинка 700х700 пикселей. Через Изображение — Размер холста вы задаете размер 500х500. В итоге фотошоп обрезает лишние 200 пикселей по высоте и ширине. В настройках можно указать откуда отрезает: это либо равномерно со всех сторон, либо можно выбрать конкретную сторону.
Способ 4 — Кадрирование
Кадрирование осуществляется с помощью инструмента Рамка, а он, в свою очередь, схож по своей работе с Размером холста. Он также не меняет размер самого изображения, а только его обрезает, либо добавляет пустоту, в случае увеличения. Думаю на этом способе останавливаться подробно не будем. Подробнее об инструменте читайте в этой статье.
Думаю на этом способе останавливаться подробно не будем. Подробнее об инструменте читайте в этой статье.
Как уменьшить размер изображения без потери качества
Мы рассмотрели 4 способа по уменьшению размеров изображения. Из них два способа: Размер холста и Кадрирование не связаны с потерей качества. Фактически (ширина и высота) картинки становятся меньше, но само содержимое остается прежнего масштаба. Чтобы этого добиться, нужно пожертвовать частью картинки, другими словами, просто обрезать ее до нужного размера. Подробнее как это делать смотрите выше по тексту.
Как уменьшить вырезанное изображение в фотошопе
Чтобы в фотошопе уменьшить размер вырезанного объекта нужно уметь: вырезать объекты, проводить манипуляции с вырезанным участком (в том числе его уменьшение).
О том как вырезать объекты читайте в других статьях. Подробнее остановимся на уменьшении.
В этой ситуации вам также пригодятся знания по использованию команды Свободное трансформирование.
Когда объект вырезан, нужно образовать вокруг него выделенную область. После этого примените трансформирование и по инструкции выше тяните за маркеры в сторону уменьшения данного объекта.
В любом случае при уменьшении вырезанного фрагмента в освободившемся месте фотошоп будет автоматически добавлять фоновый цвет. Поэтому, если у вас несложный случай, то сперва позаботьтесь и выберите такой же фоновый цвет, что окружает объект, подлежащий уменьшению. Для этого получите образец цвета с помощью инструмента Пипетки и установите его как фоновый.
Заметили ошибку в тексте — выделите ее и нажмите Ctrl + Enter. Спасибо!
Как изменить размер выделенного объекта в Фотошопе
Во время работы в программе Photoshop зачастую требуется изменить размер изображения. Но не менее часто возникает необходимость в изменении размеров отдельных объектов. Давайте посмотрим, как это делается.
Меняем размер объекта
Выполнить поставленную задачу в Фотошопе можно разными способами. Давайте рассмотрим их по порядку.
Давайте рассмотрим их по порядку.
А в качестве примера будем использовать картинку ниже.
Способ 1: функция “Масштабирование”
- Выбрав слой с объектом (если их несколько) переходим в меню “Редактирование”, в котором останавливаемся на функции “Масштабирование” в группе “Трансформирование”.
- После этого вокруг объекта появится рамка с маркерами (т.е. он будет выделен). С помощью зажатой левой кнопки мыши путем сдвига данных маркеров в нужную сторону мы можем изменить размер выделенного объекта.Чтобы сохранить исходные пропорции во время изменения размера зажимаем клавишу Shift на клавиатуре. После трансформации сначала отпускаем кнопку мыши, затем клавишу Shift. Если вместе с Shift зажать Alt, изменение размера будет выполняться с сохранением центра объекта.
- Для фиксации выполненных изменений жмем Enter. На этом можно сказать, что процедура завершена.
Примечание: Если щелкнуть по объекту правой кнопкой мыши, откроется контекстное меню, в котором представлены другие действия, которые можно с ним выполнить – поворот, наклон, отражение по горизонтали/вертикали и т. д.
д.
Способ 2: функция “Свободное трансформирование”
В программе Photoshop, также, предусмотрена функция “Свободное трансформирование”, позволяющая менять размеры объекта.
- Выбираем нужный слой, переходим в меню “Редактирование” и щелкаем по нужной функции (или жмем комбинацию Ctrl+T).
- Вокруг объекта появится рамка с маркерами, после чего мы можем приступить к изменению его размеров.
Плюсом данного способа, в сравнении с рассмотренным выше, является возможность поворота объекта. Для этого двигаем указатель мыши немного в сторону от маркеров (наружу), пока не появится закругленная в обе стороны стрелка, после чего зажав левую кнопку мыши выполняем вращение в нужную сторону.
Способ 3: инструмент “Перемещение”
- Выбираем инструмент “Перемещение” на боковой панели.
- В верхней строке параметров инструмента включаем опцию “Показывать управляющие элементы” путем установки соответствующей галочки.

- Теперь каждый раз, когда мы будем выбирать “Перемещение”, на активном слое объект или весь холст (в зависимости от того, что именно содержится на слое) будет выделяться рамкой, что позволит увеличить или уменьшит размеры.
Заключение
Таким образом в Фотошопе предусмотрено сразу несколько разных способов, пользуясь которыми можно изменить размер объекта. Поэтому каждый графический редактор может выбрать и пользоваться тем инструментом, который покажется ему наиболее удобным.
Как в фотошопе изменить размер картинки
После изучения этого вы урока вы научитесь в фотошопе:
- Уменьшить размер фотографии
- Уменьшать в размере отдельный объект на фото
- Трансформировать фото и объекты — крутить, сжимвать, переворачивать и отражать.
В этой статье я расскажу как пользоваться фотошопом чтобы уменьшить картинку, изображение, текст, слой, отдельный объект — все что только можно уменьшить в фотошопе. Программа Photoshop позволяет быстро и удобно уменьшать объекты без потери качества изображения.
Ведь часто бывает, что необходимо уменьшить фотографию или картинку перед отсылкой её по почте или загрузкой на какой любой сайт, чтобы показать людям. Огромные исходные размеры фотографий не подходят и поэтому на помощь приходит фотошоп чтобы уменьшить фотографию.
Для выполнения операций по уменьшению я буду использовать Photoshop CS 6.
Как уменьшить фотографию
Сначала откройте нужное фото в фотошопе. Нажмите CTRL+O или File — Open (Файл — Открыть) и выберите нужную фотографию на диске.
Фотография открылась в фотошопе:
Фотография огромного размера 1600х1200 пикселей. А нам например надо 600х450 или около того.
Есть способ уменьшить пропорционально фотографию, для этого зайдите в меню Image — Image size (Изображение — Размер изображения). В английском фотошопе это окно выглядит так:
Мы видим значения Width и Height (Ширина и Высота), убедитесь значения показываются в пикселях, но если вам нужно вы можете смотреть и изменять в сантиметрах и других измерениях.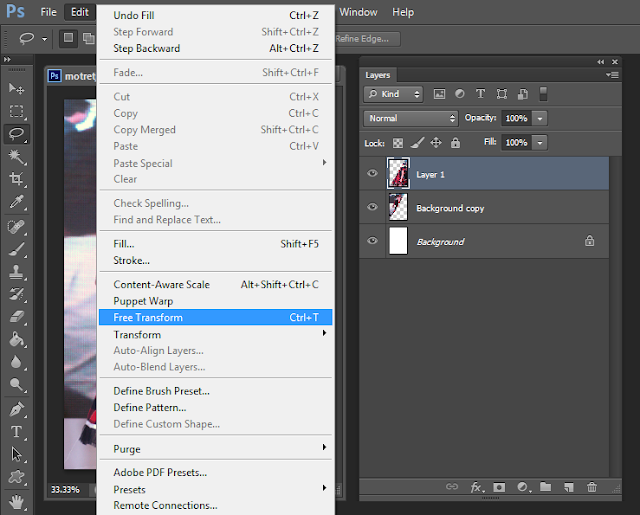
Введите ширину вместо 1600 значение 600 и вы увидите как высота автоматически подобралась 450, чтобы изменения размера фотографии было пропорциональным.
Нажимаем ОК и всё! Наша фотография уменьшилась:
Выделить нужную область и уменьшить
А что если нам нужна не вся фотографию а её часть ? И эту часть нам нужно уменьшить, но не пропорционально и на свой взгляд. Для этого функция которую мы применяли до этого не подойдет.
Допустим у нас есть такая картинка с воздушными шариками и мы открыли её в фотошопе:
Но нам все шарики не нужны, а нужен только синий и нам надо его чуть чуть уменьшить. Для этого выберите инструмент Crop Tool (в русской версии называется Кадрирование) — с помощью него мы можем выделить нужную нам область изображения и обрезать её. А именно синий шарик.
Сам инструмент на панели выглядит так:
Выделите нужную область:
Нажмите Enter на клавиатуре — мы вырежем этот шарик а остальные изображение удалиться.
Отлично. Теперь нам надо уменьшить шарик. Можно воспользоваться функцией как в прошлом шаге. А можно поступить по другому, сохранив при этом размер изображения. Для начала давайте избавимся от фона, сделаем его однотонным. Для этого нам нужно выделить шарик, вырезать его и поместить на отдельный слой. А на другом слое мы сделаем фон.
С помощью инструмента Polygonal Lasso Tool (Прямолинейное Лассо) выделите шарик.
Нажмите CTRL+X чтобы вырезать его и скопировать. После того как вы нажмете то он пропадет, а за ним будет прозрачный фон. Нажмите сразу CTRL+V чтобы вставить шарик. Шарик вставиться чуть чуть в стороне от исходного места. И вставиться она сразу автоматически на новый слой:
Теперь мы сделаем быстренько другой фон, чтобы шарик не казался вырезанным. А старый фон не подходит так как в нем вырезанное место из-за шарика, и так как мы шарик будем еще уменьшать, то оно будет еще больше.
Создайте новый слой под шариком и залейте его любым цветом:
Конечно шарик выглядит не аккуратным, но цель этой статьи рассказать как уменьшать в фотошопе, а не вырезать. О том как вырезать в фотошопе и какими способами читайте в другой нашей статье.
О том как вырезать в фотошопе и какими способами читайте в другой нашей статье.
Теперь уменьшим шарик. Выберите слой с шариком и нажмите CTRL+T (или меню Edit — Transform — Scale (Редактирование — Трансформирование — Масштаб)) и вы увидите как вокруг шарика появилась рамка для уменьшения:
Теперь тяните за квадратики чтобы масштабировать шарик. Вы можете уменьшить изображение как вам требуется, при это сохраняя общий размер документа в фотошопе. Вы уменьшаете отдельный объект, который находится на отдельном слое, а не весь документ-изображение.
Вы можете все эти методы применять как вам необходимо, в любом порядке. Зная эти приемы вы справитесь с любой задачей в которой нужно что то уменьшить в фотошопе.
Автор урока — Александр Pixelbox.ru
Photoshop: размер и разрешение изображения
Разрешение принтера измеряется в точках на дюйм, dpi. Как правило, чем больше точек на дюйм, тем лучше качество печатного изображения.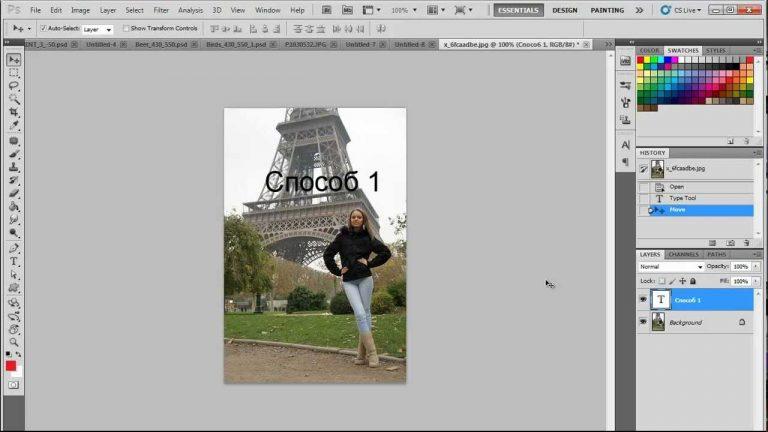 Большинство струйных принтеров обладают разрешением от 720 до 2880 dpi. (С технической точки зрения, в отличие от устройств фотовывода и лазерных принтеров, струйные принтеры оставляют микроскопические кляксы.)
Большинство струйных принтеров обладают разрешением от 720 до 2880 dpi. (С технической точки зрения, в отличие от устройств фотовывода и лазерных принтеров, струйные принтеры оставляют микроскопические кляксы.)
Разрешение принтера отличается от разрешения изображения, но связано с ним. Чтобы напечатать высококачественную фотографию на струйном принтере, необходимо, чтобы разрешение изображения было не менее 220 ppi.
Линиатура растра представляет собой количество выводимых точек или полутоновых ячеек на дюйм при печати изображений в режиме градаций серого или цветоделения. Линиатура растра (называемая также частотой растра ) измеряется в линиях на дюйм (lpi), т. е. линиях ячеек на дюйм в полутоновом растре. Чем выше разрешение устройства вывода, тем выше (тоньше) видимая частота растра.
Соотношение между разрешением изображения и линиатурой растра определяет качество детализации отпечатанного изображения. Чтобы получить полутоновое изображение наивысшего качества, обычно используется изображение, разрешение которого превышает линиатуру растра в полтора или даже два раза. Но для некоторых изображений и устройств вывода хорошие результаты может дать и более низкое разрешение. Чтобы определить линиатуру растра принтера, необходимо обратиться к документации принтера или к поставщику услуг.
Но для некоторых изображений и устройств вывода хорошие результаты может дать и более низкое разрешение. Чтобы определить линиатуру растра принтера, необходимо обратиться к документации принтера или к поставщику услуг.
Масштабирование с учетом содержимого в Photoshop
Масштаб с учетом содержимого позволяет изменить размер изображения, не затрагивая важный визуальный материал, например людей, здания, животных и т.д. При обычном масштабировании все пикселы обрабатываются одинаково, а при масштабировании с учетом содержимого в основном затрагиваются пикселы, не содержащие важного визуального материала. Масштабирование с учетом содержимого позволяет увеличить или уменьшить размер для выбора оптимальной композиции, компоновки или ориентации. Если вы все же хотите использовать обычное масштабирование при увеличении или уменьшении изображения, можно задать отношение масштабирования с учетом содержимого к обычному.
Если при изменении размера изображения требуется сохранить определенные области, масштабирование с учетом содержимого отображает альфа-канал, с помощью которого можно обезопасить это содержимое.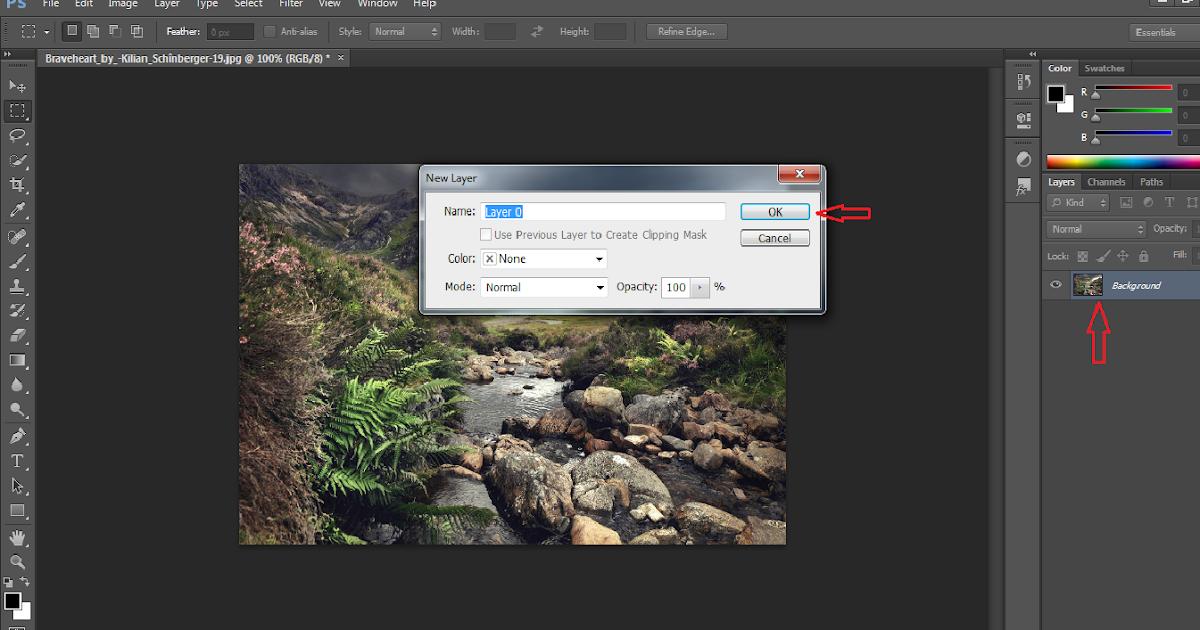
Масштабирование с учетом содержимого применимо к слоям и выделенным областям. Изображения могут быть в режимах RGB, CMYK, Lab или режиме градаций серого и иметь любую глубину в битах. Масштабирование с учетом содержимого нельзя применять к корректирующим слоям, слоям-маскам, отдельным каналам, смарт-объектам, 3D-слоям, видеослоям, нескольким слоям сразу или группам слоев.
Как изменить размер картинки в Фотошопе
Редактор Photoshop часто используют для масштабирования изображения.
Опция так популярна, что даже пользователи, совершенно незнакомые с функционалом программы, с легкостью справятся с изменением размера картинки.
Суть этой статьи в том, чтобы изменить размер фото в Фотошопе CS6, сведя падение качества к минимуму. Любая модификация размера оригинала отразится на качестве, однако всегда можно соблюдать простые правила, позволяющие сохранить четкость картинки и избежать «размывания».
Пример приведен в Photoshop CS6, в прочих версиях CS алгоритм действий будет аналогичным.
Меню «Размер изображения»
Для примера используем эту картинку:
Первичная величина фотографии, сделанной на цифровой фотоаппарат, была существенно больше представленного здесь изображения. Но в данном примере фотография ужата, чтобы ее удобно было разместить в статье.
Уменьшение размера в этом редакторе не должно вызвать никаких трудностей. Для этой опции в Photoshop существует меню «Размер изображения» (Image Size).
Чтобы найти эту команду, кликните закладку основного меню «Изображение — Размер изображения» (Image — Image Size). Также можно использовать «горячие клавиши» ALT+CTRL+I
Вот скриншот меню, сделанный сразу после открытия изображения в редакторе. Никаких дополнительных преобразований не сделано, масштабы сохранены.
Это диалоговое окно имеет два блока — Размерность (Pixel Dimensions) и Размер печатного оттиска (Document Size).
Нижний блок нас не интересует, поскольку не относится к теме урока. Обратимся к верхней части диалогового окошка, где указывается размер файла в пикселях. Именно эта характеристика отвечает за реальный размер фотографии. В рассматриваемом случае единицы измерения изображения это пиксели.
Высота, Ширина и их размерность
Подойдем к изучению этого меню детально.
Правее пункта «Размерность» (Pixel Dimensions) указано количественное значение, выраженное в цифрах. Они обозначают размер текущего файла. Видно, что изображение занимает 60,2 М. Буква М расшифровывается как мегабайт:
Понимать объем обрабатываемого графического файла важно, если нужно сравнить его с исходным изображением. Скажем, если у нас есть какие-то критерии максимального веса фотографии.
Впрочем, это никак не сказывается на размере. Для определения этой характеристики будем использовать показатели ширины и высоты. Значения обоих параметров отражены в пикселях.
Значения обоих параметров отражены в пикселях.
Высота (Height) используемой нами фотографии составляет 3744 пикселя, а Ширина (Width) — 5616 пикселей.
Чтобы выполнить задачу и разместить графический файл на web-странице, необходимо уменьшить его размер. Делается это через изменение числовых данных в графе «Ширина» и «Высота».
Вводим произвольное значение для ширины фотографии, например 800 пикселей. Когда мы введем цифры, то увидим, что вторая характеристика изображения также изменилась и составляет теперь 1200 пикселей. Чтобы применить изменения, нажимаем клавишу «ОК».
Еще один вариант ввода информации о размере изображения – использование процентного соотношения с исходным размером картинки.
В том же меню, правее поля ввода «Ширина» и «Высота», есть выпадающие меню для единиц измерения.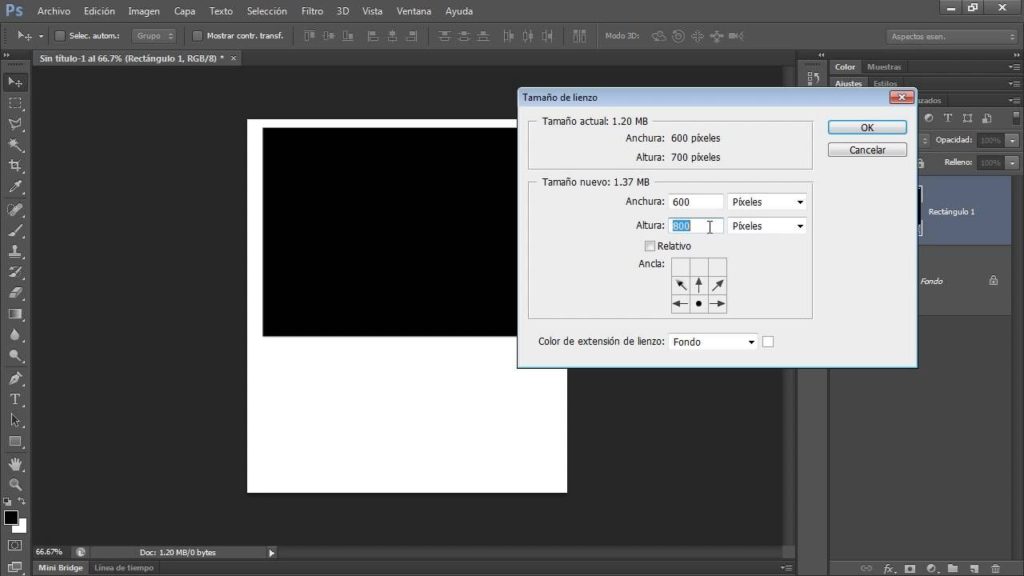 Изначально они стоят в пикселях (pixels), вторая доступная опция – проценты.
Изначально они стоят в пикселях (pixels), вторая доступная опция – проценты.
Для переключения на процентное исчисление, просто выберем другую опцию в выпадающем меню.
Вводим нужное число в поле «проценты» и подтверждаем нажатием клавиши «ОК». Программа меняет размер картинки в соответствии с введенным процентным значением.
Высоту и ширину фотографии можно даже считать по отдельности – одну характеристику в процентах, вторую в пикселях. Для этого зажимаем клавишу SHIFT и кликаем в нужное поле единиц измерения. Затем в полях указываем необходимые характеристики – проценты и пиксели соответственно.
Пропорции и растяжение изображения
По умолчанию меню настроено таким образом, что при вводе значения ширины или высоты файла, другая характеристика подбирается автоматически. Это означает, что изменение числового значения для ширины повлечет также изменение по высоте.
Так сделано для того, чтобы сохранить изначальные пропорции фотографии. Подразумевается, что в большинстве случаев нужно будет простое изменение размера картинки без искажений.
Растяжение изображения возникнет, если изменить ширину картинки, а высоту оставить прежней, либо поменять числовые данные произвольно. Программа подсказывает, что высота и ширина имеют зависимость и изменяются пропорционально – об этом говорит логотип звеньев цепи правее окошка с пикселями и процентами:
Зависимость между высотой и шириной отключается в строке «Сохранять пропорции» (Constrain Proportions). Изначально в чекбоксе стоит галочка, если же нужно изменять характеристики независимо, то достаточно оставить поле пустым.
Потери качества при масштабировании
Менять размерные величины картинок в редакторе Photoshop – это тривиальная задача. Однако есть нюансы, которые важно знать, чтобы не потерять качество обрабатываемого файла.
Чтобы понятнее объяснить этот момент, воспользуемся простым примером.
Предположим, требуется изменить размер изначальной картинки – уменьшить его вдвое. Поэтому во всплывающем окне Размера изображения ввожу 50%:
При подтверждении действия клавишей «ОК» в окошке «Размера изображения» (Image Size), программа закрывает всплывающее окно и применяет обновленные настройки к файлу. В данном случае – уменьшает картинку в два раза от первоначального размера по ширине и по высоте.
Изображение, насколько это видно, существенно уменьшилось, однако его качество практически не пострадало.
Теперь продолжим работу с этим изображением, на этот раз увеличим его до исходных размеров. Опять открываем то же диалоговое окошко Размера изображения. Вводим единицы измерения проценты, а в соседних полях вбиваем число 200 – чтобы восстановить исходный размер:
Мы снова имеем фото с прежними характеристиками. Однако теперь качество оставляет желать лучшего. Было утрачено множество деталей, картинка выглядит «замыленной» и сильно потеряла в резкости. При продолжении увеличения потери будут возрастать, с каждым разом ухудшая качество все больше и больше.
При продолжении увеличения потери будут возрастать, с каждым разом ухудшая качество все больше и больше.
Алгоритмы Photoshop при масштабировании
Потеря качества происходит по одной простой причине. При уменьшении размера картинки с помощью опции «Размер изображения», Photoshop просто уменьшает фото, убирая ненужные пиксели.
Алгоритм позволяет программе оценивать и удалять пиксели из изображения, делая это без потери качества. Поэтому уменьшенные картинки, как правило, совсем не теряют резкости и контраста.
Другое дело – увеличение, вот тут нас подстерегают трудности. В случае с уменьшением, программе не нужно ничего изобретать – просто удалять лишнее. Но когда требуется увеличение, то необходимо выяснить, откуда Photoshop возьмет нужные для объема картинки пиксели? Программа вынуждена самостоятельно принимать решение о вкраплении новых пикселей, попросту генерируя их в увеличенное итоговое изображение.
Вся трудность в том, что при увеличении фото, программе нужно создать новые пиксели, которые ранее не присутствовали в этом документе.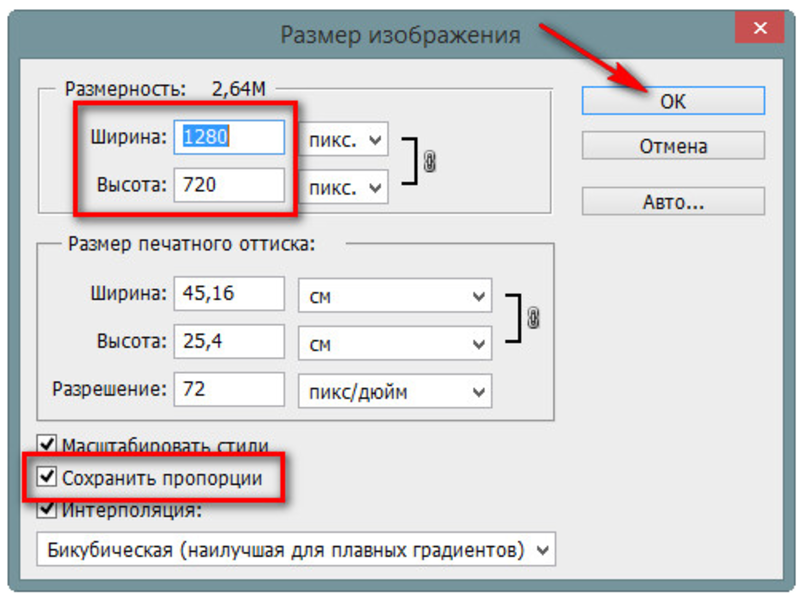 Также нет информации, как именно должно выглядеть конечное изображение, поэтому Photoshop просто руководствуется своими стандартными алгоритмами при добавлении новых пикселей к картинке, и ничем другим.
Также нет информации, как именно должно выглядеть конечное изображение, поэтому Photoshop просто руководствуется своими стандартными алгоритмами при добавлении новых пикселей к картинке, и ничем другим.
Без сомнений, разработчики потрудились, чтобы приблизить этот алгоритм к идеальному. Все же, учитывая многообразие картинок, метод увеличения изображения является усредненным решением, позволяющим лишь немного увеличить фото без потери качества. В большинстве случаев, этот метод даст большие потери в резкости и контрасте.
Помните – изменить размер изображения в Фотошопе, практически не заботясь о потерях. Однако, следует избегать увеличения размера картинок, если речь идет о сохранении первичного качества изображения.
Мы рады, что смогли помочь Вам в решении проблемы.
Опишите, что у вас не получилось. Наши специалисты постараются ответить максимально быстро.
Помогла ли вам эта статья?
ДА НЕТ
Как обрезать и изменять размер изображений
Узнайте, как изменить размер изображения, обрезать и выпрямить, а также добавить на холст изображения в Adobe Photoshop.
Изменить размер изображения.
Давайте поговорим о том, как изменить размер изображения в Photoshop. Я предлагаю вам начать с этого изображения из загружаемых файлов практики для этого руководства. Я хотел бы установить размер этого изображения, чтобы оно подходило для размещения на определенном веб-сайте, где я знаю, что идеальный размер изображения составляет 900 пикселей в ширину.Прежде чем изменять размер изображения, давайте сначала проверим, насколько оно велико. В большинстве случаев вы захотите начать с изображения, которое больше или, по крайней мере, не намного меньше, чем изображение с измененным размером, которое вам нужно. Это потому, что если вы сильно увеличите изображение, в какой-то момент оно может начать выглядеть размытым. Я спускаюсь в строку состояния в нижней части окна документа, нажимаю и удерживаю информацию о размере документа. В маленьком всплывающем окне мы видим, что этот файл имеет ширину 1800 пикселей и высоту 1200 пикселей.Поскольку мы хотим разместить его на нашем веб-сайте шириной всего 900 пикселей, это означает, что мы будем уменьшать масштаб. Чтобы изменить размер этого изображения, я перейду в меню «Изображение» и выберу «Размер изображения …». Откроется диалоговое окно «Размер изображения». Если хотите, вы можете увеличить это окно, перейдя в правый нижний угол и потянув за него. Слева вы можете увидеть предварительный просмотр изображения, а справа — элементы управления для изменения размера изображения. Здесь много информации, но вам не нужно работать со всем этим, особенно когда вы изменяете размер изображения, которое будет отображаться на экране, а не для печати.Как мы в этом примере. Итак, здесь есть пара вещей, которые стоит проверить. Сначала убедитесь, что этот значок ссылки включен. Вот как это выглядит, когда он включен. Если я щелкну по нему, он будет выглядеть вот так, когда он выключен. Итак, мы хотим, чтобы он был включен, чтобы убедиться, что ширина связана с высотой, чтобы при изменении размера изображения сохранялась исходная пропорция ширины к высоте, и изображение не выглядело сжатым или растянутым. Во-вторых, убедитесь, что в этом поле стоит галочка, поле Resample.
Чтобы изменить размер этого изображения, я перейду в меню «Изображение» и выберу «Размер изображения …». Откроется диалоговое окно «Размер изображения». Если хотите, вы можете увеличить это окно, перейдя в правый нижний угол и потянув за него. Слева вы можете увидеть предварительный просмотр изображения, а справа — элементы управления для изменения размера изображения. Здесь много информации, но вам не нужно работать со всем этим, особенно когда вы изменяете размер изображения, которое будет отображаться на экране, а не для печати.Как мы в этом примере. Итак, здесь есть пара вещей, которые стоит проверить. Сначала убедитесь, что этот значок ссылки включен. Вот как это выглядит, когда он включен. Если я щелкну по нему, он будет выглядеть вот так, когда он выключен. Итак, мы хотим, чтобы он был включен, чтобы убедиться, что ширина связана с высотой, чтобы при изменении размера изображения сохранялась исходная пропорция ширины к высоте, и изображение не выглядело сжатым или растянутым. Во-вторых, убедитесь, что в этом поле стоит галочка, поле Resample. Когда этот флажок установлен, вы говорите Photoshop, что можно выбросить некоторые пиксели, когда он делает это изображение меньше. Или, если вы увеличивали изображение, добавляли несколько пикселей. И в-третьих, посмотрите справа от полей Ширина и Высота, где вы можете увидеть единицу измерения, которая используется для сообщения размеров изображения. По умолчанию это дюймы. Но когда вы изменяете размер изображения для использования на экране, как мы делаем в этом примере, правильной единицей измерения являются не дюймы, а пиксели.Итак, я собираюсь щелкнуть любое из этих двух меню и изменить его с дюймов на пиксели, и другое меню тоже изменится, потому что ширина и высота связаны. Пришло время изменить размер. Я перейду в поле «Ширина» и вместо 1800 наберу 900. Вы можете видеть, что поле «Высота» автоматически изменилось, и оно изменилось пропорционально. А теперь бонусный совет: если вы хотите, чтобы изображение имело разные пропорции, скажем, 900 на 400, а не 900 на 600 в данном случае, лучший способ добиться этого — использовать другой инструмент, инструмент Кадрирование, который мы снимаемся в другом фильме.
Когда этот флажок установлен, вы говорите Photoshop, что можно выбросить некоторые пиксели, когда он делает это изображение меньше. Или, если вы увеличивали изображение, добавляли несколько пикселей. И в-третьих, посмотрите справа от полей Ширина и Высота, где вы можете увидеть единицу измерения, которая используется для сообщения размеров изображения. По умолчанию это дюймы. Но когда вы изменяете размер изображения для использования на экране, как мы делаем в этом примере, правильной единицей измерения являются не дюймы, а пиксели.Итак, я собираюсь щелкнуть любое из этих двух меню и изменить его с дюймов на пиксели, и другое меню тоже изменится, потому что ширина и высота связаны. Пришло время изменить размер. Я перейду в поле «Ширина» и вместо 1800 наберу 900. Вы можете видеть, что поле «Высота» автоматически изменилось, и оно изменилось пропорционально. А теперь бонусный совет: если вы хотите, чтобы изображение имело разные пропорции, скажем, 900 на 400, а не 900 на 600 в данном случае, лучший способ добиться этого — использовать другой инструмент, инструмент Кадрирование, который мы снимаемся в другом фильме.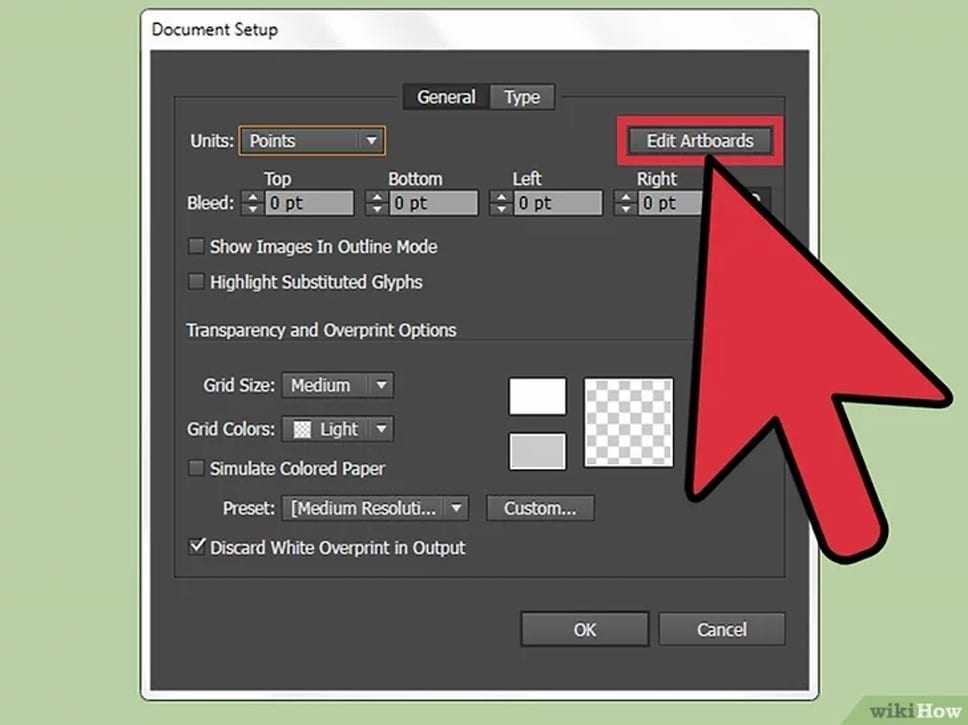 Прежде чем я нажму «ОК», вы можете спросить, почему я не изменил поле «Разрешение». Это связано с тем, что это поле «Разрешение» актуально только при подготовке изображения к печати. Когда вы изменяете размер изображения для использования на экране, как в этом примере, число в этом поле действительно не влияет на размеры изображения. Итак, вы можете оставить все как угодно. Итак, после внесения этих нескольких изменений в диалоговое окно «Размер изображения», мы можем перейти к кнопке «ОК» и щелкнуть там, чтобы закрыть диалоговое окно «Размер изображения» и вернуться в окно «Документ».Если хотите, вы можете вернуться в строку состояния и проверить размер измененного изображения. Я нажимаю и удерживаю там информацию, и вы увидите, что теперь у нас есть изображение размером 900 на 600 пикселей вместо оригинала, которое было 1800 на 1200. Все, что осталось сделать, — это сохранить изображение. Я перейду в меню «Файл» и выберу «Сохранить как …», а не «Сохранить», потому что я не хочу сохранять исходную версию размером 1800 на 1200 пикселей.
Прежде чем я нажму «ОК», вы можете спросить, почему я не изменил поле «Разрешение». Это связано с тем, что это поле «Разрешение» актуально только при подготовке изображения к печати. Когда вы изменяете размер изображения для использования на экране, как в этом примере, число в этом поле действительно не влияет на размеры изображения. Итак, вы можете оставить все как угодно. Итак, после внесения этих нескольких изменений в диалоговое окно «Размер изображения», мы можем перейти к кнопке «ОК» и щелкнуть там, чтобы закрыть диалоговое окно «Размер изображения» и вернуться в окно «Документ».Если хотите, вы можете вернуться в строку состояния и проверить размер измененного изображения. Я нажимаю и удерживаю там информацию, и вы увидите, что теперь у нас есть изображение размером 900 на 600 пикселей вместо оригинала, которое было 1800 на 1200. Все, что осталось сделать, — это сохранить изображение. Я перейду в меню «Файл» и выберу «Сохранить как …», а не «Сохранить», потому что я не хочу сохранять исходную версию размером 1800 на 1200 пикселей.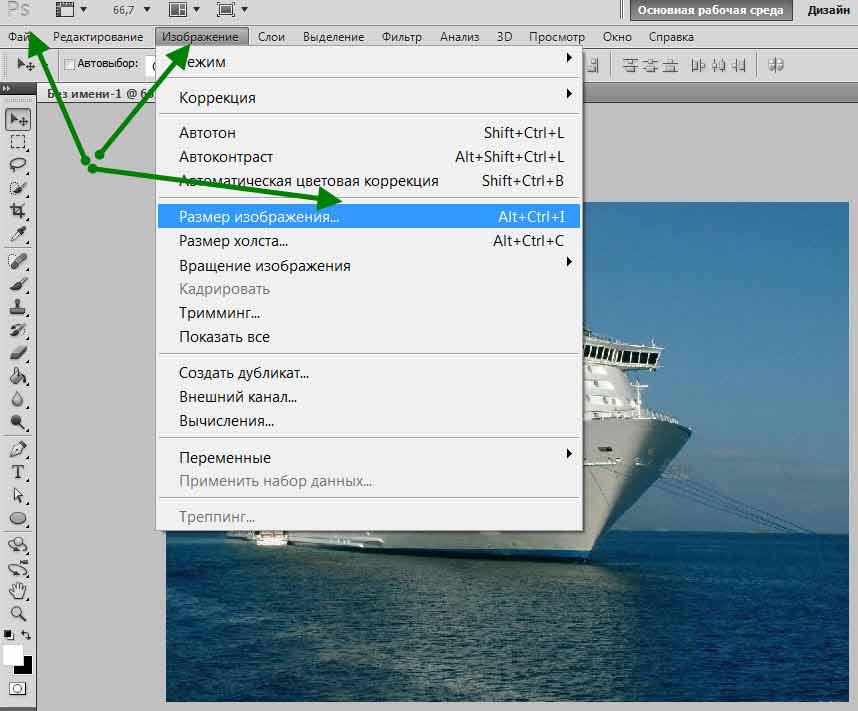 Итак, в диалоговом окне «Сохранить как» я дам этой версии другое имя.Вы можете ввести здесь все, что захотите. Я собираюсь набрать «Resize-web.jpg» для моей веб-версии файла. Я оставлю все как было и нажму «Сохранить». Я нажимаю ОК в окне параметров JPEG, и теперь все готово. Вот как изменить размер изображения для использования на экране в диалоговом окне Photoshop CC Image Size.
Итак, в диалоговом окне «Сохранить как» я дам этой версии другое имя.Вы можете ввести здесь все, что захотите. Я собираюсь набрать «Resize-web.jpg» для моей веб-версии файла. Я оставлю все как было и нажму «Сохранить». Я нажимаю ОК в окне параметров JPEG, и теперь все готово. Вот как изменить размер изображения для использования на экране в диалоговом окне Photoshop CC Image Size.
Что вы узнали: как изменить размер изображения
- Выберите Изображение> Размер изображения .
- Измерьте ширину и высоту в пикселях для изображений, которые вы планируете использовать в Интернете, или в дюймах (или сантиметрах) для изображений для печати. Держите значок ссылки выделенным, чтобы сохранить пропорции. Это автоматически регулирует высоту при изменении ширины и наоборот.
- Выберите Resample , чтобы изменить количество пикселей в изображении. Это изменяет размер изображения.
- Нажмите ОК.
Изменить разрешение изображения.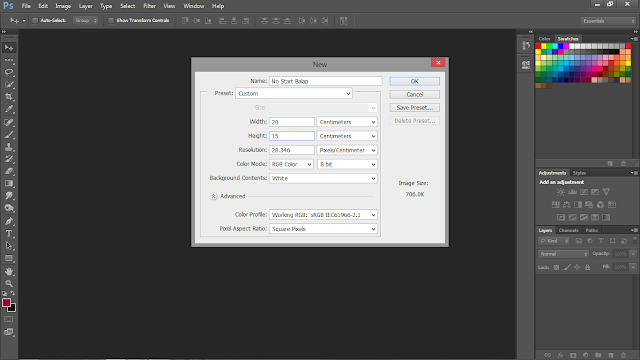
Если вам нравится печатать изображения, вам может быть полезно иметь общее представление о том, что означает разрешение изображения в Photoshop, и как изменить разрешение изображения, чтобы подготовить его к печати. Это делается в диалоговом окне «Размер изображения». Если вы следуете инструкциям, давайте откроем это изображение, которое вы найдете в файлах практики для этого руководства. Затем перейдите в меню «Изображение» и выберите «Размер изображения». В диалоговом окне «Размер изображения» вы можете увидеть размеры этого изображения в пикселях.Когда изображение все еще находится на вашем компьютере, мы измеряем его размер в пикселях. Но если бы мы распечатали это изображение, мы бы измерили размер отпечатка в дюймах, а не в пикселях. Здесь, внизу, в поле «Разрешение», вы можете увидеть разрешение, которое в настоящее время установлено для этого изображения, это 100. В разрешении 100 нет ничего особенного, это просто круглое число, которое я выбрал, когда настраивал файл для этого урока.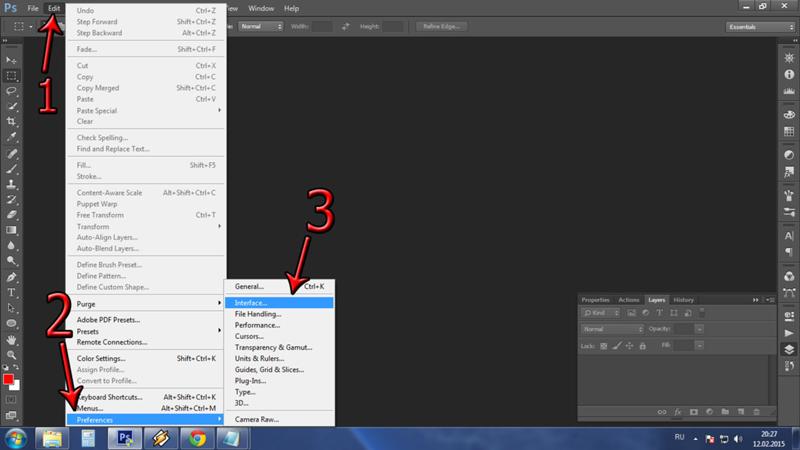 Итак, что здесь означает разрешение? Что ж, если вы прочитаете эту строку слева направо, вы сможете это понять.Это говорит нам о том, что разрешение — это определенное число пикселей / дюйм, в данном случае 100 пикселей / дюйм. Другой способ сказать это, заключается в том, что если и когда вы распечатаете это изображение, 100 пикселей из общих 1800 пикселей по горизонтали и общих 1200 пикселей по вертикали будут назначены каждому напечатанному дюйму по горизонтали и вертикали. Теперь, если вам не нравятся математические задачи, вы можете пропустить следующую часть, но если вам нравится думать об этом с точки зрения математики, вот простой пример. Итак, математическая задача: разделите 1800 на 100, и вы получите 18.Это означает, что при разрешении 100 пикселей на дюйм этот файл будет напечатан с размером 18 дюймов. И так же работает по вертикали. Если мы разделим общую высоту 1200 пикселей на группы по 100, то получится 12 групп или 12 дюймов. Итак, высота напечатанного изображения будет 12 дюймов.
Итак, что здесь означает разрешение? Что ж, если вы прочитаете эту строку слева направо, вы сможете это понять.Это говорит нам о том, что разрешение — это определенное число пикселей / дюйм, в данном случае 100 пикселей / дюйм. Другой способ сказать это, заключается в том, что если и когда вы распечатаете это изображение, 100 пикселей из общих 1800 пикселей по горизонтали и общих 1200 пикселей по вертикали будут назначены каждому напечатанному дюйму по горизонтали и вертикали. Теперь, если вам не нравятся математические задачи, вы можете пропустить следующую часть, но если вам нравится думать об этом с точки зрения математики, вот простой пример. Итак, математическая задача: разделите 1800 на 100, и вы получите 18.Это означает, что при разрешении 100 пикселей на дюйм этот файл будет напечатан с размером 18 дюймов. И так же работает по вертикали. Если мы разделим общую высоту 1200 пикселей на группы по 100, то получится 12 групп или 12 дюймов. Итак, высота напечатанного изображения будет 12 дюймов.![]() Итак, если вы понимаете эту основную концепцию, теперь вы, вероятно, задаетесь вопросом, а какое число лучше всего указать в поле «Разрешение» при подготовке изображения к печати? К сожалению, однозначного ответа нет, потому что это зависит от того, какой принтер вы используете.Но, предположив, что вы печатаете дома на типичном струйном принтере, будет справедливо сказать, что подойдет разрешение около 300 пикселей на дюйм. Если бы я напечатал изображение с разрешением всего 100 пикселей на дюйм, оно могло бы выглядеть нормально, но если бы вы подошли к нему очень близко, оно выглядело бы не лучшим образом. Потому что моему настольному струйному принтеру действительно нужно около 300 пикселей на дюйм. Так как же изменить разрешение печатаемого изображения до 300 пикселей на дюйм в этом диалоговом окне? Первый шаг — убедиться, что флажок Resample не установлен.Потому что, если мы просто меняем разрешение, мы, вероятно, не захотим изменять общее количество пикселей в файле. И это то, что делает Resample.
Итак, если вы понимаете эту основную концепцию, теперь вы, вероятно, задаетесь вопросом, а какое число лучше всего указать в поле «Разрешение» при подготовке изображения к печати? К сожалению, однозначного ответа нет, потому что это зависит от того, какой принтер вы используете.Но, предположив, что вы печатаете дома на типичном струйном принтере, будет справедливо сказать, что подойдет разрешение около 300 пикселей на дюйм. Если бы я напечатал изображение с разрешением всего 100 пикселей на дюйм, оно могло бы выглядеть нормально, но если бы вы подошли к нему очень близко, оно выглядело бы не лучшим образом. Потому что моему настольному струйному принтеру действительно нужно около 300 пикселей на дюйм. Так как же изменить разрешение печатаемого изображения до 300 пикселей на дюйм в этом диалоговом окне? Первый шаг — убедиться, что флажок Resample не установлен.Потому что, если мы просто меняем разрешение, мы, вероятно, не захотим изменять общее количество пикселей в файле. И это то, что делает Resample. Итак, допустим, мы хотим, чтобы общее количество пикселей в файле оставалось равным 1800 на 1200. Мы просто хотим перераспределить их на группы по 300, а не на группы по 100. Итак, что я собираюсь сделать, это набрать 300 в поле Разрешение. Предупреждение о спойлере: когда я это сделаю, также изменится количество дюймов в полях Ширина и Высота. Итак, давайте набираем здесь 300.И, конечно же, ширина и высота изменились с 18 дюймов и 12 дюймов до 6 дюймов на 4 дюйма. И это размер, при котором это изображение будет печататься с разрешением, необходимым для получения наилучшего качества печати. Я закончил, поэтому собираюсь нажать ОК. Это закрывает диалоговое окно «Размер изображения» и возвращает меня в окно документа. И вот у меня есть готовое к сохранению и печати изображение размером 6 на 4 дюйма, по 300 пикселей на каждый дюйм.
Итак, допустим, мы хотим, чтобы общее количество пикселей в файле оставалось равным 1800 на 1200. Мы просто хотим перераспределить их на группы по 300, а не на группы по 100. Итак, что я собираюсь сделать, это набрать 300 в поле Разрешение. Предупреждение о спойлере: когда я это сделаю, также изменится количество дюймов в полях Ширина и Высота. Итак, давайте набираем здесь 300.И, конечно же, ширина и высота изменились с 18 дюймов и 12 дюймов до 6 дюймов на 4 дюйма. И это размер, при котором это изображение будет печататься с разрешением, необходимым для получения наилучшего качества печати. Я закончил, поэтому собираюсь нажать ОК. Это закрывает диалоговое окно «Размер изображения» и возвращает меня в окно документа. И вот у меня есть готовое к сохранению и печати изображение размером 6 на 4 дюйма, по 300 пикселей на каждый дюйм.
Что вы узнали: как изменить разрешение изображения
- Выберите Изображение> Размер изображения .Разрешение в этом диалоговом окне означает количество пикселей изображения, которое будет назначено на каждый дюйм при печати изображения.

- Оставьте для печати ширину и высоту в дюймах.
- Снимите флажок Передискретизировать , чтобы сохранить исходное количество пикселей изображения.
- В поле Разрешение установите количество пикселей на дюйм равным 300 для печати на обычном настольном струйном принтере. Это изменит количество дюймов в полях ширины и высоты.
- Нажмите ОК.
Инструмент «Кадрирование» — один из самых полезных инструментов Photoshop CC, особенно для тех из вас, кто делает много фотографий. Вы можете использовать его для улучшения композиции и выравнивания кривых фотографий. Я открыл это фото из файлов практики для этого урока. Итак, я могу показать вам основы инструмента «Кадрирование». Я начну с выбора инструмента «Кадрирование» на панели «Инструменты». Как только я это сделаю, вы увидите эту рамку вокруг всего изображения. Это поле «Обрезать».Я наведу курсор на любой из углов или любой из краев поля кадрирования и перетащу, чтобы изменить форму этого поля. Итак, в этом случае я мог бы перетащить его внутрь, чтобы создать композицию, совершенно отличную от исходной фотографии. По мере создания кадрирования Photoshop показывает вам предварительный просмотр с областями, которые необходимо обрезать, заштрихованными серым цветом. Таким образом, вы сможете оценить, что именно вы собираетесь удалить, прежде чем завершить сбор урожая. Теперь, прежде чем я завершу эту обрезку, я хочу подняться на панель параметров, чтобы показать вам важную опцию.И это Удалить обрезанные пиксели. Эта опция отмечена по умолчанию. Я обычно убираю этот флажок. Потому что, когда установлен флажок «Удалить обрезанные пиксели», если вы завершите кадрирование и сохраните изображение, вы навсегда удалите обрезанные пиксели. Но если этот параметр не отмечен, вы можете вернуть обрезанные пиксели в любое время. Давайте попробуем. Я собираюсь завершить эту обрезку, перейдя к большой галочке на панели параметров и щелкнув там. Есть и другие способы завершить кадрирование, но мне нравится этот способ, потому что он очень простой.
Итак, в этом случае я мог бы перетащить его внутрь, чтобы создать композицию, совершенно отличную от исходной фотографии. По мере создания кадрирования Photoshop показывает вам предварительный просмотр с областями, которые необходимо обрезать, заштрихованными серым цветом. Таким образом, вы сможете оценить, что именно вы собираетесь удалить, прежде чем завершить сбор урожая. Теперь, прежде чем я завершу эту обрезку, я хочу подняться на панель параметров, чтобы показать вам важную опцию.И это Удалить обрезанные пиксели. Эта опция отмечена по умолчанию. Я обычно убираю этот флажок. Потому что, когда установлен флажок «Удалить обрезанные пиксели», если вы завершите кадрирование и сохраните изображение, вы навсегда удалите обрезанные пиксели. Но если этот параметр не отмечен, вы можете вернуть обрезанные пиксели в любое время. Давайте попробуем. Я собираюсь завершить эту обрезку, перейдя к большой галочке на панели параметров и щелкнув там. Есть и другие способы завершить кадрирование, но мне нравится этот способ, потому что он очень простой. Итак, теперь вы можете увидеть фотографию с примененным кадрированием. Допустим, я делаю что-то еще с изображением, а затем передумал, как я его обрезал. В любой момент я могу вернуться и выбрать инструмент «Обрезка», а затем снова щелкнуть изображение, и все пиксели, которые я обрезал, снова появятся в поле зрения, и я могу изменить свою обрезку. На этот раз я мог бы включить некоторые из этих обрезанных пикселей. Кстати, вы могли заметить, что поверх моей фотографии есть сетка из вертикальных и горизонтальных линий, когда я использую инструмент «Кадрирование».Этот оверлей представляет собой классическую композиционную технику, известную как правило третей. Идея этого метода заключается в том, что если вы поместите важный контент в изображение на пересечении любой из этих горизонтальных и вертикальных линий, вы можете улучшить композицию. Давайте попробуем с этим изображением. Я собираюсь разместить букет прямо на этом перекрестке, щелкнув изображение и перетащив его сюда. А потом я мог бы еще немного изменить границу обрезки, подтянув ее к букету еще сильнее.
Итак, теперь вы можете увидеть фотографию с примененным кадрированием. Допустим, я делаю что-то еще с изображением, а затем передумал, как я его обрезал. В любой момент я могу вернуться и выбрать инструмент «Обрезка», а затем снова щелкнуть изображение, и все пиксели, которые я обрезал, снова появятся в поле зрения, и я могу изменить свою обрезку. На этот раз я мог бы включить некоторые из этих обрезанных пикселей. Кстати, вы могли заметить, что поверх моей фотографии есть сетка из вертикальных и горизонтальных линий, когда я использую инструмент «Кадрирование».Этот оверлей представляет собой классическую композиционную технику, известную как правило третей. Идея этого метода заключается в том, что если вы поместите важный контент в изображение на пересечении любой из этих горизонтальных и вертикальных линий, вы можете улучшить композицию. Давайте попробуем с этим изображением. Я собираюсь разместить букет прямо на этом перекрестке, щелкнув изображение и перетащив его сюда. А потом я мог бы еще немного изменить границу обрезки, подтянув ее к букету еще сильнее. Затем я нажму галочку. Опять же, я собираюсь щелкнуть изображение с помощью инструмента «Кадрирование», чтобы попытаться еще немного настроить это кадрирование. Я заметил, что это изображение немного искривлено, особенно здесь, за столом. Одна из вещей, которые вы можете сделать с помощью инструмента «Обрезка», — это выпрямить изображение. Есть несколько способов сделать это. Вы можете переместить курсор за пределы одного из углов и вручную попытаться перетащить, чтобы выпрямить изображение, и появится эта сетка, которая поможет вам в этом. Я предпочитаю автоматический метод.Итак, я собираюсь отменить, это Command + Z на Mac, Ctrl + Z на ПК. Итак, изображение снова искривлено, а затем я перейду к панели параметров и воспользуюсь инструментом автоматического выпрямления. Я нажму на этот инструмент, чтобы выбрать его на панели параметров для инструмента Обрезка. Я перейду к изображению, а затем щелкну по краю этой таблицы, удерживая указатель мыши и перетащив немного дальше по этому краю.
Затем я нажму галочку. Опять же, я собираюсь щелкнуть изображение с помощью инструмента «Кадрирование», чтобы попытаться еще немного настроить это кадрирование. Я заметил, что это изображение немного искривлено, особенно здесь, за столом. Одна из вещей, которые вы можете сделать с помощью инструмента «Обрезка», — это выпрямить изображение. Есть несколько способов сделать это. Вы можете переместить курсор за пределы одного из углов и вручную попытаться перетащить, чтобы выпрямить изображение, и появится эта сетка, которая поможет вам в этом. Я предпочитаю автоматический метод.Итак, я собираюсь отменить, это Command + Z на Mac, Ctrl + Z на ПК. Итак, изображение снова искривлено, а затем я перейду к панели параметров и воспользуюсь инструментом автоматического выпрямления. Я нажму на этот инструмент, чтобы выбрать его на панели параметров для инструмента Обрезка. Я перейду к изображению, а затем щелкну по краю этой таблицы, удерживая указатель мыши и перетащив немного дальше по этому краю. Теперь вам не нужно проходить весь путь вдоль края. Иногда немного поможет, например, вот здесь.Photoshop использует вашу линию в качестве ориентира для поворота изображения, чтобы содержимое выглядело ровно. Я собираюсь еще немного подстроить эту обрезку, возможно, поднять этот край и, может быть, немного сдвинуть букет, чтобы поместить его прямо в центр. А затем я собираюсь перейти на панель параметров и щелкнуть галочку, чтобы завершить кадрирование. Таковы некоторые основы инструмента «Кадрирование». Я надеюсь, что вы попробуете эти техники поработать над собственными композициями в Photoshop.
Теперь вам не нужно проходить весь путь вдоль края. Иногда немного поможет, например, вот здесь.Photoshop использует вашу линию в качестве ориентира для поворота изображения, чтобы содержимое выглядело ровно. Я собираюсь еще немного подстроить эту обрезку, возможно, поднять этот край и, может быть, немного сдвинуть букет, чтобы поместить его прямо в центр. А затем я собираюсь перейти на панель параметров и щелкнуть галочку, чтобы завершить кадрирование. Таковы некоторые основы инструмента «Кадрирование». Я надеюсь, что вы попробуете эти техники поработать над собственными композициями в Photoshop.
Что вы узнали: как обрезать и выпрямить изображение
- Выберите инструмент Crop на панели инструментов Tools .Появится рамка кадрирования.
- Перетащите любой край или угол, чтобы настроить размер и форму границы кадрирования.
- Перетащите курсор внутрь границы кадрирования, чтобы поместить изображение внутри границы кадрирования.

- Перетащите за угол границы кадрирования, чтобы повернуть или выпрямить.
- Щелкните галочку на панели параметров или нажмите Enter (Windows) или Return (macOS), чтобы завершить кадрирование.
Добавьте немного места на холст документа.
Бывают случаи, когда вы хотите добавить холст документа, чтобы было больше места для добавления элементов, таких как текст или изображения, в ваш дизайн. Вы можете сделать это с помощью команды Canvas Size, которую мы рассмотрим в этом уроке. Если вы следуете инструкциям, вы можете использовать это изображение из файлов практики для этого урока или собственное изображение. Чтобы добавить на холст вокруг этого изображения, я перейду в меню «Изображение», где есть команда «Размер холста …» прямо под размером изображения… команда. Теперь, чтобы не усложнять эти 2, команда «Размер изображения …», которую мы рассматривали в другом видео в этом руководстве, работает иначе, чем команда «Размер холста …». В отличие от размера изображения . .., размер холста … не изменяет размер ваших реальных фотографий или других произведений искусства или изображений в композиции. Это просто позволяет вам добавить пространство вокруг этих предметов. Итак, давайте выберем Размер холста … И откроется диалоговое окно Размер холста. В верхней части этого диалогового окна вы можете увидеть ширину и высоту этого изображения в дюймах.И здесь вы можете добавить к ширине холста или добавить к высоте холста, или и то, и другое. По умолчанию в этих полях также установлены дюймы. Но когда вы готовите изображение для использования в Интернете, а не для печати, имеет смысл изменить эту единицу измерения на пиксели, потому что именно так мы измеряем и обсуждаем размер изображений на экране, как вы узнали ранее в этот учебник. Итак, я собираюсь изменить одно из этих меню с дюймов на пиксели. И другое меню тоже меняется.Если вам известна общая ширина в пикселях, которую вы хотите, чтобы изображение было после расширения холста, вы можете ввести это число здесь, в поле «Ширина».
.., размер холста … не изменяет размер ваших реальных фотографий или других произведений искусства или изображений в композиции. Это просто позволяет вам добавить пространство вокруг этих предметов. Итак, давайте выберем Размер холста … И откроется диалоговое окно Размер холста. В верхней части этого диалогового окна вы можете увидеть ширину и высоту этого изображения в дюймах.И здесь вы можете добавить к ширине холста или добавить к высоте холста, или и то, и другое. По умолчанию в этих полях также установлены дюймы. Но когда вы готовите изображение для использования в Интернете, а не для печати, имеет смысл изменить эту единицу измерения на пиксели, потому что именно так мы измеряем и обсуждаем размер изображений на экране, как вы узнали ранее в этот учебник. Итак, я собираюсь изменить одно из этих меню с дюймов на пиксели. И другое меню тоже меняется.Если вам известна общая ширина в пикселях, которую вы хотите, чтобы изображение было после расширения холста, вы можете ввести это число здесь, в поле «Ширина». Но часто бывает проще просто сказать Photoshop, сколько пикселей нужно добавить на холст, не беспокоясь о том, какой будет общий результат. Для этого спуститесь сюда и установите флажок «Относительный». Это устанавливает число в полях «Ширина» и «Высота» на 0. Теперь я могу ввести количество пикселей, которое хочу добавить на холст. Итак, допустим, я хочу добавить 400 пикселей к ширине холста.Я наберу 400 здесь. Если бы я хотел увеличить высоту холста, я бы тоже это сделал. Я просто оставлю это на 0 пока. И затем я нажму ОК, чтобы применить это. А в окне документа вы можете видеть, что Photoshop добавил холст как с левой, так и с правой стороны этой фотографии. Что он сделал, так это разделил 400 пикселей дополнительной ширины, о которых я просил, на 200 пикселей справа и 200 пикселей здесь слева. Что, если бы я хотел добавить холст только к одной стороне этого изображения.Скажем, здесь с правой стороны. Это сделано немного иначе. Итак, давайте отменим то, что мы сделали до сих пор, попробуйте вместо этого.
Но часто бывает проще просто сказать Photoshop, сколько пикселей нужно добавить на холст, не беспокоясь о том, какой будет общий результат. Для этого спуститесь сюда и установите флажок «Относительный». Это устанавливает число в полях «Ширина» и «Высота» на 0. Теперь я могу ввести количество пикселей, которое хочу добавить на холст. Итак, допустим, я хочу добавить 400 пикселей к ширине холста.Я наберу 400 здесь. Если бы я хотел увеличить высоту холста, я бы тоже это сделал. Я просто оставлю это на 0 пока. И затем я нажму ОК, чтобы применить это. А в окне документа вы можете видеть, что Photoshop добавил холст как с левой, так и с правой стороны этой фотографии. Что он сделал, так это разделил 400 пикселей дополнительной ширины, о которых я просил, на 200 пикселей справа и 200 пикселей здесь слева. Что, если бы я хотел добавить холст только к одной стороне этого изображения.Скажем, здесь с правой стороны. Это сделано немного иначе. Итак, давайте отменим то, что мы сделали до сих пор, попробуйте вместо этого. Я нажму Command + Z на Mac, Ctrl + Z на ПК, чтобы отменить. Я вернусь в меню «Изображение» и снова выберу «Размер холста …». Первое, что я собираюсь сделать здесь, это проверить, что в полях «Ширина» и «Высота» все еще установлено значение «Пиксели». И это не так, они вернулись к дюймам по умолчанию. Итак, я снова изменю эти меню на «Пиксели». И я дважды проверю, установлен ли флажок «Относительный».Как я уже сказал, я хочу, чтобы добавленный холст отображался справа от изображения. Для этого я спущусь к этой диаграмме привязки и собираюсь щелкнуть по среднему полю в левой части этой диаграммы. Это означает, что Photoshop должен закрепить или привязать изображение к левой стороне холста, а дополнительный холст — справа. Итак, теперь я собираюсь перейти к полю «Ширина» и ввести количество пикселей, которое я хочу добавить к правой стороне этого изображения. Добавим 800 пикселей.И жмем ОК. И это именно тот эффект, которого я хотел. Вы, наверное, заметили, что до сих пор все мои расширения холста были белыми.
Я нажму Command + Z на Mac, Ctrl + Z на ПК, чтобы отменить. Я вернусь в меню «Изображение» и снова выберу «Размер холста …». Первое, что я собираюсь сделать здесь, это проверить, что в полях «Ширина» и «Высота» все еще установлено значение «Пиксели». И это не так, они вернулись к дюймам по умолчанию. Итак, я снова изменю эти меню на «Пиксели». И я дважды проверю, установлен ли флажок «Относительный».Как я уже сказал, я хочу, чтобы добавленный холст отображался справа от изображения. Для этого я спущусь к этой диаграмме привязки и собираюсь щелкнуть по среднему полю в левой части этой диаграммы. Это означает, что Photoshop должен закрепить или привязать изображение к левой стороне холста, а дополнительный холст — справа. Итак, теперь я собираюсь перейти к полю «Ширина» и ввести количество пикселей, которое я хочу добавить к правой стороне этого изображения. Добавим 800 пикселей.И жмем ОК. И это именно тот эффект, которого я хотел. Вы, наверное, заметили, что до сих пор все мои расширения холста были белыми. Но вы можете управлять цветом расширения холста здесь, в диалоговом окне «Размер холста», используя цветное меню расширения холста. Кстати, если вы работаете над другим изображением и не находитесь на специальном фоновом слое, как на этом изображении, тогда ваше цветовое меню расширения Canvas будет недоступно, а добавляемый вами холст будет прозрачным. Он будет выглядеть как серо-белая шахматная доска в Photoshop.Я просто нажму «Отмена». И, если я хочу сохранить это изображение, я перехожу в меню «Файл» и выбираю «Сохранить как …», поэтому я не сохраняю оригинал. Вот как вы можете добавить пространство на холст документа, чтобы у вас было дополнительное место для добавления дополнительных элементов изображения.
Но вы можете управлять цветом расширения холста здесь, в диалоговом окне «Размер холста», используя цветное меню расширения холста. Кстати, если вы работаете над другим изображением и не находитесь на специальном фоновом слое, как на этом изображении, тогда ваше цветовое меню расширения Canvas будет недоступно, а добавляемый вами холст будет прозрачным. Он будет выглядеть как серо-белая шахматная доска в Photoshop.Я просто нажму «Отмена». И, если я хочу сохранить это изображение, я перехожу в меню «Файл» и выбираю «Сохранить как …», поэтому я не сохраняю оригинал. Вот как вы можете добавить пространство на холст документа, чтобы у вас было дополнительное место для добавления дополнительных элементов изображения.
Что вы узнали: изменить размер холста
- Выберите Изображение> Размер холста
- Чтобы добавить холст, введите ширину и высоту, которые нужно добавить.Измеряйте ширину и высоту в пикселях для использования в Интернете или в дюймах для печати.

- Выберите Relative , а затем выберите точку привязки на схеме холста. Стрелки указывают стороны, куда будет добавлен холст.
- Нажмите ОК.
.
Как накладывать изображения в Photoshop
Поэкспериментируйте с режимами наложения.
Режимы наложения в Photoshop дают вам уникальные способы комбинировать и перекрывать изображения. В частности, режимы наложения определяют, как на пиксели изображения влияет инструмент рисования или редактирования. Понимание влияния каждого режима наложения на ваш основной цвет поможет вам получить именно тот вид, который вы хотите в конечном изображении. По умолчанию для режима наложения установлено значение «Нормальный», и если вы отрегулируете непрозрачность изображения, вы сможете смешивать слои.Выберите другие режимы, например «Затемнение», чтобы по-другому смешать пиксели.
Создайте любой образ, который вы только можете себе представить.
Получите полный контроль над смешиванием и наложением изображений с помощью масок слоев и настроек прозрачности. Заблокируйте определенные области изображения с помощью масок. Тогда легко решить, что смешать, а что нет. Вы также можете использовать маски, чтобы скрыть или скрыть части слоя изображения.
Сделайте фотографии текстурными.
Создавайте уникальные фотоэффекты, накладывая изображения друг на друга и добавляя текстуры и узоры к исходным фотографиям. Поиграйте с различными текстурами и вариантами смешивания, такими как листва и зелень или различные текстуры бумаги, чтобы получить уникальные и неожиданные результаты.
.
Как изменить размер изображений в Photoshop
Автор Стив Паттерсон.
Изменение размера изображения — один из наиболее часто используемых навыков в Photoshop. Фактически, это настолько распространено, что даже людям, которые практически ничего не знают о Photoshop, все же удается использовать его для изменения размера своих изображений, что должно дать вам представление о том, насколько легко это сделать.
В этом уроке мы узнаем, как изменять размер изображений, а также научимся соблюдать общее правило, чтобы ваши измененные фотографии оставались четкими и резкими.Здесь я буду использовать Photoshop CS5, но шаги такие же, как и в любой последней версии программы.
Загрузите это руководство в виде готового к печати PDF-файла!
Вот изображение, которое я открыл на моем экране:
Исходное фото.
Это фото, сделанное во время поездки в Мексику. Конечно, исходная версия фотографии была намного больше, чем то, что мы видим здесь, но я изменил ее размер и уменьшил, чтобы она лучше вписывалась на страницу. Как я это сделал? Это просто.Чтобы изменить размер изображения в Photoshop, мы используем команду Image Size , к которой мы можем перейти, перейдя в меню Image в строке меню в верхней части экрана и выбрав Image Size :
Выберите Изображение> Размер изображения.
Появится диалоговое окно Размер изображения, как показано ниже:
Диалоговое окно «Размер изображения».
Этот снимок экрана диалогового окна «Размер изображения» был сделан сразу после того, как я открыл исходную фотографию, до того, как я изменил ее размер до уменьшенной версии для отображения на странице.Если вы присмотритесь, вы заметите, что диалоговое окно разделено на два основных раздела — Pixel Dimensions и Document Size — в каждом показаны разные измерения. Поскольку это руководство посвящено изменению размера изображения, нам нужно позаботиться только о верхнем разделе, Pixel Dimensions, поскольку именно он контролирует фактические физические размеры (в пикселях) фотографии.
Давайте посмотрим более внимательно на раздел «Pixel Dimensions», который сообщает нам две вещи о нашем изображении.Во-первых, если мы посмотрим прямо справа от слов «Pixel Dimensions», мы увидим текущий размер файла изображения. В моем случае это говорит мне, что моя фотография — 14,6 M («M» означает мегабайты или «миллионы байтов»):
Текущий размер файла отображается справа от слов «Размер в пикселях».
Знание размера файла изображения может быть полезно, если вы хотите сравнить размер исходной версии с версией с измененным размером, но это не помогает нам фактически изменить размер нашего изображения.Для этого нам понадобится другая информация, которую нам сообщает раздел Pixel Dimensions — текущие Width и Height нашего изображения:
Текущая ширина и высота изображения в пикселях.
Здесь мы видим, что моя исходная фотография была 2608 пикселей в ширину и 1952 пикселей в высоту. При таком размере у меня не было бы проблем с печатью великолепно выглядящего 8×10, но мне нужна была меньшая версия, которая лучше подходила бы для этих страниц. Так как же мне сделать его меньше? Я просто изменил числа в полях Ширина и Высота на то, что мне нужно! Я установлю новую ширину для своего изображения на 900 пикселей и высоту на 647 пикселей (конечно, это всего лишь пример, вы можете ввести любой размер, который вам нужен):
Ввод новых значений ширины и высоты изображения.
Чтобы изменить значения ширины и высоты, просто дважды щелкните внутри одного из двух полей (ширина или высота), чтобы выделить число, отображаемое в данный момент в поле, а затем введите новое значение. Когда вы закончите, нажмите кнопку ОК, и Photoshop изменит размер вашего изображения до тех размеров, которые вы указали.
Вы также можете изменить размер изображения в процентах от исходного размера изображения вместо того, чтобы вводить конкретное значение в пикселях. Если вы посмотрите справа от полей значений ширины и высоты, вы заметите, что тип измерения в настоящее время установлен на пикселей , но если вы щелкните либо слово «пиксели», либо стрелку справа от слова , появится раскрывающееся меню, в котором можно изменить тип измерения на процентов :
Изменение типа измерения с пикселей на процент.
После того, как вы выбрали процент в качестве типа измерения, в разделе «Размеры в пикселях» будут отображаться ширина и высота вашего изображения в процентах, а не в пикселях. Изменение размера изображения в процентах выполняется так же, как если бы вы использовали значения пикселей. Просто дважды щелкните внутри поля значения ширины или высоты и введите новый процент. Когда вы закончите, нажмите кнопку ОК, и Photoshop изменит размер изображения до любого введенного вами процентного значения.
Изменение размера изображения в процентах выполняется так же, как если бы вы использовали значения пикселей. Просто дважды щелкните внутри поля значения ширины или высоты и введите новый процент. Когда вы закончите, нажмите кнопку ОК, и Photoshop изменит размер изображения до любого введенного вами процентного значения.
Если вы не изменили настройки по умолчанию, вы заметите, что при вводе нового значения ширины или высоты другое значение изменяется автоматически.Другими словами, если вы попытаетесь изменить значение ширины вашего изображения, высота изменится вместе с ним. Это потому, что по умолчанию Photoshop сохраняет исходное соотношение сторон изображения без изменений при изменении его размера, что обычно является тем, что вы хотите. Обычно вы не меняете ширину фотографии без изменения высоты, иначе все будет выглядеть искаженным. Photoshop сообщает нам, что значения ширины и высоты изображения в настоящее время связаны между собой, отображая связанный значок справа от значений:
Этот значок сообщает нам, что значения ширины и высоты в настоящее время связаны вместе.
Если вы посмотрите в нижнюю часть диалогового окна «Размер изображения», вы увидите параметр «Ограничить пропорции» , который определяет, связаны ли ширина и высота. По умолчанию этот параметр выбран, но если вам нужно изменить ширину и высоту отдельно, просто снимите этот флажок:
Параметр «Сохранить пропорции» сохраняет соотношение сторон неизменным, но при необходимости его можно отключить.
Изменение размера и качества изображения
Изменение размера изображений в Photoshop может быть простым делом, но нужно помнить об одном важном моменте, когда дело касается сохранения качества изображения.В общем, делать фотографию меньше исходного размера — это нормально, но по возможности старайтесь не делать ее больше. Давайте посмотрим на пример.
Допустим, мне нужно уменьшить ширину и высоту фотографии на 50 процентов. Для этого в диалоговом окне «Размер изображения» я просто изменю значения ширины и высоты на 50 процентов:
Уменьшение размера изображения.
Я нажимаю ОК в правом верхнем углу диалогового окна «Размер изображения», после чего Photoshop закрывает диалоговое окно и изменяет размер моего изображения.Поскольку я уменьшил ширину и высоту на 50 процентов, фотография теперь составляет одну четверть от исходного размера:
Изображение после изменения ширины и высоты на 50 процентов.
Как мы видим, фотография теперь намного меньше, но общее качество изображения остается довольно стабильным. Но давайте посмотрим, что произойдет, если я возьму это меньшее изображение и попытаюсь увеличить его до исходного размера. Для этого я повторно открою диалоговое окно «Размер изображения», перейдя в меню «Изображение» вверху экрана и выбрав «Размер изображения», а затем установлю значения ширины и высоты на 200 процентов:
Изменение значений ширины и высоты на 200 процентов.
Я нажимаю ОК, чтобы принять значения и закрыть диалоговое окно Размер изображения, после чего Photoshop увеличивает изображение, делая его в четыре раза больше, чем было мгновение назад:
Изображение после увеличения его размера на 200 процентов.
Сравним качество изображения увеличенной версии с оригинальной версией:
Исходное фото.
Увеличив изображение, мне удалось вернуть его к исходному размеру, но когда мы сравниваем качество с оригиналом, увеличенная версия явно выглядит не так хорошо.Мы потеряли много деталей на изображении, и оно стало выглядеть мягким и размытым. Если бы я увеличил его еще больше, качество изображения стало бы все хуже.
Вот почему. Когда вы используете команду «Размер изображения», чтобы уменьшить фотографию, Photoshop делает ее меньше, по существу, отбрасывая пиксели. Он просто берет некоторые пиксели изображения и выкидывает их в виртуальное окно. К счастью, Photoshop действительно хорошо знает, какие пиксели нужно выбросить, не жертвуя качеством изображения, поэтому уменьшение размера изображения обычно не является проблемой.
Проблема возникает, когда мы просим Photoshop увеличить наши изображения. Если Photoshop делает их меньше, отбрасывая пиксели, как вы думаете, как это делает их больше? Если вы ответите: «К добавив к изображению пикселей», вы будете правы! Но вот более важный вопрос. Откуда Photoshop берет эти новые пиксели, добавляя их к изображению? Если бы вы ответили: «Эм, я не уверен. Думаю, это просто их выдумка из воздуха», вы снова будете правы!
Откуда Photoshop берет эти новые пиксели, добавляя их к изображению? Если бы вы ответили: «Эм, я не уверен. Думаю, это просто их выдумка из воздуха», вы снова будете правы!
И в этом проблема.Когда Photoshop увеличивает изображение, он должен добавить пиксели, которых раньше не было, и поскольку Photoshop не был на сцене, когда вы делали фотографию, он не знает, как на самом деле должна выглядеть более крупная и более подробная версия изображения. нравится, а значит, надо угадывать. Конечно, Photoshop — очень мощная программа, и ее предположения основаны на очень сложной и продвинутой математике, но, в конце концов, это все еще только предположение, и оно не будет правильно угадывать. В итоге, чем больше вы пытаетесь сделать изображение, тем хуже оно будет выглядеть.Вместо четкой, детализированной версии, на которую вы надеялись, вы получите что-то тусклое, мягкое и размытое.
Опять же, при изменении размера изображения можно уменьшить изображение, но не следует увеличивать его любой ценой, если только вы не заботитесь о качестве изображения. И действительно, кого не волнует качество изображения? Это чушь.
И действительно, кого не волнует качество изображения? Это чушь.
.
Как изменить размер изображения в Photoshop без потери качества
Выполните простые шаги из этого руководства, чтобы изменить размер любого изображения в Photoshop без потери качества или разрешения.
Предотвращение нежелательных эффектов, таких как растяжение, обрезка и пикселизация, в ваших силах. Просто используйте это руководство, чтобы контролировать размер и разрешение ваших изображений.
В качестве бонуса мы добавили раздел об изменении размера без потери качества изображения.Благодаря Photoshop мы можем увеличивать изображения до точки без типичных артефактов увеличения пикселей, которые могут ухудшить их внешний вид.
Изменение размера изображений может не только предотвратить автоматическое изменение размера. Это просто удобно. В конце концов, чем больше вы можете делать сами, тем меньше вы полагаетесь на других, что экономит время и деньги. Кроме того, это будет очень просто, если вы разберетесь с условиями и функциями. Итак, приступим к делу.
Кроме того, это будет очень просто, если вы разберетесь с условиями и функциями. Итак, приступим к делу.
Изменение размера изображения в Photoshop
Изображение предоставлено Stasinho12
Мы хотим изменить размер этого изображения носорога с высоким разрешением.Как видите, мы не хотим упускать много деталей, поэтому вот как их поддерживать.
1. Размер открытого изображения
Параметры изменения размера находятся в окне «Размер изображения». Чтобы получить доступ к окну, откройте файл изображения. Затем щелкните Image в верхней части рамки приложения и щелкните Image Size . Или, удерживая Command + Option , нажмите на клавиатуре I .
Отсюда вы увидите ряд параметров, полей и раскрывающихся меню, дающих вам контроль над размерами и разрешением изображения.
В этом руководстве нам нужно только обратиться к полям Ширина и Высота . Если вы оставите значок ссылки в состоянии на , вам не придется беспокоиться об искажении изображения из-за случайного неправильного ввода или несоответствия значений. Они автоматически синхронизируются друг с другом. То есть, когда вы меняете одно значение, другое изменяется, чтобы соответствовать исходному соотношению размеров.
Если вы оставите значок ссылки в состоянии на , вам не придется беспокоиться об искажении изображения из-за случайного неправильного ввода или несоответствия значений. Они автоматически синхронизируются друг с другом. То есть, когда вы меняете одно значение, другое изменяется, чтобы соответствовать исходному соотношению размеров.
Маленький значок звена цепи в левой части области рамки — это переключатель звена.Это состояние «выключено», что означает, что вы можете редактировать размеры независимо. Вы хотите, чтобы он выглядел как изображение выше, с линиями, соединяющими его с шириной и высотой, чтобы гарантировать, что они остаются синхронизированными.
2. Установите свои размеры
Введите ваши конкретные размеры. В раскрывающихся меню справа от каждого поля измерения вы можете выбрать единицы измерения:
- Процент — позволяет выполнять быстрые вычисления в процентах
- Пиксели — устанавливать конкретные размеры в пикселях
- дюймов — устанавливает PPI (пикселей на дюйм)
- Другие единицы линейного измерения
Просто выберите, какие единица соответствует вашей цели. Рекомендуется использовать изображение с предварительно заданным размером для использования в предполагаемой среде, чтобы другие приложения или службы не могли изменять ваши изображения без вашего ведома. Это означает, что нужно сделать изображение именно того размера, который вам нужен, чтобы вы могли разместить его на 100%.
Рекомендуется использовать изображение с предварительно заданным размером для использования в предполагаемой среде, чтобы другие приложения или службы не могли изменять ваши изображения без вашего ведома. Это означает, что нужно сделать изображение именно того размера, который вам нужен, чтобы вы могли разместить его на 100%.
Например, в распечатанном фрагменте вы хотите изменить размер изображения в соответствии с размерами окна изображения в вашей программе макета, чтобы получить наилучшее разрешение. Для цифрового дизайна вы должны вместо этого убедиться, что размеры в пикселях соответствуют требованиям.
3. Сохраните копию
После того, как вы установили размеры, нажмите OK . Теперь вы вернетесь в окно изображения, где сможете выполнить другую работу по редактированию или просто сохранить и закрыть. Рекомендуется сохранить копию этого изображения и оставить оригинал без изменений на тот случай, если вам потребуется внести изменения.
Нажмите Command + Shift + S , чтобы открыть диалоговое окно Сохранить как , которое также доступно в меню «Файл» вверху. Здесь вы можете переименовать файл с измененным размером, чтобы отличить его от оригинала, а также сохранить его в новом месте.Если у вас есть пакет изображений, размер которых нужно изменить, рекомендуется создать новую папку для новых изображений на всякий случай.
Здесь вы можете переименовать файл с измененным размером, чтобы отличить его от оригинала, а также сохранить его в новом месте.Если у вас есть пакет изображений, размер которых нужно изменить, рекомендуется создать новую папку для новых изображений на всякий случай.
Увеличить изображение в Photoshop
Мы хотим сделать это больше, но не потерять ценные детали. Изображение с NumbernineRecord
Поскольку цифровое изображение состоит из пикселей, то есть маленьких монотонных квадратов с резкими краями, мы не сможем разделить их, если вы увеличите масштаб достаточно близко, чтобы увидеть их по отдельности. Мы будем полагаться на высокоуровневые технологии Photoshop для пересчета изображения.
Вот где Разрешение важно. Это показатель детализации изображения, измеряемый количеством пикселей в пределах одного квадратного дюйма или PPI (пикселей на дюйм). Ниже вы можете увидеть, как выглядят разные разрешения. Больше пикселей на квадратный дюйм изображения дает больше деталей и резкости.
Больше пикселей на квадратный дюйм изображения дает больше деталей и резкости.
Обратите внимание на настройки здесь, чтобы проиллюстрировать различное разрешение при одинаковых размерах. Это соотношение влияет на качество изображения, даже если изображение остается того же физического размера.
Это приводит нас к увеличению размера и разрешения изображений, а также ограничениям увеличения. Помните, что пиксели нельзя разделить. Итак, как нам увеличить изображение, если мы не можем создавать пиксели из пикселей?
1. Включить сохранение подробностей 2.0
Photoshop представил эту функцию высококачественного увеличения в 2018 году. Чтобы включить ее, нажмите Command + K, чтобы открыть окна настроек, затем щелкните Технологические превью в списке слева от окна.
Вы также можете щелкнуть Photoshop в верхней части экрана, навести курсор на «Настройки» и щелкнуть «Предварительный просмотр технологий».
Просто убедитесь, что включен параметр «Включить сохранение подробностей 2. 0 Upscale», и все готово. Если нет, щелкните по нему. Нет необходимости перезагружать. Теперь вернитесь в окно размера изображения и обратитесь к переключателю Resample.
0 Upscale», и все готово. Если нет, щелкните по нему. Нет необходимости перезагружать. Теперь вернитесь в окно размера изображения и обратитесь к переключателю Resample.
2. Включить повторную выборку
При выключении размеры в пикселях и разрешение остаются связанными. Если вы увеличите разрешение (в окне это отображается как «Пиксели / дюйм»), размеры уменьшатся, чтобы отразить изменение, и наоборот.Это просто означает, что Photoshop — это , а не , добавляя или удаляя пиксели, общее количество пикселей остается постоянным и изменяется только количество пикселей на квадратный дюйм.
Теперь отметьте Resample on, и опции для метода передискретизации в раскрывающемся списке рядом с ним станут доступными. Это параметры для отдельного изменения разрешения и размеров, позволяющие Photoshop смешивать пиксели различными способами, чтобы изображение оставалось гладким при увеличении или уменьшении. Варианты увеличения находятся в верхней половине списка.
Верхняя часть списка предназначена для увеличения, в частности, «Сохранить детали» 2.0
3. Выберите «Сохранить детали» 2.0
Режим увеличения по умолчанию — Автоматически , но можно установить последний использованный метод. Если для него установлено значение «Автоматически», Photoshop не будет использовать «Сохранить детали» 2.0, поэтому выберите этот параметр вручную, чтобы обеспечить высокое качество результатов. Так что для достижения наилучших результатов выберите Preserve Details 2.0 .
4.Подавление шума
Когда вы выберете из списка «Сохранить детали 2.0», вы увидите ползунок для процента снижения шума. Инстинктивно может показаться, что можно перебросить ползунок до 100%, но используйте предварительный просмотр в левой части окна, чтобы увидеть, как это повлияет на изображение. Иногда это может смазывать детали изображения, если установлено слишком высоко. Выберите значение, которое снижает шум, но не делает детали слишком кремовыми.
При удвоении разрешения до 600 пикселей на дюйм это изображение потребует некоторого шумоподавления. Однако посмотрите, как NR при 100% слишком много. В таком случае используйте значение от 0 до 100.
Теперь сделайте последнюю проверку предварительного просмотра изображения, увеличивая и уменьшая масштаб и панорамируя изображение. При необходимости измените шумоподавление. Нажмите ОК и снова проверьте изображение на весь экран. Если вы хотите сравнить, нажмите «Отменить» (Command + Z) и снова откройте «Размер изображения». Воспользуйтесь другими методами увеличения из раскрывающегося меню и проверьте результаты. Скорее всего, Preserve Details 2.0 будет лучшим вариантом для высококачественного увеличения без потери качества изображения.
Ищете другие полезные советы по Photoshop? Проверьте это.
.
Смотрите также
- Как в фотошопе сделать обводку контура
- Как на компьютере называется фотошоп
- Как в фотошопе поворачивать кисть
- Как в фотошопе масштабировать сохраняя пропорции
- Как в фотошопе открыть слои справа
- Как скопировать канал в фотошопе и вставить его на новый слой
- Как в фотошопе регулировать прозрачность
- Фотошоп как открыть панель слоев
- Как в фотошопе увеличить яркость фото
- Как в фотошопе размыть края слоя
- Как вернуть панель слева в фотошопе
Как изменить размер фото в фотошопе cs6
Редактор Photoshop часто используют для масштабирования изображения.
Опция так популярна, что даже пользователи, совершенно незнакомые с функционалом программы, с легкостью справятся с изменением размера картинки.
Суть этой статьи в том, чтобы изменить размер фото в Фотошопе CS6, сведя падение качества к минимуму. Любая модификация размера оригинала отразится на качестве, однако всегда можно соблюдать простые правила, позволяющие сохранить четкость картинки и избежать «размывания».
Пример приведен в Photoshop CS6, в прочих версиях CS алгоритм действий будет аналогичным.
Меню «Размер изображения»
Для примера используем эту картинку:
Первичная величина фотографии, сделанной на цифровой фотоаппарат, была существенно больше представленного здесь изображения. Но в данном примере фотография ужата, чтобы ее удобно было разместить в статье.
Уменьшение размера в этом редакторе не должно вызвать никаких трудностей. Для этой опции в Photoshop существует меню «Размер изображения» (Image Size).
Чтобы найти эту команду, кликните закладку основного меню «Изображение — Размер изображения» (Image — Image Size). Также можно использовать «горячие клавиши» ALT+CTRL+I
Вот скриншот меню, сделанный сразу после открытия изображения в редакторе. Никаких дополнительных преобразований не сделано, масштабы сохранены.
Это диалоговое окно имеет два блока — Размерность (Pixel Dimensions) и Размер печатного оттиска (Document Size).
Нижний блок нас не интересует, поскольку не относится к теме урока. Обратимся к верхней части диалогового окошка, где указывается размер файла в пикселях. Именно эта характеристика отвечает за реальный размер фотографии. В рассматриваемом случае единицы измерения изображения это пиксели.
Высота, Ширина и их размерность
Подойдем к изучению этого меню детально.
Правее пункта «Размерность» (Pixel Dimensions) указано количественное значение, выраженное в цифрах. Они обозначают размер текущего файла. Видно, что изображение занимает 60,2 М. Буква М расшифровывается как мегабайт:
Они обозначают размер текущего файла. Видно, что изображение занимает 60,2 М. Буква М расшифровывается как мегабайт:
Понимать объем обрабатываемого графического файла важно, если нужно сравнить его с исходным изображением. Скажем, если у нас есть какие-то критерии максимального веса фотографии.
Впрочем, это никак не сказывается на размере. Для определения этой характеристики будем использовать показатели ширины и высоты. Значения обоих параметров отражены в пикселях.
Высота (Height) используемой нами фотографии составляет 3744 пикселя, а Ширина (Width) — 5616 пикселей.
Чтобы выполнить задачу и разместить графический файл на web-странице, необходимо уменьшить его размер. Делается это через изменение числовых данных в графе «Ширина» и «Высота».
Вводим произвольное значение для ширины фотографии, например 800 пикселей. Когда мы введем цифры, то увидим, что вторая характеристика изображения также изменилась и составляет теперь 1200 пикселей. Чтобы применить изменения, нажимаем клавишу «ОК».
Когда мы введем цифры, то увидим, что вторая характеристика изображения также изменилась и составляет теперь 1200 пикселей. Чтобы применить изменения, нажимаем клавишу «ОК».
Еще один вариант ввода информации о размере изображения – использование процентного соотношения с исходным размером картинки.
В том же меню, правее поля ввода «Ширина» и «Высота», есть выпадающие меню для единиц измерения. Изначально они стоят в пикселях (pixels), вторая доступная опция – проценты.
Для переключения на процентное исчисление, просто выберем другую опцию в выпадающем меню.
Вводим нужное число в поле «проценты» и подтверждаем нажатием клавиши «ОК». Программа меняет размер картинки в соответствии с введенным процентным значением.
Высоту и ширину фотографии можно даже считать по отдельности – одну характеристику в процентах, вторую в пикселях. Для этого зажимаем клавишу SHIFT и кликаем в нужное поле единиц измерения. Затем в полях указываем необходимые характеристики – проценты и пиксели соответственно.
Для этого зажимаем клавишу SHIFT и кликаем в нужное поле единиц измерения. Затем в полях указываем необходимые характеристики – проценты и пиксели соответственно.
Пропорции и растяжение изображения
По умолчанию меню настроено таким образом, что при вводе значения ширины или высоты файла, другая характеристика подбирается автоматически. Это означает, что изменение числового значения для ширины повлечет также изменение по высоте.
Так сделано для того, чтобы сохранить изначальные пропорции фотографии. Подразумевается, что в большинстве случаев нужно будет простое изменение размера картинки без искажений.
Растяжение изображения возникнет, если изменить ширину картинки, а высоту оставить прежней, либо поменять числовые данные произвольно. Программа подсказывает, что высота и ширина имеют зависимость и изменяются пропорционально – об этом говорит логотип звеньев цепи правее окошка с пикселями и процентами:
Зависимость между высотой и шириной отключается в строке «Сохранять пропорции» (Constrain Proportions). Изначально в чекбоксе стоит галочка, если же нужно изменять характеристики независимо, то достаточно оставить поле пустым.
Изначально в чекбоксе стоит галочка, если же нужно изменять характеристики независимо, то достаточно оставить поле пустым.
Потери качества при масштабировании
Менять размерные величины картинок в редакторе Photoshop – это тривиальная задача. Однако есть нюансы, которые важно знать, чтобы не потерять качество обрабатываемого файла.
Чтобы понятнее объяснить этот момент, воспользуемся простым примером.
Предположим, требуется изменить размер изначальной картинки – уменьшить его вдвое. Поэтому во всплывающем окне Размера изображения ввожу 50%:
При подтверждении действия клавишей «ОК» в окошке «Размера изображения» (Image Size), программа закрывает всплывающее окно и применяет обновленные настройки к файлу. В данном случае – уменьшает картинку в два раза от первоначального размера по ширине и по высоте.
Изображение, насколько это видно, существенно уменьшилось, однако его качество практически не пострадало.
Теперь продолжим работу с этим изображением, на этот раз увеличим его до исходных размеров. Опять открываем то же диалоговое окошко Размера изображения. Вводим единицы измерения проценты, а в соседних полях вбиваем число 200 – чтобы восстановить исходный размер:
Мы снова имеем фото с прежними характеристиками. Однако теперь качество оставляет желать лучшего. Было утрачено множество деталей, картинка выглядит «замыленной» и сильно потеряла в резкости. При продолжении увеличения потери будут возрастать, с каждым разом ухудшая качество все больше и больше.
Алгоритмы Photoshop при масштабировании
Потеря качества происходит по одной простой причине. При уменьшении размера картинки с помощью опции «Размер изображения», Photoshop просто уменьшает фото, убирая ненужные пиксели.
Алгоритм позволяет программе оценивать и удалять пиксели из изображения, делая это без потери качества. Поэтому уменьшенные картинки, как правило, совсем не теряют резкости и контраста.
Другое дело – увеличение, вот тут нас подстерегают трудности. В случае с уменьшением, программе не нужно ничего изобретать – просто удалять лишнее. Но когда требуется увеличение, то необходимо выяснить, откуда Photoshop возьмет нужные для объема картинки пиксели? Программа вынуждена самостоятельно принимать решение о вкраплении новых пикселей, попросту генерируя их в увеличенное итоговое изображение.
Вся трудность в том, что при увеличении фото, программе нужно создать новые пиксели, которые ранее не присутствовали в этом документе. Также нет информации, как именно должно выглядеть конечное изображение, поэтому Photoshop просто руководствуется своими стандартными алгоритмами при добавлении новых пикселей к картинке, и ничем другим.
Без сомнений, разработчики потрудились, чтобы приблизить этот алгоритм к идеальному. Все же, учитывая многообразие картинок, метод увеличения изображения является усредненным решением, позволяющим лишь немного увеличить фото без потери качества.
Помните – изменить размер изображения в Фотошопе, практически не заботясь о потерях. Однако, следует избегать увеличения размера картинок, если речь идет о сохранении первичного качества изображения.
Отблагодарите автора, поделитесь статьей в социальных сетях.
Команда Размер изображения в Photoshop содержит метод сохранения детализации и обеспечивает повышенную резкость при увеличении изображений.
Кроме того, диалоговое окно Размер изображения в Photoshop обновлено для удобства использования.
- В окне доступен предварительный просмотр изображения на основе параметров изменения размера.
- При изменении размеров диалогового окна изменяется размер окна просмотра.
- Параметр Масштабировать стили включается и выключается в меню со значком шестерни, расположенном в правом верхнем углу диалогового окна.
- Во всплывающем меню Размеры выберите другие единицы измерения для отображения размеров итогового выводимого изображения.

- Щелкните значок связи для включения или выключения параметра сохранения пропорций.
Видеоролик | Изменение размеров изображений в Photoshop
Изменить размер изображений
Выберите команду Изображение > Размер изображения .
Выполните любое из следующих действий для изменения режима просмотра изображения.
- Чтобы изменить размер окна просмотра, перетащите угол диалогового окна Размер изображения и измените его размер.
- Чтобы просмотреть другую область изображения, перетащите указатель в области предварительного просмотра.
- Чтобы изменить масштаб просмотра, удерживая нажатой клавишу Ctrl (Windows) или Command (Mac OS), щелкните мышью в изображении предварительного просмотра для увеличения масштаба. Удерживая нажатой клавишу Alt (Windows) или Option (Mac OS), щелкните мышью для уменьшения масштаба. После нажатия кнопки мыши процент увеличения в течение короткого периода отображается в нижней части изображения предварительного просмотра.

Чтобы изменить единицы измерения размера в пикселах, щелкните треугольник рядом с пунктом Размеры и выберите в меню требуемый параметр.
Чтобы сохранить исходные пропорции ширины и высоты, убедитесь, что параметр Сохранить пропорции включен. Если требуется масштабировать ширину и высоту независимо друг от друга, нажмите на значок Сохранить пропорции для удаления связи между ними.
Можно изменить единицы измерения ширины и высоты, выбрав требуемый вариант в меню справа от текстовых полей Ширина и Высота .
Выполните одно из следующих действий.
- Чтобы изменить размер или разрешение изображения и обеспечить пропорциональную корректировку общего количества пикселов, убедитесь, что выбран пункт Ресамплинг , и при необходимости выберите метод интерполяции в меню Ресамплинг .
- Чтобы изменить размер изображения или разрешение без изменения общего количества пикселов изображения, не выбирайте пункт Ресамплинг .
(Необязательно) В меню Подогнать под :
- Выберите набор параметров для изменения размера изображения.

- Выберите Автоматическое разрешение , чтобы изменить размер изображения для определенного выходного варианта печати. В диалоговом окне Автоматическое разрешение укажите значение для параметра Экран и выберите Качество . Можно изменить единицу измерения, выбрав требуемый вариант в меню справа от текстового поля Экран .
Введите значения Ширина и Высота . Чтобы указать значения в другой единице измерения, выберите требуемый параметр в меню рядом с текстовыми полями Ширина и Высота .
Новый размер файла изображения появляется в верхней части диалогового окна Размер изображения (старый размер указывается в скобках).
Чтобы изменить Разрешение , введите новое значение. (Необязательно) Можно также выбрать другую единицу измерения.
Если изображение содержит слои с примененными к нему стилями, выберите пункт Масштабировать стили с помощью значка шестерни для масштабирования воздействия стилей на изображение с измененными размерами. Эта функция доступна только в том случае, если выбран параметр Сохранить пропорции .
По окончании изменения настроек нажмите кнопку «ОК».
| Содержание статьи | |
|---|---|
| 1 | Способ 1 — Диалоговое окно Размер изображения |
| 2 | Способ 2 — Изменение размера с помощью трансформации |
| 3 | Как уменьшить или увеличить размер всего изображения |
| 4 | Как уменьшить или увеличить вставленную картинку в фотошоп |
| 5 | Способ 3 — Размер холста |
| 6 | Способ 4 — Кадрирование |
| 7 | Как уменьшить размер изображения без потери качества |
| 8 | Как уменьшить вырезанное изображение в фотошопе |
С помощью программы фотошоп легко уменьшить или увеличить размер изображения. Более того, это можно сделать разными способами в зависимости от того к какому результату вы стремитесь.
Прежде чем приступить к рассмотрению способов, сперва немного теории.
Во-первых, что такое уменьшение или увеличение размера изображения? Прежде всего под этим понятием стоит понимать уменьшение/увеличение разрешения картинки, то есть его длины и ширины и, соответственно, количество пикселей, из которых состоит любое растровое изображение. Подробнее о разрешении.
Подробнее о разрешении.
Во-вторых, что происходит с качеством картинки после изменения его размеров?
- При процессе уменьшения, происходит потеря пикселей, но качество в целом не страдает, оно остается достаточно четким.
- При процессе увеличения, фотошоп растягивает пиксели и дорисовывает их в соответствии со своим алгоритмом. Поэтому при увеличении всегда страдает качество картинки. Чем больше увеличение, тем четче видна необратимая потеря качества.
Подобный вопрос был рассмотрен в уроке, связанном с изменением размера слоя, рекомендую к ознакомлению
Наглядный пример, как меняется качество изображения:
В этой статье рассмотрим 4 способа как изменить размер картинки в фотошопе и разберем случаи, когда и каким способом лучше всего пользоваться.
Способ 1 — Диалоговое окно Размер изображения
Это классический и самый универсальный способ. Он подходит в большинстве случаев, особенно, когда вы уже знаете до каких размеров следует уменьшить и увеличить размер картинки.
Откройте изображение в фотошопе.
Откройте диалоговое окно Изображение — Размер изображения (или комбинация клавиш — Alt+Ctrl+I ). Появится вот такое окно:
Сразу обратите внимание на поля Ширина и Высота. Те значения, что там будут указаны — это текущие размеры изображения. По умолчанию они измеряется в пикселях.
Если вы изначально знаете, до каких размеров нужно изменить изображение, то введите эти значения в вышеуказанные поля.
Пропорции
Если в настройках окна не стоит галочка Сохранить пропорции, то можете вводить в поля длины и ширины любые значения. Но вы рискуете, что картинка получится растянутой по вертикали или горизонтали. Очень легко ошибиться и подобрать неверные пропорции.
Пример без сохранения пропорций
Рекомендуется галочку все-таки поставить. В этом случае, когда вы введете, например, Ширину, фотошоп автоматически вычислит какой должна быть высота, чтобы пропорции картинки не изменились.
Пример с сохранением пропорций
Способ 2 — Изменение размера с помощью трансформации
Трансформация изображения — классный способ, который обязательно нужно добавить в копилку знаний по фотошопу. Этот способ хорош в двух случаях:
- уменьшить или увеличить размер всего изображения;
- уменьшить или увеличить вставленную картинку в фотошоп.
Размер подробнее каждый случай.
Как уменьшить или увеличить размер всего изображения
Откройте картинку. Выберите команду Редактирование — Свободное трансформирование или нажмите комбинацию клавиш Ctrl + T .
Если данная команда не активна (затемнен серым цветом), значит ваш фоновый слой заблокирован к изменением. Об этом сигнализирует иконка замочка прямо на слое.
Чтобы разблокировать фоновый слой, сделаете по нему двойной клик. Появится окно Новый слой, нажмите на Ок.
Появится рамка вокруг изображения. В углах и на каждой стороне есть маркеры, за которые нужно потянуть, чтобы уменьшить или наоборот увеличить изображение.
После изменения размера нажмите на галочку вверху на панели параметров. В фотошопе CS6 есть ошибка, и эту галочку не видно. Если у вас также ее не видно, то нажмите на кнопку Enter , чтобы принять изменения или Esc , чтобы отменить.
Шаг 3.1 Случай при увеличении
Если вы увеличивали картинку данным способом, то, как видите, часть ее стала скрыта, она как бы не влазит в тот размер, в котором была открыта. С одной стороны это тоже не плохо и это можно в ряде случаев также использовать.
Но если настаиваете на том, чтобы изображение было показано полностью, выберите команду Изображение — Показать все.
Шаг 3.2 Случай при уменьшении
При уменьшении изображения вы увидите шахматный фон. Это пустота, прозрачность. При сохранении изображения она пропадет. Но правильно будет отрезать пустоту, чтобы в конечном счете увидеть каков конечный размер картинки.
Чтобы отрезать пустоту, выберите команду Изображение — Тримминг.
Чтобы в данном способе также не нарушить пропорции изображения, когда тяните за маркеры рамки, одновременно удерживайте клавишу Shift.
Как уменьшить или увеличить вставленную картинку в фотошоп
Описанный выше случай в любом случае берите себе на вооружение. А именно умение пользование командой Свободное трансформирование ( Ctrl+T ). Этот прием понадобиться, чтобы осуществить такую часто встречающуюся операцию, как уменьшение или увеличение вставленной картинки, предмета, объекта (называйте как хотите).
Итак знакомая ситуация: вы в фотошопе вставили к своему основному изображению другую картинку, но она не подошла по размерам.
Выделите эту картинку и используете команду трансформации. Теперь, как описано выше, тяните за маркеры в нужную сторону.
Способ 3 — Размер холста
Не самый популярный способ, но тем не менее его также рассмотрим — команда Размер холста.
Особенностью этого способа является то, что мы меняем размер разрешения изображения, при этом сама картинка никак не меняется. Фотошоп просто отрезает часть изображения (если говорим об уменьшении), либо добавляет фоновый цвет (если это увеличение).
Фотошоп просто отрезает часть изображения (если говорим об уменьшении), либо добавляет фоновый цвет (если это увеличение).
То есть, допустим, ваша картинка 700х700 пикселей. Через Изображение — Размер холста вы задаете размер 500х500. В итоге фотошоп обрезает лишние 200 пикселей по высоте и ширине. В настройках можно указать откуда отрезает: это либо равномерно со всех сторон, либо можно выбрать конкретную сторону.
Способ 4 — Кадрирование
Кадрирование осуществляется с помощью инструмента Рамка, а он, в свою очередь, схож по своей работе с Размером холста. Он также не меняет размер самого изображения, а только его обрезает, либо добавляет пустоту, в случае увеличения. Думаю на этом способе останавливаться подробно не будем. Подробнее об инструменте читайте в этой статье.
Как уменьшить размер изображения без потери качества
Мы рассмотрели 4 способа по уменьшению размеров изображения. Из них два способа: Размер холста и Кадрирование не связаны с потерей качества. Фактически (ширина и высота) картинки становятся меньше, но само содержимое остается прежнего масштаба. Чтобы этого добиться, нужно пожертвовать частью картинки, другими словами, просто обрезать ее до нужного размера. Подробнее как это делать смотрите выше по тексту.
Фактически (ширина и высота) картинки становятся меньше, но само содержимое остается прежнего масштаба. Чтобы этого добиться, нужно пожертвовать частью картинки, другими словами, просто обрезать ее до нужного размера. Подробнее как это делать смотрите выше по тексту.
Как уменьшить вырезанное изображение в фотошопе
Чтобы в фотошопе уменьшить размер вырезанного объекта нужно уметь: вырезать объекты, проводить манипуляции с вырезанным участком (в том числе его уменьшение).
О том как вырезать объекты читайте в других статьях. Подробнее остановимся на уменьшении.
В этой ситуации вам также пригодятся знания по использованию команды Свободное трансформирование.
Когда объект вырезан, нужно образовать вокруг него выделенную область. После этого примените трансформирование и по инструкции выше тяните за маркеры в сторону уменьшения данного объекта.
В любом случае при уменьшении вырезанного фрагмента в освободившемся месте фотошоп будет автоматически добавлять фоновый цвет. Поэтому, если у вас несложный случай, то сперва позаботьтесь и выберите такой же фоновый цвет, что окружает объект, подлежащий уменьшению. Для этого получите образец цвета с помощью инструмента Пипетки и установите его как фоновый.
Поэтому, если у вас несложный случай, то сперва позаботьтесь и выберите такой же фоновый цвет, что окружает объект, подлежащий уменьшению. Для этого получите образец цвета с помощью инструмента Пипетки и установите его как фоновый.
Как в Фотошопе изменить размер изображения: легко
Hello my dear friends! С вами снова на связь выходит создатель блога «Основы ПК» Федор Лыков. Сегодня расскажу, как в фотошопе изменить размер изображения. И, как и любому автору блога, мне приходится производить корректировку размера фотографий и картинок.
Лучшим инструментом, который сейчас существует, является программа Photoshop. Который, к тому же, попадает в топ 9 лучших графических программ. Поэтому необходимо прояснить вопрос, как в фотошопе изменить размер изображения.
Даже если вы никогда не соприкасались с этой программой, после прочтения статьи вы сможете производить масштабирование как профессионал.
Однако если вы не хотите останавливаться на достигнутом, то я советую вам обратить внимание на авторский курс.
Здесь вы получите индивидуальное сопровождение на всем периоде обучения. При этом в конце обучения вы гарантировано найдете своего первого клиента.
Я в сегодняшней статье хочу дать вам основные понятия об изменении размера изображения и при этом не потерять в качестве. Теоретически любое изменение в оригинале может отразиться на качестве, но если знать некоторые правила можно получить четкую и качественную картинку.
Все примеры приведены на основании программы Photoshop CS6. Стоит отметить, что другие версии ничем не отличаются.
Как в Фотошопе изменить размер изображения: функция «Размер изображения»
Среди всех профессионалов этот способ является классическим и универсальным. Его можно использовать практически в любой ситуации. Особенно он подходит для ситуаций, когда окончательный размер картинки известен.
- Первым действием будет запуск программы на компьютере.
Если вы только что установили программу и запустили ее первый раз, то советую ознакомиться с основными понятиями.
- Теперь для работы нам понадобится открыть диалоговое окно, которое называется «Размер изображения».
- Существует два метода вызвать окно на экран компьютера. Первый, это перейти во вкладку «Изображение», где располагается пункт «Размер изображения».
- Второе, сочетание клавиш Alt-Ctrl-I.
- Для работы нам понадобятся поля «Ширина» (1) и «Высота» (2).
- После диалогового окна там будет показан текущий размер изображения. Если ничего не изменять, они будут измеряться в пикселях.
- Если вы знаете, какой в итоге размер должен получиться, то необходимо ввести их в эти поля и нажать на кнопку «Ок» (3).
Инструмент Масштаб
Увеличить, уменьшить изображение можно инструменом Масштаб, в народе его называют Лупа. Горячая клавиша Z.
Когда этот инструмент активен, курсор принимает вид лупы. Если внутри него стоит «+»
,то он работает на увеличение, а если «-» — на уменьшение масштаба. По умолчанию он в режиме увеличения.
По умолчанию он в режиме увеличения.
Чтобы временно переключиться между режимами, нажимаем клавишу Alt, и значок внутри лупы изменится до тех пор, пока Alt зажата.
Переключиться постоянно можно в верхней панели параметров.
Что такое размерность
В самом верху окна располагается строка «Размерность». Рядом написано числовое значение. Оно обозначает размер текущего файла и измеряется в мегабайтах.
Необходимо научиться понимать, что означает это значение, так как по нему производится сравнение с исходным файлом. К примеру, это необходимо делать, когда существует ограничение на максимальный вес файла.
Однако стоит отметить, что размерность никаким образом не влияет на размер. Показатель определяется через ширину и высоту. Они измеряются в пикселях.
Частично
Ну а как быть, если необходимо изменить размер какого-то элемента? Как уже было сказано, вы сначала должны выделить его. Каким образом? Существует несколько вариантов развития событий.
Первый — это использовать фигурное выделение. На боковой панели инструментов найдите квадрат, нарисованный черточками, а затем выберите способ выделения. Теперь мышкой «нарисуйте» фигуру по площади, которую нужно отделить. Вот и все.
Второй подход — использование «лассо». Этот инструмент также находится на панели инструментов. Обычное «лассо» помогает в произвольной форме выделить тот или иной участок. Магнитное — «привязывает» точки выделения к наиболее темным участкам на области, где вы провели курсором. И полигональное — выделяет целые полигоны изображения. Чаще всего используют «магнитный» вариант. После выделения вы можете использовать любой из описанных методов, чтобы изменить размер элемента.
Как в Фотошопе изменить размер изображения в пикселях
Рассмотрим каждый из параметров на примере. Давайте представим, что я нашел картинку и хочу поделиться ей на страницах своего блога. Высота и ширина составляет – 3744 х 5616 пикселей.
Однако для публикации такой размер не подходит. Мне необходимо, чтобы ширина картинки была равной 700 пикселей. Поэтому будем уменьшать.
Мне необходимо, чтобы ширина картинки была равной 700 пикселей. Поэтому будем уменьшать.
В качестве изображения может выступать красивый коллаж. Посмотрите оригинальные идеи для получения классного контента.
- Чтобы выполнить это действие, необходимо изменить числовое значение в поле ширина на 700.
- И если активирована галочка напротив пункта «Сохранить пропорции», то высота изменится автоматически.
- Теперь нам останется подтвердить изменения с помощью кнопки «Ок».
- Я обычно использую описанный выше способ, но существует еще один вариант изменить размер картинки.
- В том же блоке существует возможность переключить единицы измерения с пикселей на проценты.
- Указываем в соответствующих полях необходимые значения и нажимаем кнопку «Ок».
- Программа автоматически пересчитает размеры в соответствии с указанными процентными показателями.
Функционалом предусматривается возможность просчитывать каждую переменную по отдельности.
Например, ширину указывать в процентах, а высоту в пикселях.
- Для этого необходимо зажать SHIFT на клавиатуре, кликнуть по советующему полю и выбрать в выпадающем меню нужный параметр.
Но все о чем мы разговариваем детский лепет по сравнению с тем, что выполняют выпускники курса 3D моделирования. Записывайтесь на обучение, я такого еще никогда не видел.
Способы уменьшения и увеличения масштаба
Активируем инструмент. Наводим курсор на то место, которое хотим приблизить. Нажимаем и удерживаем левую клавишу мыши. Размер будет плавно изменяться.
- Если мышь не удерживать, а работать щелчками, то изменения будут поэтапными.
- Чтобы быстро приблизить определенный участок картинки, проводим курсор по диагонали этого участка. Образуется рамка, очерчивая эту часть. Как только вы отпустите мышку, этот участок будет увеличен до размеров экрана. Работает только в том случае, если в верхней панели инструментов не стоит галочка в «Масшт.
 перетаскиванием».
перетаскиванием». - О масштабировании перетаскиванием мы уже говорили в предыдущем разделе. В панели параметров ставим галочку Масштаб перетаскиванием, зажимаем левую клавишу мыши и протягиваем по экрану влево-вправо или по диагонали.
- Использование горячих клавиш: для увеличения зажимаем Ctrl и нажимаем клавишу «+», для уменьшения – удерживая Ctrl нажимаем клавишу «-».Этот способ масштабирования работает даже тогда, когда активен любой другой инструмент.
- Увеличить или уменьшить масштаб в Фотошоп можно колесиком мышки. Идем в Редактирование – Установки – Основные, находим функцию Масштабировать колесиком мыши, отмечаем ее галочкой. Затем обязательно нажимаем Ок.
Но если вы привыкли при фотошопе использовать колесико для скроллинга – подумайте, стоит ли менять эту функцию. Ведь для масштабирования есть другие удобные варианты.
Что означают понятия пропорция и растяжение картинки
Если вы ничего не изменяли в настройках, то при изменении одного параметра, второй будет пересчитываться автоматически. Простыми словами, если мы изменили высоту, то ширина будет пересчитана пропорционально.
Простыми словами, если мы изменили высоту, то ширина будет пересчитана пропорционально.
Разработчики заложили такую функцию, чтобы не испортить оригинал картинки. Уже на стадии создания программы у них получилось предугадать, что чаще всего будет происходить пропорциональное изменение изображения.
Ведь если изменить высоту, а ширину оставить неизменной, то картинка будет выглядеть ужасно.
На программном уровне происходит подсказка, что между шириной и высотой есть прямая зависимость. Нам об этом говорит значок пропорциональности.
- Включение функции пропорциональности осуществляется установкой галочки «Сохранять пропорции».
- При первом запуске рядом с этой функцией мы можем наблюдать галочку, но при необходимости можно отключить.
- Это позволит изменять размеры независимо друг от друга.
Панель параметров. Настройки
1 – Кнопки смены режимов масштабирования.
2 – Не знаю, чтобы кто-то пользовался этими инструментами, но для информации: поставьте галочку, если нужно, чтобы редактор менял размер окна соответственно текущему масштабу. Эта же функция по умолчанию установлена по пути Редактирование – Установки – Основные – Инструмент Масштаб изменяет размер окна. Учтите, что если включить их обе, то они отменяются.
Эта же функция по умолчанию установлена по пути Редактирование – Установки – Основные – Инструмент Масштаб изменяет размер окна. Учтите, что если включить их обе, то они отменяются.
3 – Если в Фотошоп открыто несколько вкладок, установив галочку Во всех окнах, уменьшение-увеличение картинки в одной вкладке приведет к тем же изменениям и во всех остальных. Это может быть полезным, когда работаете с копией в другой вкладке.
Эта же функция включается по пути Окно – Упорядочить – Согласовать масштаб.
4 – Установите галочку в Масштаб перетаскиванием. Зажмите левую кнопку мыши и потяните влево. Произойдет уменьшение масштаба. Для увеличения потяните вправо.
Чем быстрее будут ваши движения, тем быстрее будут происходить изменения.
5 –Эти кнопки дублируют функции, о которых мы говорили в предыдущем разделе «Параметры просмотра».
Реальные пикселы возвращают изображение в 100% масштаб.
Подогнать устанавливает изображение так, что оно все будет помещаться в рабочей области.
Полный экран рабочая область займет весь экран.
Размер оттиска – отображение размера, который получится после распечатки. Однако точность образца еще зависит от расширения монитора вашего компьютера. Поэтому точно ориентироваться на него нельзя.
Качество при изменении размера
Увеличение и уменьшение прямым образом влияет на качество редактируемой фотографии. Если взять любой объект, уменьшить его инструментами Photoshop, а затем увеличить до прежних параметров, то можно заметить невооруженным глазом, что фото стало более размытым.
Качество ДО
Уменьшение картинки
Качество ПОСЛЕ
Ухудшение качества изображения связано с тем, что при уменьшении картинки, так же уменьшается количество пикселей в ней, а когда происходит ее увеличение, то исчезнувшие пиксели не возвращаются, поэтому фото становится более расплывчатым, менее четким и качественным. Поэтому, если пользователь желает изменить масштаб редактируемого вырезанного или выделенного объекта, то ему лучше сразу определиться с пропорциями, чтобы не менять их по несколько раз, теряя при этом качество.
Нужно определиться с целью
Смотрите также: “Фотошоп не сохраняет в JPEG: решаем проблему”
На самом деле, операция сжатия – не чисто техническая проблема и имеет множество нюансов. Если просто довериться автоматическому сжатию, результат может получиться совсем не таким, какой вам нужен.
Для начала нужно определиться с целью сжатия. Если вы хотите поставить более легкую фотографию в свой профиль на интернет-сайте – нужно сохранять пропорции и хорошее качество, при этом можно обрезать ненужные части. Если вы работаете с определенной схемой – вам важна информация, но в таком виде, чтобы она просто оставалась считываемой с картинки, и высококачественная прорисовка может быть совсем не обязательной. Возможно, вы делаете снимки на профессиональный фотоаппарат, и их “чистый” вес составляет десятки мегабайт – в этом случае вам необходимо сжатие до приемлемых размеров, причем ни на качестве картинки, ни не ее содержании это отразиться никак не должно.
В любом случае, снижение итогового веса картинки будет полезным практически всегда, независимо от конечной цели. Photoshop предоставляет удобные инструменты для каждой из перечисленных операций и использует для этого передовые алгоритмы работы с данными. Если вы работаете через Photoshop – можете быть уверены, что лучшего результата вы не получите нигде.
Photoshop предоставляет удобные инструменты для каждой из перечисленных операций и использует для этого передовые алгоритмы работы с данными. Если вы работаете через Photoshop – можете быть уверены, что лучшего результата вы не получите нигде.
Кадрирование
Чтобы выполнить кадрирование редактируемой фотографии или картинки, нужно воспользоваться инструментом под названием «Рамка». Важно отметить, что он во многом напоминает принцип работы другого уже ранее рассмотренного инструмента. А именно «Размер холста».
За помощью рамки размер самого изображения меняться не будет. Оно обрезается при уменьшении, либо получают дополнительные пустоты при увеличении.
Настраиваем размер изображения в Adobe Photoshop. Как правильно изменить размер изображения в фотошопе
С помощью программы фотошоп легко уменьшить или увеличить размер изображения. Более того, это можно сделать разными способами в зависимости от того к какому результату вы стремитесь.
Прежде чем приступить к рассмотрению способов, сперва немного теории.
Во-первых, что такое уменьшение или увеличение размера изображения? Прежде всего под этим понятием стоит понимать уменьшение/увеличение разрешения картинки, то есть его длины и ширины и, соответственно, количество пикселей, из которых состоит любое растровое изображение. .
Во-вторых, что происходит с качеством картинки после изменения его размеров?
- При процессе уменьшения , происходит потеря пикселей, но качество в целом не страдает, оно остается достаточно четким.
- При процессе увеличения , фотошоп растягивает пиксели и дорисовывает их в соответствии со своим алгоритмом. Поэтому при увеличении всегда страдает качество картинки. Чем больше увеличение, тем четче видна необратимая потеря качества.
Подобный вопрос был рассмотрен в уроке, связанном с изменением размера слоя,
Наглядный пример, как меняется качество изображения:
В этой статье рассмотрим 4 способа как изменить размер картинки в фотошопе и разберем случаи, когда и каким способом лучше всего пользоваться.
Способ 1 — Диалоговое окно Размер изображения
Это классический и самый универсальный способ. Он подходит в большинстве случаев, особенно, когда вы уже знаете до каких размеров следует уменьшить и увеличить размер картинки.
Откройте изображение в фотошопе.
Откройте диалоговое окно Изображение — Размер изображения (или комбинация клавиш — Alt+Ctrl+I ). Появится вот такое окно:
Сразу обратите внимание на поля Ширина и Высота . Те значения, что там будут указаны — это текущие размеры изображения. По умолчанию они измеряется в пикселях.
Если вы изначально знаете, до каких размеров нужно изменить изображение, то введите эти значения в вышеуказанные поля.
Пропорции
Если в настройках окна не стоит галочка Сохранить пропорции , то можете вводить в поля длины и ширины любые значения. Но вы рискуете, что картинка получится растянутой по вертикали или горизонтали. Очень легко ошибиться и подобрать неверные пропорции.
Пример без сохранения пропорций
Пример с сохранением пропорций
Способ 2 — Изменение размера с помощью трансформации
Трансформация изображения — классный способ, который обязательно нужно добавить в копилку знаний по фотошопу. Этот способ хорош в двух случаях:
- уменьшить или увеличить размер всего изображения;
- уменьшить или увеличить вставленную картинку в фотошоп.
Размер подробнее каждый случай.
Как уменьшить или увеличить размер всего изображения
Шаг 1
Откройте картинку. Выберите команду Редактирование — Свободное трансформирование или нажмите комбинацию клавиш Ctrl + T .
Примечание
Если данная команда не активна (затемнен серым цветом), значит ваш фоновый слой заблокирован к изменением. Об этом сигнализирует иконка замочка прямо на слое.
Чтобы разблокировать фоновый слой, сделаете по нему двойной клик. Появится окно Новый слой , нажмите на Ок .
Шаг 2
Появится рамка вокруг изображения. В углах и на каждой стороне есть маркеры, за которые нужно потянуть, чтобы уменьшить или наоборот увеличить изображение.
В углах и на каждой стороне есть маркеры, за которые нужно потянуть, чтобы уменьшить или наоборот увеличить изображение.
После изменения размера нажмите на галочку вверху на панели параметров. В фотошопе CS6 есть ошибка, и эту галочку не видно. Если у вас также ее не видно, то нажмите на кнопку Enter , чтобы принять изменения или Esc , чтобы отменить.
Шаг 3.1 Случай при увеличении
Если вы увеличивали картинку данным способом, то, как видите, часть ее стала скрыта, она как бы не влазит в тот размер, в котором была открыта. С одной стороны это тоже не плохо и это можно в ряде случаев также использовать.
Но если настаиваете на том, чтобы изображение было показано полностью, выберите команду Изображение — Показать все .
Шаг 3.2 Случай при уменьшении
При уменьшении изображения вы увидите шахматный фон. Это пустота, прозрачность. При сохранении изображения она пропадет. Но правильно будет отрезать пустоту, чтобы в конечном счете увидеть каков конечный размер картинки.
Чтобы отрезать пустоту, выберите команду Изображение — Тримминг .
Чтобы в данном способе также не нарушить пропорции изображения, когда тяните за маркеры рамки, одновременно удерживайте клавишу Shift .
Как уменьшить или увеличить вставленную картинку в фотошоп
Описанный выше случай в любом случае берите себе на вооружение. А именно умение пользование командой Свободное трансформирование (Ctrl+T ). Этот прием понадобиться, чтобы осуществить такую часто встречающуюся операцию, как уменьшение или увеличение вставленной картинки, предмета, объекта (называйте как хотите).
Итак знакомая ситуация: вы в фотошопе вставили к своему основному изображению другую картинку, но она не подошла по размерам.
Выделите эту картинку и используете команду трансформации. Теперь, как описано выше, тяните за маркеры в нужную сторону.
Способ 3 — Размер холста
Не самый популярный способ, но тем не менее его также рассмотрим — команда .
Особенностью этого способа является то, что мы меняем размер разрешения изображения, при этом сама картинка никак не меняется. Фотошоп просто отрезает часть изображения (если говорим об уменьшении), либо добавляет фоновый цвет (если это увеличение).
То есть, допустим, ваша картинка 700х700 пикселей. Через Изображение — Размер холста вы задаете размер 500х500. В итоге фотошоп обрезает лишние 200 пикселей по высоте и ширине. В настройках можно указать откуда отрезает: это либо равномерно со всех сторон, либо можно выбрать конкретную сторону.
Как уменьшить размер изображения без потери качества
Мы рассмотрели 4 способа по уменьшению размеров изображения. Из них два способа: Размер холста и Кадрирование не связаны с потерей качества. Фактически (ширина и высота) картинки становятся меньше, но само содержимое остается прежнего масштаба. Чтобы этого добиться, нужно пожертвовать частью картинки, другими словами, просто обрезать ее до нужного размера. Подробнее как это делать смотрите выше по тексту.
Как уменьшить вырезанное изображение в фотошопе
Чтобы в фотошопе уменьшить размер вырезанного объекта нужно уметь: вырезать объекты, проводить манипуляции с вырезанным участком (в том числе его уменьшение).
О том как вырезать объекты читайте в других статьях. Подробнее остановимся на уменьшении.
В этой ситуации вам также пригодятся знания по использованию команды Свободное трансформирование .
Когда объект вырезан, нужно образовать вокруг него . После этого примените трансформирование и по инструкции выше тяните за маркеры в сторону уменьшения данного объекта.
В любом случае при уменьшении вырезанного фрагмента в освободившемся месте фотошоп будет автоматически добавлять фоновый цвет. Поэтому, если у вас несложный случай, то сперва позаботьтесь и выберите такой же фоновый цвет, что окружает объект, подлежащий уменьшению. Для этого получите образец цвета с помощью и .
Заметили ошибку в тексте — выделите ее и нажмите Ctrl
+ Enter
. Спасибо!
Спасибо!
Всем доброго времени суток!
, ? Эти вопросы часто возникают при публикации изображений на сайте или в соцсетях. Предлагаю самые простые и доступные каждому способы.
Вопрос изменения размера изображения возникает очень часто, и чтобы быстро эту проблему решить, нужны надежные и быстро доступные способы.
Вот с этого мы и начнем. Сначала разберем вариант, .
Здесь тоже рассмотрим два варианта, а уже Вы сами выбирайте тот, который вам больше подходит.
Для первого варианта понадобится, установленный на компьютере, фотошоп CS5 или CS6.
Не нужно его пугаться. Это на самом деле, очень многофункциональное и сложное программное обеспечение, но нам весь его функционал не нужен. Мы будем, с помощью этой программы, решать простые задачи.
Если у Вас установлен фотошоп, и Вы с ним, хотя бы поверхностно знакомы – нам этого достаточно. Если не установлен, то можно бесплатно скачать в интернете, или с официального сайта пробную 30-дневную версию. (Можно здесь: https://adobe-photoshop.ru.softonic.com
).
(Можно здесь: https://adobe-photoshop.ru.softonic.com
).
КАК ИЗМЕНИТЬ РАЗМЕР ИЗОБРАЖЕНИЯ В ФОТОШОПЕ, УСТАНОВЛЕННОМ НА КОМПЬЮТЕРЕ?
Заходим в фотошоп. После его активации, простым перетаскиванием с «рабочего стола» нужного изображения в поле фотошопа, начинаем с ним работать. Для этого, в самом верху слева, кликаем по иконке «файл» (на картинке ниже показано)
У нас открывается окно, в котором мы должны выбрать «сохранить для WEB». Нажав на этот раздел, откроется большое окно как на картинке ниже.
Первое, что нужно сделать – посмотреть в каком формате изображение. Формат нам будет показан (смотри картинку) вверху справа помечено цифрой 2. Если формат PNG, то он тянет большой объем памяти и нужно кликнуть на треугольник там же и выбрать формат JPEG.
Это позволит сразу уменьшить объем изображения в 5-8 раз. На картинке видно (цифра 1) внизу слева, что в формате PNG картинка «весит» больше 1Мегабайта. Это, очень много.
Когда Вы измените, формат на JPEG, там же, где цифра 1, изменится размер до 150 килобайт, или почти уменьшится в 8 раз без ухудшения качества.
Если Вам нужно менять размер в пикселях (на картинке показано внизу справа под цифрой 3 «размер изображения»), то Вы можете вручную менять размер ширины и высоты. Нужно только понимать, что если Вы поменяете ширину, то высота изменится пропорционально, и изображение не будет искажаться.
То же произойдет, если Вы поменяете высоту изображения. Когда Вы выполнили все операции и уменьшили изображение до нужного Вам размера, нужно нажать «сохранить». Сохраняйте на «рабочий стол», или в нужную папку. Это самый простой способ, как изменить размер изображения в фотошопе .
Есть второй способ, который я опишу не так подробно.
Заходите в фотошоп, перетаскиваете туда нужное изображение, как описано выше. Когда изображение появится в поле фотошопа, зайдите в раздел «Изображения» вверху справа, далее выбирайте раздел «Размер изображения» и в открывшемся окне установите нужные вам размеры ширины и высоты.
После всех операций жмете «ОК» и в разделе «Файл» сохраняете полученное изображение. Вот и все так просто!
Вот и все так просто!
КАК ИЗМЕНИТЬ РАЗМЕР ИЗОБРАЖЕНИЯ ОНЛАЙН
Чтобы ответить на вопрос – как изменить размер изображения онлайн , заходим на сайт https://online-fotoshop.ru . Это почти такой же фотошоп, только его предоставляет сервис этого сайта онлайн. Нам не нужно ни чего скачивать и устанавливать.
Все мы будем делать онлайн на этом сайте. Заходите на указанный сайт, когда фотошоп откроется, перед вами будет окно, на котором нужно выбрать «Загрузить изображение с компьютера».
Для того, чтобы изменить размер изображения, заходим в раздел «изображения» (показано на картинке вверху слева) и нажимаем «размер изображения». У нас откроется окно, где Вы можете менять размер в пикселях до необходимого Вам.
После изменения размера, заходите в раздел «файл» в самом верху слева и нажимаете «сохранить». У Вас откроется окно, в котором Вы увидите качество и размер изображения. Здесь же можно изменить формат, если нужно.
После всех операций, нажимаем «Да» и сохраняем изображение, куда Вам нужно.
Вот так просто можно ответить на вопросы как изменить размер изображения в фотошопе и как изменить изображение онлайн.
Для более понятного понимания процесса изменения размера изображения, посмотрите подробный видео урок:
Удачи Вам!
С уважением, Валентин Чепурной.
–
Многие до сих пор не знают как изменять размер файла в программе Adobe Photoshop . Давайте наглядно рассмотрим этот незатейливый процесс редактирования и выясним, как быстро поменять разрешение файла и его физические (виртуальные) длину и ширину.
Для начала создадим новый документ, чтобы было понятнее. Для этого перейдем в пункт меню File-New , либо нажмем клавиши CTRL + N .
После этого у нас должно появится диалоговое окно с выбором параметров. Среди них вы найдете такие как выбор измерений (пиксели, дюймы, сантиметры и т.п.), размер ширины и высоты нового документа, разрешение, цветовую модель и т.д.
Оптимальными для редактирования файла (печати) являются: 300 пикселей на дюйм (разрешение), ширина и высота – на ваше усмотрение (исходный размер фотографии), цветовая модель – RGB, фон изображения – либо прозрачный, либо белый и т. п.
п.
При изменении ширины, высоты изображения, смотрите на получившийся размер фото, так как при редактировании главное не количество, а качество. В том числе на результат ваших действий будет влиять разрядность документа – это 8,16,32 бит. Рекомендую начинать с 8 – не ошибетесь!
Что касается фона изображения, то лучше, конечно, использовать прозрачный. Но можно оставить и белый, так как с ним удобнее работать, а удалить его всегда можно потом. Обратите свое внимание на кнопку Save Preset – с помощью данного параметра можно сохранить свой размер и пользоваться им в дальнейшем (повторном редактировании схожего фото).
Нажимаем кнопку ОК и смотрим на результат. Я поставил прозрачный фон и размеры ширины и высоты – 800 на 600 пикселей соответственно. Кроме этого, я указал разрешение документа – оно равно 300 пикселей на дюйм. Чтобы посмотреть размеры, можно нажать на клавиатуре клавиши ALT + CTRL + I .
Теперь, при изменении размера фото (к примеру, уменьшении его до 400 пикселей в ширину), мы должны выбрать, изменять ли нам пропорции документа. За эти настройки отвечает значок скрепки, рядом со значениями размеров. Если его снять, то можно изменить документ до неузнаваемости.
За эти настройки отвечает значок скрепки, рядом со значениями размеров. Если его снять, то можно изменить документ до неузнаваемости.
Если же вы будете увеличивать снимок, то обязательно следите за его размерами, так как программа Фотошоп может попросту не обработать новый формат из-за нехватки памяти .
Я изменил свойства документа и поставил значения 300 на 300 пикселей, то есть получился квадрат (не Малевича).
Давайте возьмем реальную фотографию и отредактируем ее в Фотошоп. Теперь заходим в меню Image-Image Size .
Попробуем подогнать изображение под формат стандартного листа A4. Для этого перейдем в меню выбора подгонки снимка и выберем интересующий нас формат.
Нужно обратить внимание на то, что размеры фотографии можно изменять и в процентном соотношении, что очень удобно при создании экшенов. Например, если мы поставим значение 50% в поле ширины, и уберем соотношение пропорций, то получим интересный эффект.
Один из самых распространенных навыков в Фотошоп, это изменение размеров изображения . Обладая этим навыком, вы легко сможете уменьшать и увеличивать любые изображения. Изменять размер изображения часто приходится для публикации в WEB, в журналы, для печати фотографий и много где ёще, поэтому если вы собираетесь работать в Фотошоп, то вы должны уметь это делать.
Скорее всего у вас возник вопрос: Как изменить изображение в Фотошоп ? Всё просто. В этом уроке мы будем учиться открывать изображение в Фотошоп и изменять его размер. Как и в любом деле, здесь есть свои нюансы, с которыми вы рано или поздно столкнётесь и которые лучше нужно знать заранее, поэтому мы так же рассмотрим и эти нюансы. Предлагаю плавно перейти от теории к практике.
Шаг 1:Откроем изображение, с которым будем работать. Для этого перемещаем курсор мыши вверх, заходим в меню программы Файл/Открыть . Или воспользуемся горячими клавишами (CTRL + O ) . После чего появится стандартное окно проводника для указания пути к изображению. Находим нужную картинку и щёлкаем по ней два раза левой кнопкой мыши. После чего в рабочей области окна Фотошоп появится выбранная картинка.
После чего появится стандартное окно проводника для указания пути к изображению. Находим нужную картинку и щёлкаем по ней два раза левой кнопкой мыши. После чего в рабочей области окна Фотошоп появится выбранная картинка.
http://сайт/
Шаг 2:Заходим в меню программы Изображение/Размер изображение (CTRL + ALT + I ). Перед нами откроется окно настройки размеров изображения:
В этом окне мы видим информацию об изображение. В моём случае это: размер (вес) изображения 737,5К, размер по ширине 204,6 мм, по высоте 153,1 мм, разрешение 72 пикселы/дюйм. В этом уроке мы будем уменьшать наше изображение, поэтому в поле «Ресамплинг» ставим галочку и выбираем «Бикубическая (с уменьшением)» Если вам нужно увеличить изображение, то выбираем «Сохранить детали (с увеличением)».
Затем вручную указываем ширину и высоту. Например, указав в поле «Ширина» значение 150 мм, значение «Высота» автоматически пропорционально выставляется равным 112,24 мм. Тоже самое произойдёт, если вначале указать высоту. Если второе значение автоматически не выставилось, то проверьте наличие галочки напротив значения «Ресамплинг», если ее нет, то выставьте ее и заново вбейте одно из значений.
Тоже самое произойдёт, если вначале указать высоту. Если второе значение автоматически не выставилось, то проверьте наличие галочки напротив значения «Ресамплинг», если ее нет, то выставьте ее и заново вбейте одно из значений.
Также обязательно обратите внимание на выставленные единицы измерения, представленные в выпадающем списке справа от значений, в моём случае это – «мм». Вы же, можете выбрать любые значения, которые вам больше нравятся (мм, см, пикселы, проценты, дюймы и т.д.).
Уменьшать значение разрешения не рекомендуется, так как ухудшается качество изображения, а увеличение этого значения в нашем случае не улучшит качество изображения, а только увеличит вес самой картинки. Поэтому оставляем значение «Разрешение» без изменений и нажимаем кнопку «ОК». Если по какой-то причине, вы не хотите сохранять пропорции исходной фотографии по длине и ширине, то снимите «птичку» с Ресамплинг (сохранить пропорции).
Шаг 3:Итак, мы получили изображение 150 мм х 112,24 мм. Теперь необходимо закрепить полученный результат, для чего сохраним все наши изменения. Если изображение будет опубликовано в интернете, то идём в меню Файл/Сохранить для Web … (CTRL + ALT + SHIFT + S ). Либо сохраняем в формате JPEG (или в любом другом) с наилучшим качеством, идём в меню Файл/Сохранить как …(CTRL + SHIFT + S ).
Теперь необходимо закрепить полученный результат, для чего сохраним все наши изменения. Если изображение будет опубликовано в интернете, то идём в меню Файл/Сохранить для Web … (CTRL + ALT + SHIFT + S ). Либо сохраняем в формате JPEG (или в любом другом) с наилучшим качеством, идём в меню Файл/Сохранить как …(CTRL + SHIFT + S ).
Вот таким образом меняется размер изображения. Чтобы хорошо усвоить этот навык, обязательно потренируйтесь на нескольких фотографиях.
Разрешение и качество изображенияКачество изображения не пострадает, если уменьшать её в размерах. Важный нюанс при использование инструмента «Размер изображения» заключается в следующем: нельзя из изображения с меньшим разрешением получить точно такое же изображение без потери качества, но с большим разрешением.
Например, если взять нашу картинку и уменьшить её скажем до размера 100 мм на 74,83 мм, а потом полученный результат увеличить до разрешения 204,6 х 153,1 то в итоге увидим следующее:
Вместо:Давайте разберемся, почему это происходит. Когда вы открываете растровое изображение (JPEG) в редакторе, в нашем случае это Фотошоп, и «уменьшаете в размерах картинку», то программа из файла изображения просто отбрасывает часть информации (пиксели). И делает это Фотошоп, кстати, лучше всех (Сохранить для Web, JPEG).
Когда вы открываете растровое изображение (JPEG) в редакторе, в нашем случае это Фотошоп, и «уменьшаете в размерах картинку», то программа из файла изображения просто отбрасывает часть информации (пиксели). И делает это Фотошоп, кстати, лучше всех (Сохранить для Web, JPEG).
P . S . Надеюсь данный урок вам понравился, а полученные знания пригодятся. Понравилась статья — поделитесь с друзьями.
До встречи в следующем уроке!
Доброго времени суток всем фотошоперам! Сегодня небольшая, но полезная для начинающих пользователей программы тема, связанная с изменением размеров объекта на фото. В выпуске мы будем рассматривать простые и легкие примеры:
Ведь менять размеры приходится практически постоянно. Причем, изменяются размеры не только самих картинок, но и находящихся на них наложенных изображениях. Причем, если вы делаете коллаж, накладывая изображения, то менять размер их приходится так или иначе. Вначале посмотрим, как изменить размер самого изображения. Загружаем нужную картинку, далее идем «Изображение» – «Размер изображения».
Загружаем нужную картинку, далее идем «Изображение» – «Размер изображения».
Выбрав функцию, откроется окно, в котором можно изменить размер картинки.
Что здесь видим. Первое – надпись размеры со стрелкой выпадающего меню. Если нажмем на него, то увидим разное выражение размеров исходной картинки. Выбрав любое из них можно узнать размер изображения в пикселях, сантиметрах, процентах и т.д.
Следующее меню –»Подогнать под…» Выбрав его, в раскрывающемся окне можно увидеть варианты, под которые сразу, как шаблон подгоняется размер картинки.
Если же Вам нужны свои размеры, которых нет в вышеприведенном списке, тогда переходим к следующей строке, где указана ширина и высота картинки. По умолчанию она задается в пикселях. Но, если вам нужны другие единицы измерения, то выбираем их в списке рядом.
Например, изменяем по пикселям. Очень часто нам говорят: «Изображение должно быть столько на столько пикселей». Это и есть оно. Выставляем нужное значение, скажем 640х480. Когда вы вводите одно значение, второе автоматически проставляется. Это связано с тем, что значения закреплены и выставляются пропорционально, что бы картинка не растягивалась.
Когда вы вводите одно значение, второе автоматически проставляется. Это связано с тем, что значения закреплены и выставляются пропорционально, что бы картинка не растягивалась.
Если вам не нужно пропорциональное масштабирование, щелкаем на значок между надписями ширина и высота и линии связывающие их исчезают. Значения размеров перестали быть закрепленными. Можно произвольно задавать размер.
Но нам надо пропорциональное изменение, а потому выставляем то значение, которое нужно нам более всего: или по высоте, или по ширине, и жмем ОК. Картинка тут же или уменьшилась, или увеличилась, в зависимости от того, какие значения вы ввели по отношению к исходному изображению. Итак, это было изменение размеров всей картинки.
Но можно увеличить какой-либо фрагмент картинки без изменения размеров самого изображения. Для этого заходим в пункты верхнего меню программы «Редактирование» – «Трансформирование» – «Масштабирование». По углам картинки и по середине, появились квадратики-направляющие. Потянув за которые можно увеличить, или уменьшить картинку.
Потянув за которые можно увеличить, или уменьшить картинку.
Если Вам не нужно пропорциональное изменение размеров, то просто наводим курсор на уголок картинки и, зажав левую клавишу мыши растягиваем картинку. При пропорциональном изменении размеров, делаем это с зажатой клавишей Shift . Часть изображения ушла за край картинки и стала невидимой.
Теперь, если сохранить картинку, мы увидим только оставшееся увеличенное изображение. Этот способ используется, если необходимо на какой-то фотографии или изображении увеличить небольшой объект. Однако качество увеличения зависит от размеров картинки в пикселях. Чем оно больше, тем качество будет, соответственно лучше.
Как в фотошоп менять размер изображения на слое, сохраняя пропорции?
Теперь посмотрим, как изменить размер изображения на слое. В принципе, вставляя любое изображение, оно отображается на отдельном слое. Так устроен Photoshop, что если Вы делаете коллаж из 10 фото то и слоев будет как минимум 10. А когда сохраняете коллаж в Jpg, то эти слои сводятся в один и получается фото.
А когда сохраняете коллаж в Jpg, то эти слои сводятся в один и получается фото.
Продолжим. Вставив объект, приходиться или уменьшать его размеры, или, наоборот, увеличивать. Делается это все достаточно просто. Выбираем в меню «Редактирование» – «Трансформирование» – «Масштабирование». Не забываем при этом активировать нужный слой.
Вокруг изменяемого изображения появляется рамка с маркерами. Теперь потянув за любой из них, можно изменить размер картинки. Чтобы пропорции картинки сохранялись, необходимо одновременно держать нажатой клавишу shift.
Изменяем размер вставленного объекта на слое
Изменить размер картинки, можно также через меню «Свободное трансформирование» во вкладке «Редактирование». Здесь так же вокруг объекта появится рамка с маркерами, потянув за которые можно уменьшить или увеличить размер вставленного объекта.
Можно сделать это и вручную вводя значения в настройках масштабирования, которые находятся на верхней панели – буквы «В» (высота) и «Ш» (ширина). Здесь значения показаны в процентах. Вводим свои цифры и картинка меняет размер согласно им. Это удобно, если нужны точные параметры.
Здесь значения показаны в процентах. Вводим свои цифры и картинка меняет размер согласно им. Это удобно, если нужны точные параметры.
Как видите, все очень просто. Не нужно боятся фотошопа, когда начинаешь разбираться — нет ничего сложного. Начинайте с простых примеров и все у Вас получится! Вот, пожалуй и все по данной функции. Удачи в работе!
Как в фотошопе изменить размер слоя
Совет 1
Размер видимого фрагмента слоя любого графического документа Photoshop одинаков с размером всего искомого холста документа. Следовательно, изменить его можно просто поменяв размер исходного документа. Но в Фотошопе еще есть стандартные инструменты для редактирования размера фрагмента. Для того, чтобы самостоятельно научится менять размер фрагмента вам понадобится открыть в Photoshop файл, в котором несколько фрагментов.
Инструкция
- Изменить масштаб любого объекта в файле можно при помощи команды Free Transform, она находится в меню Edit либо использовать опцию Scale, найти ее можно в этом же меню в списке Transform.
 Выбрав одну из вышеуказанных опций, потяните за край рамки в котором находится изменяемый объект. Если при изменении масштаба слоя вам необходимо сохранить пропорции размера объекта, во время растяжения либо сжатия удерживайте нажатой клавишу Shift. Для сохранения размера нажмите Ввод на клавиатуре.
Выбрав одну из вышеуказанных опций, потяните за край рамки в котором находится изменяемый объект. Если при изменении масштаба слоя вам необходимо сохранить пропорции размера объекта, во время растяжения либо сжатия удерживайте нажатой клавишу Shift. Для сохранения размера нажмите Ввод на клавиатуре. - В некоторых случаях размер изображения на одном из слоев может быть больше, чем размер основного фона документа. В таком случае границы фона этого изображения будут выходить за рамки всего документа. Чтобы увидеть границы этого фона нужно воспользоваться инструментом Navigator и с помощью его уменьшить масштаб всего документа, до тех размеров, при которых будут видны границы большего объекта.
- Если вам нужно установить конкретный размер слоя, нужно вручную ввести необходимые данные в поля значений трансформации. Чтобы независимо друг от друга изменить высоту и ширину объекта введите данные о высоте в графу H, а о ширине в графу W. Данные вводятся в процентах от исходных размеров.
 Для того, чтобы размер менялся пропорционально исходному, нужно в панели настроек включить опцию Maintain aspect ratio.
Для того, чтобы размер менялся пропорционально исходному, нужно в панели настроек включить опцию Maintain aspect ratio. - В случае, если картинка, размер которой нужно изменить, находится на главном фоне, следует разблокировать изображение. Для этого используется функция Layer from Background. Найти ее можно в меню Layer, либо просто дважды щелкните по слою. Далее размер меняется так же, как и в случае, описанном выше.
- Если вам нужно изменить размеры нескольких изображений, находящихся на разных слоях с сохранением исходных пропорций. Тогда просто выделите необходимые объемы удерживая клавишу Ctrl.
- Далее следует воспользоваться функцией Image Size либо Canvas Size, находятся они в меню Image. При использовании первой опции изменится масштаб объектов на всех слоях. При второй опции будет изменен размер корректировочных слоев, а также слоев, содержащих заливку. Остальные слои останутся без изменений.
Уменьшение размеров изображений
Уменьшить размер изображения так же моно при помощи диалога «Размер изображения» по аналогии с увеличением только выбрать соответственно интерполяцию «Наилучшую для уменьшения» и установить значения размеров у сторону уменьшения. Здесь думаю затруднений быть не должно.
Здесь думаю затруднений быть не должно.
Так же эту операцию можно проделать и при помощи инструмента «Рамка» просто перемещая маркеры инструмента удалить ненужные части картинки как показано на рисунке ниже
При таком способе будут отсечены все ненужные детали, а качество самого изображения не пострадает. На это пока всё о изменении размеров изображения. Подробно узнать о использовании инструмента рамка узнайте из этого поста.
Совет 2
Во время изменения масштаба изображения в Фотошопе, изменяется масштаб всех слоев, из которых состоит документ. Эту опцию можно найти в разделе «Изображение». В случае, когда вам нужно изменить размер не всего документа, а конкретного слоя, то нужно пользоваться функциями раздела «редактирование».
Инструкция
- Перед началом редактирования конкретного слоя необходимо выбрать этот слой. Для этого нужно найти пункт «Слои», который находится в меню, в разделе «Окно». Откроется окно палитры слоев.
 Также это действие выполняется нажатием клавиши F7.
Также это действие выполняется нажатием клавиши F7. - Далее в окне палитры вам нужно выбрать тот слой, масштаб которого вы хотите изменить.
- Далее необходимо перейти в режим трансформирования, найти его можно в разделе «Редактирование»,
Переход в режим трансформирования
либо нажмите на клавиши CTRL+T. - После того, как вы выполните вышеописанные действия, необходимый вам слой документа будет выделен прямоугольником. На границах этого прямоугольника расположены специальные точки в виде черных квадратов, потянув за которые мышкой изменятся размер и форма нужного вам объекта.
Изменение размера объекта - При изменении масштаба объекта, перетягиванием точки, при этом нужно удерживать зажатой клавишу SHIFT.
- Выше описанные действия так же можно выполнить с помощью панели инструментов. Для этого необходимо выбрать пиктограмму, на которой изображены звенья цепи, между значениями ширины и высоты, это служит для пропорционального изменения масштаба.

Пропорциональное изменение масштаба
Далее следует нажатием левой кнопки мыши выделить значение в поле ширины либо высоты и с помощью клавиш на клавиатуре «вверх» или «вниз» менять размер объекта. - В этом окне также имеются поля, вводя определенные данные в них, вы можете перемещать выбранный вами слой по горизонтали и вертикали. Еще есть возможность, выбранный объект наклонять, вводя нужные данные в соответствующие поля. Во время наклона точка, относительно которой производится наклонение, находится в центре выделенного слоя. Изменить ее положение можно просто, перетянув ее мышкой в нужное место.
Мы всегда советуем использовать в работе только лицензионную версию данной программы. Ее вы можете купить у нас со скидкой нажав здесь.
Часть 6: Как изменить размер фонового слоя
Чтобы расширить фоновый слой или уменьшить фоновый слой, чтобы он соответствовал другим слоям, необходимо изменить размер фонового слоя изображения в Photoshop. Хотя процессы разные, обе операции очень просты.
Хотя процессы разные, обе операции очень просты.
Как уменьшить фоновый слой, чтобы соответствовать другим слоям
Шаг 1: Выберите фоновый слой для изменения размера на панели «Слой».
Шаг 2: Расположенный в меню «Изображение» и выберите «Обрезать».
Шаг 3. В окне «Кадрирование» выберите параметр «Цвет верхнего левого пикселя». Убедитесь, что четыре поля в разделе «Обрезка» отмечены, и нажмите «ОК».
Шаг 4: Если фоновый слой по-прежнему больше, чем другие слои, вы можете повторить шаг 2 и выбрать опцию «Цвет нижнего правого пикселя» на шаге 3.
Шаг 5: Затем Photoshop уменьшит фоновый слой Photoshop, чтобы соответствовать другим видимым слоям.
Как расширить фоновый слой
Шаг 1: Откройте параметр «Размер холста» в меню «Изображение», когда фоновый слой является активным слоем.
Шаг 2: Затем вы можете изменить размер фонового слоя в окне «Размер холста».
Шаг 3: Если вы хотите изменить размеры ширины или высоты независимо, вы должны снять флажок Относительный. А Photoshop предоставляет несколько единиц в раскрывающемся списке, включая сантиметр, пиксель, процент и многое другое. Наконец выберите цвет, чтобы заполнить расширенный фон.
А Photoshop предоставляет несколько единиц в раскрывающемся списке, включая сантиметр, пиксель, процент и многое другое. Наконец выберите цвет, чтобы заполнить расширенный фон.
Шаг 4: Нажмите «ОК», чтобы завершить процесс, вы получите больший фоновый слой в Photoshop.
Как вырезать и удалить объект в «Фотошопе»
Удалить объект в «Фотошопе» можно таким же образом. После выделения нажмите клавишу «Delete». Но это оставит своеобразную дыру в вашей фотографии, если только вы не работаете с многослойным изображением. Если объект очень маленький (пивная банка, пачка сигарет и другой мусор, лежащий на земле), то можно воспользоваться функцией заполнения картинки с учетом содержимого. Данная возможность впервые появилась в Adobe Photoshop CS6. В последней версии ею можно воспользоваться прямо в диалоговом окне, которое выскакивает после нажатия клавиши «Delete». При использовании данной функции «Фотошоп» вырезает объект, а его пустующее место заполняет областью, похожей на окружающее пространство. После этого заметить отсутствие того или иного объекта очень сложно, а в некоторых случаях вовсе невозможно.
После этого заметить отсутствие того или иного объекта очень сложно, а в некоторых случаях вовсе невозможно.
Способ №5 — Строка состояния
Этот способ подойдет, когда нужно быстро задать определенный масштаб, например, указать 100% (то есть реальный размер), 200%, 50% или любое другое значение.
Обратите свой взгляд на самый нижний левый угол фотошопа, там где находится строка состояния. Это маленькое окошко и есть масштаб изображения. Его можно редактировать и ввести в него любое значение. Достаточно только ввести цифры, а фотошоп сам поймет, что это проценты.
Также данная строка играет информативную роль: она всегда показывает текущий масштаб изображения.
Как обрезать изображение в Photoshop
Еще один способ изменения размера исходного изображения. Пригодится, если вам нужно уменьшить картинку, и какую-то ее часть можно просто убрать. К примеру, вырезать фото для аватарки, убрав лишний фон. Для этого найдите в меню пункт – “Рамка”. В верхней части программы отобразится строка с параметрами этой функции. Есть возможность воспользоваться стандартными параметрами обрезки, либо выставить свои собственные значения.
Есть возможность воспользоваться стандартными параметрами обрезки, либо выставить свои собственные значения.
Обязательно выберите нужный вид сетки, это поможет грамотно кадрировать картинку.
Вот и все, просто перетащите квадратики сетки на участок изображения, который следует оставить, и нажмите на “Enter”.
Вместо:
ps-blog.ru
Давайте разберемся, почему это происходит. Когда вы открываете растровое изображение (JPEG) в редакторе, в нашем случае это Фотошоп, и «уменьшаете в размерах картинку», то программа из файла изображения просто отбрасывает часть информации (пиксели). И делает это Фотошоп, кстати, лучше всех (Сохранить для Web, JPEG).
P.S. Надеюсь данный урок вам понравился, а полученные знания пригодятся. Понравилась статья — поделитесь с друзьями.
До встречи в следующем уроке!
Способ выделения № 5: быстрое выделение
Пример быстрого выделения показан на фото внизу.
Нажмите на инструмент «Кисть» правой кнопкой мыши, чтобы появилась панель (см. на фото внизу). Можно уменьшить размер кисти, чтобы выбрать мелкие детали. Удерживайте клавишу Alt, чтобы добавлять или вычитать из выделения. Когда вы сделаете выбор, перейдите в меню «Выбрать», нажмите «Уточнить край».
Это отличный пример того, как выделить объект в «Фотошопе». Вы также можете настроить ползунки. У вас должно получиться наподобие картинки внизу.
Способ №7 — Команда меню Просмотр
Этот способ тоже можно отнести к масштабированию ведь командой меню также можно пользоваться, хотя она и дублирует некоторые вышеуказанные способы.
Если перейти в команду меню Просмотр, то будет блок операций, которые можно использовать для масштаба.
Главным образом выделенный блок команд дублирует горячие клавиши из способа №3, а также команда Реальный размер дублирует строку состояния (№5) и навигатор (№6), где можно ввести значение в 100%, чтобы показать реальный размер.
Заметили ошибку в тексте — выделите ее и нажмите Ctrl + Enter. Спасибо!
Способ №6 — Окно Навигатор
Об этом окне на сайте есть отдельная статья. Вкратце, это миниатюра всего изображения, с красной рамкой поверх, указывающая на видимую часть изображения.
С помощью этого окна можно быстро перемещаться по изображению от одной его части к другой, а ползунок под миниатюрой отвечает за масштабирование. В левом углу есть такое же окошко, как и у строки состояния. Им также можно воспользоваться, чтобы указать определенный размер масштаба.
Горячие клавиши
Этот способ почему-то мне ближе всего и я им пользуюсь постоянно. Для увеличения картинки нажмите комбинацию клавиш CTRL+ПЛЮС (+) (решил написать словами, а то два плюса ставить не айс). Опять же нажимайте эту комбинацию столько раз, сколько потребуется.
Для уменьшения, соответственно, нужно нажать обратную комбинацию, т.е. CTRL+МИНУС (-). Картиночка наша и уменьшится как по волшебству.
Масштабирование и панорамирование изображений в Photoshop
Чтобы продолжить, вы можете открыть любое изображение в Photoshop. Вот изображение, которое я буду использовать (портрет молодой женщины из Adobe Stock):
Изображение, недавно открытое в Photoshop. Фото предоставлено: Adobe Stock.
Как увеличить и уменьшить изображение с помощью Photoshop
Просмотр текущего уровня масштабирования
Во-первых, давайте узнаем, где найти текущий уровень масштабирования в Photoshop. В конце концов, прежде чем мы начнем увеличивать и уменьшать изображение, полезно знать, каков на самом деле наш текущий уровень масштабирования. Photoshop отображает текущий уровень масштабирования в двух разных местах. Первый находится на вкладке документа прямо над изображением. Вы найдете уровень масштабирования справа от имени файла. Здесь мы видим, что мое изображение в настоящее время просматривается с размером представления 25%:
Текущий уровень масштабирования отображается на вкладке над документом.
Второе место, где можно найти текущий уровень масштабирования, находится в левом нижнем углу окна документа. Опять же, это показывает, что я просматриваю свое изображение в размере 25% от его фактического размера:
Та же информация находится в нижнем левом углу.
Изменение уровня масштабирования
Почему в двух разных местах отображается одна и та же информация? Что ж, уровень масштабирования, отображаемый на вкладке документа вверху, предназначен только для информационных целей. Другими словами, мы не можем изменить уровень масштабирования на вкладке. Но мы может изменить уровень масштабирования от нижнего левого угла.
Допустим, я хочу увеличить изображение, увеличив уровень масштабирования с 25% до 50%. Чтобы изменить уровень масштабирования, щелкните текущий уровень, чтобы выделить его. Затем введите новое значение. Я нажму, чтобы выделить «25», и я изменю его на «50». Нет необходимости вводить символ процента (%), поскольку Photoshop включает его автоматически:
Щелкните текущий уровень масштабирования и введите новое значение.
Чтобы принять изменение, нажмите Введите (Win) / Верните (Mac) на клавиатуре, и Photoshop мгновенно переместит изображение на новый уровень масштабирования:
Теперь изображение отображается в масштабе 50%.
Как держать поле уровня масштабирования в фокусе
Проблема, с которой мы сталкиваемся, заключается в том, что как только мы нажимаем Enter (Win) / Return (Mac), чтобы принять новое значение, поле ввода теряет фокус. Другими словами, если мы хотим попробовать другой уровень масштабирования, нам сначала нужно еще раз щелкнуть текущее значение, чтобы выделить его, прежде чем мы сможем ввести новое значение. По крайней мере, так это обычно работает. Но вот отличный трюк. Нажмите и удерживайте Сдвигайте клавишу при нажатии Введите (Win) / Верните (Mac), чтобы принять значение. Уровень масштабирования останется выделенным. Это позволяет опробовать разные значения без необходимости сначала выбирать текущее:
Удерживая клавишу Shift, нажимайте Enter (Win)/Return (Mac), чтобы удерживать значение масштабирования в фокусе.
Изменение уровня масштабирования с помощью ползунка Scrubby
Еще один отличный прием, который можно использовать с полем уровня масштабирования, — изменить его значение с помощью Photoshop скребковый ползунок . Наведите курсор мыши на поле ввода, а затем нажмите и удерживайте клавишу Ctrl (Win) / Command (Mac) на клавиатуре. Курсор мыши изменится на значок ползунка (маленькая рука со стрелкой, указывающей влево и вправо). Нажмите на поле ввода и, удерживая нажатой кнопку мыши, перетащите влево или вправо, чтобы увеличить или уменьшить значение с шагом 1%. Или нажмите Shift+Ctrl (Win) / Shift+Command (Mac) и перетащите, чтобы изменить значение с шагом 10%:
Изменение уровня масштабирования с помощью бегунка.
Параметры меню «Вид»
Еще один способ изменить уровень масштабирования изображения — Меню «Вид» в строке меню в верхней части экрана. Здесь вы найдете несколько параметров, сгруппированных вместе, которые управляют размером изображения:
Здесь вы найдете несколько параметров, сгруппированных вместе, которые управляют размером изображения:
Открытие меню «Вид» в строке меню.
Команды увеличения и уменьшения
Первые две опции, Увеличить и Zoom Out , являются наиболее простыми. Выберите «Увеличить», чтобы увеличить масштаб, или «Уменьшить», чтобы уменьшить масштаб. Довольно простые вещи:
Параметры увеличения и уменьшения в меню «Вид».
Постепенное увеличение и уменьшение масштаба
Каждый раз, когда вы выбираете команду «Увеличить» в меню «Вид», Photoshop будет увеличивать изображение с определенным шагом. Например, если вы в данный момент просматриваете изображение с уровнем масштабирования 25 %, то при выборе «Увеличить» изображение увеличится до 33,33 %. Повторный выбор увеличит масштаб до 50%, затем до 66,67%, а затем до 100%. Конечно, вы можете продолжать масштабирование далеко за пределы 100%. На самом деле, Photoshop позволяет нам полностью увеличить масштаб до 3200% (хотя вы можете проверить свое зрение, если вам нужно увеличить масштаб до такого размера). То же самое относится и к команде «Уменьшить». Каждый раз, когда вы выбираете Уменьшить, вы постепенно уменьшаете изображение.
То же самое относится и к команде «Уменьшить». Каждый раз, когда вы выбираете Уменьшить, вы постепенно уменьшаете изображение.
Увеличение и уменьшение масштаба с помощью клавиатуры
Команды Photoshop «Увеличить» и «Уменьшить» чрезвычайно полезны. Но если у вас нет много свободного времени, вы не захотите каждый раз подниматься в меню «Вид», когда вам нужно их выбрать. Вместо этого, если вы посмотрите справа от параметров «Увеличить» и «Уменьшить», вы увидите, что у каждого из них есть свое удобное сочетание клавиш. Эти два сочетания клавиш стоит запомнить, потому что вы будете постоянно использовать их в своей работе в Photoshop.
Чтобы быстро увеличить изображение, на ПК с Windows нажмите и удерживайте клавишу Ctrl на клавиатуре, а затем нажмите знак плюса ( + ). На Mac нажмите и удерживайте клавишу Command и нажмите знак плюса ( + ). Чтобы уменьшить масштаб, на ПК с Windows нажмите и удерживайте клавишу Ctrl и нажмите знак минус ( — ). На Mac нажмите и удерживайте клавишу Command и нажмите знак минус ( — ). Каждый раз, когда вы нажимаете ярлык, Photoshop будет увеличивать или уменьшать масштаб, используя определенные приращения, о которых я упоминал ранее (25%, 33,33%, 50% и т. д.).
На Mac нажмите и удерживайте клавишу Command и нажмите знак минус ( — ). Каждый раз, когда вы нажимаете ярлык, Photoshop будет увеличивать или уменьшать масштаб, используя определенные приращения, о которых я упоминал ранее (25%, 33,33%, 50% и т. д.).
Увеличение или уменьшение центра изображения
Единственная проблема с командами «Увеличить» и «Уменьшить» заключается в том, что они не позволяют контролировать, к какой части изображения мы приближаем (или удаляем). Они просто увеличивают или уменьшают центр изображения. Здесь я несколько раз нажал сочетание клавиш, чтобы увеличить фотографию. Как мы видим, Photoshop просто увеличил центр изображения, фокусируясь на стороне лица женщины. Если бы моей целью было, например, изменить цвет ее глаз, это было бы не очень полезно. Чтобы контролировать, какую часть изображения мы увеличиваем, нам нужно использовать что-то другое. Чуть позже мы посмотрим, что это за «нечто другое»:
Команды Zoom In и Zoom Out увеличивают или уменьшают масштаб изображения в центре изображения.
Режим просмотра «По размеру экрана»
Непосредственно под параметрами «Увеличить» и «Уменьшить» в меню «Вид» находится третий параметр, По размеру экрана . У него также есть сочетание клавиш, которое вы захотите запомнить. На ПК с Windows это Ctrl+0 . На Mac это Command+0 :
Параметр «По размеру экрана» в меню «Вид».
Команда «По размеру экрана» указывает Photoshop мгновенно перейти к любому уровню масштабирования, необходимому для того, чтобы изображение полностью соответствовало границам окна документа. Он идеально подходит для быстрого просмотра вашей работы с высоты птичьего полета после увеличения мелких деталей:
Все изображение снова становится видимым на экране после выбора команды «По размеру экрана».
Режим просмотра «100%»
Еще один очень полезный параметр в меню «Вид» — 100% (известный как «Реальные пиксели» в более ранних версиях Photoshop). Он имеет сочетание клавиш Ctrl+1 (Win) / Command+1 (Mac):
Он имеет сочетание клавиш Ctrl+1 (Win) / Command+1 (Mac):
Выбор варианта просмотра 100%.
Режим просмотра 100% мгновенно увеличивает уровень масштабирования до 100%. На этом уровне каждый отдельный пиксель вашего изображения занимает ровно один пиксель на экране. Преимущество просмотра вашего изображения в масштабе 100% заключается в том, что это единственный уровень масштабирования, который позволяет нам увидеть все детали нашего изображения. Если ваше изображение больше, чем разрешение вашего экрана, как у меня здесь, вы будете видеть только часть изображения за раз. Чтобы просмотреть остальную часть, нам понадобится способ панорамирования и прокрутки изображения внутри окна документа. Мы узнаем, как это сделать, когда посмотрим на Photoshop 9.0029 Ручной инструмент позже:
Уровень масштабирования 100% является наиболее точным способом просмотра изображения.
Инструмент масштабирования
До сих пор ни один из рассмотренных нами способов увеличения и уменьшения масштаба не давал нам достаточного контроля над тем, какую часть изображения мы видим. Для более точного управления мы используем Photoshop Zoom Tool . Вы найдете инструмент «Масштаб» в нижней части панели инструментов в левой части экрана (это инструмент со значком увеличительного стекла). Нажмите на инструмент масштабирования, чтобы выбрать его. Вы также можете выбрать инструмент масштабирования, нажав букву Z (для «Масштаб») на клавиатуре:
Для более точного управления мы используем Photoshop Zoom Tool . Вы найдете инструмент «Масштаб» в нижней части панели инструментов в левой части экрана (это инструмент со значком увеличительного стекла). Нажмите на инструмент масштабирования, чтобы выбрать его. Вы также можете выбрать инструмент масштабирования, нажав букву Z (для «Масштаб») на клавиатуре:
Выбор инструмента «Масштаб».
При выбранном инструменте масштабирования курсор мыши изменится на увеличительное стекло со знаком плюс посередине. Знак «плюс» означает, что инструмент «Масштаб» в настоящее время установлен в режим «Увеличение» (в отличие от режима «Уменьшение»). Это режим по умолчанию для инструмента масштабирования:
Знак плюс в центре означает, что мы будем увеличивать масштаб.
Увеличение масштаба с помощью инструмента масштабирования
Чтобы увеличить конкретную часть изображения, просто поместите инструмент масштабирования над областью и щелкните. Нажмите несколько раз на одно и то же место, чтобы увеличить еще больше. Здесь я щелкнул несколько раз по одному из глаз женщины, чтобы увеличить его:
Нажмите несколько раз на одно и то же место, чтобы увеличить еще больше. Здесь я щелкнул несколько раз по одному из глаз женщины, чтобы увеличить его:
Увеличение, многократно щелкнув Инструментом масштабирования.
Уменьшение масштаба с помощью инструмента «Масштаб»
Чтобы уменьшить масштаб с помощью инструмента «Масштаб», нажмите и удерживайте клавишу Alt (Win) / Option (Mac) на клавиатуре. Это временно переключает инструмент «Масштаб» в режим «Уменьшение». Вы увидите, что знак «плюс» в центре увеличительного стекла изменится на 9.0029 знак минус :
Нажмите и удерживайте Alt (Win) / Option (Mac), чтобы переключиться в режим «Уменьшение».
Удерживая нажатой клавишу Alt (Win) / Option (Mac), еще раз поместите инструмент масштабирования над областью, масштаб которой вы хотите уменьшить, и щелкните. Нажмите несколько раз, чтобы уменьшить масштаб еще больше. Когда вы отпустите клавишу Alt (Win) / Option (Mac), инструмент «Масштаб» вернется к своему стандартному режиму «Увеличение»:
Нажатие и удержание Alt (Win) / Option (Mac) и щелчок инструментом «Масштаб» чтобы уменьшить масштаб.
Временный доступ к инструменту масштабирования с клавиатуры
Вместо того, чтобы выбирать инструмент масштабирования на панели инструментов каждый раз, когда он нам нужен, более быстрый способ — выбрать его с клавиатуры. Мы уже видели, что можем выбрать инструмент масштабирования, нажав букву Z . Но даже это не лучший способ работы, потому что он оставляет инструмент «Масштаб» активным, пока мы не выберем другой инструмент.
Лучше временно переключиться на инструмент масштабирования, нажав и удерживая Ctrl+пробел (Win) / Command+пробел (Mac) на клавиатуре. Это переключает вас на инструмент «Масштаб» из любого инструмента, который был активен, что позволяет вам щелкнуть область изображения для увеличения. После увеличения отпустите клавиши, чтобы вернуться к ранее активному инструменту, чтобы вы могли сохранить на работу без пропусков удара. Если вам нужно уменьшить масштаб изображения, нажмите и удерживайте Ctrl+Alt+пробел (Win) / Option+пробел (Mac) на клавиатуре, чтобы временно получить доступ к инструменту «Масштаб» в режиме «Уменьшение». Нажмите на изображение, чтобы уменьшить масштаб, затем отпустите клавиши, чтобы вернуться к предыдущему инструменту.
Нажмите на изображение, чтобы уменьшить масштаб, затем отпустите клавиши, чтобы вернуться к предыдущему инструменту.
Использование непрерывного масштабирования
Еще один способ использования инструмента масштабирования — воспользоваться функцией, известной как Непрерывное масштабирование . Сначала выберите инструмент «Масштаб» либо на панели инструментов, либо с помощью сочетания клавиш. Щелкните место, которое вы хотите увеличить, и удерживайте кнопку мыши нажатой . Photoshop будет непрерывно приближаться к этому месту, пока вы не отпустите кнопку мыши. Добавьте клавишу Alt (Win) / Option (Mac), чтобы непрерывно уменьшать масштаб, пока вы не отпустите кнопку мыши.
Использование Scrubby Zoom
Существует также способ значительно ускорить масштабирование изображения и получить более точный контроль над уровнем масштабирования, используя программу Photoshop Scrubby Zoom . На самом деле, Scrubby Zoom — мой любимый способ работы. Выбрав инструмент «Масштаб», щелкните место, которое вы хотите увеличить. Как только вы щелкнули, удерживая кнопку мыши нажатой, перетащите ее влево или вправо. Перетаскивание вправо увеличивает масштаб. Перетаскивание влево уменьшает масштаб. Если вы перетащите быстро, вы быстро увеличите масштаб. Если вы будете перетаскивать медленно, вы будете увеличивать масштаб медленно, но вы получите очень точный контроль над уровнем масштабирования. Точно так же, если вы щелкнете и быстро перетащите мышь влево, вы быстро уменьшите масштаб с того места, на котором вы щелкнули. Более медленное перетаскивание влево даст вам точный контроль над уровнем масштабирования при уменьшении масштаба:
На самом деле, Scrubby Zoom — мой любимый способ работы. Выбрав инструмент «Масштаб», щелкните место, которое вы хотите увеличить. Как только вы щелкнули, удерживая кнопку мыши нажатой, перетащите ее влево или вправо. Перетаскивание вправо увеличивает масштаб. Перетаскивание влево уменьшает масштаб. Если вы перетащите быстро, вы быстро увеличите масштаб. Если вы будете перетаскивать медленно, вы будете увеличивать масштаб медленно, но вы получите очень точный контроль над уровнем масштабирования. Точно так же, если вы щелкнете и быстро перетащите мышь влево, вы быстро уменьшите масштаб с того места, на котором вы щелкнули. Более медленное перетаскивание влево даст вам точный контроль над уровнем масштабирования при уменьшении масштаба:
Scrubby Zoom в Photoshop позволяет нам увеличивать или уменьшать масштаб, щелкая и перетаскивая влево или вправо.
Масштабирование с помощью колеса прокрутки
Еще один способ получить более точную настройку уровня масштабирования — использовать колесо прокрутки на мыши. Наведите курсор мыши на область, которую хотите увеличить или уменьшить. Затем нажмите и удерживайте клавишу Alt (Win) / Option (Mac) на клавиатуре и прокрутите колесико мыши вверх или вниз. Прокрутите вверх, чтобы увеличить или вниз, чтобы уменьшить масштаб. Прокрутите быстро или медленно, чтобы контролировать скорость масштабирования. Преимущество этого трюка в том, что вам не нужно выбирать инструмент масштабирования. Он работает с любым из инструментов Photoshop:
Наведите курсор мыши на область, которую хотите увеличить или уменьшить. Затем нажмите и удерживайте клавишу Alt (Win) / Option (Mac) на клавиатуре и прокрутите колесико мыши вверх или вниз. Прокрутите вверх, чтобы увеличить или вниз, чтобы уменьшить масштаб. Прокрутите быстро или медленно, чтобы контролировать скорость масштабирования. Преимущество этого трюка в том, что вам не нужно выбирать инструмент масштабирования. Он работает с любым из инструментов Photoshop:
Нажмите и удерживайте Alt (Win) / Option (Mac) и прокрутите колесико мыши, чтобы увеличить или уменьшить масштаб.
Выбор области с помощью инструмента «Масштаб»
Несколько минут назад мы узнали, как использовать функцию плавного масштабирования Photoshop, которая позволяет увеличивать и уменьшать масштаб изображения, щелкая и перетаскивая его влево или вправо. По умолчанию Scrubby Zoom включен, но мы можем отключить его, чтобы получить еще один способ увеличить изображение. Выбрав инструмент масштабирования, вы найдете параметр Scrubby Zoom на панели параметров в верхней части экрана. Чтобы отключить его, щелкните внутри его флажка:
Выбрав инструмент масштабирования, вы найдете параметр Scrubby Zoom на панели параметров в верхней части экрана. Чтобы отключить его, щелкните внутри его флажка:
Снятие флажка с параметра «Масштабирование плавным» на панели параметров.
Если Scrubby Zoom отключен, инструмент Zoom во многом похож на инструмент Photoshop Rectangular Marquee Tool. Просто щелкните и перетащите рамку выделения вокруг области, которую вы хотите увеличить. Здесь я выделю область вокруг рта женщины:
Щелкнув и перетащив прямоугольное выделение с помощью инструмента «Масштаб».
Когда вы отпускаете кнопку мыши, Photoshop мгновенно увеличивает выбранную область и центрирует ее на экране. Вы можете в любой момент вернуться к режиму «Масштабирование Scrubby», еще раз отметив этот параметр на панели параметров:
Photoshop увеличивает выбранную область.
Как панорамировать и прокручивать изображение в Photoshop
Инструмент «Рука»
Теперь, когда мы знаем, как увеличивать и уменьшать изображение, давайте узнаем, как перемещать изображение внутри окна документа. Очевидная проблема, когда мы увеличиваем масштаб, заключается в том, что мы можем видеть только ту часть изображения, которую мы увеличили. Остальное выходит за пределы экрана. Когда это происходит, нам нужен способ перемещать и изменять положение изображения, чтобы мы могли проверять различные области.
Очевидная проблема, когда мы увеличиваем масштаб, заключается в том, что мы можем видеть только ту часть изображения, которую мы увеличили. Остальное выходит за пределы экрана. Когда это происходит, нам нужен способ перемещать и изменять положение изображения, чтобы мы могли проверять различные области.
Это известно как панорамирование . Чтобы панорамировать изображение в Photoshop, мы используем ручной инструмент . Вы найдете его прямо над инструментом «Масштаб» в нижней части панели инструментов (неудивительно, что это инструмент со значком руки). Вы также можете выбрать ручной инструмент с клавиатуры, нажав букву H :
Выбор ручного инструмента.
При выбранном инструменте «Рука» курсор мыши изменится на значок руки:
Значок инструмента «Рука».
Чтобы перемещаться от одной части изображения к другой, щелкните Инструментом «Рука», удерживая нажатой кнопку мыши, и перетащите изображение внутри окна документа. Вы можете перемещать изображение в любом направлении. Отпустите кнопку мыши, чтобы отпустить:
Вы можете перемещать изображение в любом направлении. Отпустите кнопку мыши, чтобы отпустить:
Щелкните и перетащите изображение с помощью инструмента «Рука», чтобы переместить его в окне документа.
Временное переключение на инструмент «Рука» с клавиатуры
Как и в случае с инструментом «Масштаб», выбор инструмента «Рука» на панели инструментов каждый раз, когда вам это нужно, может занять много времени. Использование его сочетания клавиш («H») не помогает, так как в любом случае ручной инструмент остается активным, пока мы не выберем другой инструмент. К счастью, Photoshop дает нам лучший и более быстрый вариант, и это на временно выбор ручного инструмента. Чтобы переключиться на ручной инструмент, когда активен любой другой инструмент, нажмите и удерживайте клавишу пробела на клавиатуре. Нажмите и перетащите изображение, чтобы переместить его, а затем отпустите клавишу пробела, чтобы вернуться к ранее активному инструменту.
Прокрутка изображения с помощью полос прокрутки
Существует также несколько способов прокрутки изображения вверх, вниз, влево или вправо. Самый очевидный способ — использовать полосы прокрутки вдоль правой и нижней части окна документа:
Самый очевидный способ — использовать полосы прокрутки вдоль правой и нижней части окна документа:
Полосы прокрутки можно использовать для изменения положения изображения в окне документа.
Прокрутка с помощью колеса прокрутки
Еще один способ прокрутки изображения, который не требует выбора ручного инструмента (он работает с любым инструментом), — это использование колеса прокрутки на вашей мыши. Прокрутите колесо вверх, чтобы переместить изображение вверх в окне документа, или прокрутите вниз, чтобы переместить его вниз. Нажмите и удерживайте клавишу Ctrl (Win) / Command (Mac) на клавиатуре и прокрутите вверх, чтобы переместить изображение влево, или прокрутите вниз, чтобы переместить его вправо:
Используйте колесо прокрутки мыши для перемещения изображения вверх или вниз. Добавьте Ctrl (Win)/Command (Mac) для прокрутки влево или вправо.
Вид с высоты птичьего полета
Последний способ панорамирования изображения в Photoshop — использование так называемого вида с высоты птичьего полета . Это не только очень полезно, но и очень весело. Чтобы использовать вид с высоты птичьего полета, нажмите и удерживайте букву H на клавиатуре. Даже если у вас уже выбран инструмент «Рука», вам все равно нужно нажать и удерживать H. Photoshop уменьшит масштаб изображения, чтобы оно полностью помещалось на экране. Пока изображение уменьшено, вы увидите прямоугольная коробка , которую можно передвигать. Перетащите рамку на область, которую вы хотите увеличить. В моем случае я перетащу ее на глаза женщины:
Это не только очень полезно, но и очень весело. Чтобы использовать вид с высоты птичьего полета, нажмите и удерживайте букву H на клавиатуре. Даже если у вас уже выбран инструмент «Рука», вам все равно нужно нажать и удерживать H. Photoshop уменьшит масштаб изображения, чтобы оно полностью помещалось на экране. Пока изображение уменьшено, вы увидите прямоугольная коробка , которую можно передвигать. Перетащите рамку на область, которую вы хотите увеличить. В моем случае я перетащу ее на глаза женщины:
В режиме «Вид с высоты птичьего полета» перетащите рамку на область, чтобы увеличить ее.
Когда вы отпускаете кнопку мыши, Photoshop мгновенно переходит к этой области и центрирует ее на экране:
Область, которая была внутри прямоугольника, теперь заполняет окно документа.
Выбор «По размеру экрана» и «100%» на панели инструментов
Давайте закончим этот урок еще парой сокращений, позволяющих сэкономить время. Ранее мы узнали о команде Photoshop Fit on Screen в меню View, которая мгновенно умещает все изображение на экране. У него есть сочетание клавиш Ctrl+0 (Win() / Command+0 (Mac). Мы также узнали о команде 100% , которая перемещает изображение на уровень масштабирования 100%. У него есть клавиатура. сочетание клавиш Ctrl+1 (Win) / Command+1 (Mac).0003
У него есть сочетание клавиш Ctrl+0 (Win() / Command+0 (Mac). Мы также узнали о команде 100% , которая перемещает изображение на уровень масштабирования 100%. У него есть клавиатура. сочетание клавиш Ctrl+1 (Win) / Command+1 (Mac).0003
Если вы когда-нибудь захотите использовать любую из этих команд, но не сможете вспомнить их сочетание клавиш, не беспокойтесь. Помимо того, что они доступны в меню «Вид» в строке меню, их также можно выбрать на панели инструментов. Чтобы мгновенно разместить изображение на экране, дважды щелкните ручной инструмент на панели инструментов. Чтобы перейти к уровню масштабирования 100 %, дважды щелкните инструмент «Масштаб» :
Для «По размеру экрана» дважды щелкните инструмент «Рука». Для «100%» дважды щелкните инструмент «Масштаб».
Как уменьшить масштаб в Photoshop? [Лучший ответ, 2022]
- Дом
- Технология
- Как уменьшить масштаб в Photoshop?
Быстрый ответ:
- Чтобы уменьшить масштаб в Photoshop.

- Нажмите клавишу «-» на клавиатуре.
- Кроме того, вы можете использовать инструмент масштабирования и перетащить курсор наружу от центра изображения.
Преимущества уменьшения масштаба в Photoshop
Уменьшение масштаба в Photoshop дает несколько преимуществ. Во-первых, это может помочь вам лучше понять общую композицию вашего изображения. Во-вторых, это может помочь вам определить области, над которыми может потребоваться дополнительная работа. И, наконец, это может помочь вам увидеть, как ваше изображение будет выглядеть, когда оно будет распечатано или отображено в Интернете.
Как масштабировать и прокручивать изображения в Photoshop
В Photoshop есть несколько способов масштабирования и прокрутки изображений. Самый простой способ — использовать Zoom Tool. Чтобы увеличить масштаб, зажмите клавишу Shift и нажмите на изображение. Чтобы уменьшить масштаб, зажмите клавишу Alt (Option) и нажмите на изображение. Чтобы прокрутить изображение, перетащите его мышью. Вы также можете использовать инструмент «Рука», чтобы перемещать изображение на экране. Чтобы активировать ручной инструмент, нажмите и удерживайте пробел.
Самый простой способ — использовать Zoom Tool. Чтобы увеличить масштаб, зажмите клавишу Shift и нажмите на изображение. Чтобы уменьшить масштаб, зажмите клавишу Alt (Option) и нажмите на изображение. Чтобы прокрутить изображение, перетащите его мышью. Вы также можете использовать инструмент «Рука», чтобы перемещать изображение на экране. Чтобы активировать ручной инструмент, нажмите и удерживайте пробел.
Часто задаваемые вопросы
Почему я не могу уменьшить масштаб в Photoshop?
Существует несколько причин, по которым вы не сможете уменьшить масштаб в Photoshop. Одна из возможностей заключается в том, что ваше изображение слишком велико, чтобы поместиться на экране при текущем уровне масштабирования. Чтобы это исправить, попробуйте уменьшить размер изображения.
Чтобы это исправить, попробуйте уменьшить размер изображения.
Другая возможность заключается в том, что у вас есть заблокированный слой или выделение, которое не позволяет вам уменьшить масштаб. Чтобы разблокировать слой, щелкните значок замка на панели «Слои».
Что такое сочетание клавиш для масштабирования в Photoshop?
Сочетание клавиш для масштабирования в Photoshop: «Command» + «+» на Mac и «Ctrl» + «+» на ПК.
Как увеличить и уменьшить масштаб в Photoshop cs6?
Чтобы увеличить изображение в Photoshop CS6, используйте сочетание клавиш Command + (знак плюс) на Mac или Control + (знак плюс) на ПК. Чтобы уменьшить масштаб, используйте сочетание клавиш Command – (знак минус) на Mac или Control – (знак минус) на ПК.
Как увеличить определенную область в Photoshop?
В Photoshop вы можете увеличить определенную область, выбрав «Инструмент масштабирования» на панели инструментов, а затем щелкнув и перетащив прямоугольник вокруг области, которую вы хотите увеличить.
Почему мой Photoshop увеличен?
Существует несколько причин, по которым ваш Photoshop может быть увеличен. Одна из возможных причин заключается в том, что вы случайно изменили уровень масштабирования на панели инструментов в нижней части экрана. В качестве альтернативы, если вы работаете с особенно подробным изображением, Photoshop может автоматически увеличить масштаб, чтобы вы могли рассмотреть его поближе. Чтобы изменить уровень масштабирования, используйте кнопки «плюс» и «минус» рядом с раскрывающимся меню «Уровень масштабирования» или перетащите ползунок в нижней части окна.
Как изменить масштаб в Photoshop?
Чтобы изменить масштаб изображения в Photoshop, сначала откройте изображение в программе. Затем выберите меню «Изображение» и выберите «Размер изображения». В диалоговом окне «Размер изображения» вы можете изменить разрешение изображения, отрегулировав настройку «Разрешение». Вы также можете изменить размер изображения, отрегулировав настройки «Ширина» и «Высота». Когда вы закончите вносить изменения, нажмите «ОК».
Вы также можете изменить размер изображения, отрегулировав настройки «Ширина» и «Высота». Когда вы закончите вносить изменения, нажмите «ОК».
Какие сочетания клавиш используются для увеличения и уменьшения масштаба в Photoshop?
Есть несколько сочетаний клавиш для увеличения и уменьшения масштаба в Photoshop. Чтобы увеличить масштаб, нажмите Ctrl+знак плюса (+). Чтобы уменьшить масштаб, нажмите Ctrl+знак минус (-). Вы также можете использовать мышь для увеличения и уменьшения масштаба, прокручивая вверх или вниз колесико мыши.
Как уменьшить масштаб в Photoshop 2022?
Чтобы уменьшить масштаб в Photoshop, вы можете использовать сочетания клавиш «Command» и «+» (Mac) или «Ctrl» и «+» (Windows). Вы также можете использовать мышь, чтобы щелкнуть и перетащить инструмент «Масштаб» на панели «Инструменты».
Как уменьшить пользовательский интерфейс в Photoshop?
В Photoshop вы можете уменьшить пользовательский интерфейс, выбрав «Вид»> «По размеру экрана». Это заставит окно Photoshop занять весь экран и скроет все меню и панели инструментов.
Это заставит окно Photoshop занять весь экран и скроет все меню и панели инструментов.
Как уменьшить размер фотографии?
Существует несколько способов уменьшить размер фотографии. Один из способов — использовать программное обеспечение для редактирования фотографий, такое как Photoshop или GIMP. Другой способ — использовать онлайн-редакторы фотографий, такие как PicMonkey или Fotor.
Поделиться на facebook
Поделиться на WhatsApp
Поделиться на Twitter
Поделиться на linkedin
Как уменьшить масштаб в Photoshop?
Чтобы лучше просматривать изображения в Photoshop, вы должны научиться уменьшать масштаб в Photoshop. Для фотографа увеличение и уменьшение изображения — рутинная задача. Инструмент Zoom может помочь вам выполнить детальную работу по редактированию. Сегодняшний урок поможет вам понять, как уменьшить масштаб в Photoshop в деталях. Здесь я объяснил семь различных способов использования функции масштабирования для уменьшения изображения. Сюда входят сочетания клавиш, колесо прокрутки мыши, инструмент масштабирования и т. д. Не теряя много времени, давайте теперь узнаем, как уменьшить масштаб в Photoshop.
Здесь я объяснил семь различных способов использования функции масштабирования для уменьшения изображения. Сюда входят сочетания клавиш, колесо прокрутки мыши, инструмент масштабирования и т. д. Не теряя много времени, давайте теперь узнаем, как уменьшить масштаб в Photoshop.
В этом разделе я расскажу вам, как уменьшить масштаб в Photoshop. Самый простой способ уменьшить масштаб в Photoshop — использовать сочетания клавиш. Этот метод, безусловно, поможет вам быстрее завершить работу по редактированию.
Вы можете выполнить следующие шаги, чтобы узнать, как уменьшить масштаб в ярлыке Photoshop.
- На ПК с ОС Windows запустите приложение Photoshop.
- Теперь выберите и загрузите любое изображение, где вы хотите отрегулировать уровень масштабирования.
- Затем, , нажмите клавишу Control и клавиши – для уменьшения масштаба.

- Вы также можете нажать клавишу Control и 0, чтобы уменьшить масштаб изображения, подходящего для экрана.
- Продолжайте нажимать обе клавиши, пока полностью не уменьшите масштаб изображения в Photoshop.
Вы можете использовать ту же процедуру, чтобы узнать, как уменьшить масштаб в Photoshop Mac. Просто нажмите клавишу Command и клавишу –, чтобы уменьшить масштаб. Till поможет вам вернуть изображение к его нормальному размеру.
Уменьшение масштаба в Photoshop с помощью инструмента «Масштаб»Как и в других приложениях Google, в Photoshop есть инструмент масштабирования. Этот инструмент поможет вам уменьшить определенные участки ваших изображений. Выполните следующие действия, чтобы узнать, как уменьшить масштаб изображения в Photoshop.
- На ПК с ОС Windows запустите приложение Photoshop.
- Теперь выберите и загрузите любое изображение, где вы хотите отрегулировать уровень масштабирования.

- Затем выберите инструмент масштабирования, расположенный в левой части экрана.
- Вы также можете нажать клавишу Z на клавиатуре для быстрого доступа.
- Поместите курсор мыши на определенную часть изображения, где вы хотите уменьшить масштаб.
- Удерживайте клавишу Alt, а затем щелкните изображение, чтобы уменьшить его.
- Продолжайте нажимать несколько раз, пока изображение полностью не уменьшится.
При использовании инструмента Масштаб курсор мыши будет выглядеть как увеличительное стекло со знаком минус внутри. Если вы используете macOS, нажмите клавишу Option вместо клавиши Alt.
Однако вы можете даже удерживать клавишу пробела, а затем клавишу Alt, чтобы получить доступ к инструменту масштабирования. Вы можете продолжить чтение, чтобы узнать больше о том, как уменьшить масштаб в Photoshop CS6.
Еще один быстрый способ получить доступ к функции масштабирования в Photoshop — панель навигации. Вы можете выполнить следующие шаги, чтобы узнать, как уменьшить масштаб в Photoshop.
- На ПК с ОС Windows запустите приложение Photoshop.
- Теперь выберите и загрузите любое изображение, где вы хотите отрегулировать уровень масштабирования.
- Далее, щелкните в Windows, чтобы выбрать параметр Навигатор из списка.
- С помощью значка ползунка можно уменьшить масштаб выбранного изображения.
Тем не менее, вы даже можете щелкнуть большой значок горы, чтобы уменьшить изображение. Вы найдете значок слайдера и значок горы рядом с процентной шкалой.
Уменьшение масштаба в Photoshop с помощью колеса прокрутки мыши Выбор инструмента «Масштаб» каждый раз для уменьшения изображения звучит немного раздражающе! Не волнуйтесь, вы можете использовать мышь для уменьшения масштаба в Photoshop. Просто выполните следующие действия, чтобы узнать, как уменьшить фотографию в Photoshop.
Просто выполните следующие действия, чтобы узнать, как уменьшить фотографию в Photoshop.
- На ПК с ОС Windows запустите приложение Photoshop.
- Теперь выберите и загрузите любое изображение, где вы хотите отрегулировать уровень масштабирования.
- Далее, переместите и поместите курсор мыши на изображение, чтобы уменьшить масштаб.
- Затем, , нажмите и , одновременно удерживая клавишу Alt на клавиатуре.
- Вращайте колесо прокрутки мыши назад , чтобы уменьшить изображение в Photoshop.
Однако пользователи Mac могут использовать клавишу Option, а затем вращать колесо прокрутки мыши назад, чтобы уменьшить масштаб в Photoshop.
Уменьшение масштаба в Photoshop с помощью Scrubby Zoom В Photoshop Scrubby Zoom — полезная функция, позволяющая обрезать и масштабировать изображение. Вы можете выполнить следующие шаги, чтобы уменьшить центр в Photoshop.
Вы можете выполнить следующие шаги, чтобы уменьшить центр в Photoshop.
- На ПК с ОС Windows запустите приложение Photoshop.
- Теперь выберите и загрузите любое изображение, где вы хотите отрегулировать уровень масштабирования.
- На панели инструментов, расположенной слева, выберите и активируйте инструмент «Перемещение».
- Затем, , нажмите пробел и клавишу Control на клавиатуре.
- Нажмите и перетащите инструмент «Перемещение» влево , чтобы уменьшить масштаб изображения.
Вы также можете нажать клавишу V на клавиатуре, чтобы выбрать инструмент «Перемещение». В macOS вам нужно нажать клавишу «Пробел» и «Command», чтобы активировать инструмент «Перемещение».
Уменьшение масштаба в Photoshop с помощью меню «Вид» Доступ к инструменту «Масштаб» в Photoshop также можно получить из меню «Вид». Выполните следующие действия, чтобы узнать, как уменьшить масштаб в Photoshop.
Выполните следующие действия, чтобы узнать, как уменьшить масштаб в Photoshop.
- На ПК с ОС Windows запустите приложение Photoshop.
- Теперь выберите и загрузите любое изображение, где вы хотите отрегулировать уровень масштабирования.
- Затем, , перейдите в меню «Вид».
- Здесь выберите параметр уменьшения масштаба из раскрывающегося списка.
Этот метод очень полезен, если вы хотите уменьшить изображение одним щелчком мыши!
Уменьшение масштаба в Photoshop с помощью процентной шкалыЕсли вы хотите точно уменьшить изображение, вы можете использовать процентную шкалу Photoshop. Выполните следующие действия, чтобы узнать, как точно уменьшить масштаб в Photoshop.
- На ПК с ОС Windows запустите приложение Photoshop.
- Теперь выберите и загрузите любое изображение, где вы хотите отрегулировать уровень масштабирования.

- Перейдите в нижнюю часть экрана Photoshop.
- Здесь ищите маленькую иконку квадратика с процентом внутри.
- Как только вы его найдете, щелкните на значке, чтобы изменить процент масштабирования.
- Затем введите новое число, чтобы уменьшить масштаб в процентах.
- Нажмите клавишу Enter, чтобы автоматически уменьшить изображение до введенного процента.
Помните, чем меньше число, которое вы введете, тем меньше будет ваше изображение!
Уменьшить слой в PhotoshopУдивительно, но в Photoshop можно изменить размер слоя с помощью инструмента Free Transform. Выполните следующие действия, чтобы узнать, как уменьшить масштаб слоя в Photoshop.
- На ПК с ОС Windows запустите приложение Photoshop.
- Теперь выберите и загрузите любое изображение, в которое вы хотите внести изменения.

- Перейдите в правую часть экрана, чтобы выбрать панель «Слои».
- В верхней строке меню выберите Редактировать.
- Затем выберите Свободное преобразование.
- Вы увидите, что над слоем появятся полосы изменения размера.
- Теперь перетащите и перетащите слой в Photoshop до желаемого размера.
- Во время перетаскивания вы можете удерживать клавишу Shift для управления высотой и шириной.
- Нажмите Введите , чтобы завершить изменение размера.
В macOS нужно нажать клавишу «Return», чтобы завершить изменение размера.
Теперь вы можете продолжить чтение, чтобы узнать, как увеличить часть изображения в Photoshop.
Увеличение Photoshop CS6 Как я упоминал ранее, вы можете получить доступ к функции масштабирования в Photoshop с помощью сочетаний клавиш. Выполните следующие действия, чтобы узнать, как увеличить масштаб в Photoshop CS6.
Выполните следующие действия, чтобы узнать, как увеличить масштаб в Photoshop CS6.
- На ПК с ОС Windows запустите приложение Photoshop.
- Теперь выберите и загрузите любое изображение, где вы хотите отрегулировать уровень масштабирования.
- Затем, , нажмите клавишу Control и клавиши +, чтобы уменьшить масштаб.
- Вы также можете нажать клавишу Control и 1, чтобы увеличить изображение до 100%.
Вы можете повторить ту же процедуру, чтобы узнать, как увеличить масштаб в Photoshop Mac. При использовании устройств Mac нажмите Command и +, чтобы увеличить изображение.
Узнайте о других темах, посетив Zoomoutme.
Часто задаваемые вопросы Как уменьшить масштаб в Photoshop 2020? Нажмите и удерживайте клавишу Alt на ПК (или клавишу Option на Mac) на клавиатуре, а затем вращайте колесо прокрутки, чтобы увеличить или уменьшить масштаб.
Нажмите и удерживайте клавишу Ctrl, а затем нажмите клавишу – (минус) или + (плюс), чтобы уменьшить или увеличить масштаб веб-страницы или документа.
Как увеличить и уменьшить масштаб с помощью мыши?Чтобы увеличивать и уменьшать масштаб с помощью мыши, удерживайте нажатой клавишу [Ctrl], пока вращаете колесико мыши. Каждый щелчок вверх или вниз увеличивает или уменьшает коэффициент масштабирования на 10%.
Как уменьшить масштаб экрана?Увеличение с помощью клавиатуры. Нажмите и удерживайте клавишу CTRL, а затем нажмите + (знак плюс) или – (знак минус), чтобы увеличить или уменьшить объекты на экране. Чтобы восстановить обычный вид, нажмите и удерживайте клавишу CTRL, а затем нажмите 0.
Заключение В этом посте я подробно объяснил, как увеличивать и уменьшать масштаб в Photoshop. После увеличения изображения в Photoshop края могут быть обрезаны по бокам окна. Вы можете использовать описанные выше методы, чтобы вернуть изображение к исходному размеру. Используя колесо прокрутки мыши, вы можете быстро уменьшить масштаб фотографии. Даже инструмент «Масштаб» и сочетания клавиш могут уменьшать масштаб в Photoshop. В Mac Photoshop удерживайте Command и пробел, чтобы получить доступ к инструменту «Масштаб». Узнав, как уменьшать масштаб в Photoshop, теперь вы можете легко изменять размер изображений в Photoshop.
Вы можете использовать описанные выше методы, чтобы вернуть изображение к исходному размеру. Используя колесо прокрутки мыши, вы можете быстро уменьшить масштаб фотографии. Даже инструмент «Масштаб» и сочетания клавиш могут уменьшать масштаб в Photoshop. В Mac Photoshop удерживайте Command и пробел, чтобы получить доступ к инструменту «Масштаб». Узнав, как уменьшать масштаб в Photoshop, теперь вы можете легко изменять размер изображений в Photoshop.
Как разместить изображение на экране или холсте в Photoshop
При работе в Photoshop вы часто работаете с множеством изображений разных форматов и размеров. Поэтому вам нужно настроить изображение на экране, чтобы иметь возможность работать с ним правильно. Лучший способ начать — подогнать изображение под размер экрана или холста, чтобы увидеть, с чем вы работаете.
Чтобы быстро разместить изображение на экране в Photoshop, выберите «Вид» > «По размеру экрана», чтобы подогнать весь холст под размер экрана. Кроме того, вы можете нажать Command + 0 (Mac) или Control + 0 (Windows), чтобы вместо этого разместить изображение на экране.
Кроме того, вы можете нажать Command + 0 (Mac) или Control + 0 (Windows), чтобы вместо этого разместить изображение на экране.
В этом посте вы узнаете все тонкости того, как разместить изображение на экране или холсте в Photoshop. Вы также узнаете, как с легкостью обрезать прозрачные пиксели и использовать режимы экрана Photoshop, такие как полноэкранный режим, на профессиональном уровне.
Начнем!
Как подогнать изображение под размер экрана в Photoshop
Для начала загрузите изображение в Photoshop, затем нажмите «Вид» в строке меню и выберите «По размеру экрана» в раскрывающемся меню.
Это подгонит изображение к вашему экрану, поэтому, если оно меньше экрана, оно увеличит изображение так, что оно займет пустое место в вашем рабочем пространстве Photoshop.
Здесь вы видите изображение в рабочей области, но есть пространство над и под ним.
При использовании параметра «По размеру экрана» это пустое пространство затем заполняется увеличенным изображением, как показано ниже.
Сочетание клавиш «По размеру экрана»
Если вы хотите использовать функцию «По размеру экрана» в Photoshop, вам не нужно использовать параметр «Вид», который находится в строке меню. Вы также можете использовать сочетание клавиш Control + 0 в Windows или Command + 0 на Mac.
Ярлык экономит время и позволяет вам оставаться в зоне, когда вы работаете над любым проектом в Photoshop.
Как подогнать холст под изображение
Иногда ваш холст больше, чем изображение, которое вы импортировали в Photoshop, но вам не нужно все это дополнительное пространство. Вот как вы можете легко избавиться от этого лишнего пространства.
Дополнительное пространство на холсте известно как прозрачные пиксели, потому что оно не содержит фактических данных о цвете или изображении. Он показан в виде бело-серого клетчатого узора.
Сначала щелкните Изображение в строке меню и в раскрывающемся меню выберите Обрезка.
Появится всплывающее окно с настройками для обрезки, в нем автоматически будет выбрано «Прозрачные пиксели», оставьте все как есть. Если по какой-то причине «Прозрачные пиксели» не выбраны, выберите этот параметр.
Он также будет иметь раздел «Обрезать», где вы увидите выбранные Верхний, Нижний, Левый и Правый, чтобы убедиться, что все прозрачные пиксели, окружающие изображение, обрезаны.
Когда все выбрано, нажмите OK, чтобы удалить все прозрачные пиксели, окружающие изображение.
Использование параметра «Обрезка» — отличный способ избавиться от прозрачных пикселей, не затрагивая основное изображение и не требуя использования инструмента обрезки.
Вот как выглядит изображение до и после того, как вы использовали функцию обрезки, чтобы подогнать холст под изображение.
Как подогнать изображение под размер экрана и скрыть панели
Если вы предпочитаете работать, не отвлекаясь, вам может подойти полноэкранный режим.
Photoshop имеет три режима экрана:
- Стандартный режим экрана
- Полноэкранный режим со строкой меню
- Полноэкранный режим
Вот как получить доступ к режимам экрана Photoshop:
и нажмите «Просмотр» в строке меню. в раскрывающемся меню наведите указатель мыши на параметр «Режим экрана».
в раскрывающемся меню наведите указатель мыши на параметр «Режим экрана».
При наведении указателя мыши на режим экрана справа от него появится другое меню со списком трех режимов экрана.
Стандартный режим экрана — это режим просмотра по умолчанию для Photoshop. Это будет выглядеть так:
Полноэкранный режим со строкой меню позволяет Photoshop занять весь экран, при этом строки меню доступны следующим образом:
Полноэкранный режим сам по себе позволяет Photoshop занять весь экран без каких-либо доступных строк меню. Этот режим отлично подходит, если вы предпочитаете работать со всем экраном и хорошо знакомы с ярлыками Photoshop.
Хотя строка меню — отличный способ получить доступ к полноэкранному режиму Photoshop, это не единственный способ. Вы можете использовать Клавиша F в качестве ярлыка для легкого переключения между тремя режимами экрана.
Можно ли автоматически масштабировать изображение, чтобы оно подошло к холсту?
Когда вы импортируете изображение в Photoshop или переносите новое изображение на свой холст, во многих случаях это изображение не соответствует ему. Это связано с тем, что Photoshop не подгоняет ваше изображение автоматически под размер холста, поэтому вам необходимо масштабировать изображение, чтобы оно соответствовало размеру холста.
Это связано с тем, что Photoshop не подгоняет ваше изображение автоматически под размер холста, поэтому вам необходимо масштабировать изображение, чтобы оно соответствовало размеру холста.
Вот как это сделать:
- Откройте пустой холст в Photoshop, нажав Файл в строке меню, затем Новый .
- Вы увидите всплывающее окно с параметром Размер файла Photoshop по умолчанию, выберите его и нажмите «ОК».
Это создаст новый пустой холст, который будет выглядеть так:
- Затем вам нужно открыть изображение, которое вы хотите разместить на своем холсте. Перейдите в строку меню, нажмите Файл , а затем открыть.
- Найдите изображение, которое вы хотите открыть, и откройте его в Photoshop.
- Перейдите к новому изображению и выберите инструмент «Перемещение» на панели инструментов (сочетание клавиш — V ), затем щелкните открытое изображение и перетащите его на пустой холст.

В качестве альтернативы вы также можете использовать Control + A , а затем Control + C и Control + V в Windows или Command + A , а затем Command + C и Command + V в Mac чтобы скопировать и вставить новое изображение на пустой холст.
Теперь, когда вы загрузили новое изображение на пустой холст, вы увидите, что оно либо больше, либо меньше холста. В этом случае изображение больше. Но вы хотите, чтобы оно соответствовало размеру холста, и здесь вам поможет инструмент преобразования.
Он позволяет масштабировать изображение (увеличивать или уменьшать его) по своему усмотрению.
- Выберите слой нового изображения, затем нажмите Редактировать в строке меню. В раскрывающемся меню выберите Transform , а в новом меню справа выберите Масштаб . Другой ярлык для инструмента «Преобразование» — Control + T в Windows и Command + T в Mac.

- Уменьшите масштаб с помощью Control — в Windows или Command — в Mac, чтобы просмотреть изображение в полном размере, а затем масштабируйте его по размеру холста.
Когда вы закончите, нажмите на изображение, чтобы завершить трансформацию, и увеличьте его, используя Control + или Command + , или уместите его на экране, используя Command/Control + 0.
В этом случае вертикальная фотография не помещается внутри горизонтального холста без значительных растяжений и искажений. Вот почему на внешних краях изображения остаются белые полосы. Если вы масштабировали холст, который соответствует соотношению сторон вашей существующей фотографии, этого не произойдет.
Как встроить изображение в холст
Инструмент «Трансформация» — отличный способ изменить масштаб изображения, чтобы он соответствовал холсту, но это не единственный способ сделать это.
Другой метод заключается в использовании функции Place Embedded в Photoshop для импорта изображения, которое соответствует высоте холста (ширина должна быть изменена вручную). в строке меню и выберите Place Embedded в раскрывающемся меню.
Появится всплывающее окно, в котором вы сможете выбрать изображение, которое хотите вставить на холст. Выберите изображение и нажмите Место , чтобы вставить изображение на холст.
Затем изображение будет импортировано как смарт-объект. Это означает, что вы сможете масштабировать изображение без потери качества пикселей независимо от того, увеличиваете или уменьшаете размер изображения.
Вот как будет выглядеть импортированное изображение на холсте:
Импортированное изображение будет соответствовать холсту в соответствии с его наибольшим размером, поэтому, если оно имеет портретную ориентацию (т. этот урок), высота будет соответствовать высоте холста. Однако, если изображение имеет альбомную ориентацию (ширина больше высоты изображения), то ширина будет соответствовать ширине холста.
Как видно из скриншота, импортированное изображение готово к масштабированию сразу после импорта. Однако его ширина и высота связаны для сохранения соотношения сторон, поэтому вы не можете изменить одно без другого.
Вы можете разъединить их, щелкнув значок связи между буквами W и H на панели параметров.
После того, как вы разъедините их, вы сможете независимо регулировать высоту и ширину изображения. Для этого урока ширина изображения была скорректирована, а высота осталась прежней.
Когда вы закончите масштабирование изображения и захотите использовать его как обычный слой, вы можете легко растрировать этот слой. Это преобразует информацию о слое в пиксели, превращая смарт-объект в обычный слой.
Чтобы растрировать слой, перейдите на панель слоев и щелкните правой кнопкой мыши на смарт-объекте, затем выберите Растеризовать слой во всплывающем меню.
После растеризации слоя вы можете работать с ним, как с любым другим слоем.
Как вы уже знаете, Photoshop позволяет вам подогнать изображение под размер экрана или холста различными способами. Вы можете подогнать холст под изображение с помощью инструмента «Обрезка» несколькими щелчками мыши или встроить изображение в свой холст для удобного масштабирования и редактирования. Эти методы сделают ваш рабочий процесс в Photoshop более плавным, чем раньше.
Удачного редактирования!
Как просмотреть фотографию в реальном размере в Photoshop — Блог Bumblejax
11 февраль
| Обратите внимание, что мы не можем предложить какую-либо поддержку, связанную с этой статьей, если вы не являетесь нашим клиентом или не работаете с нами над проектом. Вы можете оставлять комментарии, и мы время от времени отвечаем на них. Спасибо за понимание. |
Ваша фотография нуждается в изменении размера для печати большего размера? Какое программное обеспечение лучше? Взгляните на наше решение для машинного обучения и изменения размера AI в этой новой статье. Ознакомьтесь с нашей статьей об изменении размера изображения здесь!
Ознакомьтесь с нашей статьей об изменении размера изображения здесь!
:::::::::::::::::::::::::::::::::::::::::::::::: :::::::::::::::::::::::::::::::::::::::::::::::::::: :::::::::::::::::::::::::::::::::::::::::::::::::::: :::::::::::::::::::::::
За прошедшие годы мы обнаружили, что большинство клиентов не знают, что они могут просматривать свои изображения в реальном размере в фотошопе, и если они, они не делают это должным образом, так что это основа для сегодняшнего поста. Есть несколько шагов для правильной калибровки Photoshop, чтобы вид, который вы видите при переходе к View — Print Size, был фактическим размером печати.
Большая проблема — Photoshop не знает разрешения вашего экрана
Если вы просто перейдете в «Просмотр» — «Размер печати», он покажет вам изображение, увеличенное до вашего размера печати, но на основе разрешения экрана по умолчанию в Photoshop. 72 ppi. Вам нужно будет узнать, какое у вас разрешение экрана, и внести изменения в настройки Photoshop, к которым мы вернемся чуть позже.
Пример изображения, показывающего размер печати 9×3,5 дюйма при разрешении экрана 72 PPI . Обратите внимание, насколько он мал, и вы обнаружите, что в этом случае он на самом деле уменьшает, а не увеличивает. Это первый признак того, что что-то не так!
Пример изображения, показывающего размер отпечатка 9×3,5″ при правильном разрешении экрана 128 PPI . Ваше разрешение экрана может отличаться от моего, но, скорее всего, оно будет в диапазоне 120-130. Ниже приведен снимок экрана, на котором Photoshop правильно просматривает изображение в реальном размере.
Вот и все! Вы можете видеть, какая большая разница, когда Photoshop не откалиброван должным образом для просмотра в размере отпечатка.
Определите разрешение экрана и исправьте его
1. Измерьте экран ноутбука/ПК по горизонтали в дюймах . Только сам экран. Например, на моем Macbook Air горизонтальное измерение составляет 11,25 дюйма в поперечнике.
2. Убедитесь, что монитор имеет собственное разрешение. На большинстве ПК вы можете щелкнуть правой кнопкой мыши на рабочем столе, чтобы перейти к настройкам дисплея, а на Mac вы можете перейти к значку Apple (вверху слева) — «Об этом Mac» — «Дополнительная информация». Это отобразит разрешение экрана в пикселях (изображение 1). На моем Macbook Air разрешение экрана 1440×9.00, и если вы нажмете Display Preferences на этом экране, вы сможете изменить разрешение экрана. Вы хотите оставить его в исходном разрешении по умолчанию, которое является «Лучшим для дисплея» или 1440 × 900.
3. Теперь посчитаем. Теперь, когда вы знаете длину экрана по горизонтали в дюймах (в данном случае 11,25″) и количество пикселей по горизонтали (всегда первое число в пикселях, в данном случае 1440), можно определить PPI экрана или количество пикселей на дюйм.
Итак, разделите 1440 пикселей/11,25 дюйма на 128 пикселей на дюйм (PPI).
4. Обновление настройки PPI в Photoshop . На финишной прямой здесь .. Найдите раздел «Единицы и линейки». В зависимости от вашей версии и от того, используете ли вы ПК или Mac, он будет либо в Photoshop — «Настройки», либо в «Редактировать» — «Настройки». Вы увидите экран ниже или что-то очень похожее. Рядом с «Разрешением экрана» просто введите значение PPI, которое вы только что рассчитали для своего монитора. В моем случае это было 128. Нажмите «Сохранить», и все готово!
Обновление настройки PPI в Photoshop . На финишной прямой здесь .. Найдите раздел «Единицы и линейки». В зависимости от вашей версии и от того, используете ли вы ПК или Mac, он будет либо в Photoshop — «Настройки», либо в «Редактировать» — «Настройки». Вы увидите экран ниже или что-то очень похожее. Рядом с «Разрешением экрана» просто введите значение PPI, которое вы только что рассчитали для своего монитора. В моем случае это было 128. Нажмите «Сохранить», и все готово!
4. Откройте фотографию в Photoshop, если у вас ее еще нет.
5. Измените размер печати и просмотрите размер печати . Чтобы просмотреть текущий размер печати и / или изменить его, просто перейдите в «Изображение» — «Размер изображения» и убедитесь, что он указан в дюймах, как показано на снимке экрана ниже. Вы можете изменить на размер печати, который вы хотите, затем перейдите в «Просмотр» — «Размер печати», и он увеличится, чтобы вы могли увидеть, как изображение будет выглядеть при фактическом размере печати.
6. Убедитесь, что все правильно. Если вы не видите линейку вверху, включите ее, выбрав «Вид» — «Линейки». Если все настроено правильно (и вы просматриваете в размер печати), линейка, которая у вас есть в фотошопе, должна соответствовать реальному дюйму. Возьмите линейку или рулетку и убедитесь, что дюйм — это дюйм! Если да, то молодец! Теперь вы можете приступить к просмотру всех ваших фотографий в реальном размере печати любого размера.
7. Вообще говоря, какого размера я могу печатать? Этот вопрос мы получаем несколько раз в день, и на него нелегко ответить, поскольку здесь задействовано довольно много переменных, наиболее важным из которых является качество камеры. Также важно знать, что искусственное изменение размера изображения в Photoshop не сильно улучшит качество печати, если вообще улучшит (по крайней мере, не то, что можно увидеть глазом). Важны родные пиксели вне камеры. Взяв это изображение в качестве примера и предполагая, что собственный размер в пикселях составляет 2722 × 1102 (что так и есть), мы начнем просматривать отпечаток с разрешением 100 PPI, чтобы увидеть, как он выглядит. Так что в данном случае около 27×11″.
Взяв это изображение в качестве примера и предполагая, что собственный размер в пикселях составляет 2722 × 1102 (что так и есть), мы начнем просматривать отпечаток с разрешением 100 PPI, чтобы увидеть, как он выглядит. Так что в данном случае около 27×11″.
Это было снято на качественную камеру, и я вижу, что оно выглядит действительно хорошо при разрешении 27×11 дюймов, поэтому я увеличу еще 5 дюймов или около того до 32×13 дюймов, и оно по-прежнему будет выглядеть очень резким при 85 PPI. Обычно это то, где мы можем увидеть проблемы с разрешением даже с качественными камерами. Тем не менее, это конкретное изображение очень хорошо увеличивается и может быть напечатано с высоким качеством при размере 37–40 дюймов, даже несмотря на то, что значение PPI довольно низкое, около 70. Вот скриншот, показывающий часть изображения с разрешением 40 × 16. Необычно печатать с PPI ниже 85 или около того, но дело в том, что качество камеры огромно. Вы не будете печатать большинство фотографий с iPhone ниже 100 PPI.
8. Не портите изображения — редактируйте в формате RAW или TIFF . Обязательно выполняйте все редактирование в формате RAW или TIFF и делайте окончательное сохранение только в формате JPEG. Форматы JPEG хороши тем, что их легче перемещать (файл меньшего размера = быстрее загружать к нам!) и нет видимой потери качества при печати. Просто помните, что только окончательное сохранение должно быть в формате JPEG, поскольку каждое редактирование и сохранение в формате JPEG ухудшают качество изображения. .
Знакомство с интерфейсом Photoshop
Урок 4. Знакомство с интерфейсом Photoshop
/en/photoshopbasics/photoshop-alternatives/content/
Введение
Вы можете использовать Photoshop практически для любого типа редактирования изображений , от ретуши фотографий до создания высококачественной графики. В этом уроке мы познакомим вас с интерфейсом Photoshop , в том числе с тем, как открывать файлы , работать с панелями , настроить рабочее пространство , а изменить размер дисплея .
В этом уроке мы познакомим вас с интерфейсом Photoshop , в том числе с тем, как открывать файлы , работать с панелями , настроить рабочее пространство , а изменить размер дисплея .
Photoshop — сложное приложение, и поначалу его использование может показаться немного пугающим. По этой причине мы рекомендуем следовать уроку, загрузив файл нашего примера (щелкните ссылку правой кнопкой мыши, чтобы сохранить его). Чем больше у вас практического опыта работы с Photoshop, тем проще будет его использовать.
Об этом уроке
Мы будем использовать Photoshop CC в этом уроке, чтобы показать вам возможности Photoshop. Если вы используете более старую версию Photoshop, например Photoshop CS6 или более раннюю, некоторые функции могут работать немного по-другому, но вы все равно сможете следовать им. Однако если вы используете Photoshop Elements, важно отметить, что некоторые из описанных функций могут отсутствовать или работать по-другому.
Однако если вы используете Photoshop Elements, важно отметить, что некоторые из описанных функций могут отсутствовать или работать по-другому.
Открытие файлов
В большинстве случаев вы захотите начать с открытия существующей фотографии вместо создания нового пустого образа. Photoshop позволяет открывать и редактировать существующие файлы изображений, включая файлы JPEG , PNG и PSD (документ Photoshop).
Чтобы открыть файл:
- Выберите Файл > Открыть .
- Появится диалоговое окно. Найдите и выберите файл на своем компьютере, затем нажмите Открыть .
- Файл появится в Photoshop.
Если у вас еще не открыт Photoshop, вы можете найти и щелкнуть правой кнопкой мыши файл на своем компьютере и выбрать Открыть с помощью > Adobe Photoshop , чтобы открыть файл.
Обзор интерфейса Photoshop
Поскольку Photoshop предназначен в первую очередь для профессионального использования, интерфейс может показаться немного сложным и пугающим для новых пользователей. Даже если у вас есть некоторый опыт работы с другим программным обеспечением для редактирования изображений, рекомендуется ознакомиться с его основными элементами.
Даже если у вас есть некоторый опыт работы с другим программным обеспечением для редактирования изображений, рекомендуется ознакомиться с его основными элементами.
Нажмите кнопки в интерактивном ниже, чтобы лучше ознакомиться с интерфейсом Photoshop.
Редактировать активные области
Работа с инструментами и другими панелями
Панель инструментов
Панель инструментов , на которой можно выбирать различные инструменты для редактирования изображений, является одной из наиболее важных функций Photoshop. Выбрав инструмент, вы сможете использовать его с текущим файлом. Ваш курсор изменится, чтобы отразить текущий выбранный инструмент.
Вы также можете нажать и удерживать , чтобы выбрать другой инструмент. Например, вы можете нажать и удерживать Инструмент Rectangle для выбора различных инструментов Shape , таких как Ellipse Tool , Line Tool и Custom Shape Tool .
Отображение и скрытие панелей
Вы также сможете просматривать и изменять информацию о текущем файле через другие панели в рабочей области. Например, вы можете просмотреть слои документа на панели Layers . Чтобы отобразить или скрыть любую панель, нажмите кнопку Window 9.0030, затем выберите нужную панель (видимые в данный момент панели отмечены галочкой ). На изображении ниже мы используем меню «Окно», чтобы включить панель «История» .
Вы можете использовать двойные стрелки от до развернуть или свернуть панели. Это может быть полезно, если вы хотите временно скрыть панель, не удаляя ее из рабочей области.
Вы также можете нажать клавишу Tab на клавиатуре для показать или скрыть все активные панели.
Перемещение панелей
Если вы хотите изменить расположение панели, вы можете переместить ее , щелкнув и перетащив панель в новую часть рабочего пространства.
Однако, если вы планируете следовать нашему руководству, мы рекомендуем пока оставить большинство панелей в расположении по умолчанию. Чтобы восстановить положение панелей по умолчанию, выберите Window > Workspace > Reset Essentials . Обратите внимание, что этот процесс может различаться в зависимости от используемой версии Photoshop. Например, в Photoshop Elements вы выберете Окно > Сбросить панели .
Для получения дополнительной информации об организации панелей вы можете просмотреть этот учебник Adobe.
Настройка среды Photoshop
Если вы хотите настроить Photoshop, вы можете настроить параметры приложения по умолчанию. Большинство из этих параметров довольно технические, но мы хотели бы показать вам две основные настройки , которые могут оказаться полезными.
Чтобы настроить единицу измерения по умолчанию:
По умолчанию размеры документа измеряются в дюймов . Если вы в основном не редактируете изображения для печати, мы рекомендуем изменить этот параметр на пикселей .
Если вы в основном не редактируете изображения для печати, мы рекомендуем изменить этот параметр на пикселей .
- Выберите Правка > Настройки > Единицы и линейки . Если вы используете Mac, выберите Photoshop > Настройки > Единицы и линейки .
- Появится диалоговое окно. Под Units щелкните меню рядом с Rulers , выберите Pixels , затем нажмите OK . Возможно, вам придется выйти и перезапустить Photoshop, чтобы изменения вступили в силу.
Чтобы настроить размер текста:
Если вы хотите, чтобы текст интерфейса Photoshop был больше или меньше, вы можете настроить размер текста приложения.
- Выберите Редактировать > Настройки > Интерфейс . Если вы используете Mac, выберите Photoshop > Настройки > Интерфейс .

- В разделе Текст щелкните меню рядом с Размер шрифта пользовательского интерфейса , затем выберите нужный размер. Возможно, вам придется выйти и перезапустить Photoshop, чтобы изменения вступили в силу.
Изменение уровня масштабирования
Когда вы редактируете изображение в Photoshop, вы часто будете просматривать его в масштабе меньше, чем 100% от его полного размера . Это связано с тем, что большинство современных цифровых камер делают большие фотографии с высоким разрешением. Эти изображения на самом деле настолько велики, что большинство экранов компьютеров не могут одновременно отображать все пиксели изображения. На самом деле это хорошо, потому что это означает, что у вас будет дополнительная деталь , с которой можно работать при редактировании изображения.
Если вы хотите увеличить или уменьшить , просто нажмите Ctrl+ или Ctrl- (удерживая клавишу Ctrl , затем нажмите + или — ). Если вы используете Mac, нажмите Command+ или Command-.
Если вы используете Mac, нажмите Command+ или Command-.
В приведенном ниже примере вы можете увидеть документ в размере 44,4% от его полного размера. Обратите внимание, что вы можете видеть текущий уровень масштабирования в вверху окна документа , а также в нижнем левом углу экрана.
Напротив, в приведенном ниже примере показано то же изображение с разрешением 100% (полный размер). Обратите внимание, что при этом уровне масштабирования видна только часть изображения. При желании вы можете использовать горизонтальную и вертикальную полосы прокрутки для просмотра других частей изображения.
Чтобы увеличить изображение до , подойдите к окну документа , нажмите Ctrl+0 (удерживайте Ctrl , затем нажмите клавишу ноль ). Если вы используете Mac, нажмите Command+0 .