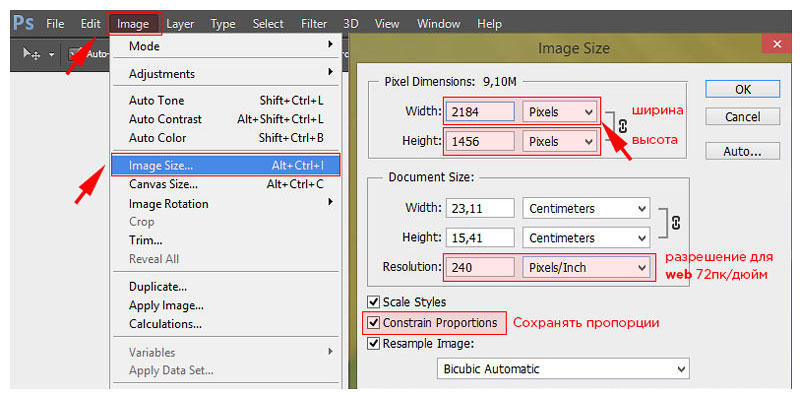Как уменьшить размер изображения в Outlook?
Как уменьшить размер изображения в Outlook?
Предположим, вам нужно отправить друзьям несколько больших фотографий через Microsoft Outlook, независимо от того, как вы прикрепляете эти фотографии в качестве вложений или вставляете фотографии напрямую в тело сообщения, эти фотографии могут быть слишком большими, чтобы получатели могли их регулярно получать или просматривать. Фактически, вы можете изменить размер как прикрепленных изображений, так и изображений в теле сообщения, прежде чем отправлять сообщение.
Изменение размера прикрепленных фотографий в Outlook 2010 и 2013
Изменение размера прикрепленных фотографий в Outlook 2007
Уменьшить размер вставляемых фотографий в теле сообщения
Вкладка Office — включите редактирование и просмотр с вкладками в Office и сделайте работу намного проще …Kutools for Outlook — приносит 100 мощных расширенных функций в Microsoft Outlook
- Авто CC / BCC по правилам при отправке электронной почты; Автопересылка Множественные письма по правилам; Автоответчик без сервера обмена и дополнительных автоматических функций .
 ..
.. - Предупреждение BCC — показывать сообщение при попытке ответить всем, если ваш почтовый адрес находится в списке BCC; Напоминать об отсутствии вложений, и многое другое напоминает функции …
- Ответить (всем) со всеми вложениями в почтовой переписке; Отвечайте сразу на несколько писем; Автоматическое добавление приветствия при ответе; Автоматически добавлять дату и время в тему …
- Инструменты для вложения: Автоотключение, Сжать все, Переименовать все, Автосохранение всех … Быстрый отчет, Подсчет выбранных писем, Удаление повторяющихся писем и контактов …
- Более 100 дополнительных функций будут решить большинство ваших проблем в Outlook 2010-2019 и 365. Полнофункциональная 60-дневная бесплатная пробная версия.
Изменение размера прикрепленных фотографий в Outlook 2010 и 2013
В этом разделе будет рассказано об изменении размера больших прикрепленных фотографий, которые вы добавили Вставить > вложить файл в окне сообщения в Outlook 2010 и 2013.
Шаг 1. Создайте новое сообщение, нажав
Шаг 2: В окне сообщения щелкните значок вложить файл Кнопка на Вставить меню.
Шаг 3. В появившемся диалоговом окне «Вставить файл» найдите и выберите изображения, а затем нажмите кнопку Вставить кнопку.
Шаг 4: В окне сообщения щелкните значок Отправьте > Инфо.
Шаг 5: Теперь, пожалуйста, отметьте опцию Измените размер больших изображений, когда я отправлю это сообщение. См. Следующий снимок экрана:
Шаг 6: Составьте сообщение электронной почты и отправьте его.
Примечание. Этот метод позволяет изменить размер прикрепленных фотографий до 1024×768 пикселей в Outlook 2010 и 2013.
Изменение размера прикрепленных фотографий в Outlook 2007
Этот раздел поможет вам автоматически изменить размер прикрепленных изображений в Microsoft Outlook 2007.
Шаг 1. Создайте новое сообщение, нажав Отправьте > Новинки > Почтовое сообщениеили просто щелкнув Новинки на ленте.
Шаг 2: В окне сообщения щелкните значок вложить файл Кнопка на Вставить меню.
Шаг 3. В появившемся диалоговом окне «Вставить файл» найдите и выберите изображения, а затем нажмите кнопку Вставить кнопку.
Шаг 4: нажмите стрелка в правом нижнем углу в Включают группа по Вставить вкладку, чтобы активировать панель параметров вложения. См. Следующий снимок экрана:
Шаг 5: перейдите к Параметры изображения в разделе «Параметры вложения» щелкните значок Выберите размер изображения: поле и выберите один из размеров изображения в зависимости от ваших потребностей.
Примечание. Если вы отметите опцию Показывать при прикреплении файлов, панель вложений откроется автоматически, когда вы вложите изображения в свои сообщения.
Шаг 6: Составьте сообщение электронной почты и отправьте его. |
Уменьшить размер фотографий в теле сообщения
В большинстве случаев вы можете размещать фотографии непосредственно в теле сообщения, что делает ваши сообщения более привлекательными. Однако фотографии могут быть слишком большими для регулярного просмотра получателями. Этот раздел поможет вам решить эту проблему и легко уменьшить размер вставляемых фотографий в теле сообщения.
Шаг 1. Создайте новое сообщение:
- В Outlook 2010 и 2013 щелкните значок Новая Электронная почта Кнопка на Главная Вкладка почта Посмотреть;
- В Outlook 2007 щелкните значок Отправьте > Новинки > Почтовое сообщениеили просто щелкнув Новинки на ленте.

Шаг 2. Вставьте изображения в тело сообщения, нажав Картина Кнопка на Вставить меню.
Примечание: Картина Кнопка будет серой, пока вы не поместите курсор в текст сообщения.
Шаг 3. Во всплывающем диалоговом окне «Вставить изображение» найдите и выберите изображения, а затем нажмите кнопку Вставить кнопку.
Шаг 4. Щелкните вставленное изображение правой кнопкой мыши и выберите Размер и положение (или Размер в Outlook 2007) в контекстном меню.
Шаг 5: В новом диалоговом окне перейдите к Шкала раздел по Размер вкладка, и вы можете указать процент обоих Высота и Ширина в соответствии с вашими потребностями, например 30%. См. Следующий снимок экрана:
Шаг 6: нажмите OK (или
Шаг 7: Составьте сообщение и отправьте его.
Kutools for Outlook — добавляет в Outlook 100 расширенных функций и делает работу намного проще!
- Авто CC / BCC по правилам при отправке электронной почты; Автопересылка Несколько писем по индивидуальному заказу; Автоответчик без сервера обмена и дополнительных автоматических функций …
- Предупреждение BCC — показать сообщение при попытке ответить всем если ваш почтовый адрес находится в списке BCC; Напоминать об отсутствии вложений, и многое другое напоминает функции …
- Ответить (всем) со всеми вложениями в почтовой беседе; Ответить на много писем в секундах; Автоматическое добавление приветствия при ответе; Добавить дату в тему …
- Инструменты для вложений: управление всеми вложениями во всех письмах, Авто отсоединение, Сжать все, Переименовать все, сохранить все … Быстрый отчет, Подсчет выбранных писем…
- Мощные нежелательные электронные письма по обычаю; Удаление повторяющихся писем и контактов… Позвольте вам делать в Outlook умнее, быстрее и лучше.

Как уменьшить размер фотографии
Фотографиями в интернете сейчас никого не удивить. Множество социальных сетей позволяет добавлять их на личные странички десятками, и даже сотнями.
Долгое время ограничением был размер закачиваемой фотографии, хотя такое еще встречается. Для некоторых пользователей вопрос, как уменьшить размер фотографии, это серьезная преграда при добавлении фотографии, которую мы сейчас и преодолеем.
Как уменьшить размер фотографии? | Видео урок
Перед тем, как уменьшить размер фотографии, Вы должны выяснить параметры картинок, которые можно вставить на вашу страничку. Если вы просто хотите изменить фотографии, определитесь с выходными параметрами.
Рассматривать мы будем вариант без установки какого-либо дополнительного программного обеспечения. Использоваться будет уже предустановленная программа в Windows. Конкретно в этом примере будет Paint в Windows 7
 Хотя какая-то минимальная обработка фотографии возможна.
Хотя какая-то минимальная обработка фотографии возможна.Программа Paint вполне подойдет, чтобы изменить размер фотографии. Будем уменьшать количество пикселей, за счет чего удастся и уменьшить объем фото.
Для примера возьмем фото со следующими характеристиками: размер 3072х2304, разрешение 72 точек на дюйм, размер 2,91 МБ.
Запустим нашу программку. В Windows XP ее можно найти в меню «Пуск» в папке «Стандартные». В Windows 7 приложение
Немного быстрее будет добраться до программы Paint, вбив название в графе поиска меню «Пуск».
После запуска приложения откроем наше фото для обработки.
Теперь попробуем уменьшить размер фотографии, выбрав соответствующий пункт меню. Мы можем поменять количество пикселей, введя необходимое количество или указать изменение в процентном соотношении. Мы введем наибольшую сторону равную 1024. Так как у нас стоит галочка «Сохранить пропорцию», количество пикселей второй стороны будет показано автоматически.
Мы можем поменять количество пикселей, введя необходимое количество или указать изменение в процентном соотношении. Мы введем наибольшую сторону равную 1024. Так как у нас стоит галочка «Сохранить пропорцию», количество пикселей второй стороны будет показано автоматически.
Теперь нужно сохранить полученный результат. Следует определиться, нужно ли изменить формат картинки. В большинстве случаев необходимо сохранять в формате jpeg.
Как видно после сохранения нашего фото, значительно изменился размер. Фото получилось со следующими характеристиками: размер 1024х768, разрешение 72 точек на дюйм, размер 174,1КБ. Это можно объяснить не только уменьшением количества пикселей в три раза по каждой стороне, но и большей степенью сжатия, чем в фотоаппарате.
Если главным критерием было занимаемое место на диске, то можно было уменьшить размер фотографии простым пережатием. Попробуем изменить размер фотографии таким способом, просто открыв и сохранив.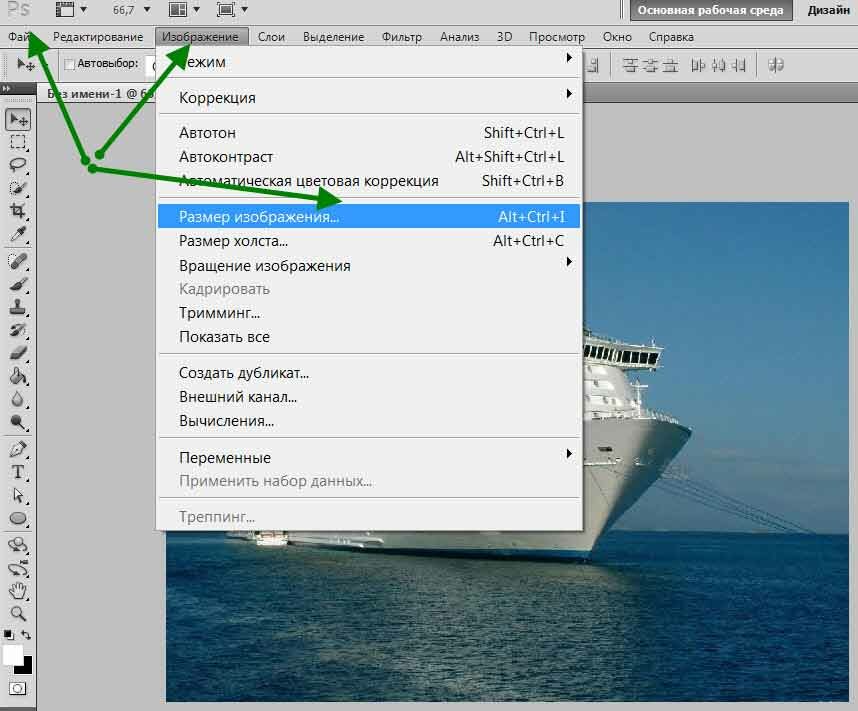
Даже таким способом удалось изменить размер фото, уменьшив занимаемое место в два раза.
Нам удалось уменьшить фотографию используя встроенную программку. Но если требуется большая обработка фото, необходимо устанавливать дополнительные программы. Одной из таких является бесплатная программа paint.net, значительно превосходящая обычный paint по количеству функций. Этот бесплатный фоторедактор вполне справится со сложными задачами обработки фотографий и подготовки их к печати.
Также статьи на сайте chajnikam.ru:
Как убрать черные полосы в видео?
Как сделать скриншот экрана на виндовс 7?
Настройка горячих клавиш windows 7
Как создать образ iso?
Как уменьшить размер изображения
Вот вы вернулись из отпуска и решили поделиться впечатлениями об отдыхе с другом. Хочется показать пышущие зеленью джунгли, утренний серфинг, соревнование по поеданию экзотических блюд на скорость. Когда вы прикрепляете фотографии к письму, где в красках описываете каникулы на чудо-острове, что-то идет не так: изображения не отправляются.
Хочется показать пышущие зеленью джунгли, утренний серфинг, соревнование по поеданию экзотических блюд на скорость. Когда вы прикрепляете фотографии к письму, где в красках описываете каникулы на чудо-острове, что-то идет не так: изображения не отправляются.
Снимки с фотоаппарата много весят, а почта не загружает файлы, которые весят больше 25Мб. Много фотографий за раз не отправить, придется сжимать. Чем больше весит изображение, тем больше в нем пикселей и данных о цвете, которые нужно обработать.
Если уменьшить размер, сохранится меньше данных, поэтому качество потеряется. Фотографию нельзя распечатать в широком формате или поставить на рабочий стол. В обратную сторону это не работает: если увеличить картинку с низким разрешением, качество лучше не станет.
Чтобы сжать файлы, вам нужно задать новое разрешение и сохранить настройки. Профессиональные программы для этого не нужны, поэтому подойдет приложение для начинающих пользователей. Для непрофессионалов разработан Фоторедактор Movavi.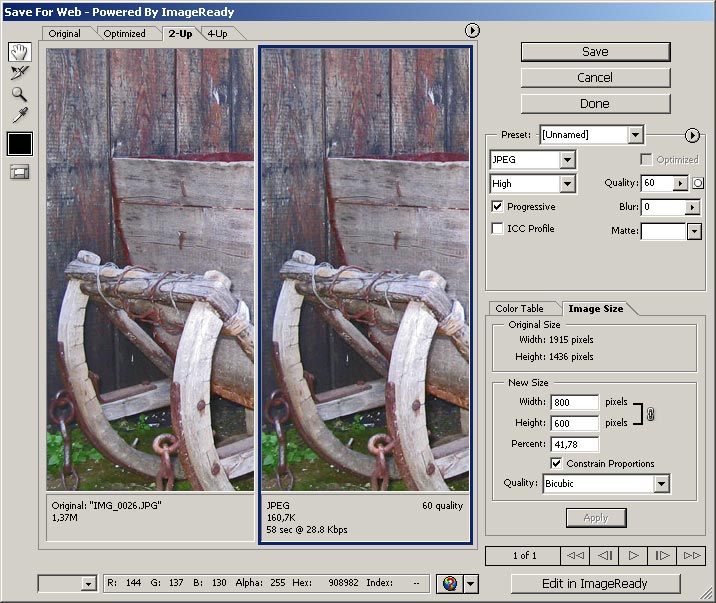 В программе вы уменьшите снимок и при этом сохраните качество.
В программе вы уменьшите снимок и при этом сохраните качество.
Если вы используете программу впервые, интерфейс подскажет, что делать: инструменты и кнопки подписаны, их назначение очевидно. Вы сразу догадаетесь, куда и зачем нажимать Чтобы подробнее познакомиться с программой, почитайте на сайте Movavi гайд, как уменьшить вес фото.
Перед началом работы Фоторедактор предложит обучающий режим и объяснит, как улучшить яркость и контрастность, сравнить отредактированное изображение с оригиналом и отменить изменения.
Создайте резервную копию оригинала перед тем, как сжать изображение. Потом перетащите фотографию в программу или выберите через Файл – Открыть.
Перейдите на вкладку Размер. Справа указаны поля для изменения изображения в пикселях, где вы введёте новую ширину и высоту. Чтобы программа не обрезала и не сплющила снимок, нажмите на иконку замочка. Так пропорции сохранятся. Из списка рядом выбирайте единицы измерения: пиксели, проценты, сантиметры. Другой вариант – выбрать шаблон из шести стандартных или тех, что расположены в списке Другой размер.
Другой вариант – выбрать шаблон из шести стандартных или тех, что расположены в списке Другой размер.
Когда установите новые параметры, нажмите Применить.
В новом окне укажите формат (JPEG, PNG, BMP и другие) и качество файла. Для JPEG-файлов можно уменьшить размер: нажмите Качество и потяните ползунок влево. Если сильно сжать фотографию, она станет нечеткой, поэтому выберите значение от 90%.
Теперь сохраните готовый файл. Снимок подойдет для отправки по почте, потому что весит меньше 1Мб. Сжимайте фотографии, чтобы освободить место на жестком диске, обновить аватар или опубликовать пост в социальных сетях. Если нужно поменять размер изображения и сохранить четкость деталей и яркие цвета, попробуйте Фоторедактор Movavi.
Как уменьшить размер фотографии или картинки —
Снимки могут значительно увеличить размер ваших документов, место для хранения и даже могут привести к потере пропускной способности на вашем сайте. Фотографии с цифровых зеркальных фотокамер, мегапиксельных смартфонов и снимки экрана с устройств с высоким разрешением имеют самые большие размеры файлов. Большинству из нас нравится уменьшать размер изображений, хранящихся на наших телефонах и компьютерах, чтобы сэкономить место или разместить их в Интернете.
Фотографии с цифровых зеркальных фотокамер, мегапиксельных смартфонов и снимки экрана с устройств с высоким разрешением имеют самые большие размеры файлов. Большинству из нас нравится уменьшать размер изображений, хранящихся на наших телефонах и компьютерах, чтобы сэкономить место или разместить их в Интернете.
Чтобы уменьшить размер файла фотографии, вы можете применить сжатие, уменьшить разрешение изображения, обрезать или удалить ненужные метаданные. Сжатие изображения лучше всего достигается с использованием формата .jpeg, который имеет адаптивную схему сжатия, которая позволяет изменять на разных уровнях сжатия. Это руководство научит вас, как использовать приложения для редактирования фотографий или онлайн-инструменты, чтобы уменьшить размер любой фотографии.
Способ 1. Использование Microsoft Paint- Запустите Windows Paint на вашем ПК, набрав «paint» в меню «Пуск», а затем нажмите клавишу «Ввод» или нажмите клавиши Windows + R, введите «mspaint» и нажмите клавишу «Ввод».

- Нажмите на Файл> Открыть а затем выберите фотографию, размер которой вы хотите уменьшить.
- На вкладке «Домой» нажмите кнопку «Изменить размер». Установите флажок «Сохранить соотношение сторон». Это сохраняет исходные пропорции высоты и длины изображения.
- Выберите «Процент» или «Пиксели» и укажите значение для горизонтальной и вертикальной сторон изображения. Например, если вы настраиваете с помощью параметра «Процент», а исходный размер изображения равен 1024 × 768, при вводе «50» в горизонтальном поле ввода изображение будет уменьшено вдвое.
- Нажмите OK, сохраните файл и выйдите из Paint.
Вы также можете использовать Microsoft Office Picture Manager, чтобы уменьшить размер фотографии. При использовании этого метода на вашем компьютере должен быть установлен Microsoft Office 2007 или 2010.
- Щелкните правой кнопкой мыши на изображение, которое вы хотите сжать и перейдите к Открыть с > Microsoft Office Picture Manager.

- Как только изображение откроется, нажмите Сжать картинки.
- На панели «Редактировать изображения» выберите Сжать картинки.
- Далее вам будут представлены четыре варианта сжатия, выберите любой из следующих:
- документы сжать ваши фотографии для вставки в документ
- интернет страницы сжать ваши фотографии для Интернета
- Сообщения электронной почты сжать ваши фотографии для электронной почты
- Не сжимайте — Выберите этот вариант, если вы не хотите сжимать фотографию.
- Нажмите на значок Сохранить и выйдите из приложения.
Существует множество других бесплатных веб-сервисов, таких как imageoptimizer.net, compressimage.toolur.com, compress.photos и т. Д., Которые могут бесплатно уменьшить размер ваших фотографий. В этом методе мы будем использовать Compress Jpeg.
В этом методе мы будем использовать Compress Jpeg.
- Перейти на http://compressjpeg.com/
- Выбрать ЗАГРУЗИТЬ ФАЙЛЫ и выберите файл (ы), которые вы хотите загрузить и сжать.
- Нажмите СКАЧАТЬ ВСЕ чтобы загрузить ваши новые сжатые изображения.
Нажатие на изображение покажет вам сравнение между старой и недавно сжатой фотографией.
Метод 4: Использование GIMPGIMP — это многоплатформенное программное обеспечение для редактирования фотографий с открытым исходным кодом, которое вы можете использовать для уменьшения размера ваших больших фотографий без изменения размеров изображения. Имейте в виду, что чем меньше места занимает изображение, тем больше деталей из исходного изображения теряется. Старайтесь не сохранять слишком много раз, так как это приводит к еще большей деградации изображения.
- Загрузите и установите GIMP отсюда для вашей операционной системы.
- Нажмите на Файл> Открыть и выберите изображение, которое вы хотите сжать.
- Нажмите на Файл> Сохранить как и откроется диалоговое окно «Сохранить изображение» с именем файла, уже введенным в поле имени.
- Нажмите на Сохранить появится диалоговое окно JPEG с параметрами контроля качества. Уменьшите качество изображения, перетаскивая Качественный передвиньте ползунок влево, проверяя предварительный просмотр изображения, чтобы убедиться, что сжатие удовлетворительное.
- Нажмите на Сохранить.
WhatsApp имеет довольно приличный механизм сжатия изображений и может быть импровизирован для сжатия изображений.
- Прикрепите желаемое фото в любом чате и отправьте.
- Вы можете получить доступ к недавно сжатой фотографии с помощью файлового менеджера телефона или компьютера по адресу WhatsApp> Медиа> Изображения WhatsApp> Отправлено и скопируйте его в желаемое место назначения.
Проще некуда. Как уменьшить размер картинки
18 февраля 2020, 03:39
Цей матеріал також доступний українськоюКак уменьшить размер фото или формат картинки? Предлагаем самые простые способы, которые не отнимут много времени.
Уменьшить размер картинки может понадобиться при загрузке изображения на сайт или при отправке по почте, а некоторые jpg-файлы занимают достаточно много места. Существует множество способов, как уменьшить размер, формат или вес картинки. Предлагаем три самых доступных — с помощью программы Paint/Preview, Adobe Photoshop или онлайн-сервиса.
Итак, как уменьшить фото или изменить формат картинки:
1. С помощью программы Paint/Preview
Это самый простой способ, так как Paint предустановлен в Windows, а значит с вероятностью 99%, программа есть на вашем компьютере. С помощью Paint можно уменьшить небольшое количество фото, так как если файлов слишком много, это займет достаточно времени.
Для этого нужно выбрать на компьютере Пуск — Стандартные — Paint. Далее нажать кнопку Открыть — выбрать нужную картинку на вашем компьютере и еще раз Открыть. После чего ищем на панели кнопку Изменить размер — выбираем пиксели и вводим нужные нам цифры. Сохраняем изображение и выбираем тип файла — jpg, png, gif, tiff.
Если вы обладатель Mac, то можете воспользоваться предустановленной программой Preview. Для этого открываем картинку в приложении и выделяем мышкой область, которую нужно вырезать. Далее нажимаем Инструменты (Tools) — Обрезка (Crop) и сохраняем картинку.
2. С помощью Photoshop
Adobe Photoshop — графический редактор, которым пользуется большое количество людей. С помощью этой программы можно изменить размер одного фото или большого количества картинок.
Чтобы изменить размер фото в Photoshop: открываем Adobe Photoshop и заходим в меню Изображение (Image) — Размер изображения (Image size).
По схожему принципу с Photoshop работает и программа Adobe Lightroom, с помощью которой можно одновременно обрезать много изображений.
3. С помощью онлайн-сервиса
Этот способ позволяет не пользоваться дополнительными программами, а загрузить фото сразу в онлайн-редактор. В таких сервисах есть возможность выбрать качество и формат изображения.
Онлайн-сервисы, которыми можно воспользоваться: IMGonline, Iloveimg, Photo-resizer, Imagecompressor, Inettools и многие другие.
Также уменьшить картинку можно с помощью обрезания краев — кадрирования. Для этих целей подойдет как Paint, так и Photoshop или онлайн-сервисы.
Как уменьшить размер файла фотографии
Время чтения: 6 минут чтения
Цифровые фото прекрасны! Они представляют наши любимые воспоминания и впечатления. К сожалению, цифровые фотографии могут занимать довольно много места на наших устройствах. Таким образом, вы можете уменьшить размер файла фотографии (или сжать) определенные изображения, чтобы освободить место.
Как сжать фото
Сжать фото очень просто. Способы будут немного отличаться в зависимости от того, какие изображения вы хотите уменьшить в размере, для чего вы собираетесь использовать фотографии, от типа вашего устройства и от типа программного обеспечения, которое вы используете для сжатия изображений.
В этом руководстве мы обсудим и объясним различные способы уменьшения размера файла фотографии, выполнив несколько простых шагов.
Как уменьшить размер фотографии онлайн
Цифровые фотографии состоят из пикселей, которые хранятся на вашем устройстве или компьютере. Некоторые изображения состоят из большего количества пикселей, чем другие. Есть несколько видов цифровых изображения, которые состоят из миллионов пикселей, что делает их очень большими. Эти изображения занимают много места для хранения, что может вызвать проблемы, если вы попробуйте отправить их по электронной почте или перенести на другое устройство или компьютер.
Решение состоит в том, чтобы сжать изображение, что уменьшит размер фото без изменения размера изображения. Узнайте, как сжимать фотографии онлайн с помощью этих бесплатных приложений.
Оптимизилла «Компрессор изображений»
Optimizilla — это бесплатный онлайн-инструмент, который может сжимать как Изображения JPEG и PNG. Функция слайдера до и после позволяет просматривать качество сжатой версии, прежде чем продолжить сжатие. Ты можно загружать 20 изображений за раз.К сожалению, Optimizilla не поддерживает файлы PDF и преобразования.
TinyPNG
TinyPNG — проверенный и проверенный инструмент оптимизации изображений, который может сжимать как Изображения JPEG и PNG. TinyPGN использует интеллектуальную технику сжатия с потерями, чтобы уменьшить размер файла. Вы можете загружать до 20 изображений за раз (или 100 в месяц). Размер изображения не может превышать 5 МБ.
Уменьшение фото онлайн
Если вы решили уменьшить размер фотографии с помощью Optimizilla, вы можете выполнить следующие простые шаги:
1.Откройте «Image Compressor» в браузер вашего компьютера. Доступ к нему можно получить на https://imagecompressor.com/. Нажмите «Загрузить файлы» вверху страницы. Это запросит файл Окно проводника, которое нужно открыть.
2. Выберите изображения, которые вы хотите загрузить, удерживая клавишу «Control» и нажимая на каждую фотографию. Вы можете загружать 20 изображений за раз.
3. Выберите «Открыть» в правом нижнем углу окна, чтобы загрузить изображения на веб-сайт Optimizilla. Выберите фотографию для декомпрессии, щелкнув список миниатюр.
4. Вы можете прокрутить вниз, чтобы просмотреть несжатую версию слева и сжатую версию справа. Перетащите ползунок качества вверх или вниз вправо, чтобы увеличить или уменьшить степень сжатия. Когда будете готовы, выберите «Применить».
5. Выберите «Загрузить все» вверху страницы. Это создает ZIP-папку с вашими сжатыми изображениями, которые вы можете загрузить на свой компьютер.
Как уменьшить размер файла фотографии на Mac
Если вы работаете с Mac и хотите узнать, как уменьшить размер фотографии, вы можете выполнить следующие действия:
1.Выберите изображение, которое хотите сжать. Выберите «Файл» в верхнем левом углу экрана. Появится раскрывающееся меню. Выберите опцию «Открыть с помощью», после чего появится всплывающее меню. Выберите «Предварительный просмотр».
2. Выбранное изображение появится в режиме «Предварительный просмотр». Выберите «Файл» в верхнем левом углу экрана. Появится раскрывающееся меню. Выберите «Экспорт». Появится новое окно.
3. Назовите свою фотографию в поле вверху окна. Сохраните в месте, выбрав «Где» в раскрывающемся меню (например, на рабочем столе).
4. При необходимости измените изображение на формат JPEG, выбрав этот параметр в поле справа от заголовка «Формат». Затем отрегулируйте качество сжатия, щелкнув и перетащив ползунок влево. Выберите «Сохранить» в правом нижнем углу, чтобы сохранить в выбранную папку.
Как уменьшить размер файла фотографии на ПК с Windows
Если вы работаете на ПК с Windows и хотите узнать, как уменьшить размер фотографии, вы можете выполнить следующие действия:
1.После того, как вы найдете изображение, которое хотите сжать, откройте фотографию в «Фото». Выберите опцию «…» в верхней правой части окна фотографии. Появится раскрывающееся меню.
2. Выберите «Изменить размер», чтобы открыть всплывающее меню. Выберите размер. Возможные варианты: S (маленький) или M (средний). Как только вы нажмете на размер, откроется окно «Сохранить как».
3. Назовите фотографию в поле «Имя файла». Выберите расположение файла, щелкнув место на левой боковой панели. Выберите «Сохранить» в правом нижнем углу окна.Сжатый файл будет сохранен в этом месте.
Используйте приложение для фотокниг Motif для создания уникальных фотографий
Когда вы закончите, не оставляйте свои красивые фотографии спрятанными на устройстве. Вместо этого загрузите лучшее приложение для фотокниг Motif и создайте волшебные воспоминания с помощью любимых изображений. Наше простое в использовании приложение подходит как для устройств MacOS, так и для iOS и позволяет настраивать каждый специальный проект. Выбирайте из множества высококачественных цветов, узоров и шаблонов дизайна, чтобы они соответствовали вашему индивидуальному стилю или проекту.Идеальный подарок для друзей и семьи, а также в ознаменование особого события или праздника.
Оживите свои фото-воспоминания с Motif.
Испытайте радость создания индивидуальных фотопроектов с Motif. Наше приложение для фотокниг без проблем работает с Apple Photos в macOS и iOS. Он выполняет все сложные задачи, оставляя вам веселую творческую свободу.Что вы думаете об этой статье?
Прирожденный рассказчик из Нью-Йорка и Катскиллс.Сочетайте истории с фотографиями для хранения и рассказывания.
Как уменьшить размер файла изображения
Если вы хотите уменьшить размер файла изображения, чтобы вы могли поделиться им по электронной почте или сэкономить место на вашем устройстве, вам доступны несколько вариантов. Здесь мы объясним, как уменьшить размер файлов изображений на вашем iPhone, смартфоне Android, ПК с Windows и Mac.
Прежде чем приступить к созданию сжатых или других уменьшенных версий ваших изображений, имейте в виду, что если вы хотите сохранить исходное качество и формат изображения, вы можете вместо этого использовать большую службу обмена файлами.Это позволяет вам загрузить файл, а затем отправить ссылку предполагаемому получателю, который сможет загрузить его прямо из службы. Чтобы узнать больше о том, как все это работает, посмотрите, как бесплатно отправлять большие файлы.
Как уменьшить размер файла изображения на iPhone или iPadОтправка изображения с вашего iPhone по электронной почте — это самый простой способ уменьшить размер файлов, поскольку приложение Apple Mail спрашивает вас, хотите ли вы отправить уменьшенную версию изображения файла, предлагая либо маленький, средний, большой или фактический размер.Итак, вы можете сделать свой выбор, но знайте, что выбор чего-либо, кроме фактического размера, повлияет на качество ваших изображений.
Это не лучший выбор, если получатель хочет распечатать изображение или увеличить его для презентации.
В этом случае вам нужно либо поделиться изображением через Apple Photos, либо создать zip-файл. Вы можете прочитать о первом в разделе о том, как поделиться фотографиями с iPhone или iPad с кем угодно, а для второго потребуется загрузить приложение для сжатия, такое как Compress Photos & Video, которое проведет вас через простой процесс создания уменьшенной версии вашего изображения.
Как уменьшить размер файла изображения на AndroidНевозможно создавать сжатые файлы непосредственно в Android, но есть множество приложений, которые могут с этим справиться. Одними из самых популярных являются WinZip и RAR, но вы найдете много других в магазине Google Play.
С помощью этих приложений вы просто находите файл, который хотите уменьшить, а затем с помощью инструментов создаете файл .zip, которым затем можете поделиться. Поскольку файлы .zip очень распространены, у получателя не должно возникнуть проблем с их распаковкой на другом конце.ZIP-файл не повлияет на качество вашего изображения, но он также не сможет сделать файл намного меньше, если он уже находится в формате с потерями, таком как JPG.
Как и в случае с Apple Photos, вы также можете избежать создания сжатых файлов и вместо этого делиться ссылками на определенную папку в вашем приложении Google Photos, Google Диске или любых других облачных хранилищах. По сути, все, что вам нужно сделать, это переместить изображение в новую папку, а затем нажать кнопку «Поделиться». Это создаст ссылку, которую вы можете отправить получателю, а затем использовать ее для загрузки файла.
Как уменьшить размер файла изображения на ПК с Windows ПользователиWindows могут выбрать один из множества вариантов уменьшения размера файлов. Если вы хотите вручную управлять уменьшением, откройте приложение Paint и загрузите изображение, которое хотите уменьшить. На вкладке Home щелкните Изменить размер , затем в появившемся окне убедитесь, что выбран параметр пикселей , а также Сохранять соотношение сторон . Затем введите размеры, в которые вы хотите преобразовать изображение.Например, 1600 x 900 для широкоформатного изображения. Вам нужно только добавить большое число, так как Paint автоматически вычислит меньшее.
Наконец, нажмите OK> Сохранить как , затем выберите JPEG Picture format . В результате должен получиться файл меньшего размера, которым будет легче поделиться в Интернете.
Менее сложный путь — использовать одну из многих доступных программ для создания файлов .zip, которая автоматически создает сжатые версии образа. Вы можете прочитать, как заархивировать файл в Windows 10, чтобы получить более подробную информацию, а также ознакомьтесь с нашим руководством по лучшим инструментам сжатия для выбора отличных приложений.Если вы просто пытаетесь уменьшить размер PDF-файла, вы можете прочитать, как сжать PDF-файл и уменьшить его размер.
Если вы не хотите загружать программное обеспечение, вы можете использовать специальный сайт для сжатия файлов, который позволяет вам загрузить изображение, а затем преобразовать его для вас, как правило, бесплатно. Одним из таких сайтов является IMG2GO, но быстрый поиск в Google предоставит множество вариантов.
Как уменьшить размер файла изображения на MacСуществует несколько различных методов уменьшения размера файлов на Mac, причем встроенное приложение предварительного просмотра является одним из самых простых.Чтобы получить полное пошаговое руководство по процессу, а также другие идеи, посмотрите, как изменить размер изображения на Mac или как создать zip-файлы на Mac.
Как уменьшить размер файла изображения на ChromebookЕсли вы один из многих, кто перешел на Chromebook в последние годы, то вы можете прочитать наше руководство о том, как архивировать и распаковывать файлы на Chromebook.
Итак, вот оно. Целый ряд способов уменьшить размер изображений независимо от того, какое устройство вы используете.Если вам нужна помощь с движущимися изображениями, размер которых слишком велик для совместного использования, обязательно ознакомьтесь с нашим руководством о том, как уменьшить размер видео.
Как уменьшить размер файла изображения? »Изображения» Windows »Tech Ease
Основной способ уменьшить размер файла изображения — увеличить степень сжатия. В большинстве приложений для редактирования изображений это делается с помощью выбора, который вы делаете в диалоговом окне «Сохранить как» или «Экспортировать как» при сохранении PNG, JPG или GIF.Чем сильнее сжатие, тем меньше будет файл и тем быстрее он загрузится на веб-страницу.
Но сначала вам нужно решить, какой из трех форматов файлов вы хотите использовать. Если ваше изображение представляет собой фотографию с большим количеством цветов или иллюстрацию с градациями, и вы хотите уменьшить размер файла, JPEG, вероятно, будет вашим лучшим выбором. Если аналогичная фотография должна иметь сжатие без потерь или прозрачные области, потребуется PNG-24. Если у вас простая графика с небольшим количеством цветов и сплошными областями, то лучшим выбором будет GIF или PNG-8.Мы рассмотрим, как добиться наилучшего сжатия в каждом из трех типов файлов, начиная с JPEG. Для получения информации о сжатии PNG или GIF прокрутите эту страницу вниз.
Сжатие JPG
Сжимать JPG (также называемый JPEG) проще всего, потому что нужно учитывать только одно: качество. При экспорте в JPG из программы редактирования изображений вам будет предложено выбрать желаемый уровень качества. Вы можете просто увидеть несколько вариантов, например: низкий, средний, высокий или максимальный.Вам может быть задан диапазон чисел, например от 0 (низкое качество) до 12 (высшее качество). Или вас могут попросить выбрать процентное значение от 0% (низкое качество) до 100% (высшее качество). Вы всегда должны выбирать самое низкое качество, которое все еще подходит для ваших целей.
Одна из стратегий выбора наилучшего уровня — начать с достаточно высокого качества настройки, и если все выглядит нормально, попробуйте немного снизить качество. Если пониженный уровень выглядит достаточно хорошо, попробуйте другое понижение. Когда вы достигнете неудовлетворительного уровня качества, вернитесь к самому низкому уровню, который все еще был достаточно хорошим для ваших целей.Всегда помните, какова цель изображения. Если вы публикуете фотографию цветка на веб-сайте ботанической энциклопедии, вы, вероятно, хотите, чтобы она была достаточно высокого качества, чтобы можно было четко видеть мелкие отличительные детали. Если вы публикуете фотографию цветка, чтобы отпраздновать приход весны, то, вероятно, подойдет и гораздо более низкое качество. Давайте возьмем фрагмент фотографии цветка и экспортируем ее с шестью различными настройками качества.
Качество 100%, размер файла 103 КБ
Изображение ниже было экспортировано с качеством 100%.Эта настройка редко когда-либо понадобится.
Качество 80%, размер файла 48 КБ
Настройка 80% практически неотличима от настройки 100%. Но давайте посмотрим, сможем ли мы сжать его дальше.
Качество 60%, размер файла 28 КБ
Даже при 60% большинство людей не заметят никакой разницы с настройкой 100%, а поскольку это четверть размера, загрузка будет в четыре раза быстрее.
Качество 40%, размер файла 17 КБ.
Для многих обычных целей приемлемо даже такое изображение с качеством 40%.И загружается в пять раз быстрее оригинала.
Качество 20%, размер файла 12 КБ
Ужасно тут.
Качество 0%, размер файла 7 КБ
Блочность экстремального сжатия JPG очень очевидна.
Пример фотографии из коллекции стоковых фотографий растений FCIT на веб-сайте ClipPix ETC.
Еще один способ сохранить размер файла в формате JPG — слегка размыть изображение перед его сжатием. Изображение с меньшим количеством резких краев и четкими деталями сожмется намного меньше.Возможно, вы собираетесь использовать фотографию в качестве фонового изображения. Это идеальный случай для использования размытой фотографии. Вы даже можете размыть только части изображения и добиться экономии файлов. Ниже фото лилейной лилии на насыщенном фоне. Размер файла составляет 77 КБ при сжатии с качеством 60%.
Если мы возьмем то же изображение, выберем фон в программе редактирования изображений, такой как Photoshop, а затем размыем выделение, только фон будет размытым, а цветок останется резким. Фотография ниже была экспортирована в формат JPG с теми же настройками качества 60%, что и выше, и имеет размер всего 54 КБ — это экономия примерно 30% от размера файла, поэтому он будет загружаться намного быстрее.В этом примере мы получаем немного более художественную фотографию, где фокус остается должным образом на самом цветке, а также достигается значительная экономия в размере файла. Это беспроигрышный вариант.
Последнее замечание о JPG. Помните, что это формат с потерями. Каждый раз, когда вы сохраняете файл в формате JPG, вы теряете качество. Если вы думаете, что когда-нибудь снова захотите использовать ту же фотографию, обязательно сохраните оригинал в таком формате, как TIFF или PSD, а затем просто экспортируйте файл в JPG. Это дает вам как сжатый JPG для использования в Интернете, так и исходный несжатый файл, который вы можете использовать позже.Единственное, чего вы определенно не хотите делать, — это сохранять вашу единственную копию файла в виде сжатого JPG, повторно открывать ее для редактирования и снова сохранять как JPG. Это все равно, что делать ксерокопии фотокопий. С каждым разом качество будет ухудшаться. Всегда лучше вернуться к исходному несжатому файлу.
Сжатие GIF
Традиционным выбором типа файла для графики, состоящей из простых областей и небольшого количества цветов, является GIF, хотя теперь можно достичь тех же результатов с PNG-8 (и при меньшем размере файла).
изображений GIF ограничено 256 цветами, но вы можете установить более низкую глубину цвета для существенной экономии размера файла. Для достижения наилучших результатов попробуйте выбрать одно из следующих чисел или чуть меньше: 256, 128, 64, 32, 16, 8, 4 или 2. Например, если в вашем изображении 33 цвета, вы можно значительно сократить размер файла, если уменьшить палитру до 32 цветов, но вы не получите такой же экономии при переходе с 32 до 31 цвета.
См. «Что такое битовая глубина?» для получения дополнительной информации и примеров изображений.
При сохранении (или экспорте) в формате GIF сначала выберите желаемое количество цветов в окончательном изображении. Во-вторых, если вы заметили «полосы» в областях градиентов, изображение, вероятно, изначально не подходило для GIF, но вы можете сделать полосу менее очевидной, выбрав шаблон дизеринга — обычно шаблон «диффузия» будет работать. Лучший. В-третьих, если у вас есть прозрачные области вашего изображения, обязательно выберите «прозрачный».
Есть несколько настроек, которые можно игнорировать.Оставьте «Веб-привязку» равным нулю. Этот параметр — пережиток тех времен, когда большинство мониторов не отображали миллионы цветов, как сегодня. Параметр «Матовый» раньше был очень полезен для смешивания краев прозрачного GIF-изображения с фоном, но если это проблема для конкретного изображения, вам, вероятно, все равно следует переключиться на PNG.
И, конечно же, GIF был традиционным выбором для анимированных изображений, хотя PNG может занять и эту область.
Образец рисунка из коллекции иллюстраций роботов FCIT на веб-сайте TIM.
Сжатие PNG
Наконец-то мы подошли к PNG. Он последний в списке не потому, что он наименее важен, а потому, что он включает в себя функции как JPG, так и GIF. Его популярность неуклонно растет и, по некоторым оценкам, теперь используется на большем количестве веб-сайтов, чем JPG или GIF. Поначалу это может показаться немного более сложным, но если вы будете регулярно создавать веб-графику, это, безусловно, стоит освоить.
Во-первых, вам нужно решить, экспортировать ли как PNG-8 или PNG-24.PNG-8 похож на GIF в том смысле, что он лучше всего подходит для графики с небольшим количеством цветов и сплошными областями, такими как логотипы. Основное различие между PNG-8 и GIF заключается в том, что файл PNG-8 обычно меньше, чем файл GIF. PNG-24 похож на JPG в том, что он лучше всего подходит для изображений с непрерывным тоном, таких как фотографии или другие изображения с более чем 256 цветами. Основное различие между PNG-24 и JPG заключается в том, что PNG-24 не содержит потерь, поэтому размер файла будет несколько больше, чем у JPG, но качество будет выше.
Экспорт в PNG-8. Если вы экспортируете в PNG-8 из графической программы, вы увидите интерфейс, очень похожий на GIF. Как и в случае с GIF, вам нужно будет выбрать количество цветов (2, 4, 8, 16, 32, 64, 128 или 256), добавлять ли шаблон дизеринга или нет, и нужна ли вам прозрачность или нет. Единственное существенное отличие состоит в том, что PNG-8 будет немного меньше.
Вот мультфильм, экспортированный как 32-цветный GIF. Размер файла 13,6 КБ.
Вот тот же рисунок, экспортированный как 32-цветный PNG с точно такими же настройками, как указано выше.Размер файла 10,2 КБ. Это сокращение размера файла на 25%.
Образец графики из коллекции технических мультфильмов FCIT на веб-сайте TIM.
Экспорт в PNG-24. Поскольку PNG-24 — это формат без потерь, у вас действительно нет никаких параметров качества при экспорте. В отличие от JPG, никакая информация об изображении не отбрасывается. Это также означает, что размер файла может быть довольно большим.
Вот фотография ара, экспортированная в формате PNG-24. Размер его файла составляет 400 КБ.Это довольно много.
Вот та же фотография, экспортированная в формате JPG с настройкой максимального качества (100%). Размер его файла 259 КБ.
А вот та же фотография, экспортированная в формате JPG с настройкой высокого качества (60%). Размер его файла составляет всего 69 КБ.
Пример фотографии из коллекции стоковых фотографий животных FCIT на веб-сайте ClipPix ETC.
Вау, если размер PNG в 5 или 6 раз превышает размер пригодного для использования JPG, зачем мне его использовать? Что ж, может быть несколько причин для выбора PNG-24 вместо JPG.
1. Если вам нужна прозрачность изображения, необходим PNG, потому что JPG не поддерживают прозрачность.
2. Если вам нужен формат без потерь, вам понадобится PNG, потому что даже при максимальных настройках JPG теряет информацию, а изображение ухудшается, даже если это не очевидно с первого взгляда.
3. Если вам абсолютно необходимо четкое изображение без артефактов сжатия JPG, ваш выбор — PNG. Хорошим примером является скриншот, на котором много мелкого шрифта. По самой своей природе JPG «размазывает» шрифт, делая его немного труднее читать.PNG будет воспроизводить тип пиксель за пикселем, как он изначально был на экране.
Связанные страницы
В чем разница между растровыми и векторными изображениями?
Что такое битовая глубина?
Как уменьшить размер фотографии
Знание того, как уменьшить размер фотографии, необходимо каждому, кто хочет поделиться своими изображениями в Интернете. Если вы загрузили в Интернет изображения с полным разрешением, это большая ошибка.Они не только медленно загружаются, но и любой, у кого есть этот файл, может создавать распечатки, продукты и делать другие вещи с вашим изображением.
Итак, сжатие фотографий для уменьшения размера файла — важная задача. Под размером файла я имею в виду размер данных изображения, например превращение файла размером 10 мегабайт в нечто более удобное для использования, например, в 500 килобайт. К счастью, это относительно просто и легко сделать. Существует ряд доступных программ для обработки изображений, каждое из которых в той или иной степени может это сделать, но некоторые из них проще, чем другие.
В этой статье мы поделимся всем, что вам нужно знать, чтобы уменьшить размер фотографии.
Подробнее: не удаляйте сырые файлы для формата DNG
Как уменьшить размер фото без потери качества
Самый большой страх, который вы, вероятно, испытываете по поводу сжатия, — это потеря качества. В конце концов, никто не хочет, чтобы их изображения выглядели в Интернете чушью. Однако уменьшение размера файла не означает, что изображения будут выглядеть пиксельными, если все сделано правильно.
Есть несколько важных факторов для эффективного сжатия:
Во-первых, большое значение имеют размеры фотографии в пикселях. Если ваша камера выводит фотографию с разрешением 5000 пикселей по самой длинной стороне, вам нужно ее уменьшить. Обычно фотография, отображаемая в Интернете, имеет размер 1600 пикселей по самому длинному краю.
Это уменьшение очень поможет, но помните, что вам может потребоваться также повысить резкость изображений. Уменьшение размера в пикселях может сделать вещи мягкими; добавление небольшого количества заточки решает эту проблему.Обратите внимание, что Photoshop хорошо справляется с сохранением четкости при уменьшении размера файла, но в других программах вам придется делать это самостоятельно.
Во-вторых, есть сжатие в самих данных файла. Я не собираюсь притворяться, что знаю все тонкости работы сжатия, но я знаю, какие настройки нужно отметить, чтобы все выглядело хорошо! Если вас интересует эта механика, вы можете прочитать об этом на других сайтах, которые публикуют такой захватывающий контент. Обычно он называется «Качество» и предлагает ползунок для выбора значения от 0 до 100.
Итак, это две механики, с которыми мы будем работать. Теперь давайте посмотрим на некоторые популярные программы для редактирования и покажем, как это сделать.
Как уменьшить размер фото в фотошопе
Для пользователей Adobe Photoshop уменьшить размер файла очень просто.
Во-первых, откройте фотографию в полном разрешении. В этом примере я собираюсь использовать изображение звезд над одиноким деревом. Если бы я сохранил этот файл сейчас, используя типичную опцию «Файл> Сохранить», файл получился бы с номером 6.7 мегабайт. Это бесполезно для работы в Интернете, поэтому мне нужно резко уменьшить размер файла.
ВАЖНО: Прежде чем мы продолжим, рабочий процесс в Photoshop может заставить вас случайно перезаписать файл с полным разрешением. При изменении размера файлов JPEG процесс будет разрушительным, если вы перезапишете файл с высоким разрешением. Итак, нажатие «Файл> Сохранить» или любое сочетание клавиш для сохранения заменит ваш файл с высоким разрешением сжатой версией, которую мы собираемся создать.Чтобы избежать этого случайно, вам следует сначала продублировать файл с высоким разрешением. И не забывайте всегда иметь резервные копии своей работы.
Чтобы уменьшить размер файла фотографии, первое, что нужно сделать, — это уменьшить размер в пикселях. Перейдите к «Изображение> Размер изображения» на панели инструментов в верхней части экрана.
Вы увидите всплывающее окно. Если вы работаете с изображением в горизонтальном формате, настройте размеры, указанные в столбце «Ширина».Если вы имеете дело с портретным изображением, отрегулируйте значение «Высота».
Идеальный размер для использования в Интернете — 1600 пикселей по самому длинному краю, поэтому давайте продолжим и установим для этого изображения высоту 1600 пикселей. Столбец ширины саморегулируется, чтобы сохранить правильные пропорции (пока выбрано это звено цепи). Поскольку я выбрал «Resample», нет необходимости применять резкость после этого изменения.
Теперь, если бы я просто сохранил фотографию как есть, я бы получил размер файла 1.6 мегабайт. Лучше, но все же не то, что я ищу.
Следующий трюк — использовать другое окно экспорта для Photoshop. Перейдите к «Файл> Экспорт> Сохранить для Интернета».
Это окно покажет вам сжатие в реальном времени, что позволит вам увидеть, какие корректировки вы вносите в окончательное изображение.
На скриншоте выше вы можете видеть, что я настроил поле «Качество» в правом верхнем углу. Чтобы все выглядело хорошо, я постоянно ставлю «60».Я считаю, что это значение работает хорошо. 50 тоже хорошо, а 40 подходит для некоторых целей, но вы заметите, что здесь качество начинает падать.
Обычно мне нужно изображение размером от 200 до 350 КБ. В этом случае вы можете увидеть приблизительный размер файла в нижнем левом углу (под JPEG). Он говорит мне, что файл будет около 450 КБ. Это больше моего идеального размера, но на этом снимке много деталей и больше информации, которую нужно упаковать в файл. Итак, учитывая все обстоятельства, 450 Кбайт приемлемо.
Вот файл, который мы только что сжали:
Выглядит неплохо, правда? А это 450 килобайт. Учитывая, что мы начали с файла размером 6,7 мегабайт, вы можете видеть, что такое эффективное сжатие возможно.
Как уменьшить размер фото в Lightroom
Мой любимый способ уменьшить размер файла, особенно в большом количестве, — использовать Lightroom. Поскольку Lightroom является неразрушающим, вы также не рискуете случайно перезаписать файл с высоким разрешением.
Если вы думали, что работа в Photoshop проста, то вы увидите, насколько легко это сделать в Lightroom.
Все, что вам нужно сделать, это выбрать фотографию, нажать «Экспорт» в левом нижнем углу и выбрать параметры сжатия.
Подробнее: Общие сведения об окне экспорта Lightroom
Вы можете поэкспериментировать с ползунком «Качество», но я предпочитаю позволить Lightroom сделать это за меня, поскольку он, кажется, отлично справляется со своей задачей. Просто отметьте «Ограничить размер файла до» и введите желаемый размер файла.Он будет иметь такой размер файла или меньше. Иногда вам сообщают, что это невозможно, и появляется сообщение об ошибке, и в этом случае вам необходимо увеличить этот лимит.
На вкладке «Размер изображения» установите флажки «Изменить размер по размеру» и «По длинному краю». Затем введите желаемый размер — снова 1600 пикселей.
Помните, что если вы экспортируете файл с высоким разрешением, вам нужно добавить резкость. Просто отметьте «Sharpen For» на вкладке «Output Sharpening». Тогда обычно вам нужны опции «Экран» и «Стандарт».
Результат? Вот калан размером 275 килобайт.
Заключение
Это так просто! Если вы не используете Photoshop или Lightroom, просто следуйте методам, которые я описал в разделе Photoshop. Скорее всего, это будет очень похожий процесс для всех программ. Если вы испытываете затруднения, поищите на YouTube видео о вашем конкретном программном обеспечении.
Как уменьшить размер файла изображения
Людей часто путает размер цифрового изображения: от чего зависит размер файла изображения, как он соотносится с размерами изображения и т. Д.Одно из наиболее сбивающих с толку связанных понятий — это, вероятно, разрешение цифрового изображения. Эта статья пытается объяснить эти концепции, все, что вам нужно знать о размере цифрового изображения.
Размеры изображения и размер файла изображения
Первая концепция, которую необходимо прояснить, — это размер цифрового изображения . Часто это относится к двум совершенно разным вещам:
- размер изображения : ширина и высота в пикселях или некоторых других единицах.
- размер файла изображения : количество байтов, которое файл изображения занимает на цифровом носителе.
Чтобы избежать путаницы, я бы рекомендовал избегать общего термина размер изображения и вместо этого использовать вышеупомянутые конкретные термины.
Размер файла изображения и как его уменьшить
Следующие факторы определяют размер файла изображения:
- размер изображения
- формат файла изображения
- сила сжатия файла изображения
Могут быть и другие факторы, такие как количество используемых цветов, но я предполагаю, что мы говорим о обычных полноцветных фотографиях, которые сегодня делает большинство людей.Если вас беспокоит битовая глубина цвета и т. Д., Вам, вероятно, не нужно читать эту статью. 🙂
Так как же размер файла изображения зависит от этих факторов? С размерами изображения все просто: чем больше размеры, тем больше размер файла. Размеры определяют общее количество пикселей, существующих в изображении: изображение MxN содержит M * N пикселей. Чем больше пикселей, тем больше данных необходимо сохранить, тем больше размер файла.Таким образом, один из способов уменьшить размер файла изображения — уменьшить размер изображения (уменьшить его ширину и высоту и, следовательно, количество пикселей).
Теперь о формате файла. Если вы снимаете в формате RAW или TIFF, вы получаете файлы огромных размеров с максимальным качеством изображения (данных). Это форматы без потерь, они не теряют никакой информации об изображении (качестве). Самый популярный формат JPEG — это формат с потерями, он теряет качество изображения, чтобы занимать гораздо меньше места для хранения. Например, для ряда соседних пикселей аналогичного (но немного другого) цвета он может хранить только одно значение цвета.Обычно это практически незаметно для человеческого глаза. Чем сильнее сжатие, тем больше цветов будет считаться похожим и тем более заметными будут артефакты сжатия.
Обычно вы можете определить, насколько сильным должно быть сжатие JPEG в фотоаппаратах или программном обеспечении для обработки изображений: чем оно сильнее, тем больше качество вы теряете. Если сжатие JPEG не очень сильное, ухудшение качества вряд ли будет заметно. Тем не менее, если позже вы измените изображение в программном обеспечении, это может ухудшить качество вашей фотографии.Таким образом, рекомендуется хранить фотографии в формате без потерь (например, TIFF), пока они обрабатываются, а затем конвертировать окончательное изображение в JPEG, чтобы минимизировать требования к хранению. Обычно я снимаю в формате RAW и сохраняю окончательные (обработанные) результаты в формате JPEG с настройкой качества 80%.
Как Photo Sense, так и Resize Sense позволяют контролировать все три описанных фактора, определяющих конечный размер изображения.
Разрешение изображения
Многие люди считают, что разрешение цифрового изображения, измеряемое в пикселях на дюйм или подобных единицах, определяет качество изображения: чем оно выше, тем лучше.В целом это имеет смысл, но важно понимать, что именно это означает, чтобы избежать серьезной путаницы.
Значение разрешения (пикселей на дюйм) в цифровом изображении — это всего лишь часть метаданных изображения, которая должна дать принтеру подсказку о желаемой плотности пикселей при печати, если принтер заботится. Это имеет значение только при работе с печатью, а не в цифровой форме. Изображение размером 900×900 пикселей, напечатанное с разрешением 300 пикселей на дюйм, превратится в изображение размером 3×3 дюйма на бумаге (300 пикселей уместятся на каждый дюйм, таким образом, 900 пикселей уместятся в 900/300 = 3 дюйма).То же изображение 900×900, напечатанное с разрешением 150 пикселей на дюйм, будет иметь размер 6×6 дюймов (150 пикселей уместятся на каждый дюйм, таким образом, 900 пикселей уместятся в 900/150 = 6 дюймов). 300 пикселей на дюйм считается разрешением высокого качества, используемым в фотожурналах и т. Д., Где важно качество печати. 150 пикселей на дюйм считается достаточно хорошим разрешением.
Не забудьте проверить!
Resize Sense : гибкое пакетное изменение размера / обрезки изображений
Итак, еще раз: разрешение — это всего лишь часть метаданных в цифровом изображении, оно никак не влияет на его качество.Изменение значения разрешения (пикселей на дюйм) в цифровом изображении не меняет самого цифрового изображения, а только подсказывает принтеру, как его печатать. Обратите внимание, что часто фотопринтеры игнорируют подсказку о разрешении, а просто распределяют все доступные пиксели изображения в соответствии с выбранным вами размером бумаги.
Таким образом, есть вероятность, что единственное реальное использование значения разрешения — это вычисление минимальных размеров изображения, необходимых для получения необходимого качества печати. Представьте, что у вас очень большое изображение, и вы хотите уменьшить его размеры, чтобы уменьшить размер файла.Однако вы хотите убедиться, что он печатает с высоким качеством (300 пикселей на дюйм) на бумаге размером 6х4 дюйма. Чтобы удовлетворить эти требования, вам потребуется ширина 6 * 300 = 1800 пикселей и высота 4 * 300 = 1200 пикселей. Если исходное изображение больше 1800х1200 пикселей, его можно безопасно уменьшить. Вам не нужно рассчитывать все это самостоятельно: Resize Sense сделает это автоматически для вас, для многих изображений одновременно, и уменьшит выборку для всех более крупных.
Как уменьшить размер JPEG и других файлов изображений
Изображения, которые вы используете на своем веб-сайте, являются одними из наиболее важных элементов.Вы не только хотите иметь привлекательные визуальные образы, но также не хотите, чтобы эти изображения были настолько большими, что они замедляли время загрузки вашего сайта. Одна из основных причин отставания сайта заключается в том, что размер включенных в него изображений не был изменен для обеспечения оптимальной производительности сайта.
В этой статье мы рассмотрим ручные методы уменьшения размеров изображений в Photoshop, включая изменение типа файла, изменение размера и сжатие файлов с помощью функции «Сохранить для Интернета». Если вы ищете что-то более автоматизированное, мы также рассмотрим некоторые плагины и варианты в Интернете.
Подпишитесь на наш канал Youtube
Изменение типа файла
«Размер файла» для файла изображения означает количество пикселей на дюйм. Как правило, чем больше пикселей на дюйм, тем больше информации содержит файл, следовательно, тем больше его размер.
Двумя наиболее распространенными типами файлов изображений являются JPG и PNG.
- PNG — переносимая сетевая графика — этот тип файлов в основном используется для графических файлов, таких как логотипы, значки, иллюстрации и текст.При редактировании в приложении для редактирования фотографий, таком как Photoshop, эти файлы не теряют много данных, когда вы манипулируете ими или сжимаете их. По этой причине они называются «без потерь». По этой причине эти файлы, как правило, имеют больший размер.
- JPEG — Объединенная группа экспертов по фотографии — Это наиболее распространенный тип файлов, который вы найдете для большинства изображений в Интернете. Этот тип файла может управлять миллионами цветов, может быть сильно сжат при сохранении качества. Они называются «с потерями», потому что процесс их сжатия удаляет пиксели из изображения.
Подходит любой тип файла. Какой из них вы выберете, действительно зависит от вашего сайта, количества и типа фотографий, которые вы выберете для использования.
Вот образец фото. Его исходный формат был как файл JPG.
Я использовал команду «Файл»> «Сохранить как» в Photoshop, выбрал формат PNG и выполнил функцию сохранения.
Когда я изменил тип файла, размер файла увеличился с 646 МБ до 1,3 КБ. Как отмечалось выше, файлы PNG обычно больше, поэтому для этого типа изображения с большим количеством цветов и деталей вам может быть лучше остаться с версией JPEG, чтобы обеспечить более быстрое время загрузки.Если вы знаете, что ваше изображение должно увеличиваться без потери разрешения, выберите версию PNG.
Обратите внимание, что существует множество других форматов файлов. Я сосредоточился на JPEG и PNG, потому что они самые популярные.
Ручное изменение размера в Photoshop
В Photoshop вы можете использовать функцию «Изображение»> «Размер изображения», чтобы вручную изменить размер изображения. Инструмент выглядит так:
Вы можете увидеть текущий размер изображения, а размеры в пикселях указаны в верхней части инструмента.Любые изменения, которые вы сделаете здесь, изменят размер.
По размеру изображения — это раскрывающийся список с предустановленными размерами и настройками пикселей.
Если я выберу первый вариант в этом списке для настройки размеров и пикселей на дюйм (ppi), я увижу, как изменится размер файла.
Вы можете поэкспериментировать с этими настройками, чтобы определить, будет ли работать стандартный размер из раскрывающегося списка, или вам нужно вручную изменить параметры ширины, высоты или разрешения, чтобы получить нужный размер.
Сохранить для веб-функции
«Сохранить для Интернета» отличается от «Сохранить как» тем, что веб-параметр удаляет метаданные (сведения о типе и происхождении изображения) из файла перед сохранением. Эта функция специально предназначена для изображений, которые будут отображаться в Интернете, поэтому это может быть очень быстрый способ изменить размер при сохранении качества.
Найдите параметр «Сохранить для Интернета», выбрав «Файл»> «Экспорт»> «Сохранить для Интернета»:
Когда откроется окно «Сохранить для Интернета», вы заметите еще одно преимущество этой функции.Если вы выберете вкладку «2 наверху» вверху, вы сможете увидеть сравнение исходного изображения бок о бок с измененным изображением.
Отсюда используйте предустановки в правом верхнем углу, чтобы выбрать формат JPG и настроить качество по своему желанию. После внесения изменений вы можете увидеть, соответствует ли ваш новый файл вашим стандартам качества с помощью предварительного просмотра изображения, и вы можете проверить изменение размера файла, просмотрев данные под каждым изображением:
Обратите внимание, что вы также можете изменить размер, используя поля ширины и высоты в правом нижнем углу.Поскольку в этой статье рассматривается именно изменение размера, мы не рассматриваем другие параметры, отображаемые на экране «Сохранить для Интернета», но вы можете прочитать здесь более подробную информацию.
Инструменты оптимизации изображений WordPress
Photoshop — отличный вариант, если вы любите самостоятельно поворачивать шкалу, чтобы уменьшить размер файла изображения. Если вы ищете что-то более автоматизированное, чтобы помочь с изменением размера ваших изображений, есть большое количество вариантов плагинов WordPress, которые могут помочь. Вот список нескольких популярных вариантов и краткое описание их преимуществ:
Imagify — Оптимизируйте все изображения за один раз, с легкостью изменяйте размер и при необходимости восстанавливайте исходные версии фотографий.Это тоже доступно. Этот плагин можно загрузить бесплатно и включает 20 МБ файлового пространства. Другие варианты: 5 долларов в месяц за 500 МБ и 10 долларов в месяц за неограниченное пространство.
ShortPixel — Отсутствие ограничения на размер файла и один ключ API для нескольких сайтов позволяют эффективно использовать этот плагин. Они также предлагают разовые и ежемесячные планы для гибкости бюджета.
Optimole — Для ориентированных на данные Optimole предлагает панель инструментов, на которой вы можете просматривать статистику оптимизации. Их бесплатный план позволяет принимать 5000 посетителей в месяц и неограниченную пропускную способность.
Для более полного сравнения этих параметров и некоторых других см. Эту статью.
Интернет-ресурсы для оптимизации изображений
Если у вас мало времени и / или денег, в Интернете есть множество бесплатных инструментов для оптимизации изображений.
Compressjpg позволяет загружать несколько файлов и изменять их размер одновременно. Он также имеет функцию, которая преобразует фотографии формата iPhone HEIC в JPEG. Другие похожие сайты — это Tinypng, а также Image Compressor.
Canva Pro — еще один популярный сайт, который не только изменяет размер, но также позволяет создавать и анимировать изображения, а также форматировать их для использования в Интернете или социальных сетях.Его компоновка интуитивно понятна и проста в использовании.
Заключение
Не стоит недооценивать важность оптимизации ваших изображений. Медленные сайты не только отпугивают зрителей, но и не привлекают внимание в поиске Google. Быстро загружающиеся, четкие изображения могут стать тем небольшим дополнением, которое отличает ваш сайт от остальных. Оптимизированный сайт заставит посетителей возвращаться снова и снова.
Используете ли вы какой-либо из этих методов для изменения размера изображений? Если нет, что, по вашему мнению, вы попробуете в первую очередь? Сообщите нам в комментариях!
Показанное изображение через Prihanto Edi / shutterstock.com
Как уменьшить размер файла фотографии на iPhone и iPad
В связи с постоянным развитием камер на наших iPhone возникает проблема нехватки памяти. Обычно фотографии, снятые на iPhone, могут иметь размер от 2 до 8 МБ в зависимости от количества пикселей в изображении.
В iPhone 11 серии были представлены некоторые потрясающие функции камеры, такие как телеобъектив и телеобъективы, а в последней серии iPhone 12 появилось еще больше функций. Следуйте инструкциям, чтобы узнать, как уменьшить размер файла фотографии на iPhone и iPad.
Используя этот метод, вы можете изменять размер изображений так, как вам нравится. Поэтому, если вы с нетерпением ждете печати этого фантастического семейного портрета, подумайте о том, чтобы отрегулировать его до оптимального размера и высочайшего качества, выполнив следующие действия, и избегайте размытого или пиксельного изображения.
Как уменьшить размер файла изображения на вашем iPhone и iPad Использование приложения Image Size для iOSВ этом руководстве я использую приложение Image Size для уменьшения размера фотографий, но вы можете используйте любое надежное приложение.
- Запустите приложение размера изображения на вашем iPhone.
- Нажмите в левом верхнем углу значок изображения и Разрешите доступ к вашей библиотеке фотографий.
- Выберите фотографию, размер которой нужно уменьшить, и нажмите Выбрать.
- Теперь приложение автоматически уменьшает размер файла фотографии. Вы можете увидеть разницу (1,37 МБ → 302,64 КБ).
- Наконец, нажмите Загрузить , чтобы сохранить сжатую фотографию в библиотеке фотографий.
Прежде чем мы начнем с этого процесса, убедитесь, что ваш iPhone или iPad работает под управлением iOS и что параметр «Разрешить ненадежные ярлыки» включен. В противном случае вы можете сделать это, перейдя к настройкам → Ярлыки → Включите Разрешить ненадежные ярлыки.
- Загрузите на свое устройство ярлык «Изменить качество изображения» и «Поделиться». Нажмите ссылку, приведенную ниже, и нажмите Получить ярлык → Нажмите Добавить ненадежный ярлык во всплывающем диалоговом окне (это добавит ярлык прямо в ваше приложение ярлыков).
- Запустите ярлыки на своем устройстве и нажмите только что добавленный ярлык. Вам будет предложено войти в свою библиотеку фотографий и нажать «Разрешить доступ», во всплывающем окне.
- После того, как вы разрешили доступ, вы можете выбрать изображение, размер которого хотите уменьшить. После того, как вы сделали свой выбор, нажмите Готово.
- Выберите размер, который вам больше всего подходит, и откроется вкладка «Поделиться». Нажмите «Сохранить» , и изображение создаст новое изображение с измененным размером.
Все готово, теперь вы можете удалить предыдущие изображения.
Видео: как изменить размер и уменьшить размер файла фотографии на iPhone или iPad
https://www.youtube.com/watch?v=Xref43fdgVU Видео не может быть загружено, потому что JavaScript отключен: как изменить размер и уменьшить размер файла фотографии на iPhone или iPad (2021 г.) (https://www.youtube.com/watch?v=Xref43fdgVU)Я надеюсь, что смог помочь вам с этим руководством — дайте мне знать, если вы нашли другой способ сжатие фотографий на вашем iPhone или iPad.

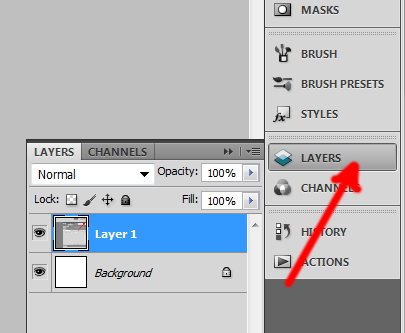 ..
..