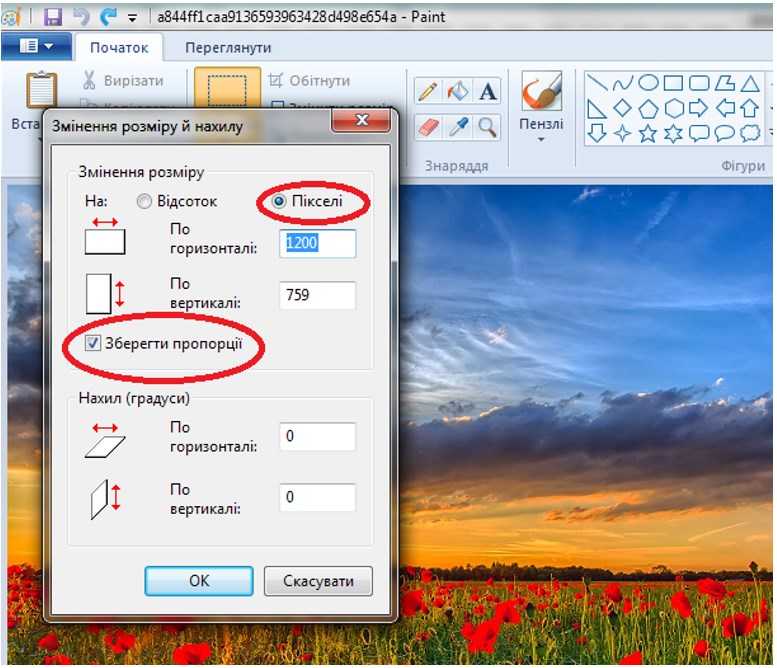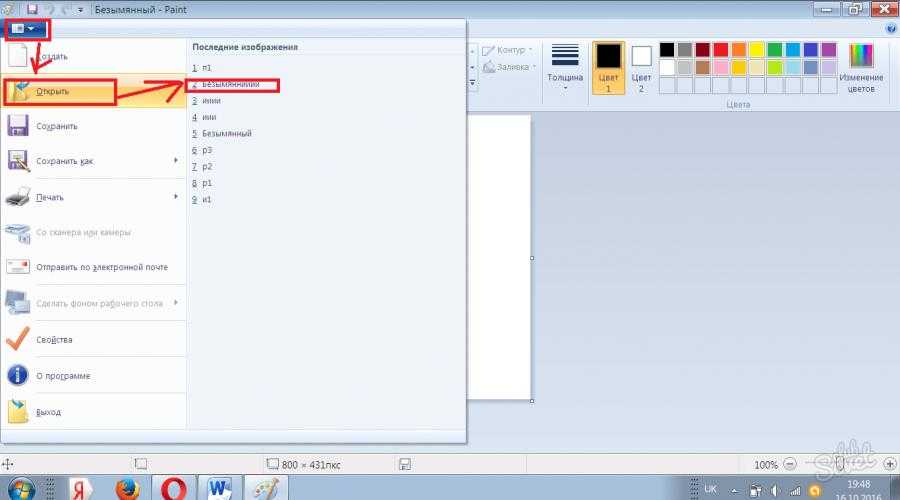Как уменьшить размер изображения с помощью разных программ
Приветствую Вас на своем блоге!
У многих пользователей часто возникает вопрос: «Как уменьшить размер изображения?» И здесь речь идет не только об уменьшении ширины или высоты документа, но и об уменьшении его объема или по другому, веса файла, чтобы он весил, например не 100 кб, а 35 кб. Сделать такие изменения можно с помощью различных программ, или онлайн сервисов. Причем в некоторых случаях качество изображения может измениться в худшую сторону, а в некоторых совсем не пострадает.
Самым маленьким элементом изображения является пиксель. Размер изображения зависит от его разрешения, а разрешение это не что иное, как общее количество пикселей по длине и ширине изображения. Изображение с более высоким разрешением позволяет получить более высокое качество печати.
Но нам не всегда их нужно печатать, например, очень часто при размещении графики в социальных сетях или на веб сайте, совсем не нужно, чтобы картинка имела большое разрешение, совсем наоборот, нужно, чтобы она как можно меньше весила и была не большой по размеру.
Также бывает необходимо уменьшить снимок экрана, когда вы хотите его показать администратору сайта или опубликовать на форуме.
Иногда бывает необходимо обработать сразу несколько файлов, может быть целый каталог и как это сделать быстро, вы также узнаете, прочитав эту статью до конца.
СОДЕРЖАНИЕ СТАТЬИ:
- Как уменьшить размер изображения в Paint
- Как уменьшить размер изображение в Фотошоп (AdobePhotoshop)
- Пакетное уменьшение размера изображений в XnView
- Три лучших онлайн сервиса для уменьшения изображений
Как уменьшить размер изображения в Paint
Если у вас установлена операционная система WindowsXP или Windows 7 и выше, но при этом у вас нет специальной программы для редактирования графических файлов, вы можете воспользоваться стандартным графическим редактором Paint для уменьшения размера изображения. А делается это следующим образом.
Сначала нужно выделить изображение, кликнуть по нему правой кнопкой мыши, далее выбрать пункт меню:
«Открыть с помощью» — «Paint».
Или же открыть окно программы Paint и рядом открыть окно с вашим изображением и просто перетащить картинку в окно редактора, «зацепив» его мышкой.
После открытия изображения в нижней части программы можно посмотреть текущие размеры изображения.
В верхней части окна можно найти инструмент «Изменить размер», которым мы и воспользуемся. В данном случае я открыл изображение, которое весит 880 Кб и имеет размер 1024х768 пикселей.
Как видите, программа нам делает подсказку, что открыть окно изменения размера изображения можно, если нажать на сочетание клавиш Ctrl+W.
Если вы не любитель бродить по меню программы, тогда для вас подойдет следующий вариант, чтобы открыть окно изменения размеров вашей картинки.
Нажмите на вашем изображении правой кнопкой мыши и в открывшемся меню выберите пункт «Изменить размер».
Выбрав инструмент «Изменить размер», вы можете выбрать единицу измерения, пиксели или проценты. Тут уже, как вам удобней будет, если вам нужно изображение конкретного размера, тогда выбирайте пиксели, если просто хотите его уменьшить в два-три раза, тогда выбирайте проценты.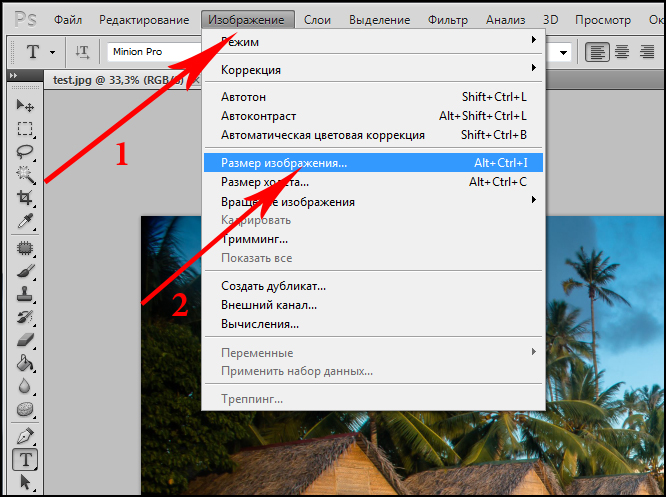
Для примера, это изображение я уменьшил по ширине до 600 пикселей, а по высоте оно уменьшилось до 450 пикселей, но размер высоты я не задавал. Так как пункт «Сохранять пропорции» активирован, то вам достаточно указать только один из параметров для изображения, второй параметр определится автоматически.
При уменьшении размера изображения, уменьшился и его объем, вместо 880 Кб оно стало весить 200 Кб, это тоже нужно учитывать, если, например вам нужно уменьшить объем картинки, не сильно ухудшая ее качество.
Приведенная выше инструкция работает для Windows 7 и выше, если вы еще пользуетесь Windows XP, тогда нужно обратить внимание на то, что у программы Paint в ней немного другое меню.
Проще всего работать с горячими клавишами, сочетание Ctrl+W в Paint работает во всех версиях Windows. Или в меню выбрать пункт «Рисунок — Растянуть/наклонить».
К сожалению, здесь можно изменить лишь процентное соотношение сторон изображения, что может быть не всегда удобно, но деваться некуда, придется привыкать работать с процентами.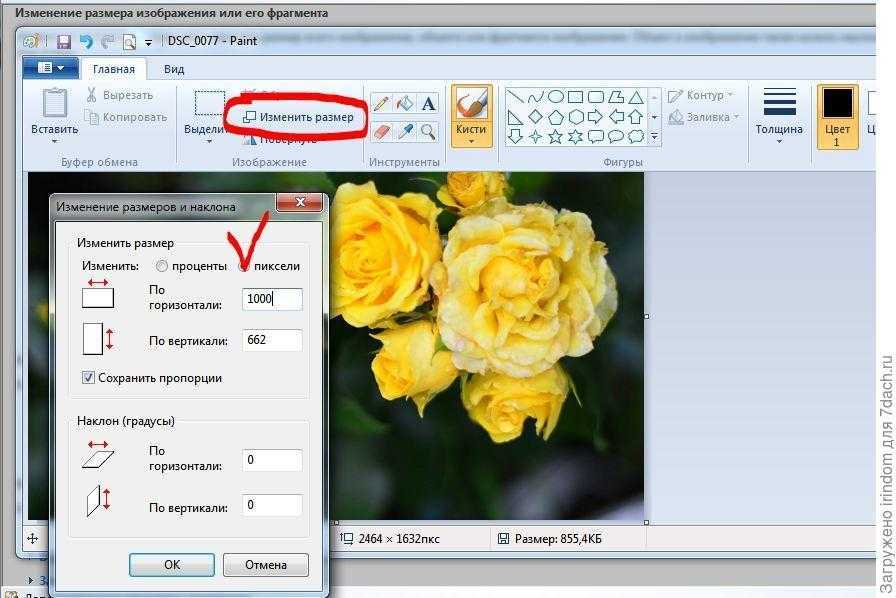
Как уменьшить размер изображение в Фотошоп (Adobe Photoshop)
Я приведу пример работы с помощью программы Adobe Photoshop версии 14.2.1, если у вас другая версия программы, то ничего страшного, все основные настройки у этой программы одинаковые на всех версиях.
В программе Adobe Photoshop можно сделать так, чтобы размер открытого изображения был постоянно виден.
Для этого нужно нажать на уголок внизу картинки и в открывшемся меню выбрать пункт «Размер документа». Теперь вы будете сразу видеть, какой размер у открытого файла и нужно ли его уменьшать или нет.
Если же вам все таки нужно уменьшить размер изображения, то открыть меню редактирования документа в этой программе можно тоже несколькими способами.
Самый простой способ, это нажать на верхнюю часть открытого файла, там где расположены кнопки свертывания и закрытия, правой кнопкой мыши и в меню выбрать «Размер изображения».
Второй способ тоже простой, которым пользуется большинство пользователей, в основном те, кто не знает о первом способе, который более удобный и именно им я очень часто пользуюсь.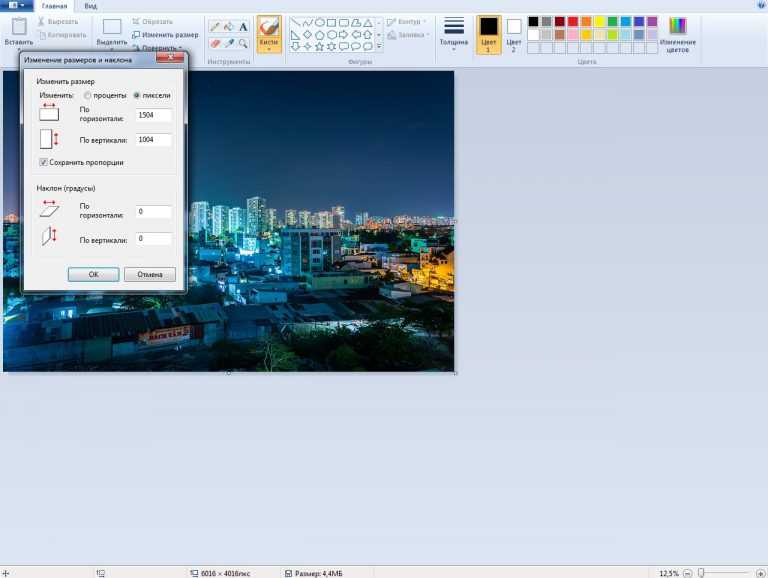
Для этого необходимо выбрать в меню пункты:
«Изображение — Размер изображения»
и откроется окно редактирования размеров вашего документа.
Третий способ с помощью которого можно открыть меню редактирования размера документа, это с помощью горячих клавиш. Как известно, работа с помощью комбинаций клавиш хорошо ускоряет работу с любой программой и если вы постоянно редактируете изображения, то вам их нужно обязательно изучить.
В программе Фотошоп, чтобы открыть меню редактирования размера документа, нужно нажать сочетание клавиш:
Alt+Ctrl+I
В результате предыдущих действий, откроется окно, с помощью которого можно изменить размер документа. Оно имеет несколько настроек, на некоторые из них мы обратим особое внимание.
С помощью этого окна можно просто уменьшить размер изображения, так как вам нужно, а можно подогнать под определенный формат.
Если выбрать пункт «Подогнать под», тогда вы сможете сразу задать вашему документу один из стандартных размеров, одного из форматов.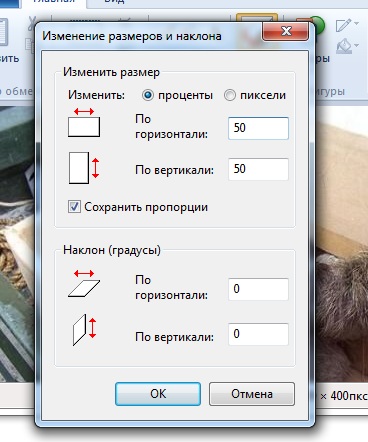 Здесь указаны все основные размеры, которые подходят, как для разрешения экрана монитора, так и для параметров офисной бумаги, например, если вам нужно будет распечатать ваш документ.
Здесь указаны все основные размеры, которые подходят, как для разрешения экрана монитора, так и для параметров офисной бумаги, например, если вам нужно будет распечатать ваш документ.
Также, уменьшить размер изображения можно, если указать меньшую ширину или высоту вашего документа.
Пункт «Сохранять пропорции» необходим для того, чтобы изображение не исказилось по длине или ширине, при изменении только одного из параметров.
Если знак цепи соединен линиями с полями для ввода параметров, тогда при изменении одного из них, пропорции будут сохраняться .
Если линий нет, тогда можно будет изменить только один из параметров документа. Активировать сохранение пропорций можно, если нажать на иконку цепи левой кнопкой мыши.
Еще тут можно изменить единицы измерения ширины и высоты, для этого нужно нажать на строчку с этими параметрами и выбрать нужный.
Затем нажать на кнопку «ОК» и сохранить результат.
Также, кроме уменьшения размера по высоте и ширине, изображение можно уменьшить по объему, что бывает необходимо, если нужно уменьшить вес картинки, не изменяя его размеры.
Для этого, при сохранении файла нужно выбрать пункт «Сохранить для Web…» или нажать комбинацию клавиш:
Alt+Shift+Ctrl+S
В открывшемся окне можно изменить формат изображения, изменить его качество, цветность и многое другое. Данным способом часто пользуются вебмастера, при сохранении своих изображения для публикации на сайте.
Для уменьшения объема изображения, нужно в правом верхнем углу окна сначала выбрать формат файла. Некоторые изображения имеют меньший объем в формате GIF, а некоторые в формате JPEG.
При выборе формата JPEG, нужно будет указать уровень качества файла, например среднее или высокое, от этого зависит его четкость и объем. Нужно добиться, чтобы при незначительной потере в качестве, у файла был меньший объем.
При выборе формата GIF, для уменьшения объема файла, можно уменьшит цветность картинки. Здесь тоже нужно смотреть, чтобы при потере цвета, файл не сильно искажался визуально, если конечно вам это нужно.
В целом это не универсальный совет по уменьшению размера, поэтому вы всегда можете «поиграться» с настройками и определить для себя оптимальное соотношение размер – качество.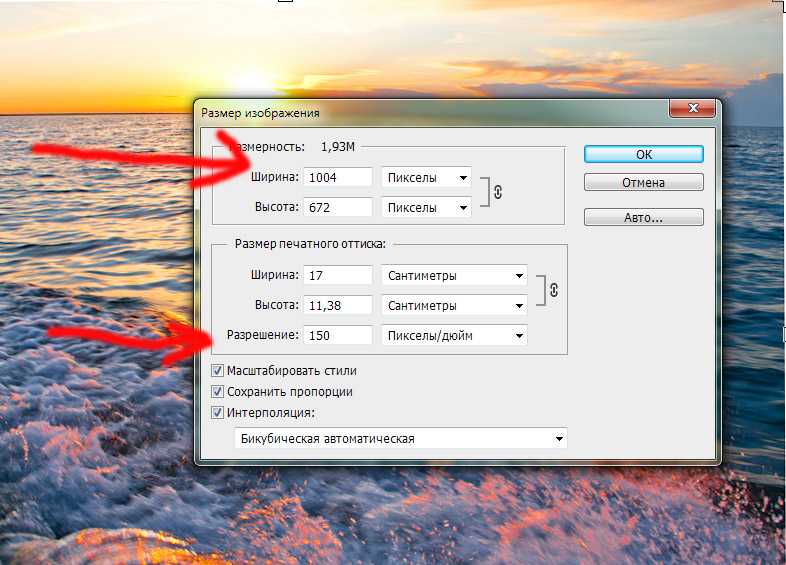
Как уменьшить размер сразу нескольких изображений с помощью программы XnView
Также, уменьшить размер изображения можно и с помощью программ для просмотра изображений, например такой, как XnView. Это бесплатное приложение с помощью которого можно не только просматривать фотографии и рисунки, но и распечатывать их на принтере и немного редактировать, в том числе и изменять их размер.
Нужно отметить, что плюсом таких приложений является то, что уменьшить размер изображения вы можете сразу у нескольких файлов, что может быть полезным, когда вы готовите их для публикации на каком нибудь форуме или сайте, где у всех картинок должен быть один размер.
Скачать последнюю версию программы можно по ссылке:
http://www.xnview.com/en/
Чтобы изменить файлы, запустите приложение и откройте в нем для просмотра нужный вам каталог. Затем нажмите сочетание клавиш Ctrl+A, для того, чтобы выделить все файлы этого каталога или выделите только те, которые хотите изменить.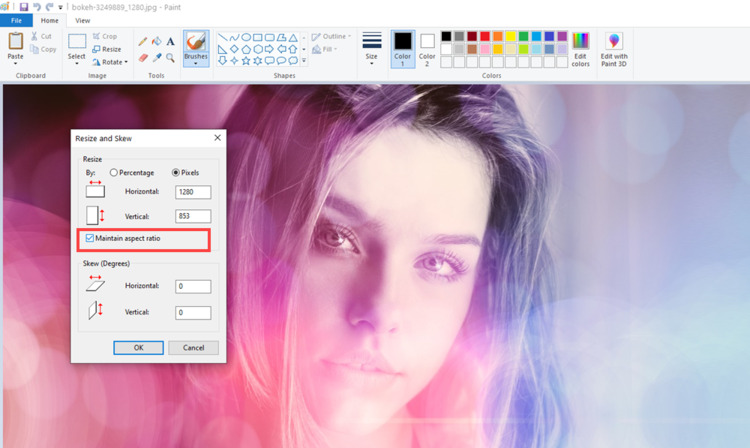
Затем в верхнем меню перейдите по пути:
«Инструменты — Пакетная обработка»
Или нажмите на сочетание клавиш Ctrl+U, чтобы открыть окно пакетной обработки файлов.
Перед обработкой файлов, сначала нужно произвести некоторые настройки, чтобы в результате получить то, что нам нужно, а не то, что нам предлагает программа по умолчанию.
Первым делом смотрим на вкладку «Основные», здесь нам нужно убедиться, что все настройки установлены так, как нам нужно или изменить их.
- Раздел «Входные данные» — Здесь указываются файлы, которые вы будете изменять.
- Убедитесь, что здесь находятся именно те файлы, которые вам нужны. Если вы сразу не выделяли файлы, перед тем, как открыть окно обработки, тогда это поле будет пустым.
В этом случае, для того чтобы выбрать файлы, нужно нажать на кнопку «Добавить», чтобы добавить файлы или «Добавить папку», чтобы добавить весь каталог.
- Раздел «Выходные данные» — Здесь нужно указать каталог для выходных файлов и их параметры.
- В строке «Папка» нужно будет указать путь для сохранения файлов после редактирования. Если этого не сделать, то файлы будут сохраняться в родительский каталог с заменой родных файлов на новые.
- В строке «Формат» нужно будет указать формат для новых файлов. Если вы для новых файлов укажете другой формат, тогда они могут сохраняться и в родительском каталоге, но уже без перезаписи старых файлов.
- В строке «Перезапись» нужно будет указать программе ее действия при перезаписи файлов, должна ли она вас спрашивать о перезаписи файлов или нет.
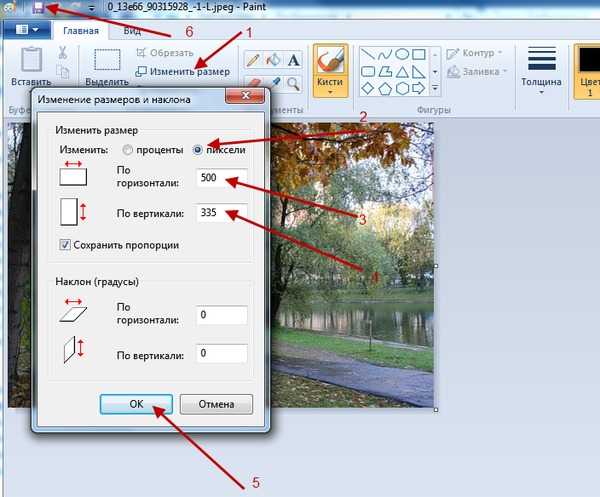
Остальные настройки и так понятны, ставьте галочки на тех пунктах, которые хотите активировать.
Затем перейдите во вкладку «Преобразования» для дальнейшей настройки программы.
Здесь нужно по порядку выполнить ряд простых действий и все ваши изображения будут уменьшены до необходимых размеров.
- 1. Выберите в левом окне пункт «Изменение размера»;
- 2. Нажмите кнопку «Добавить» для добавления его в правое окно;
- 3.
 Укажите нужный вам размер в пикселях или процентах;
Укажите нужный вам размер в пикселях или процентах; - 4. При необходимости активируйте пункт «Сохранять пропорции»;
- 5. Нажмите на кнопку «Выполнить» для начала редактирования файлов;
После этого все ваш файлы будут сохранены в указанном вами каталоге и с новыми размерами.
На первый взгляд может показаться, что такая обработка данный немного сложна, но так кажется только до того момента, пока сам не обработаешь файлы этим способом.
Как уменьшить размер изображения онлайн – Три лучших сервиса для уменьшения изображений
Онлайн сервисы для уменьшения размера изображения в последнее время пользуются большой популярностью. Возрастающий интерес к данным сервисам объясняется довольно просто – все мы привыкли идти по пути наименьшего сопротивления, и если в программах нужно открывать изображение, задавать, необходимы параметры, сохранять изображение, то с помощью онлайн сервиса можно уменьшить размер без особых трудностей и лишних телодвижений.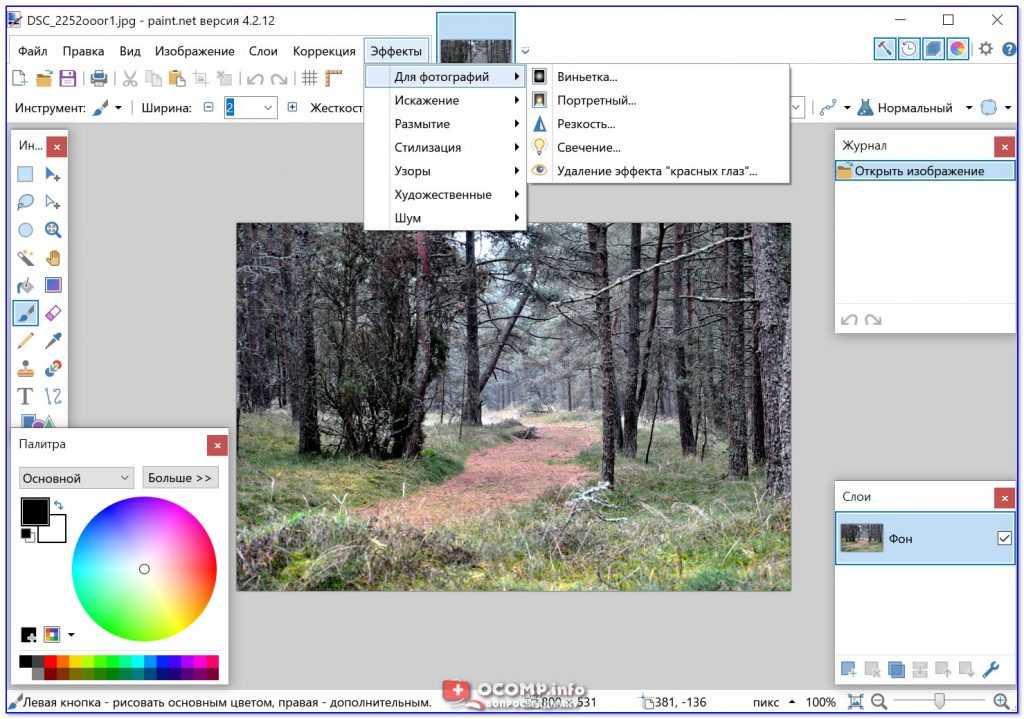 Так же онлайн сервисы могут по желанию пользователя менять формат изображения.
Так же онлайн сервисы могут по желанию пользователя менять формат изображения.
Из минусов можно выделить ограничения на размер загружаемого изображения, как правило, подобные сервисы не работают с изображениями, превышающими 15 мб, а так же не более 6 тысяч пикселей по разрешению.
Онлайн сервис Optimizilla
Первый онлайн сервис называется Optimizilla и расположен сервис расположен по адресу:
http://optimizilla.com/ru
Доступные форматы изображений: JPEG и PNG, позволяет изменять до 20 изображений одновременно. С помощью этого сервиса можно быстро уменьшить вес изображения, причем вам не нужно разбираться в настройках, данный сайт все сделает сам, вам нужно только загрузить свою картинку на сервис.
Для этого нужно нажать на большую зеленую кнопку с надписью «Uload Files», выбрать файл на компьютере и загрузить его в программу.
Загрузим наше экспериментальное изображение весом в 881 кб, после обработки размер уменьшается на 60% и составляет всего 350 кб и при этом сильного ухудшения в качестве изображения незаметно.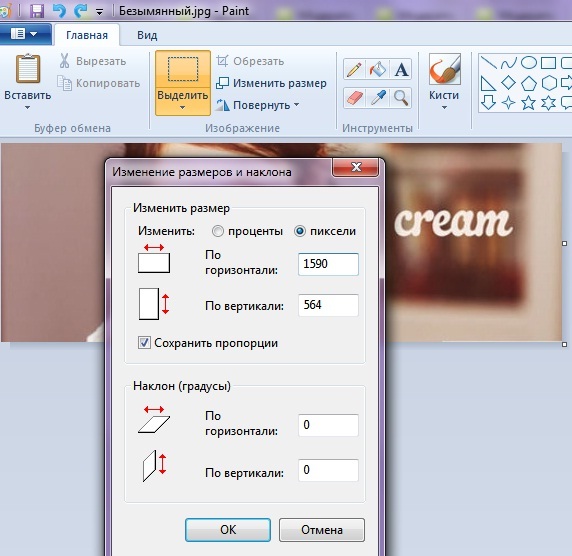 Данный сервис сначала сам решает, на сколько нужно уменьшить файл, но если вам его выбор не нравится, вы сможете самостоятельно изменить качество и уменьшить файл настолько, насколько вам нужно.
Данный сервис сначала сам решает, на сколько нужно уменьшить файл, но если вам его выбор не нравится, вы сможете самостоятельно изменить качество и уменьшить файл настолько, насколько вам нужно.
Для этого нужно указать свое число в правой колонке с названием Quality или просто передвинуть ползунок вниз.
После того, как вы уменьшите картинку до нужного качества, ее можно будет скачать, нажав на кнопку «Download» внизу каждого файла или скачать все файлы сразу, нажав на кнопку внизу «Download all».
Онлайн сервис Resizepiconline
Второй в нашем списке сайт Resizepiconline, который можно найти по адресу:
http://resizepiconline.com
Доступные форматы изображений: JPEG и PNG, позволяет изменять до 10 изображений одновременно. Сервис позволяет задавать (изменять) ширину изображения, выбирать конечный формат файла и изменять качество картинки.
Это очень удобный сервис для изменения размеров графических файлов, который имеет минимум настроек и прост в работе.
Всего четыре шага и вы получаете изображения нужного формата и размера.
Первым шагом нужно будет загрузить файлы на сайт, для чего просто нажмите на рамку, выделенную пунктиром и выберите нужные файлы на компьютере или просто перетащите их на нее.
Все загруженные файлы будут находиться в разделе «Выбор». Если вы наведет на файл курсором мышки, то увидите его размеры. Для того, чтобы изменить файл, его нужно выбрать, для этого нужно просто нажать на нужный файл левой кнопкой мыши.
Если вам нужно выделить все файлы, нажмите на надпись «Выделить все», повторное нажатие на эту надпись, отменит выделение файлов.
Для изменения размеров файлов, переходим в раздел три,»Уменьшение размера онлайн».
Основной параметр для уменьшения размера файла здесь, это его ширина, укажите нужную вам ширину передвижением ползунка.
Если ваше изображение в формате JPEG, тогда будет активна строка «Качество», где вы можете изменить его в худшую сторону, в том случае, если хотите уменьшить вес картинки.
Самая нижняя строка служит для изменения формата изображения с JPEG на PNG и наоборот.
Когда все необходимые настройки вы сделаете, нажмите на кнопку «Изменить размер».
В четвертом разделе вы увидите измененные файлы, их размер, вес и формат. На против каждого файла есть кнопка «Скачать», с помощью которой вы сможете скачать каждый файл отдельно.
Если вам нужно скачать все файлы сразу, нажмите на кнопку ниже «Скачать все архивом ZIP».
Выберем тестовое изображение и укажем среднее качество. Результаты тестирования сервиса: было 128 кб, стало 28 кб, сервис уменьшил изображение на 78%.
Онлайн сервис Pichold
Третий онлайн сервис, с помощью которого можно уменьшить изображение, это Pichold. Расположен он по адресу:
http://pichold.ru
.
С помощью данного сервиса можно только изменить размер изображения, не изменяя его качество. Этот сервис будет полезен, если вам нужно разместить фото в социальных сетях или выложить на форуме.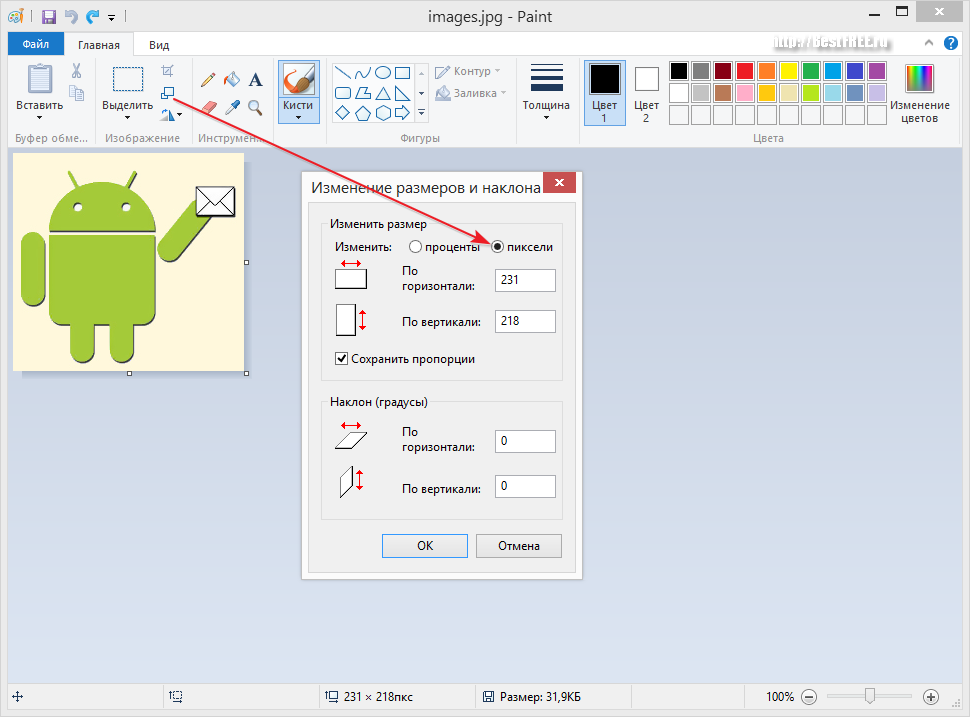
Сначала нужно загрузить файл на сайт, для этого нажмите на кнопку «Обзор» и выберите его на вашем компьютере. Здесь можно выбрать только один файл, так что если вам нужно обработать сразу несколько, то воспользуйтесь сайтами о которых написано выше в статье.
Затем нужно выбрать новый размер для вашего файла, на выбор дается три фиксированных варианта:
1. Ширина 640 рх в максимальную сторону.
2. Уменьшить в два раза.
3. Уменьшить в четыре раза.
И один произвольный, где нужно указать нужный вам размер в пикселях.
Стоит отметить, что файл не будет после обработки иметь размеры, которые вы указали. Только одна из сторон будет иметь указанный вами размер, другая сторона будет иметь размер, который будет рассчитан, сохраняя пропорции сторон.
После того, как вы сделаете все необходимые настройки, нажмите на кнопку «Уменьшить изображение» и после обработки файла появится новое окно, где вы увидите свой файл в измененном состоянии.
Кроме самого файла вы увидите две ссылки, одна для публикации файла на форуме, другая для публикации файла на сайте.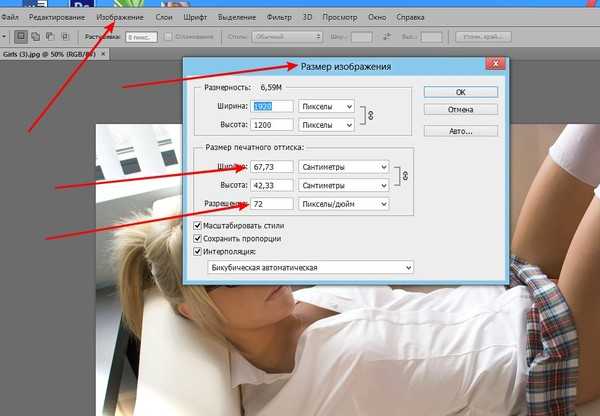
Если вам нужно просто скачать вашу картинку, тогда нажмите на кнопку «Скачать файл» и загрузите его на компьютер. Если вам нужно загрузить в программу новое изображение, нажмите на кнопку «Загрузить еще».
Преимущества использования онлайн сервисов заключаются в том, что при работе с графикой можно обойтись без программ для редактирования фото и часто такие онлайн редакторы намного проще в управлении, так как они выполняют только определенный набор операций и разобраться, как они работают очень легко.
Если вы знаете еще способы, как уменьшить размер изображения, поделитесь своим опытом в комментариях к этой статье.
Удачи!
С уважением Юрий Хрипачев.
Как уменьшить вес картинки без потери качества: ТОП 8 способов
Представьте ситуацию. Не получается добавить в соцсеть фото из-за его большого размера. А может файлы из альбома не помещаются на флешку. Что делать? Уменьшите вес изображения. Владельцам сайта это нужно чтобы файлы с фото занимали меньше места на хостинге.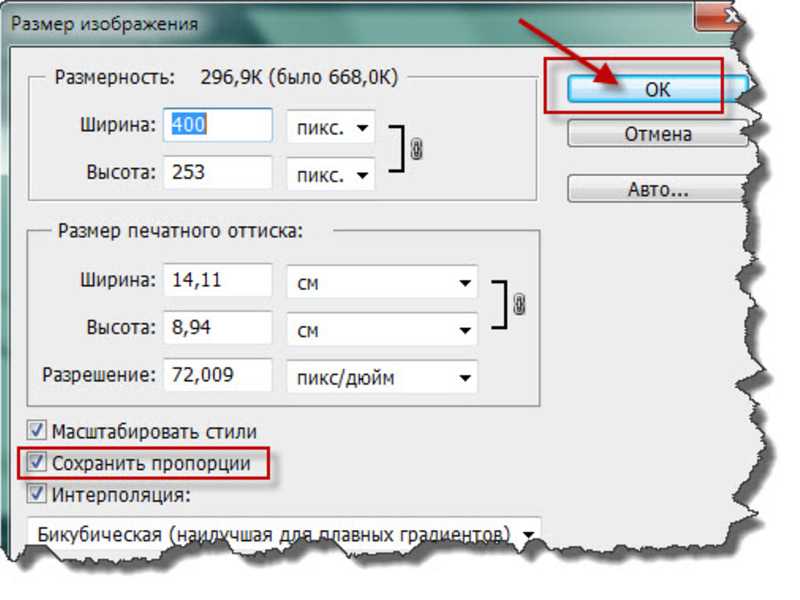 Рассмотрим, как уменьшить вес картинки без потери качества.
Рассмотрим, как уменьшить вес картинки без потери качества.
Содержание
- Немного теории
- Как это работает
- Как уменьшить вес картинки
- Специализированный софт
- Paint
- FastStone Image Viewer
- IrfanView
- Как уменьшить вес картинки без потери качества в Фотошопе
- Уменьшаем вес картинки без потери качества онлайн
- Как это работает
- Optimizilla
- Compressjpeg
- Resizenow
- TinyJPG
- Вместо вывода
Немного теории
Фотография — набор пикселей (наименьший логический двухмерный элемент цифрового изображения). У современных фотоаппаратов их количество по горизонтали и вертикали превышает четыре тысячи. Это приводит к увеличению размера файла. Изменить такое разрешение (уменьшить число точек) можно практически без потери качества.
Как это работает
Чтобы уменьшить вес, используются такие способы:
- Отредактируйте ширину и высоту. Она измеряется в пикселях.
 Например 800Х600;
Например 800Х600; - Обрезание краев фотографии (кадрирование), или ее неинформативной части;
- Уменьшение качества. Для этого в редакторе используется специальный ползунок. В зависимости от фотографии уменьшение веса файла на 10-30 процентов не приведет к ухудшению изображения;
- Изменение формата файла. Например, изменив формат с BMP на JPG размер уменьшится;
- Комбинированный способ. Примените все перечисленные выше методы.
У формата JPG (JPEG) измените размер любым из рассмотренных способов. Форматы PNG, BMP, GIF изменяются только уменьшением разрешения.
Как уменьшить вес картинки
Существует два способа:
- Специализированный софт;
- Онлайн сервисы.
Специализированный софт
Рассмотрим лучшие четыре программы, уменьшающие изображение без потери качества.
Paint
Приложение встроено разработчиками в ОС Windows. Поэтому не нужно скачивать дополнительное ПО. Это простой и надежный инструмент. Если вы не занимаетесь профессиональной обработкой графических файлов, хватит возможностей Pain.
Чтобы запустить программу, нажмите «Win+R», пропишите команду:Рассмотрим его работу на примере фотографии размера 1,3 мегабайт.
Уменьшаем ширину и высоту
Перейдите:
Уменьшите ширину и высоту. Посмотрите, как будет выглядеть изображение. В моем примере это:
Сохраните его.
Удаление лишних деталей
Часто на фото есть ненужные (неинформативные элементы). Особенно по краям. Удалите их. Перейдите:
Выделите часть фото, которая останется. Все что за рамкой удалится.
Далее:
Сохраните готовый результат. Размер файла был 1,3 мегабайт. Стал 198,9 килобайт. При этом качество не изменилось.
Программа сохраняет изображение сжимая его в качестве на десять-двадцать процентов. Это незаметно для человеческого глаза.
FastStone Image Viewer
Вы задумывались, как уменьшить вес фото без изменения размера. Поможет FastStone. Программа бесплатна. Скачайте ее по адресу: https://www.faststone.org/FSIVDownload.htm.
Откройте фото, выберите:
Перейдите:
Откроется окно, где посмотрите размер файла.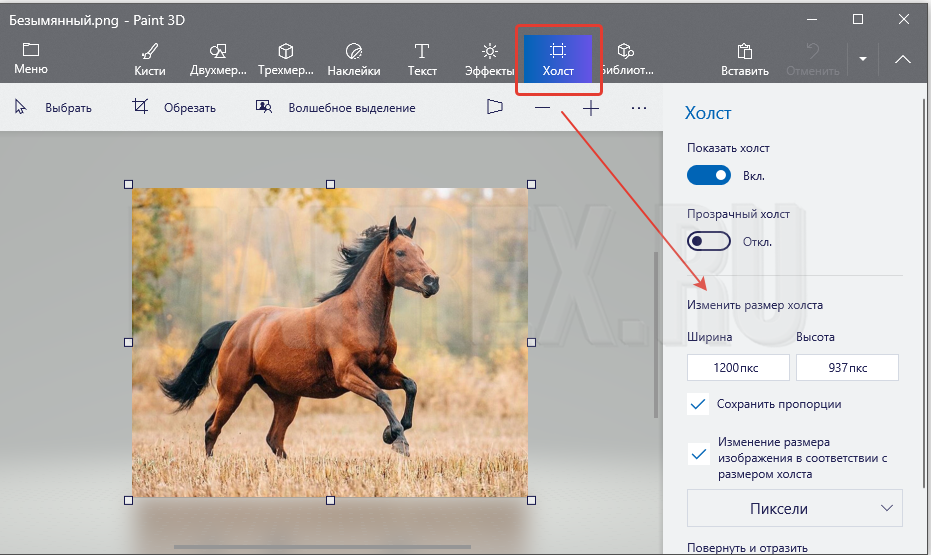 Передвигая ползунок в пункте «Качество», не меняя размера установите значение не менее 60. Это зависит от фото. Посмотрите на скриншоте. Вес уменьшился с 1,3 мегабайта до 751 килобайт.
Передвигая ползунок в пункте «Качество», не меняя размера установите значение не менее 60. Это зависит от фото. Посмотрите на скриншоте. Вес уменьшился с 1,3 мегабайта до 751 килобайт.
Меняем размер
Перейдите:
Укажите ширину и высоту в пикселях.
Например, при установке значений 800Х500 получилось уменьшить вес картинки без потери качества до 152 килобайт.
IrfanView
Загрузите программу по адресу: https://www.irfanview.com/. После установки откройте файл в приложении, выберите:
Укажите степень сжатия. Рекомендую устанавливать не меньше 60. Остальные настройки не трогайте. Сохраните файл. Фото без изменения размера стало весить 553 килобайт.
Изменяем разрешение
Перейдите:
Измените значения:
При установке 800Х500 размер без потери качества стал 52,8 килобайт
Как уменьшить вес картинки без потери качества в Фотошопе
Это программа для профессиональной работы с изображением. В нем качество сжатия будет наилучшее.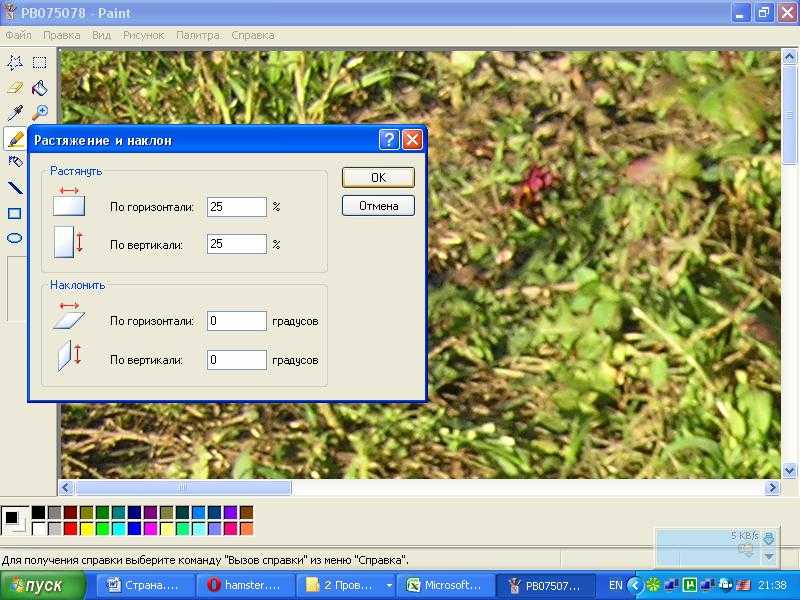 Откройте файл фото в программе. Перейдите:
Откройте файл фото в программе. Перейдите:
Переместите влево ползунок в пункте «Качество». Посмотрите, чтобы на изображении не было видимых отличий. Измените ширину и высоту фото в пикселях.
Изменив разрешение до 800Х500 вес картинки стал 66,12 без потери качества.
Уменьшаем вес картинки без потери качества онлайн
Не хотите устанавливать на ПК дополнительное ПО. Воспользуйтесь онлайн сервисами. Их преимущество: получение максимального сжатия без ухудшения качества, простота в использовании. Для работы нужен доступ в интернет. Рассмотрим лучшие площадки.
Как это работает
Все онлайн сервисы функционируют по принципу:
- Загрузка изображений на площадку при помощи формы;
- Установка нужных параметров.
Рассмотрим лучшие из них.
Optimizilla
Доступен по адресу: https://imagecompressor.com/ru/. Загрузите фото или перетащите его мышкой на форму:
Через 1-2 секунды произойдет его сжатие. В меню справа отрегулируйте качество перемещением ползунка.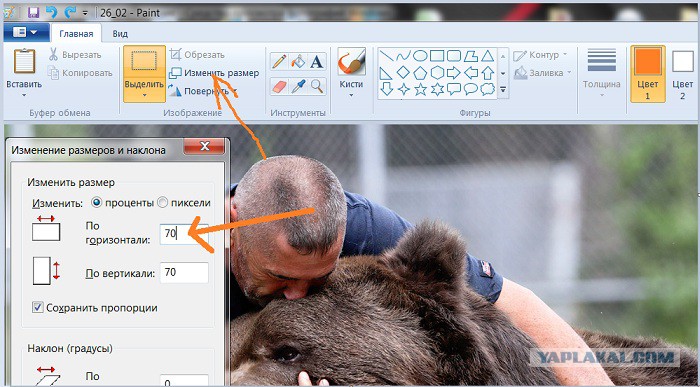 Сравните изображения.
Сравните изображения.
Compressjpeg
Доступен по адресу: https://compressjpeg.com/ru/. Работает аналогично рассмотренному выше. Особенность — поддержка мультизагрузки. Добавьте для обработки одновременно двадцать файлов. Нажмите «Настройки», чтобы отрегулировать его вручную.
Готовый результат скачайте в архиве.
Resizenow
Доступен по адресу: https://www.resizenow.com/ru. Особенность — редактирование ширины и высоты картинки. Скачайте готовый результат по ссылке.
TinyJPG
Доступен по адресу: https://tinyjpg.com/. Загрузите файл на сервис. Работает с PNG форматом. После обработки нажмите «Download».
Читайте также:
- Увеличение резкости фото в Фотошоп;
- Просмотр фото в Qimage;
- Сглаживание краев в Photoshop.
Вместо вывода
Если работаете с редактированием фото нерегулярно, используйте Paint. Он установлен во всех версиях Windows, простой в работе. IrfanView лучшее бесплатное приложение.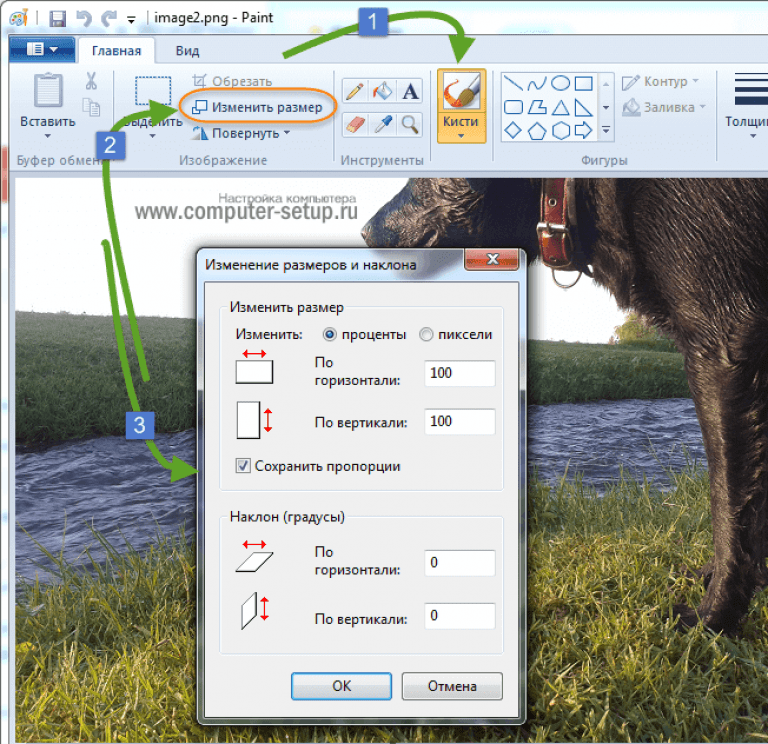 Используется для просмотра файлов. Photoshop — лучший редактор для редактирования веса фото. Используйте его для работы с фотографиями.
Используется для просмотра файлов. Photoshop — лучший редактор для редактирования веса фото. Используйте его для работы с фотографиями.
Сервис TinyJPG лучше других сжимает файлы расширения JPG. Resizenow — редактирует ширину и высоту фото.
Для выбора лучшего решения поэкспериментируйте. Предварительно сохраните оригинальные фото в отдельную папку чтобы случайно не отредактировать. Совершив три-четыре пробы, вы определитесь с наилучшим сервисом или программой.
Как изменить размер изображения с помощью Paint
Большинство цифровых фотографий, снятых цифровыми камерами или мобильными телефонами, в настоящее время занимают от 1 до 2 МБ на файл (в зависимости от разрешения).
Чтобы отправить эти фотографии по электронной почте или опубликовать их в Интернете, вам может потребоваться сначала сжать их, чтобы уменьшить размер файла. Так получается быстрее
для других, чтобы загрузить ваши фотографии.
1) Заходим в Пуск, Все программы, Стандартные, Paint.
2) Нажмите кнопку «Рисовать» в верхнем левом углу и нажмите «Открыть», чтобы открыть файл, размер которого вы хотите изменить.
3) Нажмите кнопку «Изменить размер» на вкладке «Главная».
4) В диалоговом окне «Изменить размер и наклон» вы можете изменить размер в процентах или в пикселях:
5) Если вы установите флажок «Сохранить соотношение сторон», вам нужно будет ввести только значение «По горизонтали» или «По вертикали». другое значение автоматически рассчитывается программой, чтобы можно было сохранить соотношение сторон.
6) Если вы снимите флажок «Сохранить соотношение сторон», вам нужно будет ввести значения как по горизонтали, так и по вертикали.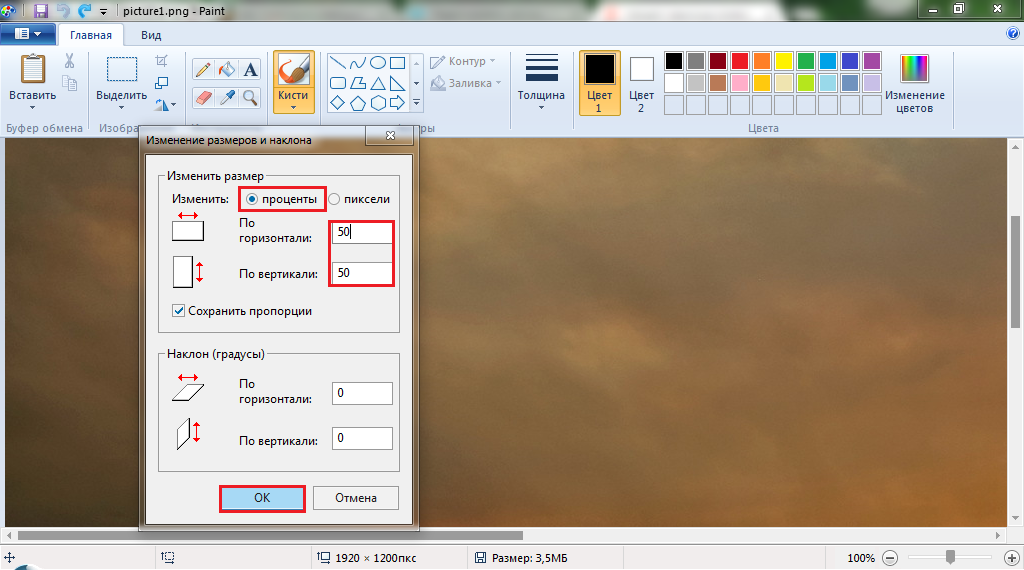 Если
эти значения не пропорциональны ширине и высоте исходного изображения, ваше измененное изображение будет искажено.
Если
эти значения не пропорциональны ширине и высоте исходного изображения, ваше измененное изображение будет искажено.
7) Нажмите «ОК» после того, как вы ввели значения. Если вас устраивает изображение с измененным размером, нажмите кнопку «Рисовать» в верхнем левом углу и нажмите
на «Сохранить как»:
8) Вы можете сохранить файл изображения с измененным размером в формате PNG, JPEG, BMP, GIF и других форматах. Для большинства фотографий используется формат JPEG, поскольку он имеет меньший размер файла и поддерживается большинством веб-браузеров.
Если у вас есть более десятков или сотен изображений для изменения размера, это будет довольно утомительный процесс, чтобы выполнить описанные выше шаги, чтобы изменить их все.
Вы можете загрузить наш пакетный инструмент для изменения размера изображений, чтобы изменить размер нескольких фотографий.
Просто нажмите «Выбрать папку с файлами изображений», чтобы сообщить программе изменения размера, где находятся ваши изображения, укажите, хотите ли вы изменить размер в процентах или в пикселях,
и нажмите кнопку «Изменить размер изображения».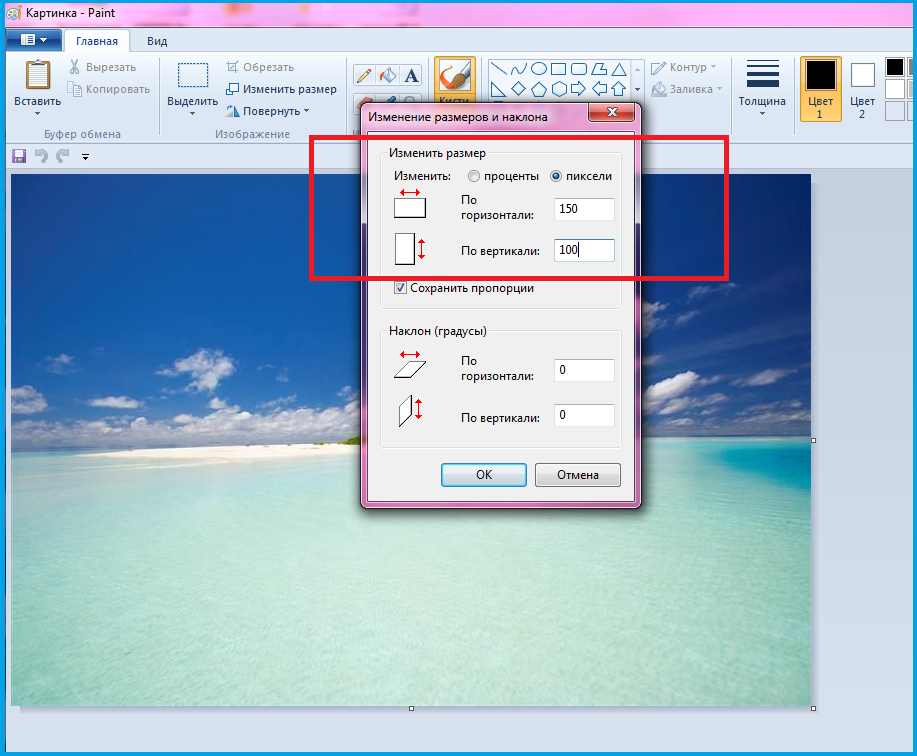 Все фотографии в выбранной папке
будет изменен размер. Нет необходимости открывать каждый отдельный файл и изменять их размер один за другим!
Все фотографии в выбранной папке
будет изменен размер. Нет необходимости открывать каждый отдельный файл и изменять их размер один за другим!
Даже если вы введете пиксели, размер которых не может быть пропорционально изменен, средство изменения размера достаточно умно, чтобы сделать для вас исправления в соответствии с соотношением сторон в файлах с измененным размером.
Нажмите кнопку ниже, чтобы узнать, как это пакетное изменение размера изображений может сэкономить часы ручной работы при изменении размера изображений:
Покажите мне, как изменить размер нескольких изображений
Как изменить размер изображения в Paint без потери качества
Изменение размера изображения с высоким разрешением полезно для блоггеров и студентов, у которых есть проекты в Интернете. Изображения высокого разрешения занимают много места, что увеличивает скорость загрузки страницы в браузере.
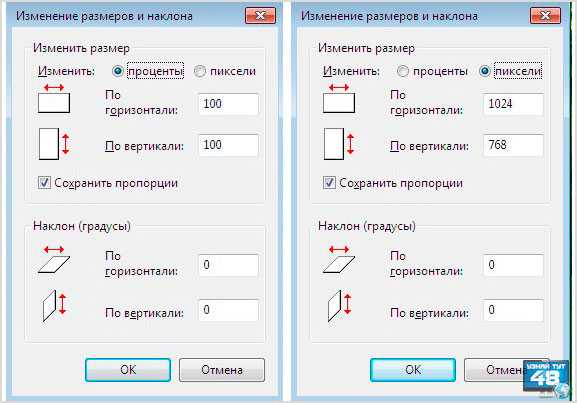 Несмотря на то, что в Интернете доступно множество инструментов для изменения размера изображений, вы можете сделать это в MS Paint.
Несмотря на то, что в Интернете доступно множество инструментов для изменения размера изображений, вы можете сделать это в MS Paint.Обязательно посмотрите: как обрезать фотографию в круг с помощью MS Paint и Word
Обычно мы используем Paint для обрезки изображений и создания рисунков. Одной из замечательных функций является изменение размера изображений в Paint.
В MS Paint размер изображения можно изменить с помощью двух функций. А именно,
1. Изменить размер в процентах.
2. Изменить размер в пикселях.
В этом посте вы узнаете о функциях изменения размера изображений в Paint.
Требования
- Windows ПК.
- Программное обеспечение Paint.
- Изображение высокого разрешения для изменения размера.
Как изменить размер изображения в Paint в процентах: [Метод 1]
- Откройте приложение MS Paint.
- Вставьте изображение, которое хотите отредактировать.

- Нажмите кнопку «Изменить размер».
- Откроется диалоговое окно «Изменить размер и наклон».
- Убедитесь, что установлен переключатель «Изменить размер в процентах».
- Установите флажок Сохранять соотношение сторон.
- Заполните соотношение либо в горизонтальном, либо в вертикальном боковых полях.
Примечание : Соотношение сторон будет соответствовать одинаковому размеру по горизонтали и вертикали. Если вы не знаете, какой процент установить для изображения, оставьте этот параметр включенным. Неправильные процентные настройки приводят к ухудшению качества изображения. Затем забудьте об опции перекоса (градусы). Опция skew предназначена для придания углового размера вашим изображениям.
- По завершении нажмите OK.
Это простой способ изменить размер изображения в килобайтах.
Как изменить размер изображения в Paint по пикселям: [Метод 2]
- Запустите приложение Paint.

- Вставьте изображение и нажмите кнопку «Изменить размер».
- В диалоговом окне «Изменить размер и наклон» выберите «Пиксели».
- Снимите флажок Основное соотношение сторон.
- Теперь вам нужно ввести определенное соотношение пикселей в обоих полях по горизонтали и по вертикали. Пример: 560 x 358 пикселей.
Примечание . Когда вы снимаете флажок «Сохранить соотношение сторон», оно не соответствует однородности в пикселях с обеих сторон. У вас должно быть четкое представление о том, какой размер пикселя можно использовать для изображения. Помните, что неправильный размер пикселей приведет к размытию изображения. Это может привести к ухудшению качества изображений.
- После изменения размера изображения нажмите OK.
Обязательно посмотрите: как уменьшить размер файла изображения без потери качества
Заключение
MS Paint можно использовать как простой инструмент для изменения размера изображения.

 Укажите нужный вам размер в пикселях или процентах;
Укажите нужный вам размер в пикселях или процентах; Например 800Х600;
Например 800Х600;