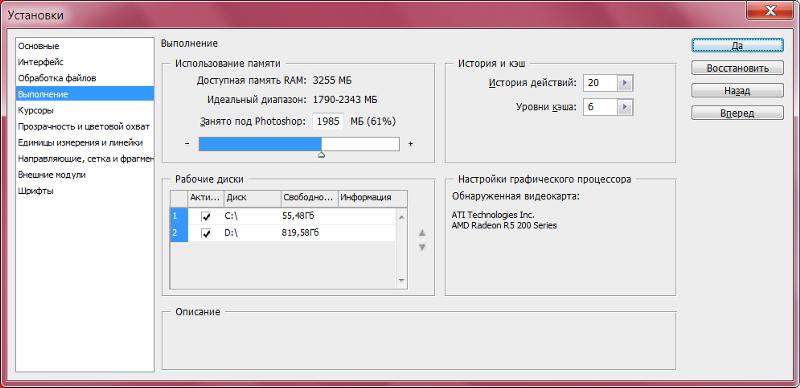Как уменьшить размер файла jpg — ТОП-5 способов
Если вам необходимо увеличить пространство на диске устройства или же просто изменить вес изображения, необходимо знать, как уменьшить размер файла jpg.
Данный формат фото является наиболее распространенным.
Сжатие jpg поддерживается всеми устройствами и позволяет сохранить информацию картинки без потерь и искажений.
Содержание:
Вес файла jpg можно узнать в свойствах фото, а объем картинки можно легко поменять с помощью программ-редакторов и онлайн сервисов.
Способ №1. Уменьшение величины картинки в программе Paint.NET
Paint – это простейшая стандартная программа для редактирования растровых и векторных изображений. Доступна для всех пользователей операционных систем «Виндовс».
Основные инструменты, доступные в приложении:
- добавление надписей;
- заливка элементов;
- обрезка, вставка;
- копирование фрагментов и прочее.

После изменения ширины и высоты фото, меняется размер.
Следуйте инструкции, чтобы уменьшить величину изображения Paint:
- Нажмите на нужную картинку правой кнопкой мышки и выберите пункт Изменить. Фото автоматически откроется в программе Paint в режиме редактирования;
Открытие картинки в программе
- На главной панели инструментов найдите клавишу изменить размер и нажмите на нее. Откроется диалоговое окошко. Чтобы уменьшить объем конечного файла, необходимо сменить размер на более маленький.
Редактировать можно с помощью процентов или пикселей. Сохранив, вы уменьшите объем картинки.
Помните! После изменения параметра ширины, необходимо пропорционально поменять и высоту. В противном случае картинка может стать слишком растянутой и непропорциональной.
Процесс изменения
к содержанию ↑Способ №2. Изменение размера в Фотошопе
Размер фото файла можно также уменьшить в профессиональной программе для редактирования растровых изображений – Photoshop. Следуйте инструкции:
Следуйте инструкции:
- Откройте приложение и импортируйте необходимый графический файл для дальнейшей работы;
- Найдите вкладку Image на основной панели инструментов, нажмите на нее. В выпадающем списке выберите Image Size, как показано на рисунке ниже;
Вкладка Изображение в программе Фотошоп
- Измените параметры размерности изображения (ширину и высоту), также убедитесь, что стоит галочка возле чекбокса Соблюдение пропорций фото;
Изменение размера изображения
- Попробуйте уменьшить фото на 10-15 процентов. Таким образом уменьшиться и его конечный вес.
Способ №3. Использование программ пакета MS Office
В тестовом процессоре ворд версии 2010 года и более ранних версиях присутствует функция сжатия картинок. В новейших версиях программы эту функцию убрали.
Добавьте картинку на страницу документа, затем в появившейся вкладке выберите «Открыть с помощью», и затем приложение MS Picture Manager.
В открывшемся окне нажмите на кладку «Изображение» и выберите пункт «Сжать картинку».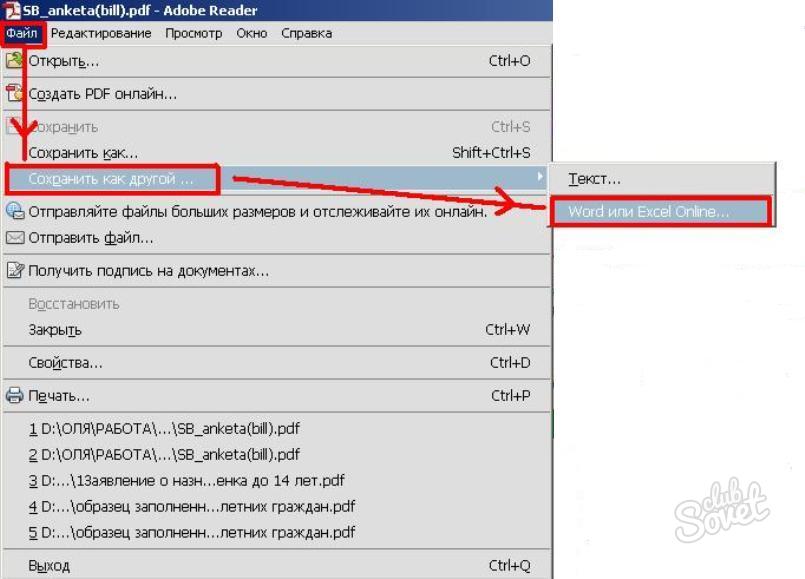 Чем выше степень сжатия, тем ниже будет размер конечного файла.
Чем выше степень сжатия, тем ниже будет размер конечного файла.
Сохраните получившиеся изменения.
Регулирование степени сжатия фото
Важно! После сжатия может ухудшиться качество иллюстрации.
к содержанию ↑Способ №4. Использование онлайн сервисов
Отличным веб-сервисом для работы с фото является ресурс Irfanview или одноименная программа Irfanview. Он позволяет работать с огромным количеством различных форматов картинок.
Чтобы уменьшить размер, можно открыть меню изображения и отредактировать его высоту и ширину.
Редактирование размера фото на сервисе irfanview
Также в окне изменения размера можно выбрать дополнительные параметры для более качественного сжатия: повышение резкости, фильтр резкости, специальные клавиши для уменьшения/увеличения размера и изменения разрешения картинки.
Уменьшить размер также могут параметр сохранения. Оптимальный вариант их настройки указан на рисунке ниже.
Это окно появляется в процессе сохранения конечного изображения.
Оптимальные параметры сохранения
к содержанию ↑Способ №5. Уменьшение размера на Mac устройствах
Для пользователей Mac OS доступно бесплатное приложение для работы с картинками и фото под названием iPhoto.
Если программа не установлена на вашем устройстве, скачайте ее с официального магазина. Это совершенно бесплатно.
Утилита позволяет легко работать с изображениями всех распространенных на сегодняшний день форматов.
- Нажмите на вкладку событий дважды;
- Выберите необходимую картинку;
- В окне параметров настройте размерность фото: можно регулировать ширину, высоту и разрешение. Чем ниже эти параметры, тем, соответственно, ниже размер файла;
- Сохраните изображение.
Изменение размера фото в программе iPhoto
Тематические видеоролики:
Как уменьшить размер файла JPG? Быстрые способы
- Содержание статьи
Формат JPG широко используется при работе с изображениями. В большинстве случаев при сохранении картинки на компьютер пользователи выбирают максимально доступное качество, что приводит к увеличению размера файла. Если изображения хранятся на жестком диске компьютера, то это не вызывает никаких проблем.
В большинстве случаев при сохранении картинки на компьютер пользователи выбирают максимально доступное качество, что приводит к увеличению размера файла. Если изображения хранятся на жестком диске компьютера, то это не вызывает никаких проблем.
Но в некоторых ситуациях на размер картинки накладываются строгие ограничения и пользователи начинают искать ответ на вопрос, как уменьшить размер JPG файла. Например, с такими ограничениями можно столкнуться при загрузке фотографий на тематические форумы, доски объявлений, на страницы социальных сетей или при отправке фото с помощью электронной почты.
Решить проблему уменьшения размера картинки можно как с помощью любого графического редактора, так и с помощью специализированных программ. В данной статье мы разберем несколько самых эффективных способов, с помощью которых можно быстро уменьшить размер JPG файла.
Способы уменьшения JPG файла
В общем случае уменьшения размера картинки можно достичь двумя способами:
- Уменьшением разрешения изображения – при этом снижается общее количество точек (пикселей) из которых состоит картинка.

- Понижением качества изображения – при этом значительно усиливается степень сжатия, которая применяется при кодировке в формат JPG.
Самый лучший результат достигается за счет комбинирования этих двух методов. Снизив разрешение картинки, и слегка понизив ее качество, можно серьезно уменьшить размер файла. Если же один из параметров (разрешение или качество) играет для Вас важную роль, воспользуйтесь только одним методом (например, просто снизьте качество картинки, разрешение при этом оставив неизменным).
Уменьшение размера файла JPG с помощью онлайн сервисов
Если перед Вами встает задача быстро уменьшить размер jpg файла, без лишних заморочек с программным обеспечением, то самым простым способом будет использование онлайн сервисов. Под онлайн сервисами следует понимать сайт в интернете на который можно загрузить фотографию и который автоматически ее обработает. Использование такого сервиса имеет свои преимущества и недостатки.
Преимущества:
- Готовые оптимальные настройки для максимально эффективного результата;
- Отсутствие необходимости в установке каких-либо программ;
- Полная автоматизация процесса сжатия.

Недостатки:
- Необходимость активного интернет соединения;
- Возможность потенциальной «утечки» личных файлов.
Под последним пунктом стоит понимать, что JPG файл Вы будете загружать на удаленный сервер, и никто не сможет дать Вам гарантий, что он не останется на нем, даже после того, как вы закончите свою работу с онлайн сервисом. По этому, все файлы, которые имеют хоть какую-то конфиденциальность, лучше сжимать на своем компьютере, а не в онлайне.
В сети можно найти большое количество сайтов, которые предоставляют бесплатные услуги по сжиманию фотографий, мы же разберем два сайта — compressjpeg и TinyJPG.
compressjpeg
Ссылка — compressjpeg.com
Очень простой для использования сайт, с поддержкой массовой заливки файлов для сжатия. Сжатие полностью автоматизировано, но есть возможность более тонкой настройки.
- Для заливки файлов, нужно нажать кнопку «Загрузить«, и выбрать нужный файл(ы).

- Сразу после заливки файла, начнется его автоматическое сжатие, после чего его можно будет скачать. Там же будет отображено число в процентах, показывающее, на сколько был сжат файл.
- Если нужно поменять настройки сжатия, то нужно навести на картинку с надписью в процентах, и появится кнопка «Настройки». Там можно будет вручную настроить нужную степень сжатия, с предосмотром итогового результата.
TinyJPG
Ссылка — tinyjpg.com
В отличии от предыдущего сайта, не имеет русскоязычного интерфейса, но по заверению создателей сайта, имеет более эффективный метод сжатия, позволяющий максимально сжать картинку с минимальной потерей её качества. Из недостатков стоит отметить максимальный размер файла — 5МБ, а так же ограничение в одновременную заливку в 20 картинок.
- Использование данного сайта очень простое — достаточно нажать на кнопку «Drop your .png or .jpg files here!«, выбрать нужный файл(ы) и сайт автоматически уменьшит их размер.

- После сжатия, будет возможность скачать файл, или сохранить его себе на Dropbox.
Уменьшение размера файла JPG в Adobe Photoshop
Adobe Photoshop это многофункциональный графический редактор, который отлично справится с поставленной задачей. Большинство пользователей уже знакомы с этим редактором и наверняка у многих уже установлена эта программа. Рассмотрим подробнее процесс уменьшения картинки с помощью Adobe Photoshop.
Уменьшаем разрешение. Для начала нужно открыть исходное изображение. Нажмите на картинке ПКМ и выберите “Открыть с помощью” —> “Adobe Photoshop”.
После того, как изображение откроется, перейдите в раздел “Изображение” —> “Размер изображения” или просто нажмите комбинацию клавиш “Alt+Ctrl+I”.
На экране появится окно, с помощью которого можно задать разрешение картинки. Для этого введите соответствующие значения в полях “Ширина” и “Высота”. После внесения изменения не забываем нажать “Ок”.
Снижаем качество. Для уменьшения размера JPG файла путем понижения качества нужно открыть картинку с помощью Adobe Photoshop. После этого нажимаем “Файл” —> “Сохранить как” или комбинацию клавиш “Shift+Ctrl+S”.
Выбираем место сохранения, вводим название файла и задаем формат “JPG”, нажимаем “Сохранить”.
В поле “Параметры изображения” смещаем ползунок качества картинки в левую сторону. Для среднего качества установите ползунок на уровне 6-7. Нажмите “Ок”.
Не стоит слишком увлекаться снижением качества изображения. Это может негативно повлиять на визуальное восприятие отредактированного фото. Опытным путем определите адекватное значение параметра качества для конкретного фото.
Уменьшение размера файла JPG в Paint
Встроенный редактор Paint присутствует практически на каждом компьютере. Конечно, функциональность этого графического редактора далека от Adobe Photoshop, который является профессионалом в своей сфере. Так, например, с помощью Paint Вы не сможете понизить качество изображения. А вот разрешение изображение изменить можно и очень просто.
Так, например, с помощью Paint Вы не сможете понизить качество изображения. А вот разрешение изображение изменить можно и очень просто.
Если на Вашем компьютере не установлен Adobe Photoshop, а уменьшить размер картинки очень нужно, то используйте Paint. Для начала откройте нужное изображение. Для этого нажмите на нем ПКМ и выберите “Открыть с помощью” —> “Paint”.
Далее нажмите комбинацию клавиш “Ctrl+W”. На экране появится окно, с помощью которого можно изменить размеры картинки. Для этого в поле “Изменить размеры” откорректируйте значения “По горизонтали» и “По вертикали». Вы можете установить селектор как напротив пункта “Проценты” (тогда Вы будете изменять размеры изображения в процентном соотношении) или напротив пункта “Пиксели” (размеры будут изменяться в пикселях).
После всех изменений нажимаем “Ок” и сохраняем картинку зайдя в “Paint” —> “Сохранить как”.
Выводы
В рамках данной статьи мы рассмотрели несколько способов, с помощью которых можно уменьшить размер jpg файла. Надеемся, что при необходимости один из способов Вам точно поможет быстро сжать картинку.
Надеемся, что при необходимости один из способов Вам точно поможет быстро сжать картинку.
Как уменьшить размер файла JPG?
Наиболее популярным форматом цифровых изображений является JPG. Это далеко не новый формат, однако он до сих пор не теряет свою популярность. Формат JPG используется практически везде, он совместим со всеми электронными устройствами современности.
Этот формат изображений действительно заслуживает уважения, однако есть одна причина, по которой многие не любят JPG – большой размер файлов. Как показывает практика, фотографии высокого качества в формате JPG действительно занимают много места, что очень неудобно при переносе фото между съемными носителями.
Чтобы упростить процесс передачи изображений через интернет, либо локально, были придуманы некоторые способы, которые помогут сжать в размере цифровое изображение, при этом оставить его качество на прежнем уровне.
Мы рассмотрим 3 основные способа как уменьшить размер файла JPG, а именно при помощи программы Paint, Фотошоп, и онлайн сервиса tinypng. com.
com.
Сжатие с помощью Paint
При помощи стандартной утилиты Windows можно уменьшить размер JPG файла. Как это сделать:
1. Запускаем графический редактор Paint и открываем в нем требуемое изображение. Можно просто перетянуть фотографию в программу.
Стоит сразу отметить, что сжатие при помощи Paint является самым простым способом, а значит, нам придется чем-то жертвовать. В этом случае будем делать разрешение фотографии меньше.
2. Итак, теперь выбираем в верхней панели пункт «Изменить размер». Также запустить подменю можно нажатием клавиш CTRL+W.
3. Перед вами появится окно с текущим разрешением фотографии. Чтобы уменьшить размер, необходимо одно из значений изменить на более низкое, при этом ширина/высота картинки изменит свое значение автоматически исходя из пропорций изображения. При желании можно выбрать проценты, и работать с ними.
4. Нажимаем на значок «Сохранить», затем открываем фотографию обычным способом и смотрим ее размер. Он станет меньше примерно в 2 раза.
Нажимаем на значок «Сохранить», затем открываем фотографию обычным способом и смотрим ее размер. Он станет меньше примерно в 2 раза.
Сжатие через Photoshop
Утилита Фотошоп превосходит программу Paint в сотни и тысячи раз. Это профессиональный редактор цифровых изображений, который даёт пользователю больше возможностей, в том числе и касательно сжатия изображений.
Процесс сжатия практически аналогичен утилите Paint:
- Запускаем фотошоп и открываем требуемую фотографию.
- В главном меню выбираем «Размер Изображения».
- Теперь необходимо вручную задать размеры фотографии, после нажать кнопку ОК.
- Сохраняем отредактированную фотографию на жестком диске.
Программа Фотошоп даёт на выходе более качественную картинку, при этом размер её будет ещё меньше, нежели в Paint.
Оба описанных выше способа уменьшаются размер и вес изображения. В Photoshop можно уменьшить только вес изображения, за счет качества, использовав для этого функцию сохранения для Web.
В Photoshop можно уменьшить только вес изображения, за счет качества, использовав для этого функцию сохранения для Web.
Сервис tinypng.com
Отличный сервис, и, наверное, лучший метод, позволяющий уменьшать размер jpg. При помощи способа мы получим на выходе аналогичную по размерам картинку, но с меньшим весом. Как это происходит? Сервис TInyPNG делает цифровую обработку фотографии, а именно уменьшает количество цветов, тем самым делает размер конечного изображения меньше.
Для человеческих глаз небольшое изменение цветов станет незаметным, однако размер фото существенно изменится.
Стоит отметить, что уменьшить размер jpg онлайн не всегда является удобно. В таком случае можно установить специальный плагин для утилиты Фотошоп, который будет работать аналогично онлайн сервису.
Заключение
В данной статье мы рассмотрели наиболее простые и эффективные способы, как уменьшить размер файла JPG.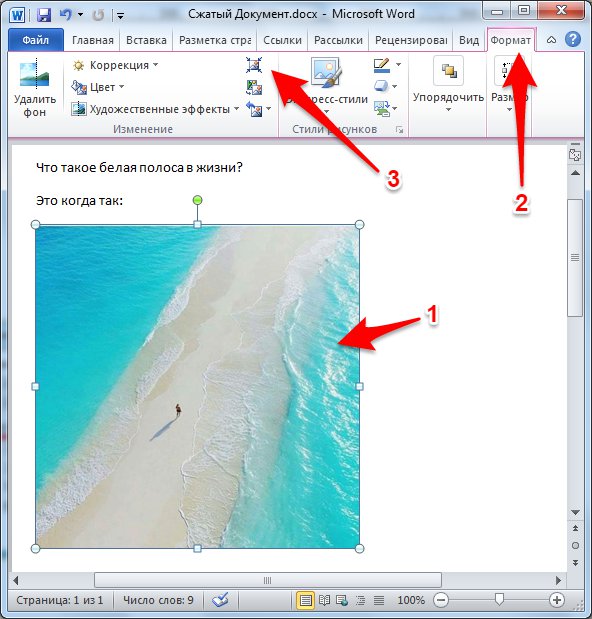 Качественная картинка – это всегда приятно, однако обмениваться ею с другими пользователями порой очень сложно. Для решения проблемы просто воспользуйтесь одним из предложенных методов, и уменьшайте размер фото всего в 2 клика.
Качественная картинка – это всегда приятно, однако обмениваться ею с другими пользователями порой очень сложно. Для решения проблемы просто воспользуйтесь одним из предложенных методов, и уменьшайте размер фото всего в 2 клика.
Сжимать фотографии. Как уменьшить размер фотографий
С развитием технологии фотографии и доступности камер — на смартфонах или в профессиональных фотоаппаратах количество и качества фотографий стало большим. А чем качественнее изображение — тем больше весит и занимает место на компьютере, виртуальном диске или внешнем носителе.
Проблемы с большим весом изображения
Большой вес фото — причина проблем передачи и хранения файлов:
Трафик. Есть много населенных пунктов, в которых нет безлимитного и относительно недорогого интернета. Села или поселки городского типа, Норильск и Дальний Восток. Так что если нужно передать картинку по почте или в социальной сети, это действие забирает много трафика. Чтобы не тратить весь интернет на передачу нескольких файлов лучше сжать изображение — так выйдет намного экономнее.
Загрузка. Даже если у вас быстрый и безлимитный интернет, изображение, которое весит много, будет грузиться долго. К тому же, если грузить изображение на мобильный телефон, который подключен не к Wi-Fi, а к мобильному интернету, это займет много времени и будет только раздражать пользователя, отнимать время.
Передача на внешних носителях. Если нужно перенести папку фото на флешке с одного устройства на другое, то карта памяти должна быть большого объема. Если такой нет, то приходится выкручиваться и сжимать размер изображений, чтобы поместилось на внешний носитель.
Ограничения по размеру. На многих сайтах или в социальных сетях есть ограничение по размеру фотографий, которые можно загружать на ресурс. Если новая аватарка больше, чем разрешенный размер, не обязательно отказываться от обновления фото — достаточно сжать изображение до указанных размеров — и можно загружать.
Поэтом проблема, как сжать фото касается многих людей. Разберем способы как уменьшить объем фото через онлайн сервисы или в программах, а также дадим ответ на вопрос, как сжать большие объемы данных, папки с изображениями.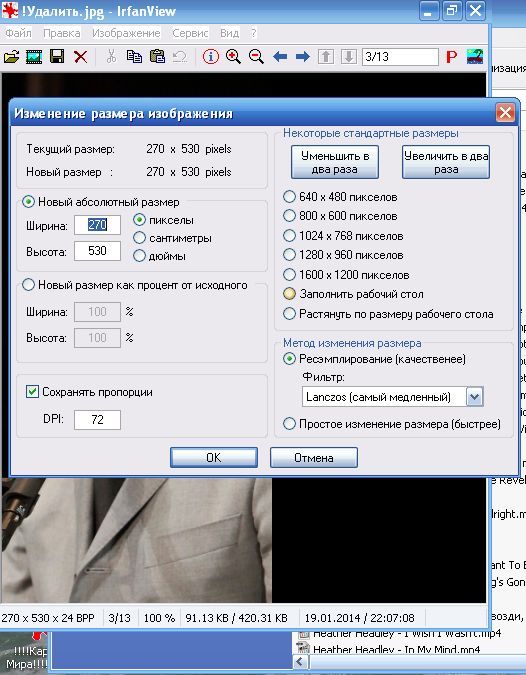
Оптимизация изображений с помощью онлайн сервисов — самый простой способ сжать фото до нужного размера. Если вопрос трафика не стоит остро, а также если подключение к интернету стабильное и быстрое, то незачем упражняться с программами, можно предоставить сайту и снизить вес в пару кликов.
Как сжать фото на компьютере через программы
Если интересно уменьшение в режиме офлайн при экономии трафика, отсутствии подключения, можно воспользоваться привычными программами на компьютере.
Ошибка, которую часто совершают, стремясь уменьшить размер фото — жертва качеством в году маленькому весу. В итоге фото получается размытое и испорченное. При этом, картинка может даже не помещаться на экран полностью.
В итоге фото получается размытое и испорченное. При этом, картинка может даже не помещаться на экран полностью.
Paint
Если нет подключения к интернету, а обработать изображение нужно срочно, возникает вопрос, как сжать фотографию на компьютере, не устанавливая ничего дополнительно. Лучший способ сжать фото на компьютере — просто обработать изображение в Paint. Графический редактор есть у всех пользователей Windows по умолчанию, так что это самый доступный способ — не нужно ничего скачивать и устанавливать. Для этого нужно:
Создайте копию исходного изображения и экспериментируйте с процентами, на которые хотите сжать фото. Обычно хорошо работает от 50 до 80 процентов.
Mac
Если не используете систему Windows, то у вас не стоит Paint. Тогда можно воспользоваться функцией предварительного просмотра на операционной системе Mac:
Adobe Photoshop
Если хорошо работаете в профессиональном графическом редакторе, то наверняка знаете, как сжать фото в фотошопе.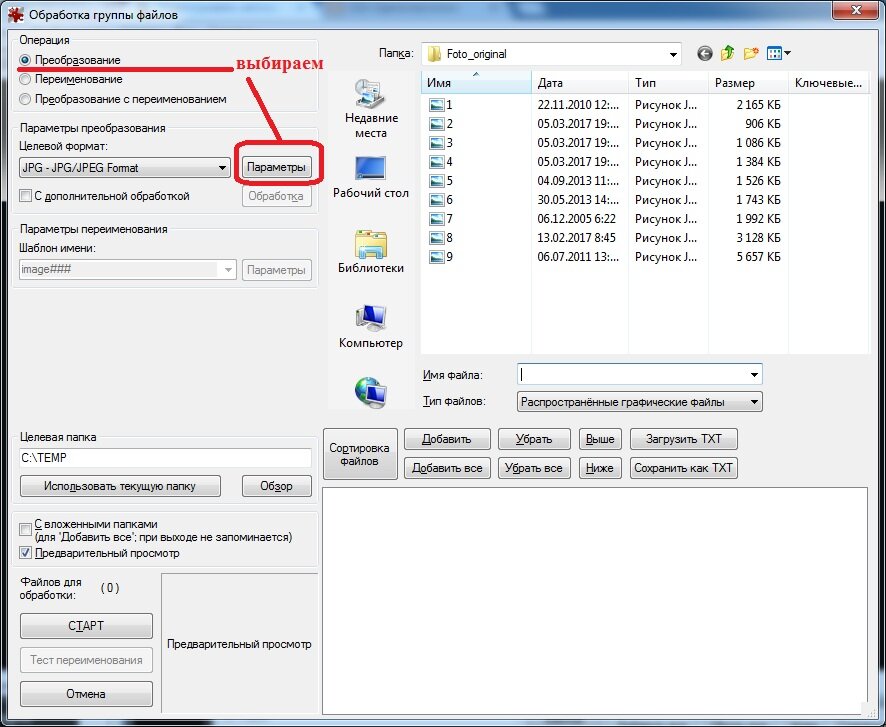
Может быть интересно: Но если только начинаете постигать все тайны, то это знание точно пригодится. Итак, последовательность действий, если хотите сжать фотографию в фотошопе:
Массовая оптимизация изображений
Часто спрашивают, как сжать несколько фото на компьютере. Делать это по одному фото не удобно. Такая опция доступна онлайн в специальных сервисах, также можно воспользоваться программой для сжатия фото, чтобы вес сразу нескольких изображений уменьшился.
Один из удобных онлайн сервисов для сжатия сразу нескольких фото Kraken.io. За один раз можете загрузить несколько картинок, суммарным размером до 10 мегабайт. После нужно выбрать сжатие — и сервис обработает все изображения разом. Повторять можно несколько раз, пока не измените размер всех фото. Это быстрее, чем сжать фото по одной, но отнимет время, если изображений много.
Однако, если речь идет о больших объемах, стоит сжать фото через программы. Мы рекомендуем обратить внимание на Picture Combine.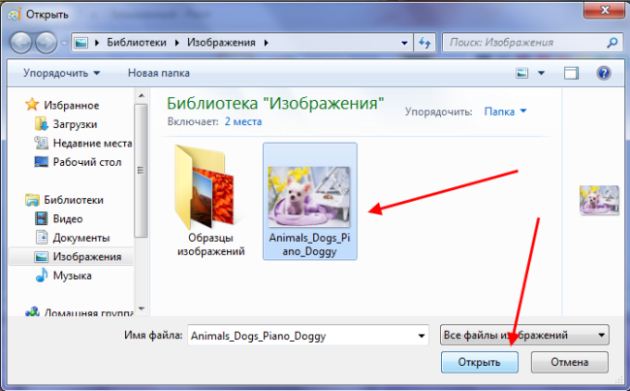 Легкая, не займет много места, удобно обрабатывать фото, с простым интерфейсом и без лишних наворотов. В ней вы можете работать с разными форматами картинок — jpeg, jpg, png и другие популярные форматы. Там можно сжимать фото целым пакетом.
Легкая, не займет много места, удобно обрабатывать фото, с простым интерфейсом и без лишних наворотов. В ней вы можете работать с разными форматами картинок — jpeg, jpg, png и другие популярные форматы. Там можно сжимать фото целым пакетом.
Уменьшение объема всей папки
Если нужно переместить с устройства на устройство папку на флешке, то пользователю необходимо знать как уменьшить вес фото для целой папки. Для того, чтобы не возиться с каждой отдельной фотографией, нужно воспользоваться архиватором. Он уберет от 20 до 75 процентов объема и фото поместятся на внешний носитель.
Практически на всех компьютерах есть распространенный архиватор WinRar. Программа устанавливается отдельно, но центры, которые ставят ПО на компьютер устанавливают по умолчанию для всех пользователей вместе с пакетом Офис.
Чтобы сжать папку:
- Выберите правой кнопкой мыши, а после кликните по надписи “Добавить в архив”.
- В окне, которое откроется, выберите, как нужно архивировать, в каком формате после сжатия будет доступна папка.

- После выберите “Ок” — и процесс запустится.
Для того, чтобы потом просмотреть сжатые фото, нужно обратно разархивировать через WinRar. То, сколько займет этот процесс, зависит от веса папки и обновления программы.
Главное нужно указать изображение на вашем компьютере или телефоне, указать качество от 1 до 100, нажать кнопку ОК внизу страницы. Остальные настройки выставлены по умолчанию. Чем больше указано «качество » в настройках (80-100), тем больше получится размер файла. И наоборот, меньшее качество (50-75) даст меньший размер JPEG файла. При необходимости уровень качества (сжатия), с которым был создан jpeg-файл, можно узнать .
Если после сжатия размер jpeg файла стал наоборот больше, чем оригинал, то значит нужно понизить уровень качества с 80 на более меньшее число, например, установить 60. Размеры в пикселях и мегабайтах до и после сжатия можно будет увидеть после обработки или нажатия кнопки OK. Если при уровне качества в 40-50 размер всё равно больше оригинала, то сжимать картинку нет смысла — она и так была хорошо сжата. Можно разве что попробовать удалить метаданные , встроенные в jpg файл или удалить exif + сделать jpg прогрессивным без потери качества.
Можно разве что попробовать удалить метаданные , встроенные в jpg файл или удалить exif + сделать jpg прогрессивным без потери качества.
В настройках есть возможность выбрать тип субдискретизации (прореживания), что позволяет добиться бо́льшего сжатия jpg файла с минимальными потерями. Субвыборка 1×1 даёт наилучшее качество изображения, яркие цветовые переходы сохраняются, в основном подходит для качественных превью или маленьких картинок для предпросмотра. Субвыборка 2×1 — это наиболее распространённый метод , используется практически во всех цифровых фотокамерах, сжатие резких цветовых переходов происходит по горизонтали, позволяет добиться меньшего размера файла без особых потерь, отлично подходит для больших изображений. 1×2 — тоже самое, что и 2×1, но только усреднение резких цветовых переходов будет по вертикали. Субвыборка 2×2 усредняет резкие цветовые переходы по горизонтали и по вертикали, позволяет добиться наименьшего размера файла, подходит для размытых картинок.
Исходное изображение никак не изменяется. Вам будет предоставлена другая обработанная картинка в формате jpg.
На фотографиях «Красного перчика после дождя» указан уровень качества JPEG для сравнения:
Размеры этой jpg картинки в зависимости от уровня качества (Q — качество, KB — это размер в килобайтах):
Q 10 = 2 KB; Q 15 = 2,7 KB; Q 30 = 4,3 KB; Q 50 = 5,9 KB; Q 60 = 6,7 KB; Q 70 = 7,9 KB; Q 80 = 9,8 KB; Q 90 = 14,1 KB; Q 100 = 46,5 KB.
Из вышеуказанных примеров можно сделать вывод, что наилучшим соотношением размер-качество может быть уровень качества от 75 до 95. А для того, чтобы картинка занимала наименьший размер и была в тоже время более и менее нормальной, подойдёт качество 60-70. Если качество не имеет значения, а нужен маленький размер файла, то подойдёт процент качества от 30 до 50.
Обратите внимание, что размер файла прогрессивной JPEG картинки обычно меньше стандартной на 2-3% с таким же качеством изображения, да и ещё будет красиво открываться при её загрузке в интернет браузере, как это обычно делают в фильмах! Пример стандартной и прогрессивной JPEG картинки можно посмотреть .
Предлагаю рассмотреть, что это за звери — форматы фотографий JPG и RAW, на что они влияют и когда на них стоит обращать внимание. Что такое размер фото и вес файла, как они измерятся и от чего зависят.
Почти все фото камеры могут сохранять фотографии в формате JPG (даже камеры телефонов и планшетов). Во всех зеркальных и без зеркальных камерах, а так же в продвинутых компактах в дополнение к JPG есть, как минимум, RAW и RAW+, и иногда TIFF.
Чтобы разобраться с форматами, для начала нужно договориться, что подразумевается под понятиями «размер» фотографии и «вес» файла (фотографии). Предлагаю рассмотреть эти понятия на более осязаемых объектах… например, на вкусностях.
1 | Что такое пиксель:
Размер объектов измеряется в метрах, размер фотографии — в пикселях (px).
Если измерить размер этой вазочки с ягодами, то это буде где-то 10 сантиметров в высоту и этак сантиметров 13 в ширину… примерно. То есть мы привыкли измерять предметы сантиметрами (метрами, километрами и так далее).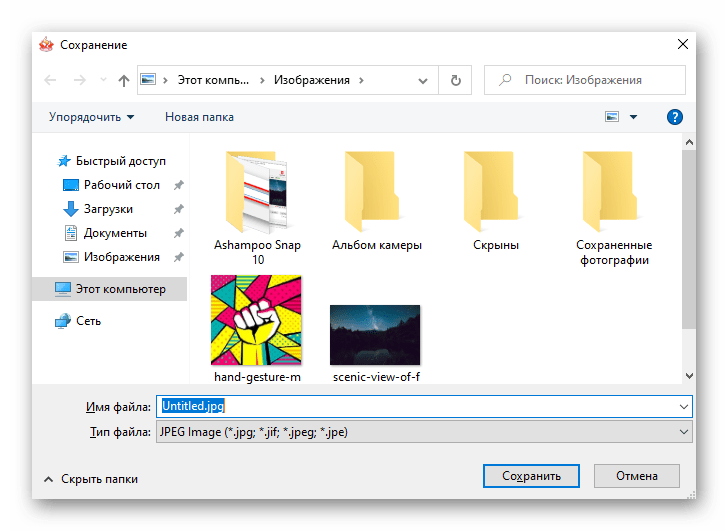 Если же говорить о фото этой же вазочки, то изначальный размер фотографии — 7360 пикселей (px) в ширину на 4912 пикселей (px) в высоту. Это максимальный размер фото, на который способна моя камера Nikon. Для размещения этого фото на сайте, размер фото уменьшен до 1200px на 798px (зачем, расскажу чуть позже).
Если же говорить о фото этой же вазочки, то изначальный размер фотографии — 7360 пикселей (px) в ширину на 4912 пикселей (px) в высоту. Это максимальный размер фото, на который способна моя камера Nikon. Для размещения этого фото на сайте, размер фото уменьшен до 1200px на 798px (зачем, расскажу чуть позже).
Что такое пиксель? Сделанные цифровыми камерами или оцифрованные на сканере фотографии представляют собой комбинацию крошечных цветных квадратиков — пикселей . Если вы сильно увеличите любую фотографию, то увидите эти пиксели. Чем больше в фото таких пикселей, тем более детальная картинка.
Увеличенный в тысячу раз фрагмент фото — видны квадратики пикселей.
2 | Можно ли пиксели перевести в сантиметры:
Именно это и происходит, когда вам нужно напечатать фотографии на бумаге. Здесь понадобится ещё один показатель — плотность пикселей (разрешение), которую сможет напечатать принтер (или другая машина для печати фото). Полиграфическим стандартом для фотографий является разрешения 300 dpi (dpi — количество точек на дюйм). Например, для печати в красивых глянцевых журналах используют фото с разрешением 300 dpi.
Например, для печати в красивых глянцевых журналах используют фото с разрешением 300 dpi.
Чтобы вы не ломали голову над делением размера фото на разрешение и не переводили дюймы в сантиметры, в любой программе для просмотра и редактирования фото (например, в Photoshop) есть функция просмотра размера изображения фото в сантиметрах. Она вам понадобится, чтобы понять, какого максимального размера фотографию в хорошем качестве (с разрешением 300 dpi), вы сможете напечатать на бумаге или другом материальном носителе.
Например, это фото с тропическими цветами Франжиспани, можно напечатать размером 61 см на 32 см.
Размер фотографии в пикселях и сантиметрах в программе Photoshop
Чтобы узнать размер фото в пикселях и сантиметрах в программе Photoshop, нужно нажать комбинацию клавиш Alt+Ctrl+I или зайти в меню Image (Изображение) Image size (Размер изображения).
Вернёмся к реальности цифровых фото — к пикселям и размерам фото в пикселях. Что произойдёт, если уменьшить количество пикселей в фото? Ответ — ухудшиться качество фотографии. Например, я взяла фото этой же вазочки с ягодами, что в начале статьи, и уменьшила размер фото до 150 пикселей в ширину. При таком уменьшении программа уничтожает часть пикселей. Фотография стала миниатюрной:
Например, я взяла фото этой же вазочки с ягодами, что в начале статьи, и уменьшила размер фото до 150 пикселей в ширину. При таком уменьшении программа уничтожает часть пикселей. Фотография стала миниатюрной:
Теперь попробуем «растянуть» фото на всю страницу:
Растянутая картинка выглядит мутной и нечёткой
Как видите, детализация уже не та, так как часть пикселей (а вместе с ними и деталей) отсутствует.
Конечно, если использовать эту уменьшенную картинку как маленькую иконку или небольшое изображение в презентации Power Point, то будет смотреться вполне нормально, но вот для печати в журнале на пол страницы она явно не подойдёт.
3 | Какой размер фотографии (сколько пикселей) оптимален:
Если же вы планируете когда-нибудь печатать фото, то сохраняйте фото в максимально возможном разрешении , которое только позволит ваша камера (внимательно изучите инструкцию к вашей камере, чтобы правильно настроить размер фото).
В некоторых случая нужно уменьшать размер фотографий. Как я писала выше, для сайта я уменьшаю размер фото до 1200 пикселей по длинной стороне. Если загрузить фото в полном размере, страницы сайта будут очень долго загружаться, а это многим посетителям может не понравится (не говоря уже о поисковиках Гугл и Яндекс).
Как я писала выше, для сайта я уменьшаю размер фото до 1200 пикселей по длинной стороне. Если загрузить фото в полном размере, страницы сайта будут очень долго загружаться, а это многим посетителям может не понравится (не говоря уже о поисковиках Гугл и Яндекс).
Размер фотографий измеряется в пикселях (px). От количества пикселей зависит размер фото на экранах мониторов, и какого размера можно напечатать фотографию.
4 | Размер файла или «вес фотографии»:
Теперь разберёмся с «весом фотографии». Так уж исторически сложилось, что в этом вопросе много путаницы и размер файла довольно часто называют «весом фотографии», что скорее удобно, чем правильно. Размер файлов измеряется мегабайтами (МВ) или килобайтами (КВ). И тут стоит помнить, что в отличии от килограммов, где 1 кг = 1000гр, 1 мегабайт = 1024 килобайт.
Как это выглядит на практике: представим ситуацию, что в вашем фотоаппарате есть карта памяти на которой написано 64GB (гигабайта) . Если посмотреть, сколько же там именно этим байтов (на компьютере правой кнопкой мыши выбрать «свойства»), то окажется, что на этой карте памяти 63567953920 байт и это равно 59,2 GB. От того, насколько большие файлы создаёт ваша камера, зависит, как много фото поместится на этой карте памяти. Например, у меня помещается 830 файлов с фото в формате RAW (о форматах читайте ниже).
От того, насколько большие файлы создаёт ваша камера, зависит, как много фото поместится на этой карте памяти. Например, у меня помещается 830 файлов с фото в формате RAW (о форматах читайте ниже).
От чего завит размер файла:
- Во-первых, от размера фото (того, что пикселями измеряется): файл с первой фотографией ягодок (размер фото 7360×4912 px) — это 5.2 MB, а она же, уменьшенная до 150 рх будет «весить» 75,7 КВ (в 69 раза меньше).
- Во-вторых, от формата (JPG, TIFF, RAW), о чём читайте ниже.
- В-третьих, размер файла (или «вес фото») зависит от количества деталей: чем их больше, тем «тяжелее» фотография (что наиболее релевантно для JPG формата).
Много деталей — больше вес фотографии
Например, вот в этой фотографии с обезьянами со Шри-Ланки множество мелких чётких (говоря языком фотографов, «резких») деталей и размер файла с этой фотографией — 19.7MB, что существенно больше чем ягодки в вазочке на белом фоне (5.2MB).
Если вы спросите, какого размера фото я могу напечатать с фотографии, которая весит 2МБ. Никто вам не сможет ответить, пока не узнает количество пикселей. А лучше, конечно, ещё и взглянуть на фото, так как некоторые умельцы любят доставать фото из глубин интернета, увеличивать количество пикселей программно, а потом хотеть напечатать её на обложке журнала. Получается как на примере выше с растянутой фотографией вазочки шириной 150 px.
Никто вам не сможет ответить, пока не узнает количество пикселей. А лучше, конечно, ещё и взглянуть на фото, так как некоторые умельцы любят доставать фото из глубин интернета, увеличивать количество пикселей программно, а потом хотеть напечатать её на обложке журнала. Получается как на примере выше с растянутой фотографией вазочки шириной 150 px.
Размер файла (часто называют «вес фотографий) измеряется в мегабайтах (МВ) или килобайтах (КВ) и зависит от формата, размера в пикселях и детализайии фотографии.
5 | Форматы фото:
И, наконец-то, мы подошли к вопросу форматов изображения и типа сжатия файлов, от которых тоже зависит размер файла с фото.
Практически все фото камеры могут сохранять фотографии в формате JPG (даже камеры телефонов и планшетов). Это самый распространённый формат изображений и его «понимают» все компьютеры и программы для просмотра изображений. В формате JPG фото можно загружать в соц сети, выкладывать в блоге, добавлять в файлы Word, Power Point и так далее.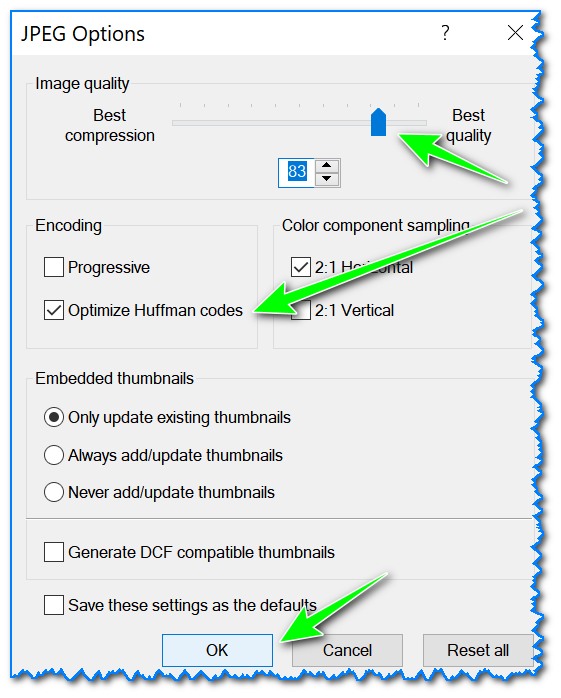 JPG можно обрабатывать в Фотошопе, Лайтруме и других программах для редактирования изображений.
JPG можно обрабатывать в Фотошопе, Лайтруме и других программах для редактирования изображений.
Из моей практики: если я хочу сделать фото для соц сети и быстро его загрузить, то я или фотографирую на телефон, или ставлю в своей камере формат файла jpg.
Что стоит помнить о формате jpg — это сжатый формат и у него есть степени сжатия. Чем выше степень сжатия, тем меньше размер файла за счёт уменьшения детализации и качества фото. Поэтому не рекомендуется многократное редактирование и пересохранение (повторное сжатие) одной и той же фотографий в формате jpg.
При сохранении файла в формате jpg выбирается степень сжатия (пример из программы Photoshop).
Во всех зеркальных и без зеркальных камерах, а так же в продвинутых компактах в дополнение к JPG есть как минимум RAW, и часто ещё и TIFF.
Немного теории:
- TIFF (англ. Tagged Image File Format) — формат хранения растровых графических изображений (в том числе фотографий). TIFF стал популярным форматом для хранения изображений с большой глубиной цвета.
 Он используется в полиграфии, широко поддерживается графическими приложениями.
Он используется в полиграфии, широко поддерживается графическими приложениями. - RAW (англ. raw — cырой, необработанный) — формат цифровой фотографии, содержащий необработанные данные, полученные с фотоматрицы (та штука, что в цифровых камерах заменила плёнку).
Лично я никогда не фотографирую в формат TIFF. Не могу даже придумать, зачем мне это нужно, если есть RAW. TIFF без сжатия я могу использовать для сохранения фото, которые ещё планирую доработать в программе Photoshop.
6 | Преимущества и недостатки формата RAW:
У меня в камере почти всегда стоит RAW формат, так как я собираюсь обрабатывать (редактировать) фото в Лайтруме или Фотошопе. У RAW есть ряд существенных недостатков:
- Нет возможности просмотра файлов без предварительной конвертации. То есть для просмотра фото в формате RAW вам нужна специальная программа, поддерживающая этот формат изображений.
- Больший объём файлов, чем при сохранении в JPEG (с моё камеры Nikon D800 размер файла с фото в формате RAW — это 74-77 МБ).
 Это означает, что меньше фотографий поместится на флешке.
Это означает, что меньше фотографий поместится на флешке. - RAW невозможно загрузить в соц сети, блог, и иногда даже отправить по почте. Вначале RAW нужно конвертировать в RAW конвертере (например, Adobe Camera Raw), который поддерживает тип файла с вашей модели камеры.
Почему же профессиональные фотографы часто предпочитаю RAW, а не JPG? Потому что RAW:
Сохраните эту статью на память в Pinterest- даёт больше возможностей для коррекции изображения: баланса белого, контраста, насыщенности, яркости и уровня шума,
- позволяют сильнее корректировать снимки без появления дефектов,
- позволяет тонкую коррекцию недостатков объектива (виньетирование, хроматические аберрации).
Итак, если вы планируете тщательнейшим образом обрабатывать снимки в Фотошопе или Лайтруме, тонко чувствуя «артефакты» и полутона, «пересветы» и «провалы» в тенях, то снимайте в RAW. Только помните, что для получения хорошего результата, вам понадобится разобраться с настройками и работой RAW конвертеров. Подумайте, нужно ли вам эта головная боль? Может стоит снимать в JPG и уделить больше времени отдыху, а не компьютеру?
Подумайте, нужно ли вам эта головная боль? Может стоит снимать в JPG и уделить больше времени отдыху, а не компьютеру?
И выяснилось, что у меня на сайте проблемы с оптимизацией картинок. Это встречается у многих вебмастеров, так что всем будет полезно почитать как оптимизировать изображение для сайта.
Подойти к этому вопросу стоит со всей серьезностью, особенно если вы вставляете в статьи много изображений. Я рассмотрела 5 способов как уменьшить вес фото без потери качества.
Чем меньше весит страница, тем быстрее она загрузится. И чаще всего вес увеличивается как раз из-за картинок. Многие начинающие блоггеры не задумываются о том, что нужно делать изображения как можно легче.
Элементарный пример: обычная несжатая фотография весит примерно 1,5-3 мб в лучшем случае. Бывают и более тяжелые случаи. Это фото можно уменьшить без потери качества более чем в 10 раз – до 50-100 кб.
Способов уменьшить вес картинки много, так что я попробую отдельно рассмотреть все известные мне варианты. Спойлер: в эксперименте лучшие показатели были с программой Picture Manager.
Спойлер: в эксперименте лучшие показатели были с программой Picture Manager.
Работать я буду с фотографией котика, которая весит 3мб (из интернета).
1. Сделать скриншот и вырезать . Первым делом я сделала скриншот картинки и сохранила отдельно – вес сразу стал 104 кб, качество пострадало лишь чуть-чуть, только если приблизить фото вплотную. Я скриншот делала с помощью встроенной функции Win7 Ножницы. Находятся в Пуск – Все программы — Стандартные – Ножницы .
Но не у всех есть такая возможность, так что можно просто нажать кнопочку Print Screen на клавиатуре, потом открыть Paint и с помощью клавиш ctrl + V вставить туда картинку. Обрезать лишнее, чтобы осталась только нужная картинка. Но таким способом вес получился 206 кб, что все равно лучше оригинала.
2. Paint может помочь уменьшить вес фотографии и без лишних заморочек со скриншотами. Просто откройте фотографию с помощью этой программы (она бесплатная и должна быть установлена по умолчанию). Нажмите Изменить размер и поставьте галочку на пикселях.
Нажмите Изменить размер и поставьте галочку на пикселях.
Уменьшаем цифру в поле По горизонтали на значение, которое вас устроит. Я указала 500, и вес сократился до 72,2кб. Выбирайте число, которое примерно равно ширине страницы на вашем сайте.
Это один из самых простых и доступных способов, но иногда уменьшение размера не сильно помогает. Можно использовать другие методы.
3. Picture Manager – это полезная программа для сжатия фотографий. Входит в стандартный пакет Microsoft Office, так что скорее всего у вас установлена.
Большой плюс этой программы – можно одновременно уменьшить размер и вес нескольких фотографий.
Нажмите на нужную фотографию Правой Кнопкой Мыши (ПКМ) и выберите Открыть с помощью — Microsoft Office Picture Manager.
Нажимаем Изменить рисунок – Сжатие рисунков и выберите подходящий вариант сжатия. Например, в режиме Веб-страниц вес уменьшается с 3мб до 26,6кб, что можно считать очень хорошим результатом.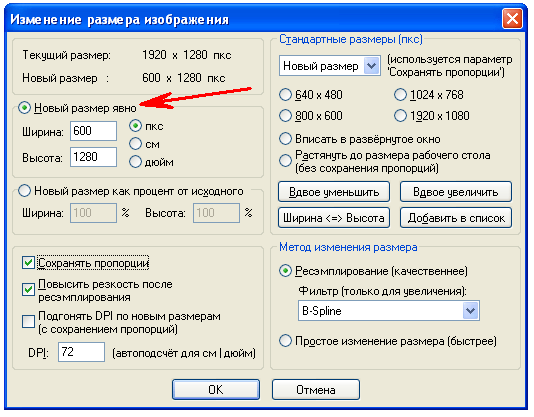
Чтобы уменьшить вес сразу нескольких фотографий, переместите их в одну папку. Теперь в меню Файл выберите Добавить ярлыки и добавьте нужную папку. Откройте ее через программу, выделите все фотографии и действуйте по вышеописанному плану.
4. Photoshop – очень удобный способ, но только если вы разбираетесь в этой программе и она у вас установлена. Нажмите на фотографию ПКМ, выберите Открыть с помощью – Photoshop.
В верхнем меню Изображения выберите пункт Размер изображения или просто нажмите сочетание клавиш Alt+Ctrl+I. Здесь можно сократить размер фото до нужного.
Когда установите нужный размер, нажмите ОК. Зайдите в меню Файл – Сохранить как… и даем нужное название, жмем Сохранить. После этого откроется окно, где можно внести дополнительные настройки:
Здесь уменьшаем качество до 8 – это все еще высокое качество, но сокращает размер примерно на четверть. В разновидности формата можно выбрать любой вариант, я выбираю обычно Базовый.
Как видите, в этом случае размер уменьшается до 75,6кб, что тоже можно считать отличным результатом. Для своего сайта я уменьшаю фотографии именно с помощью фотошопа, используя шаблон с определенным размером и подгоняя картинки под него.
5. Онлайн сервисы – неплохая альтернатива всем вышеперечисленным методам. Не придется устанавливать дополнительные программы или разбираться в сложных схемах.
Найти подобные сайты можно без труда – их много. Я рассмотрю процесс на примере watermark.algid.net. Нажмите на верхнем меню Сервисы и выберите Изменение размеров изображения .
В новой странице нужно загрузить файл, затем поставить или убрать галочку Сохранять пропорции . Если вы уберете галочку, нужно будет указать конкретные размеры изображения, иначе фото будет отражаться некорректно. При установленной галочке достаточно изменить лишь один показатель, а второй рассчитается автоматически.
Нажмите кнопку Следующий шаг и сохраните полученное изображения, нажав ПКМ на него и выбрав Сохранить как…
Коллажи – отличный способ соединить 2-4 фотографии в одну, сократив их вес и не убирая их из статьи.
Очень пригодится при размещении пошаговых рецептов – в одном снимке 4 шага. Для этих целей я использую удобный сайт pizapru.com. Бесплатный, без регистрации, интуитивно понятный и с множеством функций. Рекомендую.
Вот и все основные способы уменьшить вес фото без потери качества. Какой именно способ выбрать – решать вам.
Как оптимизировать изображение для сайта
А теперь дополнительные советы о том, как же оптимизировать картинки для сайта или блога:
- Сохраняйте изображения в формате JPEG — это отличный способ сжать фото без потери качества.
- Избегайте «тяжелых» форматов, например PNG. С его помощью можно добиться эффект прозрачности на картинках, так что многие его используют. Но иногда лучше отказаться от лишней красоты, и увеличить скорость загрузки сайта.
- Называйте фотографии ключевыми словами, а не набором букв – поисковые системы обрабатывают названия и выводят их в поисковой выдаче. Так что вы можете получить дополнительный приток посетителей, если с умом выберите название.

- В поле ALT или альтернативный текст нужно указать описание того, что изображено на картинке. Если картинка не загрузится, чтобы люди могли узнать, что там было изображено. Можно в описание естественно вписать ключ.
- В поле Title стоит ввести текст, которые будет появляться при наведении курсора на картинку. Поисковые системы не учитывают этот показатель при ранжировании, так что ключ вписывать необязательно. Многие вебмастера вовсе не заполняют это поле.
- Старайтесь использовать уникальные фотографии. Как добиться уникальности изображений я писала в этой статье .
Используйте вышеописанные способы как уменьшить вес фото без потери качества, чтобы ваш сайт быстрее грузился. По времени это занимает всего несколько минут, но если оптимизировать изображение для сайта, ваш сайт будет занимать хорошие позиции в поиске. А ведь именно это и нужно любому вебмастеру.
Часто сталкиваюсь с ситуацией когда необходимо уменьшить вес фотографии для того что бы загрузить на одноклассники либо передать по интернету, или же послать на почтовый ящик. В этой заметке хочу поделится как легко и быстро уменьшить вес или размер фотографии для приемлемого уровня. Вам не нужно искать какие то сторонние программы или приложения все можно сделать из стандартного Windows XP.
В этой заметке хочу поделится как легко и быстро уменьшить вес или размер фотографии для приемлемого уровня. Вам не нужно искать какие то сторонние программы или приложения все можно сделать из стандартного Windows XP.
Что такое ВЕС фотографии
Существуют такие понятия как размер фотографии и вес фотографии, с размером все понятно это количество точек по горизонтали на количество точек по вертикали допустим 3264 * 2448 еще их называют пикселями. Другое дело это вес, под весом понимают объем в мегабайтах. Допустим фотография сделанная на хороший цифровой фотоаппарат будет иметь вес 4.04 мегабайта. Естественно такой вес фотографии не всегда удобно переносить допустим на электронную почту ну или же есть желание уменьшить вес фотографии. Делается это очень просто из программы входящую в Windows называется она Paint.
Итак выбираем фотографию которой хотим уменьшить вес кликаем на нее один раз правой кнопкой мыши и выбираем открыть с помощью, далее выбираем PAINT нажимаем на левую кнопку мышки. Фотография должна отрыться в программе Paint смотрите ниже.
Фотография должна отрыться в программе Paint смотрите ниже.
Теперь для уменьшения веса выбираем из верхнего меню Рисунок и Растянуть/Наклонить.
Откроется вот такое окошко.
Теперь в графе По горизонтали меняем значение со 100 процентов на допустим 50 если хотим уменьшить вес в половину, так и в графе По вертикали уменьшаем на 50 процентов. Нажимаем на ОК. Теперь нажимаем на Файл в верхнем меню выбираем Сохранить как и сохраняем фотографию. Все теперь вес уменьшен. Замечу что иногда достаточно вписать значение в 10 процентов что бы значительно уменьшить вес фотографии не теряя особенно в качестве фотографии.
Как изменить объем файла. Как уменьшить или увеличить размер изображения в фотошопе. Как изменить размера фото с помощью программ
Очень часто возникает потребность уменьшить размер файла JPG — фотографий, сканированных документов, других изображений.
Зачем нужно уменьшать размер файлов
Это позволяет существенно экономить дисковое пространство при хранении архивов, ускорить процесс передачи файлов изображений по электронной почте.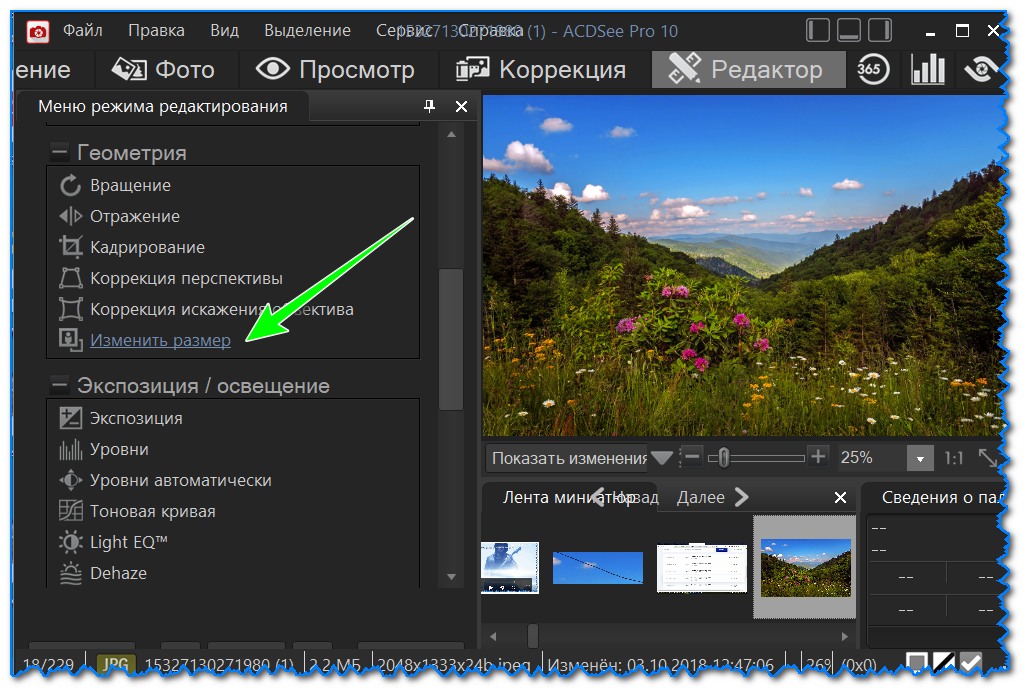 Часто надо довести фотографию до требуемого некоторыми программами минимального объема, выше которого фотографии и рисунки просто не принимаются. Первый способ уменьшения объема памяти, занимаемого изображением, — это преобразование его в формат JPG, который сам по себе уже является сжатым изображением. Но этого бывает недостаточно. Разберемся, как уменьшить размер JPG файла.
Часто надо довести фотографию до требуемого некоторыми программами минимального объема, выше которого фотографии и рисунки просто не принимаются. Первый способ уменьшения объема памяти, занимаемого изображением, — это преобразование его в формат JPG, который сам по себе уже является сжатым изображением. Но этого бывает недостаточно. Разберемся, как уменьшить размер JPG файла.
Уменьшение размера файла в программе Paint.NET
Программный продукт Paint.NET (не путайте со штатным графическим редактором Paint операционных систем Windows) является свободно распространяемым в Интернете. «Весит» он в сотню раз меньше широко используемого «Фотошопа», скачивается быстро и места на диске почти не занимает. Наличие понятного интерфейса на русском языке, способность быстро изменить объем, формат и разрешение графических файлов дает ему право занять достойное место среди ваших постоянно используемых инструментов.
Как уменьшить размер JPG файла с помощью этой программы? Очень просто — запустите программу, мышью перетащите редактируемый файл на его рабочее поле. В главном меню приложения выберите «Изображение» — «Изменить размер». В выпавшем окне произведите настройку разрешения в соответствии с вашими предпочтениями. Проследите, чтобы был отмечен пункт «Сохранять пропорции». Жмите «OK».
В главном меню приложения выберите «Изображение» — «Изменить размер». В выпавшем окне произведите настройку разрешения в соответствии с вашими предпочтениями. Проследите, чтобы был отмечен пункт «Сохранять пропорции». Жмите «OK».
Для изменения формата и уровня качества картинки в главном меню выберите «Файл» — «Сохранить как», задайте новое имя, выберите нажмите «ОК». Во укажите уровень качества картинки. При изменении уровня в диапазоне 95 — 100% визуальное восприятие изображения почти не меняется. Это видно в окне предварительного просмотра справа от меню, где высвечивается и финальный размер файла. После выбора требуемого значения качества (и объема) изображения жмите «Сохранить». Работа сделана.
Как уменьшить размер JPG файла в «Фотошопе»
Приложение Adobe Photoshop разных версий позволяет уменьшить размер изображений без потери их качества. Особенно это важно при сохранении фотографий для публикации в сети. После загрузки файла фото в программу сделайте коррекцию ее цветопередачи, контраста и насыщенности, если считаете это необходимым. Затем перейдите к изменению размера: выберите пункт меню Image -> Image Size. Текущие размеры изображения появятся в окне. Для их изменения введите новые значения в поля Width и Height, можно только в одно из них — второе значение изменится пропорционально. Затем выберите опцию «Сохранить для Web» в меню «Файл».
Затем перейдите к изменению размера: выберите пункт меню Image -> Image Size. Текущие размеры изображения появятся в окне. Для их изменения введите новые значения в поля Width и Height, можно только в одно из них — второе значение изменится пропорционально. Затем выберите опцию «Сохранить для Web» в меню «Файл».
При этом приложение самостоятельно выполнит оптимизацию фото для публикации в сети, уменьшив его дисковый объем при заданных вами размерах.
При сохранении фото выберите пункт JPEG High. Если вас устраивает полученный объем, сохраняйте, если нет — измените бегунком настройки качество изображения по своему усмотрению. После всех манипуляций сохраните фотографию под другим именем — она готова к публикации.
Работа с редактором PicPick
Изменить или уменьшить размер файла JPG позволяет с захватом изображения PicPick. Он тоже является свободно доступным в Интернете. Возможности этого приложения широки. Оно позволяет производить захват всего экрана или его части, добавлять на изображении надписи и рисунки, совмещать разные фрагменты изображений, преобразовывать формат картинок и много других функций.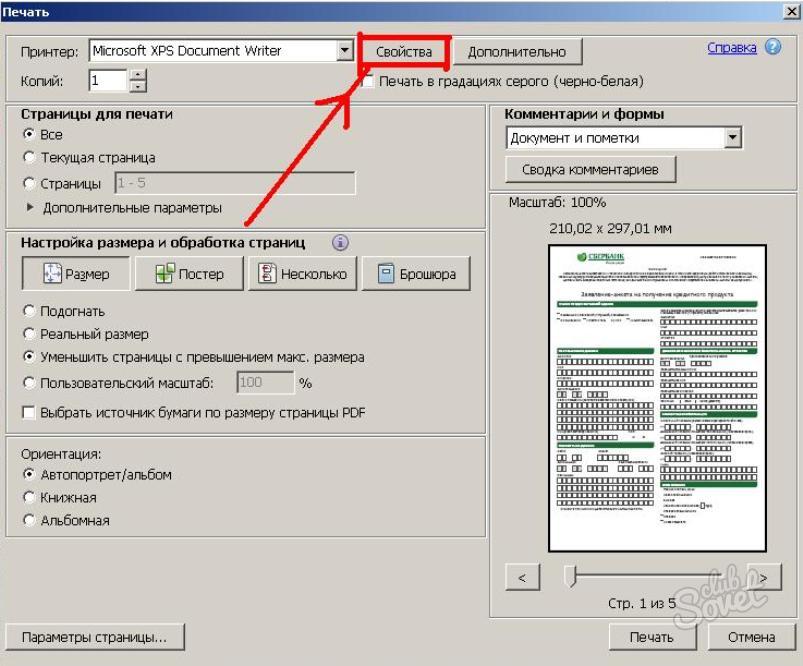
Изменение размеров изображений достигается так: загрузите картинку, например, выбрав пункт меню Open. В меню Image выберите пункт Resize и в выпадающем меню — пункт Image Resize/Zoom. Здесь имеются два варианта: изменить размер в процентном отношении (как увеличить, так и уменьшить) либо изменить количество пикселей по ширине или длине изображения.
В последнем случае, если отмечен пункт «Keep aspect ratio» (сохранять пропорциональность), достаточно изменить лишь один из размеров, другой изменится автоматически. Имеется также возможность изменить размеры изображения к одному из часто встречающихся размеров, выбрав необходимый в нижнем окне формы. Жмите OK. Сохраните результат в нужном месте, в требуемом формате и под нужным вам именем.
Надеемся, что после прочтения этой статьи у вас навсегда будет решен вопрос — как уменьшить размер JPG файла — и появится уверенность в том, что вы в любой момент сможете выполнить эту нехитрую задачу применительно к вашим графическим файлам.
Здравствуйте, на связи Владислав. И сегодня я Вам расскажу, как уменьшить размер файла JPG .
Для выполнения данной задачи — нам понадобится программа Paint версии 4.0.5. Вот ссылка на данную программу — .
Также ниже на этой странице есть видео, поэтому если не хотите читать, переходите сразу к просмотру видео.
Надеюсь эту программу Вы уже установили и мы переходим к следующему действию. Заранее я уже подготовил файл, его размер 305 kb. Именно с этим файлом я и буду работать:
В начале естественно открываем файл в программе Paint.
Посмотрите как это выглядит (на скриншоте ниже видно, что при качестве 75% — размер файла jpg 115.1 кб:
Хочу сказать, что при 75%, качество картинки сильно не меняется, а вот при дальнейшем движении ползунка в сторону уменьшения качества — изображение станет более «расплывчатым» хуже. Здесь уж Вы сами определите, что для поставленной задачи важнее — размер файла или качество фото.
Затем нажимаем — Ок и можно сравнивать исходный файл с полученным.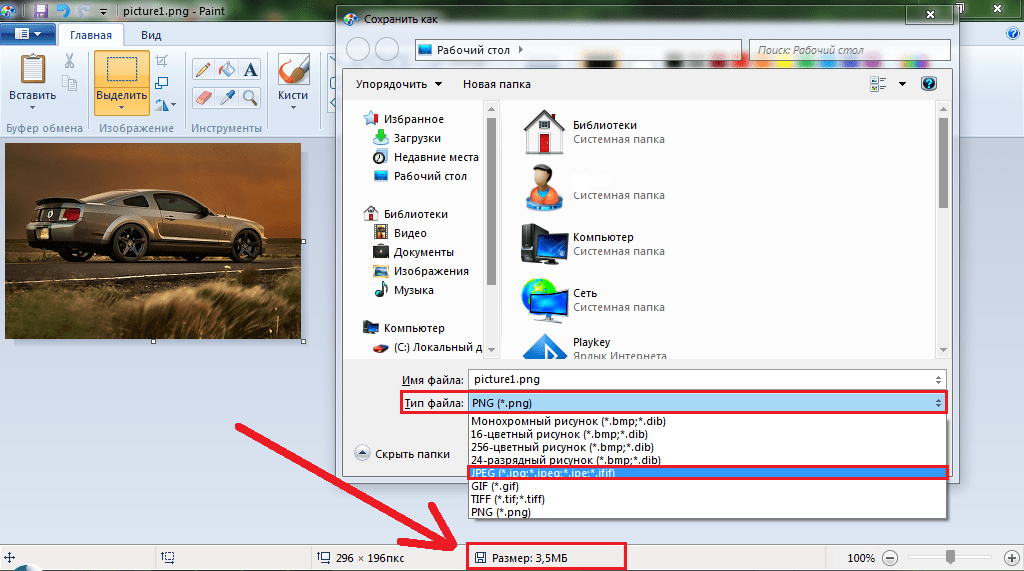
Как уменьшить файл JPG в Фотошопе
В фотошопе после открытия файла, нажимаем — Файл — Сохранить для Web и в открывшемся окошке, в правом верхнем углу, меняя значение — низкое качество или среднее, высокое качество получаем уменьшение размера файла jpg.
Представим, что для вас стал актуальным вопрос о том, как изменить размер картинки без фотошопа ? Вы при этом в интернете, и вам необходимо обрезать фото или картинку для анкеты. Вы правильно поступите, если сидя у компьютера, или с планшетником, или со смартфоном в руках, зайдете на сайт.
Ведь на этом ресурсе можно воспользоваться приложением по обрезке фото онлайн. Обращаем внимание на то, что приложение поддерживает форматы gif, bmp, jpg, png. Оно находится в блоке «Работа с изображениями» под названием «Обрезка изображений».
И, выполняя здесь несложные операции, мы изменяем размер изображения . Ведь, как и все прочее в рамках сервиса, данное приложение очень просто в использовании. Оно предоставляет возможность получить качественный результат очень быстро.
Мы с его помощью изменяем размер фото . Мы обрезаем его. А для этого необходимо всего-то произвести загрузку нужного изображения, выбрать нужный для обрезки фрагмент и нажать клавишу «Вырезать», предварительно получив информацию о размерах будущей картинки. То есть процесс предусматривает процентное увеличение или уменьшение изображения. Всегда есть возможность посмотреть, как ты обрезал фото, а потом сохранить его.
Какие еще возможности предоставляет приложение
Когда мы изменяем размер фото онлайн, то это вовсе не означает, что весь процесс, который занимает считанные секунды, сводится к тому, чтобы просто обрезать картинку онлайн.
Тот, кто работает с изображением, может еще потратить дополнительно (но буквально считанные) секунды, чтобы при необходимости повернуть фото или отразить его зеркально. Но и этим все вовсе не ограничивается. Можно также добавить красивые эффекты или рамку. И всего-то требуется сделать несколько кликов.
Нет ничего удивительного в том, что пользователями сайта являются люди самых разных профессий, возраста и даже увлечений.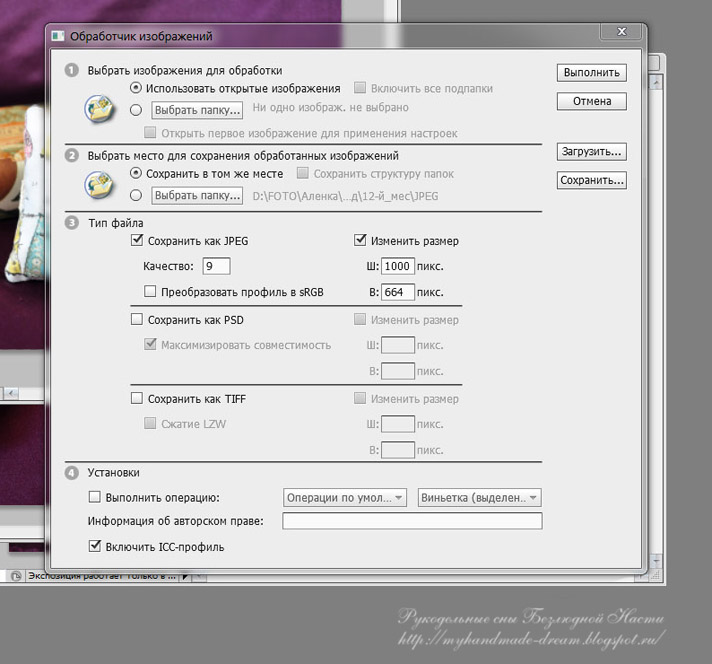 Все потому, что некоторые предпочитают не искать нужное им приложение на разных интернет-ресурсах. А указанный онлайн-сервис тем и хорош для многих, что в нем сосредоточены самые разные, но часто используемые приложения.
Все потому, что некоторые предпочитают не искать нужное им приложение на разных интернет-ресурсах. А указанный онлайн-сервис тем и хорош для многих, что в нем сосредоточены самые разные, но часто используемые приложения.
И многие из числа тех, кто проводят массу времени в мировой паутине (в том числе и для того, чтобы изменить фото ), попадают на сайт вполне закономерно. Будь он дизайнер или вебмастер, журналист или автомобилист. Ведь сюда ведут многие ссылки в интернете, да и сервис всем доступен без регистрации.
Сервис к тому же бесплатный. Его можно использовать при подготовке фото и музыки для блогов и сайтов. Ко всему нет необходимости в загрузке файлов, установке и последующем обновлении программ.
Это положительно оценивает и тот, кто занимается профессионально фотографией, и тот, для кого проводить время с фотоаппаратом — просто большое увлечение. Ведь на сайте есть для них подходящее приложение. Например, для того, кто мучается вопросом, как изменить размер изображения ?
Зачем нужна такая функция
Причина, по которой тот или иной пользователь интернета вынужден искать для применения фоторедактор онлайн, может быть разной. Но, как показывает опыт, обычно это вызвано именно необходимостью быстро изменить размер фото .
Но, как показывает опыт, обычно это вызвано именно необходимостью быстро изменить размер фото .
И это обычно бывает так. Допустим, кому-то необходимо загрузить редактируемое изображение на сайт. К примеру, как аватарку «ВКонтакте». Как правило, на большинстве ресурсах в глобальной сети для изображений, которые заливают на сервис, предусмотрено ограничение по его габаритам. А это в конкретном случае означает, что необходимо изменить размер фото онлайн.
Без этого никак не обойтись. Однако ограничение предусмотрено не только для габаритов. Ограничение распространяется также и на вес изображения. То есть проблема требует такого решения, когда нужно уменьшить фото. А это очень просто сделать, используя фоторедактор онлайн.
А вот к функции «увеличить фото» прибегают тогда, когда необходимо увеличить размеры изображения. Также как и уменьшение фото, эта функция находит применение, когда кто-то очень часто обрабатывает изображение.
Для более детальной характеристики популярного сервиса следует упомянуть и про такую «фишку», как фотографии в стиле Instagram.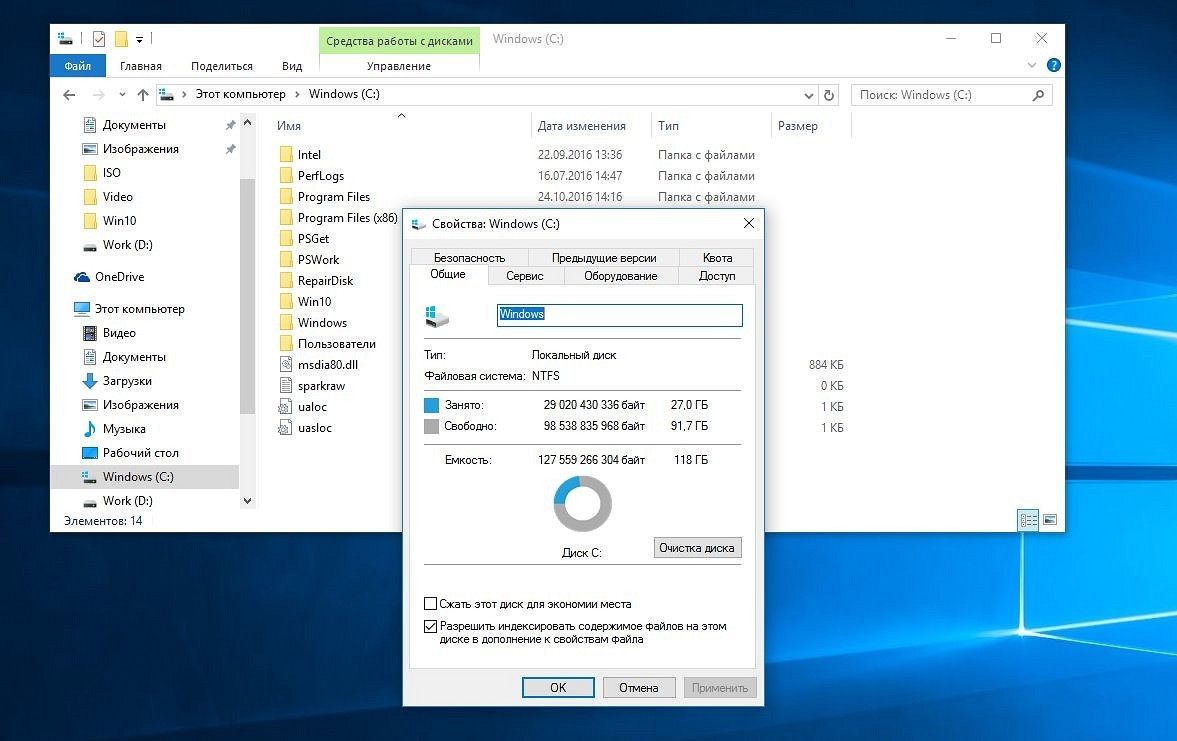 То есть с данном случае сервис предоставляет возможность не только изменить размер , но и придать желаемый вид фотографиям. Причем мы говорим про те случаи, когда у вас при себе нет мобильного устройства и аккаунта в Инстаграм.
То есть с данном случае сервис предоставляет возможность не только изменить размер , но и придать желаемый вид фотографиям. Причем мы говорим про те случаи, когда у вас при себе нет мобильного устройства и аккаунта в Инстаграм.
Уверяем, что на персональном компьютере заниматься обработкой фотографий намного удобней и приятней. Функция «фото в стиле Инстаграм» действует точно так же, как и обрезка фотографий онлайн. Это означает следующее: вам необходимо загрузить фотографию, наложить эффекты и потом сохранить на свой компьютер. Так, в частности, можно сделать эффект старой фотографии из обычного снимка.
Самым распространенным графическим форматом, с которым успешно работают все операционные системы, устройства и программы, является JPG. Он хорошо сжимает графические данные, поэтому файлы JPEG обычно имеют небольшой объем.
Но зачастую изображения, имеющие высокое качество и разрешение, занимают собой довольно ощутимый объем. А это препятствует нормальной передаче файла по электронной почте, и хранящиеся в большом количестве картинки с такими параметрами занимают много места на жестком диске.
Хорошим вариантом будет уменьшение объема, за счет сжатия этих файлов, при минимальной потери качества.
Когда по отношению к графике мы употребляем слово «размер», оно имеет два значения — габариты изображения по ширине и высоте (разрешение, оно измеряется в точках — пикселях) и объем (измеряется в килобайтах и мегабайтах). Поэтому мы имеем два способа уменьшить размер графического объекта:
Физический метод
Уменьшение габаритов самой картинки.
Предположим, у Вас есть изображение с размером 1024×768 (в пикселях). Это средняя картинка и ее можно обрезать с помощью встроенных в Windows сервисов или сторонних приложений.
Методика позволяет удалить не несущие важной информации участки картинки (обычно это фон), оставив только важную область. Высота и ширина изображения в пикселях становится меньше, например, 660×380, а качество сохраняется.
Сжатие файла
Сложный процесс уменьшения объема картинки, при котором есть вероятность потери качества изображения.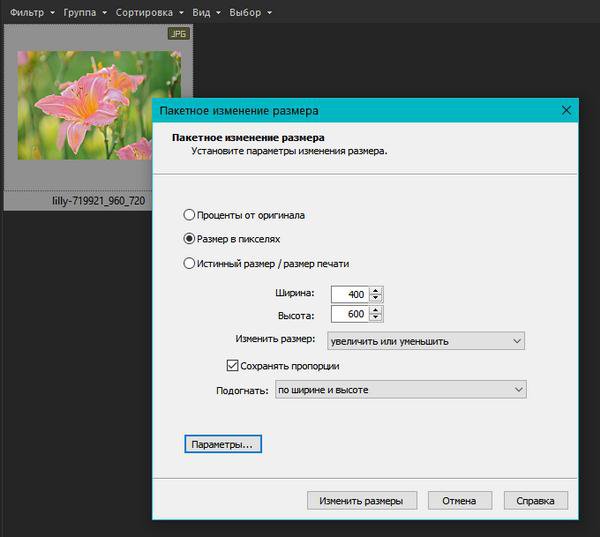
Механизм сжатия работает так — программа находит одинаковые или близкие по цветам участки и замещает их своеобразным эталоном. Например, изображение имеет область с 34 одинаковыми по цвету точками. При сжатии они заменяются на один большой «усредненный» пиксель. Из-за этого на фото появляются размытые и нечеткие области и прочие дефекты, называемые артефактами.
Если изображение имеет большое число схожих пикселей, то процесс сжатия будет максимальным (то есть объем фото в 4 Мб, например, сократится до 1.3 Мб). Но при этом качество самой картинки станет довольно низким. Если же одинаковых пикселей мало, то объем фото фактически не уменьшится, но зато и качество не пострадает.
Бесплатные онлайн-сервисыВо всем Интернет можно найти большое количество ресурсов, сжимающих фото и картинки в формате JPEG в режиме онлайн. Но пользоваться нужно лишь несколькими, поскольку действительно качественно (с сохранением четкости рисунка) эту операцию выполняют лишь немногие. Среди них:
Среди них:
- tinyjpg.com
- compressjpeg.com/ru
- iloveimg.com/ru/compress-image/compress-jpg
Наиболее качественным и удобным для редактирования будет первый ресурс в списке. У него англоязычный интерфейс, но все интуитивно-понятно, поэтому сложностей не возникнет. Все, что нужно сделать, — нажать на кнопку загрузки вверху в центре и дождаться завершения процесса.
На этом сайте сжатие выполняется с сохранением качества изображения.
Сжатие с помощью программБезусловным лидером в области редактирования графики является Adobe Photoshop. Но для таких процедур, как сжатие картинок, можно использовать что-нибудь попроще и желательно бесплатное. Например, программа Caesium
.
Она обычным образом устанавливается на компьютер и имеет понятный, дружелюбный интерфейс. Сам процесс установки от начала до конца сопровождается появлением окон с англоязычным содержимым. После запуска программа полностью переведена на русский язык.
Чтобы отредактировать файл, запустим это приложение и выполним следующие действия:
Приложение сохраняет пропорции картинок, поэтому дополнительных операций по редактированию делать не требуется.
Если нужно обработать всю папку с файлами, то делаем так:
Программа начнет обработку всех файлов в указанной папке.
На рисунке выше, красным цветом выделен показатель коэффициента сжатия для каждого файла. Желтым — начальный и конечный объем изображения.
После обработки всех изображений можно сделать .
Доброго времени суток! Если у Вас, сотни мегабайт в небольшой папке с фотками? Или же картинки отправляются по почте более 10 минут, даже при приличной скорости интернета? Или вот так, для отправки архива фотографий на флешку нужны полчаса? Добро пожаловать в нужное место, в статье я расскажу, в какой программе и как уменьшить размер файла JPG без потери качества.
Сжать изображение – несложная наука. Можно уменьшить все картинки в одной папке скопом, за один раз, это называется пакетной обработкой. Или обрабатывать каждое изображение по отдельности. Об этих способах и поговорим.
Или обрабатывать каждое изображение по отдельности. Об этих способах и поговорим.
Как уменьшить размер файла Jpg — немного нужной теории
Касательно формата JPG (и его разновидности JPEG), есть 3 способа изменения размера файлов. Размер PNG, BMP, GIF и прочих графических форматов можно регулировать лишь первым методом.
- Уменьшение разрешения картинки (количества пикселей) без потери качества;
- Снижение качества без уменьшения разрешения;
- Одновременное снижение и разрешения, и качества.
Любая фотография – набор пикселей. У современных фотоаппаратов их число превышает 2-4 тысячи по горизонтали и вертикали. Это много, от такого разрешения и «разрастаются» мегабайты. Улучшается ли при этом качество изображения? Практически нет, особенно у непрофессиональных фотографов при повседневной съёмке. Так как изменить разрешение фотографии можно практически безболезненно для качества, многие используют именно этот способ для того, чтобы уменьшить изображение.
О самых удобных способах я Вам обязательно расскажу в заметке, Вам останется только выбрать подходящий именно Вам.
Сжав изображение в 2 раза (на 50%, в терминах графических редакторов), мы уменьшим его площадь (и объём!) в 4 раза, школьная геометрия на практике.
Логично уменьшить количество точек, чтобы снизить размер фотографии – и не заметить изменений в качестве.
Альтернативный вариант для файлов JPG, оставить разрешение изображения исходным, но позволить компьютеру снизить качество. Некоторая размытость, сглаживание или нечёткость вполне допустимы. Можно считать, что качество сжатия в графических редакторах примерно такое:
- 100% — сжатие рисунка отсутствует;
- 90% — настройка по умолчанию во многих программах – минимальное сжатие;
- 80% — более глубокая степень: файлы сжимаются довольно сильно;
- 70% — всё ещё приемлемая потеря качества, но в пределах разумного;
- 50% и ниже – кардинальное снижение внешнего вида рисунка, заметное невооружённым взглядом.

Как сжать изображение: практикум в графических редакторах
Экспериментировать будем с этим «натюрмортом»: рядовая телефонная фотка, не претендующая на художественность, скорее – класса «страшно показать», но для семейного архива подойдёт.
Технические детали: формат JPG, разрешение 2560 на 1920 точек, вес файла-исходника – неприемлемые 2,44 Мб. Перед тем, как сжать фотографию, рекомендуем скопировать её в отдельную папку, чтобы не потерять рисунок в ходе процесса сжатия.
Исходный файл: 2,44 Мб, с расширением 2560×1920 пикселей
Сжатие изображения в Paint
Зря этот стандартный графический редактор из комплекта Windows считают несерьёзным инструментом. Во-первых, в нём очень интересно и полезно обучать «чайников» азам ПК-грамотности, во-вторых, он есть везде и всегда – и, когда на компьютере не установлена более мощная программа для работы с графикой, его возможности выручат не раз.
Открытие исходника в Пэйнт: количество точек потрясает, но их число вовсе не означает красоту или качество. Масштаб: 100%.
Масштаб: 100%.
Чтобы открыть изображение в Paint, нужно щёлкнуть по файлу правой кнопкой и выбрать «Редактировать» .
Этот редактор не позволяет вручную настроить уровень сжатия JPG, но, по ощущениям, устанавливает его примерно на 80%. Достаточно пересохранить файл, чтобы вместо исходных 2,44 Мб получить 1,83 Мб. На глазок уровень качества осталось практически тем же.
Изображение сжалось до 1,83 Мб после пересохранения в Paint за 2-3 клика и 10 секунд.
В арсенале Paint есть способ уменьшить размер картинки в пикселях. Это кнопка «Изменить размер» (Resize) . При её нажатии выпадает диалоговое окно, где предлагается ввести новые размеры по горизонтали/вертикали в процентах от исходного количества точек.
Выберем 50 на 50: в 2 раза меньше длины и ширины означают площадь, меньшую в 4 раза. Кстати, разрешение нужно менять одинаково по обоим измерениям, иначе картинка деформируется.
Функция «Изменить разрешение картинки» стандартна в большинстве графических редакторов, от примитивного Пейнт до монструозного Photoshop.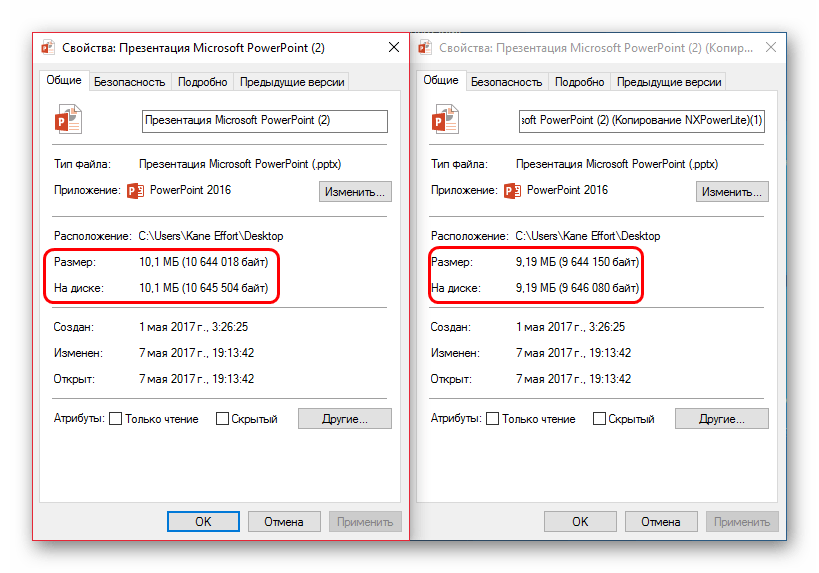
Результат – 616 килобайт. Маловато для семейного архива, но – отлично для публикации на сайтах. Без лупы разница с исходником едва заметна.
616 килобайт при разрешении 1290×960 px.
Отметим, что 0,6 мегабайт получилось не только в результате изменения разрешения, а при помощи «комбинированного» метода – размер изображения в Paint корректируется ещё и снижением качества JPG на величину около 85%. Изменить значение параметра compress в нужную сторону невозможно. Пейнт делает это на автомате.
Уменьшаем размер изображения в Photoshop
Этот мощнейший редактор можно использовать для описываемых задач. Но это как перевозить пакет с продуктами не в легковом автомобиле, а вызывать «Камаз». Photoshop — избыточно мощное приложение для такой простой цели, как уменьшить вес фотографии.
На открытие этой программы и сохранение в нём файла уйдёт значительно больше времени, чем на само сжатие. Тем не менее, чтобы наша инструкция была полной, опишем и то, как сжать картинку в Фотошопе.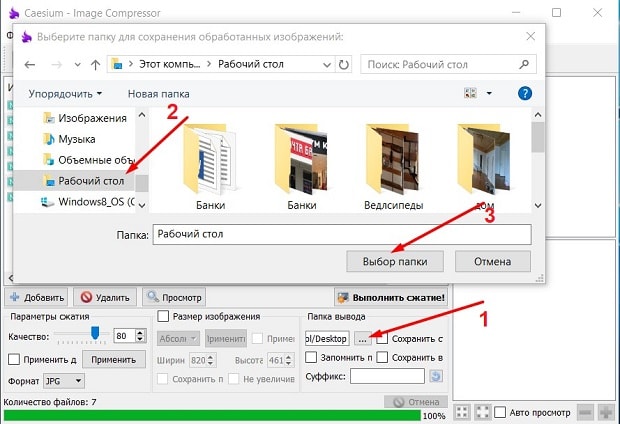
Открыв файл в редакторе Photoshop, следует выбрать раздел «Изображение» , в нём кликнуть на пункт «Размер изображения» . Как показано на картинке ниже.
Откроется диалоговое окно, где можно вручную задать высоту и ширину рисунка. Кнопка ОК – сохраняем файл. Этот же диалог вызывается горячими клавишами «Ctrl+Alt+I» , быстрое сохранение результата, сочетание клавиш– «Ctrl+S» .
Второй способ уменьшить размер файла картинки или фото, это применить качество при сохранении. То которое посчитаете подходящим для Вас. Давайте я покажу на примере как это сделать.
У Вас должно открыться окно с настройками сохранения изображения, в нужном качестве и формате. Я буду продолжать мучить свою фотографию с пёсиками. Напомню, размер файла ровно 2.44 Мб, посмотрим что можно с него выжать.
Выбираете сверху — 4 варианта. Смотрите на изменения качества при компрессии, Вы можете двигать изображения, предварительно его просматривая.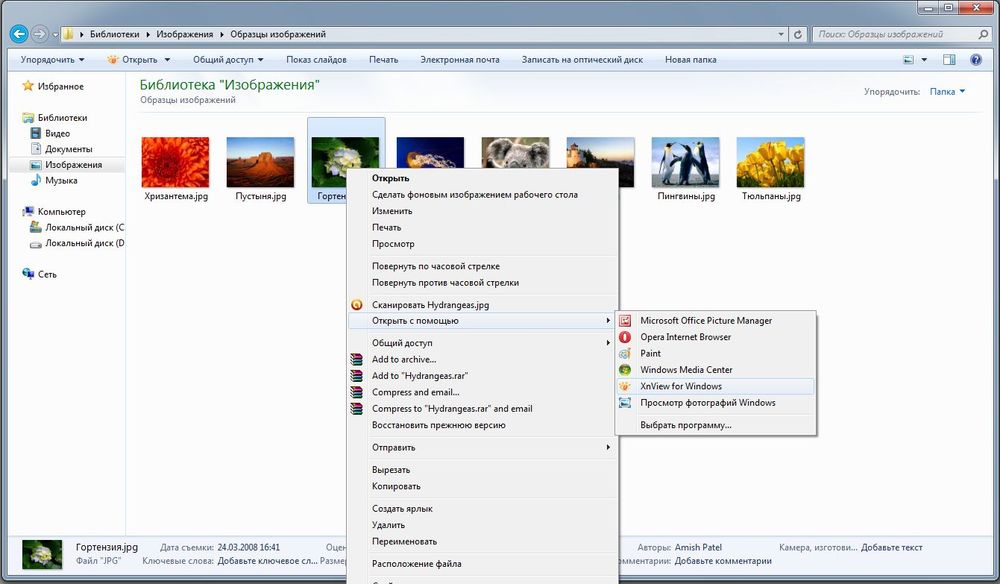
Обратите внимание, Слева с верху — Исходник, далее идут уже с сжатием.
Если посмотрите на второй вариант, качество не изменилось, а вес изображения уменьшился до 1.6 мб, при выборе качества 72. Вполне пригодная картинка для хранения или отправки по почте.
Перёд сохранением можно также выставить размер изображения. Которое нужно Вам. И нажать сохранить, выбрать путь для записи и все готово.
Лучшие программы для сжатия. Пакетная обработка
Paint под рукой всегда, но слишком примитивен. Фотошоп избыточно громоздкий и неповоротливый. Какие программы лучше подойдут, чтобы сжать JPG? Хорошие просмотрщики-вьюеры, они же – менеджеры изображений! Их достоинство – поддержка пакетного сжатия: одновременной обработки всех или нескольких выбранных файлов в любой папке вместо ручного изменения рисунков по одному.
ACDSee, XnView и IrfanView: лишь тройка из многочисленных программ для сжатия картинок всем скопом. Бесплатная, но вполне работоспособная версия есть даже у насквозь коммерческого «ЭйСиДиСи». Если программа не русифицирована, следует запомнить слово Compress – «Сжатие». Разберём технологию пакетного сжатия на примере графического обозревателя XnView.
Если программа не русифицирована, следует запомнить слово Compress – «Сжатие». Разберём технологию пакетного сжатия на примере графического обозревателя XnView.
Открыв один из файлов в целевой папке, щёлкнем по нему дважды. Откроется окно-файлер с превьюшками всех изображений.
Просмотрщик и редактор XnView говорит, что 9 файлов занимают почти 20 Мб. Непорядок!
В арсенале просмотрщиков присутствуют и функция «Сжатие JPEG» без снижения разрешения.
Сжатие изображения в онлайн сервисах
Хотя иметь под рукой программу для изменения размера графического файла – удобно и правильно, можно воспользоваться для этой задачи многочисленными онлайн-сервисами.
Принцип действия полностью схож с работой классических ПК-приложений: либо сжатие, либо изменение размера, либо – оба действия сразу. Все параметры настраиваемые.
Недостаток online-методики – в необходимости пересылки изначально крупного файла: этот процесс занимает некоторое время. Веб-сервисы для сжатия обычно бесплатны, но нужно и загрузить результат обратно на ПК.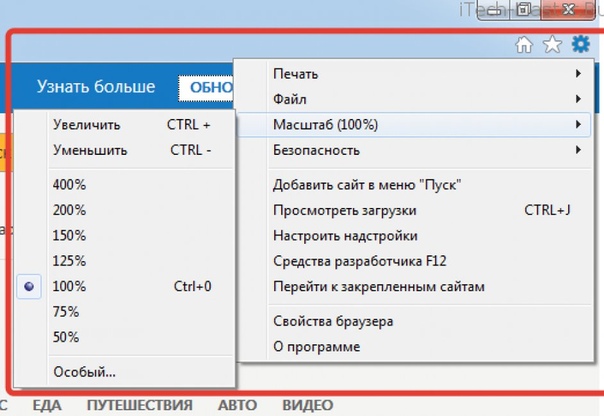
Трата времени оправдана, если количество уменьшаемых файлов не превышает несколько штук в месяц. Конкретные рекомендации? Пожалуйста, те онлайн сервисы которыми пользуюсь сам.
TinyJPG.com — Забугорный сервис
Неплохой забугорный сервис, без лишних настроек. Сервис все сделает за Вас, только укажите место на ПК для загрузки картинок, после чего процесс сжатия начнется автоматически.
Предупрежу сразу, на сайте для незарегистрированных пользователей есть ограничения по сжатию — 20 изображений с максимальным объемом 5 Мб.
По завершению процесса, есть возможность скачать одним архивом все файлы или же по одному, как Вам будет удобно.
IMGonline.com.ua — удобный и понятный
Если будете использовать данный сервис, то на нем можно изменить как размер самого изображения, а так же сжать сам файл с выставлением нужного качества. О том, какое качество приемлемо, я писал в начале статьи.
Один из бесплатных онлайн-сервисов.
Оба сервиса позволяют не только поиграть с размерами и качеством, но и редактировать картинки. Присутствует подробная справочная система. С которой советую ознакомиться перед использованием.
В других операционных системах, включая мобильные, принципы и настройки компресс-технологий такие же.
Обработка рисунков в Mac OS
Давайте рассмотрим процесс работы с изображениями на Mac, к примеру, рисунки отлично сожмёт стандартное приложение «Просмотр»: установка дополнительного ПО ни к чему, даже для пакетной обработки. Программа «Просмотр» на Маке знает, как изменить размер сразу нескольких фото.
Выбираете одно, или несколько изображений, открываете их в просмотре, далее выбираете Инструменты > Настроить размер , и заполняете нужные значения. И сохраняете.
Заключение
Рекомендуем поэкспериментировать со сжатием картинок самостоятельно – при этом предварительно скопировав их в тестовую папку, чтобы не потерять важные фото. После 3-4 попыток вы на практике поймёте, как уменьшить размер изображения оптимальным образом, с наиболее подходящими параметрами компрессии, ширины и высоты.
После 3-4 попыток вы на практике поймёте, как уменьшить размер изображения оптимальным образом, с наиболее подходящими параметрами компрессии, ширины и высоты.
- Установить и использовать повседневно любой качественный менеджер графических файлов.
- Забыть о Фотошопе: это слишком мощный и неповоротливый редактор для таких простых задач.
- Использовать онлайн-сервисы лишь когда под рукой нет других способов – а для одиночных файлов пользоваться Paint’ом.
Дисклеймер: ни одна собака в ходе художественных и программных экспериментов не пострадала. 🙂
Оптимизация документов PDF в Adobe Acrobat Pro
Чтобы удалить любые личные данные, которые вы не хотите распространять или предоставлять другим лицам, используйте панель Исключить сведения о пользователе. Если личные данные не удается найти, они могут быть скрыты. Чтобы найти скрытый текст и сведения о пользователе, используйте команду Проверить документ (Инструменты > Исправить > Удаление конфиденциальной информации, а затем выберите «Удалить скрытую информацию»).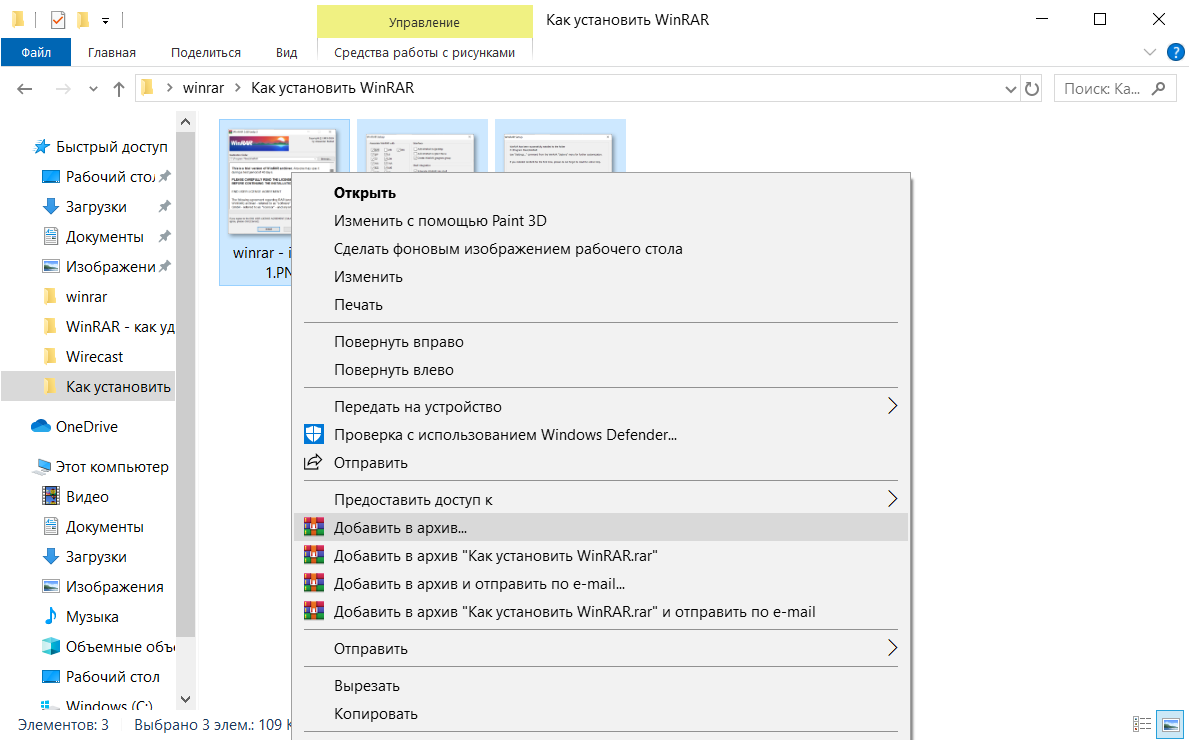
Исключить все комментарии, формы и мультимедийные объекты
Удаляет все комментарии, формы, поля форм и мультимедиа из документа PDF.
Исключить сведения о документе и метаданные
Удаляет данные в словаре сведений о документе и все потоки метаданных. (используйте команду Сохранить как, чтобы восстановить потоки метаданных в копии PDF).
Исключить все данные объектов
Удаляет все объекты из документа PDF.
Исключить вложенные файлы
Удаляет все вложенные файлы, в том числе вложенные файлы, добавленные в документ PDF в качестве комментариев. (Функция Оптимизация PDF не предназначена для оптимизации вложенных файлов).
Исключить внешние перекрестные ссылки
Удаляет ссылки на другие документы. Ссылки для перехода к другим местам внутри документа PDF не удаляются.
Исключить собственные данные других приложений
Удаляет из документа PDF сведения, используемые только в том приложении, в котором был создан документ. Это не влияет на функциональность документа PDF, но уменьшает размер файла.
Это не влияет на функциональность документа PDF, но уменьшает размер файла.
Удалить содержимое скрытых слоев и выполнить сведение видимых
Уменьшает размер файла. Оптимизированный документ выглядит как исходный документ PDF, но не содержит сведений о каких-либо слоях.
Как сделать файл меньше —
В наше время, дисковое пространство является таким важным ресурсом, как медь или природный газ для любого, кто использует компьютер. Независимо от того, сколько дискового пространства у человека на компьютере, они всегда будут хотеть большего. Заполнение жесткого диска или SSD до краев данными не является трудной задачей и не занимает много времени, поэтому пользователи компьютеров хотят сократить количество байтов как можно больше в любом количестве мест. Сохранение дискового пространства является одним из главных приоритетов любого человека, который использует компьютер и знает, что любые файлы и папки, хранящиеся на компьютере, занимают определенный объем пространства на жестком диске / SSD компьютера и что каждый жесткий диск / SSD имеет ограниченное количество дисковое пространство, которое он может использовать для хранения данных.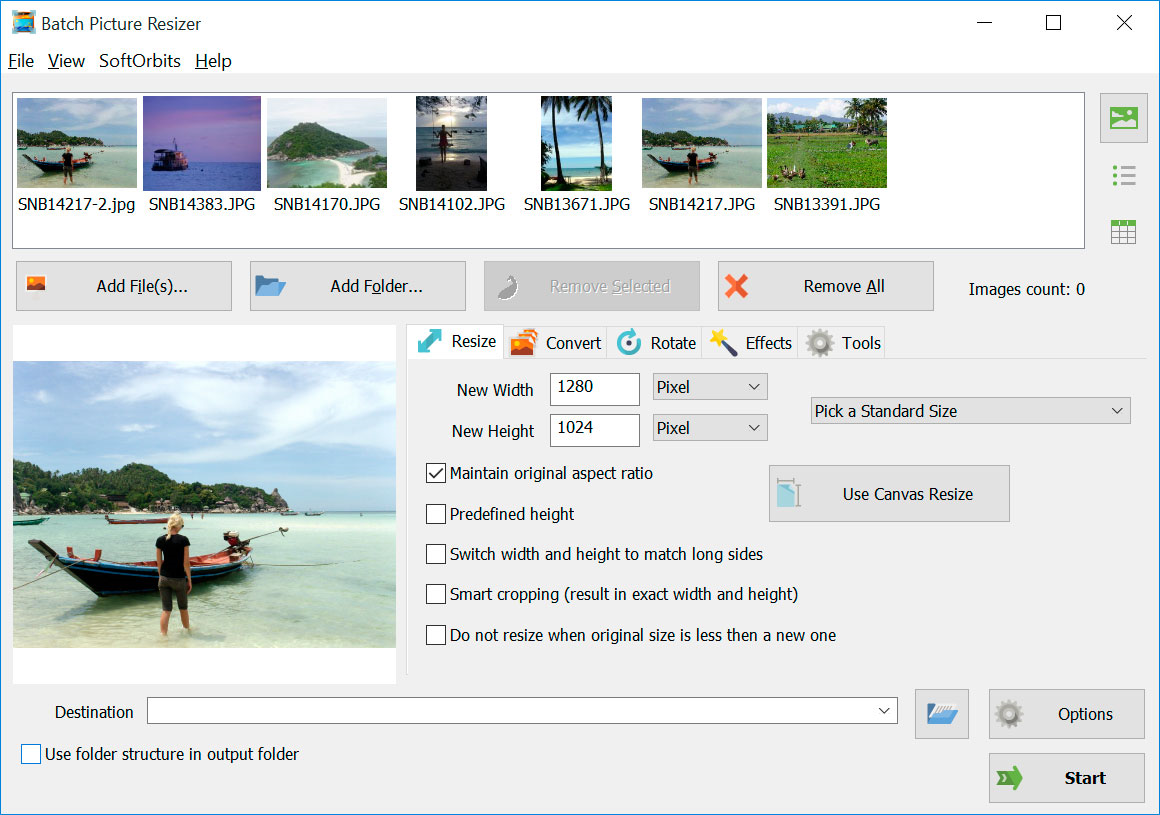
В целях экономии места на диске и по ряду других причин (например, когда размер файла необходимо уменьшить, чтобы он соответствовал определенному требованию о загрузке файлов в Интернете), пользователи Windows часто задаются вопросом, могут ли они каким-либо образом создать файл меньше, чтобы занимать меньше места на диске, на котором он хранится. Что ж, уменьшение размера файлов на вашем компьютере — это не только возможность, но и наиболее эффективные способы экономии дискового пространства и максимально эффективного использования свободного дискового пространства.
Размер файлов разных типов может быть уменьшен несколькими различными способами, и способ, который работает лучше всего, варьируется от одного типа файла к другому. Однако, без лишних слов, следующие являются абсолютно наиболее эффективными методами, которые можно использовать для уменьшения размера файлов, чтобы они занимали меньше места на диске в Windows:
Способ 1: использование сжатия NTFSДисковые накопители, отформатированные как тома NTFS, способны на изящную мелочь, называемую сжатием NTFS. Сжатие NTFS — это функция файловой системы NTFS, которая позволяет сжимать файлы и папки, хранящиеся на дисках NTFS, чтобы они занимали меньше места. Папка, которая была сжата с использованием сжатия NTFS, не только выглядит так же, как любая обычная папка, но и с точки зрения функциональности. В случае сжатия NTFS жесткий диск / твердотельный накопитель распаковывает и повторно сжимает сжатые папки на лету, когда они открываются и закрываются, при этом весь процесс полностью автоматизируется.
Сжатие NTFS — это функция файловой системы NTFS, которая позволяет сжимать файлы и папки, хранящиеся на дисках NTFS, чтобы они занимали меньше места. Папка, которая была сжата с использованием сжатия NTFS, не только выглядит так же, как любая обычная папка, но и с точки зрения функциональности. В случае сжатия NTFS жесткий диск / твердотельный накопитель распаковывает и повторно сжимает сжатые папки на лету, когда они открываются и закрываются, при этом весь процесс полностью автоматизируется.
Сжатие NTFS может творить чудеса с размером файла, поскольку оно может значительно уменьшить объем дискового пространства, занимаемого файлом или группой файлов. Чтобы уменьшить размер файла с помощью сжатия NTFS, вам необходимо:
- Убедитесь, что файл, который вы хотите уменьшить, находится в папке на разделе жесткого диска / SSD, отформатированного как том NTFS. Этот метод подходит только для дисков NTFS и не работает с дисками, отформатированными в других файловых системах.
- Щелкните правой кнопкой мыши папку, содержащую файл, который вы хотите уменьшить, и нажмите свойства в результирующем контекстном меню.

- Нажмите на Дополнительно … в генеральный Вкладка.
- Под Сжать или зашифровать атрибуты установите флажок рядом с Сжатие содержимого для экономии места на диске возможность включить Это.
- Нажмите на Хорошо.
- Нажмите на Применять а затем на Хорошо.
Если папка настроена как сжатая папка NTFS, все содержащиеся в ней файлы будут немного уменьшены и будут занимать относительно меньше места на диске. Папка также будет автоматически распакована и повторно сжата при доступе и закрытии.
Способ 2: преобразование файла в другой, более легкий формат файлаДругой метод, который можно использовать для уменьшения размера файла, — это преобразование соответствующего файла в другой формат файла — более легкий формат файла, который, как известно, занимает меньше места на диске, чем формат файла, в котором он находился ранее.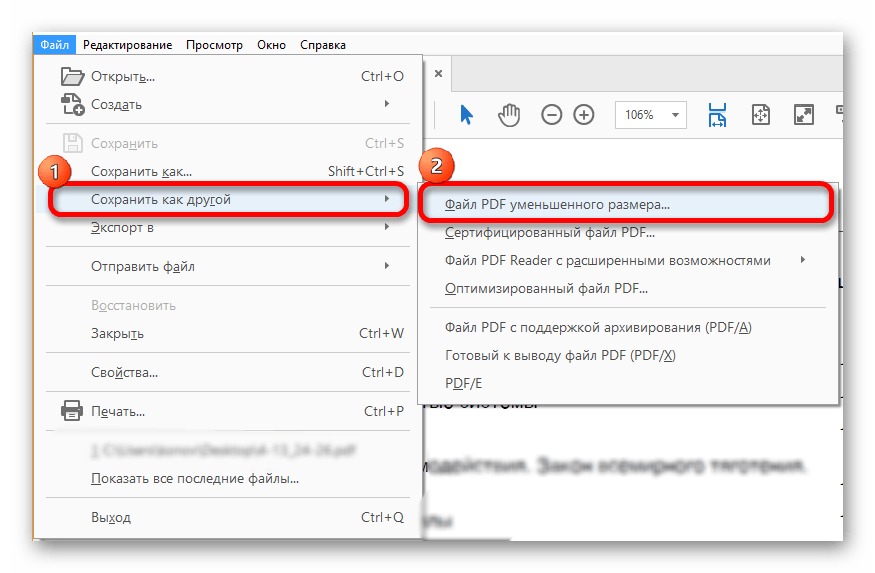 однако даже возможность сильно зависит от формата файла, с которым вы работаете. Например, формат файлов .BMP для изображений печально известен тем, что он имеет наилучшее возможное качество изображения, но одновременно занимает слишком много места на диске, тогда как .JPG и .PNG являются гораздо более легкими альтернативами с точки зрения размера файла, но также понижаются с точки зрения качества изображения.
однако даже возможность сильно зависит от формата файла, с которым вы работаете. Например, формат файлов .BMP для изображений печально известен тем, что он имеет наилучшее возможное качество изображения, но одновременно занимает слишком много места на диске, тогда как .JPG и .PNG являются гораздо более легкими альтернативами с точки зрения размера файла, но также понижаются с точки зрения качества изображения.
Чтобы преобразовать файл в другой формат файла, вы можете использовать онлайн-конвертер для типа файла, в котором данный файл находится в данный момент, в тип файла, в который вы хотите преобразовать файл, или вы можете:
- Откройте файл в программе, разработанной специально для обработки файлов такого рода. Например, если вы хотите преобразовать файл изображения, откройте его в Photoshop или, если вы хотите преобразовать аудиофайл, откройте его в Audacity.
- Нажмите на файл.
- Нажмите на Сохранить как… или же экспорт (или что-нибудь применимо) в результирующем контекстном меню.

- Откройте раскрывающееся меню рядом с Тип файла: или же Формат: (или что там применимо).
- Найдите и щелкните формат файла, в который вы хотите преобразовать выбранный файл, чтобы выбрать его.
- Нажмите на Сохранить или же Хорошо (или что там применимо).
После этого копия файла в выбранном формате будет создана под тем же именем. Эта версия файла, при условии, что вы выбрали правильный формат файла, займет меньше места на диске, чем оригинал, и вы можете удалять оригинал, убедившись, что все в порядке с преобразованным файлом.
Способ 3: архивирование файла или папкиНаконец, что не менее важно, вы также можете уменьшить размер файла, заархивировав его. Архивирование или сжатие, как его обычно называют, работает путем простой замены наборов символов в составе файла на меньшие символы-заполнители, что в итоге приводит к уменьшению сжатой или архивированной версии файла с точки зрения размера файла.
Архивация файлов и папок является наиболее распространенной и, возможно, самой эффективной практикой, когда речь идет об уменьшении занимаемого ими дискового пространства и о том, чтобы сделать их более портативными и легкими. Чтобы сделать файл меньше по размеру, все, что вам нужно сделать, это поместить его в папку и заархивировать эту папку. Существует два способа архивирования папок в Windows: архивирование папок с помощью встроенной в Windows утилиты архивирования и архивирование папок с помощью стороннего программного обеспечения.
Чтобы заархивировать папку с помощью встроенной утилиты Windows
- Перейдите к папке, содержащей файл, который вы хотите сделать меньше, и щелкните правой кнопкой мыши на папке.
- Парить Отправить… в появившемся контекстном меню и нажмите на Сжатая (заархивированная) папка.
- Подождите, пока папка и ее содержимое будут заархивированы. Когда процесс будет завершен, папка .
 ZIP с тем же именем и содержимым, что и исходная папка, будет создана в том же каталоге, что и исходная папка.
ZIP с тем же именем и содержимым, что и исходная папка, будет создана в том же каталоге, что и исходная папка.
Чтобы заархивировать папку с помощью стороннего приложения
- Нажмите Вот скачать установщик для WinRAR — самая популярная сторонняя программа архивации для Windows.
- Запустите загруженный установщик и просмотрите экранные инструкции и подсказки для установки. WinRAR.
- Перейдите к папке, содержащей файл, который вы хотите сделать меньше, и щелкните правой кнопкой мыши на папке.
- Нажмите на Добавить в архив… опция в результирующем контекстном меню.
- Нажмите на Хорошо.
- Подождите, пока папка и ее содержимое будут сжаты. После завершения процесса папка .RAR с тем же именем и содержимым, что и исходная папка, будет создана в том же каталоге, что и исходная папка. Однако созданная папка .RAR будет распакована только с помощью WinRAR (или другой сторонней программы сжатия), что является примечательным фактом.

Не существует установленного соотношения для того, насколько меньше сжатая версия файла или папки по сравнению с оригинальной. Сколько байтов, сжимающих файл или папку, сокращает размер файла, зависит от ряда различных факторов, типа файла и его формата файла, который является главным среди них.
Как уменьшить размер файла фотографии в Windows | Small Business
Стивен Мелендес Обновлено 15 августа 2018 г.
Если вы делаете снимок на свой телефон или цифровую камеру или быстро делаете снимок экрана на своем компьютере, вы можете поделиться этим фото в Интернете или отправить его другу . Но цифровые изображения иногда бывают настолько большими, что это становится непрактичным, если вы сначала не уменьшите размер файла. Существует ряд инструментов для изменения размера изображений, которые вы можете использовать в Microsoft Windows, включая по крайней мере один, встроенный в операционную систему.
Уменьшить размер файла изображения с помощью Paint
Одним из инструментов, который вы можете использовать для уменьшения размера изображения в Microsoft Windows, является Microsoft Paint.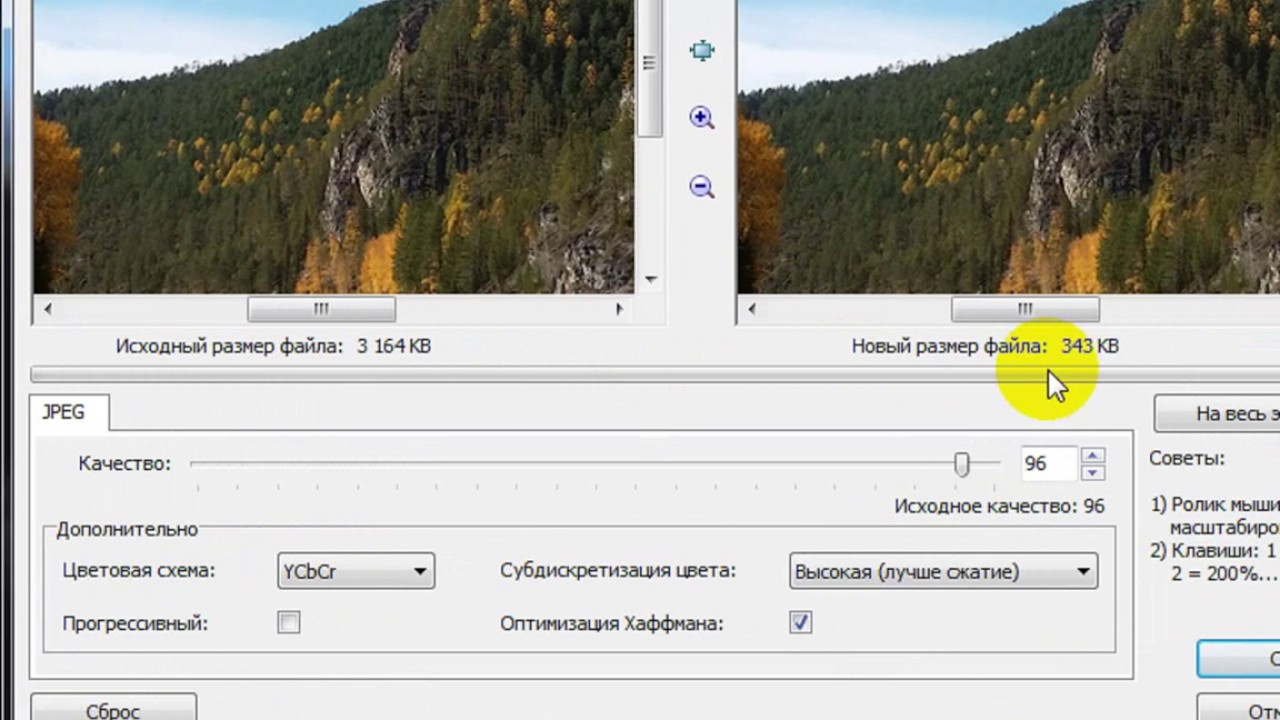 Программа была частью программного пакета Microsoft с первых дней Windows, и до сих пор полезна в Windows 10.
Программа была частью программного пакета Microsoft с первых дней Windows, и до сих пор полезна в Windows 10.
Чтобы использовать ее, щелкните поле поиска рядом с меню «Пуск» на компьютере и введите «Paint». выбрав и щелкнув программу в результатах поиска. После запуска нажмите «Файл», затем «Открыть» и выберите файл фотографии, размер которого нужно изменить.
Если вы хотите захватить только часть фотографии, например чье-то лицо или соответствующую часть вывески или книги, которую вы сфотографировали, вы можете кадрировать фотографию. Щелкните вкладку «Главная» в меню ленты, затем щелкните инструмент выбора. С помощью мыши выберите прямоугольник на изображении, который вы хотите сохранить, затем нажмите «Обрезать», чтобы отбросить остальную часть изображения.
После того, как изображение будет обрезано по вашему желанию, вы можете изменить его размер. Нажмите кнопку «Изменить размер» и введите процентное значение, чтобы уменьшить изображение до определенной доли его текущих размеров, или количество пикселей, чтобы оно стало его новым размером. Обычно вы хотите установить флажок «Сохранить соотношение сторон», чтобы изображение не растягивалось непропорционально. Если вы отправляете кому-то фотографию с определенной целью, и они просят вас пропустить ее через компрессор изображений, они могут сообщить вам конкретные размеры, полезные для них.
Обычно вы хотите установить флажок «Сохранить соотношение сторон», чтобы изображение не растягивалось непропорционально. Если вы отправляете кому-то фотографию с определенной целью, и они просят вас пропустить ее через компрессор изображений, они могут сообщить вам конкретные размеры, полезные для них.
После изменения размера изображения вернитесь в меню «Файл», выберите «Сохранить как» и сохраните файл. У вас будет несколько вариантов того, какой тип файла использовать. Как правило, для фотографии вы хотите сохранить ее как файл JPEG, а если у вас есть что-то более текстовое, например снимок экрана или клип-арт, вы захотите использовать файл PNG.
Использование других инструментов
Если вы предпочитаете использовать сторонний инструмент для редактирования фотографий, в Windows есть множество бесплатных и платных инструментов. Adobe Photoshop, вероятно, самый известный, хотя GIMP, бесплатная программа, предлагает многие из тех же функций бесплатно.
Некоторые сайты также позволяют загружать изображения для редактирования в Интернете, например Pixlr и Fotor. Найдите программу, которая лучше всего подходит для ваших нужд.
Сжатие изображения — служба поддержки Office
Выберите изображение, которое хотите сжать.
Щелкните вкладку Работа с изображениями Формат , а затем щелкните Сжать изображения .
Выполните одно из следующих действий:
- org/ItemList»>
Чтобы сжать изображения для вставки в документ, при разрешении щелкните Печать .
Чтобы сжать изображения для публикации на веб-странице, с разрешением щелкните Интернет .
Чтобы сжать изображения для отправки в сообщении электронной почты, с разрешением щелкните Электронная почта .
Некоторые изображения допускают только один или два из этих параметров.
- org/ListItem»>
Щелкните ОК , дайте имя и сохраните сжатое изображение где-нибудь, где сможете его найти.
Примечание: Вы можете отменить сжатие, нажав Сбросить изображение . Изменения сжатия не будут сохранены, пока вы не сохраните их явным образом.
Выберите изображение, которое хотите сжать.
В меню Изображение щелкните Сжать изображения .
Выполните одно из следующих действий:
- org/ItemList»>
Чтобы сжать изображения для вставки в документ, в разделе Сжать для щелкните Документы .
Чтобы сжать изображения для публикации на веб-странице, в разделе Сжать для щелкните Веб-страницы .
Чтобы сжать изображения для отправки в сообщении электронной почты, в разделе Сжать для щелкните Сообщения электронной почты .
Щелкните ОК .

Примечание. Вы можете отменить сжатие, щелкнув Отменить сжатие изображения в меню Редактировать .Изменения сжатия не будут сохранены, пока вы не сохраните их явным образом.
Как уменьшить размер файла фотографий с помощью Windows
Автор: Шаника Чапман
Обновлено 28 сентября 2017 г.
Публикуете ли вы фотографии своих продуктов на eBay, отправляете фотографии друзьям и родственникам или по множеству других причин, вам может потребоваться уменьшить размер файла вашей фотографии. Фотоальбом Windows — это функция Windows, которая позволяет просматривать, систематизировать, редактировать, публиковать и печатать фотографии и, в некоторой степени, видео.С помощью галереи уменьшение размера фотографии в Windows — относительно простой процесс, и это можно сделать сразу же после загрузки цифровых изображений.
Сжатие или изменение размера фотографий в Microsoft Office Pictures Manager
Запустите компьютер и нажмите кнопку «Пуск».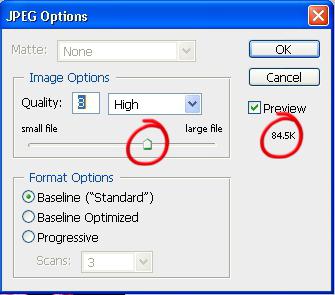 Щелкните «Все программы», а затем «Фотоальбом Windows».
Щелкните «Все программы», а затем «Фотоальбом Windows».
Дважды щелкните фотографию, которую нужно уменьшить.
Нажмите кнопку «Открыть» на панели инструментов, а затем «Microsoft Office Picture Manager».”Это откроет изображение в новом окне.
Щелкните кнопку «Редактировать изображения». Когда появится панель «Редактировать изображения», прокрутите вниз до «Изменить размер изображения». Здесь вы можете изменить размер или сжать изображение.
Выберите «Сжать изображения». В разделе «Сжать для» выберите желаемый размер для уменьшения, например для «Документы», «Веб-страницы» или «Сообщения электронной почты». Вы можете просмотреть исходный размер и предполагаемый размер сжатого файла, прежде чем принимать какие-либо изменения. Выберите вариант, который соответствует вашим потребностям в изменении размера, и нажмите «Применить».»Если ни один из вариантов вам не нужен, щелкните стрелку назад в верхней части рамки« Сжать изображения », чтобы вернуться к рамке« Редактировать изображения ». Выберите параметр «Изменить размер» и выберите заранее определенный размер или импортируйте собственные спецификации размера.
Выберите параметр «Изменить размер» и выберите заранее определенный размер или импортируйте собственные спецификации размера.
Нажмите «Применить», если вас устраивают изменения. Нажмите «Файл» и «Сохранить», чтобы сохранить новое изображение.
Изменение размера фотографий в фотоальбоме Windows
Запустите компьютер и нажмите кнопку «Пуск». Щелкните «Все программы», а затем «Фотоальбом Windows».”
Дважды щелкните фотографию, которую нужно уменьшить.
Нажмите кнопку «Исправить» на панели инструментов. Откроется панель «Исправить», которая включает в себя ряд параметров для редактирования изображений, таких как «Автоматическая настройка», «Настройка экспозиции», «Настройка цвета», «Обрезка изображения» и «Устранение эффекта красных глаз».
Щелкните «Обрезать изображение», чтобы уменьшить размер фотографии. В центре изображения появится рамка. Щелкните раскрывающийся список под «Пропорция» и выберите желаемый размер кадра, например 16 на 9 или 5 на 7, если вы хотите, чтобы фотография поместилась в стандартную рамку изображения.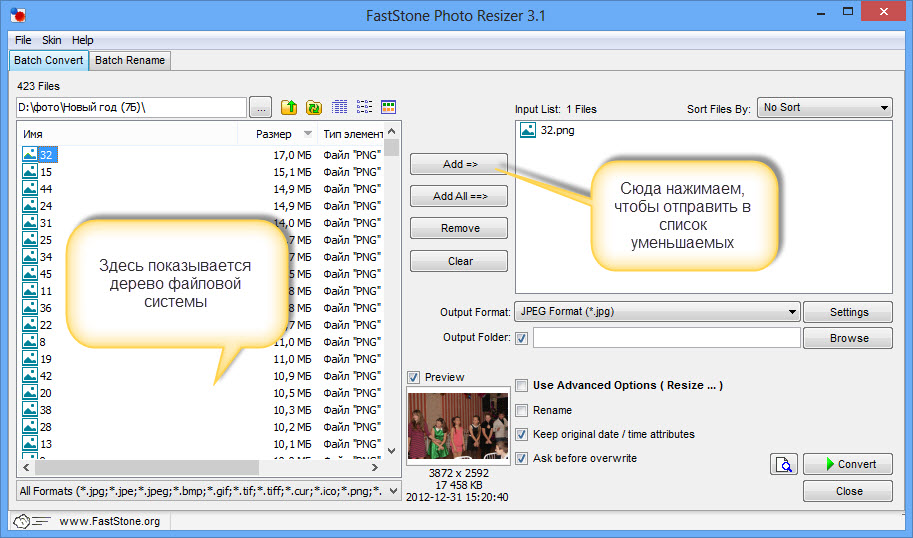 Нажмите «Применить». Вы также можете просто настроить размер кадра самостоятельно, перетащив края, чтобы сжать или расширить рамку в соответствии с вашими требованиями к изменению размера. После того, как вы сделаете правку, изменения сохранятся автоматически.
Нажмите «Применить». Вы также можете просто настроить размер кадра самостоятельно, перетащив края, чтобы сжать или расширить рамку в соответствии с вашими требованиями к изменению размера. После того, как вы сделаете правку, изменения сохранятся автоматически.
Отмените свои изменения, удерживая «Control» и нажав «Z». Вы также можете отменить, нажав кнопку «Отменить» в нижней части панели «Исправить». Если после изменения размера вы вернетесь в фотоальбом Windows и решите, что хотите отменить изменения, просто щелкните изображение.Когда он откроется, нажмите «Файл», а затем выберите «Вернуть к исходному состоянию».
5 советов по уменьшению размеров файлов для Интернета
Возникли проблемы с загрузкой файла на ваш веб-сайт? У вас большой размер файла, который вам нужно уменьшить? У нас есть инструкции, которые помогут вам уменьшить размер файлов для наиболее распространенных типов файлов.
Совет 1. Вставьте графику вместо копирования и вставки.
Вставленные изображения фактически создают файлы изображений большего размера. Вместо копирования и вставки изображений в документ используйте функцию вставки.
Вместо копирования и вставки изображений в документ используйте функцию вставки.
- Выберите в меню вкладку «Вставка».
- Выберите «Изображение из файла» на значке «Изображение».
- Перейдите к изображению и нажмите кнопку вставки.
Совет 2. Отключите предварительный просмотр изображения
Изображение предварительного просмотра — это эскиз первой страницы документа. Обычно это не проблема, если ваша первая страница не отображает графику, но может сократить большой кусок размера файла.
- В меню «Файл» выберите «Свойства».
- Выберите вкладку «Сводка».
- Снимите флажок «Сохранить изображение для предварительного просмотра».
- Нажмите ОК.
Совет 3. Сжимайте изображения
Сжатие изображений снижает качество изображения без заметной разницы для пользователей, что, в свою очередь, уменьшает размер изображения. Вы можете поэкспериментировать с доступными вариантами сжатия, чтобы найти тот, который лучше всего соответствует вашим потребностям.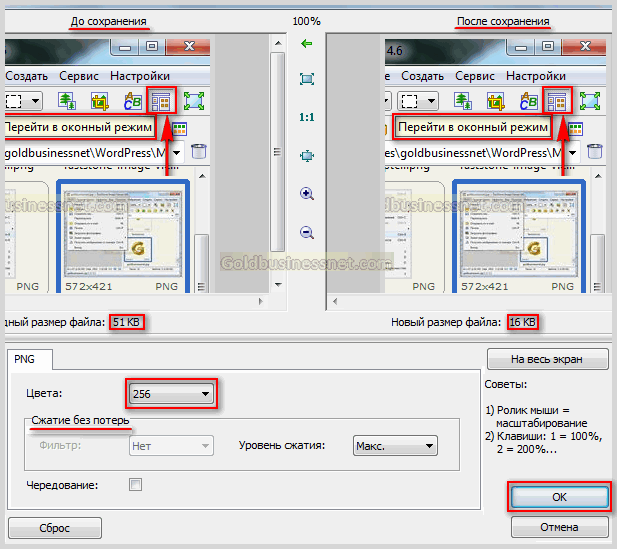
- В меню файла выберите «Уменьшить размер файла».
- Измените качество изображения на одну из доступных опций, кроме «Высокая точность».
- Выберите изображения, к которым вы хотите применить сжатие, и нажмите «ОК».
Совет 4. Не экономьте быстро
Fast Save — это когда вы используете сочетания клавиш для сохранения документа или используете File -> Save. Быстрое сохранение сохраняет последние изменения и добавляет их в предыдущий файл. Другими словами, если вы добавили абзац на страницу 12 30-страничного документа, этот абзац будет прикреплен к концу файла. Напротив, при полном сохранении документ правильно переупорядочивается и изменения происходят в нужном месте.
Вы можете использовать быстрое сохранение во время работы с документом, но обязательно используйте опцию полного сохранения (нажав кнопку «Сохранить как» в меню файла), когда файл будет готов и готов к публикации.
Совет 5. Уменьшите размер изображений
Уменьшите ваши изображения до необходимого вам размера, прежде чем вставлять их. Исходные изображения, особенно с камер, очень большие. Уменьшение размера перед их использованием помогает обеспечить как можно меньший размер файла.Вы можете следовать руководствам Paint и Preview, чтобы уменьшить размеры изображений перед добавлением их в файлы. Уменьшение размера изображения после того, как вы его вставили, на самом деле не приводит к уменьшению размера файла.
Исходные изображения, особенно с камер, очень большие. Уменьшение размера перед их использованием помогает обеспечить как можно меньший размер файла.Вы можете следовать руководствам Paint и Preview, чтобы уменьшить размеры изображений перед добавлением их в файлы. Уменьшение размера изображения после того, как вы его вставили, на самом деле не приводит к уменьшению размера файла.
PowerPoint
Если вы просто не можете уменьшить размер PowerPoint до более приемлемого размера, вы можете использовать SlideShare для размещения файла и встраивания его на свою веб-страницу. Вам нужно будет создать учетную запись на SlideShare, прежде чем вы сможете загружать какие-либо файлы. После того, как вы загрузили файл на SlideShare, встраивание его на вашу веб-страницу очень похоже на добавление видео YouTube на ваш сайт, вы можете нажать кнопку «Поделиться» внизу и скопировать код для встраивания.
Поскольку вы, скорее всего, сначала создали свой файл в другой программе, вам нужно убедиться, что вы создали файл, используя все приведенные выше советы, чтобы с самого начала убедиться, что он как можно меньше.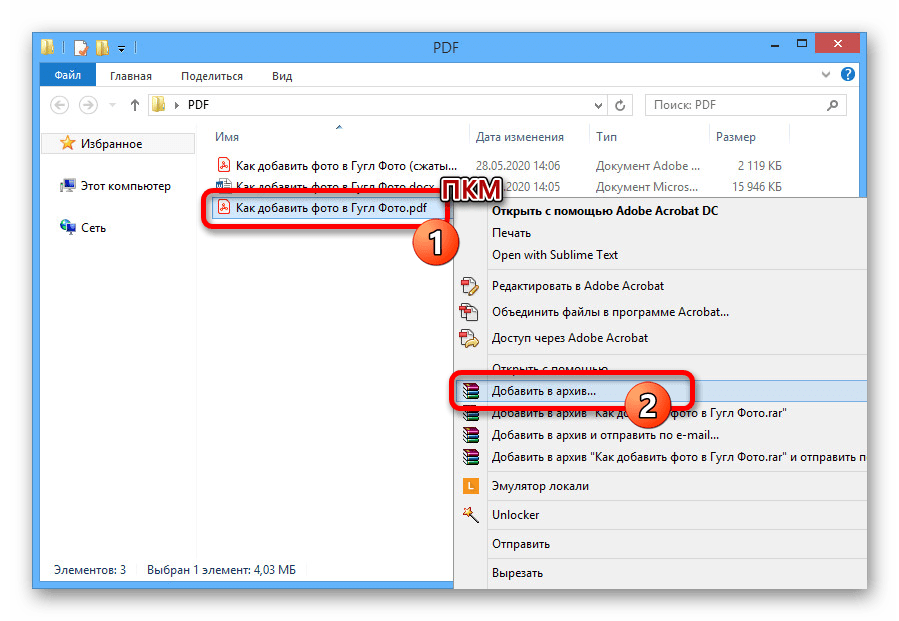 После того, как вы экспортировали файл в PDF-файл, вы можете открыть его в Adobe Acrobat. Затем перейдите в Файл -> Сохранить как и измените Формат на «Оптимизированный». Это сжимает PDF без ущерба для качества документа.
После того, как вы экспортировали файл в PDF-файл, вы можете открыть его в Adobe Acrobat. Затем перейдите в Файл -> Сохранить как и измените Формат на «Оптимизированный». Это сжимает PDF без ущерба для качества документа.
Почему так важно уменьшить размер файла?
Чтобы файл был легко доступен пользователям, важно иметь как можно меньший размер файла.Все веб-сайты Extension и Outreach имеют максимальный размер загружаемого файла, обычно около 10 МБ. Большие изображения или файлы могут создать дополнительную нагрузку на веб-сервер и замедлить работу пользователей при попытке доступа к контенту, особенно тем, которые работают с более медленным интернет-соединением. Отправка файлов по электронной почте вызывает другие проблемы. Большинство почтовых клиентов имеют максимальные размеры файлов, которые вы можете отправлять, и каждый имеет свои ограничения.
На что следует обратить внимание: Предоставление общего доступа к файлам Word или PowerPoint должно быть экономным. Есть ли причина, по которой файл должен оставаться в этом формате? В противном случае рассмотрите возможность сохранения файлов в формате PDF.
Есть ли причина, по которой файл должен оставаться в этом формате? В противном случае рассмотрите возможность сохранения файлов в формате PDF.
На это есть две причины:
- Если вы предоставите общий доступ к документу Word или PowerPoint, вы не можете гарантировать, что информация не будет изменена и передана где-либо еще.
- Не у всех есть продукты Microsoft Office (например, Word, PowerPoint или Excel).
- Microsoft — это то, что нужно покупать.
- Кроме того, более новые версии Microsoft Office имеют другое расширение типа файла, docx или pptx, тогда как более старые версии имеют расширения файлов doc или ppt.В то время как более новые версии продукта могут открывать более старые расширения файлов, более старые версии не могут открывать более новые расширения файлов.
Сохранение этих файлов в формате PDF гарантирует, что каждый сможет их открыть, поскольку Adobe Acrobat можно загрузить и использовать бесплатно.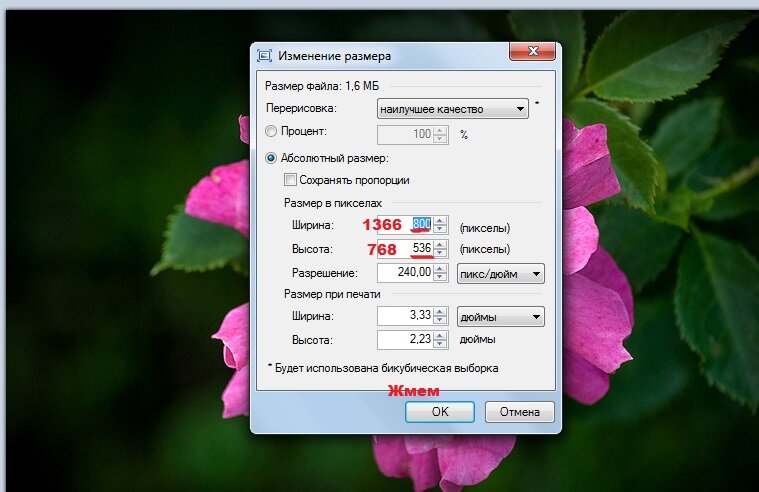
Как изменить размер изображения [с любого устройства]
С сегодняшними современными гаджетами делать фотографии стало настолько легко, что хранение сотен изображений в памяти не является чем-то особенно странным или необычным.Однако хранение становится проблемой, поскольку чем выше качество камеры, тем больше размер файла фотографии.
Изменение размера — это не просто обрезка изображения, это также может означать манипулирование пикселями для уменьшения размера файла. Если вы пытаетесь отправить много изображений другому человеку, но размер файла слишком велик, вам потребуется сжать фотографию, чтобы отправить ее.
Вот здесь и пригодится изменение размера изображений. С помощью соответствующих инструментов вы можете настроить как изображение, так и размер файла конкретного изображения в соответствии со своими потребностями.В этой статье мы покажем вам, как изменить размер изображения для различных устройств.
Как изменить размер изображения на устройстве Android
Из коробки на телефоне или планшете Android нет приложений, которые можно использовать для изменения размера изображения.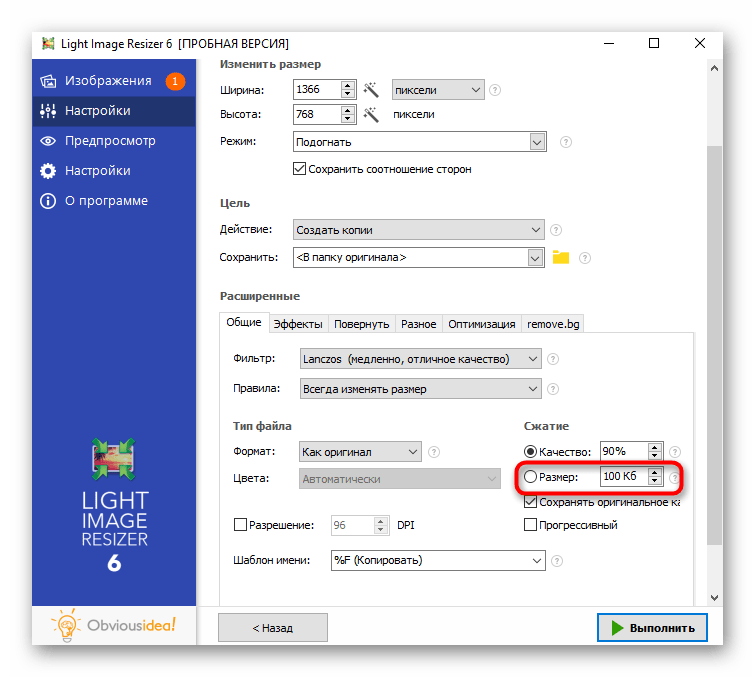 Приложение «Фотографии», которое входит в стандартную комплектацию Android, можно использовать для просмотра файлов, но у вас нет доступных вариантов для редактирования чего-либо. К счастью, полезные приложения для устройств Android можно найти в магазине Google Play.
Приложение «Фотографии», которое входит в стандартную комплектацию Android, можно использовать для просмотра файлов, но у вас нет доступных вариантов для редактирования чего-либо. К счастью, полезные приложения для устройств Android можно найти в магазине Google Play.
Тип приложения может различаться в зависимости от типа вашего устройства и версии Android, но большинство из них имеют очень похожие инструменты.Стандартный процесс изменения размера изображения состоит в том, чтобы выбрать одно или несколько изображений из вашего альбома, а затем выбрать разрешение, до которого вы хотите изменить размер. Вот несколько инструментов выбора, которые высоко оценены в Google Play:
1. Сжатие и изменение размера фотографий
Простое в использовании и интуитивно понятное средство уменьшения размера изображения, сжатие и изменение размера фотографий позволяет пользователю одновременно уменьшать размер изображения, или обрезать изображения и удалить ненужные части изображения. Он может выполнять пакетное сокращение изображений и позволяет выбирать и уменьшать сразу несколько файлов.
Он может выполнять пакетное сокращение изображений и позволяет выбирать и уменьшать сразу несколько файлов.
2. Photo & Picture Resizer
Удобное приложение для изменения размера фотографий, созданное для устройств Android, приложение Photo & Picture Resizer дает пользователю возможность быстро изменять размер одного или нескольких изображений с помощью нескольких простых нажатий. Photo & Picture Resizer, созданный с учетом исходного соотношения сторон изображения по умолчанию, позволяет легко загружать изображения в различные социальные сети. Приложение также позволяет выполнять пакетную обработку нескольких изображений за один раз.
3. Q Reduce: Photo Reducer и Q Reduce Lite
Приложение Q Reduce — это серьезное и простое средство уменьшения размера файла, которое делает одно и делает это хорошо.Облегченная версия выполняет сокращение отдельных изображений, в то время как полная версия позволяет создавать пакетные изображения вместе с несколькими другими параметрами редактирования изображений, такими как выбор кадрирования и архивирование фотографий.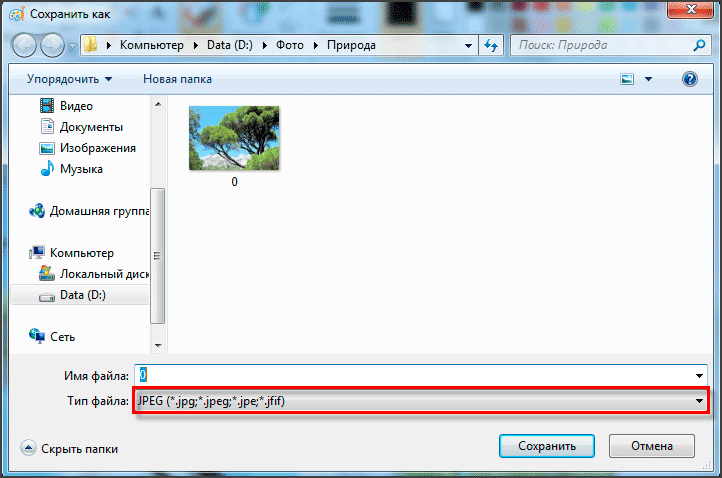
Как изменить размер изображения на ПК с Windows
Пожалуй, один из самых универсальных инструментов для редактирования изображений. ПК обычно поставляется с программами, позволяющими редактировать изображения. Кроме того, для ПК доступны одни из лучших инструментов для редактирования фотографий. Мы перечислим несколько программ и несколько советов по уменьшению изображений:
1.Paint
Все версии Windows ниже Windows 10 по умолчанию поставляются с MS Paint. Хотя инструменты для редактирования фотографий довольно простые, они все же могут довольно легко изменять размер изображений. Для этого выполните следующие действия:
- Откройте изображение, щелкнув его правой кнопкой мыши и выбрав «Открыть с помощью» или щелкнув «Файл», а затем «Открыть» в верхнем меню Paint.
- На вкладке «Главная» в разделе «Изображение» нажмите «Изменить размер».
- Настройте размер изображения в процентах или в пикселях по своему усмотрению.
 Щелкните «Сохранить соотношение сторон», чтобы сохранить постоянный размер изображения при настройке в процентах.
Щелкните «Сохранить соотношение сторон», чтобы сохранить постоянный размер изображения при настройке в процентах. - Нажмите ОК.
2. Paint 3D
Windows 10 поставляется с обновленной версией приложения Paint, которая имеет гораздо больше возможностей, чем исходная. Однако интерфейс был немного изменен, поэтому те, кто знаком с предыдущей программой, могут потеряться при попытке перемещаться по меню. Чтобы изменить размер изображения в Paint 3D, выполните следующие действия:
- Откройте изображение в Paint 3D.
- Щелкните инструмент «Холст» в верхнем меню.
- В меню справа вы можете настроить и изменить размер изображения в пикселях или в процентах. Блокировка соотношения сторон поддерживает правильный баланс размера изображения, а изменение размера изображения с холстом увеличивает или уменьшает размер холста Paint 3D в зависимости от ваших настроек.
- Нажмите «Меню», затем «Сохранить», чтобы сохранить изменения.

3. Adobe Photoshop
Считающийся одним из лучших графических инструментов, вы не можете думать о редактировании фотографий, не упомянув Adobe Photoshop.Несмотря на то, что эта программа не бесплатна, как упоминалось ранее, универсальность этой программы стоит своих денег. Чтобы изменить размер изображения в Photoshop, выполните следующие действия:
- Щелкните «Изображение» в верхнем меню.
- Выберите размер изображения.
- Отрегулируйте размеры по своему усмотрению, щелкнув OK.
Пакетное изменение размера также может быть выполнено, хотя для этого потребуется записать действия, а затем выбрать «Файл», «Автоматизировать», затем «Пакетный».
4. Irfanview
Бесплатная и очень популярная программа просмотра изображений Irfanview также имеет возможность изменять размер изображений, как по отдельности, так и по частям, без предварительной записи действий программы.Это очень удобный инструмент, и, поскольку его установка не требует дополнительных затрат, на самом деле нет причин не попробовать эту программу.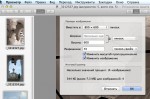 Вы можете изменить размер изображений в Irfanview следующим образом:
Вы можете изменить размер изображений в Irfanview следующим образом:
- Откройте изображение, щелкнув правой кнопкой мыши и выбрав «Открыть с помощью», или найдите его в меню Irfanview, щелкнув «Файл», а затем «Открыть».
- Щелкните Изображение в верхнем меню, затем щелкните Изменить размер / Изменить размер.
- Отрегулируйте значения изображения по своему усмотрению, затем нажмите OK.
Пакетное преобразование изображений, находящихся в одной папке, можно выполнить, открыв Irfanview, щелкнув «Файл», затем выбрав «Пакетное преобразование / переименование».После этого размер всех изображений, находящихся в папке, будет изменен автоматически.
Как изменить размер изображения на iPhone
Хотя приложение «Фотографии», поставляемое с вашим iPhone, можно использовать для обрезки изображений до определенного размера, в нем нет функции уменьшения разрешения или размера файла. Однако в Apple App Store есть приложения, которые очень хорошо справляются с этой задачей:
1.
 Размер изображения
Размер изображенияПростой в использовании и довольно простой, Image Size — один из самых популярных редакторов изображений в App Store.Этот бесплатный инструмент удобен для тех, кому нужен серьезный способ уменьшить размер файлов изображений.
2. ImageResize
ImageResize — еще один популярный инструмент редактирования в Apple App Store, удобный инструмент для быстрого изменения размера и публикации изображений с вашего iPhone. При изменении размера изображений отображается приблизительный размер файла, поэтому вы можете легко настроить файлы для загрузки на сайты с определенными требованиями к размеру файла.
3. Пакетное изменение размера
Полезное приложение, которое позволяет пользователям изменять размер сразу нескольких изображений. Пакетное изменение размера — отличный инструмент для тех, кто любит делать много снимков и имеет альбомы с большим количеством изображений.
Как изменить размер изображения на Mac
Mac — мощный инструмент для людей, которые хотят редактировать изображения. Многие художники-графики предпочитают использовать Mac при редактировании, хотя вопрос о том, является ли это профессиональным или личным выбором, остается спорным. Однако доступные инструменты по-прежнему весьма полезны. Вот некоторые из самых простых в использовании:
Многие художники-графики предпочитают использовать Mac при редактировании, хотя вопрос о том, является ли это профессиональным или личным выбором, остается спорным. Однако доступные инструменты по-прежнему весьма полезны. Вот некоторые из самых простых в использовании:
1. Предварительный просмотр для Mac
Средство просмотра фотографий и изображений по умолчанию для macOS, оно поставляется с несколькими параметрами редактирования, включая изменение размера. Для этого выполните следующие действия:
Откройте файл, размер которого нужно изменить, в приложении предварительного просмотра.
Нажмите «Инструменты», затем выберите «Настроить размер».
Выберите «Resample» изображения.
Чтобы выполнить пакетное изменение размеров изображения, откройте несколько изображений в одном окне, затем выполните шаги, указанные выше.
2. Adobe Photoshop
Эта популярная программа для редактирования фотографий также доступна для использования на Mac. Шаги по изменению размера изображения такие же, как и для ПК.
Шаги по изменению размера изображения такие же, как и для ПК.
Как изменить размер изображения на Chromebook
Поскольку Chromebook ограничен только приложениями, одобренными Google, варианты редактирования фотографий на этой платформе не так разнообразны, как другие.Но он по-прежнему поставляется с программой по умолчанию, которая может выполнить эту задачу. Кроме того, вы можете включить Google Play Store на своем Chromebook, а затем загрузить редакторы изображений, как если бы вы использовали Android.
Редактор изображений
Это средство просмотра изображений по умолчанию для вашего Chromebook и программа, используемая при открытии файла изображения. Чтобы редактировать изображения с помощью этого приложения, сделайте следующее:
- Откройте файл изображения, затем нажмите «Редактировать» в меню.
- Выберите и щелкните Изменить размер.
- Отрегулируйте значения по своему усмотрению.
Дополнительные вопросы и ответы
Вот ответы на несколько наиболее часто задаваемых вопросов о том, как изменять размер изображений.
1. Какие онлайн-инструменты вы можете порекомендовать для изменения размера изображений?
Следующие инструменты предлагают простые параметры перетаскивания при изменении размера файлов изображений, и все они бесплатны и доступны без какой-либо установки. Для одиночных изображений попробуйте использовать PicResize или PhotoSize. Для пакетных проектов весьма полезны BulkResize и BIRME.Поскольку они являются онлайн-инструментами, действительно не имеет значения, на какой платформе вы их используете. Пока у вас есть онлайн-соединение, вы можете использовать любой из них.
2. Какие программы вы можете порекомендовать для изменения размеров пакетов изображений?
Приложения, предоставленные для каждой из вышеперечисленных платформ, имеют варианты, предлагающие пакетную обработку изображений. Они являются одними из самых популярных для каждой из своих платформ и предлагают пользователям отличный инструмент для изменения размера нескольких изображений.
3.
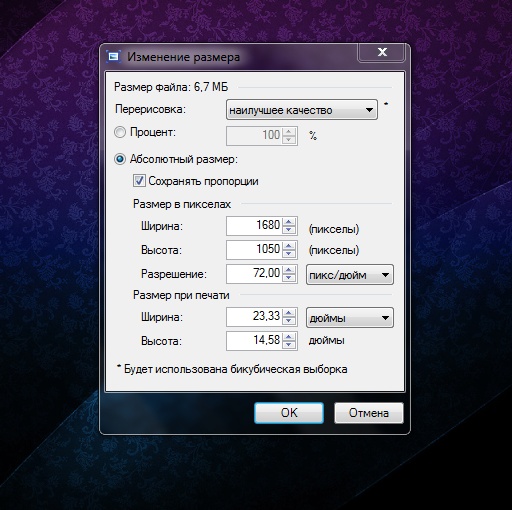 Как изменение размера изображения влияет на размер файла?
Как изменение размера изображения влияет на размер файла?Изменение размера изображения очень сильно влияет на размер файла изображения.По мере уменьшения или увеличения размера изображения будет соответственно уменьшаться или увеличиваться количество пикселей, отображаемых при открытии файла. Это означает, что чем меньше количество пикселей, тем меньше размер вашего файла, и наоборот. Это важно помнить, поскольку многие интернет-сайты имеют ограничения на загрузку и не принимают изображения сверх определенного размера.
Неотъемлемая часть фотосъемки
Теперь, когда делать снимки стало так просто, необходимость управления размером файлов изображений приобрела большее значение, особенно для тех, кто это делает часто.Было бы крайне неприятно сфотографировать важный момент только для того, чтобы обнаружить, что у вас закончилось место для хранения. Возможно, изменение размера изображений стало неотъемлемой частью их съемки.
Знаете ли вы о других способах изменения размера изображений на разных устройствах? Поделитесь своими мыслями в разделе комментариев ниже.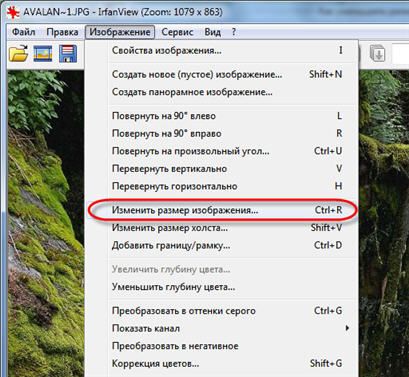
Как изменить размер всех фотографий в папке
Статьи по теме
Файлы цифровых фотографий могут иметь размер более 2 мегабайт для одного изображения, в зависимости от настроек камеры.Размер этих больших файлов может вызвать проблемы при хранении, отправке по электронной почте или обмене в Интернете, особенно когда нужно управлять несколькими фотографиями. Вы можете изменить размер всей цифровой папки, полной фотографий, с помощью собственного программного обеспечения компьютера или стороннего программного обеспечения. В Интернете можно бесплатно скачать ряд программных приложений.
Приложение для изменения размера изображений Windows
Шаг 1
Перейдите на сайт CodePlex.com. Щелкните ссылку «Image Resizer».«Программное обеспечение загрузится на ваш компьютер. После загрузки дважды щелкните файл, чтобы установить программное обеспечение.
Шаг 2
С помощью проводника Windows перейдите к нужной папке в папке «Мои изображения». Нажмите на первый файл фотографии, размер которого вы хотите изменить, затем, удерживая клавишу Shift, нажмите на последнюю фотографию. Это выбирает все файлы между первым и последним, на которых вы щелкнули. Чтобы выбрать несколько, но не все изображения, щелкните первое, затем, удерживая клавишу CTRL, щелкните файлы, которые хотите выбрать.
Нажмите на первый файл фотографии, размер которого вы хотите изменить, затем, удерживая клавишу Shift, нажмите на последнюю фотографию. Это выбирает все файлы между первым и последним, на которых вы щелкнули. Чтобы выбрать несколько, но не все изображения, щелкните первое, затем, удерживая клавишу CTRL, щелкните файлы, которые хотите выбрать.
Step 3
Щелкните выбранные файлы правой кнопкой мыши и выберите «Изменить размер изображений» в открывшемся контекстном меню. Программа предлагает размеры: малые, средние, большие и нестандартные. Щелкните переключатель рядом с желаемым размером. Пользовательский размер позволяет ввести точный размер и дает возможность выбирать пиксели, дюймы, миллиметры и проценты.
Шаг 4
Снимите флажок «Заменить оригиналы», чтобы у вас была возможность вернуться к изображениям исходного размера.Нажмите «Изменить размер», и программа создаст новые файлы желаемого размера. Имена файлов будут такими же, за исключением размера в скобках.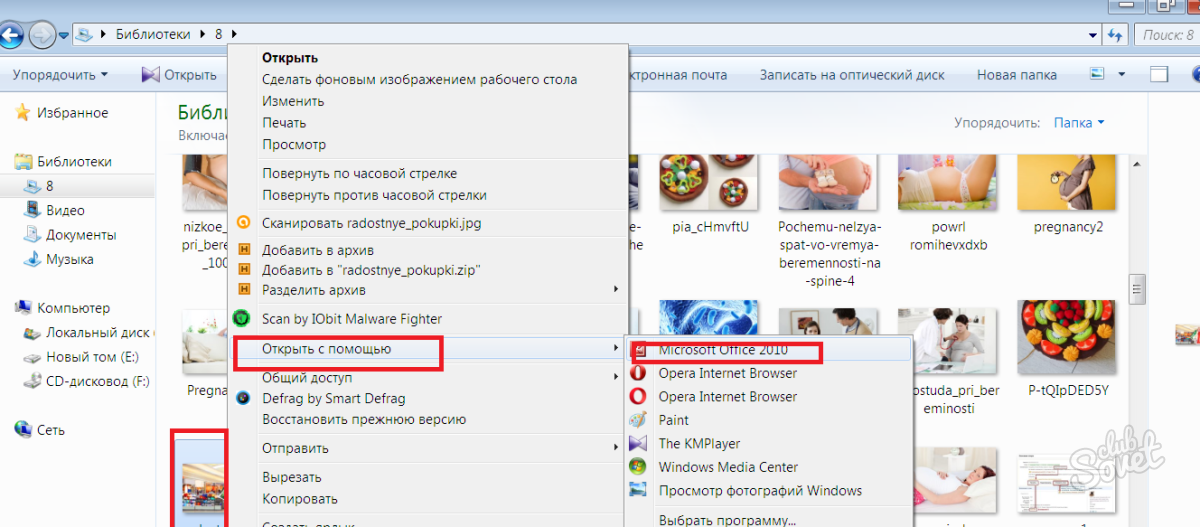
Собственное программное обеспечение Mac OS X
Шаг 1
Перейдите в нужную папку. Наведя курсор на значок папки, используйте CMD + C, чтобы скопировать папку. Используйте CMD + V, чтобы вставить исходную папку. Переименуйте новую папку. Это предотвращает сохранение поверх исходных изображений.
Шаг 2
Откройте новую папку и щелкните первую фотографию в новой папке, выберите «Редактировать» в контекстном меню и выберите «Выбрать все».Выберите «Инструменты» и выберите «Настроить размер» в контекстном меню.
Step 3
Программа предлагает множество предустановленных размеров или предлагает размер «Пользовательский». Выберите или введите желаемый размер, выберите тип измерения (пиксели, дюймы) и разрешение для всех изображений. Выберите «Файл» и «Сохранить все».
Приложение Softonic PixResizer
Шаг 1
Перейдите на сайт Softonic PixResizer. Загрузите и установите программное обеспечение.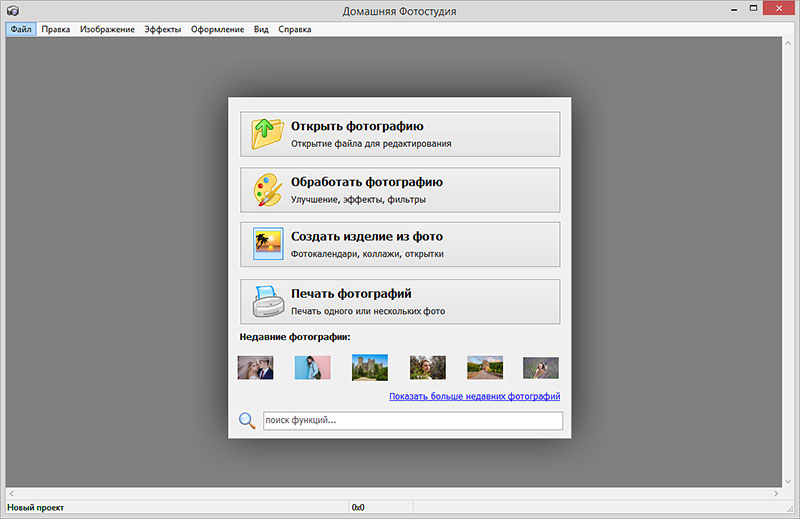
Шаг 2
Откройте приложение.Щелкните вкладку «Работа с несколькими файлами» в верхней части меню.
Step 3
Щелкните «Источник», чтобы перейти к нужной папке и выбрать ее. Нажмите «Место назначения», чтобы выбрать папку, в которой вы хотите сохранить фотографии с измененным размером. Щелкните «Новая папка», чтобы создать папку для сохранения файлов с измененными размерами вместо перезаписи оригиналов.
Шаг 4
Переместите ползунок, чтобы установить желаемый размер. Приложение предлагает различные форматы изображений, включая jpeg, png, tiff или такие же, как оригинал.Выберите желаемый формат файла. Нажмите «Сохранить изображения».
Приложение FastStone Photo Resizer
Шаг 1
Перейдите на сайт FastStone Photo Resizer. Загрузите и установите программное обеспечение.
Шаг 2
Откройте приложение и щелкните вкладку «Пакетное преобразование» в верхней части меню. Нажмите кнопку справа от поля файла и пути под вкладками и перейдите к желаемой папке. Приложение покажет содержимое папки в поле слева.
Приложение покажет содержимое папки в поле слева.
Step 3
Нажмите «Добавить все», чтобы заполнить правое поле всеми файлами, размер которых необходимо изменить. Вы также можете выбрать отдельные файлы в левом поле и нажать «Добавить», чтобы поместить выбранные файлы в поле для изменения размера.
Шаг 4
Нажмите кнопку раскрывающегося меню «Формат вывода», чтобы выбрать желаемый формат файла. Приложение предлагает большинство распространенных форматов файлов, включая jpg, png или tiff. Нажмите кнопку «Настройки» и переместите ползунок, чтобы настроить качество. Нажмите кнопку «Обзор» справа от поля пути к файлу.Выберите желаемую папку вывода или нажмите «Создать новую папку».
Шаг 5
Нажмите кнопку «Дополнительные параметры» и выберите вкладку «Изменить размер» в верхней части меню дополнительных параметров. Щелкните переключатель, чтобы выбрать тип измерения, например «В пикселях», «В процентах» или «На основе одной стороны». Если вы выберете «В пикселях», приложение предложит несколько предустановленных процентов, или вы можете ввести желаемый процент. После того, как вы сделали свой выбор, нажмите кнопку «ОК», чтобы вернуться в главное меню приложения.Нажмите «Конвертировать», чтобы изменить размер и сохранить фотографии.
После того, как вы сделали свой выбор, нажмите кнопку «ОК», чтобы вернуться в главное меню приложения.Нажмите «Конвертировать», чтобы изменить размер и сохранить фотографии.
Ссылки
Ресурсы
Советы
- В Windows XP уже установлен Image Resizer.
- Изучите требования к социальным сетям, чтобы определить подходящий размер файла для конкретного сайта социальной сети.
- Поэкспериментируйте с несколькими размерами, чтобы определить, какой размер лучше всего подходит для той цели, для которой будут использоваться фотографии.
- Позаботьтесь, чтобы файлы сохранялись не в исходной папке.
Писатель Биография
Ди Шнейдерман, бывший библиотекарь и помощник юриста, пишет более 40 лет. Опубликовано в Compute! Magazine, она помогла основать литературный журнал The Crescent Review. Владелец Frugal-Foto Photography, она имеет степень бакалавра искусств по английскому языку, степень магистра библиотечного дела и сертификат обучения водителей грузовиков в Северной Каролине.
Image Credit
Ryan McVay / Digital Vision / Getty Images
Как одновременно изменить размер нескольких изображений
Почти у всех нас в наши дни есть сотни, если не тысячи, цифровых фотографий, хранящихся на наших телефонах, планшетах и компьютерах.Не все эти изображения могут иметь размер, необходимый для печати или публикации. Изменение размера такого количества снимков по одному может занять у вас весь день… или даже несколько дней! К счастью, есть несколько вариантов одновременного изменения размера нескольких фотографий! Вы можете использовать Windows, macOS или любой из ряда бесплатных онлайн-фоторедакторов.
В этой статье я покажу вам, как пакетно изменять размер с помощью Windows и Mac, а также двух отдельных бесплатных онлайн-программ для редактирования фотографий. Поехали!
Как изменить размер нескольких изображений одновременно в Windows
Лучшая часть этого состоит в том, что не только изменится фактический размер ваших фотографий, но и размер файла будет уменьшен. Это экономит место на любом носителе, на котором они хранятся.
Это экономит место на любом носителе, на котором они хранятся.
Проще всего это сделать, если у вас есть все фотографии, размер которых вы хотите изменить, в одной папке. Щелкните правой кнопкой мыши на рабочем столе (или в папках «Документы» или «Фото»), выберите «Новая папка» и дайте ей имя.
Зайдите в свои фотографии и выберите все те, размер которых вы хотите изменить. Если вы не знаете, как выбрать сразу несколько фотографий, не бойтесь! Щелкните первую фотографию, затем, удерживая нажатой клавишу «CTRL» , продолжайте щелкать один раз на каждой фотографии, размер которой хотите изменить.После того, как вы выбрали их все в определенной папке, отпустите кнопку CTRL, щелкните правой кнопкой мыши любую из фотографий и выберите «Копировать» .
Теперь вернитесь на рабочий стол и дважды щелкните, чтобы открыть папку, которую вы создали. Когда он откроется, щелкните в любом месте правой кнопкой мыши и выберите «Вставить» , чтобы фотографии, которые вы только что скопировали, автоматически отображались там!
Если у вас есть фотографии в других папках, размер которых вы хотите изменить в этом пакете, следуйте инструкциям выше, пока все, что вам нужно, не будет в вашей новой папке. Теперь…
Теперь…
Открыв новую папку, щелкните ОДИН фотографий. Затем, удерживая кнопку «CTRL» , нажмите клавишу «A» . Так вы быстро выберете все фотографии. Теперь щелкните правой кнопкой мыши одну фотографию, выберите «Отправить» , а затем «Получатель почты» . Не волнуйтесь — мы их не отправляем по электронной почте!
Появится маленькое окошко для прикрепления файлов. Выберите размер, на который хотите изменить фото здесь.
В окне будет отображаться быстрый прогресс, а затем, скорее всего, появится окно, в котором указано, что нет связанной программы для использования.Ничего страшного — он нам не нужен! Если вы используете Outlook, Thunderbird или другую почтовую программу, игнорируйте ее, когда она открывается.
Зайдите в окно поиска в Windows и введите % temp% . Вы увидите возможность открыть вашу временную папку. Идите, щелкните по нему и вуаля! Ваши измененные фотографии прямо здесь!
Как изменить размер нескольких изображений одновременно с помощью Mac
- Выберите все фотографии, размер которых нужно изменить.

- Щелкните их правой кнопкой мыши и выберите «Открыть с предварительным просмотром» .
- Когда вы находитесь в режиме предварительного просмотра, нажмите «Редактировать» , а затем выберите «Выбрать все» .
- После того, как все изображения выбраны, перейдите к «Инструменты» и выберите «Настроить размер» .
- Выберите «Масштабировать пропорционально» , чтобы не все ваши фотографии выглядели шатко.
- Введите размеры, которые вы хотите использовать для ваших привязок.
- Нажмите «Сохранить» , а затем просто закройте все, и все готово!
Как изменить размер нескольких изображений одновременно с помощью PicResize
PicResize делает изменение размеров нескольких фотографий таким простым! Перейдите на сайт и нажмите «Пакетное изменение размера», вверху страницы или «Несколько фотографий», справа.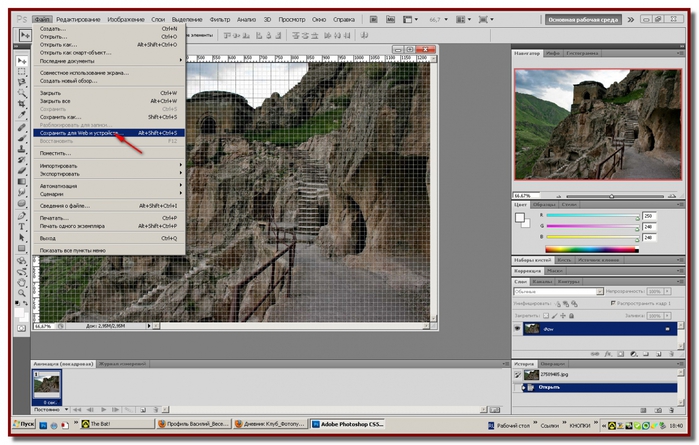
Теперь нажмите «Добавить несколько изображений» .
Выберите все нужные фотографии и нажмите «Добавить» . Затем вы увидите следующее поле… вы хотите нажать «Загрузить файлы» .
После того, как все они будут загружены (время, необходимое для этого, зависит от количества загружаемых фотографий, а также от скорости вашего интернета), вам нужно будет выбрать размер, до которого вы хотите их уменьшить, а также формат готового изображения. продукт (например, .JPG или.PNG). Как только вы сделаете свой выбор, нажмите на этот симпатичный синий «Готово! Измените размер моих фотографий! » Кнопка .
Теперь вы увидите, как происходит изменение размера. ВАЖНОЕ ПРИМЕЧАНИЕ: на этой странице, прямо под индикатором прогресса, вы увидите, где указано, что все ваши фотографии будут немедленно удалены, вместе со ссылкой на политику конфиденциальности. Вам не нужно беспокоиться о том, что на веб-сайте ваши фотографии будут плавать в сети, чтобы другие могли их увидеть и использовать.
Последним шагом будет окно, в котором сообщается, что размер всех снимков был успешно изменен. Теперь вы можете загрузить на свой компьютер заархивированный файл, повторно отредактировать то, что вы только что сделали (изменить тип или размер файла), создать совершенно новый пакет, а затем немедленно удалить его с серверов.
Готово!
Как изменить размер нескольких изображений одновременно с помощью массового изменения размера
Это еще один бесплатный веб-сайт, который позволяет быстро изменять размер большого количества изображений, и последний метод, который я покажу вам сегодня.Это мой личный фаворит, потому что он такой простой и быстрый, и даже не загружает ваши изображения на веб-сайт или сервер. Фотографии меняются прямо на вашем компьютере!
Перейдите на страницу Массовое изменение размера и сразу же нажмите зеленую кнопку «Выбрать изображения» .
Откроется папка с изображениями, в которой вы сможете выбрать все, что вам нужно.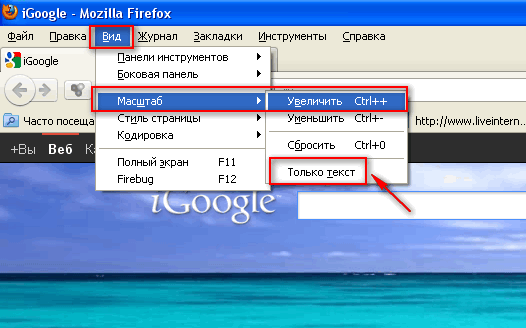 После этого вы попадете на следующую страницу:
После этого вы попадете на следующую страницу:
Здесь вы можете выбрать один из нескольких вариантов.Первый — «Масштаб» . Вы можете просто уменьшить количество фотографий на любой процент, который вы выберете. Далее идет «Размер файла» . Честно говоря, этот вариант используется только в том случае, если вы беспокоитесь об экономии места на вашем компьютере или устройстве. Третий вариант — «Точные размеры» . Имейте в виду, что эти размеры указаны в пикселях, а не в дюймах! Вы также можете использовать один из последних трех вариантов, если вам удобнее манипулировать изображениями. Однако я настоятельно рекомендую использовать здесь либо первый, либо третий вариант.Как только вы нажмете кнопку «Пуск», размер ваших фотографий изменится, и появится всплывающее окно с вопросом, где на вашем компьютере сохранить готовый продукт, который будет в заархивированной папке.
Какой у вас любимый способ изменения размера фотографий? Какие еще вопросы по манипулированию картинками у вас есть ко мне?
Удачного фото!
.







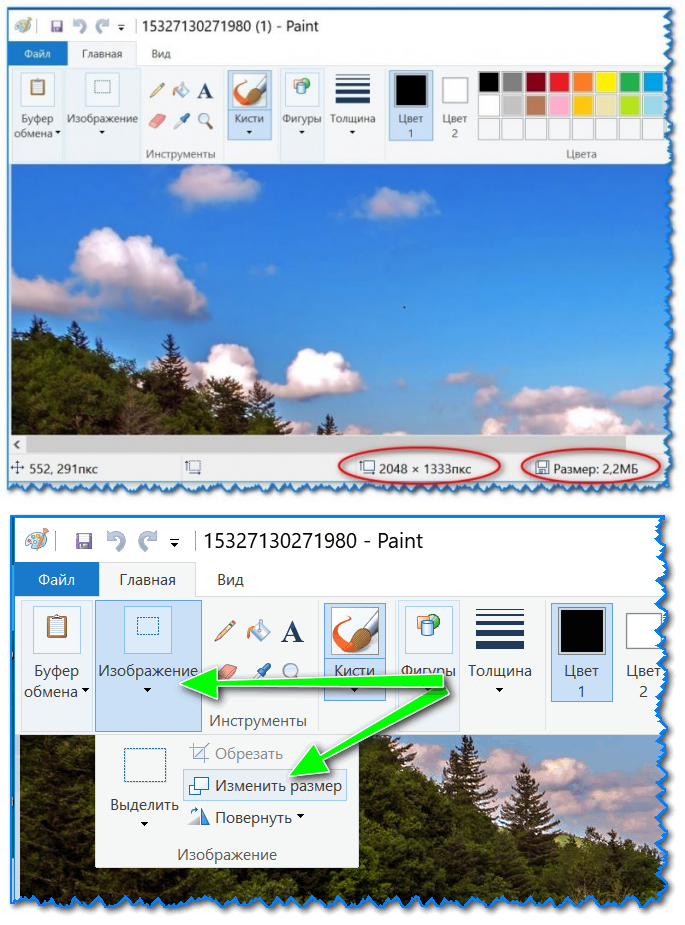 Он используется в полиграфии, широко поддерживается графическими приложениями.
Он используется в полиграфии, широко поддерживается графическими приложениями.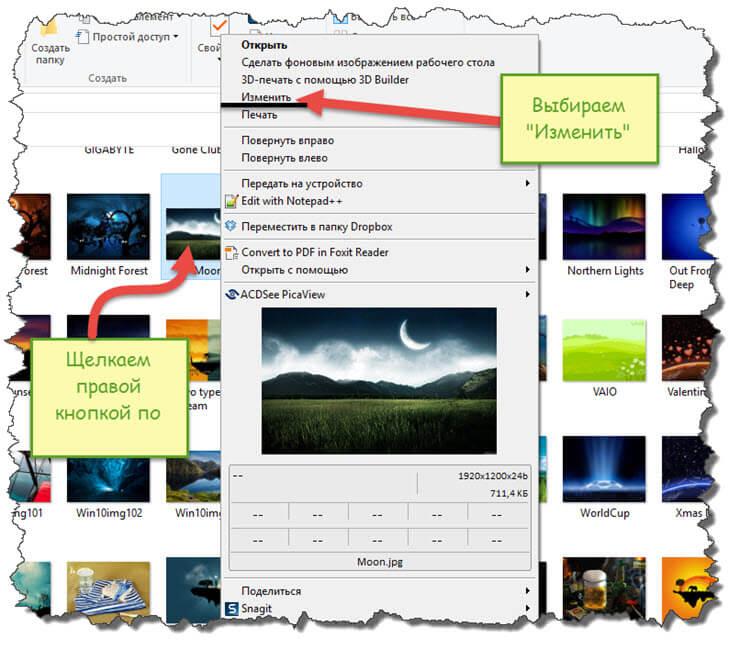 Это означает, что меньше фотографий поместится на флешке.
Это означает, что меньше фотографий поместится на флешке. Очень пригодится при размещении пошаговых рецептов – в одном снимке 4 шага. Для этих целей я использую удобный сайт pizapru.com. Бесплатный, без регистрации, интуитивно понятный и с множеством функций. Рекомендую.
Очень пригодится при размещении пошаговых рецептов – в одном снимке 4 шага. Для этих целей я использую удобный сайт pizapru.com. Бесплатный, без регистрации, интуитивно понятный и с множеством функций. Рекомендую.

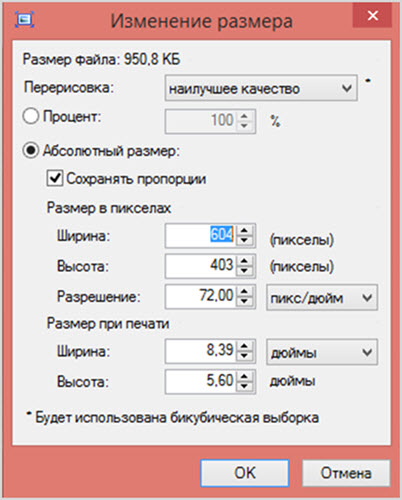

 ZIP с тем же именем и содержимым, что и исходная папка, будет создана в том же каталоге, что и исходная папка.
ZIP с тем же именем и содержимым, что и исходная папка, будет создана в том же каталоге, что и исходная папка.
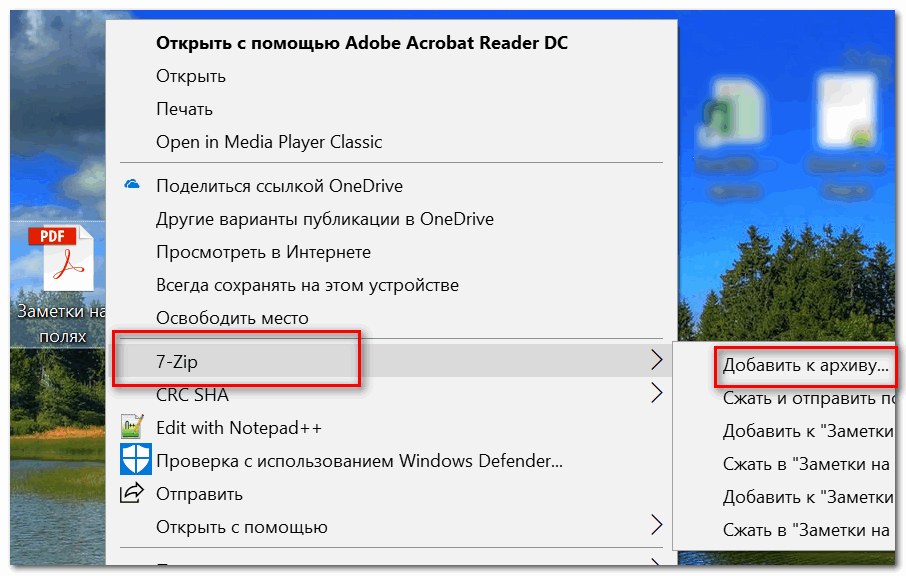
 Щелкните «Сохранить соотношение сторон», чтобы сохранить постоянный размер изображения при настройке в процентах.
Щелкните «Сохранить соотношение сторон», чтобы сохранить постоянный размер изображения при настройке в процентах.