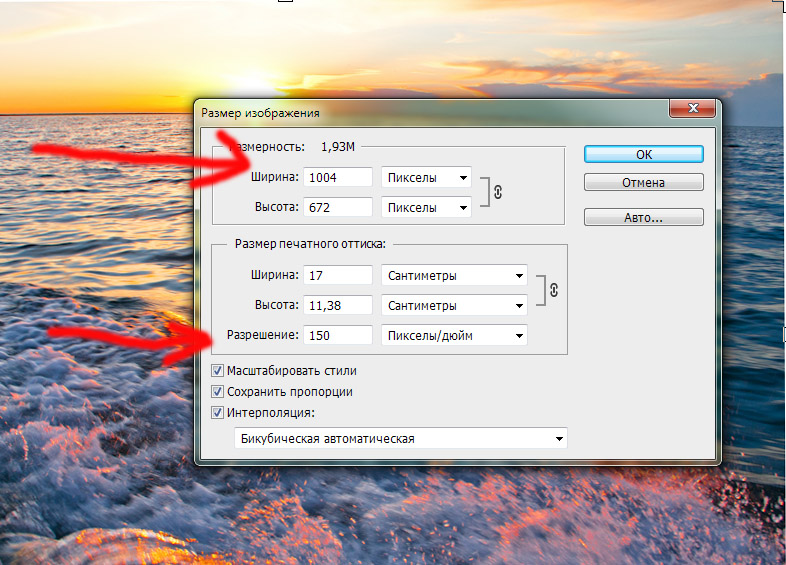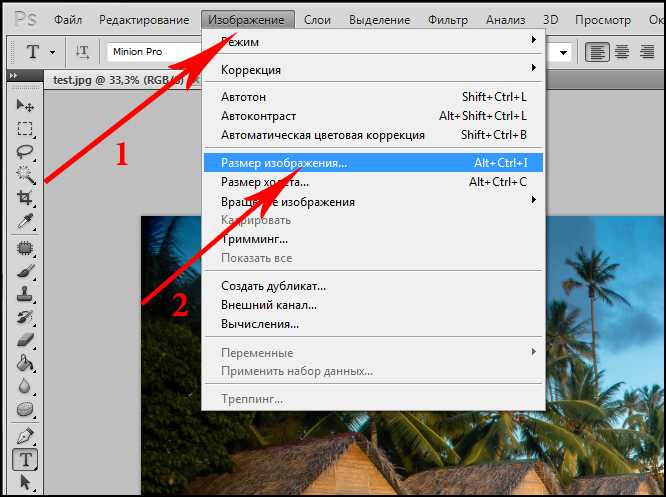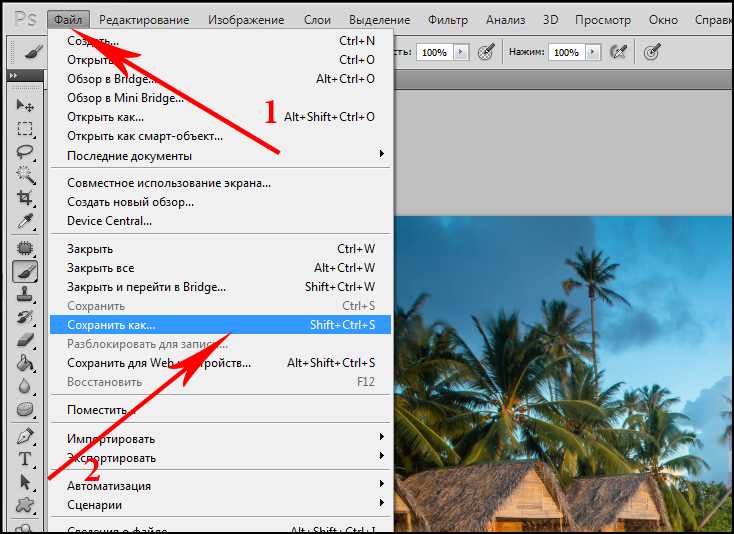Как уменьшить размер фотографий товаров?
Рассмотрим, как оптимизировать размеры фотографий товаров.
Если у Вашего Интернет-магазина большое количество товаров и изображений к ним, то Вашему проекту может понадобиться значительное дисковое пространство, а если в Вашей учетной записи закончится дисковое место, то интернет-магазин может вовсе прекратить корректную работу, и начать выдавать ошибку загрузки.
Конечно же можно просто докупить дисковое пространство у хостинг-провайдера, однако, для начала надо убедиться, что это действительно нужно, и все сделано без ошибок.
Одна из самых распространённых ошибок администраторов магазина — это добавление фотографий к товарам очень большого размера. Иногда доходит до 20-30 мегабайт у каждой фотографии, а у одного товара может быть до 10 таких фотографий. Таким образом получается, что фотографии одного товара занимают 200мб дискового пространства.
Если фотографии, которые Вы загружаете в магазин превышает 0,5мб (500кб) каждая, то Вам нужно уменьшать размер фотографий за счет пережатия изображений программой Caesium.
Установить программу можно на сайте sourceforge.net
Добавляем все нужны фотографии в окно программы (рис.1).
Рисунок 1.
Устанавливаем максимальное расширение ширины фотографий до 1920px (Full HD), ставим Галку «Сохранить» пропорции и нажимаем кнопку применить (рис.2).
Рисунок 2.
Устанавливаем качество сжатия до 70 (рис.3).
Рисунок 3.
Выбираем папку, куда будут сохраняться итоговые изображения (рис.4).
Рисунок 4.
Нажимаем кнопку «Выполнить сжатие» (рис.5).
Рисунок 5.
Готово. На 5 шаге папке появятся сжатые фотографии.
К примеру, при оригинальном размере фотографии в 5мб (5000кб), итоговое изображение будет занимать 200кб, т.е. сжатие составило 97%, без существенных потерь качества (рис.6).
Рисунок 6.
Внимание!
Подобным образом рекомендуется сжимать перед загрузкой практически все изображения, например, карусели на главной и картинки для статических страниц.
Это существенно ускорит загрузку страниц магазина.
Готово. Мы рассмотрели, как возможно оптимизировать изображения.
Другие статьи по теме
- Как поделиться большим файлом
- Как поделиться скриншотом (показать картинку)
- Удобный текстовый редактор
- Полезные советы по работе с Microsoft Excel
- Подключение через AnyDesk
Статья оказалась полезной?
Да Нет
Благодарим за отзыв.
Как мы можем улучшить статью?
Проблема в
…Не могу закончить настройку, слишком сложная инструкцияСледовал инструкции, но ожидаемого результата не добилсяНедостаточно описаны вспомогательные элементыПохоже что инструкция устарелаТема статьи не раскрытаДругое
А именно с
Комментарий
Не нашли нужную статью? Предложить свою тему
Не нашли нужную статью?
На какую тему не нашлась статья?
Ваш email
Комментарий
Благодарим за отзыв.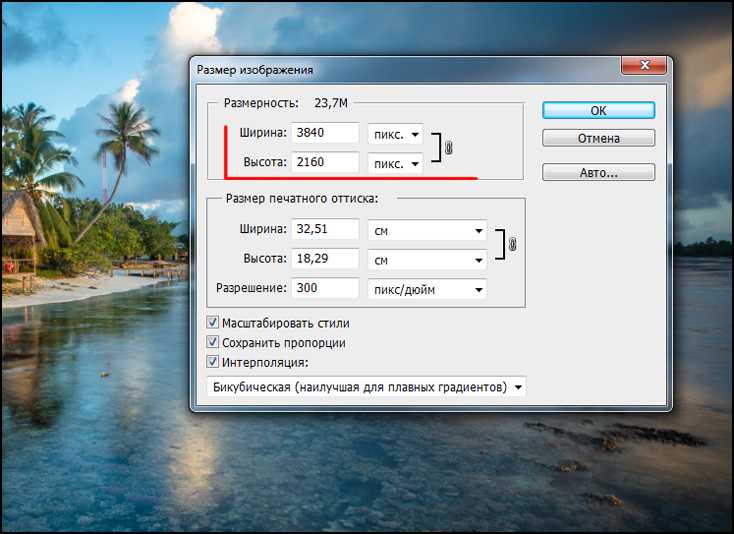
Тэги: Уменьшение размера фотографий товаров, уменьшить фотографии, изменить размер, оптимизация размера, оптимизация картинок, caesium, программа Caesium, cesium
Как уменьшить размер фотографии картины для размещения на сайте
Современные цифровые фотоаппараты позволяют делать качественные фотографии с очень большим разрешением. Как правило, одно необработанное фото «весит» более 3мб.
Загрузить такую фотографию на сайт очень сложно, поскольку компания, предоставляющая хостинг для сайта, ограничивает степень нагрузки на свой сервер за одну операцию и ваше фото не успеет обработаться.
Опишем несложный процесс уменьшения размера фотографии. Операцию проводим только с размером — он измеряется в пикселях, а не с объемом (весом) фото в мегабайтах.
Рассмотрим процесс уменьшения фотографии в программе Adobe Photoshop
Программа наиболее популярна, в разных версиях имеет идентичный интерфейс и позволяет уменьшить размер фотографии с наименьшей потерей качества.
|
|
|
Рассмотрим процесс уменьшения фотографии в программе ACDSee
Программа не так популярна как фотошоп, в разных версиях имеет немного разный интерфейс, при этом проще и удобнее чем фотошоп и позволяет уменьшить размер всех фотографий в одной папке за один раз.
|
|
|
|
|
Рассмотрим процесс пакетного уменьшения фотографий в программе ACDSee
| org/ImageObject»> |
|
|
|
| org/ImageObject»> |
|
Как фотографировать картины в домашних условиях
Автор: Руслан Озеров, художественная галерея Арт СПб
Рубрика: изобразительное искусство, практические советы, обработка фотографий картин, программы Adobe Photoshop и ACDSee
© Материал подготовлен художественной галереей Арт СПб
При полном или частичном копировании прямая ссылка на сайт — www.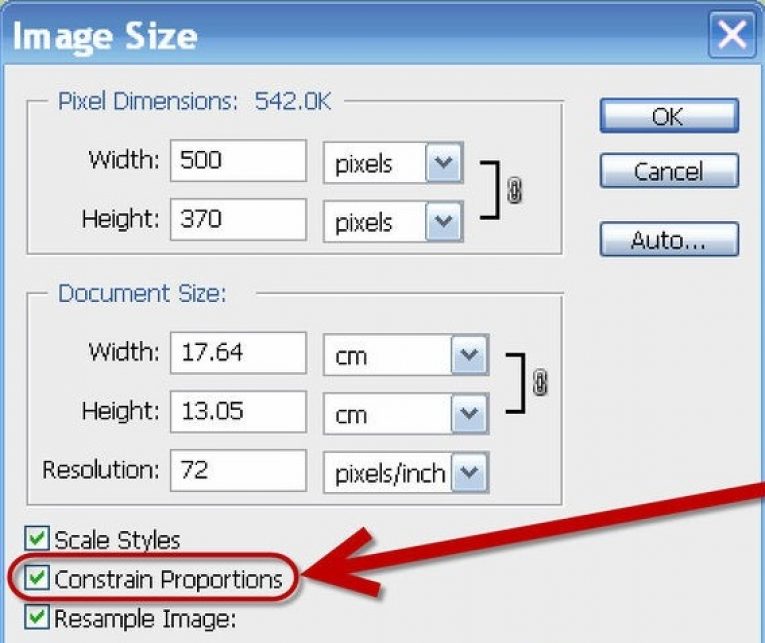 art-spb.ru обязательна!
art-spb.ru обязательна!
Галерея картин маслом Галерея картин акварелью Галерея картин пастелью Галерея картин горячей эмалью Галерея копий картин Галерея картин из мозаики Галерея картин батик
Как с легкостью уменьшить размер файла Google Фото
Зачем вам «Google Фото уменьшить размер файла»?Google Фото — это служба обмена и хранения фотографий, разработанная Google. Он обеспечивает умный дом для фотографий и видео пользователей. С момента своего выпуска он был использован и любим многими пользователями. В последнее время у многих пользователей возникла потребность про «Google Фото уменьшить размер файла». Что вызывает это явление?
На самом деле, в прошлом Google Photos предлагали пользователям возможность хранить огромное количество фотографий, потому что он имеет неограниченное хранилище. Однако теперь у Google Фото есть ограничение на объем хранилища. С 1 июня 2021 года все «высококачественные» фотографии, которые вы загружаете в Google Фото, начнут учитываться в хранилище вашей учетной записи Google.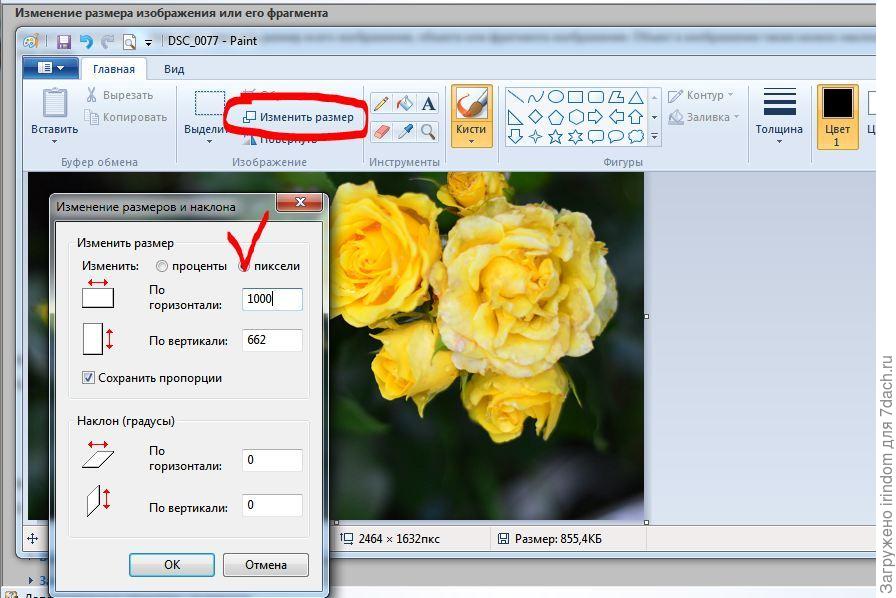
Если вас беспокоит нехватка свободного места, вы можете быть готовы не платить за дополнительное пространство, уменьшив размер своих Google Фото. Вы можете спросить: «Как мне уменьшить размер файла изображения?» Здесь мы предлагаем вам 4 эффективных способа.
Уменьшите размер файла Google Фото 3 различными способамиКогда вам нужно освободить место для фотографий Google, возможно, решения Blow помогут вам уменьшить размер файла. Пожалуйста, прочитайте и выберите решения в соответствии с вашими потребностями.
Способ 1. Выберите фотографии высокого качества (самые простые) Если вы загружаете все свои фотографии в Google Фото в необработанном виде, эти фотографии занимают слишком много места в квоте вашего хранилища. На этом этапе вы можете добиться быстрого освобождения места до половины или более в Google Фото, преобразовав качество загруженных фотографий в высокое качество вместо исходного качества. Это можно сделать в Google Фото онлайн.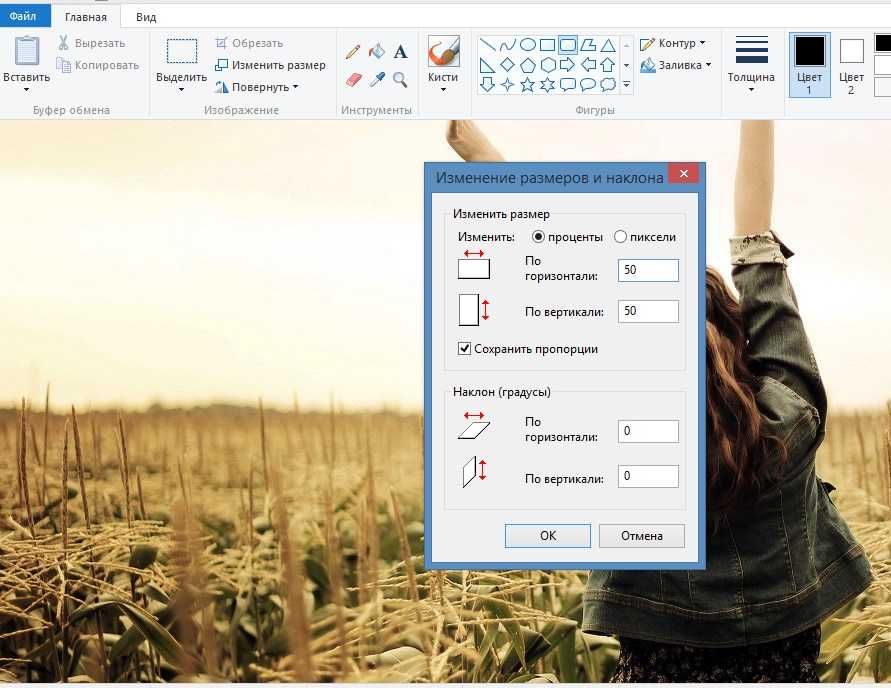
1. Перейдите в Google Фото и нажмите Настройки 9Значок 0004 в правом верхнем углу рядом с фотографией вашего профиля.
2. Выберите Хранилище заставки и нажмите кнопку Восстановить хранилище в меню Настройки .
3. Нажмите Сжать , чтобы преобразовать элементы исходного качества в качество хранения.
Способ 2. Используйте надстройку Photo Editor«Изменить размер изображения в Google Фото» нельзя напрямую с Google Диска. Но надстройка Photo Editor, предоставленная Google, может использоваться для уменьшения размера Google Фото. Пожалуйста, выполните следующие действия:
1. Найдите « Photo Editor with Drive » в Google Chrome.
2. Нажмите Добавить в Chrome , а затем нажмите Добавить приложение .
3. Откройте фоторедактор со значком Drive .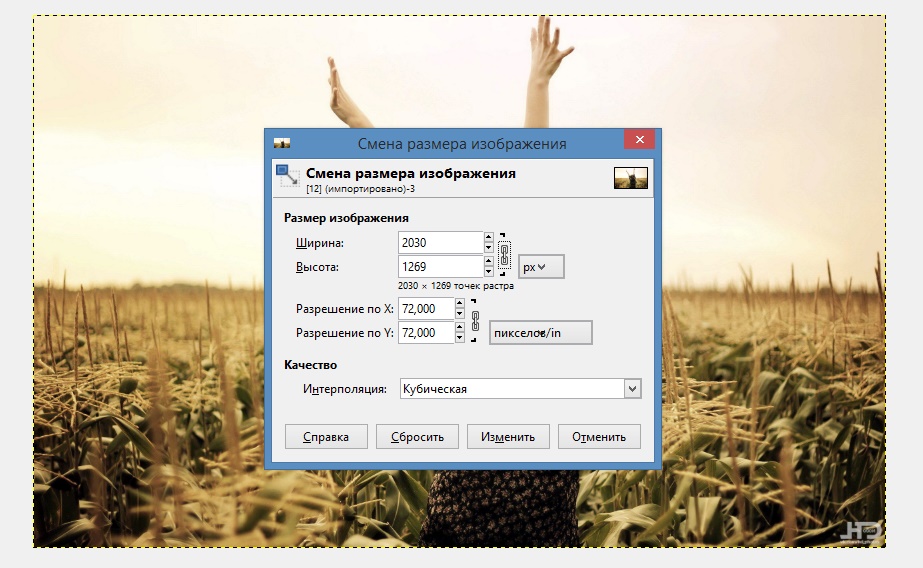
4. Нажмите, чтобы открыть файл Google Диска и изменить размер фотографии на нужный вам размер. Затем нажмите Сохранить на диск .
Примечание: До сих пор это приложение-расширение недоступно.
Способ 3. Изменение размера файла фотографий с помощью Google DocsGoogle Docs — это надежный онлайн-инструмент для документов, но он также позволяет изменять размер файлов и изображений. Вы можете просто скопировать и вставить или перетащить изображения в Документы Google, чтобы начать редактирование. Вот шаги:
1. Откройте Google Docs, нажмите Insert > Images > Drive . Нажмите на Параметры изображения .
2. Нажмите Размер и поворот во всплывающем окне.
3. Используйте Высота, Ширина , Соотношение высоты и Соотношение ширины , чтобы изменить размер фотографии в пикселях, и нажмите Сохранить .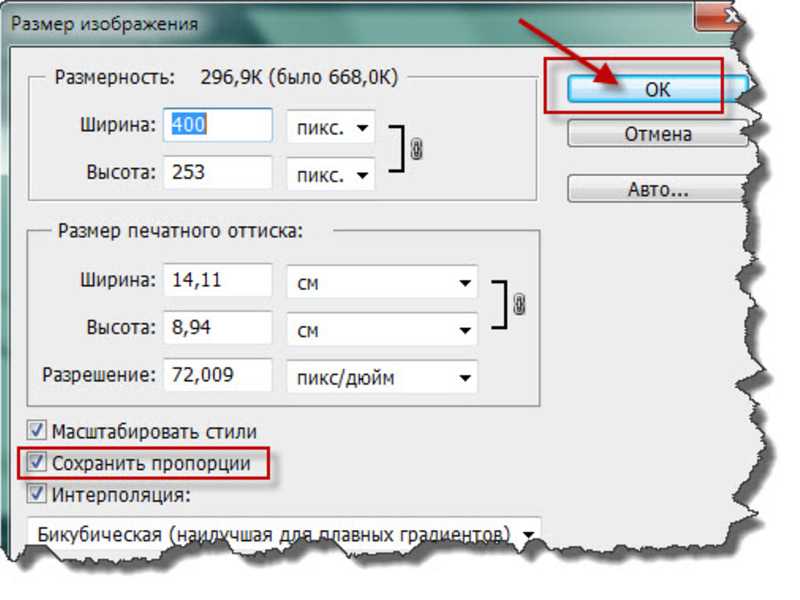
Способ 4. Сжатие фотографий перед загрузкой
Существует еще один способ уменьшить размер файла Google Фото. Вы можете сделать это локально. Просто выберите приложение для редактирования изображений, чтобы сжать фотографии перед загрузкой в Google Фото.
Дополнительные советы: используйте CBackup, чтобы бесплатно расширить пространство Google Диска Фотографии плохо сжаты Google, мы рекомендуем вам попробовать другую службу облачного резервного копирования, такую как CBackup, которая может поможет вам бесплатно расширить пространство на Google Диске и сделать резервную копию большего количества фотографий. Поскольку каждая учетная запись Google предлагает 15 ГБ бесплатного облачного хранилища для каждого пользователя, вы можете зарегистрировать несколько учетных записей, чтобы иметь бесчисленное количество 15 ГБ бесплатного облачного хранилища. Затем вы можете объединить все учетные записи Google Диска в огромное резервное пространство с помощью CBackup.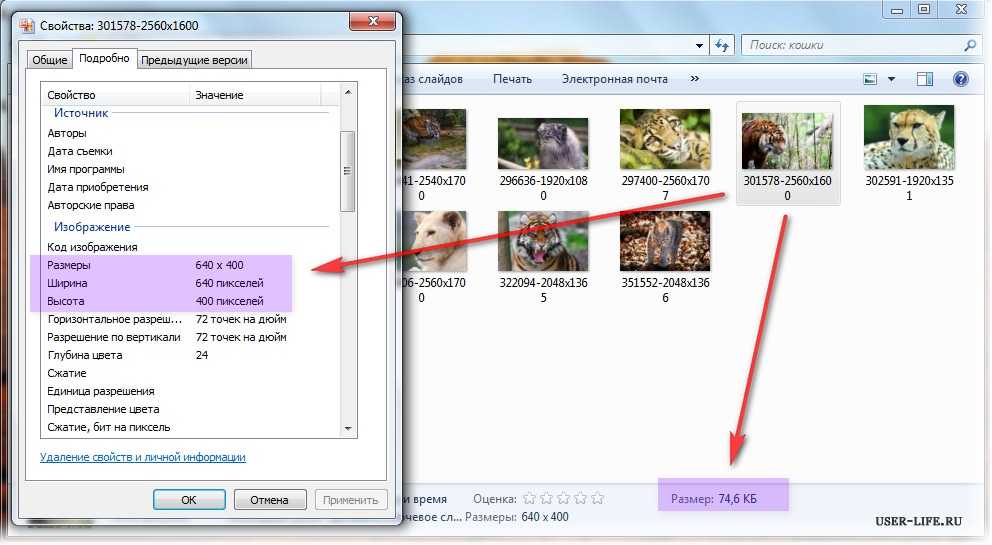
CBackup предоставляет бесплатную функцию объединения облачных хранилищ , которая поможет вам добавить несколько учетных записей Google Диска в один интерфейс, а затем объединить их в объединенное облако . Затем вы можете легко создавать резервные копии фотографий или видео в этом комбинированном облаке с огромным пространством для резервных копий.
Более того, CBackup также позволяет добавлять учетные записи других облачных дисков, таких как Dropbox, OneDrive и т. д. Затем вы можете объединять облачные учетные записи с разных облачных дисков в одно объединенное облако, что упрощает управление ими.
Давайте посмотрим, как объединить учетные записи Google Диска и как создавать резервные копии файлов в этом объединенном облаке:
Объединить учетные записи Google Диска в одно объединенное облако 1. Загрузите CBackup, зарегистрируйте учетную запись CBackup и войдите в систему. нажмите Google Диск.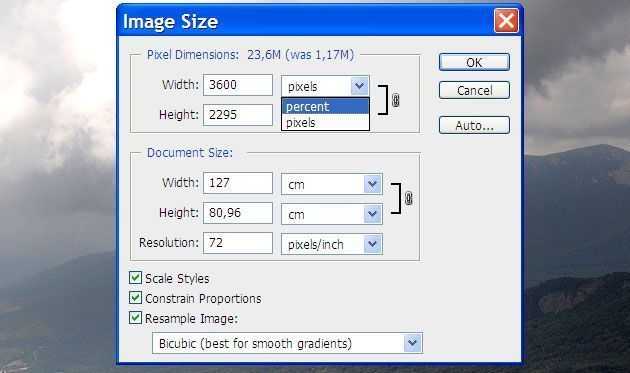 Затем нажмите Authorize Now , чтобы разрешить CBackup доступ к вашей учетной записи Google Диска.
Затем нажмите Authorize Now , чтобы разрешить CBackup доступ к вашей учетной записи Google Диска.
3. Щелкните Хранилище > + Добавить Комбинированное облако .
4. Установите флажок рядом с учетной записью облачного хранилища, которую вы хотите объединить, затем нажмите Далее > Объединить . Тогда у вас будет комбинированное облако.
Использовать комбинированное облако в качестве места назначения резервного копирования1. После объединения облачных учетных записей нажмите Резервное копирование > Резервное копирование ПК в комбинированное облако , чтобы создать задачу резервного копирования.
2. Выберите файлы для резервного копирования в разделе Источник. Затем отметьте Combined Cloud в качестве цели резервного копирования.
3. После вышеизложенного нажмите Кнопка «Начать резервное копирование» для запуска задачи резервного копирования.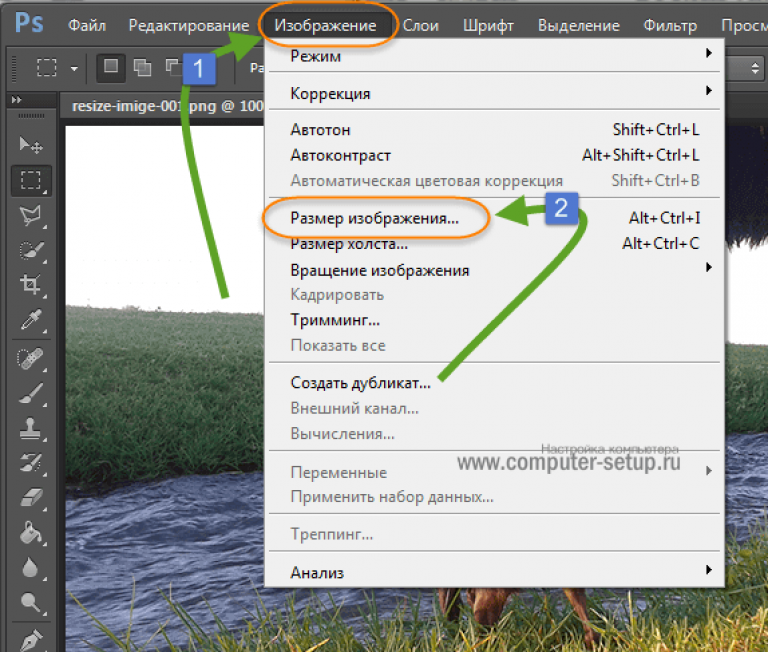
☛ Примечание: В разделе Настройки вы можете воспользоваться дополнительными функциями, которые помогут вам избавиться от частого резервного копирования файлов вручную. Например, с помощью функций Расписание резервного копирования вы можете настроить определенную частоту для задач резервного копирования. Существует 4 различных режима расписания: определенное время, ежедневно, еженедельно и ежемесячно на ваш выбор.
- ★Советы: В CBackup есть и другие полезные функции, которыми вы можете воспользоваться бесплатно.
- Синхронизация или резервное копирование из облака в облако: Чтобы передавать или создавать резервные копии файлов между разными учетными записями облачных дисков, вы можете бесплатно попробовать функцию синхронизации или резервного копирования из облака в облако в CBackup. Кроме того, он позволяет добавлять в CBackup различные учетные записи Google Диска, Dropbox, OneDrive и FTP/SFTP.

- Бесплатное облачное хранилище: CBackup предоставляет каждой учетной записи 10 ГБ бесплатного облачного хранилища для хранения данных.
Вот и все о способах «Google Фото уменьшить размер файла». Если вам нужно освободить место, выберите способ, которым вы хотите освободить место. Если вам кажется, что уменьшить размер файла сложно, вы можете использовать CBackup, чтобы иметь огромное пространство для резервного копирования.
Более того, вы можете использовать CBackup для перемещения Google Фото из одной учетной записи в другую . CBackup предоставляет функцию синхронизации между облаками, поэтому передача файлов между разными облачными учетными записями становится простой задачей.
Уменьшить размер изображения | Instasize
Сегодня изображения играют жизненно важную роль в нашей жизни, особенно в эпоху социальных сетей. Но у них есть цена — большие размеры изображений. Большие изображения могут замедлить работу вашего веб-сайта, занимать место на диске и снижать вовлеченность вашей аудитории. Вот почему мы создали руководство, которое поможет вам уменьшить размер ваших изображений без ущерба для их качества.
Большие изображения могут замедлить работу вашего веб-сайта, занимать место на диске и снижать вовлеченность вашей аудитории. Вот почему мы создали руководство, которое поможет вам уменьшить размер ваших изображений без ущерба для их качества.
Почему важен размер изображения?
Размер изображения влияет на время загрузки страницы. Большие изображения загружаются дольше, что может заставить посетителей покинуть страницу. Меньшие изображения загружаются быстрее, что повышает удобство и вовлеченность пользователей. Меньшие изображения также занимают меньше места для хранения, что имеет решающее значение для веб-сайтов с ограниченным объемом памяти.
Как уменьшить размер изображения
Существует несколько способов уменьшить размер изображения. Вот некоторые из наиболее эффективных методов:
Сжатие изображений
Сжатие — популярный способ уменьшить размер изображений. Он уменьшает размер файла изображения, удаляя часть данных.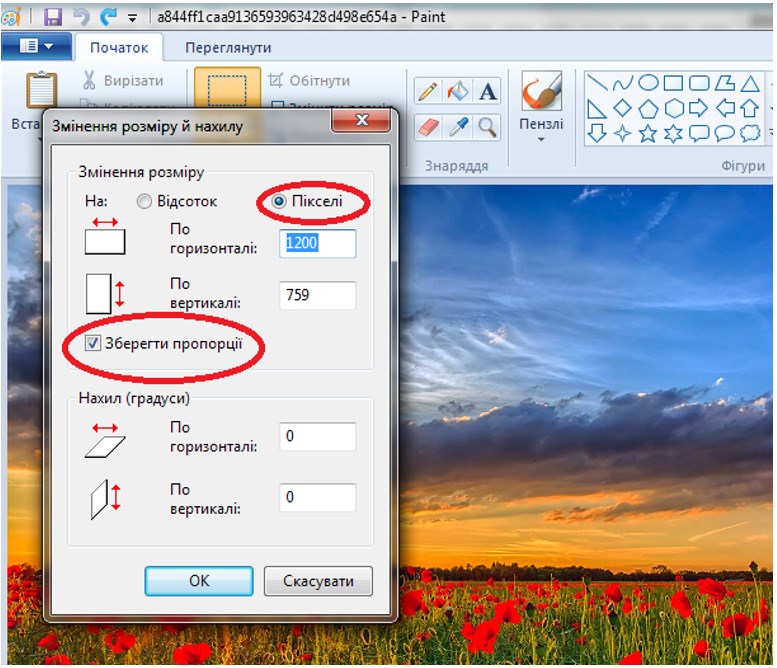 Существует два типа сжатия: без потерь и с потерями.
Существует два типа сжатия: без потерь и с потерями.
- Сжатие без потерь: этот тип сжатия удаляет некоторые данные из изображения, не влияя на его качество. Он идеально подходит для изображений с небольшим количеством цветов или текста.
- Сжатие с потерями: этот тип сжатия удаляет некоторые данные из изображения и может снизить его качество. Он идеально подходит для изображений с большим количеством цветов или градиентов.
Для сжатия изображений можно использовать онлайн-компрессоры изображений, такие как TinyPNG или Compressor.io.
Изменение размера изображений
Изменение размера изображений — еще один эффективный способ уменьшить их размер. Вы можете уменьшить размер изображения, уменьшив его размеры. Этот метод особенно полезен, если у вас есть большие изображения, которые не помещаются на вашем веб-сайте или в социальных сетях.
Для изменения размера изображений можно использовать онлайн-инструменты, такие как Canva, Adobe Photoshop или GIMP.
Выберите правильный формат файла
Формат файла изображения также может влиять на его размер. Некоторые форматы файлов, такие как PNG и BMP, являются несжатыми, что означает, что они имеют больший размер. Файлы других форматов, такие как JPEG и WebP, сжаты, что означает меньший размер.
JPEG является наиболее распространенным форматом файлов для изображений, так как обеспечивает баланс между качеством и размером. WebP — это более новый формат файлов, обеспечивающий лучшее сжатие, чем JPEG, но пока не поддерживаемый всеми браузерами.
Оптимизация метаданных изображения
Метаданные изображения включают такую информацию, как название изображения, описание и теги. Эта информация может сделать ваши изображения более заметными, но также может увеличить их размер. Вы можете оптимизировать метаданные изображения, удалив ненужную информацию и сохранив только важную информацию.
Уменьшите размер изображения с помощью Instasize
Если вы ищете быстрый и простой способ уменьшить размер ваших изображений, Instasize — идеальное решение для вас. Наше приложение предлагает множество инструментов, которые помогут вам сжимать, изменять размер и оптимизировать изображения всего за несколько нажатий. С Instasize вы можете уменьшить размер своих изображений без ущерба для их качества, что делает их идеальными для публикации в социальных сетях или загрузки на ваш веб-сайт. Так что, если вы устали от работы с изображениями большого размера, попробуйте Instasize уже сегодня!
Наше приложение предлагает множество инструментов, которые помогут вам сжимать, изменять размер и оптимизировать изображения всего за несколько нажатий. С Instasize вы можете уменьшить размер своих изображений без ущерба для их качества, что делает их идеальными для публикации в социальных сетях или загрузки на ваш веб-сайт. Так что, если вы устали от работы с изображениями большого размера, попробуйте Instasize уже сегодня!
Уменьшите размер изображения с помощью Image Compressor Tool
Хотите простой способ уменьшить размер изображения? Наш инструмент сжатия изображений идеально подходит для быстрого и простого сжатия изображений. С помощью этого инструмента вы можете загружать свои изображения и уменьшать их размер, не влияя на их качество. Независимо от того, являетесь ли вы профессиональным фотографом или энтузиастом социальных сетей, наш Image Compressor Tool — идеальное решение для уменьшения размера ваших изображений.
Уменьшение размера изображений имеет решающее значение, если вы хотите повысить производительность и вовлеченность своего веб-сайта.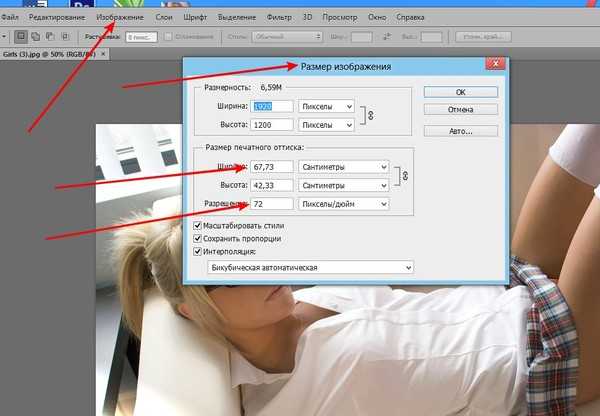

 Это существенно ускорит загрузку страниц магазина.
Это существенно ускорит загрузку страниц магазина.