Как уменьшить размер изображения растрового и векторного. Видео урок.
Размер изображения имеет важное значение при верстке макета. Если картинка не достаточного качества, это плохо повлияет на вид изделия. Поэтому, дизайнеры всегда охотятся за картинками в лучшем разрешении.
В интернете, все совсем наоборот, изображение стараются максимально уменьшить. Размер изображения, непосредственно, влияет на скорость загрузки страницы.
Содержание
- 1 Уменьшить размер растрового изображения
- 1.1 Уменьшение размера онлайн
- 2 Как уменьшить размер векторного изображения
- 3 Видео урок — как уменьшить размер изображения:
Уменьшить размер растрового изображения
Основной формат растровых изображений — JPEG. Сам по себе он уже имеет некоторое сжатие и позволяет его менять при сохранении.
При максимальном сжатии вокруг предметов на фотографии становятся заметны пятна или разводы. Между средними и высокими значениями, разница практически не видна. Поэтому, лучше всегда выставлять средние значения качества. Это значительно уменьшит размер без значительной потери качества.
Поэтому, лучше всегда выставлять средние значения качества. Это значительно уменьшит размер без значительной потери качества.
Кроме того, на размер влияет количество цветов, мелких деталей и разрешение. С цветами вряд ли что-то получится изменить, а вот разрешение должно быть не больше требуемого.
Все эти операции можно сделать в фотошопе, а также с помощью онлайн сервиса.
Откройте изображение в Photoshop и нажмите — Изображение/Размер изображения… Выберите в единицах изменения пиксели. И поставьте нужное значение по ширине или по высоте.
Затем нажмите — Файл/Сохранить как… Измените имя файла и выберите формат Jpg. Нажмите «Сохранить». Далее выскочит окошко с параметрами качества.
Передвигая ползунок вправо, влево на фотографии будут видны изменения. Остановите его на минимальных значениях так, чтобы не были явно виды дефекты сжатия.
Уменьшение размера онлайн
Если у вас нет программы Photoshop, уменьшить изображение можно с помощью онлайн сервиса. Их много и в целом, они работают одинаково.
Их много и в целом, они работают одинаково.
В начале нужно загрузить изображения в соответствующее поле. Далее, ползунками настраиваются параметры влияющие на размер картинки.
Выставьте количество пикселей по ширине, высота подстраивается автоматически. Качество — это степень сжатия картинки, лучше ставить среднее или низкое.
Формат PNG не имеет такого сжатия и сам по себе гораздо больше JPG, но может иметь прозрачные области. Поэтому его использование должно быть оправданным.
Когда нужные параметры заданы, нажмите «Изменить размер» и сохраните результат. Этот сервис, в отличие от остальных, позволяет обрабатывать много изображений одновременно.
Как уменьшить размер векторного изображения
Вообще, векторные картинки, сами по себе, имеют относительно не большой размер, но он тоже может иметь значение, например, при продаже на микростоках.
Векторные изображения состоят не из пикселей, а из точек координат и не могут иметь сжатие качества.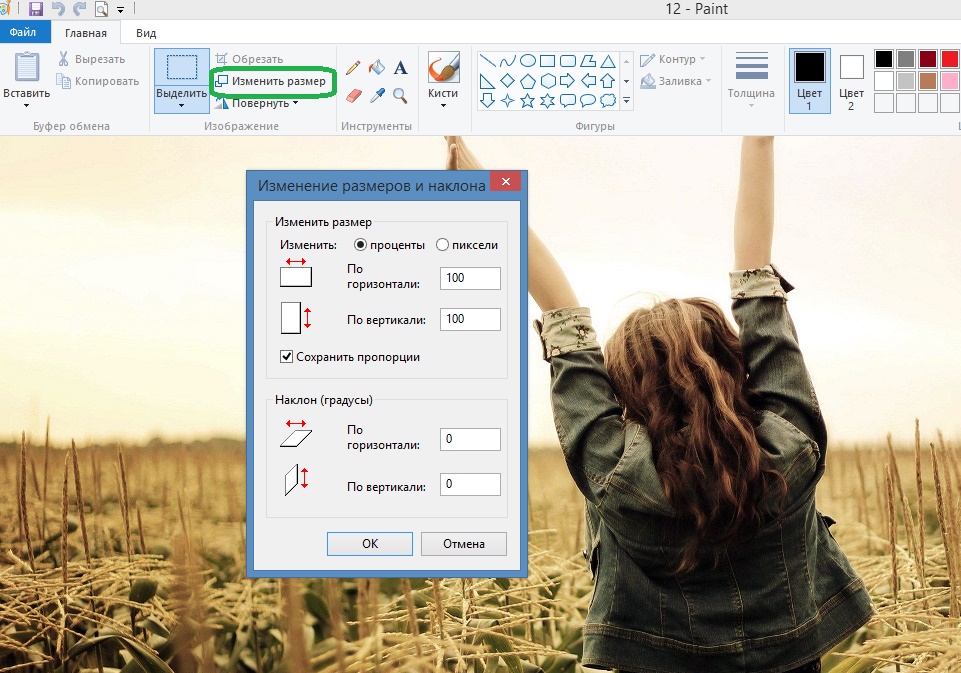 Однако, есть несколько приемов, которыми можно удалить лишнее и уменьшить размер.
Однако, есть несколько приемов, которыми можно удалить лишнее и уменьшить размер.
Очень часто, при векторном рисовании, создается очень много лишних опорных точек. Удалите их с помощью команды — Объект/Контур/Упростить…
Убедитесь, в отсутствии растровых изображений и скрытых слоев, которые тоже могут увеличивать файл.
И наконец, при сохранении векторного изображения в формате EPS выключите опцию «Формат предварительного просмотра» и снимите все галочки. Тогда ваш файл сохраниться в самом минимальном формате.
Видео урок — как уменьшить размер изображения:
(Visited 9 319 times, 1 visits today)
Как уменьшить размер файла jpg?
- Категория: Технические советы
- – Автор: Игорь (Администратор)
Когда вы снимаете на фотоаппарат, то выходные изображения обычно получаются достаточно большими в размере. К примеру, на большинстве обычных камерах средний размер одной фотографии составляет около 1 Мб. Так же вы могли скачать из интернета красивую картинку с высоким уровнем качества и, соответственно, огромным размером файла (могут занимать до 3-5 Мб). Но, к сожалению, на большинстве веб-сайтов стоят ограничения на загружаемые изображения и многие начинающие пользователи не знают как поступить в этой ситуации. Поэтому, в данной статье я расскажу
К примеру, на большинстве обычных камерах средний размер одной фотографии составляет около 1 Мб. Так же вы могли скачать из интернета красивую картинку с высоким уровнем качества и, соответственно, огромным размером файла (могут занимать до 3-5 Мб). Но, к сожалению, на большинстве веб-сайтов стоят ограничения на загружаемые изображения и многие начинающие пользователи не знают как поступить в этой ситуации. Поэтому, в данной статье я расскажу
Но, вначале, хотел бы рассказать об основных методах:
- Уменьшение размера картинки. Каждая картинка измеряется по высоте и ширине. Соответственно, чем больше высота и ширина, тем больше размер файла. И чтобы решить обратную задачу, т.е. уменьшить размер jpg файла, можно уменьшить ее по высоте и ширине.
- Обрезание картинки. Если на изображении есть ненужные части по краям, то вы можете их обрезать. Таким образом, можно сократить размеры картинки по высоте и ширине, что непременно скажется на размере файла (уменьшится).

- Снизить качество изображения. Формат jpg поддерживает разное качество при сохранении картинки. От того насколько хорошее качество было выставлено, зависит насколько большим получится jpg файл. Соответственно, если при сохранении снизить качество, то размер файла будет уменьшен.
- Смешанные методы. Обычно речь идет сразу обо всех трех методах.
В качестве графического редактора изображений я использовал редактор Paint.Net, так как он прост, удобен и обладает достаточным количеством функций для большинства потребностей пользователей. Скачайте и установите его себе на компьютер. Теперь, можно переходить к самим методам.
Метод первый. Уменьшение размера картинки и jpg файла.
Откройте любую картинку в редакторе. Для примера я взял картинку с гортензией из стандартного набора Windows. Ее изначальный размер 1024 на 786 (ширина на высоту) при весе в 581 Кб. Теперь, перейдем к изменению размера.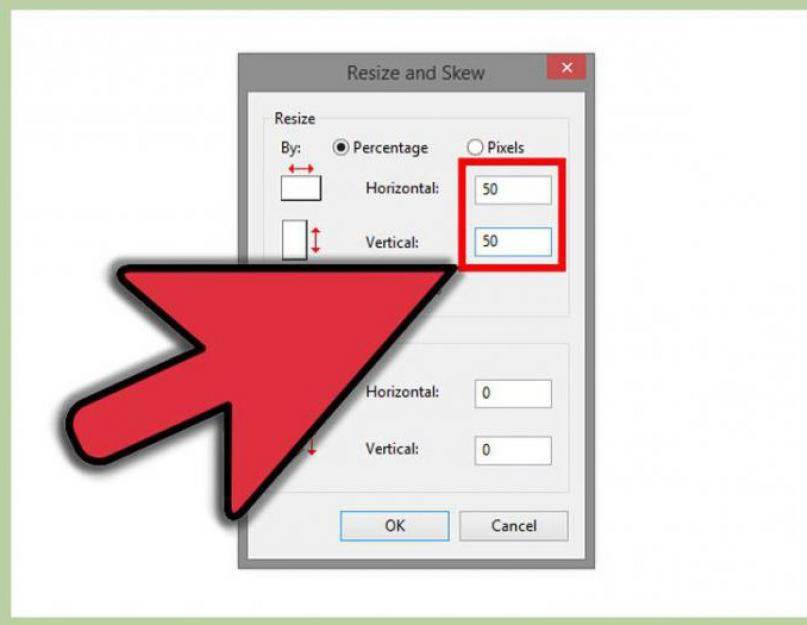 Для этого необходимо нажать сочетание клавиш «Ctrl + R» или открыть в верхнем меню пункт «Изображение» и выбрать «Изменить размер…«. Для примера, я решил уменьшить картинку в 2 раза, т.е. установить размер 512 на 384. Соответственно, ввел нужный размер, нажал кнопку «
Для этого необходимо нажать сочетание клавиш «Ctrl + R» или открыть в верхнем меню пункт «Изображение» и выбрать «Изменить размер…«. Для примера, я решил уменьшить картинку в 2 раза, т.е. установить размер 512 на 384. Соответственно, ввел нужный размер, нажал кнопку «
Данный способ помог уменьшить размер файла jpg до 156 Кб, при сохранении качества. Этот прием особенно хорошо выполнять в тех случаях, когда размер исходной картинки огромен и не помещается на экран, например, 4500 на 3000 пикселей.
Метод второй. Обрезание картинки.
Периодически по краям картинки могут находиться ненужные области. Случайно попавший столб на фотографию, торчащая рука из ниоткуда и так далее. Соответственно, их можно обрезать, что позволит сэкономить на размере картинки и файла. Воспользуюсь полученной картинкой из предыдущего метода и обрежу ее по бокам.
Этот прием часто пропускают, а зря, так как в подавляющем большинстве случаев он позволяет не только сократить размер jpg файла, но и облагородить саму картинку. А теперь переходим к следующему методу.
Метод третий. Снижение качества изображения и уменьшение размера файла jpg.
Отличное качество картинки нужно в очень редких случаях. К примеру, если вы дизайнер и используете изображение как части для составления других картинок (шаблонов, сайтов и прочего). В подавляющем же большинстве случаев, качество картинки можно снижать без потери хорошего вида.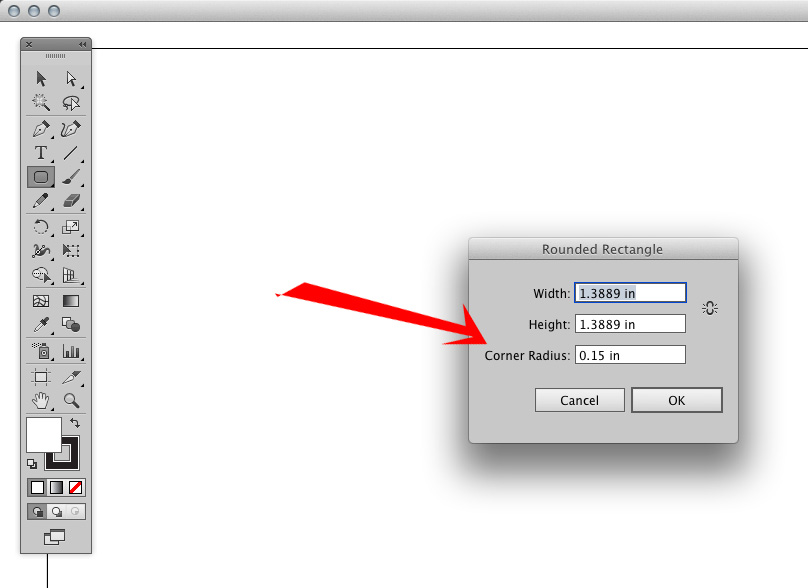 Обычно, в пределах 20-25%. При этом размер файла jpg может уменьшаться в разы. Для этого способа я воспользовался полученной картинкой на предыдущем методе. После того, как вы откроете ее в редакторе, картинку достаточно только пересохранить с нужным качеством. Для этого можно использовать либо комбинацию клавиш «
Обычно, в пределах 20-25%. При этом размер файла jpg может уменьшаться в разы. Для этого способа я воспользовался полученной картинкой на предыдущем методе. После того, как вы откроете ее в редакторе, картинку достаточно только пересохранить с нужным качеством. Для этого можно использовать либо комбинацию клавиш «
Выставив 80% вместо 100%, мне удалось сохранить внешний вид и уменьшить размер jpg файла до 19,9 Кб (было 86,4 Кб), что в 4 раза меньше!
Как видите, применяя смешанный метод, мне удалось снизить размер файла с 581 Кб до 19,9 Кб. Другими словами, практически в 30 раз! Согласитесь, вполне ощутимый результат для 5 минут. Кстати, если у вас картинка подходящего размера, то можно ограничиться только третьим методом, позволяющим сократить размер в 2-4 раза.
Другими словами, практически в 30 раз! Согласитесь, вполне ощутимый результат для 5 минут. Кстати, если у вас картинка подходящего размера, то можно ограничиться только третьим методом, позволяющим сократить размер в 2-4 раза.
И на закуску, тематическое видео:
☕ Понравился обзор? Поделитесь с друзьями!
- Как усилить сигнал WiFi роутера?
- Как выбрать внешний жесткий диск
Добавить комментарий / отзыв
Как уменьшить размер файлов JPEG и других изображений
Изображения, которые вы используете на своем веб-сайте, являются одним из наиболее важных элементов. Вы не только хотите иметь визуально привлекательные изображения, но и не хотите, чтобы эти изображения были настолько большими, что замедляли время загрузки вашего сайта. Одна из основных причин, по которой сайт будет отставать, заключается в том, что изображения, включенные в него, не были изменены для оптимальной производительности сайта.
В этой статье мы рассмотрим ручные методы уменьшения размера изображения в Photoshop, включая изменение типа файла, изменение размера и сжатие файлов с помощью функции «Сохранить для Интернета». Если вы ищете что-то более автоматизированное, мы также рассмотрим некоторые плагины и веб-варианты.
Подпишитесь на наш канал Youtube
- 1 Изменение типа файла
- 2 Ручное изменение размера в Photoshop
- 3 Сохранить для веб-функции
- 4 Инструменты оптимизации изображений WordPress
- 5 Веб-ресурсы для оптимизации изображений
- 6 Подведение итогов
Изменение типа файла
«Размер файла» для файла изображения означает количество пикселей на дюйм. Как правило, чем больше пикселей на дюйм, тем больше информации содержит файл, а значит, тем больше его размер.
Как правило, чем больше пикселей на дюйм, тем больше информации содержит файл, а значит, тем больше его размер.
Двумя наиболее распространенными типами файлов изображений являются JPG и PNG.
- PNG — переносимая сетевая графика. Этот тип файла в основном используется для графических файлов, таких как логотипы, значки, иллюстрации и текст. При редактировании в приложении для редактирования фотографий, таком как Photoshop, эти файлы не теряют много данных, когда вы манипулируете ими или сжимаете их. По этой причине они называются «без потерь». По этой причине эти файлы обычно имеют больший размер.
- JPEG — Объединенная группа экспертов по фотографии – Это наиболее распространенный тип файла, который вы найдете для большинства изображений в Интернете. Этот тип файла может управлять миллионами цветов, может быть сильно сжат с сохранением качества. Их называют «с потерями», потому что в процессе их сжатия удаляются пиксели из изображения.
Любой тип файла может работать. Какой из них вы выберете, зависит от вашего сайта, количества и типа фотографий, которые вы решите использовать.
Какой из них вы выберете, зависит от вашего сайта, количества и типа фотографий, которые вы решите использовать.
Вот пример фото. Его исходный формат был как файл JPG.
Я использовал команду «Файл»> «Сохранить как» в Photoshop, выбрал формат PNG и завершил функцию сохранения.
Когда я изменил тип файла, размер файла увеличился с 646 МБ до 1,3 КБ. Как отмечалось выше, файлы PNG обычно больше по размеру, поэтому для изображений такого типа с большим количеством цветов и деталей лучше оставить версию JPEG, чтобы обеспечить более быстрое время загрузки. Если вы знаете, что ваше изображение должно масштабироваться без потери разрешения, используйте версию PNG.
Обратите внимание, что доступно множество других форматов файлов. Я сосредоточился на JPEG и PNG, потому что они наиболее популярны.
Изменение размера вручную в Photoshop
В Photoshop вы можете использовать функцию «Изображение»> «Размер изображения», чтобы вручную изменить размер изображения. Инструмент выглядит так:
Инструмент выглядит так:
Текущий размер изображения и размеры в пикселях указаны в верхней части инструмента. Любые изменения, которые вы сделаете здесь, изменят размер.
Вписать в — это раскрывающийся список с предустановленными размерами и настройками пикселей.
Если я выберу первый вариант в этом списке, чтобы настроить размеры и количество пикселей на дюйм (ppi), я увижу, как изменится размер файла.
Вы можете поэкспериментировать с этими настройками, чтобы определить, будет ли работать стандартный размер из раскрывающегося списка, или вам нужно вручную изменить параметры ширины, высоты или разрешения, чтобы получить нужный размер.
Сохранить для веб-функции
«Сохранить для Интернета» отличается от «Сохранить как» тем, что веб-параметр удаляет метаданные (подробности о типе и происхождении изображения) из файла перед сохранением. Эта функция специально предназначена для изображений, которые будут отображаться в Интернете, поэтому это может быть очень быстрый способ изменить размер при сохранении качества.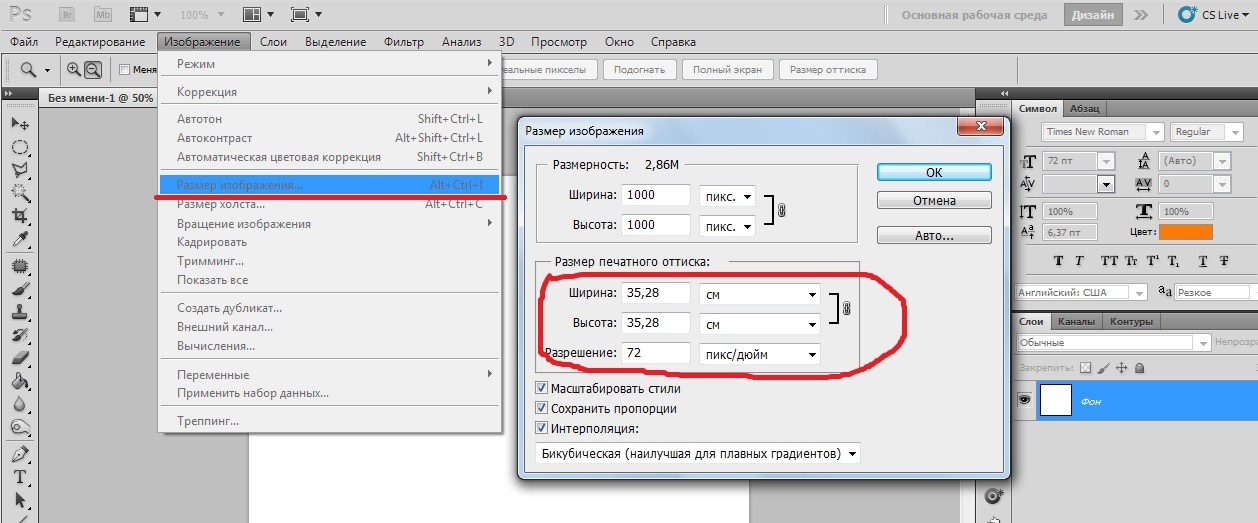
Найдите параметр «Сохранить для Интернета», выбрав «Файл»> «Экспорт»> «Сохранить для Интернета»:
Когда откроется окно «Сохранить для Интернета», вы заметите еще одно преимущество этой функции. Если вы выберете вкладку «2 вместе» вверху, вы увидите сравнение исходного изображения рядом с измененным изображением.
Отсюда используйте предустановки в правом верхнем углу, чтобы выбрать формат JPG и настроить качество по своему усмотрению. После внесения изменений вы можете увидеть, соответствует ли ваш новый файл вашим стандартам качества с помощью предварительного просмотра изображения, и вы можете проверить изменение размера файла, просмотрев данные под каждым изображением:
Обратите внимание, что вы также можете изменить размер, используя поля ширины и высоты в правом нижнем углу. Поскольку в этой статье конкретно рассматривается изменение размера, мы не рассматриваем другие параметры, отображаемые на экране «Сохранить для Интернета», но вы можете прочитать здесь более подробную информацию.
Инструменты оптимизации изображений WordPress
Photoshop — отличный вариант, если вы хотите самостоятельно уменьшить размер файла изображения. Если вы ищете что-то более автоматизированное, чтобы помочь с изменением размера ваших изображений, существует множество плагинов для оптимизации изображений WordPress, которые могут вам помочь. Вот список нескольких популярных вариантов и краткое описание их преимуществ:
Imagify — оптимизируйте все изображения за один раз, с легкостью изменяйте их размер и при необходимости восстанавливайте исходные версии фотографий. Это тоже доступно. Этот плагин можно загрузить бесплатно, и он включает 20 МБ файлового пространства. Другие варианты: 5 долларов в месяц за 500 МБ и 10 долларов в месяц за неограниченное пространство.
ShortPixel — отсутствие ограничений по размеру файла и один ключ API для нескольких сайтов позволяют эффективно использовать этот плагин. Они также предлагают разовые и ежемесячные планы для гибкости бюджета.
Optimole — для тех, кто ориентирован на данные, Optimole предлагает информационную панель, где вы можете просмотреть статистику оптимизации. Их бесплатный план позволяет посещать 5000 посетителей в месяц и имеет неограниченную пропускную способность.
Для более полного сравнения этих вариантов и нескольких других см. эту статью.
Веб-ресурсы для оптимизации изображений
Если вам не хватает времени и/или денег, существует множество бесплатных онлайн-инструментов для оптимизации изображений.
Compressjpg позволяет загружать несколько файлов и изменять их размер одновременно. Он также имеет функцию, которая конвертирует фотографии формата iPhone HEIC в JPEG. Другими подобными сайтами являются Tinypng и Image Compressor.
Canva Pro — еще один популярный сайт, который не только изменяет размеры, но и позволяет создавать и анимировать изображения, а также форматировать их для использования в Интернете или социальных сетях. Его макет интуитивно понятен и прост в использовании.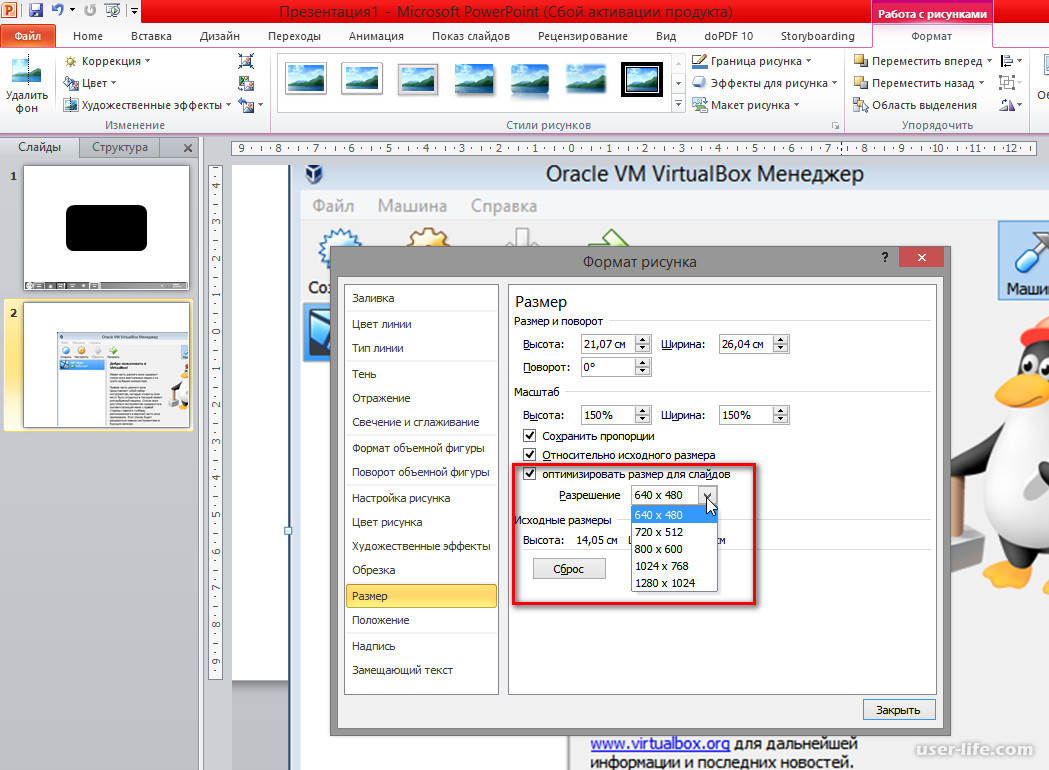
Подведение итогов
Не недооценивайте важность оптимизации изображений. Медленные сайты не только отпугивают посетителей, но и не привлекают внимание поиска Google. Быстро загружающиеся, четкие изображения могут предоставить то небольшое дополнение, которое отличает ваш сайт от остальных. Оптимизированный сайт заставит посетителей возвращаться снова и снова.
Используете ли вы какой-либо из этих методов для изменения размера изображений? Если нет, то как вы думаете, что вы попробуете в первую очередь? Напишите нам в комментариях!
Избранное изображение через Prihanto Edi / Shutterstock.com
Уменьшить размер изображения на Samsung
Уменьшить размер изображения на Samsung | докхаб6 августа 2022 г.
формы заполнены
формы подписаны
формы отправлены
01. Загрузите документ со своего компьютера или из облачного хранилища.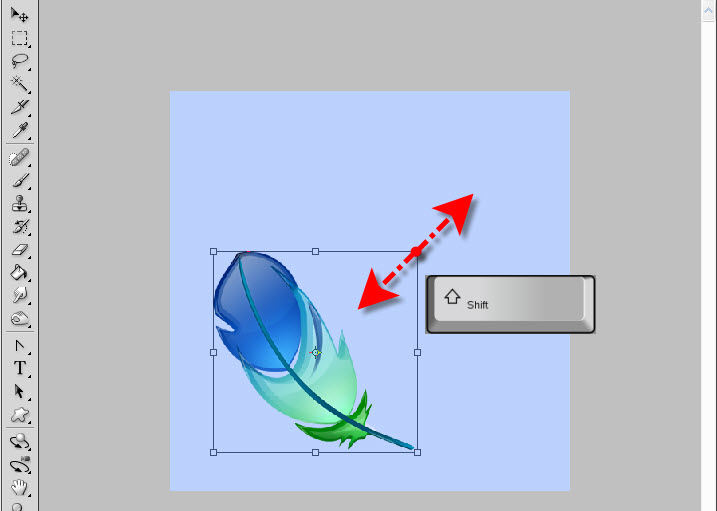
02. Добавляйте текст, изображения, рисунки, фигуры и многое другое.
03. Подпишите документ онлайн в несколько кликов.
04. Отправка, экспорт, факс, загрузка или распечатка документа.
Как уменьшить размер изображения на Samsung за считанные минуты
Были ли у вас проблемы с отправкой документа, потому что он слишком большой? Если ваш ответ да, то вы находитесь в правильном месте. Наш инструмент позволяет легко уменьшить размер изображения на Samsung, не затрагивая содержимое и не удаляя страницы из документа. Кроме того, наша платформа поставляется со всеми важными инструментами для работы с файлами и стоит дешевле, чем аналогичные. Вы никогда не потратите целое состояние на функции, которые вам не нужны.
Используйте эти инструкции, чтобы узнать, как изменить размер файла.
- Выберите один из доступных вариантов добавления файла: загрузить, импортировать из облака, перетащить и т.
 д.
д. - Выберите добавленный файл на панели инструментов.
- Найдите и примените функцию уменьшения размера изображения на Samsung.
- Выберите способ сжатия документа.
- Будьте терпеливы. Сеанс может занять некоторое время, в зависимости от выбранного вами варианта сжатия.
- Щелкните, чтобы получить файл, или выберите его для отправки по электронной почте.
- Ознакомьтесь с другими инструментами и ресурсами для редактирования и комментирования вашего документа.
С нашей платформой вы сможете избежать головной боли при работе с документами. Он не только прост в использовании, но и предлагает отличные функции, включая возможность уменьшить размер изображения на Samsung. Вы можете редактировать, подписывать, комментировать и хранить свои файлы в безопасности и порядке. Попробуйте наше решение сегодня!
Редактирование PDF стало проще благодаря DocHub
Удобное редактирование PDF
Редактировать PDF так же просто, как работать в документе Word. Вы можете добавлять текст, рисунки, выделения, а также редактировать или комментировать документ, не влияя на его качество. Нет растеризованного текста или удаленных полей. Используйте онлайн-редактор PDF, чтобы получить идеальный документ за считанные минуты.
Вы можете добавлять текст, рисунки, выделения, а также редактировать или комментировать документ, не влияя на его качество. Нет растеризованного текста или удаленных полей. Используйте онлайн-редактор PDF, чтобы получить идеальный документ за считанные минуты.
Удобная командная работа
Совместная работа над документами с вашей командой с помощью настольного компьютера или мобильного устройства. Позвольте другим просматривать, редактировать, комментировать и подписывать ваши документы в Интернете. Вы также можете сделать свою форму общедоступной и поделиться ее URL-адресом где угодно.
Автоматическое сохранение
Каждое изменение, которое вы вносите в документ, автоматически сохраняется в облаке и синхронизируется на всех устройствах в режиме реального времени. Не нужно отправлять новые версии документа или беспокоиться о потере информации.
Интеграция с Google
DocHub интегрируется с Google Workspace, поэтому вы можете импортировать, редактировать и подписывать документы прямо из Gmail, Google Диска и Dropbox.![]() По завершении экспортируйте документы на Google Диск или импортируйте адресную книгу Google и поделитесь документом со своими контактами.
По завершении экспортируйте документы на Google Диск или импортируйте адресную книгу Google и поделитесь документом со своими контактами.
Мощные инструменты для работы с PDF на вашем мобильном устройстве
Продолжайте работать, даже если вы находитесь вдали от компьютера. DocHub работает на мобильных устройствах так же легко, как и на компьютере. Редактируйте, комментируйте и подписывайте документы, удобно используя свой смартфон или планшет. Нет необходимости устанавливать приложение.
Безопасный обмен документами и их хранение
Мгновенно обменивайтесь документами, отправляйте их по электронной почте и факсу безопасным и совместимым способом. Установите пароль, поместите свои документы в зашифрованные папки и включите аутентификацию получателя, чтобы контролировать доступ к вашим документам. После завершения сохраните свои документы в безопасности в облаке.
Отзывы DocHub
44 отзыва
Отзывы DocHub
23 оценки
15 005
10 000 000+
303
100 000+ пользователей
Повышение эффективности с надстройкой DocHub для Google Workspace
Получайте доступ к документам, редактируйте, подписывайте и делитесь ими прямо из ваших любимых приложений Google Apps.
Как уменьшить размер изображения на Samsung
4.8 из 5
18 голосов
Эй, ребята, в этом видео мы собирались взглянуть на две вещи, которые вы можете сделать, чтобы уменьшить разрешение или размер изображения на Samsung Galaxy S20 или серия Galaxy S 21 сначала позволяет вернуться на главный экран, нажав клавишу «Домой», а затем запустите приложение камеры, как только камера запустится, нажмите кнопку настроек в настройках камеры, которые вы хотите спустить, и нажмите на форматы изображения здесь вы можете включить высокоэффективные изображения, поэтому включите его, и это сэкономит место за счет захвата изображений в фоторежиме в формате высокоэффективного изображения, что, в свою очередь, снизит разрешение изображения, хорошо, так что это метод номер один, теперь еще одна вещь, которую вы можете сделать после того, как вы сделали снимок, вы можете войти в редактор, чтобы открыть, коснуться кнопки редактирования, и в редактировании вы можете здесь изменить размер изображения, чтобы сделать его меньше или больше, и это также позволит вам уменьшить размер разрешения и все в порядке, чтобы сделать это, нажмите кнопку выбора внизу здесь, а затем нажмите на re
Связанные функции
Есть вопросы?
Ниже приведены некоторые распространенные вопросы наших клиентов, которые могут дать вам ответ, который вы ищете.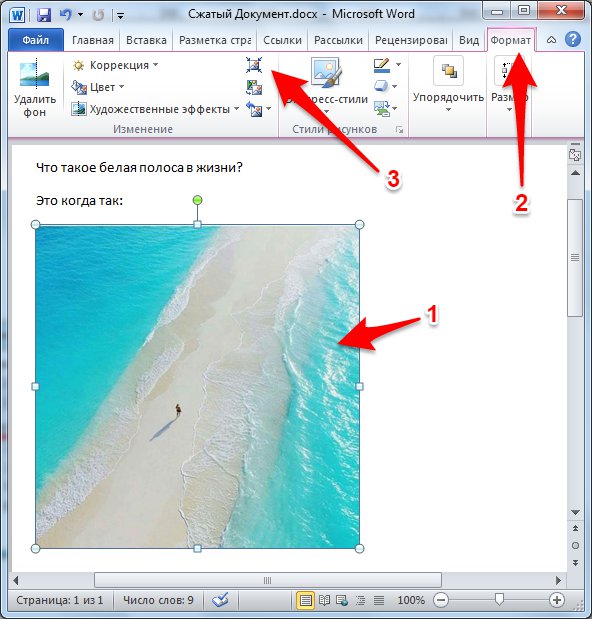 Если вы не можете найти ответ на свой вопрос, пожалуйста, не стесняйтесь обращаться к нам.
Если вы не можете найти ответ на свой вопрос, пожалуйста, не стесняйтесь обращаться к нам.
Как уменьшить размер изображения в МБ на моем Android?
Шаг 1: Загрузите Photo Compressor на свой телефон Android, используя ссылку ниже. Шаг 2: Откройте приложение и дайте доступ к хранилищу для доступа ко всем фотографиям на телефоне. Шаг 3: Выберите «Сжать фотографии». Шаг 4: Нажмите на переключатель рядом с фотографиями, которые вы хотите сжать.
Как уменьшить размер фотографии в мегабайтах на Android?
Сжатие размера изображения Шаг 1. Загрузите и сожмите размер изображения из Play Store. Шаг 2: Откройте приложение и выберите фотографию. Шаг 3: Вы можете проверить исходный размер изображения. Включите переключатель «Качество» и используйте ползунок, чтобы уменьшить размер изображения.
Какое разрешение у S22 Plus?
Качество отображения. С Plus вы получаете большой и плоский 6,55-дюймовый экран, в котором используется новейшая технология Dynamic AMOLED с разрешением 1080p.
Как уменьшить размер фотографии в мегабайтах?
Приложение Photo Compress, доступное в Google Play, делает то же самое для пользователей Android. Загрузите приложение и запустите его. Выберите фотографии для сжатия и отрегулируйте размер, выбрав «Изменить размер изображения». Обязательно сохраняйте соотношение сторон, чтобы изменение размера не искажало высоту или ширину фотографии.
Как уменьшить размер изображения на телефоне Samsung?
1 Зайдите в свою галерею и выберите изображение, размер которого вы хотите изменить.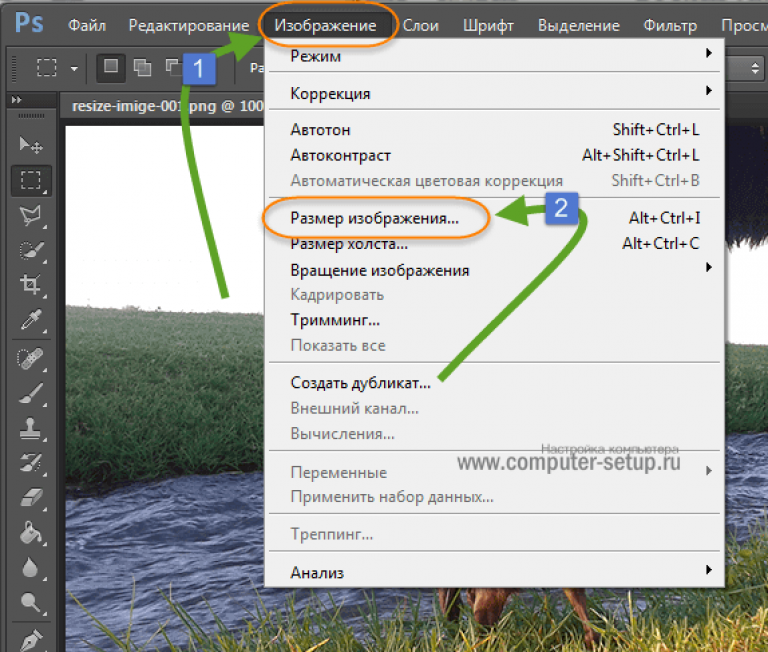 2 Нажмите «Изменить». 3 Выберите. 4 Нажмите «Изменить размер изображения». 5 Выберите предпочтительный процент изменения размера изображения, затем нажмите «Готово», чтобы применить изменения.
2 Нажмите «Изменить». 3 Выберите. 4 Нажмите «Изменить размер изображения». 5 Выберите предпочтительный процент изменения размера изображения, затем нажмите «Готово», чтобы применить изменения.
Как изменить разрешение на моем S22?
0:51 2:40 Как изменить разрешение экрана Galaxy S22 — YouTube YouTube Начало предлагаемого клипа Конец предлагаемого клипа Теперь, чтобы сделать это, перейдите к настройкам, как только вы в настройках, ребята, как показано здесь, это пойдет вниз, вы можетеБольшеТеперь, что сделать это зайдите в настройки, как только вы зайдете в настройки, ребята, как показано здесь, все пойдет вниз, вы можете найти опцию, которая говорит, что дисплей видит, что разрешение связано с дисплеем.
Как уменьшить размер фотографии в мегабайтах?
Приложение Photo Compress, доступное в Google Play, делает то же самое для пользователей Android. Загрузите приложение и запустите его. Выберите фотографии для сжатия и отрегулируйте размер, выбрав «Изменить размер изображения». Обязательно сохраняйте соотношение сторон, чтобы изменение размера не искажало высоту или ширину фотографии.
Загрузите приложение и запустите его. Выберите фотографии для сжатия и отрегулируйте размер, выбрав «Изменить размер изображения». Обязательно сохраняйте соотношение сторон, чтобы изменение размера не искажало высоту или ширину фотографии.
Как уменьшить размер фотографии в мегабайтах?
Приложение Photo Compress, доступное в Google Play, делает то же самое для пользователей Android. Загрузите приложение и запустите его. Выберите фотографии для сжатия и отрегулируйте размер, выбрав «Изменить размер изображения». Обязательно сохраняйте соотношение сторон, чтобы изменение размера не искажало высоту или ширину фотографии.
Как уменьшить размер фотографии Samsung в мегабайтах?
Вот как уменьшить размер файла фотографии на телефоне Android с помощью этого приложения: Откройте приложение «Галерея» на устройствах Samsung..jpg) Теперь выберите фотографию, которую вы хотите сжать. Теперь нажмите на Поделиться. Выберите Электронная почта из полученных вариантов. Теперь нажмите ИЗМЕНИТЬ РАЗМЕР ИЗОБРАЖЕНИЯ. Выберите степень, до которой вы хотите уменьшить размер файла.
Теперь выберите фотографию, которую вы хотите сжать. Теперь нажмите на Поделиться. Выберите Электронная почта из полученных вариантов. Теперь нажмите ИЗМЕНИТЬ РАЗМЕР ИЗОБРАЖЕНИЯ. Выберите степень, до которой вы хотите уменьшить размер файла.
Как уменьшить размер изображения на моем Samsung s21?
0:00 2:19 Galaxy S21/Ultra/Plus: Как изменить размер разрешения изображения – YouTube YouTube Начало предлагаемого клипа Конец предлагаемого клипа Когда вы находитесь в режиме редактирования, нажмите кнопку «Дополнительно» вверху всплывающего окна. меню вверх выберите изменить размер сейчасБольшеПосле того, как вы находитесь в режиме редактирования, нажмите кнопку «Дополнительно» в верхней части всплывающего меню выберите изменить размер сейчас, и здесь мы получили 20 процентов от оригинала. Размер шестьдесят процентов восемьдесят процентов или оригинал.
Узнайте, почему наши клиенты выбирают DocHub
Отличное решение для документов в формате PDF, требующее минимум предварительных знаний.
«Простота, знакомство с меню и удобство для пользователя. Легко перемещаться, вносить изменения и редактировать все, что вам может понадобиться. Поскольку он используется вместе с Google, документ всегда сохраняется, поэтому вам не нужно беспокоиться об этом. .»
Пэм Дрисколл Ф.
Учитель
Подписчик ценных документов для малого бизнеса.
«Мне нравится, что DocHub невероятно доступен по цене и настраивается. Он действительно делает все, что мне нужно, без большого ценника, как у некоторых из его более известных конкурентов. Я могу отправлять защищенные документы напрямую своим клиентам по электронной почте и через в режиме реального времени, когда они просматривают и вносят изменения в документ».
Jiovany A
Малый бизнес
Я могу создавать многоразовые копии для выбранных шаблонов, а затем публиковать их.
«Мне нравится работать и организовывать свою работу соответствующим образом, чтобы соответствовать и даже превосходить требования, которые ежедневно предъявляются в офисе, поэтому мне нравится работать с файлами PDF, я думаю, что они более профессиональны и универсальны, они позволяют.


 д.
д.