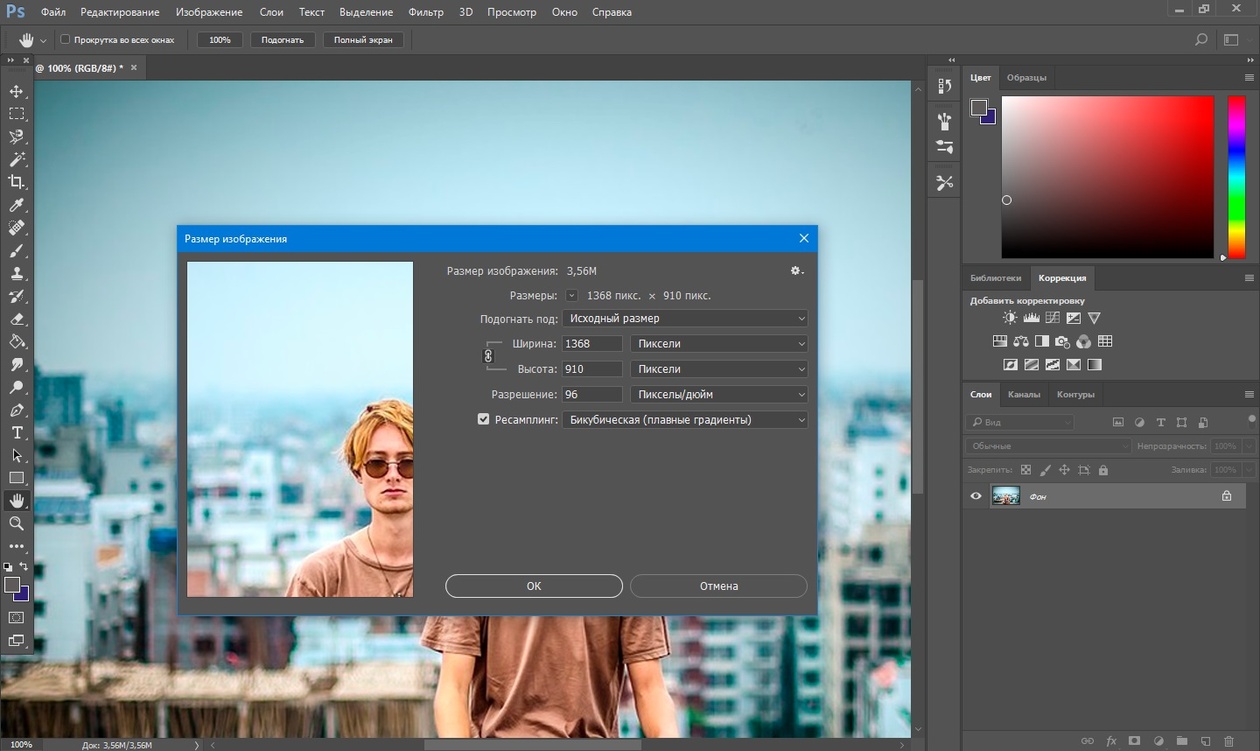Как изменить размер нескольких фото на Mac
Если у вас накопился большой объем фотографий, размер которых вы хотите изменить, проще всего воспользоваться встроенной в macOS функцией предварительного просмотра. Можно, конечно, использовать специальные приложения или соответствующие функции в фоторедакторах, однако «родная» функция предпросмотра позволит вам сделать это быстро и удобно, и мы расскажем вам как.
Яблык в Telegram и YouTube. Подписывайтесь! |
💚 ПО ТЕМЕ: Как изменить заставку на экране блокировки macOS.
Профессиональные фотографы, как и фотолюбители, зачастую не беспокоятся о размере сохраняемых фотографий. В большинстве случаев большие файлы даже предпочтительнее, поскольку у таких изображений качество и разрешение выше. Если вас не беспокоит недостаток свободного места на жестком диске, то фотографии лучше хранить в несжатом виде.
Как бы то ни было, но в ряде случаев изменить размер фотографий просто необходимо.
Инструменты для изменения размеров изображений есть в большинстве приложений для обработки фотографий, однако вы также можете воспользоваться функцией предварительного просмотра в macOS.
💚 ПО ТЕМЕ: Как сжать (уменьшить размер) PDF-файл на Mac (macOS).
Открываем все изображения
Для начала вам необходимо открыть все изображения в одном окне предпросмотра. Если все необходимые файлы находятся в одной папке, то проще всего будет использовать опцию «Выделить все», кликнуть правой кнопкой мыши и выбрать «Открыть».
Для выделения файлов, находящихся не по порядку, зажмите клавишу ⌘Cmd на клавиатуре и кликайте на необходимые фото.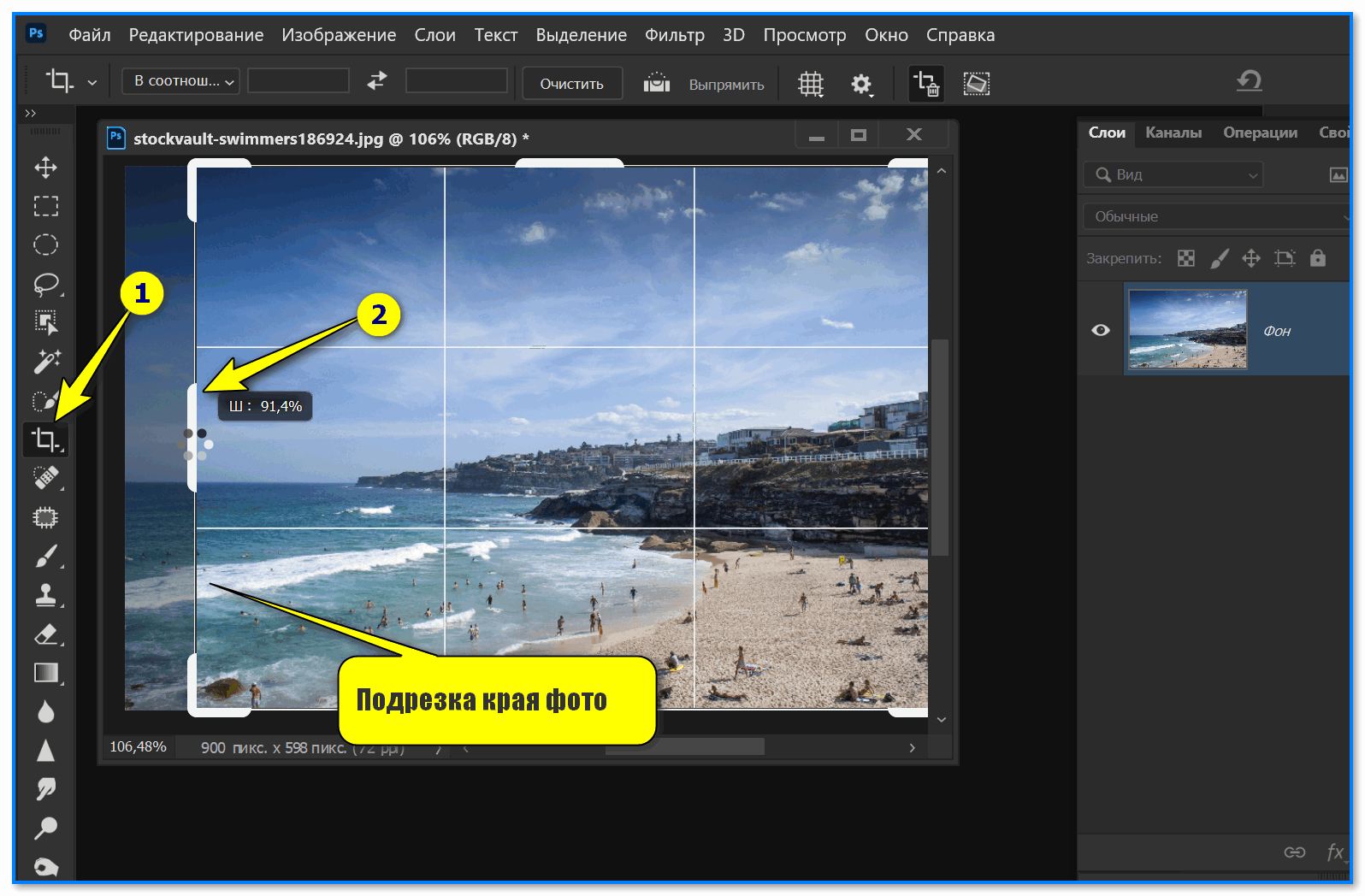
Откроется окно быстрого просмотра с дополнительной колонкой слева, где расположатся все изображения из папки. Вы можете кликнуть на любое из них, и оно откроется в главном окне.
💚 ПО ТЕМЕ: Как удалять файлы на macOS мимо корзины.
Уменьшаем размер изображений
Выделите (нажмите) любую фотографию в меню предпросмотра (боковой колонке).
В строке меню выберите «Правка», а затем «Выбрать все». Если вы хотите изменить размер только одного или нескольких файлов, выделите их с помощью мыши.
Все изображения в боковой колонке будут выделены.
После того как все необходимые файлы будут выбраны, нажмите на «Инструменты», а затем на «Настроить размер». Откроется новое окно, где вы должны указать нужные вам размеры.
Вы можете воспользоваться вариантами размеров, предлагаемыми в выпадающем меню «Вместить в». Выберите подходящий и нажмите на «ОК».
Для изменения ширины или высоты изображений кликните на поле для ввода значений и введите нужные значения, оставив остальные поля незаполненными. Нажмите на «ОК», и все выбранные вами изображения станут одной ширины и высоты. Масштабируйте другие измерения вверх или вниз для достижения требуемого размера.
Убедитесь в том, что напротив «Изменить масштаб пропорционально» стоит галочка, в противном случае при изменении размеров изображение может исказиться.
Внизу окна есть раздел «Итоговый размер», в котором сообщается, что произойдет с изображениями после того, как вы нажмете на «ОК». Это весьма удобно, если вы изменяете разрешение каждой фотографии отдельно, и вас интересует итоговый общий объем файлов.
Когда все необходимые изменения внесены, сохраните получившиеся файлы, выбрав в меню опцию «Сохранить». При закрытии окна предпросмотра появится уведомление, предлагающее вернуть файлы в их первоначальный вид или сохранить со всеми изменениями. Уведомление будет открываться для каждой фотографии отдельно, и никаких способов сократить эту процедуру не существует. Вам придется просто нажимать на клавишу ввода на клавиатуре до тех пор, пока вы не подтвердите действия для каждого файла.
Уведомление будет открываться для каждой фотографии отдельно, и никаких способов сократить эту процедуру не существует. Вам придется просто нажимать на клавишу ввода на клавиатуре до тех пор, пока вы не подтвердите действия для каждого файла.
Помимо изменения размеров, в приложении Просмотр есть еще несколько скрытых инструментов для работы со множеством файлов одновременно (к примеру, вы можете переворачивать сразу несколько фотографий). Тем не менее, если вы хотите добавить к фотографиям сопроводительный текст, вам придется делать это для каждого файла в отдельности. Кроме того, вам придется подтверждать действия для каждого снимка, а это может стать настоящей головной болью, если вы работаете с по-настоящему большим количеством фотографий. В таком случае вам лучше воспользоваться специализированными приложениями для редактирования изображений.
🔥 Смотрите также:
- Как быстро обрезать фотографию на Mac (macOS) в программе Просмотр.
- Как сделать изображение с прозрачным фоном на Mac в программе Просмотр.

- Как конвертировать фото в форматы jpg, png, gif, tiff, bmp на Mac.
🍏 Мы в Telegram и YouTube, подписывайтесь!
Насколько публикация полезна?
Нажмите на звезду, чтобы оценить!
Средняя оценка 5 / 5. Количество оценок: 14
Оценок пока нет. Поставьте оценку первым.
Метки: iFaq, Mac-новости, Mac-секреты, OS X, Новости Apple, Программы для Mac.
Как уменьшить разрешение ваших фотографий на Mac
Когда дело доходит до обмена фотографиями или любыми изображениями через Интернет, в зависимости от метода, который мы собираемся использовать, более чем вероятно, что мы будем вынуждены понизьте разрешение фотографий, чтобы уменьшить окончательный размер файла или файлов для совместного использования.
Понижение разрешения ваших фотографий на Mac — очень быстрый и простой процесс, и, в зависимости от потребностей пользователей, мы можем выполнить этот процесс изначально без установки каких-либо приложений или вынуждены прибегать к Mac App Store или даже к веб-сайту.
Индекс
- 1 Предварительный просмотр
- 2 Photoshop
- 3 GIMP
- 4 ImageOptim
- 5 Изображение Альфа
- 6 ImageOptim через Интернет
- 7 TinyJPG
- 8 Веб ресайзер
Предварительный просмотр
Самый быстрый и простой процесс для снизить разрешение нескольких изображений Не устанавливая никаких приложений на наш Mac, необходимо использовать собственное приложение Preview.
Превью — одна из лучшие приложения, изначально доступные в любой операционной системе, поскольку он не только позволяет нам изменять разрешение / размер фотографий, но также позволяет нам создавать проход фото в PDF, экспортировать изображения в другие форматы …
Подпишитесь на наш Youtube-канал
Если вы хотите, уменьшите разрешение ваших фотографий на Mac с помощью предварительного просмотра, вы должны выполнить шаги, которые я покажу вам ниже:
- Во-первых, щелкните дважды поверх изображения, чтобы оно автоматически открылось с приложением предварительного просмотра.

- Далее нажимаем кнопку карандаш, расположенный прямо перед окном поиска.
- Далее нажимаем на кнопку Отрегулируйте размер.
- Наконец, устанавливаем размер / разрешение мы хотим, чтобы получившееся изображение было.
Этот процесс можно делать партиями, открыв первое место предварительного просмотра, перетащив все изображения в приложение, выбрав их и нажав кнопку «Настроить размер».
Photoshop
Si вы обычно используете фотошопВы можете использовать это приложение, чтобы быстро изменить разрешение ваших фотографий, создав макрос и всегда имея его под рукой, чтобы при запуске он выполнял процесс автоматически.
к понизить разрешение фото в фотошопе, необходимо выполнить следующие действия:
- После того, как вы открыли приложение, нажмите комбинацию клавиш Контрол + Альт + Я.
- В этот момент появится окно, в котором мы должны установить разрешение мы хотим, чтобы изображение было, и нажимаем принять.

Если вы сохраните этот процесс в макросе, вы можете быстро изменить размер всех фотографий, которые вы хотите, просто запустив его.
GIMP
В статье «Я с Mac» мы много раз говорили о GIMP, бесплатный фотошоп. GIMP — это полностью бесплатное приложение для редактирования фотографий с открытым исходным кодом, которое позволяет нам выполнять те же функции, что и Photoshop, за исключением более продвинутых функций, доступных только в приложении Adobe.
Для любого домашнего пользователя GIMP более чем достаточно, поскольку его работа очень похожа на ту, что предлагает Photoshop. Если вы используете Photoshop нелегально, вам следует попробовать GIMP. Если вы хотите знать как уменьшить разрешение фото в GIMP, а затем я покажу вам, что нужно делать:
- После того, как мы открыли приложение, мы переходим в верхнее меню, нажимаем на Изображение — масштабирование изображения..
- Затем мы устанавливаем новое разрешение, которое хотим использовать, и нажимаем на

Вы можете скачать GIMP бесплатно от ссылку.
ImageOptim
Интересное приложение, единственная миссия которого уменьшить разрешение изображений — это ImageOptim, приложение с открытым исходным кодом на условиях GPL v2 или более поздней версии, которое позволяет нам загружать и использовать приложение совершенно бесплатно и не содержит никакой рекламы.
Это приложение интегрируется с macOS, поэтому мы можем использовать его тремя разными способами:
- Перетаскивая изображения, мы хотим уменьшить разрешение
- Через Finder.
- Через командную строку.
ImageOptim недоступен в Mac App Store., поэтому не доверяйте приложениям с похожими названиями. Это приложение доступно для загрузки только через его веб-сайт, нажав на ссылку.
Изображение Альфа
Еще одно интересное совершенно бесплатное приложение для уменьшить разрешение изображений PNG с прозрачными пленками это ImageAlpha, полностью бесплатное приложение, исходный код которого находится в открытом доступе.
Изображение Альфа уменьшает размер 24-битных файлов PNG (включая альфа-прозрачность) при применении сжатия и преобразования с потерями в более эффективный альфа-формат PNG8 +.
Как работает ImageAlpha? Мы должны перетащить изображение PNG в приложение, как только оно откроется на нашем рабочем столе. Маленькие изображения преобразуются быстро, но если они занимают больше места, процесс может занять несколько секунд.
Вы можете скачать и установить ImageAlpha через ссылку.
ImageOptim через Интернет
Выше мы говорили о приложении ImageOptim для уменьшения разрешения фотографий, фантастическом приложении. Однако для всех тех пользователей, которые они не хотят устанавливать приложение которые они собираются использовать в течение очень короткого времени или изредка, в их распоряжении Веб-версия ImageOptim.
Эта веб-версия, очевидно, это не работает так быстро, но для конкретных случаев этого более чем достаточно. С помощью этой веб-версии мы можем:
С помощью этой веб-версии мы можем:
- Установите качество: низкое, среднее или высокое.
- Установите качество цвета: грязный, авто, резкий.
- Выберите формат, в который мы хотим преобразовать его между jpg и png.
Веб-версия ImageOptim позволяет нам конвертировать только из файла в файл. Как только мы загрузим его на платформу, нажав на кнопку Выбрать файлы, преобразованное изображение будет загружено автоматически.
TinyJPG
Если вы не хотите использовать собственное приложение Preview и предпочитаете выполнять этот процесс через веб-страницу, вы можете сделать это благодаря TinyJPG. Крошечный JPG позволяет нам уменьшить разрешение изображений jpg, webp и png пакетами до 20 изображений с максимальным размером файла 5 МБ.
Если размер любого или всех изображений по отдельности превышает 5 МБ, вы не сможете пользоваться этим сайтом.
Как работает TinyJPG? Процесс так же прост, как доступ к вашей веб-странице и перетаскивание до 20 изображений, размер каждого из которых не превышает 5 МБ.
Как только процесс будет завершен, для каждого файла будет отображаться исходный размер и полученный размер после сжатия плюс ссылка на скачивание файла и степень сжатия.
В конце он показывает нам ссылку на скачать все сжатые изображения, наряду со средней степенью сжатия и объемом памяти, который мы экономим.
Веб ресайзер
Одна из наиболее полных веб-страниц для уменьшения размера и разрешения фотографий на Mac, а также позволяет нам изменить ориентацию изображения и установить определенную ширину или высоту es Веб ресайзер.
Кроме того, он также позволяет нам вырезать фотографии, чтобы мы могли использовать этот веб-сайт в качестве редактор фотографий для использования но онлайн, поэтому мы можем использовать его с любого устройства.
[Sloved] Как уменьшить размер фотофайла на iPhone в 2023 году
Кристин Смит • 2023-05-25 14:22:52 • Проверенные решения
Благодаря превосходному качеству камеры iPhone пользователи всегда делают снимки, чтобы сохранить запоминающиеся моменты. Однако некоторые фотографии могут быть значительными по размеру и, следовательно, занимать много места в памяти iPhone. Чтобы иметь возможность запечатлеть больше ценных моментов, жизненно важно, чтобы уменьшил размер фотографий, которые поддерживает iPhone . К сожалению, приложение Photo на iPhone не предоставляет способ для уменьшения размера фото на iPhone . Поэтому вам необходимо изучить различные способы уменьшения размера фотографии iPhone в МБ. В этой статье представлены лучшие и самые простые способы уменьшить размер файла фотографии iPhone.
Однако некоторые фотографии могут быть значительными по размеру и, следовательно, занимать много места в памяти iPhone. Чтобы иметь возможность запечатлеть больше ценных моментов, жизненно важно, чтобы уменьшил размер фотографий, которые поддерживает iPhone . К сожалению, приложение Photo на iPhone не предоставляет способ для уменьшения размера фото на iPhone . Поэтому вам необходимо изучить различные способы уменьшения размера фотографии iPhone в МБ. В этой статье представлены лучшие и самые простые способы уменьшить размер файла фотографии iPhone.
- Часть 1. Как уменьшить размер фото на iPhone бесплатно
- Часть 2. Как уменьшить размер фото на iPhone по почте
- Часть 3. Как уменьшить размер фотографии iPhone с помощью Wondershare UniConverter
Посмотрите видео, чтобы узнать, как преобразовать изображение и изменить его размер
Часть 1.
 Как уменьшить размер фотографии на iPhone бесплатно
Как уменьшить размер фотографии на iPhone бесплатноHEIC набирает популярность как отличный формат изображения для самых последних устройств iOS. Первоначально он не был распознан, пока Apple не решила использовать его в качестве формата фотографий по умолчанию. Хотя JPEG более распространен, это не означает, что HEIC — плохой формат. На самом деле рекомендуется, потому что он предлагает лучшее сжатие по сравнению с JPEG. В результате он использует меньше памяти на вашем iPhone и, следовательно, это идеальный формат для уменьшения размера фотографии iPhone в МБ. Вы всегда можете изменить формат, в котором iPhone хранит свои фотографии, если вы используете iOS 11 и более поздние версии.
Приведенная ниже процедура поможет уменьшить размер фотографии на iPhone бесплатно, изменив формат JPEG на HEIC на iPhone.
Шаг 1. Откройте настройки iPhone и откройте камеру.
Чтобы изменить формат JPEG на формат HEIC, перейдите на главный экран iPhone и откройте «Настройки».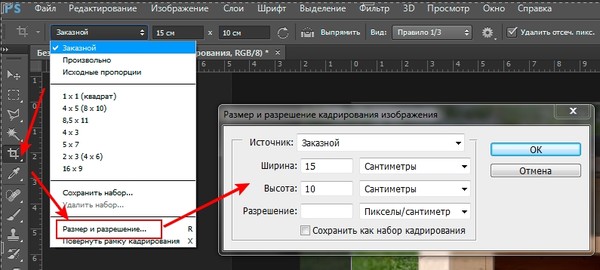 В открывшихся параметрах прокрутите вниз до пункта «Камера» и выберите его.
В открывшихся параметрах прокрутите вниз до пункта «Камера» и выберите его.
Шаг 2: Выберите Форматы.
На следующей платформе нажмите Форматы.
Шаг 3: Выберите «Высокая эффективность».
iPhone позволяет делать фото в двух форматах; Высокая эффективность и наиболее совместимые. Высокая эффективность гарантирует, что ваши фотографии будут иметь более низкое разрешение, что означает уменьшение размера файла фотографии iPhone. Поэтому фотографии сохраняются в формате HEIC. С другой стороны, вариант «Наиболее совместимый» приводит к получению фотографий более высокого качества в формате JPEG. Итак, поскольку ваша цель — уменьшить размер фотографии, которую делает iPhone, вы должны нажать на опцию «Высокая эффективность», чтобы изменить формат JPEG на HEIC.
Wondershare
AniSmall для рабочего стола
Ваш мощный видеокомпрессор без потери качества
.
Часть 2.
 Как уменьшить размер фотографии на iPhone по почте
Как уменьшить размер фотографии на iPhone по почтеОдин из самых простых способов уменьшить размер фотографии на iPhone — через Почту. Функция отправки почты изменяет разрешение изображения, отправленного с вашего iPhone. Это уменьшает размер до одного из различных доступных вариантов. Когда вы используете Mail в качестве средства изменения размера фотографии iPhone, помните, что предел изменения размера составляет 5 фотографий одновременно. Более того, исходных фотографий больше не будет. Использование Mail для уменьшения размера фотографий на iPhone целесообразно только в том случае, если у вас нет доступа к сторонним параметрам.
Чтобы уменьшить размер фотографии, которую iPhone хранит с помощью Mail, выполните следующие простые шаги:
- Перейдите в приложение «Фотографии» и выберите фотографию, размер которой необходимо изменить. Нажмите на значок стрелки, известный как «Поделиться».
- Выберите Почта и укажите получателя фотографии. Если вы просто хотите уменьшить размер файла фотографии iPhone, используйте свой адрес электронной почты в качестве получателя.

- Выберите Отправить, чтобы получить доступ к доступным параметрам изменения размера.
- Коснитесь любой из следующих опций на 8-мегапиксельной камере iPhone и измените разрешение фотографии.
- Маленький — 320 * 240 — он может быть слишком маленьким, чтобы быть полезным.
- Medium- 640*480- это в принципе мало.
- Большой — 1632*1224 — это половина размера изображения.
- Фактический — 3264*2448 — это полный размер изображения, полученного с камеры iPhone. Его еще предстоит сжать или изменить размер.
Если вы отправили изображения себе, сохраните изображения с измененным размером на iPhone, нажав и удерживая их.
Wondershare UniConverter — это идеальный инструмент, помогающий уменьшить размер фотографии на iPhone. Комплексное решение поставляется с набором инструментов, содержащим множество функций, в том числе Image Converter. Этот инструмент изменяет форматы изображений при редактировании и изменении размера. Он может обрабатывать пакетный процесс и не влияет на качество. Он изменяет размеры изображений, изменяя ширину и высоту.
Этот инструмент изменяет форматы изображений при редактировании и изменении размера. Он может обрабатывать пакетный процесс и не влияет на качество. Он изменяет размеры изображений, изменяя ширину и высоту.
С помощью приведенных ниже инструкций вы узнаете, как уменьшить размер файла фотографии на iPhone с помощью Wondershare UniConverter.
После завершения установки Wondershare UniConverter откройте раздел «Инструменты» в интерфейсе и выберите функцию «Конвертер изображений», чтобы уменьшить размер изображения iPhone.
Шаг 2 Загрузите изображение для изменения размера.
Когда откроется окно конвертера изображений, нажмите кнопку + Добавить изображения и выберите изображения iPhone, размер которых нужно изменить. При успешном добавлении в миниатюрах файлов будут указаны имя, размер и формат изображения.
Шаг 3 Измените размер изображений iPhone.
Изменение размера — это один из вариантов редактирования, предоставляемых Wondershare UniConverter. Другие параметры редактирования включают, среди прочего, обрезку и добавление эффектов и водяных знаков. Чтобы уменьшить размер фотографии на iPhone, наведите курсор на картинку, чтобы найти нужные кнопки изменения размера. Нажмите на функцию «Настройка», чтобы открыть окно «Настройка качества». Настройте высоту и ширину изображения, перемещая полосу, чтобы изменить качество изображения. Когда закончите, выберите OK, чтобы сохранить изменения.
Другие параметры редактирования включают, среди прочего, обрезку и добавление эффектов и водяных знаков. Чтобы уменьшить размер фотографии на iPhone, наведите курсор на картинку, чтобы найти нужные кнопки изменения размера. Нажмите на функцию «Настройка», чтобы открыть окно «Настройка качества». Настройте высоту и ширину изображения, перемещая полосу, чтобы изменить качество изображения. Когда закончите, выберите OK, чтобы сохранить изменения.
Шаг 4 Завершите изменение размера изображения.
После изменения размера можно нажать кнопку «Преобразовать», чтобы завершить процесс.
Бесплатная загрузкаБесплатная загрузкаЗаключение
Вы можете увеличить объем памяти iPhone для хранения большего количества фотографий, если уменьшите размер фотографий iPhone в МБ. Вышеуказанные 5 способов обеспечивают самые простые способы уменьшения размера файла фотографии iPhone. Наиболее рекомендуемым среди них является Wondershare UniConverter, так как вы также можете использовать его для редактирования фотографий, помимо изменения размера.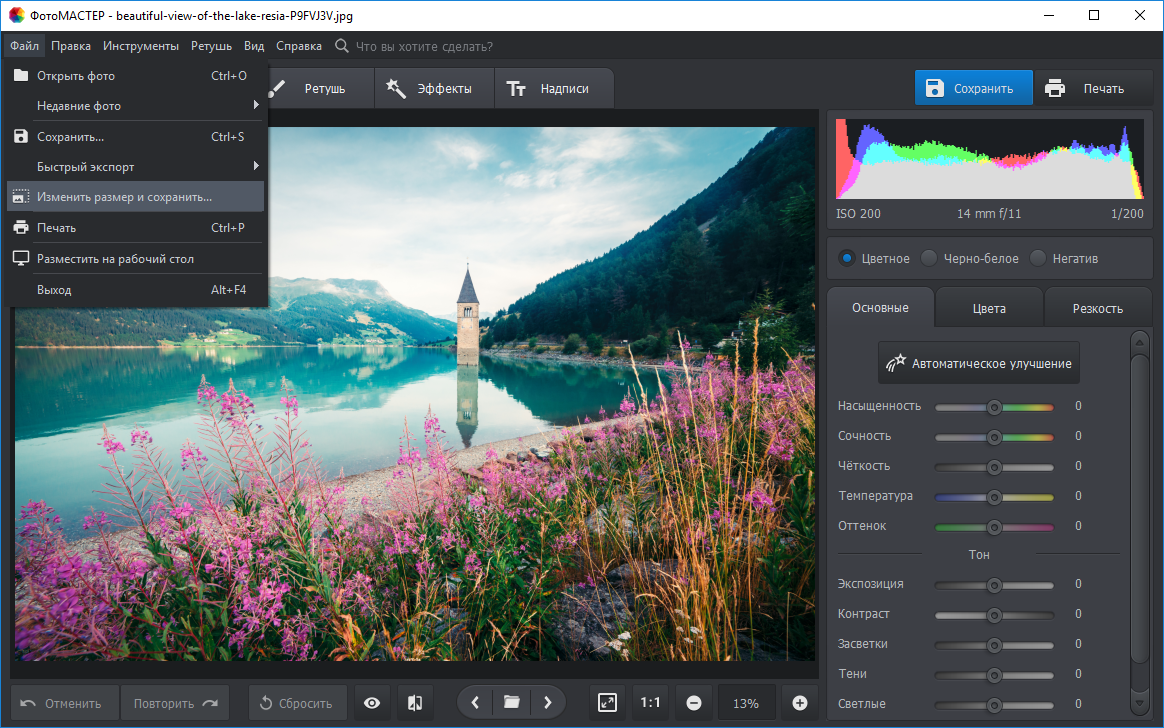
Как уменьшить размер файла изображения на Mac? — Blue Sky
Содержание
Как уменьшить размер файла изображения на Mac?
Есть два способа уменьшить размер фотографии, если она слишком велика. Вы можете изменить размер и уменьшить разрешение или экспортировать в уменьшенном качестве. Вот как изменить размер или уменьшить размер изображения на Mac.
Изучайте графический дизайн онлайн с помощью онлайн-курса графического дизайна Blue Sky Graphics.
Вам не нужно стороннее программное обеспечение, чтобы сделать это на вашем Mac. Это можно сделать с помощью мощного встроенного программного обеспечения для редактирования изображений Preview.
Как уменьшить размер фотографии, уменьшив разрешение
Самый быстрый способ уменьшить размер изображения — уменьшить разрешение фотографии. Если на веб-сайте или в программе есть ограничение на размер файла для фотографий, сначала попробуйте уменьшить разрешение.
Вы можете сделать это с помощью приложения Preview для одного изображения за раз или для нескольких фотографий одновременно. Для начала используйте приложение Finder и перейдите к изображению (или фотографиям), размер которого вы хотите изменить. Затем, чтобы открыть файл в режиме предварительного просмотра, просто дважды щелкните его.
Чтобы открыть изображение в режиме предварительного просмотра, дважды щелкните его.
Если «Просмотр» не является вашим обычным средством просмотра изображений, щелкните правой кнопкой мыши и выберите «Открыть с помощью» > «Предварительный просмотр» (мы рекомендуем вам потратить некоторое время на то, чтобы установить «Просмотр» в качестве средства просмотра изображений по умолчанию, так как это сделает вашу жизнь проще).
Теперь пришло время изменить размер изображения, которое открыто в режиме предварительного просмотра. На верхней панели инструментов выберите «Редактировать» (выглядит как значок пера). Затем из вариантов редактирования выберите «Изменить размер» (символ с несколькими прямоугольниками).
Нажмите кнопку «Редактировать», а затем на панели инструментов нажмите кнопку «Изменить размер».
Сначала выберите «Пиксели» во всплывающем меню. Затем уменьшите ширину примерно до половины исходного размера (вы можете попробовать разные разрешения). Предварительный просмотр немедленно уведомит вас об обновленном размере файла изображения. Когда вы будете удовлетворены результатом, нажмите кнопку «ОК».
Чтобы изменить размер изображения, выберите «Пиксели», а затем уменьшите ширину.
Предварительный просмотр автоматически сохранит ваши изменения в изображении, но вы можете обновить изображение вручную, нажав Command+s. Теперь вы можете закрыть окно предварительного просмотра, нажав красную кнопку «Закрыть» в правом верхнем углу или с помощью сочетания клавиш Command + q.
Как уменьшить размер фотографии, сохранив качество
Что делать, если вы не можете изменить размер изображения, но хотите уменьшить размер файла? Приложение Preview также может помочь вам в этом. Вы можете экспортировать изображение более низкого качества в формате JPEG (эта функция не поддерживает формат PNG, но у нас есть решение для этого в следующем разделе).
Вы можете экспортировать изображение более низкого качества в формате JPEG (эта функция не поддерживает формат PNG, но у нас есть решение для этого в следующем разделе).
Для начала откройте файл изображения в режиме предварительного просмотра. Затем в строке меню вверху выберите «Файл», а затем «Экспорт».
Перейдите в область «Файл» в строке меню и выберите параметр «Экспорт».
При выборе «JPEG» в качестве формата файла появляется ползунок «Качество». Переместите ползунок в сторону «наименьшего качества», чтобы увидеть изменение размера файла в режиме реального времени.
Пока Preview экспортирует новое изображение, вы можете настроить имя и место назначения фотографии сверху. Когда размер вас устроит, нажмите кнопку «Сохранить».
Минимизируйте качество формата JPEG, чтобы уменьшить размер изображения.
Перейдите в выбранную папку в Finder, чтобы найти экспортированное изображение, готовое к использованию. В наших тестах мы смогли уменьшить снимок PNG размером 371 КБ до изображения JPEG размером 52 КБ без необходимости изменения его размера или значительной потери качества.
В Photoshop создайте белый слой, чтобы уменьшить размер файла.
Один из самых простых и успешных методов уменьшения размера огромных файлов — просто поместить сплошной цветной слой вверху панели «Слои». Shift-Control-N добавит новый слой сверху, который вы можете заполнить белым, нажав Shift-F5. После этого все, что вам нужно сделать, это сохранить файл PSD.
Как видите, мы можем уменьшить размер файла со 181 МБ до 171 МБ, используя эту стратегию. Основным преимуществом этого подхода является то, что он очень быстро и просто создает сплошной цветной слой. Однако результаты сжатия файлов различаются, поэтому в некоторых случаях оно дает нам лишь незначительное сжатие, в то время как в других оно может уменьшить огромные файлы до 50%. Также очень важно уведомить ваших клиентов об этом сплошном цветном слое, поскольку не все знакомы с Photoshop и могут быть озадачены, увидев белый холст документа без каких-либо компонентов дизайна.
Как уменьшить размер файла, сделав слои невидимыми
Другой сравнимый метод уменьшения размера PSD-файла — сделать все слои невидимыми перед сохранением. Итак, на панели «Слои» просто снимите все значки глаз.
Итак, на панели «Слои» просто снимите все значки глаз.
Как видно, эта стратегия дает те же результаты, что и предыдущая. Так что преимущества и недостатки одинаковы.
Как свести слои в Photoshop, чтобы уменьшить размер PSD-файла
Давайте попробуем еще один отличный способ уменьшить размер файла. Щелкните правой кнопкой мыши > Свести изображение на любом слое. Затем все ваши слои будут смешаны в один.
Слои сведены. Подход к уменьшению размера в Photoshop действительно успешен. Как видите, размер файла теперь на 98 процентов меньше, но самым большим недостатком является то, что у вас больше нет доступа ни к одному из ваших слоев и вы не можете их изменять. Итак, хотя это действительно мощный подход, он также довольно вреден для структуры ваших слоев PSD.
Уменьшите размер файла Photoshop, оптимизировав структуру слоев.
Давайте посмотрим на другой способ уменьшить размер файла, не жертвуя возможностью изменять важные слои. В моем шаблоне есть несколько невидимых текстурных слоев, которые не используются.