Как уменьшить резкость в фотошопе
Корректировка резкости и размытия изображения
В Photoshop предусмотрено много разных инструментов, фильтров и масок, которые позволяют более точно управлять резкостью изображения (или размытием).
Рекомендации по увеличению резкости
Регулировка резкости усиливает четкость краев на изображении. Регулировка резкости позволяет улучшить качество большинства изображений независимо от того, каким образом они получены (сняты цифровой камерой или получены сканированием). Необходимая степень резкости зависит от качества цифровой камеры или сканера. Следует помнить, что регулировкой резкости нельзя исправить сильно размытые изображения.
Советы для получения оптимальной резкости.
Резкость изображения следует регулировать отдельно в каждом слое, чтобы при использовании другого устройства вывода ее можно было настроить заново.
При регулировке резкости в отдельном слое для этого слоя следует установить режим наложения по яркости, чтобы избежать смещения цвета вдоль контуров.
При регулировке резкости усиливается контрастность изображения. Если после регулировки резкости света или тени кажутся усеченными, следует изменить режим наложения слоя (если резкость изменялась в отдельном слое), чтобы резкость не изменялась в области светов и теней. См. раздел Задание тонового диапазона для наложения слоев.
Уменьшите шум изображения, прежде чем увеличивать резкость, чтобы не усиливать шум.
Резкость изображения следует регулировать понемногу в несколько приемов. Первоначальным увеличением резкости исправляется размытие, возникшее при захвате изображения (во время сканирования или при съемке фотоаппаратом). После исправления цвета и размера следует повторно отрегулировать резкость изображения (или его копии), чтобы добавить запас резкости в соответствии с устройством вывода.
При возможности резкость следует оценивать по изображению на конечном устройстве вывода. Необходимая степень резкости зависит от устройства вывода.
Используйте фильтр «Контурная резкость (USM)» или фильтр «Умная резкость», чтобы лучше управлять процессом увеличения резкости изображений.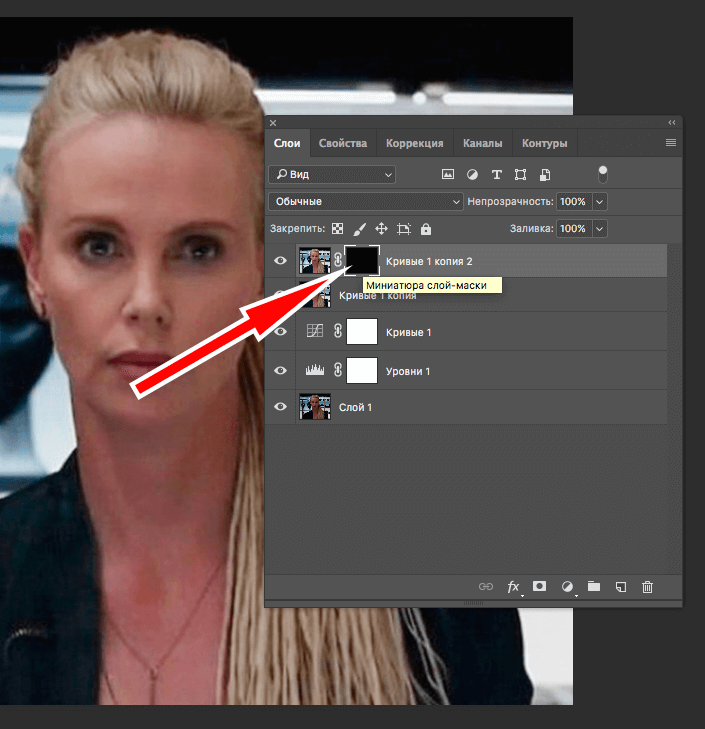 Кроме того, в Photoshop можно использовать фильтры «Резкость», «Резкость на краях», «Увеличение резкости», однако это автоматические фильтры, в которых не предусмотрены элементы управления и параметры.
Кроме того, в Photoshop можно использовать фильтры «Резкость», «Резкость на краях», «Увеличение резкости», однако это автоматические фильтры, в которых не предусмотрены элементы управления и параметры.
Регулировать резкость можно как для всего изображения, так и для отдельной его части, заданной выделением или маской. Поскольку фильтры «Контурная резкость» и «Умная резкость» можно применять за один прием только к одному слою, то для регулировки резкости всех слоев изображения в многослойном файле придется объединять слои или сводить файл.
Название фильтра «Контурная резкость» происходит от метода темной комнаты, который использовался для работы с фотопленкой. Данный фильтр скорее увеличивает резкость изображения.
Использование «Умной» резкости»
В фильтре «Умная резкость» предусмотрены элементы управления резкостью, недоступные в фильтре «Контурная резкость». В нем можно задать алгоритм регулировки резкости или установить интенсивность резкости в затененных областях и в областях света.![]()
Диалоговое окно «Умная резкость» (Photoshop)
Как увеличить резкость фотографии в Фотошопе
Даже у опытных фотографов не всегда получается верно выставить фокусировку, светочувствительность и экспозицию. Начинающие фотографы, которые пользуются непрофессиональной техникой, ещё реже получают идеальные кадры. Из-за этого большинство фотографий перед публикацией приходится дополнительно обрабатывать в редакторе. Обычно в обработку входит: цветокоррекция, настройка яркости, увеличение резкости и уменьшение размера фотографии.
Незаметная на первый взгляд нечёткость может усилиться после изменения пропорций или разрешения картинки. Перечисленные ниже способы заметно улучшат качество изображения, если оно стало выглядеть размытым.
Unsharp mask: быстрый способ увеличить резкость
Если фотография размыта равномерно и не слишком сильно, удобнее всего использовать фильтр Unsharp mask, специально созданный для увеличения резкости изображения. Он находится в меню Filters → Sharpen → Unsharp mask.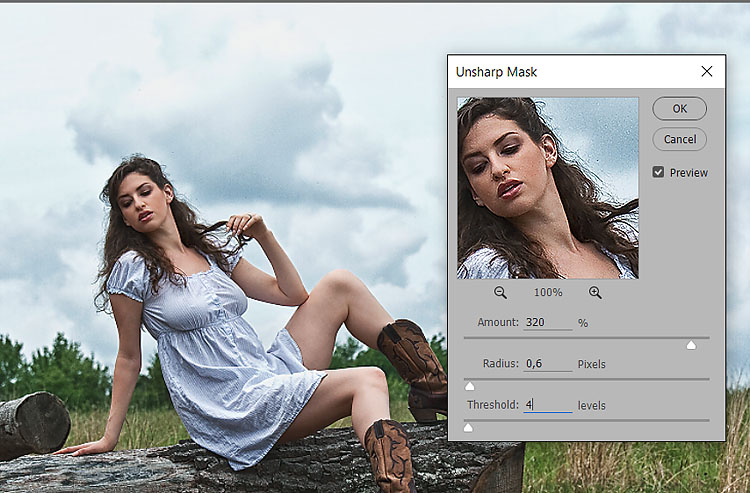
Настройки Unsharp mask.
В окне мы видим три ползунка разных настройки. Эти параметры называются Amount, Radius и Treshold. Их оптимальные значения приходится подбирать вручную, так как они зависят от качества и цветового разнообразия изображения.
- Ползунок Amount регулирует силу фильтрации. При малых значениях коррекция почти незаметна, при слишком больших появляются шумы и зернистость.
- Пункт Radius показывает, какое количество пикселей будет участвовать в вычислении резкости центральной точки. Чем меньше радиус, тем естественнее эффект, но тем меньше резкость. Эти две настройки выставляются первыми. Их значения должны быть максимально возможными, но такими, чтобы шумы на фото ещё были слабы.
- Treshold показывает, на какое количество цветовых уровней разбиваются контрастные участки фотографии. Чем больше уровней, тем выше качество изображения. Этот параметр выставляется последним – он помогает убрать шумы и зернистость.

Увеличить резкость части фотографии
Если требуется увеличить резкость лишь части изображения, это можно сделать с помощью History Brush.
Щелкаем по квадратику слева
Для открытия панели History идём в Window → History. В открывшейся панели нужно щёлкнуть по квадратику слева от строки Unsharp mask, а затем щелкнуть на строке Open (New в моем случае). Коррекция резкости всего изображения будет отменена.
Инструмент History Brush
Затем нужно найти значок History Brush в панели инструментов, расположенной в левой части окна. Рисование этой кистью будет отменять действие Unsharp mask в нужном месте.
High Pass: тонкое увеличение резкости фотографии
Чтобы увеличить резкость фото более тонким способом, можно прибегнуть к манипуляциям со слоями. Кроме настройки резкости они позволяют убирать некоторые дефекты фотографии, например, царапины.
После открытия изображения его нужно скопировать на новый слой. Это делается через меню Layer → Duplicate Layer (параметры, предлагаемые по умолчанию, можно не менять). Затем следует убедиться, что работа ведётся именно в новом слое (смотрим на панель Layers). Откроется панель, в которой требуется щёлкнуть по строчке с названием нового слоя. Затем изображение следует превратить в «карту контрастов». Это делается через меню Filter → Other → High Pass.
Затем следует убедиться, что работа ведётся именно в новом слое (смотрим на панель Layers). Откроется панель, в которой требуется щёлкнуть по строчке с названием нового слоя. Затем изображение следует превратить в «карту контрастов». Это делается через меню Filter → Other → High Pass.
Фильтр High Pass
В появившемся окне следует выставить значение радиуса участка, для которого определяется контрастность. Оптимальные значения лежат в диапазоне до десяти пикселей.
Затем можно убрать царапины и шумы, возникшие из-за пыли на объективе или повреждений стекла сканера. Это делается через Filter → Noise → Dust & Scratches. Потом новый слой следует обесцветить, чтобы уменьшить риск появления цветовых шумов при коррекции (сделать это можно при помощи Image → Adjustment → Desaturation).
После всех операций нужно щёлкнуть правой кнопкой мыши по обесцвеченному слою с примененными фильтрами и выбрать пункт Blending Options. В списке Blend Mode требуется выбрать Overlay и с помощью параметра Opacity настроить нужную резкость фотографии.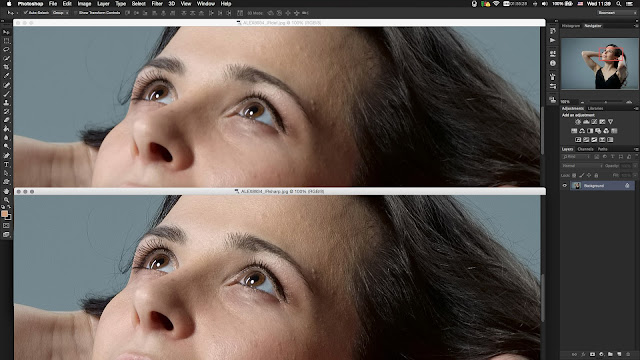
Shake Reductions: убираем смазывание на фото
Одним из самых неприятных и сложных для исправления видов размытия является смазывание из-за движения. Оно появляется при съёмке из движущегося транспорта, или когда двигается снимаемый объект. При малом времени экспозиции кадр успевает запечатлеться быстрее, чем смещение картинки станет значительным. Но при длинной экспозиции появляются «размазанные» лица, здания и деревья.
Фотографию можно попытаться спасти при помощи фукнции Shake Reductions, которая появилась в Photoshop CC. Фотошоп анализирует треки — «дорожки» и полосаы, появившиеся при размазывании объектов. Фильтр автоматически находит наиболее смазанную область картинки и на её основе вычисляет параметры коррекции.
Окно фильтра Shake Reduction.
Чтобы задействовать этот фильтр, нужно найти в меню Select Filter → Sharpen → Shake Reduction. Если щёлкнуть кнопку Advanced, можно будет выбрать другой вариант участка для расчётов. В правой части области Advanced есть значки инструмента Add Suggested Blur Trace (иконка с плюсиком) и корзины. Add Suggested Blur Trace используется для автоматического подбора фотошопом новых участков с шаблоном смазывания. Пиктограмма корзины позволяет удалять участок для расчётов.
В правой части области Advanced есть значки инструмента Add Suggested Blur Trace (иконка с плюсиком) и корзины. Add Suggested Blur Trace используется для автоматического подбора фотошопом новых участков с шаблоном смазывания. Пиктограмма корзины позволяет удалять участок для расчётов.
Фильтр можно настроить вручную. Это делается при помощи панели инструментов в левой верхней части окна Shake Reduction.
- Иконка пунктирного прямоугольника. Инструмент Blur Estimation Tool (горячая клавиша E) используется для рисования рамки, выделяющей новый трек для анализа увеличения резкости.
- Иконка стрелки и кривой. Инструмент Blur Direction Tool (горячая клавиша R) , можно подобрать длину и направление треков без задания участка фотографии.
Параметры Source Noise, Smoothing и Artifact Suppression предназначены для сглаживания шумов, которые появляются при коррекции изображения. Пункт Blur trace bounds аналогичен пункту Radius в описанных выше инструментах. С его помощью задаётся площадь участка, который фотошоп анализирует для расчёта увеличения резкости пикселя.
Как в Photoshop увеличить резкость изображений — Техника пост-обработки для увеличения резкости
Для большинства, если не для всех, цифровых изображений требуется увеличение резкости, даже если снимок сделан с помощью зеркальной цифровой камеры с мега разрешением и высокоточной настройкой резкости. На большинстве камер или сканеров существуют настройки для увеличения резкости, однако еще большего качества можно достичь с помощью программ для редактирования изображений.
Увеличение резкости в Adobe Photoshop CS2 позволяет задать уровень увеличения резкости, а также области изображения, к которым оно применяется. Что касается изображения на экране монитора, то здесь « что вы видите, то и получаете «. Однако если изображение предназначено для печати, то картинка на экране — это всего лишь предварительный просмотр изображения.
Фактически уровень резкости, необходимый для оптимального качества изображения, как правило, немного больше, чем тот, что необходим для комфортного просмотра изображения на экране.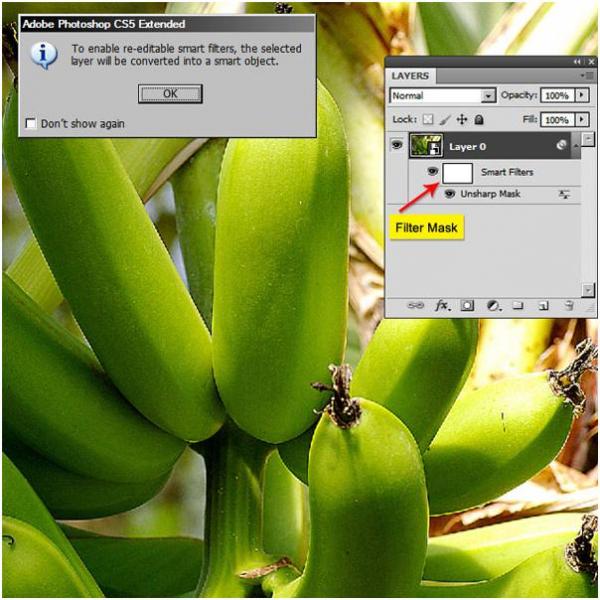 Особенно при использовании ЖК-мониторов ( плоских панелей ):
Особенно при использовании ЖК-мониторов ( плоских панелей ):
Лучшие методы увеличения резкости характеризуются возможностью установки приоритетных областей для их применения; в данном случае, нужно увеличить резкость области глаз на портрете, но не трогать текстуру кожи.
Основная концепция увеличения резкости заключается в том, чтобы отправить на миссию « найти и обработать » фильтр « Маска нерезкости » или « Умная резкость ». Алгоритмы этих фильтров запрограммированы сделать светлые пиксели на одной стороне любого обнаруженного перехода светлее, а темные пиксели на другой стороне — темнее.
Вы можете представить себе это, как локализованный контроль контрастности. Если переусердствовать с этими техниками, то ваши изображения будут выглядеть радиоактивными ( светиться ), если применить их не достаточно, тогда людям потребуются очки, чтобы рассмотреть детали.
Лучшими методами увеличения резкости являются те, которые определяют приоритетные области для увеличения резкости и оставляют без изменений гладкие участки изображения, например, увеличивают резкость в районе глаз, но не трогают текстуру кожи. Эти передовые методы являются базовыми при увеличении резкости изображений, которые были отсканированы с пленки или имеют чрезмерный уровень шума, и ни один из них нуждается в применении « Маски нерезкости ». Так что давайте начнем.
Эти передовые методы являются базовыми при увеличении резкости изображений, которые были отсканированы с пленки или имеют чрезмерный уровень шума, и ни один из них нуждается в применении « Маски нерезкости ». Так что давайте начнем.
Примечание: Если ваши устройства имеют собственные инструменты повышения резкости, важно отключить их или установить их либо на минимум, либо на очень малое значение ( при использовании Raw камеры установите уровень чёткости на 0 ). Особенности повышения резкости в большинстве фотоаппаратов часто являются очень примитивными по сравнению с описанными ниже методиками.
Также не рекомендуется обрабатывать фотографии, которые были сохранены в формате JPEG , использующем высокую степень сжатия и низкие настройки качества. Процесс увеличения резкости, описанный ниже, должен осуществляться на самом последнем этапе редактирования, то есть перед этим должна выполняться регулировка цвета и тонов изображения. Если уровень резкости окажется слишком высоким, вы можете немного уменьшить его позже.
Первый способ: Цветовой контраст
Шаг 1
Продублируйте фоновый слой и установите режим наложения « Перекрытие ». Выберите « Перекрытие » из меню режимов смешивания в палитре слоев.
Шаг 2
Выберите Фильтр — Другое — Цветовой контраст . Увеличьте значения « Радиуса » в пикселях, пока не достигнете необходимого уровня резкости. Радиуса в 1,0 пикселя, для печати на глянцевой бумаге и 3,0 пикселей для печати на матовой бумаге будет достаточно:
Выберите в меню режимов смешивания «Перекрытие» и перейдите в Фильтр — Другое — Цветовой контраст :
В диалоговом окне « Цветовой контраст » увеличивайте значение радиуса в пикселях, пока не достигнете необходимого уровня резкости.
Примечание: Позже для регулировки уровня резкости вы можете скорректировать прозрачность слоя « Цветового контраста » или установить для него режим смешивания « Мягкий свет » или « Жесткий свет », чтобы увеличить или уменьшить уровень резкости.
Шаг 3
Нажмите на образец цвета переднего плана в палитре инструментов, чтобы открыть палитру цветов.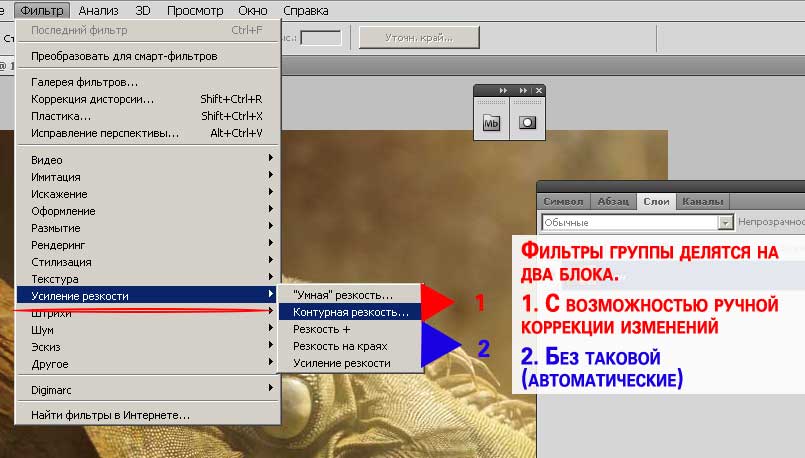 В поле « Оттенок/Насыщенность » введите 0 и 50% — в поле « Яркость », чтобы выбрать полутона серого цвета. Нажмите « OK ».
В поле « Оттенок/Насыщенность » введите 0 и 50% — в поле « Яркость », чтобы выбрать полутона серого цвета. Нажмите « OK ».
Закрасьте слой « Цветового контраста », чтобы удалить области, где не требуется увеличение резкости, например, тона кожи, небо и т.д. Этот метод особенно полезен для уменьшения шума или зернистости пленки:
Нажмите на образец цвета переднего плана в палитре инструментов, чтобы открыть палитру цветов:
В поле « Оттенок/Насыщенность » введите 0 и 50% — в поле « Яркость »:
Это фрагмент портрета, снятого при помощи Nikon D1x . Резкость RAW -изображения была увеличена на 15%. На первом кадре отсутствует увеличение резкости. На втором кадре применен слой « Цветового контраста » ( радиус 3 пикселя ) с режимом смешивания « Мягкий свет ». На третьем кадре режим наложения слоя изменен на « Перекрытие ».
На четвертом кадре произведено увеличение резкости с помощью локализованной « Маски нерезкости » ( 100% ) при режиме смешивания « Яркость ». Для корректировки уровня резкости можно использовать параметр непрозрачности.
Для корректировки уровня резкости можно использовать параметр непрозрачности.
Шаг 4
Помните, что настройки, которые вы используете сейчас при просмотре, будут использованы непосредственно на печати. Для завершения процесса нужно распечатать изображение, а затем решить, нуждается ли оно в дополнительном увеличении резкости или текущий уровень резкости уже является чрезмерным.
Если данная резкость является чрезмерной, вы можете уменьшить непрозрачность слоя « Цветового контраста ». В качестве альтернативы можно попробовать переключить режим смешивания слоя « Цветового контраста » на « Мягкий свет », чтобы уменьшить резкость, или « Жесткий свет », чтобы увеличить.
Насыщенность и резкость
Большинство методов увеличения контрастности изображения влекут за собой эффект домино, который « выливается » в увеличение насыщенности цветов. Как применение фильтра « Цветовой контраст », так и фильтра « Маска нерезкости », часто вызывают такую проблему, как увеличение насыщенности цвета.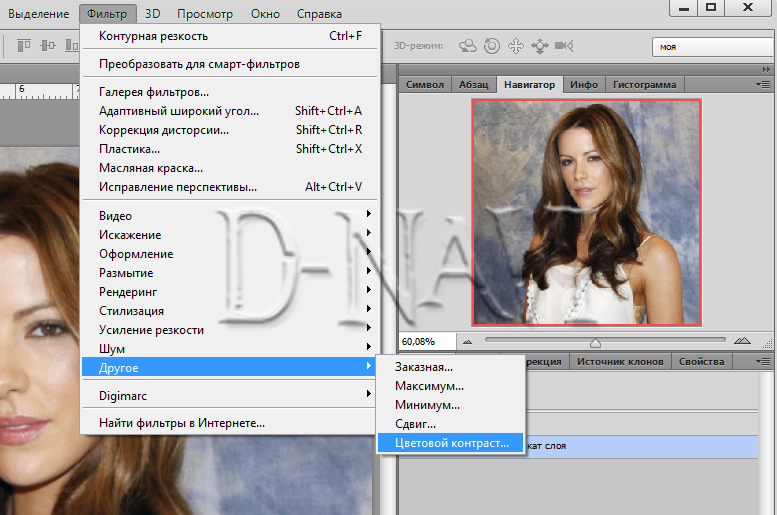
В целом вы можете не обратить на это внимания при редактировании изображений. Но если вы заметили это после применения « Цветового контраста », я рекомендую использовать следующий метод, чтобы ограничить последствия.
Обращайте внимание на появление цветной окантовки после применения « Цветового контраста ».
Второй способ: Маска нерезкости / Умная резкость
Второй метод заключается в расширении первого и предназначен для решения проблемы увеличения насыщенности цветов, вызывающей эффект цветной окантовки. Если использовать для увеличения резкости объединенный слой и переключить для него режим смешивания на « Яркость », эффект излишней насыщенности цветов нивелируется.
Данный вариант иллюстрирует, как можно объединить в один метод преимущества локализованного увеличения резкости и увеличения яркости резкости.
Шаг 1
Измените режим наложения слоя « Цветового контраста » обратно на « Нормальный ». Затем примените для слоя « Цветового контраста » коррекцию « Порога »: Изображение — Коррекция — Порог :
Выберите в меню режимов наложения палитры слоев – « Нормальный »:
Перейдите в Изображение — Коррекция — Порог , чтобы применить коррекцию « Порога ».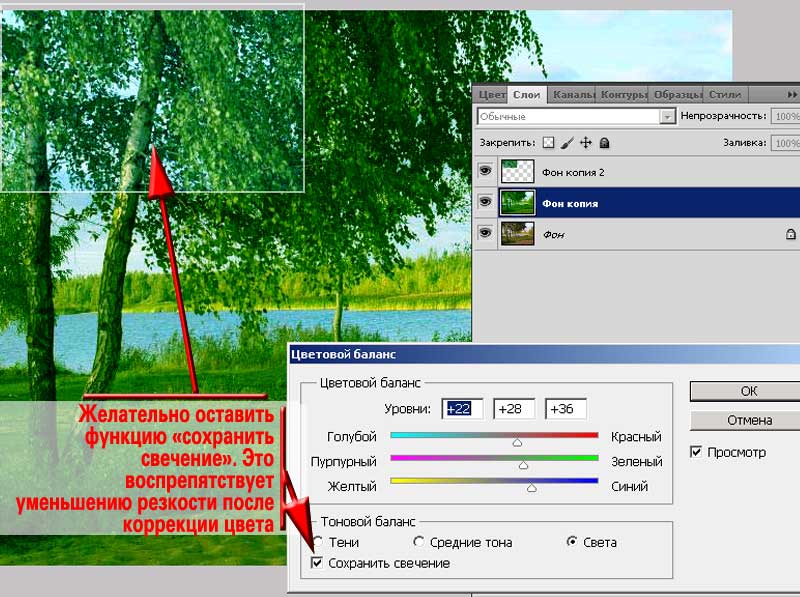
Шаг 2
Перетащите ползунок слайдера, расположенного непосредственно под гистограммой, чтобы изолировать края, которые требуют увеличения резкости. Это делается для того, чтобы вывести все области, для которых вы не хотите производить увеличение резкости, белым цветом. Нажмите « ОК ».
Закрасьте все области, которые не показаны белым с помощью коррекции « Порога », чтобы увеличить для них резкость. Например, на приведенной ниже фотографии были закрашены пиксели, оставшиеся в районе рта, носа и глаз, в отличие от других областей, которые закрашены белым. Он установлен в качестве цвета переднего плана:
Перетащите ползунок слайдера гистограммы, чтобы изолировать края, которые требуют увеличения резкости:
Пиксели в районе рта, носа и глаз окрашены отлично от других областей, которые закрашены белым ( установлен в качестве цвета переднего плана ).
Шаг 3
Перейдите к палитре « Каналы » и выполните Ctrl+клик (Windows ), Command+клик ( Mac OS ) на миниатюре RGB , либо нажмите на иконку « Загрузить канал как выделенную область » в палитре каналов, чтобы загрузить детали переходов цвета, как выделенную область. Вернитесь к палитре слоев и перетащите фоновый слой на иконку нового слоя, чтобы создать его дубликат.
Вернитесь к палитре слоев и перетащите фоновый слой на иконку нового слоя, чтобы создать его дубликат.
Перетащите дубликат фонового слоя поверх остальных слоев:
Перетащите фоновый слой на иконку нового слоя, чтобы создать его дубликат:
Перетащите дубликат фонового слоя поверх остальных слоев.
Шаг 4
Отключите видимость слоя « Цветового контраста ». Удерживая нажатой клавишу Alt или Option , нажмите на иконку « Добавить маску слоя » в палитре слоев. Убедитесь, что маска слоя активна, а затем перейдите в Фильтр — Размытие — Размытие по Гауссу . Примените для маски радиус 1,5 пикселя и синий цвет:
Отключите видимость слоя « Цветового контраста » и добавьте маску слоя:
Примените для маски радиус 1,5 пикселя и синий цвет.
Шаг 5
Теперь нажмите на иконку дубликата фонового слоя. Убедитесь, что изображение увеличено до 100% оригинального размера для малых фотографий или 50% для фото в разрешении для печати ( 200ppi — 300ppi ).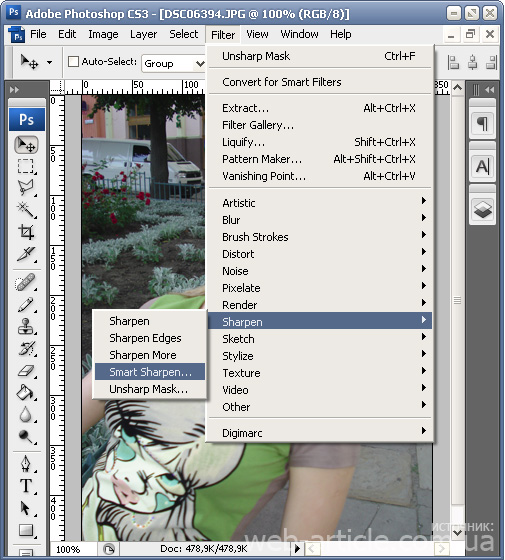 Перейдите в Фильтр> Резкость> Умная резкость или Маска нерезкости . Установите через слайдер « Количество » значение порядка 80-150%.
Перейдите в Фильтр> Резкость> Умная резкость или Маска нерезкости . Установите через слайдер « Количество » значение порядка 80-150%.
Этот параметр определяет, насколько темные или светлые пиксели на переходе цветов будут выводиться. Если изображение предназначено для печати на бумаге, задайте для « Количества » значение чуть больше, чем оно установлено.
Примечание : Ознакомьтесь с информацией по базовым настройкам фильтра « Маска нерезкости » « Захват » и « Повышение ». Абсолютно точные значения « Порога » и « Радиуса » не являются критичными для этой техники пост-обработки:
Отрегулируйте значения в диалоговом окне « Маска нерезкости ».
Шаг 6
Измените режим смешивания слоя увеличения резкости ( верхний слой ) на « Яркость ». Режим « Яркость » ограничит применение изменения контрастности только яркими областями. А также предотвратит все изменения насыщенности цветов, вызванные использованием « Маски нерезкости ».
Подобные изменения насыщенности часто бывают довольно тонкими, поэтому данный метод рекомендуется применять только при появлении цветной окантовки:
Если вы заметили появления цветной окантовки, измените режим смешивания слоя увеличения резкости на « Яркость ».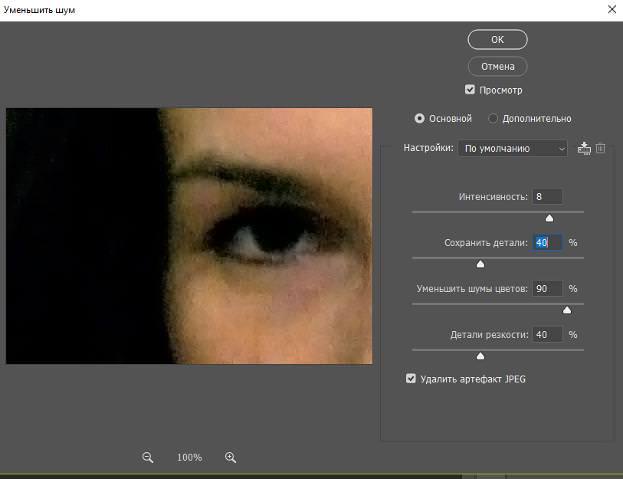
На рисунке ниже в большом масштабе показано воздействие изменения режима смешивания на « Яркость ». Эти две техники действительно позволяют значительно увеличить резкость, создавая на самом деле качественные фотографии:
Как уменьшить фотографию не теряя резкость
Данный пост решил написать и посвятить себе,с тем контекстом,что не надо делать так,как делал, до сегодняшнего дня.
Предыстория такова:
Есть у меня фотоблог,там публикую свои фотки (именно фотки,так как фотографиями их можно назвать с натяжкой,разница глобальная).Так вот,фотки для интернета я раньше не готовил,тупо оптимизировал и уменьшал размер не обращая внимания на потерю резкости,если не углубляться в «дебри»,то мне было просто лень делать лишние телодвижения.Дабы мне всегда помнить о необходимости правильно уменьшать фотографии,да и другим не совершать подобную ошибку,излагаю сей пост.
С «водой» покончено,теперь к делу.
Пропустив через себя огромное количество информации по поводу ресайза,я выбрал один вариант,точнее два совмещённые в один.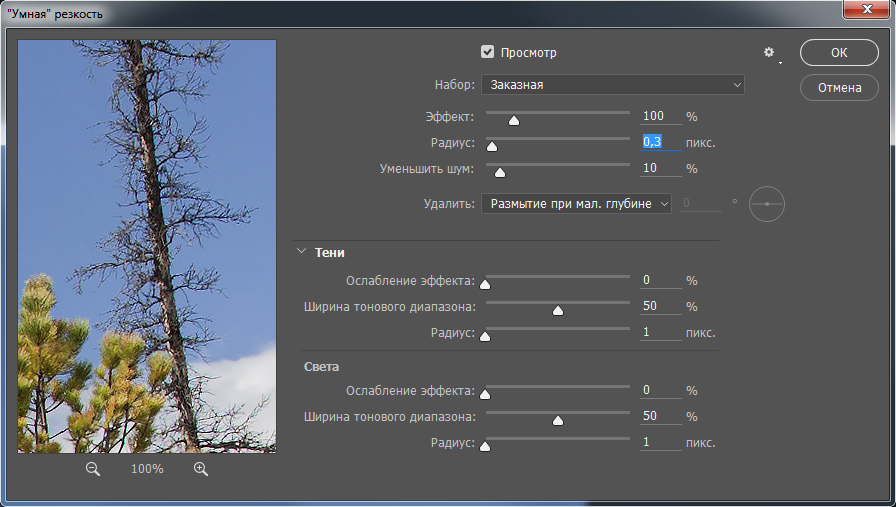
Допустим, есть фото размером 3264х2448 пикселя (я снимаю пока что в этом формате),мне надо его уменьшить до 1024 пикселя по ширине (такие я вставляю в фотоблог).Уменьшение происходит в 2 этапа.Сначала надо уменьшить фото до удвоенного размера конечной фотографии,в моём случае до 2048 пикселей по ширине.Настройки таковы:
Теперь уменьшаем на 50% в другом режиме:
Таким уменьшением в два этапа,в большинстве своём больше не понадобится применение Увеличения резкости и прочих фильтров.
Если же фото всё-таки потеряло резкость,то делаем дальше так:
Копируем слой и применяем Фильтр-Другие-Цветовой контраст ,значение около 0.5-0.9
Слой в режим Перекрытие ,и сохраняем.
На этом всё.
Слева уменьшение обычное,справа по этому методу,результат заметен сразу:
Данный метод не является единственно правильным! У фотографов есть свои методы,например у Косенко и Войтеховича,можете погуглить.
Повышение резкости фотографии
В этом уроке мы узнаем, как повысить резкость изображения в Photoshop с помощью фильтра «Цветовой контраст» (High Pass).
Несмотря на современнейшие усовершенствования и нововведения в интеллектуальный фильтр «Умная резкость» (Smart Sharpen), а также, доработку «Контурной резкости» (Unsharp Mask), способ, описываемый в уроке, является весьма конкурентоспособным и во многих даёт гораздо лучший.
Вот изображение, которое я буду использовать в этом уроке:
А вот готовый результат. Для сравнения с исходной фотографией наведите мышку на изображение:
Давайте начнём. Открываем изображение в Photoshop и сразу дублируем фоновый слой.
В дальнейшем мы будем работать с копией, Photoshop автоматически назвал новый слой-копию «Слой 1» (Layer 1).
Изменим режим наложение копии на «Перекрытие» (Overlay). Наше изображение стало слишком контрастным:
Не волнуйтесь, это временно )))
А сейчас мы применим к слою-копии фильтр «Цветовой контраст». Пройдите по вкладке главного меню Фильтр —> Другое —> Цветовой контраст (Filter —> Other —> High Pass). Откроется диалоговое окно фильтра:
Фильтр высоких частот в Photoshop очень прост в использовании.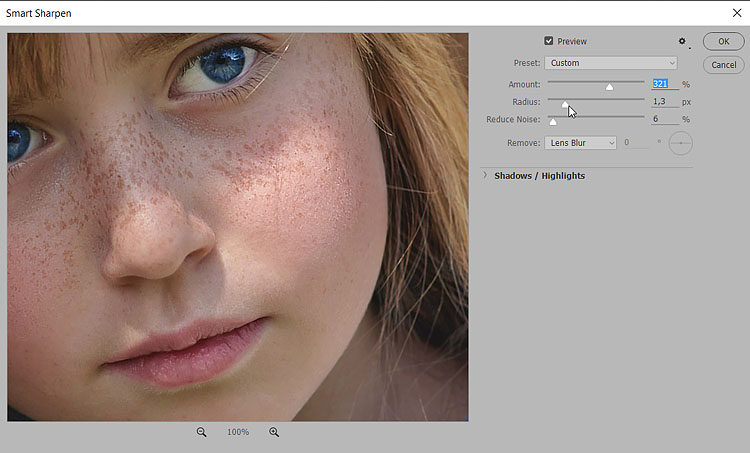 Он имеет всего-лишь одну настройку, задающую интенсивность фильтра, это «Радиус» (Radius). Изменить это значение Вы можете, перетащив ползунок, либо, введя цифры с клавиатуры.
Он имеет всего-лишь одну настройку, задающую интенсивность фильтра, это «Радиус» (Radius). Изменить это значение Вы можете, перетащив ползунок, либо, введя цифры с клавиатуры.
И, что важно для нас конкретно в этом случае, фильтр имеет предварительный просмотр действия в самом документе.
Чтобы увеличить резкость фотографии, перетащите ползунок влево, чтобы уменьшить — вправо. Лучше всего начинать со значения радиуса около 2-х пикселей или даже меньше, в зависимости от размеров изображения. В этом уроке я использую изображение шириной 1000 пикселей, поэтому значение 2 слишком высокое. Если значение слишком высокое, у краёв предметов на картинке появляются ореолы, как сейчас у меня, поэтому, я перетащу ползунок влево до значения 1,2, что даёт оптимальный результат:
Если Вы работаете с более крупным изображением, следует применять большее значение радиуса, но увеличивать радиус надо осторожно, т.к. чем меньше радиус — тем выше чёткость, поэтому важно не переборщить. Далее мы рассмотрим некоторые приёмы тонкой настройки чёткости изображений.
Далее мы рассмотрим некоторые приёмы тонкой настройки чёткости изображений.
Изменение режимов наложения для улучшения резкости фотографии
После того, как мы предварительно увеличили чёткость фотографии, одни из способов дальнейшей настройки является изменение режима наложения дубликата фонового слоя.
В настоящее время мы используем режим наложения «Перекрытие» (Overlay), который нивелирует усиление резкости по всей площади фотографии. Увеличить чёткость на краях можно, изменив режим наложения на «Жёсткий свет» (Hard Light).
Если же Вы хотите уменьшить резкость картинки, выберите режим наложения «Мягкий свет» (Soft Light).
Для сравнения я привёл фрагменты трёх вариантов изображений с увеличенной резкостью с разными режимами наложения. В левом использован режим «Мягкий свет», в среднем — «Перекрытие», а в правом — «Жёсткий свет»:
Т.к. сами изображения имеют небольшой размер, то разница между ними неявные, но, если Вы работаете с крупным изображением, то отличия будут очевидны.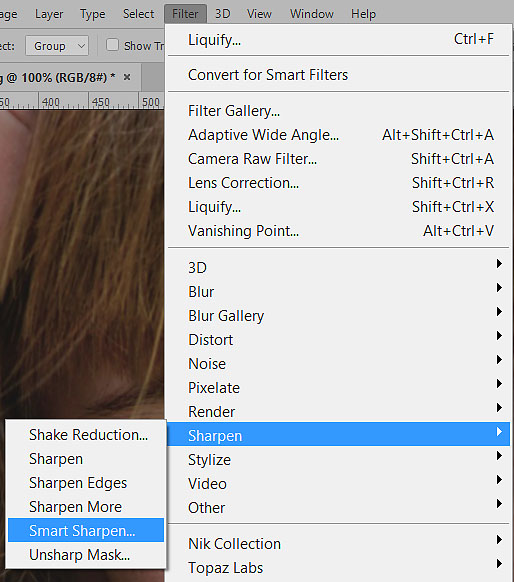
Смягчение резкости за счет снижения непрозрачности слоя
Еще одним способом точной корректировки резкости является изменение непрозрачности верхнего слоя. Для получения желаемого результата я понижу непрозрачность слоя до 80%.
Кроме того, для того, чтобы увеличить чёткость не на всей фотографии, а в отдельных её областях, Вы можете добавить к верхнему слою слой-маску и закрасить чёрным цветом ненужные зоны фото.
Как исправить слишком резкое изображение? — ShutterStoppers
Постобработка
Vidhu Soman Подписаться на Twitter Отправить электронное письмо
4 8,737 1 минута чтения
Щелкните изображение для увеличенияВ этом посте я покажу вам, как исправить резкость изображений с помощью фотошопа .
Что такое повышение резкости изображения и как определить, что изображение чрезмерно резкое?
Повышение резкости сделает изображение более заметным, и сегодня доступны различные инструменты или программы для повышения резкости, которые помогут вам повысить резкость ваших изображений до такой степени, что качество изображения превзойдет даже цифровую камеру высокого класса. Однако это не будет реальной резкостью, и поэтому вы не сможете повысить резкость размытого изображения. Эти программы повышают резкость изображений за счет увеличения контрастности соседних пикселей. Таким образом, создается иллюзия резкости изображения. Как вы можете сказать, что изображение слишком резкое? Ну, это просто не выглядит хорошо. Его можно идентифицировать либо как зашумленные изображения, либо как белые или черные области по краям. (см. изображение ниже)
Однако это не будет реальной резкостью, и поэтому вы не сможете повысить резкость размытого изображения. Эти программы повышают резкость изображений за счет увеличения контрастности соседних пикселей. Таким образом, создается иллюзия резкости изображения. Как вы можете сказать, что изображение слишком резкое? Ну, это просто не выглядит хорошо. Его можно идентифицировать либо как зашумленные изображения, либо как белые или черные области по краям. (см. изображение ниже)
Щелкните изображение, чтобы увеличить его.
Шаг 1: После того, как вы откроете изображение в Photoshop, продублируйте слой, как показано ниже.
Создайте новый слой из фона
Шаг 2: Перейдите к фильтру, размытию и размытию по Гауссу
Примените размытие по Гауссу Шаг 3 : Выберите радиус в зависимости от степени резкости вашего изображения. Однако можно выбрать большой радиус, поскольку вы применяете его к новому слою, а не к исходному изображению.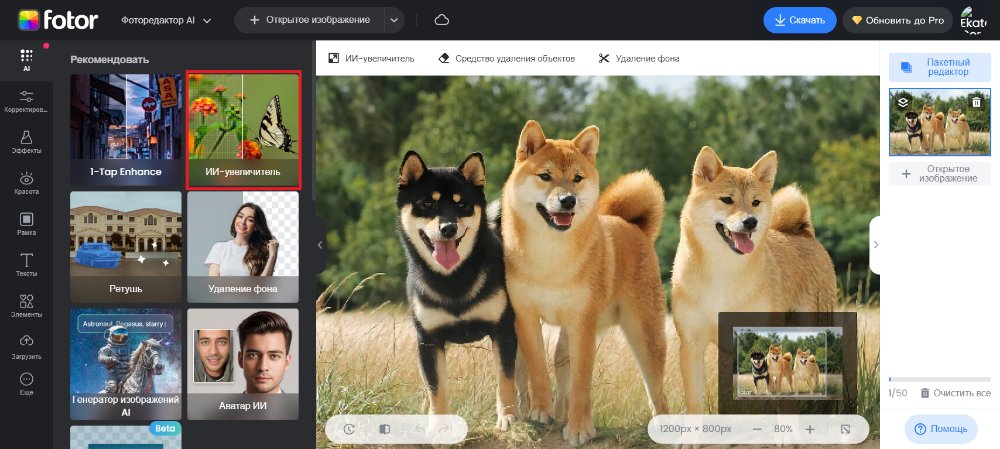 Вы можете уменьшить степень размытия, изменив непрозрачность. Нажмите OK, и изображение станет размытым.
Вы можете уменьшить степень размытия, изменив непрозрачность. Нажмите OK, и изображение станет размытым.
Шаг 4: Измените режим наложения на «затемнение», что сделает изображение мягким, а общая резкость вернется к хорошему уровню. Отрегулируйте непрозрачность этого слоя для соответствующей резкости.
Измените режим наложения на «затемнение»
Шаг 5 : Щелкните правой кнопкой мыши верхний слой, к которому вы применили эффект, и выберите «Свести изображение»
Щелкните правой кнопкой мыши новый слой и выберите «Свести изображение»Результат:
Щелкните изображение, чтобы увеличить его. ПРИМЕЧАНИЕ. Я настоятельно рекомендую вам не включать этот метод в рабочий процесс. Используйте этот метод, чтобы исправить чрезмерно резкие изображения, которые у вас есть. Это не вернет эти изображения в хорошее состояние. Вместо того, чтобы использовать этот метод, просто избегайте чрезмерной резкости ваших изображений.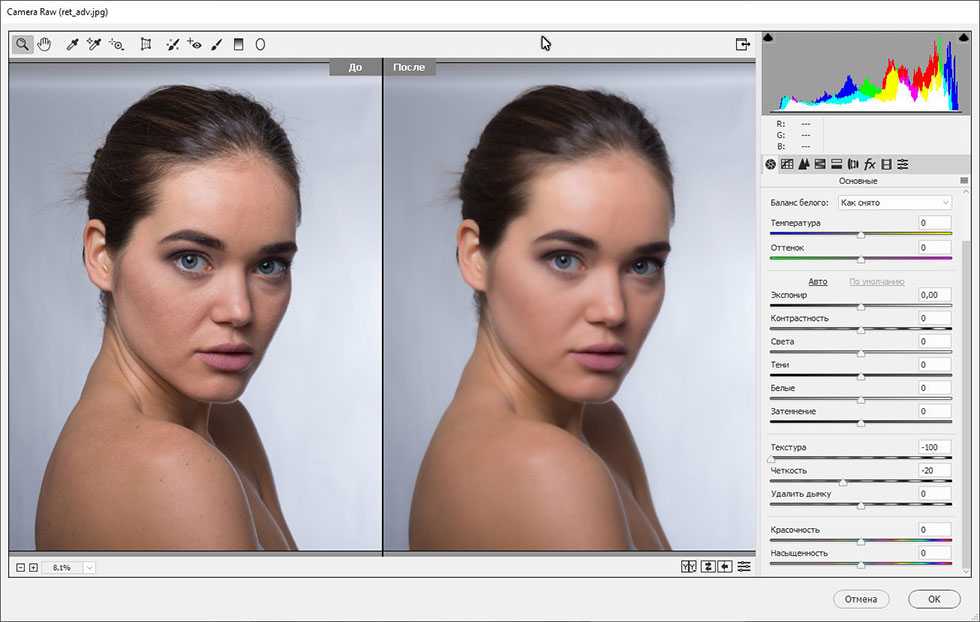
Присоединяйтесь к нам!
Теги
blurfeatureimageoversharpenedphotoshopsharpenharpeningvidhu
Показать больше
Хотите улучшить свои фотографии?
Подпишитесь на нашу рассылку, чтобы получать бесплатные советы и руководства по фотографии!
Техника обратной линзы — макросъемка для бедняков
15 советов по улучшению вашей фотографии
Статьи по теме
Как повысить резкость краев в Photoshop
Вы сделали снимок, который в итоге получился нечетким или размытым? Процесс повышения резкости краев в Photoshop значительно улучшит качество вашего изображения. Многие фотографы совершают ошибку, повышая резкость всего изображения и применяя резкость везде.
Есть много случаев, когда вам нужно более избирательно повышать резкость изображения.
В этой статье мы представляем подробное пошаговое руководство о том, как плавно повысить резкость краев в Photoshop. Мы предлагаем вам основные различия между Smart Sharpen и Unsharp Mask внутри программы, включая ключи к успеху с лучшим вариантом Smart Sharpen.
Мы предлагаем вам основные различия между Smart Sharpen и Unsharp Mask внутри программы, включая ключи к успеху с лучшим вариантом Smart Sharpen.
Маска нерезкости и интеллектуальная резкость
Как интеллектуальная резкость, так и маска нерезкости — отличные варианты повышения резкости изображения в Adobe Photoshop. Обычно мы выбираем альтернативу Smart Sharpen из-за нескольких существенных преимуществ. Во-первых, Smart Sharpen немного более актуален, чем Unsharp Mask.
Маска нерезкости имеет гораздо более старый фильтр изображения краев и неэффективна при обнаружении краев на изображении. Он использует маску слоя и не имеет большого контроля над тенями и бликами на изображении. Эта оплошность может привести к отсутствию деталей в самых темных и самых светлых пикселях.
С другой стороны, фильтр Smart Sharpen намного новее и использует более подходящую технологию для стилизации краев изображения. Он не только может более успешно стилизовать края, но также может повышать резкость гладких краев изображения в Photoshop, не влияя на шум.
Интеллектуальная резкость не только эффективно находит края, но и создает гораздо более тонкие и тонкие ореолы по краям изображения, что делает фотографию более чистой и безупречной. Некоторые элементы управления помогают уменьшить контрастность краев как в тенях, так и в светлых участках.
СПЕЦИАЛЬНОЕ ПРЕДЛОЖЕНИЕ – Откройте для себя секрет добавления «вау-фактора» и ретуширования ваших фотографий без использования Photoshop всего за 3 клика (…даже если вы новичок в редактировании фотографий – гарантировано !)
Присоединяйтесь к 54 000 других фотографов, использующих нашу коллекцию пресетов для корректирующих кистей Polished Lightroom, и получите их здесь со скидкой 80%!
Процесс повышения резкости краев: Умная резкость
Вот процесс сглаживания краев в Photoshop, в котором используется функция Умная резкость. Когда вы прочитаете шаги, вы поймете, почему этот параметр лучше, чем «Контурная резкость», «Найти стилизацию» и «Маска слоя».
Преобразование фотослоя в смарт-объект
Вы можете реализовать Smart Sharpen как статический или интеллектуальный фильтр для повышения резкости, но мы предпочитаем последний. Это сделает настройки фильтра краев более гибкими, и вы сможете намного проще редактировать параметры смешивания. Чтобы реализовать Smart Sharpen с помощью интеллектуального фильтра, необходимо сначала преобразовать фотослой в смарт-объект.
После того, как вы перейдете на панель «Слои», фотография будет отображаться на фоновом слое и слое изображения. Если вы хотите преобразовать его в смарт-объект, нажмите кнопку меню в правом верхнем углу. Когда появится меню, выберите преобразовать в смарт-объект вариант из вариантов.
Выберите фильтр «Умная резкость»
Затем вам нужно щелкнуть меню фильтра в строке меню, выбрать «Увеличить резкость » , а затем выбрать параметр « Умная резкость ». После того, как вы нажмете OK, появится диалоговое окно слоя изображения Smart Sharpen.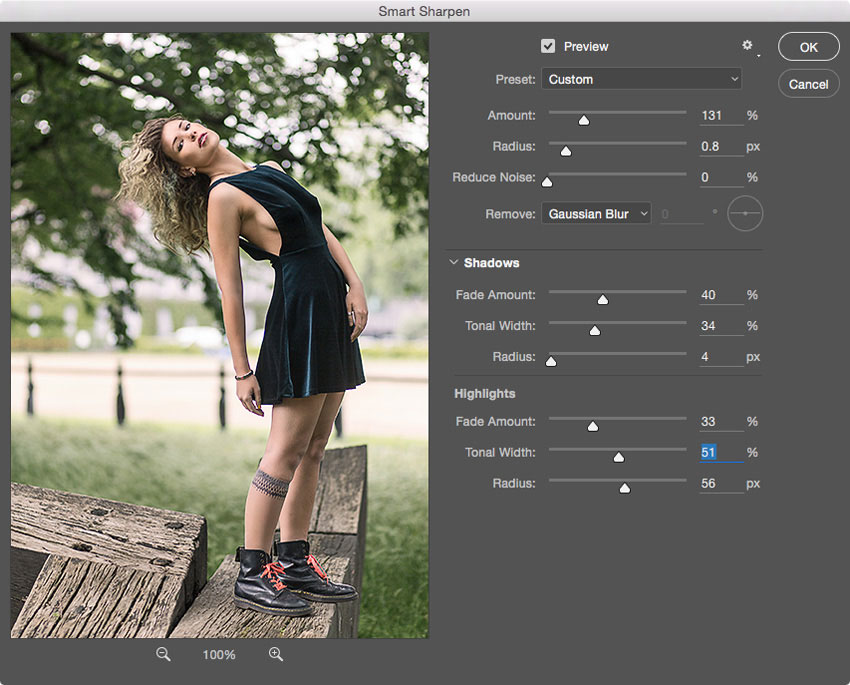 Вы увидите окно предварительного просмотра слева, включая параметры и ползунки справа.
Вы увидите окно предварительного просмотра слева, включая параметры и ползунки справа.
Еще одно преимущество Smart Sharpen по сравнению с Unsharp Mask заключается в том, что это диалоговое окно можно увеличить, чтобы упростить работу с окном предварительного просмотра. Если вы хотите изменить его размер, вы можете щелкнуть и перетащить углы или стороны поля наружу. После того, как вы настроите диалоговое окно так, как вы хотите, вы можете щелкнуть и перетащить в окне предварительного просмотра, чтобы центрировать объект.
Убедитесь, что параметр «Удалить» установлен для параметра «Размытие объектива». Если вы хотите использовать это с умной резкостью, вам нужно перейти к
удалить поле и установить параметр размытие линзы . Есть еще две альтернативы: Размытие по Гауссу и Размытие в движении:Размытие по Гауссу — настройки изображения отражают настройки нерезкой маски. Но размытие по Гауссу не может обнаружить края.
Размытие в движении — позволяет удалить размытие со слоя изображения из-за дрожания камеры.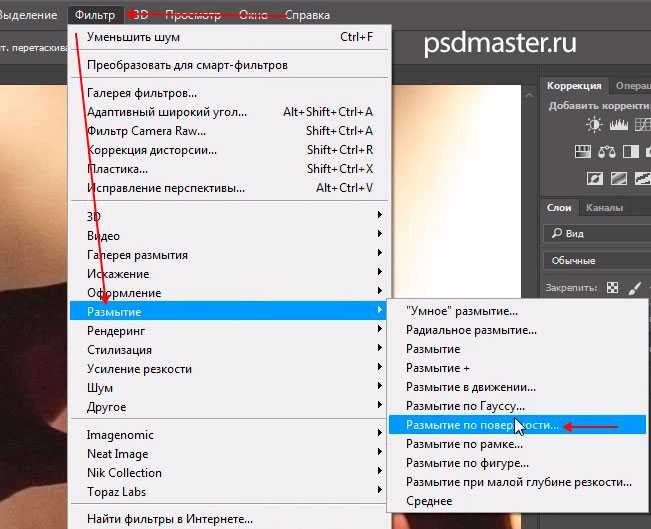
Хотя размытие по Гауссу (размытие по Гауссу) и размытие в движении являются идеальными вариантами, они не обеспечивают возможности размытия объектива.
Установите значение параметра «Контрастность краев»
Цель повышения резкости краев — повысить контрастность гладких краев Photoshop. Когда вы научитесь сглаживать края в Photoshop, умная резкость станет простым инструментом для реализации. Процесс сглаживания краев в Photoshop начинается с настройки светлых и темных сторон.
Вы хотите сделать светлые стороны светлее, а темные — темнее. Чем интенсивнее контраст краев, тем четче будет выглядеть фотография. Умная резкость использует ползунок для регулировки контрастности изображения.
Вы обнаружите, что значение по умолчанию равно 200%, что делает изображение уже четким. Общая резкость изображения или резкость изображения также будут зависеть от детализации и размера изображения. При увеличении этого значения используйте здравый смысл, что добавит больше контраста и сделает изображение более четким.
Какое оптимальное количество значение использовать здесь? В зависимости от общего размера фотографии большинство значений изображения находятся в диапазоне от 150% до 200%.
Установка значения радиуса для толщины краев
В дополнение к величине контраста краев значение радиуса в диалоговом окне «Умная резкость» также играет ключевую роль в толщине краев фотографии. Это значение радиуса будет определять количество пикселей, выходящих наружу от края. Чем толще края, тем больше контраста вы получите от сумма настройка.
Значение радиуса по умолчанию обычно составляет 1,0 пикселя, что означает, что значение величины воздействует только на один пиксель на противоположной стороне. Когда вы увеличиваете это значение радиуса, щелкая, более широкая область будет затронута.
Итак, как выбрать оптимальное значение радиуса для увеличения резкости изображения? Это будет зависеть от размера изображения, но также будет зависеть от того, повышается ли резкость фотографии для просмотра на экране или для печати.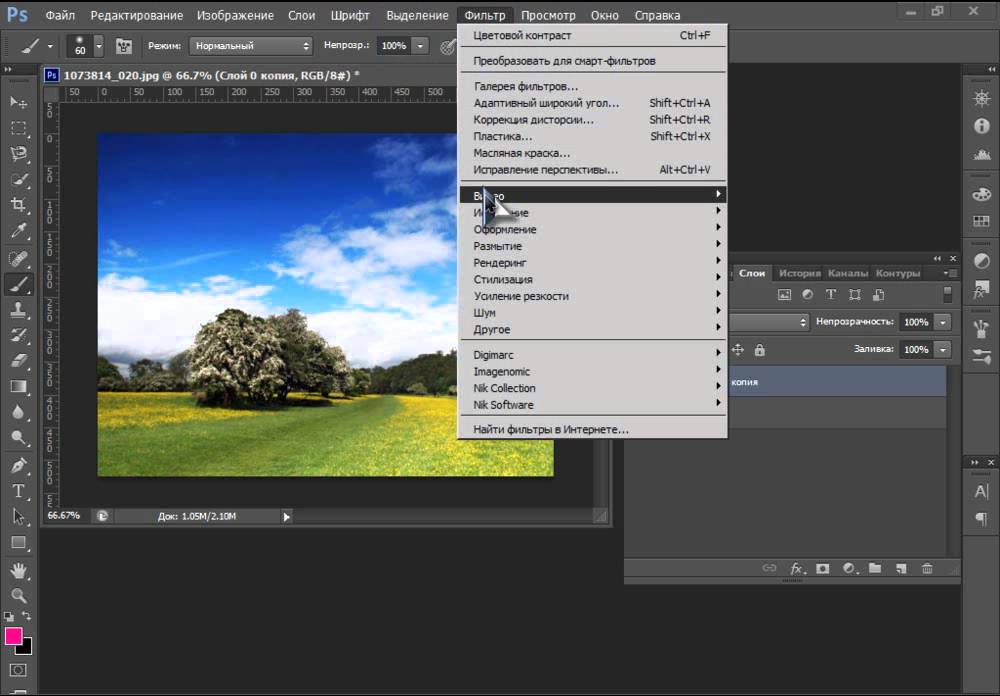 Пиксели будут отображаться намного меньше в печатной форме; поэтому ореолы не будут очевидны. Следующие рекомендации для каждого варианта включают:
Пиксели будут отображаться намного меньше в печатной форме; поэтому ореолы не будут очевидны. Следующие рекомендации для каждого варианта включают:
- Резкость для печати: 1-3 пикселя
- Резкость для Интернета, электронной почты или просмотра экрана: 0,5–1 пиксель
Настройте фильтр «Уменьшение шума»
Если у вас есть программа Photoshop CC, вы могли заметить, что Adobe включила функцию уменьшения шума для Smart Sharpen. Шум может повредить вашему изображению, потому что он создает резкое изменение яркости между пикселями. Photoshop ищет это, когда обнаруживает края, и шум может стать более резким в целом, что повлияет на качество вашей фотографии.
Вы можете уменьшить шум с помощью ползунка, чтобы уменьшить шум. Будьте осторожны, удаляя слишком много шума, потому что вы сгладите слишком много деталей на изображении. Вы должны перетаскивать ползунок до тех пор, пока изображение не станет более чистым, а шум не станет менее опасным.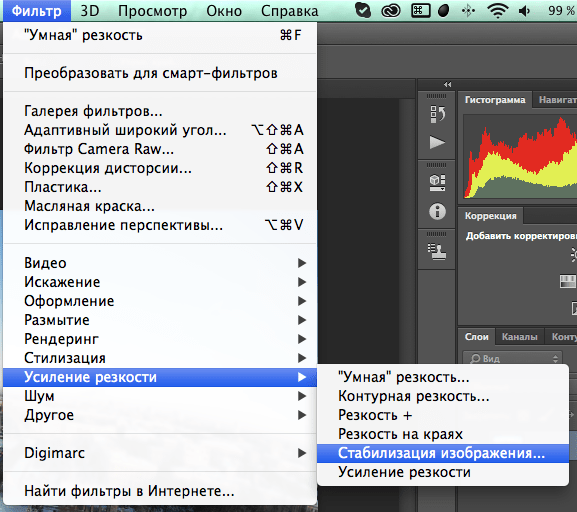 Значение по умолчанию 10% обычно дает идеальный результат.
Значение по умолчанию 10% обычно дает идеальный результат.
Смягчение резкости в тенях и светлых участках (при необходимости)
На этом большая часть вашей работы по повышению резкости завершена. Еще одним преимуществом Smart Sharpen перед Unsharp Mask является функция затухания с бликами и тенями.
В зависимости от фотографии и степени контрастности краев, которую вы применили, повышение резкости фильтра может иногда вызывать обрезку теней и светлых участков. Эта проблема приведет к тому, что некоторые более яркие пиксели на краю станут чисто белыми, а более темные пиксели будут увеличены до чисто черного. Эта черно-белая проблема искажает фотографию и ухудшает качество.
Если вы вернетесь и заметите какие-либо темные или яркие области, которые слишком интенсивны на изображении, вы можете перемещаться по теням/светам раздел. Откроются два набора параметров для теней и бликов . Здесь вы можете выполнить корректировку изображения для следующих элементов, просто наведя указатель и щелкнув:
- Величина затухания — затухание эффектов повышения резкости как в светлых, так и в тенях
- Ширина тона — регулирует уровни регулировки яркости, на которые влияет величина затухания
- Радиус – регулирует ширину области вокруг пикселей
После того, как вы настроили изображение для трех разных категорий, нажмите OK, чтобы выйти из диалогового окна Smart Sharpen.

