Как уменьшить размер файла JPG ? 4 быстрых способа!
Автор admin На чтение 6 мин Просмотров 229к. Опубликовано
Если перед вами встала задача, как уменьшить размер файла JPG, то давайте попробуем вместе разобраться в данной ситуации. Очень часто, размер изображения нужно уменьшить, для того, чтобы фотографии или картинки не занимали много места на диске. Многие пользователи, часто отправляют большое количество фотографий по электронной почте, но как правило, на всех почтовых серверах присутствует ограничение по объему информации в одном письме.
Из-за этого, многие люди не могут отправить изображения в электронном сообщении, тем самым впадают в ступор и не знают, как выйти из ситуации. Так же если вы грузите файлы изображений в облачный сервис или передаете по сети, то быстрее это будет происходить, если изображение будет иметь маленький вес. Поэтому, файлы необходимо уменьшать в размерах при этом постараться не испортить качество изображения.
Содержание
- Что такое файл JPG.
- Как уменьшить размер изображения стандартными средствами Windows ?
- Как уменьшить размер файла JPG при помощи программ Microsoft Office.
- Уменьшаем размер JPG файла при помощи онлайн сервисов.
- Уменьшаем размер изображения при помощи редактора Snagit.
- Заключение.
Что такое файл JPG.
JPEG (произносится «джейпег», англ. Joint Photographic Experts Group) – наиболее популярный растровый формат изображения. Файлы, которые содержат изображения имеют расширение JPG
Если обратить внимание, то названия многих графических изображений на вашем компьютере имеют вид («название фото».jpg или «название фото».jpeg ). Расширение .jpg является самым популярным.
Файлы JPG прекрасно сжимаются как с потерей качества, так и без. Соответственно, все зависит от того, что хочет получить пользователь в конечном результате. Существует огромное количество программ и онлайн сервисов, для сжатия изображений. Поэтому, давайте рассмотрим, как уменьшить размер файла JPG, разными способами и программами. Для того, чтобы определить исходный вес изображения, нужно нажать на нем правой кнопкой мыши и выбрать «Свойства».
Поэтому, давайте рассмотрим, как уменьшить размер файла JPG, разными способами и программами. Для того, чтобы определить исходный вес изображения, нужно нажать на нем правой кнопкой мыши и выбрать «Свойства».
Как уменьшить размер изображения стандартными средствами Windows ?
Если изменять размер изображения вам приходится не часто, то для таких целей подойдет стандартная программа Paint. Её функционала будет достаточно для наших целей. Так Paint позволяет выполнять следующие функции:
- Возможность добавить различный текст к изображению;
- Заливка отдельных элементов;
- Возможность обрезать ненужные фрагменты;
- Вставка другого изображения и другое.
Если вы выполняете редактирование изображения, при этом добавляете новые элементы, то его размер будет меняться.
Для того, чтобы уменьшить размер файла jpg при помощи графического редактора Paint, следуем инструкции ниже.
- Выбираем нужный файл изображения и щелкаем на нем правой кнопкой мыши.
 Из появившегося меню выбираем пункт «Изменить». Откроется автоматически редактор Paint.
Из появившегося меню выбираем пункт «Изменить». Откроется автоматически редактор Paint. - Ищем на панели инструментов кнопку «Изменить размер»;
- Откроется окно, в котором нам с вами нужно указать новый размер изображения. Изменение размера доступно в процентах и пикселях.
Совет! Если изображение сильно большое, то можно выставить размер, 1024×768. Так же подбирайте правильное соотношение длины и ширины в противном случае изображение будет выглядеть не совсем корректно.
Как уменьшить размер файла JPG при помощи программ Microsoft Office.
Так как пакет программ MS Office установлен на большинстве компьютеров пользователей. То воспользуемся данным средством для редактирования размера файла JPG.
Обратите внимание! В составе вашего пакета Microsoft Office, должна быть программа MS Picture Manager
Для того, чтобы разобраться, как уменьшить размер файла JPG с помощью MS Picture Manager, делаем следующие действия:
- Открываем программу.

- Добавляем изображение или на нужном файле выбираем открыть с помощью MS Picture Manager.
- В панели инструментов ищем пункт «Изображение» и в выпадающем списке жмем кнопку «Сжать изображение». Далее регулируем процент сжатия изображения.
Совет! Чем сильнее будет сжато изображение, тем хуже будет его качество. Поэтому выбирайте золотую середину.
Уменьшаем размер JPG файла при помощи онлайн сервисов.
Если вам не подходят выше описанные способы или необходимо сжимать очень большое количество изображений, то можно воспользоваться онлайн сервисами по сжатию картинок. Один из таких сервисов https://tinypng.com
С его помощью, вы сможете уменьшить размер изображения до максимально возможного, при этом программа сама выполнить все действия за вас. Вам необходимо будет только добавить изображение в онлайн сервис.
Обратите внимание! После сжатия, вам будет наглядно представлено, на сколько процентов уменьшился вес картинки после обработки.
После добавления картинки или фотографии, программа автоматически проанализирует файл, и если возможно, сожмет его. При этом размер изображения, длина и ширина, остается не измененным. Сервис tinypng.com работает с разными форматами графических изображений, поэтому подойдет многим пользователям.
При этом размер изображения, длина и ширина, остается не измененным. Сервис tinypng.com работает с разными форматами графических изображений, поэтому подойдет многим пользователям.
Еще один онлайн сервис, позволяющий изменить размер файла с изображением — irfanview.com. Сервис поддерживает работу с различными форматами изображений. В отличие от tinypng.com , пользователь сам выбирает настройки для создаваемого изображения.
Можно установить размер изображения вручную или же выбрать из предложенных вариантов.
Для более качественного сжатия, программа имеет различные фильтры. В параметрах сохранения, так же можно выставить значения, которые уменьшат размер выходного файла.
Уменьшаем размер изображения при помощи редактора Snagit.
Не так давно, я писал статью, как сделать скриншот экрана, в данной статье я затрагивал рассмотрение программы Snagit, которая умеет делать не только скриншоты экрана, но и редактировать полученные изображения. Данная программа прекрасно подойдет для наших целей, сейчас я вам покажу и расскажу, как уменьшить размер файла JPG при помощи редактора Snagit.
Предлагаю выполнять все по пунктам.
- Открываем редактор Snagit;
- В панели меню жмем «Файл» и в выпавшем списке выбираем «Открыть»;
- Выбираем нужное изображение;
- Далее в панели меню открываем вкладку «Изображение» и в панели инструментов жмем «Изменить размер»;
- В открывшемся меню выставляем нужный размер изображения;
Обратите внимание! Чтобы изображение изменило размер пропорционально, оставьте галочку «Сохранять пропорции».
- После сохраните изображение используя меню «Файл» — «Сохранить как».
После изменения размера изображения, файл будет иметь более меньший вес. Для того, чтобы его еще уменьшить, рекомендую использовать онлайн сервисы, описанные выше.
Заключение.
Сегодня мы с вами рассмотрели, как уменьшить размер файла JPG. Теперь, вы без труда сможете изменить размер изображения и его вес. Это поможет вам сохранить место на жестком диске компьютера, флешке или карте памяти телефона. Так же сжатые файлы будут быстрее передаваться по сети. Как видите, в большинстве случаев, можно изменить размер файла без потери качества.
Так же сжатые файлы будут быстрее передаваться по сети. Как видите, в большинстве случаев, можно изменить размер файла без потери качества.
4.4. Сжатие изображений
4.4. Сжатие изображений
Рисунок 3.21. Пример изображения для сохранения в формате JPEG
Если у вас есть изображения, которые занимают много места на диске, их размеры можно уменьшить, не изменяя размер изображения. Наилучшее сжатие достигается форматом JPG, но даже если изображение уже в этом формате, его всё равно можно уменьшить, так как у формата JPG есть адаптивная схема сжатия, позволяющая сохранять изоражение с разной степенью сжатия. Компромис здесь заключается в том, что чем меньше места занимает изображение, тем больше деталей теряется при сжатии. Нужно также помнить, что повторные сохранения в формате JPG также приводят к ухудшению качества изображения.
Images are loaded and saved as .XCF files. Your JPG
image has been loaded as XCF. GIMP offers you to
Overwrite image-name.jpg or
File → Export As to open the «Export Image» dialog.
GIMP offers you to
Overwrite image-name.jpg or
File → Export As to open the «Export Image» dialog.
Рисунок 3.22. Диалог «Экспорт изображения»
The dialog opens with the file name already typed in the Name box, with the default .png extension. Delete the existing extension and type JPG instead, and GIMP will determine the file type from the file extension. Use the file extension list, marked with red in the figure above, to see the types supported by GIMP. The supported extensions change depending on your installed libraries. If GIMP complains, or if «JPEG» is grayed out in the Extensions menu, cancel out of everything and step through the Раздел 4.7, «Изменить режим». Once you have done this, click Save. This opens the «Export Image as JPEG» dialog that contains the quality control.
Диалог «Экспортировать изображение как JPEG» использует значения по умолчанию, позволяющие уменьшить объём занимаемой памяти, при этом сохраняя хорошее визуальное качество.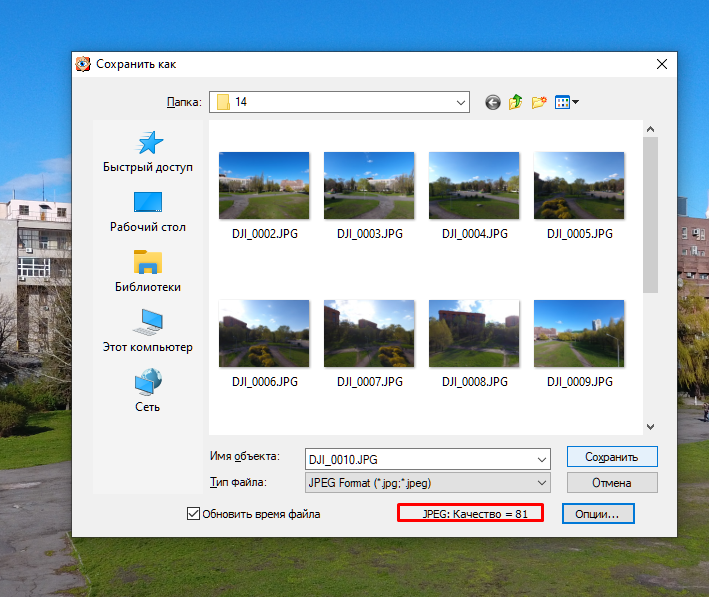 Это самый быстрый и безопасный способ сохранения.
Это самый быстрый и безопасный способ сохранения.
Рисунок 3.23. Диалог «Экспортировать изображение как JPEG» с качеством по умолчанию.
Снижайте Качество изображения для дальнейшего уменьшения изображения. Сниженное качество ухудшает изображение, поэтому обязательно отметьте параметр «Предварительный просмотр в окне изображения». Параметр Качество со значением 10 даст изображение очень низкого качества, занимающее очень мало места на диске. На рисунке ниже показано более приемлемое изображение. Значение «качества» в 75 даёт изображение с разумным качеством, которое займёт гораздо меньше дискового пространства, и в свою очередь, будет гораздо быстрее загружаться на веб-странице. Хотя изображение и потеряло в качестве, оно полностью подходит для нужных целей.
Рисунок 3.24. Диалог «Экспортировать изображение как JPEG» с качеством 75.
И наконец, сравнение той же картинки и разными степенями сжатия:
Рисунок 3.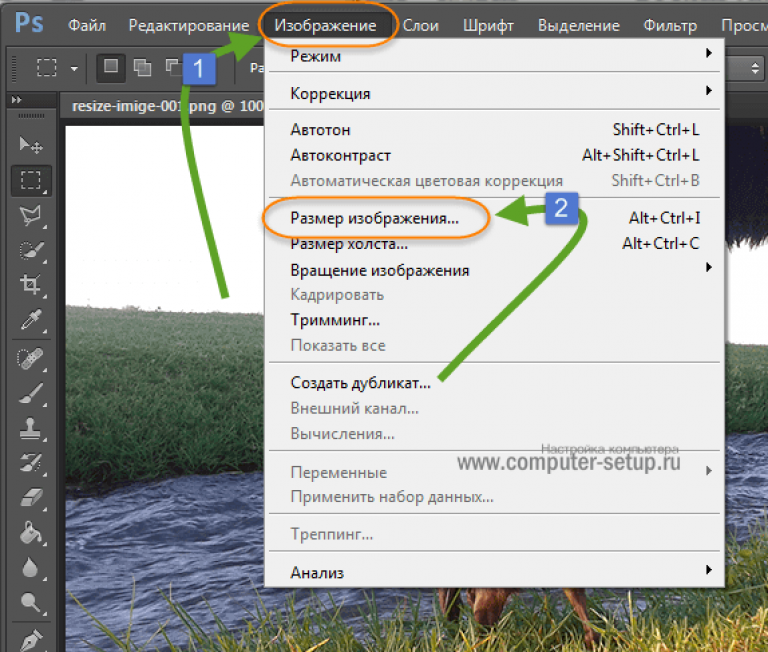 25. Пример высокого сжатия JPEG
25. Пример высокого сжатия JPEG
Качество: 10; Размер: 3,4 килобайтов
Качество: 40; Размер: 9,3 килобайтов
Рисунок 3.26. Пример среднего сжатия JPEG
Качество: 70; Размер: 15,2 килобайтов
Качество: 100; Размер: 72,6 килобайтов
Как уменьшить размер JPEG: 4 самых простых способа
Уменьшение размера изображений JPEG — отличный способ сэкономить место на диске и повысить производительность веб-сайта. Вы с нетерпением ждете возможности уменьшить размер файла JPEG без ущерба для качества?
В этом сообщении блога мы покажем вам, как уменьшить размер JPEG с помощью различных компрессоров JPEG. Следуя этим простым шагам, вы сможете легко и быстро сжать изображение самостоятельно. Перед учением я поделюсь с вами некоторой информацией о файле jpeg.
Что такое JPEG и как он работает?
JPEG — широко используемый метод сжатия цифровых изображений с потерями, особенно для изображений, созданных цифровой фотографией. Его степень сжатия можно регулировать, что позволяет выбирать между размером хранилища и качеством изображения.
Его степень сжатия можно регулировать, что позволяет выбирать между размером хранилища и качеством изображения.
«JPEG» — это аббревиатура Объединенной группы экспертов по фотографии, которая создала стандарт в 1992 году. С момента своего появления в 1992 году JPEG был наиболее широко используемым стандартом сжатия изображений и наиболее широко используемым форматом цифровых изображений в мире.
До сих пор JPEG в значительной степени способствовал распространению цифровых изображений и фотографий в Интернете, а затем и в социальных сетях. Файлы изображений JPEG также популярны на таких веб-сайтах, как Shopify и в интернет-магазинах.
Файл JPEG может быть больше ожидаемого. Они могут занимать слишком много места для хранения и замедлять загрузку вашего сайта. Таким образом, сжать фото — очень хороший вариант, чтобы освободить больше места.
Сжатие jpeg — это процесс потери качества, но эту часть потери нелегко обнаружить человеческому зрению. Он в полной мере использует нечувствительность человеческого глаза к высокочастотной информации компьютерного цвета. И это значительно экономит информацию о данных, которые необходимо обработать. Таким образом, нам нужно знать, как уменьшить размер JPEG.
Он в полной мере использует нечувствительность человеческого глаза к высокочастотной информации компьютерного цвета. И это значительно экономит информацию о данных, которые необходимо обработать. Таким образом, нам нужно знать, как уменьшить размер JPEG.
Как уменьшить размер JPEG в Windows
Прежде чем принять решение о размере файла, важно подумать, как использовать изображение. Например, если изображение отображается только в виде эскиза, нет причин тратить место на диске для загрузки в сеть файлов с высоким разрешением.
Ниже мы описали шаги по сжатию JPEG в системах Windows.
1. Чтобы изменить размер изображения, выберите вкладку «Главная» и найдите заголовок изображения.
2. Будет опция «Изменить размер». При нажатии на нее появляется новое диалоговое окно с более расширенными настройками.
3. Перед изменением количества пикселей важно установить флажок «Сохранить соотношение сторон», чтобы сохранить размер изображения без изменений.
4. Затем вы можете изменить размер файла JPEG вручную и не забудьте «Сохранить копию с измененным размером».
Как уменьшить размер JPEG на Mac
Любые настройки JPEG можно найти в разделе инструментов строки меню на Mac. Итак, давайте попробуем использовать инструмент настройки для сжатия файла в формате jpeg.
1. Загрузите свое изображение Выберите «Настроить размер» вашего открытого изображения в «Инструментах». Это позволяет вам изменять ширину, высоту, разрешение и другие параметры.
2. Для среднего пользователя мы рекомендуем изменить показатель на проценты, а затем выбрать число, соответствующее вашему целевому размеру. При изменении этого значения в разделе «Результирующий размер» указывается точный размер нового файла.
3. Наконец, нажмите «Файл» и «Сохранить как», чтобы сохранить измененную версию вашего изображения.
Как уменьшить размер JPEG в Photoshop
Photoshop — одно из лучших программ для редактирования изображений, позволяющее решать как простые, так и сложные задачи редактирования изображений.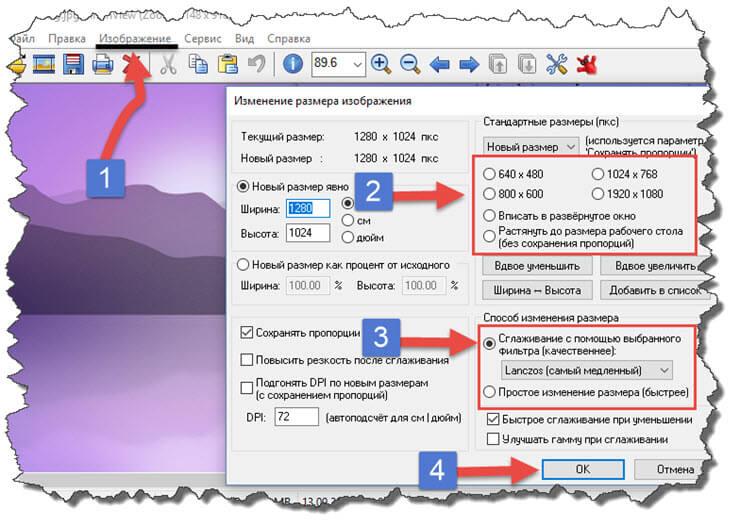 Он также может выполнять сжатие jpeg, вот шаги для этого.
Он также может выполнять сжатие jpeg, вот шаги для этого.
1. После того, как вы открыли изображение, выберите «Размер изображения» в «Изображение», и появится новое диалоговое окно с «Размерами в пикселях» и «Настройкой размера документа».
2. Выберите «Пропорциональная ширина / высота», и вы можете выбрать «Уменьшить значение разрешения» или просто сохранить его. (Примечание: 300 пикселей на дюйм для файлов печати и 72 пикселей на дюйм для онлайн/цифровых файлов.)
3. Вы можете выбрать опцию «Метод повторной выборки», чтобы получить наилучший результат. И нажмите «ОК», чтобы сохранить изображение.
Как уменьшить размер онлайн-компрессора фотографий JPEG
Бесплатное онлайн-уменьшение размера файла изображения Fotor поможет вам быстро сжать изображение в формате jpeg. Вы можете испытать сжатие размера файла изображения в килобайт без потери исходного качества изображения с помощью компрессора JPEG от Fotor. Он идеально подходит для любого случая сжатия JPEG без каких-либо навыков.
Как уменьшить размер файла JPG
Высококачественное изображение содержит много информации, особенно если это огромное изображение и в несжатом формате. Хотя они великолепны, некоторые ситуации, такие как ограничение размера загрузки, не позволяют людям их использовать. Вот где на помощь приходят инструменты сжатия изображений.
Ниже приведены несколько способов уменьшить размер файла изображения JPG. Некоторые из этих решений не требуют дополнительного программного обеспечения, поскольку Windows уже может сделать это за вас. Мы также представим настоятельно рекомендуемый онлайн-инструмент, который пригодится.
Как уменьшить размер файла JPGСуществует два основных способа уменьшить размер файла JPG. Вы можете изменить его размер или сжать. Первый уменьшит изображение, а второй сохранит точный размер изображения, но с потерей качества. У обоих есть свое место, поэтому мы включим инструкции для каждого из них.
Сжатие с помощью TinyWow TinyWow — это веб-сайт, полный обширных инструментов, таких как слияние PDF-файлов, преобразование файлов и многое другое. Он также имеет функцию сжатия изображений, и вы можете мгновенно сжать любой загружаемый файл PNG. Вот как.
Он также имеет функцию сжатия изображений, и вы можете мгновенно сжать любой загружаемый файл PNG. Вот как.
- Перейдите к TinyWow Image Compressor
- Найдите и выберите или перетащите файл PNG в область.
- Нажмите «Сжать».
- Нажмите кнопку «Загрузить», чтобы загрузить сжатый файл PNG.
Поскольку серверам TinyWow требуется место, сжатое изображение будет доступно для загрузки не более 15 минут после загрузки. После этого вам придется повторить процесс, если вы не сделали загрузку вовремя.
В отличие от некоторых веб-сайтов с ограничениями, TinyWow не имеет условий. Вы можете использовать его инструмент так часто, как захотите
Для тех, кто беспокоится о конфиденциальности, TinyWow не сохраняет ваши данные. Поэтому продать его компаниям невозможно. Все загруженные файлы отправляются в TinyWow через безопасный протокол передачи гипертекста (https), безопасный метод, используемый сегодня многими популярными веб-сайтами.
Все ПК с Windows поставляются с Microsoft Paint, простым, но многофункциональным редактором изображений. С помощью Paint вы можете быстро изменить размер любого файла изображения.
- Выберите любой файл изображения JPG на вашем ПК, размер которого вы хотите изменить.
- Щелкните его правой кнопкой мыши и выберите «Изменить».
- Paint откроется с вашим изображением, нажмите на опцию «Изображение» рядом с опцией «Буфер обмена».
- Выберите параметр «Изменить размер».
- Выберите «Проценты» или «Пиксели».
- Установите флажок «Сохранить соотношение сторон».
- Введите новое значение по горизонтали или вертикали.
- Нажмите «ОК».
- Найдите «Файл» и выберите «Сохранить как».
Независимо от того, решите ли вы изменить размер в процентах или пикселях, соотношение сторон будет сохранено, пока вы не снимете этот флажок. Это уменьшит размер изображения, а также уменьшит размер файла. В этом процессе нет сжатия.
Это уменьшит размер изображения, а также уменьшит размер файла. В этом процессе нет сжатия.
Некоторые большие файлы изображений превышают допустимый предел при отправке кому-либо по электронной почте. Можно использовать Google Диск, но загрузка большого файла требует времени. Размещение файла PNG внутри ZIP-файла является отличной альтернативой для таких ситуаций.
- На ПК выберите любой PNG-файл.
- Щелкните правой кнопкой мыши выбранное изображение и найдите «Отправить».
- Нажмите «Сжатая (архивированная) папка».
- Назовите ZIP-файл и отправьте его кому-нибудь.
Сжатые файлы намного меньше и, как правило, соответствуют размеру электронной почты. Даже если они этого не делают, их загрузка на Google Диск по-прежнему возможна, а время загрузки намного меньше благодаря сжатию.
Проверка размеров файлов Выполнив любой из описанных выше шагов, вы увидите, достаточно ли уменьшился размер файла.

 Из появившегося меню выбираем пункт «Изменить». Откроется автоматически редактор Paint.
Из появившегося меню выбираем пункт «Изменить». Откроется автоматически редактор Paint.