Инструкция: Как выложить фото в Instagram с компьютера
Instagram добавил возможность публикации фотографий в мобильную версию сайта (эту версию видит пользователь, если заходит в социальную сеть через браузер, а не через само приложение). Новая функция — лишь часть крупных изменений, которые ждут мобильную версию сайта. Все они будут сделаны, чтобы облегчить доступ к Instagram в странах с жесткими ограничениями в пропускной способности интернета.
Материалы по теме:
38 Instagram-хитростей, о которых не все знают
Инстаграм-сторис: как начать мыслить контентом и заставить его работать на вас?
Как вести коммерческий инстаграм: инструкция с примерами от SMM-специалиста
Как выложить фото в Instagram с компьютера
Чтобы выкладывать фото в Instagram с компьютера, нужно установить расширение для Chrome, которое позволит открыть мобильную версию соцсети на PC или Mac. Поставьте расширение, выберите в меню тип устройства (iOS или Android) и зайдите на Instagram.
Вот как это будет выглядеть:
Тем не менее, функционал мобильной версии сайта несколько ограничен по сравнению с приложением. Пока что через сайт нельзя загружать видеоролики, а еще тут не работают фильтры, режим редактирования фото, отслеживание геопозиции, и невозможно публиковать серию фотографий в одном посте.
Но все же этот метод работает. Если вдруг вам нужно срочно выложить в Instagram фотографию с компьютера, проще будет воспользоваться этим приемом, чем сначала перебрасывать картинку на телефон, а затем публиковать ее с него.
Как это работает?
Расширение изменяет строку «пользователь-агент». Эта строка — своего рода визитная карточка, которой пользуются браузеры. Она сообщает сайту информацию о том, на каком устройстве запущен браузер, а тот, в свою очередь, подстраивается под это устройство. Расширение заставляет сайт думать, будто бы вы открыли Instagram с мобильного устройства, а не с компьютера.
Источник.
Материалы по теме:
Как сохранять фотографии из Instagram без использования скриншота
Как набрать подписчиков в Instagram
Instagram позволил сохранять прямые трансляции в память телефона
Как зарабатывают на звездных животных в Instagram
Как набрать лояльную аудиторию в Instagram: истории успеха трех брендов
Как вести аккаунты Инстаграм с компьютера
Любой, кто использует официальное приложение Инстаграм для продвижения себя или своего бренда, рано или поздно сталкивается с проблемой эффективности: времени тратится много, а сделать успеваешь мало.
Причина в том, что мобильное приложение изначально не предназначалось для серьезной работы с аккаунтами и было рассчитано скорее на рядового пользователя, а не на маркетолога или SMM-щика. Посты нужно выкладывать вручную, хэштеги каждый раз набирать заново, а еще приходится отвлекаться на мобильные уведомления — все это бьет по продуктивности.
Наши друзья из Паразайт увидели эту проблему и создали для нее решение — сервис для работы с соцсетями, призванный освободить вас от лишней работы. Мы протестировали его, чтобы понять, подойдет ли он для комплексного продвижения Инстаграм-аккаунтов.
Содержание статьи
Контент-план: заранее создаем публикации на месяц вперед
Общение с подписчиками
Аналитика аккаунта
Работа в команде
Кому сервис не подойдет
Контент-план: заранее создаем публикации на месяц вперед
Главный фактор, определяющий популярность аккаунта — это крутой контент.
Однако важно не только то, что вы публикуете, но и как часто. Пользователи чаще взаимодействуют с теми профилями, где их каждый день ждет новый пост. У аккаунтов с интересным, но нерегулярным контентом менее активная аудитория.
Чтобы посты выкладывались регулярно, нужен контент-план — это время и даты, в которые будут выходить публикации.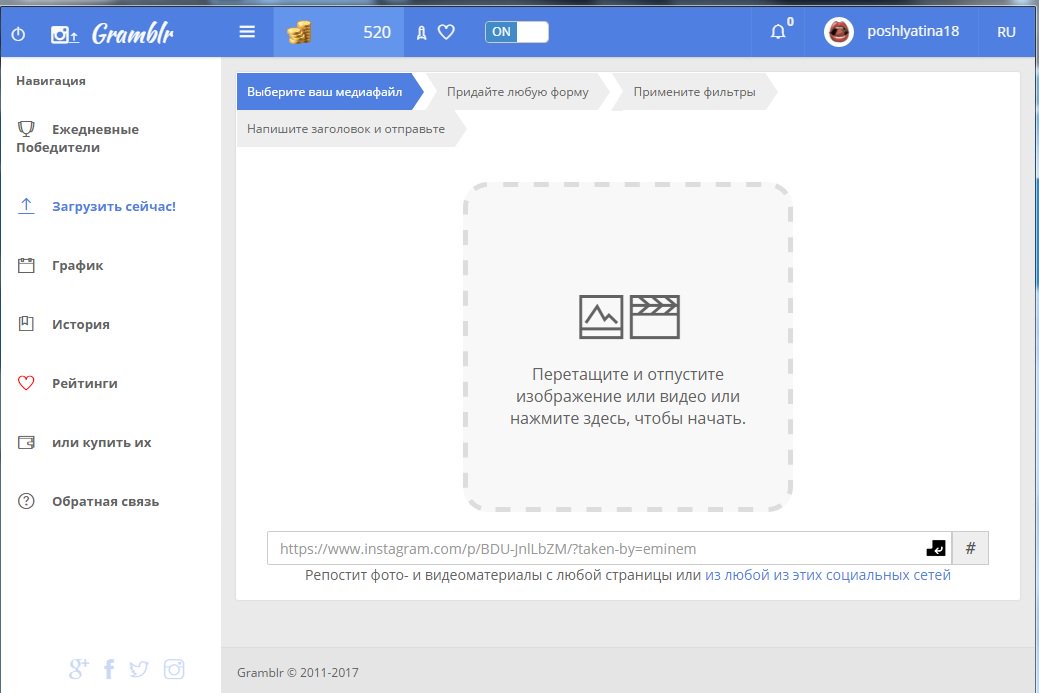 В Паразайт требуется полчаса, чтобы создать контент-план на месяц вперед: вставляем для постов текст, выбираем картинку или видео и указываем время выхода. Созданные таким образом посты будут автоматически опубликованы в заданную дату и время. Этот функционал работает с аккаунтами Инстаграм, «ВКонтакте» и Фейсбук:
В Паразайт требуется полчаса, чтобы создать контент-план на месяц вперед: вставляем для постов текст, выбираем картинку или видео и указываем время выхода. Созданные таким образом посты будут автоматически опубликованы в заданную дату и время. Этот функционал работает с аккаунтами Инстаграм, «ВКонтакте» и Фейсбук:
Если не хочется вручную указывать время выхода постов, можно использовать расписание. Оно позволяет указать временные интервалы и количество постов, которые будут выходить в заданный интервал. На скриншоте ниже показано настроенное расписание, по которому ежедневно будет выходить 2 поста: первый в 10:00–11:00, а второй — в 17:00–18:00:
Дополнительно сэкономить время помогут текстовые шаблоны – они нужны для сохранения часто повторяющегося текста. Сохраненный в шаблоне текст вставляется в пост парой кликов.
Создание и постинг историй
Помимо картинок и видео в сервисе поддерживаются еще и истории, или сторис — это картинки или видео длиной до 15 секунд. Особенность историй в том, что они удаляются спустя 24 часа после публикации. Историю можно добавить в архив — тогда она не удалится даже спустя 24 часа.
Особенность историй в том, что они удаляются спустя 24 часа после публикации. Историю можно добавить в архив — тогда она не удалится даже спустя 24 часа.
Зрители любят истории любят за их интерактивность, а именно возможность отвечать на вопросы, крутить слайдеры, участвовать в опросах. Этого нет у обычных постов, и поэтому они вызывают у подписчиков больше интереса.
В Паразайт для создания историй есть специальный редактор:
В качестве фона выбираем картинку или видео с компьютера, либо заливаем все цветом. После этого добавляем разные элементы: текст, изображения, GIF-анимации, интерактивные стикеры, геолокацию и хэштеги. Можно упоминать других пользователей и ставить ссылку, если у аккаунта больше 10 000 подписчиков.
Приятная мелочь: несколько картинок объединяются в коллаж. В официальном приложении так нельзя.
Читайте также: 5 бизнес-трендов Instagram, которые будут актуальны в 2019 годуОбщение с подписчиками
Чтобы увеличить вовлеченность и завоевать лояльность аудитории, с ней нужно взаимодействовать.
В разделе собственных публикаций видно количество лайков и комментариев под каждой из них. Если открыть пост, под ним отобразятся комментарии — отвечайте на вопросы подписчиков или удаляйте сообщения ботов:
Для работы с Директом есть отдельная вкладка, где отображаются уже начатые диалоги и запросы на переписку. При выборе диалога будет загружена история сообщений — даже тех, которые были отправлены с телефона. Отправляйте текстовые сообщения, смайлики и файлы:
Оба канала связи используются не только для общения с подписчиками.
Хэштеги часто выносят в отдельный комментарий, чтобы сэкономить символы в описании поста. Если текст превышает 2200 символов, то его обычно разделяют на несколько комментариев.
В Директе удобно отвечать на запросы клиентов и консультировать пользователей о ваших услугах.
Читайте также: 4 шага к увеличению продаж с помощью InstagramАналитика аккаунта
Согласно закону Парето, 20% усилий дают 80% результата. Это применимо и к контент-плану: некоторые ваши посты будут куда популярнее остальных. Если определить, какие публикации нравятся вашей аудитории, а какие — нет, то получится улучшить контент-план и повысить вовлеченность подписчиков.
Это применимо и к контент-плану: некоторые ваши посты будут куда популярнее остальных. Если определить, какие публикации нравятся вашей аудитории, а какие — нет, то получится улучшить контент-план и повысить вовлеченность подписчиков.
В Паразайт есть специальный раздел аналитики, где посты сортируются по количеству лайков и комментариев — это помогает увидеть наиболее популярные публикации.
Здесь же видна динамика прироста подписчиков, лайков и комментариев. Данные отображаются графически для большей наглядности:
Используя аналитику, можно выявить:
- Какие посты нравятся вашим подписчикам
- В какие дни недели ваши подписчики наиболее активны
- Какие посты ваши подписчики больше всего обсуждают
Создавайте больше постов на темы, которые собирают наибольшее количество лайков и комментариев, и выпускайте их в те дни, когда ваши подписчики наиболее активны.
Работа в команде
Если аккаунтов много и все их нужно продвигать, то часто этим занимается не один человек, а несколько. Это особенно актуально для SMM-агентств, которые работают с большим количеством чужих аккаунтов.
Это особенно актуально для SMM-агентств, которые работают с большим количеством чужих аккаунтов.
В Паразайт для таких ситуаций предусмотрена функция «Команда менеджеров». При добавлении менеджера можно выбрать аккаунты, к которым тот будет иметь доступ. Важно отметить, что по факту никакие логины и пароли не передаются — у менеджера есть доступ лишь к функционалу сервиса.
Кому сервис не подойдет
Паразайт ориентирован прежде всего на тех пользователей, которые выпускают уникальный контент и заботятся о вовлеченности своей аудитории, но при этом хотели бы автоматизировать данный процесс — не тратить время на ручной ввод текстов через смартфон, прописывание хэштегов и самостоятельный постинг. Здесь нет масслайкинга, массфоловинга и набора подписчиков, а потому сервис не подойдет тем, кого интересует «серая» раскрутка аккаунта и связанные с этим инструменты.
Хотя разработчики Инстаграм и создали Facebook Creator Studio для работы с аккаунтами через компьютер, там есть ряд недостатков: нельзя создавать отложенные истории, нельзя редактировать созданные публикации, а подключить можно лишь те бизнес-аккаунты, которые привязаны к специальной странице в Facebook.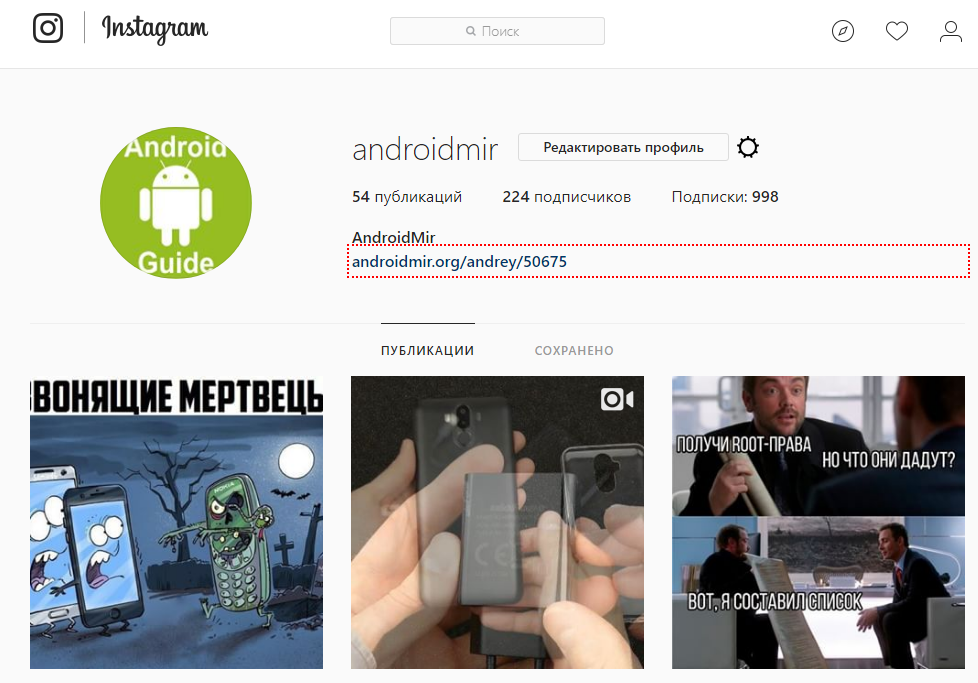 Из-за этих ограничений многие действия все еще приходится выполнять с телефона.
Из-за этих ограничений многие действия все еще приходится выполнять с телефона.
Паразайт — это полноценная ПК-замена мобильному приложению. Быстрая, с понятным интерфейсом и нужным функционалом. Сервис позволяет работать с аккаунтами из одного места и не разделять работу на несколько платформ — это позволяет избежать как временных, так и денежных затрат.
Попробуйте сервис в своих SMM-проектах и напишите в комментариях, что вы думаете.
Высоких вам конверсий!
Изображение: pixabay.com
05-02-2020
Как вести аккаунты Инстаграм с компьютера
Любой, кто использует официальное приложение Инстаграм для продвижения себя или своего бренда, рано или поздно сталкивается с проблемой эффективности: времени тратится много, а сделать успеваешь мало.
Причина в том, что мобильное приложение изначально не предназначалось для серьезной работы с аккаунтами и было рассчитано скорее на рядового пользователя, а не на маркетолога или SMM-щика.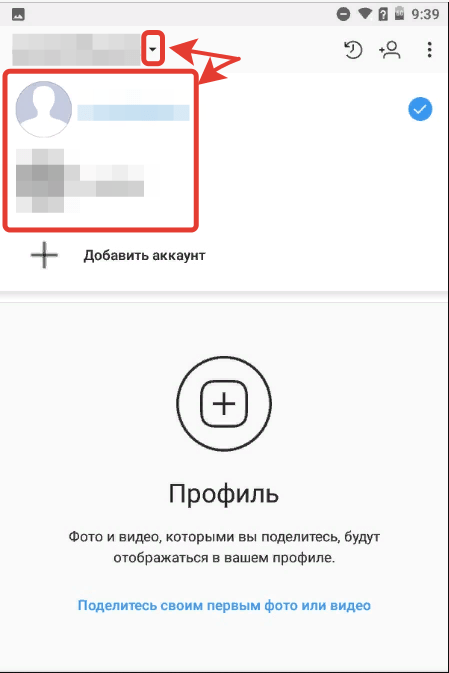 Посты нужно выкладывать вручную, хэштеги каждый раз набирать заново, а еще приходится отвлекаться на мобильные уведомления — все это бьет по продуктивности.
Посты нужно выкладывать вручную, хэштеги каждый раз набирать заново, а еще приходится отвлекаться на мобильные уведомления — все это бьет по продуктивности.
Наши друзья из Паразайт увидели эту проблему и создали для нее решение — сервис для работы с соцсетями, призванный освободить вас от лишней работы. Мы протестировали его, чтобы понять, подойдет ли он для комплексного продвижения Инстаграм-аккаунтов.
Содержание статьи
Контент-план: заранее создаем публикации на месяц вперед
Создание и постинг историй
Общение с подписчиками
Аналитика аккаунта
Работа в команде
Кому сервис не подойдет
Контент-план: заранее создаем публикации на месяц вперед
Главный фактор, определяющий популярность аккаунта — это крутой контент.
Однако важно не только то, что вы публикуете, но и как часто. Пользователи чаще взаимодействуют с теми профилями, где их каждый день ждет новый пост. У аккаунтов с интересным, но нерегулярным контентом менее активная аудитория.
Чтобы посты выкладывались регулярно, нужен контент-план — это время и даты, в которые будут выходить публикации. В Паразайт требуется полчаса, чтобы создать контент-план на месяц вперед: вставляем для постов текст, выбираем картинку или видео и указываем время выхода. Созданные таким образом посты будут автоматически опубликованы в заданную дату и время. Этот функционал работает с аккаунтами Инстаграм, «ВКонтакте» и Фейсбук:
Если не хочется вручную указывать время выхода постов, можно использовать расписание. Оно позволяет указать временные интервалы и количество постов, которые будут выходить в заданный интервал. На скриншоте ниже показано настроенное расписание, по которому ежедневно будет выходить 2 поста: первый в 10:00–11:00, а второй — в 17:00–18:00:
Дополнительно сэкономить время помогут текстовые шаблоны – они нужны для сохранения часто повторяющегося текста. Сохраненный в шаблоне текст вставляется в пост парой кликов.
Читайте также: Лучшее и худшее время для постинга в социальных сетяхСоздание и постинг историй
Помимо картинок и видео в сервисе поддерживаются еще и истории, или сторис — это картинки или видео длиной до 15 секунд. Особенность историй в том, что они удаляются спустя 24 часа после публикации. Историю можно добавить в архив — тогда она не удалится даже спустя 24 часа.
Особенность историй в том, что они удаляются спустя 24 часа после публикации. Историю можно добавить в архив — тогда она не удалится даже спустя 24 часа.
Зрители любят истории любят за их интерактивность, а именно возможность отвечать на вопросы, крутить слайдеры, участвовать в опросах. Этого нет у обычных постов, и поэтому они вызывают у подписчиков больше интереса.
В Паразайт для создания историй есть специальный редактор:
В качестве фона выбираем картинку или видео с компьютера, либо заливаем все цветом. После этого добавляем разные элементы: текст, изображения, GIF-анимации, интерактивные стикеры, геолокацию и хэштеги. Можно упоминать других пользователей и ставить ссылку, если у аккаунта больше 10 000 подписчиков.
Приятная мелочь: несколько картинок объединяются в коллаж. В официальном приложении так нельзя.
Читайте также: 5 бизнес-трендов Instagram, которые будут актуальны в 2019 годуОбщение с подписчиками
Чтобы увеличить вовлеченность и завоевать лояльность аудитории, с ней нужно взаимодействовать. В Инстаграм есть два наиболее популярных канала связи: комментарии и Директ. Паразайт позволяет использовать оба.
В Инстаграм есть два наиболее популярных канала связи: комментарии и Директ. Паразайт позволяет использовать оба.
В разделе собственных публикаций видно количество лайков и комментариев под каждой из них. Если открыть пост, под ним отобразятся комментарии — отвечайте на вопросы подписчиков или удаляйте сообщения ботов:
Для работы с Директом есть отдельная вкладка, где отображаются уже начатые диалоги и запросы на переписку. При выборе диалога будет загружена история сообщений — даже тех, которые были отправлены с телефона. Отправляйте текстовые сообщения, смайлики и файлы:
Оба канала связи используются не только для общения с подписчиками.
Хэштеги часто выносят в отдельный комментарий, чтобы сэкономить символы в описании поста. Если текст превышает 2200 символов, то его обычно разделяют на несколько комментариев.
В Директе удобно отвечать на запросы клиентов и консультировать пользователей о ваших услугах.
Читайте также: 4 шага к увеличению продаж с помощью InstagramАналитика аккаунта
Согласно закону Парето, 20% усилий дают 80% результата. Это применимо и к контент-плану: некоторые ваши посты будут куда популярнее остальных. Если определить, какие публикации нравятся вашей аудитории, а какие — нет, то получится улучшить контент-план и повысить вовлеченность подписчиков.
Это применимо и к контент-плану: некоторые ваши посты будут куда популярнее остальных. Если определить, какие публикации нравятся вашей аудитории, а какие — нет, то получится улучшить контент-план и повысить вовлеченность подписчиков.
В Паразайт есть специальный раздел аналитики, где посты сортируются по количеству лайков и комментариев — это помогает увидеть наиболее популярные публикации.
Здесь же видна динамика прироста подписчиков, лайков и комментариев. Данные отображаются графически для большей наглядности:
Используя аналитику, можно выявить:
- Какие посты нравятся вашим подписчикам
- В какие дни недели ваши подписчики наиболее активны
- Какие посты ваши подписчики больше всего обсуждают
Создавайте больше постов на темы, которые собирают наибольшее количество лайков и комментариев, и выпускайте их в те дни, когда ваши подписчики наиболее активны.
Читайте также: Как найти целевую аудиторию в Instagram?Работа в команде
Если аккаунтов много и все их нужно продвигать, то часто этим занимается не один человек, а несколько. Это особенно актуально для SMM-агентств, которые работают с большим количеством чужих аккаунтов.
Это особенно актуально для SMM-агентств, которые работают с большим количеством чужих аккаунтов.
В Паразайт для таких ситуаций предусмотрена функция «Команда менеджеров». При добавлении менеджера можно выбрать аккаунты, к которым тот будет иметь доступ. Важно отметить, что по факту никакие логины и пароли не передаются — у менеджера есть доступ лишь к функционалу сервиса.
Кому сервис не подойдет
Паразайт ориентирован прежде всего на тех пользователей, которые выпускают уникальный контент и заботятся о вовлеченности своей аудитории, но при этом хотели бы автоматизировать данный процесс — не тратить время на ручной ввод текстов через смартфон, прописывание хэштегов и самостоятельный постинг. Здесь нет масслайкинга, массфоловинга и набора подписчиков, а потому сервис не подойдет тем, кого интересует «серая» раскрутка аккаунта и связанные с этим инструменты.
Хотя разработчики Инстаграм и создали Facebook Creator Studio для работы с аккаунтами через компьютер, там есть ряд недостатков: нельзя создавать отложенные истории, нельзя редактировать созданные публикации, а подключить можно лишь те бизнес-аккаунты, которые привязаны к специальной странице в Facebook.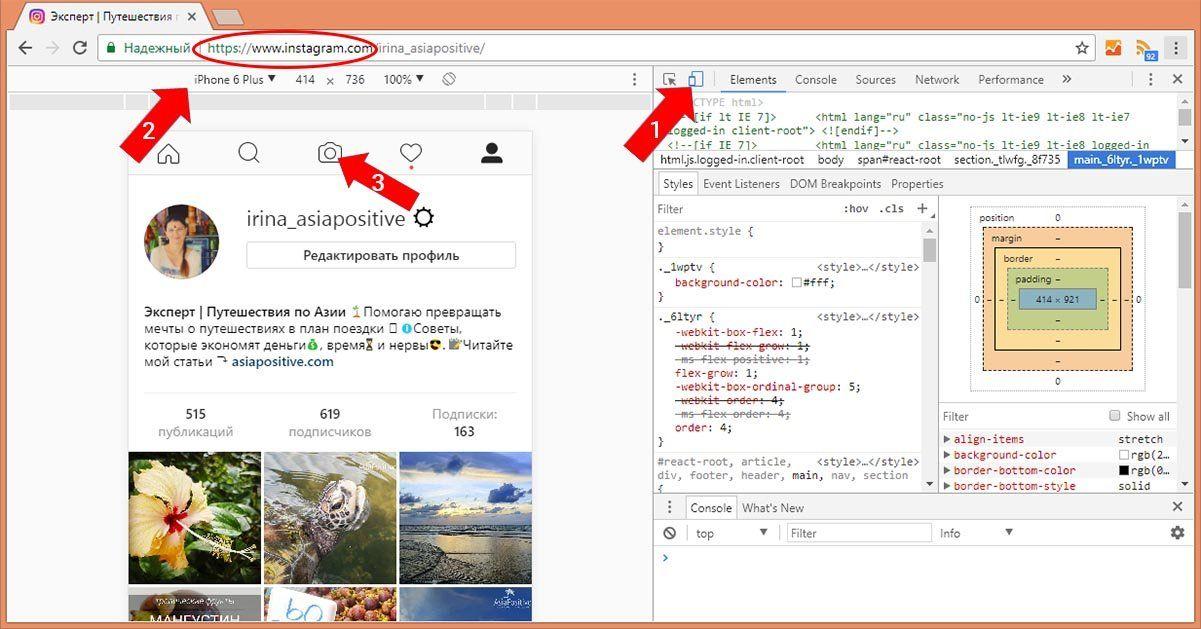 Из-за этих ограничений многие действия все еще приходится выполнять с телефона.
Из-за этих ограничений многие действия все еще приходится выполнять с телефона.
Паразайт — это полноценная ПК-замена мобильному приложению. Быстрая, с понятным интерфейсом и нужным функционалом. Сервис позволяет работать с аккаунтами из одного места и не разделять работу на несколько платформ — это позволяет избежать как временных, так и денежных затрат.
Попробуйте сервис в своих SMM-проектах и напишите в комментариях, что вы думаете.
Высоких вам конверсий!
Изображение: pixabay.com
05-02-2020
Как вести аккаунты Инстаграм с компьютера
Любой, кто использует официальное приложение Инстаграм для продвижения себя или своего бренда, рано или поздно сталкивается с проблемой эффективности: времени тратится много, а сделать успеваешь мало.
Причина в том, что мобильное приложение изначально не предназначалось для серьезной работы с аккаунтами и было рассчитано скорее на рядового пользователя, а не на маркетолога или SMM-щика. Посты нужно выкладывать вручную, хэштеги каждый раз набирать заново, а еще приходится отвлекаться на мобильные уведомления — все это бьет по продуктивности.
Посты нужно выкладывать вручную, хэштеги каждый раз набирать заново, а еще приходится отвлекаться на мобильные уведомления — все это бьет по продуктивности.
Наши друзья из Паразайт увидели эту проблему и создали для нее решение — сервис для работы с соцсетями, призванный освободить вас от лишней работы. Мы протестировали его, чтобы понять, подойдет ли он для комплексного продвижения Инстаграм-аккаунтов.
Содержание статьи
Контент-план: заранее создаем публикации на месяц вперед
Создание и постинг историй
Общение с подписчиками
Аналитика аккаунта
Работа в команде
Кому сервис не подойдет
Контент-план: заранее создаем публикации на месяц вперед
Главный фактор, определяющий популярность аккаунта — это крутой контент.
Однако важно не только то, что вы публикуете, но и как часто. Пользователи чаще взаимодействуют с теми профилями, где их каждый день ждет новый пост. У аккаунтов с интересным, но нерегулярным контентом менее активная аудитория.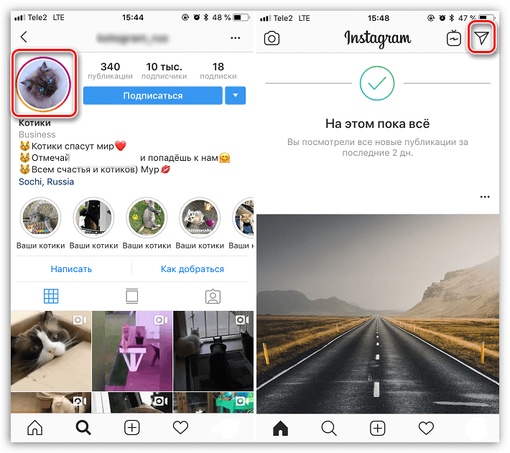
Чтобы посты выкладывались регулярно, нужен контент-план — это время и даты, в которые будут выходить публикации. В Паразайт требуется полчаса, чтобы создать контент-план на месяц вперед: вставляем для постов текст, выбираем картинку или видео и указываем время выхода. Созданные таким образом посты будут автоматически опубликованы в заданную дату и время. Этот функционал работает с аккаунтами Инстаграм, «ВКонтакте» и Фейсбук:
Если не хочется вручную указывать время выхода постов, можно использовать расписание. Оно позволяет указать временные интервалы и количество постов, которые будут выходить в заданный интервал. На скриншоте ниже показано настроенное расписание, по которому ежедневно будет выходить 2 поста: первый в 10:00–11:00, а второй — в 17:00–18:00:
Дополнительно сэкономить время помогут текстовые шаблоны – они нужны для сохранения часто повторяющегося текста. Сохраненный в шаблоне текст вставляется в пост парой кликов.
Читайте также: Лучшее и худшее время для постинга в социальных сетяхСоздание и постинг историй
Помимо картинок и видео в сервисе поддерживаются еще и истории, или сторис — это картинки или видео длиной до 15 секунд. Особенность историй в том, что они удаляются спустя 24 часа после публикации. Историю можно добавить в архив — тогда она не удалится даже спустя 24 часа.
Особенность историй в том, что они удаляются спустя 24 часа после публикации. Историю можно добавить в архив — тогда она не удалится даже спустя 24 часа.
Зрители любят истории любят за их интерактивность, а именно возможность отвечать на вопросы, крутить слайдеры, участвовать в опросах. Этого нет у обычных постов, и поэтому они вызывают у подписчиков больше интереса.
В Паразайт для создания историй есть специальный редактор:
В качестве фона выбираем картинку или видео с компьютера, либо заливаем все цветом. После этого добавляем разные элементы: текст, изображения, GIF-анимации, интерактивные стикеры, геолокацию и хэштеги. Можно упоминать других пользователей и ставить ссылку, если у аккаунта больше 10 000 подписчиков.
Приятная мелочь: несколько картинок объединяются в коллаж. В официальном приложении так нельзя.
Читайте также: 5 бизнес-трендов Instagram, которые будут актуальны в 2019 годуОбщение с подписчиками
Чтобы увеличить вовлеченность и завоевать лояльность аудитории, с ней нужно взаимодействовать. В Инстаграм есть два наиболее популярных канала связи: комментарии и Директ. Паразайт позволяет использовать оба.
В Инстаграм есть два наиболее популярных канала связи: комментарии и Директ. Паразайт позволяет использовать оба.
В разделе собственных публикаций видно количество лайков и комментариев под каждой из них. Если открыть пост, под ним отобразятся комментарии — отвечайте на вопросы подписчиков или удаляйте сообщения ботов:
Для работы с Директом есть отдельная вкладка, где отображаются уже начатые диалоги и запросы на переписку. При выборе диалога будет загружена история сообщений — даже тех, которые были отправлены с телефона. Отправляйте текстовые сообщения, смайлики и файлы:
Оба канала связи используются не только для общения с подписчиками.
Хэштеги часто выносят в отдельный комментарий, чтобы сэкономить символы в описании поста. Если текст превышает 2200 символов, то его обычно разделяют на несколько комментариев.
В Директе удобно отвечать на запросы клиентов и консультировать пользователей о ваших услугах.
Читайте также: 4 шага к увеличению продаж с помощью InstagramАналитика аккаунта
Согласно закону Парето, 20% усилий дают 80% результата.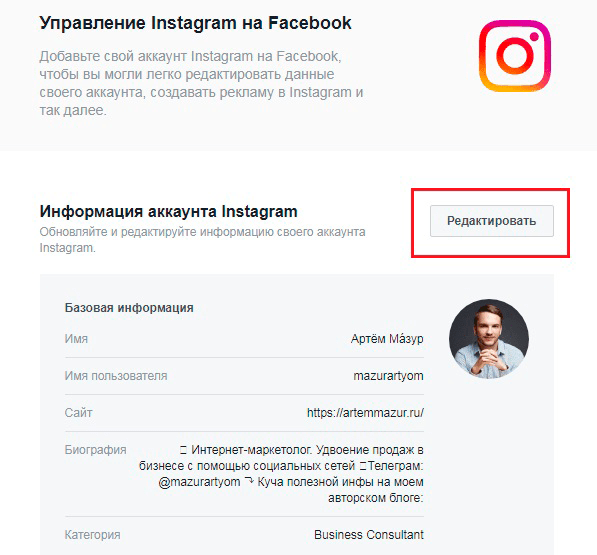 Это применимо и к контент-плану: некоторые ваши посты будут куда популярнее остальных. Если определить, какие публикации нравятся вашей аудитории, а какие — нет, то получится улучшить контент-план и повысить вовлеченность подписчиков.
Это применимо и к контент-плану: некоторые ваши посты будут куда популярнее остальных. Если определить, какие публикации нравятся вашей аудитории, а какие — нет, то получится улучшить контент-план и повысить вовлеченность подписчиков.
В Паразайт есть специальный раздел аналитики, где посты сортируются по количеству лайков и комментариев — это помогает увидеть наиболее популярные публикации.
Здесь же видна динамика прироста подписчиков, лайков и комментариев. Данные отображаются графически для большей наглядности:
Используя аналитику, можно выявить:
- Какие посты нравятся вашим подписчикам
- В какие дни недели ваши подписчики наиболее активны
- Какие посты ваши подписчики больше всего обсуждают
Создавайте больше постов на темы, которые собирают наибольшее количество лайков и комментариев, и выпускайте их в те дни, когда ваши подписчики наиболее активны.
Читайте также: Как найти целевую аудиторию в Instagram?Работа в команде
Если аккаунтов много и все их нужно продвигать, то часто этим занимается не один человек, а несколько.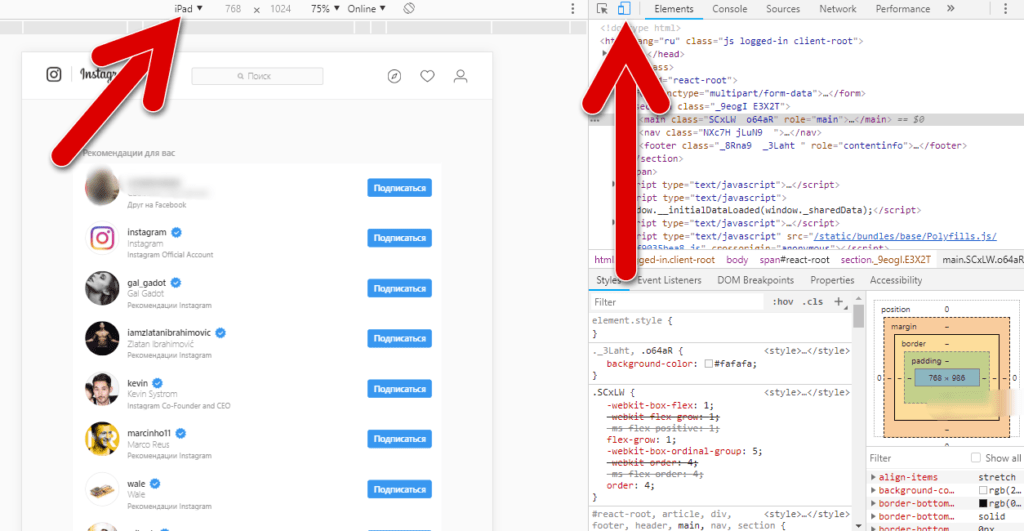 Это особенно актуально для SMM-агентств, которые работают с большим количеством чужих аккаунтов.
Это особенно актуально для SMM-агентств, которые работают с большим количеством чужих аккаунтов.
В Паразайт для таких ситуаций предусмотрена функция «Команда менеджеров». При добавлении менеджера можно выбрать аккаунты, к которым тот будет иметь доступ. Важно отметить, что по факту никакие логины и пароли не передаются — у менеджера есть доступ лишь к функционалу сервиса.
Кому сервис не подойдет
Паразайт ориентирован прежде всего на тех пользователей, которые выпускают уникальный контент и заботятся о вовлеченности своей аудитории, но при этом хотели бы автоматизировать данный процесс — не тратить время на ручной ввод текстов через смартфон, прописывание хэштегов и самостоятельный постинг. Здесь нет масслайкинга, массфоловинга и набора подписчиков, а потому сервис не подойдет тем, кого интересует «серая» раскрутка аккаунта и связанные с этим инструменты.
Хотя разработчики Инстаграм и создали Facebook Creator Studio для работы с аккаунтами через компьютер, там есть ряд недостатков: нельзя создавать отложенные истории, нельзя редактировать созданные публикации, а подключить можно лишь те бизнес-аккаунты, которые привязаны к специальной странице в Facebook. Из-за этих ограничений многие действия все еще приходится выполнять с телефона.
Паразайт — это полноценная ПК-замена мобильному приложению. Быстрая, с понятным интерфейсом и нужным функционалом. Сервис позволяет работать с аккаунтами из одного места и не разделять работу на несколько платформ — это позволяет избежать как временных, так и денежных затрат.
Попробуйте сервис в своих SMM-проектах и напишите в комментариях, что вы думаете.
Высоких вам конверсий!
Изображение: pixabay.com
05-02-2020
Как опубликовать фото в Instagram с компьютера
  windows | для начинающих | интернет | программы
Есть несколько официальных и не совсем способов добавить фото в Instagram с компьютера или ноутбука, которые вы можете использовать. Но: не рекомендую использование полностью неофициальных клиентов Instagram, это может быть потенциально небезопасно для вашего аккаунта.
В этой инструкции подробно о том, как публиковать фото в Instagram с вашего компьютера в различных ситуациях, некоторые нюансы а также видео, где два метода показаны наглядно. Также может быть интересным: 4 способа писать в директ Инстаграм на компьютере.
Публикация в Instagram с компьютера или ноутбука через браузер
Раньше, войдя под своей учетной записью Instagram на официальном сайте https://www.instagram.com/ вы не могли публиковать фото и видео, но можно было смотреть чужие фото, были доступны функции комментирования, подписок, лайков и другие.
Начиная с мая 2017 года при входе на сайт с мобильного устройства — планшета или телефона, вы можете добавить фото в Instagram, даже без установки соответствующего приложения. Эту возможность можно использовать и для публикации из браузера.
- Зайдите в вашем браузере (подойдут Google Chrome, Яндекс Браузер, Edge, Opera) на сайт Instagram.com и войдите под своей учетной записью. Далее действия описываются для Google Chrome.
- Нажмите клавиши Ctrl+Shift+I — откроется консоль разработчика (ее же можно открыть, нажав в любом месте страницы правой кнопкой мыши и выбрав пункт «Просмотр кода элемента», аналогичный пункт присутствует в большинстве браузеров).
- В консоли разработчика нажмите по иконке эмуляции мобильных устройств (изображение планшета и телефона), а затем в верхней строке задайте удобное вам устройство, разрешение и масштаб (так, чтобы было удобно просматривать ленту Инстаграм).
- Обновите страницу с помощью кнопки обновления браузера.
- Сразу после того, как будет включена эмуляция планшета или телефона, а страница обновлена, в открытом Instagram появится кнопка добавления фото (если не появилась, обновите страницу). При ее нажатии вам будет доступен выбор файлов на компьютере — просто выбираем фото и публикуем как обычно.
Вот такой новый способ, сильно упрощающий задачу.
Официальное приложение Instagram для Windows 10
В магазине приложений Windows 10 с недавних пор появилось официальное приложение Instagram, позволяющее в том числе и добавить фото или видео на вашу страницу. Приложение можно легко найти через поиск в магазине приложений.
После скачивания приложения и входа в вашу учетную запись (в моем тесте по какой-то причине вход выполнялся только по E-mail, но не по имени пользователя), выполните следующие простые действия:
- Нажмите по иконке с изображением фотоаппарата слева вверху.
- При первом использовании потребуется разрешить использование веб-камеры приложению. Если у вас нет веб-камеры, то добавить фото не получится, но это можно обойти, о чем далее.
- Нажмите по кнопке добавления фотографий с компьютера (при этом фотографии обязательно должны располагаться в папке Изображения/Альбом камеры на компьютере, иначе Instagram их не увидит).
- Выберите фотографию для публикации.
Как было отмечено выше, Instagram для Windows 10 требует наличия веб-камеры. Однако, это можно обойти: если установить программу виртуальной веб-камеры (я использовал e2eSoft VCam), то приложение будет считать, что камера присутствует и позволяет выполнять публикацию. Также, при тестировании приложения, у меня оно по какой-то причине работало очень не стабильно.
Как добавить фото в Инстаграм с компьютера, используя официальное мобильное приложение
Еще один гарантированно и исправно работающий на сегодня способ выложить в Instagram фото или видео, имея только компьютер — использовать официальное приложение для Android, запущенное на компьютере.
Для запуска андроид-приложения Instagram на компьютере придется стороннее ПО — эмулятор Android для Windows или другой ОС. Список бесплатных эмуляторов и официальные сайты, где их можно скачать, вы можете найти в обзоре: Лучшие эмуляторы Android для Windows (откроется в новой вкладке).
Из тех эмуляторов, что я могу рекомендовать для целей публикации в Инстаграм — Nox App Player и Bluestacks 2 (однако и в других эмуляторах задача будет не сложнее). Далее — пример загрузки фото с помощью Nox App Player.
- Загрузите и установите Nox App Player на компьютер. Официальный сайт: https://ru.bignox.com/
- После запуска эмулятора либо зайдите в Play Маркет внутри эмулятора, либо загрузите APK приложения Instagram в эмулятор (оригинальный apk проще всего скачать с apkpure.com, а для загрузки и установки в эмуляторе использовать специальную кнопку в панели рядом с окном эмулятора).
- После установки приложения просто запустите его и зайдите под своей учетной записью.
- Публикация фото происходит тем же образом, что и с Android телефона или планшета: можно снять фото с веб-камеры компьютера, а можно выбрать пункт «Галерея» — «Другие» чтобы выбрать фото, которое нужно загрузить в Инстаграм во «внутренней памяти» эмулятора. Но пока не торопитесь этого делать, сначала — пункт 5 (так как фото во внутренней памяти пока нет).
- Чтобы нужное фото с компьютера оказалось в этой внутренней памяти или в галерее, сначала скопируйте его в папку C:\ Пользователи\ Имя_вашего_пользователя\Nox_share\Image (Nox_share — общая папка для вашего компьютера и Android, запущенного в эмуляторе). Еще один способ: в настройках эмулятора (шестеренка в верхней строке окна) в пункте «Основные» включить Root-доступ и перезапустить эмулятор, после этого файлы изображений, видео и другие файлы можно будет просто перетаскивать на окно эмулятора.
- После того, как нужные фотографии есть в эмуляторе, вы можете легко публиковать их из приложения Инстаграм. В моих экспериментах при добавлении фото из Nox App Player каких-либо проблем не было (а вот Leapdroid выдавал ошибки при работе, хотя публикация и происходила).
В эмуляторе BlueStacks 2 (официальный сайт: https://www.bluestacks.com/ru/index.html ) загрузка фото и видео с компьютера в Инстаграм даже проще: также, как и в только что описанном способе, сначала потребуется установить само приложение, а потом шаги будут выглядеть следующим образом:
- Нажмите по иконке «Открыть» в панели слева и укажите путь к фото или видео на компьютере.
- BlueStacks спросит, с помощью какого приложения нужно открыть этот файл, выберите Instagram.
Ну а дальше, уверен, вы знаете что и как делать, и публикация фото не вызовет у вас сложностей.
Примечание: BlueStacks я рассматриваю во вторую очередь и не так подробно, потому что мне не очень по нраву тот факт, что этот эмулятор не позволяет использовать себя без ввода данных учетной записи Google. В Nox App Player можно работать и без нее.
Видео инструкция
В видео ниже показаны два первых способа добавления фото и видео в Instagram с компьютера Windows — через браузер и официальное приложение для ПК и ноутбуков.
Надеюсь, один из предложенных методов окажется работоспособным в вашем случае.
А вдруг и это будет интересно:
Управление instagram через компьютер. Как пользоваться инстаграм на компьютере без установки специальных программ. Как добавить фото в Инстаграм с компьютера, используя официальное мобильное приложение
Социальная сеть Instagram создана для мобильных устройств. Есть и официальная онлайн-версия Инстаграм для компьютера, но функций в ней маловато – только просмотр ленты и добавление комментариев. В статье мы собрали все способы, как зарегистрироваться в Инстаграм с компьютера и вести полноценное общение на ПК.
Зайти в Инстаграм онлайн – удобный способ начать общение. Не надо ничего устанавливать, работает на любых компьютерах или ноутбуках с выходом в интернет.
Официальный
На официальном ресурсе нельзя создавать новые посты, зато можно зарегистрироваться в Инстаграме с компьютера. Перейдите по ссылке, введите адрес почты или телефон, имя и фамилию – они будут видны всем, имя пользователя и пароль. Или войдите через профиль Facebook, разрешив Instagram доступ к личным данным.
Для зарегистрированных пользователей надо просто выбрать «Вход». После ввода пароля откроется лента, просматривайте посты друзей, оставляйте комментарии, используйте поиск по тегам, редактируйте профиль.
Зайти в Инстаграм через компьютер поможет сервис Вебстаграм: https://web.stagram.com/ . Он позволяет просматривать контент Instagram, сохранять себе фото и видеозаписи через стандартную загрузку браузера. Есть поиск по именам пользователей и хэштегам, регистрация не требуется.
Сервис https://websta.me/ поможет зайти в Instagram с компьютера. Вам понадобится существующий аккаунт в социальной сети, после входа через Websta вы сможете просматривать и комментировать посты в ленте, подписываться и отписываться, получать по подписчикам. Есть поиск по хэштегам и пользователям, весь контент можно скачать на ПК. Бесплатно доступны аналитические данные по профилю – популярные теги, лучшие посты, оптимальное время для выпуска новых сообщений. Но выкладывать свои фотографии или зарегистрироваться в соцсети через Websta нельзя.
Ресурс https://pro.iconosquare.com/ объединил много функций по работе с Инстаграм: вход в соцсеть с компьютера, управление аккаунтом, сбор и анализ статистики. Определяет наиболее популярные сообщения, самых активных подписчиков, количество лайков от неподписанных. Сервис платный, есть пробный период – 14 дней.
Как войти в Iconosquare без оплаты: на основной странице в правом углу кликните «Start a free trial». Сервис предложит создать учетную запись и загрузить ваш Инстраграм.
Программы
Заходить в Инстаграм через компьютер удобно с помощью специальных программ. Расскажем про все варианты – от бесплатного официального клиента до эмулятора Android и платных программ.
Официальный клиент для Windows
Выпущен официальный клиент Instagram для компьютера windows 10. Доступен в магазине Microsoft , умеет создавать Истории из последних фотографий, отправлять сообщения Директ, вести Прямой эфир. Есть поиск в Инстаграм, регистрация нового аккаунта через компьютер – для этого на странице входа выберите «Зарегистрироваться». Сохранять фото и видео на ПК и создавать обычные посты пока нельзя.
Эмулятор
Программа BlueStacks имитирует на ПК с Windows 7 и выше, Mac OS X работу мобильного устройства под Android. Вы устанавливаете внутрь эмулятора любые приложения из Google Play и пользуетесь ими, как на смартфоне.
Как зайти в Инстаграм с компьютера через BlueStacks:
- На сайте BlueStacks скачайте приложение по кнопке Download.
- Запустите полученный файл, установите эмулятор.
- Войдите в установленное приложение, зайдите в настройки, нажав на кнопку с шестеренкой.
- Кликните «Добавить аккаунт», впишите данные от профиля Google или зарегистрируйтесь.
- Откройте Google Play, найдите и установите Instagram.
После скачивания и установки социальной сети, вам становятся доступны все ее функции – ведь перед вами стандартная Инстаграм мобильная версия, но на ПК. Вы можете зарегистрироваться в Инстаграме через компьютер – для этого при первом запуске введите личные данные. Можно вставлять в сообщения фото и видео с жесткого диска, создавать Истории, писать комментарии.
Скачать Instagram можно на сайте разработчиков http://ruinsta.com/ . RuInsta – бесплатная программа на русском языке, которая позволяет просматривать ленту на большом экране компьютера. Интерфейс простой – сверху размещена компактная полоска меню, справа от ленты – интересные страницы.
Как зарегистрироваться в Инстаграме через RuInsta:
- Скачайте и установите приложение в Виндоус.
- При первом запуске введите адрес электронной почты, придумайте логин и пароль для соцсети.
- Кликните на «Зарегистрироваться».
Программа создаст для вас новый профиль. Чтобы активировать его, откройте почту и перейдите по ссылке из письма. Потом осуществите вход в Инстаграм через RuInsta, указав придуманные логин и пароль. Вам станут доступны все функции приложения: управление настройками учетной записи, поиск по тегам, просмотр, сохранение на ПК и загрузка в сеть фото и видеозаписей.
Бесплатное полнофункциональное приложение, Instagram версия для ПК на Windows. Скачать Инстаграм для компьютера можно в магазине Microsoft . Среди возможностей Instapic:
- регистрация в Инстаграм напрямую с компьютера;
- редактирование аккаунта;
- поиск по тегам и пользователям;
- просмотр ленты;
- скачивание любых фотографий;
- встроенный графический редактор.
InstaBro для Mac
Установить Инстаграм на Mac OS X поможет . Позволяет просматривать и скачивать весь контент из профиля Instagram даже без регистрации в социальной сети, есть поиск по хэштегам и местам. Для комментирования и лайков нужно войти с паролем в действующий аккаунт.
Вывод
Возможности Instagram вполне можно использовать и без мобильной версии. Периодически просматривать чужие фотоснимки без регистрации удобно в онлайн-сервисах. Для выкладывания своего контента поставьте одну из программ, в которых реализовано больше функций, или эмулятор Android. Если вы хотите , присмотритесь к Iconosquare.
Способ установки через эмулятор показан на видео:
Вопреки общему правилу маркетинга, которое гласит, что чем больше охват аудитории потенциальных клиентов, тем лучше для бизнеса, в 2010-ом году компания Instagram запустила социальный проект с оглядкой исключительно на пользователей iPhone. Хитрость сработала: когда клиент Instagram вышел в долгожданной версии для Android, а затем — для мобильной Windows, в рекордно короткое время аудитория социальной фотосети выросла в сотни раз.
Однако продолжать популяризировать Instagram за счет пользователей компьютеров разработчики не стали. Как итог, еще несколько миллионов пользователей, не имеющих современного смартфона, но имеющие более-менее современный ПК, оказались за бортом.
Можно долго ждать, пока Facebook решить открыть прямой доступ к своей фотосети с компьютера, а можно воспользоваться одним из трюков и начать полноценно использовать Instagram с компьютера прямо сейчас. Достаточно установить на ПК специальную программу-эмулятор.
Регистрация в Instagram с компьютера
Проще всего зарегистрироваться в фотосети, одолжив у кого-либо подходящее мобильное устройство. Если же подобной возможности нет, поможет программа Bluestacks — единственный стабильно работающий эмулятор устройств на Android, позволяющий запустить на компьютере Windows практические любое Android-приложение и в том числе Instagram. Официальный сайт программы — www.bluestacks.com. ПК на Linux не поддерживаются.
Процесс установки эмулятора обычен. Настройки Bluestacks лучше оставить по умолчанию. Как только процесс остановки окончится, программа автоматически запустится и далее будет запускаться вместе с Windows. В ручном режиме запускать ее можно нажатием на ярлык Start Bluestacks.
Теперь необходимо загрузить приложение Instagram. Поскольку загрузка будет происходить из официального магазина приложений для Android, потребуется аккаунт в Google. Зарегистрируйте учетную запись через браузер или отложите регистрацию до момента непосредственной установки программы через Bluestacks.
По умолчанию эмулятор работает в полноэкранном режиме. Если режим полного экрана вам неудобен, нажмите кнопку F11 или сделайте клик по двойной стрелке в правой части окна программы, чтобы сделать рабочее окно компактным.
Открываем в Bluestacks раздел «Поиск», печатаем «Инстаграм», подтверждаем запрос нажатием Enter и в новом окне выбираем «Продолжить».
На этом этапе потребуется ввести идентификационные данные или зарегистрировать новый профиль, а затем повторить ввод логина и пароля. Если переключить кириллическую раскладку на английскую не получается, наберите свои данные, например, в «Блокноте», а затем скопируйте их в Bluestacks. Для вставки логина и пароля в форму авторизации используйте комбинацию Ctrl+V.
Далее может потребоваться начать повторный поиск приложения. После того, как система отыщет Instagram в Google Play, щелкните по его иконке и установите, как если бы устанавливали его на мобильное устройство.
После установки приложение Instagram появится в разделе Bluestacks с приложениями. Откройте его оттуда или из «Панели уведомлений».
Выберите оптимальный способ регистрации, заполните необходимые поля и приступайте к работе с своим профилем.
Установка аватара
Как и все крупные сервисы, Instagram имеет свой официальный сайт в интернете. Любой пользователь фотосети может авторизоваться на этом сайте и при желании изменить профиль. Однако загрузка аватара там не предусмотрена. Чтобы установить аватар, используя Instagram с компьютера, придется воспользоваться Bluestacks или связкой Bluestacks+Gramblr.
Через Bluestacks откройте свой профиль в Instagram, щелкните кружок аватара и выберите способ загрузки изображения из предложенных вариантов. Вы можете сделать снимок веб-камерой или выбрать готовое изображение из библиотеки.
Если у вас не достаточно мощный компьютер, добавлять аватар с помощью эмулятора не рекомендуется, так как на определенном моменте программа зависает, не оставляя шансов на продолжение работы с ней. В таком случае на помощь придет упомянутое выше приложение Gramblr, загрузить которое можно по адресу gramblr.com/uploader.
Работать с Gramblr несложно. Запустите программу и авторизуйтесь в ней под учетной записью Instagram. Подготовьте изображение для аватара размером 650×650 точек и весом не более 500 килобайт. Формат картинки должен быть.jpg. На следующем шаге придумайте подпись и, если хотите, отправьте ссылку друзьям. Готово.
В отличие от загрузки аватара, с загрузкой фотографий эмулятор Bluestacks полностью справляется. Вам потребуется лишь подогнать фото под заданные размеры (для этого можно воспользоваться специальным генератором на сайте www.internetmarketingninjas.com/seo-tools/favicon-generator-crop-images) и после загрузки изображения выбрать в настройках приложения Instagram параметр Lightbox Image, чтобы выбрать главную область фотографии.
Для наложения фильтров и обработки фотографий используйте наш — специальный раздел на Instagramа.net Когда обработка фото будет окончена, сохраните его и назовите желаемым именем.
Напоследок
Читать комментарии к фотографиям, смотреть лайки и обновления можно с официального сайта Instagram а также с нашего раздела . Для всего остального нужен Bluestacks. Конечно, использовать популярный фотосервис таким способом не очень удобно, но, если у вас нет совместимого смартфона или планшета, другого выхода нет.
Облегчить работу с Instagram для компьютера можно установив через Bluestacks приложение Instasize, которое пригодится для публикации фотографий в любом размере, и приложение Instarepost для репоста фотографий других пользователей.
Если у вас есть аккаунт в Инстаграме, вы наверняка хотя бы один раз задавались вопросом, можно ли пользоваться им не со смартфона, а с компьютера. Можно! А как это сделать, мы расскажем в этой статье. И начнём с самого популярного вопроса.
Посмотреть лайки в Инстаграме через компьютер не просто можно, но и довольно легко.
Вот и все возможные действия с лайками, которые можно и хотелось бы осуществить при помощи компьютера, а не телефона. Читайте статью дальше и узнавайте, чем ещё можно воспользоваться для полноценной работы Инстаграма с ПК.
Находим друзей с помощью Iconosquare
Как просмотреть подписчиков с помощью этого сервиса, мы уже разобрались. Давайте выясним, как можно найти новых друзей. Обратите внимание на небольшое окошечко в верхней панели сайта. Оно предназначено для поиска. Вбиваем в него логин того человека, которого хотим добавить в друзья, и видим перед собой список похожих логинов. Находим нужного нам человека.
Пишем в Директ
Если вам удобно пользоваться Инстой с компьютера, то наверняка захочется и отправлять личные сообщения через эту сеть, то есть использовать так называемый Директ (Instagram Direct). Делать это можно двумя способами.
1-й способ. Instagram для Windows 10
Официальное приложение для ПК позволяет запросто написать в Директ с компьютера. Обращаться с ним очень просто.
- Запускаем Директ и добавляем новую беседу.
- Выбираем, что будем пересылать: фото, видео или текст. Создаём сообщение.
- Выбираем получателя и отправляем ему наше сообщение. Готово!
Кстати, к текстовому сообщению можно приложить фотографию, загруженную с ПК или сделанную камерой. Правда, во втором случае снимок будет без обработки. Если вы хотите применить фирменные фильтры Инсты, вам нужно выбрать сообщение в формате «фото».
2-й способ. BlueStacks
BlueStacks — это программа-эмулятор для компьютера, которая воссоздаёт на вашем ПК ОС Android . Скачиваем её и начинаем пользоваться.
- Авторизуемся через аккаунт в Google. Если у вас его нет, то создаём.
- Заходим в Play Market, находим в нём Instagram и устанавливаем.
- Авторизуемся и пользуемся всеми благами Инстаграма с компьютера, в том числе пишем в Директ.
Что ещё можно делать с помощью BlueStacks?
Раз уж у нас зашла речь об этой замечательной программе, давайте выясним, что ещё интересного можно проделывать с её помощью с компьютера.
Конечно же, можно загрузить аватар и любые фотографии, применяя фирменные фильтры и настройки. Можно принимать заявки, находить друзей — абсолютно всё, что вы делали до этого со смартфона. Более того, вам даже не придётся делать никаких незнакомых и непонятных действий, поскольку ваш Инстаграм будет выглядеть с компьютера точно так же, как с мобильного.
Обновляем Instagram на компьютере
Как мы будем обновлять Инсту на ПК, зависит от того, каким образом мы пользуемся этой социальной сетью . Всех подписчиков Инсты, заходящих с компьютера, можно условно поделить на две категории: тех, кто использует официальный сайт, и тех, кто применяет дополнительные сервисы или программы.
Официальный сайт Instagram хорош в первую очередь тем, что он официальный и что действия с ним не требуют никаких дополнительных телодвижений. И с обновлением здесь тоже не возникнет никаких проблем: сайт обновит свой функционал и сообщит вам об этом. То же самое с онлайновыми сервисами вроде Iconosquare — они обновятся, а вы и не заметите.
Если же вы применяете какие-либо дополнительные платные или бесплатные программы, то обновлять их придётся самостоятельно. Впрочем, и BlueStacks, и другие возможные варианты обновляются легко, сами запрашивают обновления и напоминают о них.
С появлением гаджетов и других мобильных устройств компьютер для многих пользователей отошел на задний план. ПК до сих пор используют для работы, где требуется поддержка мощных программ. Кроме того, некоторым людям просто сложно отказаться от стационарного «железа» в пользу небольших девайсов. Но для многих юзеров смартфонов и планшетов компьютеры стали уходить в прошлое. Разработчики различных популярных приложений всю большую ставку делают на мобильные устройства и занимаются модификацией и созданием именно мобильных приложений. Одним из таких является «Инстаграм». Но как же использовать подобные приложения для людей, не имеющих гаджетов? и что представляет собой приложение, мы и поговорим в данной статье.
«Инстаграм»: для чего он нужен?
Как установить «Инстаграм» на компьютер
Первое, на что стоит обратить внимание компьтерным пользователям — версия «Инстаграм» для браузера. Вы можете просто зайти на www.instagram.com и войти в свою учетную запись. Однако сайт социальной сети имеет довольно ограниченные возможности. Вы сможете просматривать новости, заходить в профили других пользователей, оставлять комментарии, оценивать фотографии и подписываться на другие аккаунты. Однако выкладывать новые снимки посредством версии для браузера вы уже не сможете.
Софт для компьютера
Для того чтобы получить доступ ко всем возможностям мобильного приложения, придется скачать дополнительную утилиту. Например, одной из самых популярных программ является RuInsta. Это прекрасный способ установить «Инстаграм» на компьютер на русском языке. С помощью этого онлайн-клиента можно полноценно использовать данную социальную сеть, в том числе и постить новые снимки. Отличительной чертой утилиты является то, что у вас есть возможность получать новые уведомления так, как и если бы вы использовали гаджет. Кроме этого, для использования «Инстаграма» на компьютере есть ряд других утилит и приложений, которые могут быть и платными. Какие-то позволяют выполнять все те же манипуляции, что и в мобильном приложении, а какие-то — ограниченные действия.
«Инстаграм» с помощью эмулятора
Если же вы хотите использовать полноценную версию «Инсты», то можно установить «Инстаграм» на компьютер с помощью еще одной дополнительной утилиты. Вам понадобится эмулятор операционной системы Андроид. Эмулятор — это программа, которая позволяет использовать мобильную ОС просто у себя на ПК. Существует множество разновидностей софта такого рода: Droid4x, Andy или BlueStacks. Большинство пользователей используют именно последний вариант эмулятора. Он обладает довольно простым интерфейсом и удобен как в скачивании, так и в использовании. Рассмотрим подробнее, как установить «Инстаграм» на компьютер Windows 7 и других ОС.
Как установить эмулятор
Для этого нужно зайти на официальный сайт программы и скачать загрузочный файл. Затем, следуя всем инструкциям и предписаниям, установите эмулятор на ПК. Если говорить конкретно о BlueStacks, то такой эмулятор не занимает много места в памяти, его установка будет довольно быстрой. А вот на старых моделях компьютеров BlueStacks может тормозить или вовсе работать неисправно. По большей части такие эмуляторы нужны для установки приложений и игр. Таким же образом и мы установим «Инстаграм».
Использовать эмулятор для «Инстаграма»
Для этого вам понадобится аккаунт в системе Google, вы можете использовать уже готовый или сразу же зарегистрироваться. Процедура проста: ввод адреса почты gmail и пароля. Затем потребуется ввести данные платежной карты, это понадобится в случае покупки контента. После авторизации можно приступать к скачиваю приложения. Установить «Инстаграм» на компьютер довольно просто. Следует зайти в Play Maket (Google Play — другое его название). Это приложение уже будет встроено в ваш эмулятор, найти его не составит труда. Далее в поисковой строке введите название нужного приложения, в нашем случае — «Инстаграм». Затем нажмите кнопку «Установить» и дождитесь окончания загрузки. Для тех пользователей, кто уже проводил подобную процедуру с помощью гаджета, эти манипуляции будут знакомыми. Теперь можно полноценно использовать соцсеть у себя на компьютере.
Теперь вы знаете, как установить «Инстаграм» на компьютер. Пользуйтесь социальными сетями без ограничений!
Интернет на сегодняшний день стал самой необходимой частью нашей жизни. В его арсенале имеется множество различных сервисов, которые значительно облегчают нам жизнь. Наверняка, вам уже известно название «Инстаграм». Его можно встретить абсолютно везде, даже ваши друзья могли хотя бы раз сказать о том, что разместили на этом ресурсе какие-то фотографии. Также многие российские исполнители употребляют название «Инстаграм» в своих песнях.
Что представляет собой данный сервис?
«Инстаграмом» называется социальная фотосеть. Для тех, кто не понимает что это такое, следует рассказать более подробно. Данное приложение является зарубежным ресурсом и официально оно называется Instagram. На сегодняшний день этой сетью владеет «Фейсбук». «Инстаграм» является чем-то средним между социальной сетью и микроблогом, то есть это так называемый «Твиттер» в картинках, где можно выкладывать свои фотографии и давать им описание.
Отличия «Инстаграма» от «Твиттера»
Точно так же как и у «Твиттера», в этой сети вы можете найти себе читателей и сами подписываться на чужие аккаунты. В «Твиттер» обычно выкладываются фотографии, которые показывают то, что творится у вас в жизни на данное время, какие интересы, информация, ссылки — все это следует уместить в один пост не более 140 символов, а также можно прикреплять различные изображения к твиту. В «Инстаграме» же все наоборот — основной информацией выступают именно ваши фото, которые связаны с вашей жизнью и интересами. Выложенные фотографии тоже можно комментировать, а также ставить лайк, то есть признавать, что фотография действительно нравится пользователю.
Для чего используется «Инстаграм»?
Данную сеть можно использовать в качестве своего личного фотоархива, приложения для обработки фотографий и просто как социальную сеть, чтобы показывать своим подписчикам фото, передающие вашу жизнь. «Инстаграмом» очень часто пользуются известные личности, чтобы фанаты могли посмотреть различные эпизоды их жизни.
После прохождения регистрации в сервисе можно смело выкладывать свои фото, но ведь надо, чтобы кто-то их смотрел, правда? Для этого можно самому активно искать новых друзей с помощью соответствующих кнопок. Также можно искать по разным данным, к примеру, хештегам. Либо друзья могут перейти из других социальных сетей и контактного листа в телефоне. Еще можно пользоваться фотокартой, чтобы отмечать все фото, сделанные около вас.
В разделе «Популярное» вы можете всегда отыскать много интересных пользователей, и подписаться на их странички. Чтобы посмотреть этот список, следует нажать на звездочку в главном меню.
Как правильно использовать «Инстаграм»?
Как мы уже говорили ранее, функцией «Инстаграма» является размещение фотографий при помощи своего смартфона. Использовать данный сервис довольно легко и просто. Для этого следует установить на телефоне бесплатное приложение с соответствующим названием. Приложение доступно на всех платформах кроме WindowsPhone. После установки следует пройти несложную регистрацию и авторизоваться в приложении — после всего этого можно смело использовать все имеющиеся функции «Инстаграма». Разместить можно те фотографии, которые имеются в памяти телефона, а также те, что делаются через приложение. Перед тем как публиковать изображение, можно его отредактировать через сервис «Инстаграм. Фото».
Что это за сервис?
«Инстаграм. Фотографии» представляет собой средство для обработки фотографий при помощи специальных фильтров, которые имеются в программе. Вам не требуется обладать какими-то навыками работы в Photoshop, чтобы сделать фотографию красивой, можно просто выбрать один из фильтров — и программа сама все сделает: подрежет, где нужно, и изменит. Даже при закрытом приложении вы будете всегда в курсе новых лайков на ваших фото и новых комментариев.
Что представляет собой «Инстаграм еды»?
На сегодняшний день это достаточно популярный тренд в сервисе. Он подразумевает фотографирование различных блюд и размещение соответствующих фото в своем аккаунте. В основном размещаются оригинальные блюда, приготовленные в кафе и ресторанах.
Как начать пользоваться?
К сожалению, далеко не каждому пользователю улыбается такая удача, что он может пользоваться данным приложением через IPhone или телефон с платформой «Андроид». Иногда нет возможности или желания приобретать новый телефон. В итоге, приобрести новый гаджет за большие деньги и разочароваться в данной сети хотелось бы не каждому.
Но все-таки можно еще до покупки телефона испробовать «Инстаграм». Регистрация для компьютера является делом несложным, так как можно ее пройти и просто выложить фотографии на пробу. Чтобы это сделать следует сначала скачать программу, которая является отличным симулятором системы «Андроид». Она называется BlueStacks.
При всем этом «Инстаграм» (для компьютера) работает так же, как и любая другая программа, то есть запускается в отдельном окошке, можно копировать информацию при помощи буфера обмена или через файловую систему. Ну и, наверное, уже понятно, что программа видит все сетевые подключения компьютера и использует их.
Как установить «Инстаграм»?
Итак, чтобы установить приложение «Инстаграм» (для компьютера), требуется прежде всего скачать программу BlueStacks и установить ее.
К сожалению, выбрать, куда именно следует установить программу, не получится, но это не самое важное. После завершения установки на рабочем столе появится соответствующий ярлычок, кликнув по которому, вы откроете программу. Появится иконка, через которую можно перезагружать «Андроид», если это потребуется.
Если вам неудобно использовать полноэкранный режим в программе, то следует на эмуляторе внизу просто нажать необходимую кнопку. Настроить программу можно будет через кнопку, которая имеет вид шестеренки. Но первоочередная наша задача — это установить «Инстаграм» для компьютера Windows. Для того чтобы начать работу, следует сначала воспользоваться поиском внутри программы и набрать в строке название Instagram.
Как установить «Инстаграм» для компьютера?
Нужное нам приложение будет самым первым среди результатов, и для его получения остается только нажать кнопочку — «Установить». По той причине, что приложение «Инстаграм» для компьютера и телефонов мы скачиваем из «Плей Маркета», создателем которого является компания «Гугл», то перед установкой придется зайти в свой аккаунт. Если у вас его еще нет, то система сразу же предложит вам его завести. Создание нового аккаунта не отнимает много времени.
Аутентификация
Можно сделать аккаунт с аутентификацией из двух этапов, чтобы с большей безопасностью использовать приложение «Инстаграм» для компьютера. Вход сначала осуществляется под отдельным паролем, установленным на программу BlueStacks, а уж потом только можно заходить в свой «Гугл»-аккаунт. Сразу же становится ясно, что при наличии одноэтапной аутентификации таких сложностей не возникнет, но и в безопасности почтовый ящик тоже не будет.
После того как вы пройдете авторизацию под своими данными в сервисе GooglePlay, то сразу же появится возможность установить «Инстаграм» (версия для компьютера имеется в виду). Кроме того, можно опробовать тут же и любое другое приложение и даже игру.
Что делать после установки?
С помощью установленного эмулятора также можно синхронизировать данные на телефоне «Андроид», что в некоторых случаях бывает очень полезным. Но не стоит заострять внимание на этом, так как нас больше интересует мобильная версия — «Инстаграм» для компьютера.
После завершения установки следует с главного экрана программы пройти во вкладку «Мои приложения» и попробовать его запустить. После этого потребуется пройти регистрацию либо зайти в уже существующий аккаунт.
В принципе, дальнейшая регистрация в приложении «Инстаграм» на русском для компьютера не будет ничем отличаться от обычной. Поэтому объяснять тут особенно и нечего.
«Инстаграм» для компьютера через браузер
Конечно, очень хотелось бы получить такую возможность, так как все же за компьютером мы проводим больше времени, чем за телефоном. Поэтому очень хотелось бы заходить в данную социальную сеть при помощи браузера. Вообще, такая возможность, конечно, есть, но она имеет некоторые ограничения.
Прежде всего, программа «Инстаграм» для компьютера позволяет просмотреть профиль любого пользователя. Для этого достаточно просто знать логин.
На страничке пользователя можно посмотреть, какие фотографии были добавлены, сколько у него подписчиков и подписок.
К примеру, можно таким способом посмотреть страничку какого-нибудь вашего кумира. В нем указан список всех добавленных фотографий и будет доступен полноразмерный просмотр. Также можно почитать чужие и оставить свои комментарии.
Но тут следует учесть, что не важно, «Инстаграм» для компьютера или телефона у вас установлен, ставить лайки, писать комментарии и так далее вы сможете только после того, как зайдете в свой аккаунт.
Что еще будет доступно после входа?
На главной странице сайта можно следить за своей лентой (тут показываются новые фотографии, добавленные теми, на кого вы подписались). Также имеется возможность просмотра и оставления комментариев к фото.
Кроме всего прочего, «Инстаграм»-регистрация для компьютера позволяет просматривать и редактировать свои данные в профиле.
Еще вам будет предложено сделать себе так называемую визитку, то есть кнопку, которая будет открывать ваш профиль на сайте.
Это все имеющиеся возможности официального сайта при доступе к нему через компьютер. Наверное, чего-то тут все равно не хватает. К примеру, возможность загрузки фотографий прямо с компьютера отсутствует. Даже в Api такой сервис еще не был реализован. Также нельзя искать фото по хештегам и именам пользователей или просматривать наиболее популярные темы. Ну, хотя это Api, и другие разнообразные сервисы реализуют эти возможности.
Сервисы, расширяющие возможности
Давайте рассмотрим один из сервисов под названием Webstagram. Он и на него похожие сервисы пользуются Api «Инстаграма», и потому регистрироваться на них необходимо через точно такую же форму входа. Если же вы уже проходили авторизацию на сайте, то данные о логине будут получены из браузера.
Сервис позволяет просматривать ленты людей, на которых вы подписаны, ставить лайки, писать комментарии, подписываться и отписываться от страничек пользователей, смотреть наиболее популярные фото и осуществлять поиск по хештегам.
как управлять аккаунтом без телефона
Выкладывать фото в Instagram через компьютер нельзя. Но все остальные функции приложения доступны и работают так же, как и с телефона.
У Instagram нет приложения для ПК. зайти в него можно только с сайта instagram.com
Здесь вы можете зайти в настройки , управлять аккаунтом, просматривать посты, сториз и прямые трансляции, искать страницы и заходить в директ.
Ниже расскажем, где это всё найти и как перейти в нужный раздел.
Управление аккаунтом Instagram через компьютер
Через компьютер можно настроить всё, что связано с аккаунтом. Редактировать профиль, сменить фото, имя пользователя, настроить безопасность.
Как редактировать профиль Instagram через компьютер
Нажмите на фото профиля в правом верхнем углу и перейдите на страницу аккаунта. Затем нажмите «Редактировать профиль».
Здесь можно изменить имя и юзернейм, добавить другой сайт, сменить email. Всё так же как и на телефоне.
Ещё можно сменить фото профиля, но оно загружается без обрезки и обработки, так что лучше делать это в приложении.
Общие настройки Instagram
В важем профиле можно зайти и в обычные настройки Instagram.
Нажмите иконку с шестеренкой.
Здессь можно сменить пароль, включить или отключить уведомления, выйти из аккаунта.
Самые полезные функции — это контроль активности и подключенные сторонние приложения. Вы можете посмотреть, к каким сайтам или приложениям подключён ваш Instagram-аккаунт.
Вы можете отключить любое приложение. На ПК это реализовано даже удобнее, чем в мобильной версии. В приложении логины спрятаны далеко в настройках.
Советуем проверять список приложений, в которых вы залогинены хотя бы раз в полгода.
Смотреть контент
В Instagram на ПК нельзя постить, но зато можно смотреть все виды контента.
Открыть «Интересное»
Иконка с компасом — это раздел «Интересное», или Explore Feed.
Здесь вы видите посты, которые рекомендованы вам алгоритмами, прямо как в разделе поиска в приложении.
Вам не обязательно сидеть в телефоне, если вы ищете вдохновение или подбираете стиль для новых постов.
Лента новостей, сториз и эфиры в Instagram на компьютере
Сториз открываются так же как и на телефоне. Чтобы рассмотреть стори нужно нажать на нее и удерживать мышкой. Для перехода к следующей есть стрелочки, которые заменяют перелистывание.
В целом, лента выглядит ровно так же, как и в приложении.
Поиск аккаунтов и директ
Две функции, которые реализованы удобнее, чем в приложении — это поиск и сообщения в Direct.
Поиск в instagram через компьютер
Удобнее всего в компьютерной версии искать аккаунты, места и хештеги. Поиск здесь есть на каждой странице, а не только во вкладке «Интересное».
Единственный минус — нельзя искать отдельно по хештегам, аккаунтам или локациям.
Директ в instagram на компьютере
Недавно на сайт добавили Direct, и теперь менеджерам удобнее общаться с подписчиками.
Можно делиться ссылками, быстрее печатать и находить нужные диалоги.
Опции ничем не отличаются от мобильных.
Можно даже отправлять в Direct картинки с компьютера.
Главное
Веб-версия Instagram не заменит приложения.
Но она поможет, если вам срочно нужно:
- Сменить пароль
- Отредактировать описание профиля
- Найти нужного пользователя
- Поискать посты для вдохновения
- Отвязать аккаунт от стороннего приложения
Что ещё почитать
Больше о контент-маркетинге
Идеи для контента
Какой контент актуален всегда?
Где узнать больше о инстаграм-маркетинге?
На нашем марафоне, на котором есть вся информация о том, как обеспечить себе лёгкий старт в SMM и таргете и начать на этом зарабатывать!
8 лучших бесплатных инструментов для настольных ПК, которые должен использовать каждый маркетолог в Instagram.
Существует множество мобильных приложений и сторонних инструментов, которые помогут вам управлять своей учетной записью в Instagram — их около 800! Эти дополнительные приложения означают, что использование мобильного телефона для управления учетной записью в Instagram удобно, но не всегда является наиболее эффективным способом ведения дел. К счастью, есть и другие варианты для тех из нас, кому нужно использовать эти услуги на работе или с настольного компьютера.
Мы составили список лучших бесплатных настольных приложений для оптимизации вашего маркетинга в Instagram и получения максимальной отдачи от этой платформы:
Только для медийных целей
Использование трендов и соответствующих хэштегов — ваш лучший шанс максимизировать охват ваших публикаций в Instagram.Единственная проблема заключается в том, что определение лучших хэштегов для вашего бизнеса может занять очень много времени. Только для целей отображения — это базовый инструмент исследования хэштегов, который помогает вам находить теги, связанные с выбранными вами темами. Просто введите некоторые из ваших предпочтительных тегов, и пусть их генератор предложит выбор связанных хэштегов. Используйте эти предложения, чтобы расширить свое исследование или установить предел поиска до 30, а затем вырезать и вставить прямо в заголовок.
Стоимость: Бесплатно
Everliker
Вы когда-нибудь хотели, чтобы вы могли быстро поставить отметку «Нравится» всем постам на свой фирменный хэштег, не прибегая к хитрым сторонним приложениям или роботам? Everliker — это расширение для Chrome, которое работает через любую учетную запись Instagram, в которую вы сейчас вошли на своем рабочем столе.Он никогда не запрашивает никаких данных для входа и использует только ваш компьютер и локальный IP-адрес для выполнения функции лайка. Поскольку оно исходит напрямую от вас, это действие не ставит под угрозу безопасность или вашу учетную запись и не предлагает Instagram, что вы используете автоматизированные или внешние методы.
Стоимость: Бесплатно за 700 лайков в день
Flume
Flume — это простое настольное приложение, которое позволяет легко использовать Instagram и взаимодействовать с ним со своего Mac. Бесплатная версия позволяет вам использовать Instagram, как в их собственном веб-приложении, но с дополнительным бонусом в виде возможности отправлять прямые сообщения и отвечать на них.В настоящее время нет простого способа загружать контент в свою учетную запись Instagram со своего рабочего стола, если вы не используете стороннее приложение для планирования или не активируете мобильную версию Instagram со своего компьютера. Одноразовое обновление Flume за 10 долларов позволит вам публиковать контент непосредственно в Instagram и активировать программное обеспечение на нескольких компьютерах с несколькими учетными записями.
Стоимость: бесплатно или 10 долларов США за загрузку или использование нескольких учетных записей
Pixlr
Существует множество отличных приложений для редактирования фотографий для мобильных устройств, но для тех, кто не хочет вкладывать средства в дорогостоящее программное обеспечение для своих компьютеров, Pixlr — это отличная альтернатива.Этот веб-редактор фотографий имеет необходимое количество функций, которые упрощают его использование, но при этом обладают некоторыми мощными функциями. Те, кто знаком с Photoshop, оценят знакомый макет и сочтут его простым и интуитивно понятным в использовании.
Стоимость: Бесплатно
Canva
Canva — это отличное программное обеспечение для дизайна, которое вы можете использовать в своем браузере для создания брендированного контента, который понравится вашей аудитории. В Canva есть более 8000 бесплатных шаблонов, которые содержат самые актуальные варианты, которые вы найдете в любом из бесплатных вариантов на рынке.Canva теперь поддерживает видеоконтент и предоставляет бесплатные стоковые фотографии, значки и даже анимированные гифки. Идеально подходит для создания уникальных историй в Instagram и привлечения внимания к вашему профилю с помощью привлекательных обложек Highlight.
Стоимость: Бесплатно или 13,99 австралийских долларов в месяц для премиум-класса
Позже
Существует множество инструментов планирования и публикации, и для пользователей настольных компьютеров Later — один из лучших. Хотя эта услуга имеет гораздо больше преимуществ, чем просто возможность заранее планировать публикации в Instagram, такие как модерация комментариев и сохраненные коллекции хэштегов.Вы когда-нибудь задумывались, как некоторые люди могут получить фактический интервал между абзацами в своих подписях в Instagram? Каким-то образом волшебники в Later могут сделать это за вас. Другие бонусы этого программного обеспечения — это их собственная функция Linkin.bio, которая представляет собой целевую страницу, которая выглядит как ваша страница в Instagram и отображает ваш контент в виде интерактивных изображений. Это упрощает создание интерактивной и доступной для покупок ленты Instagram, которая связывает вашу аудиторию с вашими продуктами.
Стоимость: Бесплатно для 1 учетной записи и 30 сообщений в месяц
Linktree
С Instagram, ограничивающим учетные записи только одной ссылкой в своей биографии и не позволяющим пользователям делиться интерактивными ссылками, жизненно важно использовать вашу ссылку с умом.Linktree создает удобную панель инструментов для сохранения нескольких ссылок с соответствующими заголовками, по которым вашей аудитории будет легко перемещаться.
Стоимость: бесплатно за 10 ссылок или обновление до версии Pro за 6 долларов в месяц
Social Blade
Если вы хотите посмотреть подробную ежедневную статистику на своей собственной учетной записи или учетной записи конкурентов в Instagram, вы получите полную информацию. удар по Social Blade. У вас нет особого контроля над тем, как вы просматриваете данные, но это удобный способ увидеть, как ваша учетная запись работает каждый день.Social Blade — также хорошее место для начала, если вы заинтересованы в работе с влиятельными лицами и хотите продолжить с ними партнерские отношения или пригласить их для продвижения вашего бренда в Интернете. Прежде чем вы это сделаете, вы можете оценить честность их аудитории. Использование такого инструмента, как Social Blade, позволит вам увидеть, есть ли у них какие-либо необычные действия в своей учетной записи, такие как массовые подписки, которые могут указывать на купленных или некачественных подписчиков.
Стоимость: Бесплатно
Используйте Instagram на любом компьютере, как и на смартфоне
В отличие от Facebook и Twitter, Instagram не хватает рабочего стола.Сеть обмена фотографиями ограничивает пользователей тем, сколько они могут публиковать, просматривать и взаимодействовать, если они вошли в систему через компьютер.
В некотором смысле, Instagram не хочет, чтобы вы загружали профессионально отредактированные фотографии со своего компьютера. Приложение было разработано, чтобы вы могли мгновенно делиться фотографиями и видеоклипами из своей повседневной жизни.
Если вы войдете в Instagram в браузере, вы сможете прокручивать ленту и ставить лайки всем фотографиям своих друзей. Вы также можете получить доступ к своим уведомлениям и вкладке исследования.Но у вас нет возможности загружать фотографии или смотреть истории из Instagram. До сих пор.
Поскольку у всего есть свои лазейки, есть несколько способов использовать Instagram на ПК с Windows или Mac, как если бы вы использовали его на своем смартфоне.
Для загрузки фотографий
G / O Media может получить комиссию
Благодаря простому обходному пути вам больше не нужно будет отправлять фотографии по электронной почте, текстовые сообщения или раздачу фотографий, чтобы опубликовать их.
Если вы используете Mac и используете Safari в качестве браузера по умолчанию, перейдите в настройки , и выберите Advanced. Затем вам нужно будет установить флажок «Показать меню разработки в строке меню», который находится в самом низу.
Теперь это немного утомительно. Вам нужно будет открыть личное окно Safari, перейти в Develop, , затем User Agent, и выбрать Safari — iOS 10 — iPhone. Это позволит вам использовать Safari, как если бы вы были на своем телефоне: когда вы войдете в Instagram, вы увидите кнопку камеры в нижней части экрана, и вы сможете загружать фотографии.
Если вы работаете на ПК и используете Chrome, сделать так, чтобы кнопка камеры отображалась немного проще.Войдите в свой Instagram и щелкните страницу правой кнопкой мыши (в любом месте), чтобы открыть раскрывающееся меню. Выберите Inspect и щелкните значок Tablet . Это автоматически переключит вашу страницу в режим мобильного просмотра, который предоставит доступ к кнопке загрузки с камеры.
Для просмотра историй
Другая функция приложения Instagram, которая официально не доступна для настольных ПК, — это истории — довольно смелая копия Snapchat. Однако, если вы установите расширение Google Chrome в свой веб-браузер, вы сможете просматривать их все.
Название расширения Chrome настолько простое, насколько и его нужно использовать, и оно бесплатное. Вам просто нужно установить Chrome IG Story, и в следующий раз, когда вы войдете в свою учетную запись Instagram через Chrome, вы увидите, что истории ваших друзей появятся в самом верху.
Открыть несколько учетных записей Instagram на рабочем столе
Смена разных учетных записей Instagram на рабочем столе без выхода из системы может показаться сложной задачей. На мобильном устройстве вы можете войти в до 5 разных учетных записей одновременно, однако на настольных компьютерах это не работает одинаково.Итак, как это сделать?
Пользователям, которые управляют несколькими учетными записями Instagram, нужен инструмент, который позволяет им более быстро перемещаться и просматривать каждое обновление. Используя Stack, вы можете навсегда решить проблему использования нескольких учетных записей Instagram на рабочем столе.
Добавление нескольких учетных записей Instagram с помощью Stack
Прежде всего, вы должны загрузить Stack, который доступен бесплатно для всех операционных систем. После завершения загрузки и установки просто войдите в Instagram через Stack.Когда вы откроете второе окно Instagram, вы все равно войдете в ту же учетную запись. Чтобы переключиться на другой, выполните следующие действия:
- Откройте второе приложение Instagram
- Щелкните значок с тремя точками в правом углу и переключите кнопку «закрытый сеанс»
- Войдите в новую учетную запись и у вас все настроено
- Повторите те же шаги и добавьте столько учетных записей Instagram, сколько хотите
Получайте удовольствие, управляя им
1.Все учетные записи Instagram будут надлежащим образом регулироваться.
2. Легкий доступ к любой из имеющихся учетных записей.
3. Благодаря распределению по разделам каждая учетная запись будет организована для прямого доступа, без необходимости выходить из системы или менять учетные записи.
Также обратите внимание, что когда вы заходите в Instagram со своего компьютера в обычном браузере, у вас нет опции обмена сообщениями. Со Stack вы получаете мобильную версию Instagram на своем рабочем столе, а это значит, что вы также можете отправлять сообщения.
Часто бывает очень утомительно закрывать одно приложение для доступа к другому и повторять цикл, когда нам снова требуется доступ к другому. Stack упростил эту задачу, поскольку он позволяет нам иметь несколько активных учетных записей Instagram, а его программное обеспечение также работает с другими приложениями, такими как Pinterest, Facebook, Twitter и другими. Таким образом, Stack значительно улучшит ваш опыт использования Интернета по сравнению с обычными браузерами.
Чем вам может помочь стек?
Stack — отличное решение для управления приложениями.Это помогает вам работать с несколькими веб-приложениями одновременно в хорошо организованном интерфейсе. Кроме того, у вас есть прямой доступ к любой из ваших учетных записей Instagram. Посмотрите видео ниже, чтобы узнать больше о Stack
Как публиковать сообщения в Instagram с помощью Chrome с помощью изящного трюка
Хотите публиковать сообщения в Instagram без мобильного устройства? Этот трюк с Google Chrome позволяет публиковать сообщения в Instagram со своего компьютера!
Хотя вы можете просматривать Instagram на своем компьютере или ноутбуке, на веб-сайте нет возможности загружать фотографии в Instagram.Поскольку Instagram — это сервис, ориентированный на мобильные устройства, он хочет, чтобы вы загружали свои фотографии через мобильные приложения.
Однако есть обходной путь, позволяющий публиковать сообщения в Instagram с помощью Chrome.Это работает на Windows, Mac или Chromebook, если у вас есть доступ к Google Chrome. Вот как это работает.
Для начала откройте Instagram.com в Google Chrome и убедитесь, что вы вошли в свою учетную запись. Щелкните правой кнопкой мыши в любом месте страницы и выберите Inspect , чтобы открыть панель инструментов разработчика. Вы также можете использовать сочетание клавиш Ctrl + Shift + I в Windows или Cmd + Option + I на Mac, если хотите.
Это откроет панель с правой стороны с кучей HTML и другими деталями страницы.Но вам не о чем беспокоиться.
Шаг 2. Переключитесь на Mobile View
В верхнем левом углу нового окна инструментов разработчика вы увидите значок, похожий на телефон рядом с планшетом.Нажмите на нее, чтобы переключиться в мобильное представление — вы также можете использовать сочетание клавиш Ctrl + Shift + M на ПК или Cmd + Shift + M на Mac.
Этот режим эффективно сообщает веб-сайту, что вы используете мобильное устройство.Таким образом, вы увидите, как интерфейс переключается на то, что очень похоже на то, что вы привыкли видеть на Android или iOS. Не закрывайте панель инструментов разработчика, чтобы продолжить работу с мобильным интерфейсом, так как при закрытии он возвращается к обычному представлению рабочего стола.
Шаг 3. Загрузите свое фото в Instagram
В нижней части экрана с включенным мобильным представлением вы должны увидеть различные значки для разных вкладок Instagram.Если вы не видите этот ряд значков, обновите страницу ( F5 ), и она должна появиться.
Щелкните значок Plus в середине этой панели инструментов, чтобы загрузить любую фотографию со своего компьютера с помощью проводника или Finder.
По умолчанию Instagram позволяет загружать только несколько типов изображений, включая JPEG.Если вы хотите загрузить PNG или другой тип изображения, вам сначала нужно внести небольшое изменение.
В Windows щелкните поле Custom Files в правом нижнем углу проводника и измените его на All Files .Если вы используете Mac, нажмите кнопку Options в нижнем левом углу Finder и измените поле Format с Custom Files на All Files .
Шаг 4. Отредактируйте изображение
После того, как вы выберете свое изображение, у вас появятся некоторые параметры на вкладке Редактировать .Если он больше, чем размеры Instagram, вы можете перетащить его, чтобы кадрировать изображение по своему желанию. Используйте кнопку Rotate в правом нижнем углу, чтобы повернуть его на 90 градусов за раз. Нажмите кнопку полного размера в нижнем левом углу, чтобы переключиться между полной шириной или квадратным размером (если применимо).
Перейдите на вкладку Filter внизу экрана, чтобы применить один из многих фильтров Instagram.Как вы заметите, у вас нет доступа ко всем инструментам редактирования Instagram, использующим этот метод. Мы рекомендуем использовать приложение для редактирования фотографий на вашем компьютере, чтобы внести какие-либо изменения перед загрузкой фотографий в Instagram.
Отсюда нажмите кнопку Далее , и вы можете ввести подпись, установить местоположение фотографии и пометить людей, если хотите.Тогда вы готовы опубликовать свою фотографию. Люди никогда не узнают, что вы разместили его с помощью компьютера, а не телефона!
Альтернативные способы публикации в Instagram с помощью компьютера
Instagram предлагает официальное приложение для Windows 10 в Microsoft Store.По сути, это порт мобильного приложения, с помощью которого вы можете загружать изображения в свою учетную запись. Однако с марта 2021 года возможность загрузки фотографии в приложении Instagram больше не доступна.
В результате вышеупомянутый метод публикации в Instagram с помощью Chrome (или другого браузера) — ваш лучший выбор на данный момент.Мы рассмотрели другие способы публикации сообщений в Instagram с вашего компьютера, но ни один из них не может быть удобнее этого.
Вы можете сохранить приложение Windows 10 и надеяться, что оно вернет эту функциональность, но нет никаких гарантий, что это произойдет.
Скачать: Instagram для Windows 10 (бесплатно)
Публикуйте в Instagram со своего ПК с помощью Chrome
Этот трюк не идеален, но это удобный способ публиковать сообщения в Instagram с любого настольного устройства с Google Chrome.Замечательно, если вы предпочитаете редактировать фотографии на компьютере, а не на телефоне.
Затем убедитесь, что то, что вы публикуете в Instagram, было замечено.
12 способов выделить свой InstagramМожет быть сложно выделиться в Instagram как уникальное или достойное внимания.Вот несколько советов, которые помогут вам перейти от обычного к необычному.
Читать далее
Об авторе Бен Штегнер (Опубликовано 1694 статей)Бен — заместитель редактора и менеджер по адаптации в MakeUseOf.Он оставил свою работу в сфере ИТ, чтобы писать полный рабочий день в 2016 году, и никогда не оглядывался назад. В качестве профессионального писателя он освещал технические руководства, рекомендации по видеоиграм и многое другое уже более шести лет.
Более От Бена СтегнераПодпишитесь на нашу рассылку новостей
Подпишитесь на нашу рассылку, чтобы получать технические советы, обзоры, бесплатные электронные книги и эксклюзивные предложения!
Еще один шаг…!
Подтвердите свой адрес электронной почты в только что отправленном вам электронном письме.
Опубликовать в Instagram со своего компьютера
Vivaldi — единственный настольный браузер, который позволяет публиковать сообщения в Instagram со своего компьютера без изменения настроек или загрузки расширений. Вот как!
Опубликовано — Автор Варшава — 138908 просмотров
Прочтите эту статью на Español.
Вы можете быть цифровым маркетологом или использовать Instagram для развлечения — в любом случае вы, вероятно, хотите публиковать сообщения в Instagram со своего компьютера.
Удивительно, но вы можете легко это сделать, если откроете мобильную версию Instagram на своем компьютере. Это потому, что некоторое время назад Instagram добавил возможность публиковать сообщения через мобильный браузер.
Вот секрет. Есть только один браузер, который позволяет вам открыть мобильную версию Instagram на компьютере за один простой шаг — без изменения каких-либо настроек или загрузки расширений.
Давайте посмотрим, как публиковать сообщения в Instagram со своего компьютера с помощью браузера Vivaldi.
Смотрите видеоблог. 👇
Как публиковать сообщения в Instagram с ПК или Mac
Чтобы публиковать сообщения в Instagram со своего компьютера, вам необходимо запустить Vivaldi и добавить Instagram в качестве веб-панели.
Vivaldi прост в настройке, и вы добавляете Instagram только один раз в начале. Веб-панель отобразит его на боковой панели, создавая разделенный экран с основным окном браузера.
Чтобы добавить Instagram на боковую панель и публиковать сообщения со своего компьютера, щелкните значок «+» на боковой панели и введите URL-адрес. Альтернативный способ добавить Instagram — открыть его на своем компьютере, щелкнуть правой кнопкой мыши в любом месте страницы и выбрать «Добавить страницу в веб-панель».
Создать центр управления Instagram
Как только вы добавите Instagram, вы заметите, что по умолчанию используется мобильный вид — тот, который вам нужен (чтобы переключиться на рабочий стол, щелкните правой кнопкой мыши значок Instagram и выберите «Показать настольную версию»).
Теперь вы можете публиковать сообщения так, как будто вы находитесь на своем мобильном телефоне! Вы тоже получаете фильтры.
Если вы хотите поделиться с кем-нибудь определенной публикацией в Instagram, перейдите к публикации, щелкните правой кнопкой мыши значок Instagram, выберите «Копировать адрес веб-панели» и поделитесь!
Вы даже можете отправлять сообщения в Instagram со своего компьютера!
Настройка для подлинного опыта Instagram
Если вам нужен настоящий опыт работы с Instagram, скройте панель инструментов в верхней части панели. Панель инструментов позволяет вам возвращаться, вперед, обновлять и переходить на домашнюю страницу, но занимает место на экране и не является родным для Instagram.Просто щелкните правой кнопкой мыши панель инструментов и выберите в меню Панель инструментов> Скрыть. Просто верните его, если нужно.
Расширенная панель Instagram
Если вы хотите, чтобы ваш Instagram открывался шире (или уже), щелкните правой кнопкой мыши значок Instagram и выберите «Разделить ширину». Затем перетащите до нужной ширины. Ваш Instagram всегда будет открываться с выбранной вами шириной.
Позиционируйте Instagram в соответствии с вашими предпочтениями
Расположите панель слева или справа от окна браузера в зависимости от ваших предпочтений.
Вы можете сделать его плавающим, а также настроить его на автоматическое закрытие при щелчке вне его. Таким образом, панель не будет мешать вам делать что-либо еще. Для этого выберите «Панель»> «Параметры панели» и выберите «Плавающая панель» и «Автоматически закрывать неактивную панель».
Instagram в виде вкладки
Если вам нужно, чтобы ваш Instagram отображался в виде вкладки, щелкните правой кнопкой мыши значок Instagram, выберите «Открыть в» и выберите одну из следующих вкладок «текущая, новая, фоновая». Вы также можете открыть его в новом окне, фоновом окне или в частном окне.
Пользователи любят размещать сообщения в Instagram со своих компьютеров
Как маркетолог в компании с очень ограниченным бюджетом, у меня нет доступа к модному программному обеспечению для управления социальными сетями. Веб-панели дают мне доступ к некоторым (для меня) очень важным функциям Instagram, которых нет в обычной веб-версии платформы. Таким образом, мне не придется вынимать телефон каждый раз, когда мне нужно загрузить фотографию в Instagram. @ Jonas.Peeters
* * *
Итак, теперь в этом мире хэштегов (которые широко и активно используются в Instagram) мы можем сказать только: #SwitchToVivaldi!
И если вы все еще не подписывайтесь на нас в Instagram, самое время сделать это здесь.
Загрузить Vivaldi
Как переключить аккаунт в Instagram на ПК? Free Manager
За последние несколько лет в Instagram были добавлены новые функции, благодаря которым он стал более популярным среди людей со всего мира. Однако некоторые функции по-прежнему доступны в мобильном приложении, но не в настольной версии. Одна из них — это возможность добавлять и управлять несколькими учетными записями Instagram на ПК, а также легко переключаться между ними, насколько это возможно в мобильном приложении.Но, к счастью, есть несколько простых способов сделать это. Здесь мы увидим, как переключать учетные записи в Instagram на ПК и управлять несколькими учетными записями без выхода из одной и входа в другую учетную запись. Итак, следите за обновлениями!
Здесь вы собираетесь прочитать о:
Как сменить аккаунт в Instagram на мобильном телефоне?
Прежде чем переходить к тому, как переключать учетные записи в Instagram на ПК, давайте рассмотрим переключение учетных записей в официальном мобильном приложении. Как упоминалось в справочном центре Instagram, это действительно просто.Фактически, в мобильном приложении вы можете добавить до 5 учетных записей Instagram, легко переключаться между ними и управлять ими, не выходя из других. Все, что вам нужно сделать, это выполнить следующие действия:
1) Откройте свой профиль Instagram и нажмите трехстрочный значок в правом верхнем углу экрана.
Как сменить учетную запись в Instagram на мобильном телефоне
2) Затем нажмите кнопку «Настройки» .
Как сменить учетную запись в Instagram на мобильном телефоне
3) Теперь проведите пальцем по экрану вверх и просто нажмите «Добавить учетную запись» .
добавить несколько учетных записей instagram
4) Наконец, введите данные для входа или зарегистрируйтесь в Instagram.
Вот и все! Теперь, когда вы хотите переключиться на другую учетную запись Instagram, вам просто нужно нажать и удерживать значок своего профиля Instagram и нажать на предполагаемую учетную запись.
Как сменить учетную запись в Instagram на мобильном телефоне
Но как это сделать в настольной версии? Можете ли вы переключать учетные записи в Instagram на ПК, Mac и всех других устройствах? Посмотрим!
Как переключить аккаунт в Instagram на ПК?
На самом деле, если вы хотите переключать учетные записи на ПК без использования третьих лиц, вы можете просто добавить 5 учетных записей Instagram и переключаться между ними.Эта функция была добавлена в последних обновлениях Instagram и помогла многим пользователям. Для этого вам просто нужно открыть веб-сайт Instagram на рабочем столе, а затем нажать кнопку «Переключить» в правой части экрана.
переключение учетных записей Instagram на ПК
Как видите, здесь вы можете добавлять свои учетные записи IG и переключаться между ними. Однако для большего количества учетных записей вам необходимо выйти из одной учетной записи и войти в другую учетную запись, чтобы управлять ею. Что ж, это не эффективный способ.Во-первых, это действительно требует времени. А во-вторых, после повторения этого действия пару раз Instagram просит вас подтвердить свою учетную запись из-за необычных попыток входа в систему.
Итак, как избежать этой проблемы? Что ж, это действительно просто! Все, что вам нужно сделать, это использовать полный маркетинговый пакет Instagram и профессионального менеджера Instagram, такого как AiGrow.
Как уже упоминалось, AiGrow — профессиональный менеджер Instagram с интригующим пакетом инструментов и функций, которые могут помочь вам интеллектуально управлять всеми вашими задачами, а также развиваться в Instagram.Используя этот профессиональный менеджер Instagram, у вас есть возможность:
И помимо всех этих профессиональных инструментов, он позволяет вам одновременно управлять любым количеством Instagram и переключать учетные записи в Instagram на ПК, Mac, Android и iOS-телефонах с несколькими -информация для входа в аккаунт. Но как? Вот он:
# 1 Зарегистрируйтесь бесплатно
Сначала создайте бесплатную учетную запись на AiGrow.
# 2 Добавьте свои учетные записи Instagram
Затем войдите в свою учетную запись и на панели управления нажмите «Добавить учетную запись Instagram» .
Теперь введите свое имя пользователя и пароль в Instagram. Обратите внимание, что вы можете добавить столько учетных записей, сколько хотите, просто выполнив следующие действия. Так что не стесняйтесь делать это.
Как переключить аккаунт в Instagram на ПК
Готово!
На самом деле у AiGrow есть преимущество, которое заключается в том, что вы можете добавлять неограниченное количество учетных записей и управлять ими, в то время как Instagram позволяет добавлять и управлять до 5 учетными записями. Итак, вперед, зарегистрируйтесь бесплатно, добавьте столько учетных записей, сколько хотите, и переключайте учетные записи в Instagram на ПК.Но что еще можно делать с его помощью?
Как было сказано выше, AiGrow — это полноценный маркетинговый пакет. Помимо профессиональных функций, которые можно использовать для профессионального управления своими учетными записями, у вас есть возможность использовать их для роста в Instagram. На самом деле, у него есть несколько удивительных пакетов для роста, которые позволяют вам добавлять до 80 учетных записей Instagram на свою панель инструментов и получать более 500 реальных и активных подписчиков в месяц.
Все, что вам нужно сделать, это зарегистрироваться бесплатно и выбрать план, который лучше всего подходит для ваших маркетинговых потребностей.Затем расслабьтесь и наслаждайтесь безопасным и органичным ростом в Instagram!
Часто задаваемые вопросы о том, как переключить учетную запись в Instagram на ПК?
Теперь вы знаете, как переключать аккаунты в Instagram на ПК и других устройствах. Но все же есть некоторые моменты, которые необходимо упомянуть, и некоторые вопросы, на которые необходимо ответить. Далее мы покажем вам, как делиться сообщениями и историями в Instagram с ПК. Так что, если вам это интересно, продолжайте читать.
Как публиковать сообщения в Instagram на ПК с помощью Google Chrome?
К сожалению, Instagram не позволяет пользователям делиться сообщениями и историями с ПК.Однако с помощью простого трюка и использования Google Chrome вы сможете делиться сообщениями и историями. Вот как это работает:
Сначала откройте веб-сайт Instagram в Chrome. Затем щелкните экран правой кнопкой мыши и нажмите кнопку «проверить» .
поделиться сообщениями на компьютере Instagram
Теперь в верхней панели щелкните значок мобильного устройства, а затем выберите вид устройства, с которым вы хотите работать.
Делитесь сообщениями и историями на компьютере
Наконец, обновите страницу и с легкостью делитесь сообщениями и историями! Это оно.Но, используя этот трюк, вам придется потратить много времени, а также, если вы хотите публиковать сообщения в нескольких учетных записях Instagram, это будет пустой тратой времени. Поэтому переходите к следующему разделу, чтобы найти лучший способ для этого!
Как делиться сообщениями и историями в Instagram на ПК через AiGrow?
Как упоминалось ранее, AiGrow — это полный пакет инструментов управления Instagram. Фактически, когда вы добавите все свои учетные записи Instagram в свою панель управления AiGrow, вы сможете делиться сообщениями и историями, планировать их, а также массово планировать контент, который будет публиковаться во всех ваших добавленных учетных записях Instagram одновременно или в другое время.Чтобы узнать, как это возможно, просто посмотрите следующее видео:
Easy! Верно? Так что попробуйте прямо сейчас бесплатно!
Заключительные мысли
Короче говоря, управление несколькими учетными записями Instagram с помощью ПК может как-то раздражать, потому что в настольной версии вы не можете добавить несколько учетных записей и легко переключаться между ними. Однако здесь мы познакомили вас с надежной и надежной третьей стороной, которая позволит вам сделать это, не теряя времени. Итак, попробуйте прямо сейчас и оставьте нам комментарий о других известных вам способах.
Как загрузить свои видео в Instagram с ПК и мобильного телефона
Будь то IGTV, Reels, Live или прямо в ленте, вот как вы можете загрузить свои профессионально отредактированные видео в Instagram.
Не секрет, что Instagram — одна из самых широко используемых социальных сетей в мире. Нетрудно понять, почему, есть несколько разных способов делиться контентом и создавать его в одном приложении. Итак, давайте поговорим о том, что предлагается, и о том, как вы можете использовать это самостоятельно с тем, что у вас есть.
Как долго могут быть видео в Instagram?
Видео из Instagram, которые вы публикуете в своей ленте, могут иметь длину от трех до шестидесяти секунд. В Instagram нет официального ограничения на размер файла, но мы рекомендуем сохранять размер видеофайла от 50 до 150 МБ. Предпочтительный формат видео — MP4. (Кодек H.264 и аудио AAC) Максимальная поддерживаемая частота кадров составляет тридцать кадров в секунду.
Битрейт видео зависит от вас, опять же, если все видео занимает от 50 до 150 МБ.Обратите внимание, что Instagram, вероятно, снизит битрейт видео примерно до 3,5 Мбит / с после того, как вы разместите видео. Мои рекомендации по битрейту для загрузки видео в Instagram — это постоянное кодирование битрейта (CBR) со скоростью 10 Мбит / с. Загрузка с таким битрейтом должна помочь уменьшить видимое сжатие из Instagram.
Разрешение и качество видео в Instagram
Instagram также не имеет официального ограничения разрешения для видео. Однако платформа уменьшает масштаб всех видео до 1080 пикселей.Вам решать, хотите ли вы загрузить видео с предварительно заданным размером в 1080 пикселей или загрузить видео большего размера, например, 1920 пикселей или даже 4K. (Некоторые пользователи Instagram клянутся, загружая видео 4K, чтобы получить лучшее качество со сжатием, поэтому вы можете проверить это на своих собственных видео, чтобы сравнить результаты.)
Вы также можете загружать файлы с различными соотношениями сторон, например:
- Квадрат 1: 1 Соотношение сторон — стандартный квадратный формат в ленте Instagram
- 1.91: 1 Пейзаж Соотношение сторон — аналогично широкоэкранному формату 16: 9
- 4: 5 Портретное соотношение сторон — формат немного выше, чем стандартный квадрат
Многие создатели контента предпочитают портретное соотношение сторон 4: 5 (ширина 864 пикселей на высоту 1080 пикселей), потому что оно занимает больше всего экранного пространства в ленте Instagram. Увеличенное изображение также помогает воспринимать качество видео.
Катушки
Instagram Reels — последняя и самая популярная функция приложения.Думайте об этом как об их собственной версии TikTok. Вы можете записывать, редактировать и добавлять эффекты к своему видео прямо в приложении. Это фантастическое дополнение к уже растущей платформе. В настоящее время вы не можете загружать катушку со своего компьютера, поэтому вы можете использовать эту функцию только на своем телефоне.
Идея проста. Записывайте небольшие клипы в приложении, а затем добавляйте музыку, стикеры, наложения и заголовки, чтобы сделать все, что захотите, за тридцать секунд.
Начало работы
Публикация в Instagram — это простой и понятный процесс.Перейдя к знаку «плюс» в нижней части экрана, как и при обычной загрузке, вы найдете возможность перейти в режим «Прямая трансляция».
Одна из новых функций Instagram позволяет другим пользователям или «друзьям» присоединиться к вашей прямой трансляции. Вы можете использовать это для интервью или бесед, которые будут смотреть ваши подписчики. Вы также можете озаглавить прямую трансляцию, чтобы ваша аудитория знала, во что они ввязываются, прежде чем они настроятся на нее.
Так вы можете жить на своем компьютере? Да! Но сначала вам нужно будет скачать два приложения.Первый называется Желтая утка. После загрузки этого бесплатного программного обеспечения оно по сути создает URL-адрес RTMP, который вы можете ввести в свое программное обеспечение для кодирования, в данном случае OBS. Также скачайте OBS, если вы еще этого не сделали. На самом деле, этот процесс так же прост, как войти в свою учетную запись Instagram в Yellow Duck, затем взять этот URL-адрес RTMP и скопировать и вставить в OBS. Это позволит вам использовать свой ноутбук или веб-камеру для потоковой передачи с вашего компьютера прямо в Instagram!
IGTV
IGTV — это функция длинного контента Instagrams.Здесь вы разместите отредактированное видео продолжительностью более шестидесяти секунд. Так что, если вы используете свой телефон, вы можете загружать прямо на IGTV. Однако, если вы работаете с файлом на рабочем столе, вот что вы можете ожидать в интерфейсе Instagram.
Это довольно стандартно. Вы можете добавить заголовок, описание, а также изображение обложки. Как вы увидите в списке требований, который я включил ниже, если вы планируете загружать более длинный контент, вам нужно будет сделать это с компьютера, а не на телефоне.
Требования для загрузки IGTV
- Видео должно длиться не менее одной минуты
- Максимальная продолжительность загрузки на мобильный телефон составляет пятнадцать минут
- Максимальная продолжительность загрузки на компьютер — шестьдесят минут
- Видео должны быть в формате MP4
- Вертикальные видео должны иметь соотношение сторон 9:16
- Горизонтальные видео должны иметь соотношение сторон 16: 9
- Минимальное разрешение 720p
- Минимальная частота кадров 30 кадров в секунду
- Рекомендуемый размер обложек — 420 на 654 пикселей (или 1: 1.Соотношение 55).
Щелкните здесь, чтобы просмотреть подробный список требований Instagram.
Истории в Instagram
Несколько небольших заметок, если вы загружаете отредактированные видео в Instagram Stories:
Соотношение сторон Instagram Stories составляет 9:16 (ширина 1080 пикселей на высоту 1920 пикселей). Видео, загруженные в Instagram Stories, автоматически разбиваются на пятнадцатисекундные разделы при воспроизведении зрителями, и между каждым разделом будет небольшая пауза.
Если вы хотите загружать истории со своего компьютера, на данный момент это можно сделать только через сторонние приложения. Эти приложения являются как платными, так и бесплатными, и в первую очередь они предназначены для планирования и управления вашей учетной записью. Обязательно ознакомьтесь с их функциями, чтобы убедиться, что у них есть все необходимое, прежде чем отдавать им свои деньги.
Сторонние приложения для загрузки и планирования:
Как загрузить видео в Instagram из приложения
Чтобы загрузить отредактированное видео через приложение Instagram, вам сначала необходимо перенести видео на мобильное устройство.Приложение Dropbox — самый простой бесплатный метод, доступный как для пользователей ПК, так и для Mac. Кроме того, пользователи Mac также могут использовать функцию AirDrop для передачи файлов между устройствами iOS.
Сначала создайте бесплатную учетную запись Dropbox (если у вас ее еще нет), а затем загрузите отредактированное видео в свою онлайн-папку Dropbox. Вы можете сделать это, загрузив файл прямо на веб-сайт или установив настольное приложение Dropbox на свой компьютер. Настольное приложение — это просто папка с файлами, которая автоматически загружает весь контент, добавленный на платформу Dropbox.Просто перетащите видеофайл, чтобы начать передачу. Dropbox уведомит вас, когда ваш файл будет загружен (синхронизирован), и вы увидите небольшую зеленую галочку на файле.
Затем вам нужно установить приложение Dropbox на свое мобильное устройство. Откройте приложение Dropbox и перейдите к отредактированному видеофайлу. Щелкните три вертикальные точки справа от имени файла. Это откроет меню опций.
Прокрутите список вниз и выберите «Экспорт».”
<
Затем вас спросят, куда экспортировать файл. Выберите «Сохранить на устройство». Впоследствии у вас может быть возможность переименовать файл. Оттуда видеофайл должен сохраниться в галерее камеры или в фотопленке вашего мобильного устройства.
Теперь вы можете опубликовать видео в Instagram, как и любое другое фото или видео со своего телефона. Запустите Instagram и выберите значок добавления фотографии. Вы должны увидеть свое видео в галерее. Если вы не видите свое видео в галерее, проверьте одну из других папок, например: Video, Instagram, Camera или Downloaded.
В зависимости от соотношения сторон вашего видео, нажмите кнопку обрезки, чтобы убедиться, что ваше видео отображается правильно перед публикацией.
Как загрузить видео в Instagram с настольного компьютера
Хотя вы можете просматривать свою ленту и истории на ПК, Instagram работает только как мобильное приложение. Это означает, что вы не можете загружать фото или видео прямо в приложение на ПК. Чтобы загрузить видео прямо со своего компьютера в Instagram, вам понадобится стороннее приложение.
Существует множество платных приложений, но самое популярное бесплатное приложение называется Gramblr. Gramblr работает как на ПК, так и на Mac. Вам нужно будет загрузить приложение Gramblr с их домашней страницы, а затем создать учетную запись, которая потребует привязки к вашей учетной записи Instagram. Оттуда вы увидите на экране инструкции о том, как публиковать контент, которые, по сути, представляют собой перетаскивание.
Этот метод публикации — это крайняя мера, если у вас нет доступа к каким-либо мобильным устройствам.Стороннее приложение дает вам меньше контроля над процессом, и многие из вас могут опасаться связывать свои учетные записи в социальных сетях со сторонними приложениями.
Эти советы по рабочему процессу помогут вам в кратчайшие сроки публиковать профессионально отредактированный видеоконтент в ленте Instagram.
