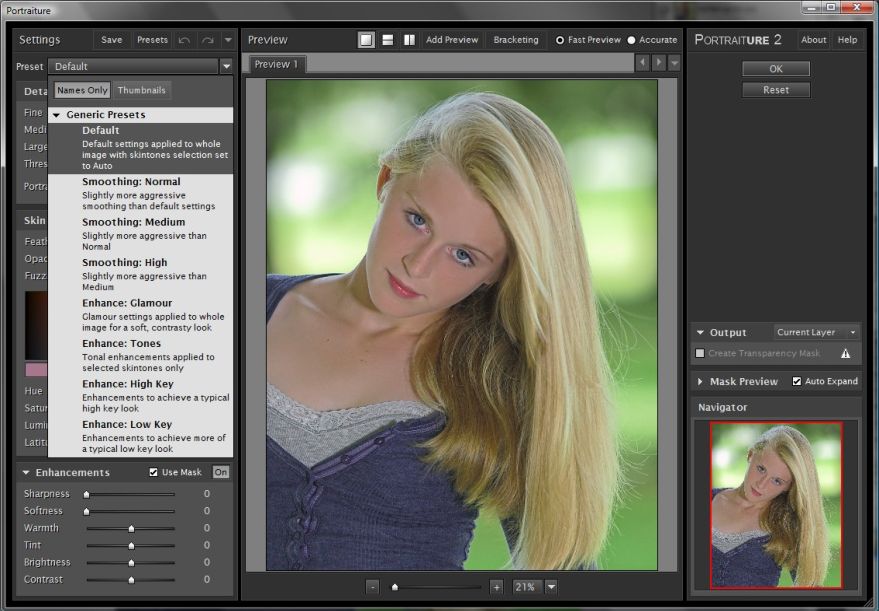Установка плагинов, расширений и надстроек для приложений Adobe
Последнее обновление Jun 03, 2022 03:40:49 PM GMT
Узнайте, как устанавливать новые плагины и расширения и управлять ими с помощью вкладки Stock & Marketplace в приложении Creative Cloud для настольных ПК. Также вы сможете научиться устанавливать файлы ZXP ваших расширений с использованием инструмента Unified Plugin Installer Agent (UPIA) и инструмента командной строки ExMan.
Вы можете устанавливать плагины или расширения (также называемые надстройками) для приложений Creative Cloud из приложения Creative Cloud для настольных ПК. Adobe Extension Manager больше не доступен для установки плагинов.
Для групп Adobe и корпоративных пользователей Creative Cloud |
Плагины можно установить, используя свой бизнес-профиль или личный профиль  Однако вам нужно обратить внимание на моменты, описанные ниже. Однако вам нужно обратить внимание на моменты, описанные ниже.
Узнайте, как управлять профилями Adobe. |
Перед установкой плагина или расширения убедитесь, что у вас установлено приложение Creative Cloud, в которое вы его добавляете. Например, при установке расширения для Photoshop, сначала установите Photoshop.
Загрузите приложение Creative Cloud для настольных ПК.
Перейдите на вкладку Stock & Marketplace, затем выберите Плагины. ( Если у вас есть подписка на Creative Cloud для образовательных учреждений, перейдите на вкладку Marketplace, а затем выберите Все плагины на левой боковой панели.
 )
)Не отображается вкладка Stock & Marketplace? В настоящий момент данная вкладка недоступна в приложении Creative Cloud для настольных ПК, установленном на компьютерах Windows с процессорами ARM.
Выполните поиск вашего плагина.
Когда вы найдете плагин, который нужно установить, выберите Установить или Подробнее.
Примечание. Некоторые плагины платные. Выберите Купить для этих плагинов, а затем следуйте инструкциям на экране для их установки.
Следуйте инструкциям на экране, чтобы завершить установку.
Если вы не можете найти плагин или расширение после его успешной установки, перейдите к разделу Мой Exchange, выберите расширение и перейдите в раздел Где его найти.
Вы можете устанавливать файлы ZXP требуемых расширений с использованием инструмента Unified Plugin Installer Agent (UPIA) и инструмента командной строки ExMan. Если у вас нет файла ZXP для устанавливаемого расширения, перейдите к разделу Мой Exchange, найдите нужное расширение и выберите Справка по установке.
Будут показаны инструкции по загрузке нужного вам расширения. Вы можете загрузить расширение с помощью кнопки загрузки во время шага 3. Если вы по-прежнему не можете найти файл ZXP, обратитесь к поставщику расширения. Контактные данные поставщика можно найти на странице его профиля партнера на веб-сайте Adobe Exchange.
Как устанавливать расширения с использованием инструмента UPIA
Инструмент командной строки UPIA автоматически устанавливается вместе с приложением Creative Cloud для настольных ПК версии 5.5 и более поздних версий. Узнайте, как установить ваши расширения с использованием инструмента командной строки UPIA.
Как устанавливать расширения с помощью инструмента командной строки ExMan
Перед началом работы убедитесь, что ваша версия приложения поддерживает расширение. Выберите свою операционную систему ниже и следуйте инструкциям для установки расширений. Дополнительную информацию см. в разделе Работа из командной строки.
Выберите операционную систему
Загрузите файл ZIP инструмента командной строки ExMan.

Извлеките файлы в папку на компьютере. В примере ниже файлы извлекаются в папку C:\Exmancmd_Win.
Загрузите файл ZXP расширения и скопируйте его в ту же папку.
Введите cmd в поиске Windows. Нажмите правой кнопкой мыши на командную строку и выберите «Запуск от имени администратора».
Примечание. Закройте приложение, которое имеет отношение к расширению, прежде чем продолжить установку.
В запросе команды перейдите к папке, в которой находятся извлеченные файлы. В нашем примере папка C:\Exmancmd_Win. Чтобы перейти к этой папке, выполните команду cd C:\Exmancmd_Win
Примечание. Команды чувствительны к регистру. При вводе команды убедитесь, что используется правильный регистр.
Для установки расширения выполните команду ExManCmd.exe /install <extension-filename.zxp>
Выполните команду ExManCmd.exe /list all , чтобы проверить, что расширение установлено.

Чтобы найти установленное расширение в приложении Adobe, следуйте инструкциям, приведенным в руководстве пользователя по расширениям.
Загрузите файл ZXP расширения, которое нужно установить. Скопируйте файл на рабочий стол.
Загрузите файл DMG инструмента командной строки ExMan.
Дважды нажмите на загруженный файл DMG и скопируйте папку Содержимое на рабочий стол.
Откройте программу Finder и перейдите в Приложения —> Утилиты —> Терминал. Дважды щелкните Терминал.
Введите команду xattr -dr com.apple.quarantine и перетащите файл ExManBridgeTalkCmd из «Рабочий стол» -> «Содержимое» -> MacOS в терминал, затем нажмите Return.
Либо введите команду xattr -dr com.apple.quarantine Desktop/Contents/MacOS/ExManBridgeTalkCmd и нажмите Return.

Примечание. Команды чувствительны к регистру. При вводе команды убедитесь, что используется правильный регистр.
Перейдите «Рабочий стол» -> «Содержимое» -> MacOS и дважды щелкните ExManCmd.
Вы получили предупреждение, что ExManCmd невозможно открыть?
Перейдите в раздел «Системные настройки» -> «Безопасность и конфиденциальность»
Вернитесь в «Приложения» —> «Утилиты» —> «Терминал» и дважды нажмите на «Терминал».
Введите cd ~/Desktop для перехода к рабочему столу.
Выполните команду ./Contents/MacOS/ExManCmd —install <extension-filename.zxp> для установки расширения.
Если вы столкнетесь с вопросами прав доступа, можно выполнить команду, используя более высокие права
a. Префикс sudo для команды.
 Например, в этом случае используйте sudo ./Contents/MacOS/ExManCmd —install <extension-filename.zxp>
Например, в этом случае используйте sudo ./Contents/MacOS/ExManCmd —install <extension-filename.zxp>b. При запросе введите ваш пароль и нажмите кнопку Return. Возможно, вы не увидите движения курсора или вводимого текста по мере ввода.
Выполните команду ./Contents/MacOS/ExManCmd — list all, чтобы проверить, что расширение было установлено.
Чтобы найти установленное расширение в приложении Adobe, следуйте инструкциям, приведенным в руководстве пользователя по расширениям.
Загрузите файл ZXP расширения, которое нужно установить. Скопируйте файл на рабочий стол.
Загрузите файл DMG инструмента командной строки ExMan.
Дважды нажмите на загруженный файл DMG и скопируйте папку Содержимое на рабочий стол.
Откройте программу Finder и перейдите в «Приложения» —> «Утилиты» —> «Терминал». Дважды щелкните Терминал.

Введите cd ~/Desktop для перехода к рабочему столу.
Примечание. Команды чувствительны к регистру. При вводе команды убедитесь, что используется правильный регистр.
Выполните команду ./Contents/MacOS/ExManCmd —install <extension-filename.zxp> для установки расширения.
Если вы столкнетесь с вопросами прав доступа, можно выполнить команду, используя более высокие права
a. Префикс sudo для команды. Например, в этом случае используйте sudo ./Contents/MacOS/ExManCmd —install <extension-filename.zxp>
b. При запросе введите ваш пароль и нажмите кнопку Return. Возможно, вы не увидите движения курсора или вводимого текста по мере ввода.
Выполните команду ./Contents/MacOS/ExManCmd — list all, чтобы проверить, что расширение было установлено.
Чтобы найти установленное расширение в приложении Adobe, следуйте инструкциям, приведенным в руководстве пользователя по расширениям.
Быстрый поиск решений некоторых распространенных ошибок, с которыми вы можете столкнуться в ходе установки плагинов и расширений.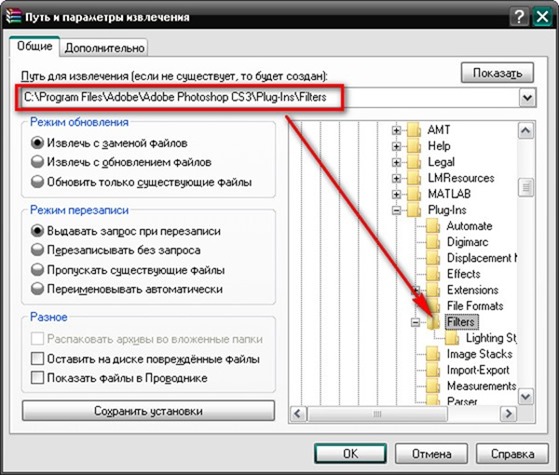
Откройте приложение Creative Cloud для настольных ПК.
Перейдите на страницу Stock & Marketplace > «Плагины». (Если вы подписаны на Creative Cloud для образовательных учреждений, перейдите в Marketplace > «Управление плагинами» .)
Не отображается вкладка Stock & Marketplace? В настоящий момент данная вкладка недоступна в приложении Creative Cloud для настольных ПК, установленном на компьютерах Windows с процессорами ARM.
Под «Плагины» на левой боковой панели выберите «Управление плагинами».
Выберите значок «Дополнительные действия» для вашего плагина или расширения, а затем выберите Удалить.
Если вы пытаетесь установить плагин или расширение на компьютер Windows с процессором ARM, то не сможете просмотреть вкладку Stock & Marketplace в приложении Creative Cloud для настольных ПК.
Мы работаем над обеспечением поддержки плагинов для компьютеров Windows с процессорами ARM. А пока мы рекомендуем устанавливать и запускать свои плагины на компьютерах Windows с процессорами Intel.
А пока мы рекомендуем устанавливать и запускать свои плагины на компьютерах Windows с процессорами Intel.
Некоторые плагины или расширения устанавливаются в виде панелей внутри приложений Creative Cloud, а некоторые в виде сжатых файлов. Чтобы узнать, где вы можете найти свой установленный плагин или расширение, перейдите на сайт Adobe Exchange и выберите свой плагин или расширение. Прокрутите страницу вниз до конца и перейдите в раздел Где найти надстройку. В этом разделе содержится информация о расположении плагина или расширения после его установки.
Связанные материалы
- Photoshop для Apple Silicon (выявленные неполадки)
- Решение распространенных проблем, возникающих при установке расширений и плагинов приложения Creative Cloud
- Магазин плагинов для Photoshop
Вход в учетную запись
Войти
Управление учетной записью
Установка плагина в Photoshop
MyPhotoshop. ru Уроки Фотошопа Установка плагина в Photoshop
ru Уроки Фотошопа Установка плагина в Photoshop
Многим пользователям богатого набора инструментов Photoshop более чем достаточно для выполнения различных графических задач. Однако в ряде случаев функционал программы требуется расширить, и делается это с помощью специальных плагинов. Давайте посмотрим, что они из себя представляют, а также как их установить.
- Плагины для Фотошопа
- Устанавливаем плагин
- Windows
- macOS
- Заключение
Плагины для Фотошопа
Плагин – это сторонняя мини-программа, которая используется для дооснащения какого-либо программного продукта дополнительными функциями с целью расширения ее возможностей.
К примеру, одним из самых распространенных плагинов является ICO Format, который распространяется бесплатно и позволяет сохранять изображения в формате “ico”, чтобы потом использовать их в качестве фавикон (по умолчанию в Фотошопе такой возможности нет).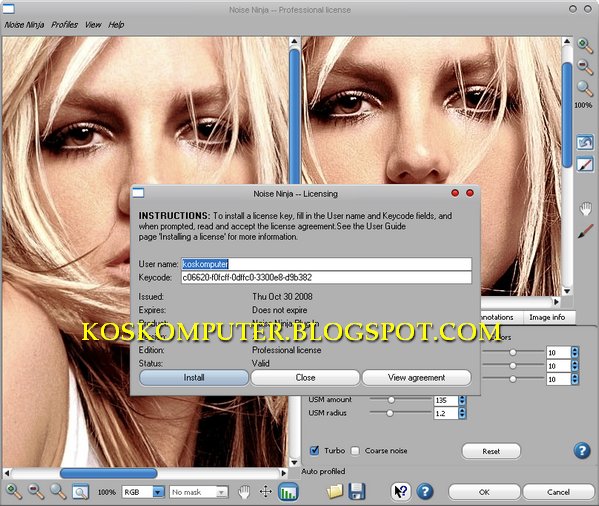
Также есть другая разновидность плагинов, с помощью которых можно автоматизировать некоторые операции (добавление эффектов, выполнение различных настроек, обработок и т.д.), что в некоторых случаях позволяет существенно ускорить работу в Фотошопе, особенно, когда приходится работать с большим количеством изображений, и времени на ручную обработку каждой из них нет.
Таким образом, плагины бывают либо технические (дают новые возможности), либо художественные (помогают обрабатывать картинки). Обе разновидности могут быть как платными, так и бесплатными.
Устанавливаем плагин
Обычно плагины можно установить, просто скопировав их фалы в специальный каталог на жестком диске, где хранится сама программа Photoshop. Если этот способ не применим, то как правило разработчики прилагают к своему продукту инструкцию по установке, следуя которой проблем с установкой быть не должно.
Давайте посмотрим, как устанавливается плагин в операционных системах Windows и macOS (рекомендуется заранее проверить его совместимость с версией ОС) самым распространенным способом.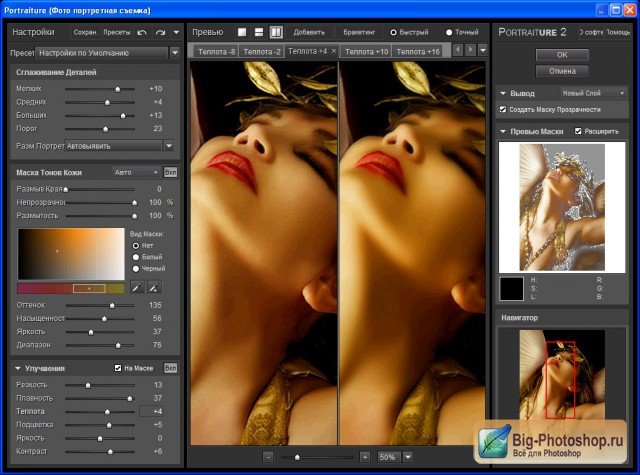 Во время установки Фотошоп должен быть закрыт.
Во время установки Фотошоп должен быть закрыт.
Windows
Итак, после того, как нужные файлы у нас под рукой (например, скачаны из Интернета), выполняем шаги ниже:
- Если это архив, его следует распаковать. С этой задачей часто может справиться стандартный архиватор, если речь идет про операционную систему Windows 10. В противном случае можно воспользоваться сторонними архиваторами, например, WinRar.
- Копируем файлы плагина (или вырезаем их) и вставляем их в папку “Plug-ins”, которая расположена по следующему пути:
“C:\Program Files\Adobe\Adobe Photoshop\Plug-ins”.
Примечание: для операционных систем разной разрядности (32 или 64 битные) могут предлагаться разные файлы. Иногда вместо папки “Program Files” нужно заходить в “Program Files (x86)” - Теперь можем запустить программу и проверить, появились ли дополнительные возможности в программе.
macOS
- Запускаем Finder и переходим в “Программы”, где находим установленный Photoshop и дважды щелкаем по нему.

- Переходим в папку “Plug-ins”. Вставляем сюда файл плагина, после чего запускаем программу и проверяем результат.
Примечание: Некоторые плагины имеют собственный установщик, который запускается двойным щелчком по файлу. А дальше нужно следовать инструкциям открывшегося инсталлятора.
Заключение
Таким образом, большинство плагинов в Фотошопе можно установить буквально в несколько кликов независимо от операционной системы и ее версии/разрядности. Все, что нам нужно – заранее найти качественный файл плагина, который на всякий случай рекомендуется проверить антивирусной программой перед установкой.
КУРСЫ:
СМОТРИТЕ ТАКЖЕ
Горячие клавиши в Photoshop
Фоны для Фотошопа: Лес
Фоны для Фотошопа: Черные
Как удалить фон с изображения в Photoshop
Как вырезать объект в Photoshop
Рамки для Фотошопа: Школьные
Урок создания анимации в Фотошопе
Изменяем размер изображения в Photoshop
Урок объединения слоев в Фотошопе
Улучшение качества фото в Фотошопе
Фоны для Фотошопа: Небо
Как рисовать прямые линии в Фотошопе
Замена цвета объекта/изображения в Photoshop на другой
Вставка фотографии в рамку в Photoshop
Наборы кистей для Фотошопа: Текстурные
Урок ретуши лица в Фотошопе для начинающих и не только
Инструмент “Заливка” в Фотошопе: как пользоваться
Двойная экспозиция в Фотошопе
Как создать документ формата А4 в Фотошопе
Замена фона на фотографии в Фотошопе
Уменьшение размера объекта в Фотошопе
Выделение слоя в Фотошопе: как сделать
Рамки для Фотошопа: С днем рождения
Градиент в Фотошопе: как сделать
Включение и настройка сетки в Photoshop
Создание афиши своим руками в Фотошопе
Фоны для Фотошопа: Рамки
Создание контура в Photoshop
Рисование треугольника в Фотошопе: 2 метода
Создание коллажей в Фотошопе: подробное руководство
Как создать слой в Photoshop
Кадрирование фото в Фотошопе
Заливка слоя в Фотошопе
Вставка изображения в Фотошоп: пошаговое руководство
Ретуширование фотографий с помощью частотного разложения в Фотошопе
Как нарисовать прямоугольник в Фотошопе
Вставка лица на фото-шаблон в Фотошопе
Изменение прозрачности слоя в Фотошопе
Отмена выделения в Фотошопе
Как сделать виньетирование фотографий в Photoshop
Наложение текстуры гранита на текст в Фотошопе
Отмена действий в Фотошопе
Как установить плагины в Photoshop CC 2019
Adobe Photoshop, пожалуй, один из лучших инструментов для редактирования изображений. Он заполнен до краев множеством удобных функций, которые вы можете использовать для редактирования или создания удивительных изображений.
Он заполнен до краев множеством удобных функций, которые вы можете использовать для редактирования или создания удивительных изображений.
Но знаете ли вы, что вы можете установить плагины, чтобы еще больше расширить их возможности? Ну, теперь вы делаете. В Photoshop включена поддержка сторонних плагинов, которые позволяют вам гораздо больше работать с программным обеспечением. Вы можете добавить поддержку для большего количества типов файлов, использовать удивительные фильтры и даже получить доступ к некоторым функциям, которые помогут вам оптимизировать рабочий процесс.
И если вы не знаете, как установить плагины в Photoshop, то вы попали по адресу. Я покажу вам два разных способа установки плагинов в Photoshop CC 2019.
Также на
Как сделать потрясающие баннеры YouTube в Photoshop
Скачать плагины Photoshop
Прежде чем мы приступим к установке плагинов, давайте сначала поговорим о том, где вы можете найти упомянутые плагины. Ну, есть два простых способа найти плагины для Photoshop. Вы можете зайти на веб-сайт Adobe Exchange, чтобы найти отличные плагины, или найти в Google точный тип плагина, который вы ищете.
Ну, есть два простых способа найти плагины для Photoshop. Вы можете зайти на веб-сайт Adobe Exchange, чтобы найти отличные плагины, или найти в Google точный тип плагина, который вы ищете.
Посетите Adobe Exchange
Adobe Exchange перечисляет хороший выбор платных и бесплатных плагинов. Библиотека варьируется от уникальных фильтров до плагинов, которые интегрируют библиотеки стандартных фотографий прямо в программное обеспечение.
Загрузка плагинов оттуда довольно проста, просто выберите плагин, который вы хотите загрузить, нажмите кнопку Free / Buy, и плагин будет автоматически установлен в Photoshop. Просто, правда? Теперь перейдем к плагинам, которые вы скачиваете со сторонних сайтов.
Установите плагины Photoshop
Плагины, загруженные с других веб-сайтов, доступны либо в виде исполняемых файлов, либо в виде сжатых ZIP-файлов. В зависимости от типа файла вы можете установить их двумя различными способами:
В зависимости от типа файла вы можете установить их двумя различными способами:
Установите плагин Photoshop, используя исполняемый файл
Выполните следующие простые шаги для установки плагинов с использованием исполняемых файлов:
Шаг 1: убедитесь, что Photoshop не работает на вашем компьютере. Теперь запустите исполняемый файл, чтобы открыть мастер установки.
Шаг 2: Нажмите Далее, а затем согласитесь с лицензионным соглашением в следующем окне.
Шаг 3: установите флажок в следующем окне, чтобы выбрать, какую версию плагина вы хотите установить, и нажмите «Далее».
Поскольку я использую 64-разрядную версию Windows, я выбрал 64-разрядную версию. Но в зависимости от конфигурации вашего компьютера, вам может потребоваться выбрать 32-битную версию.
Шаг 4: Выберите папку назначения, в которую вы хотите установить плагин, и нажмите «Далее».
Шаг 5. Наконец, нажмите «Установить», и после завершения установки нажмите «Готово», чтобы завершить установку.
Теперь запустите Photoshop, и ваш недавно установленный плагин появится в одном из пунктов меню (в зависимости от типа установленного вами плагина).
Поскольку я установил фильтр, плагин появляется в нижней части меню «Фильтр».
Подавляющее большинство плагинов теперь поставляется с мастером установки, поэтому вы, скорее всего, воспользуетесь этим методом для установки плагина. Однако, если у плагина нет исполняемого файла, вы можете использовать следующий метод, чтобы установить его в Photoshop.
Установите плагин Photoshop из сжатого Zip-файла
Выполните следующие простые шаги для установки плагинов из Zip-файлов:
Шаг 1: Извлеките содержимое Zip-файла в папку.
Шаг 2. Скопируйте файл плагина и вставьте его в папку плагинов Photoshop.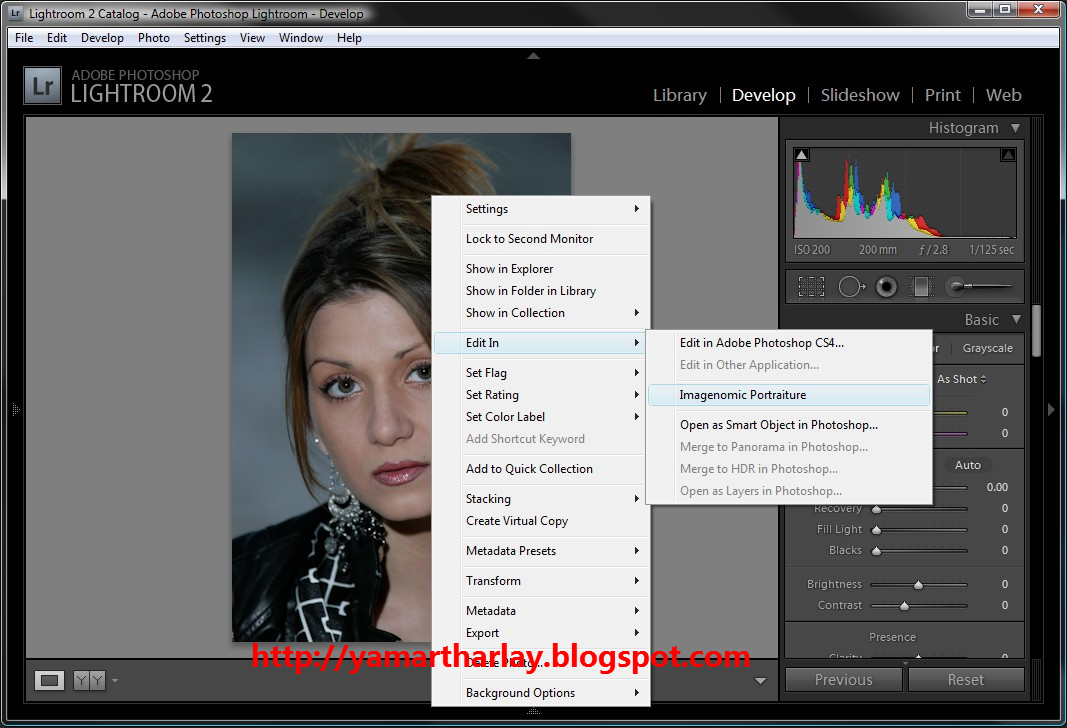 Папка находится в Program Files или в том месте, где вы установили Photoshop в своей системе.
Папка находится в Program Files или в том месте, где вы установили Photoshop в своей системе.
Шаг 3: Перезапустите Photoshop, и плагин должен появиться в одном из пунктов меню, в зависимости от типа установленного вами плагина. Еще раз, так как я установил фильтр, плагин появляется в нижней части меню Filter.
Упомянутые выше методы должны работать без помех, если вы используете Adobe Photoshop CC 2019, в случае, если вы используете более старую версию Photoshop, вам, возможно, придется выполнить дополнительный шаг при установке плагинов.
В старых версиях Photoshop вам сначала нужно будет предоставить ему разрешение на установку сторонних плагинов. Для этого перейдите в меню «Правка» и выберите «Плагины» в настройках.
В окне плагинов установите флажок рядом с «Дополнительные плагины», а затем установите плагины. Этот диалог не включен в последнюю версию Photoshop.
Также на
# Фоторедактирование приложений
Нажмите здесь, чтобы увидеть нашу страницу приложений для редактирования фотографий
Установите плагины в Photoshop прямо сейчас
С помощью специальных и специальных плагинов для Photoshop вы можете поднять свои навыки редактирования изображений на новый уровень.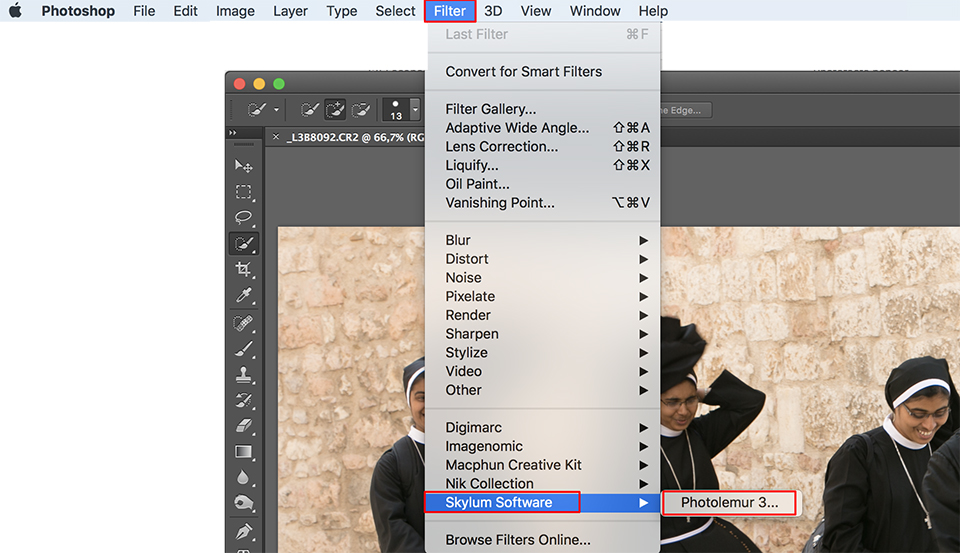 Перейдите на веб-сайт Adobe Exchange и загрузите несколько плагинов, чтобы протестировать их. С помощью плагинов Photoshop вы сможете не только улучшить общий дизайн, но и оптимизировать рабочий процесс, а также сэкономить время.
Перейдите на веб-сайт Adobe Exchange и загрузите несколько плагинов, чтобы протестировать их. С помощью плагинов Photoshop вы сможете не только улучшить общий дизайн, но и оптимизировать рабочий процесс, а также сэкономить время.
Далее: Если вы изо всех сил пытались работать с текстом в Photoshop, ознакомьтесь со следующей статьей, чтобы узнать, как вы можете манипулировать текстом и работать с ним в Photoshop, как эксперт.
Как установить плагины в Photoshop CC 2019
Adobe Photoshop, возможно, является одним из лучших инструментов для редактирования изображений. Он до краев наполнен множеством удобных функций, которые вы можете использовать для редактирования или создания потрясающих изображений.
Оглавление
Скачать плагины для фотошопа
Установите плагины Photoshop
Установите плагин Photoshop с помощью исполняемого файла
Установите плагин Photoshop из сжатого Zip-файла
Установите плагины в Photoshop прямо сейчас
Но знаете ли вы, что вы можете установить плагины, чтобы еще больше расширить его возможности? Ну, теперь вы делаете. Photoshop включает поддержку сторонних подключаемых модулей, которые позволяют вам делать гораздо больше с программным обеспечением. Вы можете добавить поддержку большего количества типов файлов, использовать потрясающие фильтры и даже получить доступ к некоторым функциям, которые помогут вам оптимизировать рабочий процесс.
Photoshop включает поддержку сторонних подключаемых модулей, которые позволяют вам делать гораздо больше с программным обеспечением. Вы можете добавить поддержку большего количества типов файлов, использовать потрясающие фильтры и даже получить доступ к некоторым функциям, которые помогут вам оптимизировать рабочий процесс.
И если вы не знаете, как установить плагины в Photoshop, то вы попали по адресу. В этой статье я покажу вам два разных способа установки плагинов в Photoshop CC 2019.
Скачать плагины для фотошопа
Прежде чем мы перейдем к установке плагинов, давайте сначала поговорим о том, где вы можете получить указанные плагины. Что ж, есть два простых способа найти плагины для Photoshop. Вы можете посетить веб-сайт Adobe Exchange, чтобы найти отличные плагины, или выполнить поиск в Google, чтобы найти именно тот тип плагина, который вам нужен.
Посетите Adobe Exchange
Adobe Exchange предлагает хороший выбор платных и бесплатных плагинов. Библиотека варьируется от уникальных фильтров до плагинов, которые интегрируют библиотеки стоковых фотографий прямо в программное обеспечение.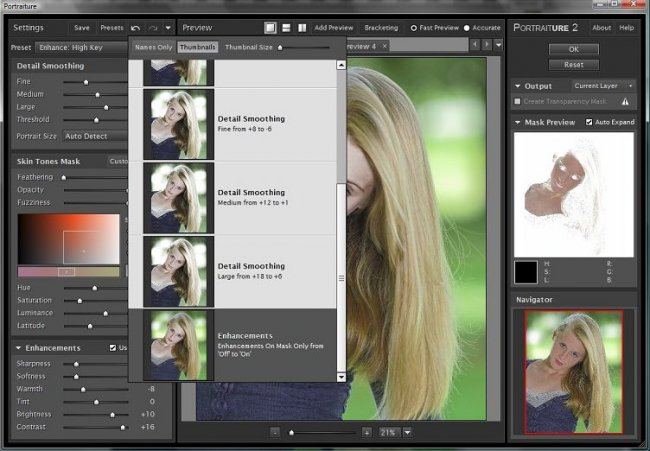
Загрузка плагинов оттуда довольно проста: просто выберите плагин, который хотите загрузить, нажмите кнопку «Бесплатно/Купить», и плагин будет автоматически установлен в Photoshop. Просто, верно? Теперь давайте перейдем к плагинам, которые вы загружаете со сторонних сайтов.
Установите плагины Photoshop
Плагины, загруженные с других веб-сайтов, доступны либо в виде исполняемых файлов, либо в сжатых zip-файлах. В зависимости от типа файла вы можете установить их двумя способами:
Установите плагин Photoshop с помощью исполняемого файла
Выполните следующие простые шаги, чтобы установить плагины с помощью исполняемых файлов:
Шаг 1: Убедитесь, что Photoshop не запущен на вашем компьютере. Теперь запустите исполняемый файл, чтобы открыть мастер установки.
Шаг 2: Нажмите «Далее», а затем примите лицензионное соглашение в следующем окне.
Шаг 3: Установите флажок в следующем окне, чтобы выбрать версию плагина, которую вы хотите установить, а затем нажмите «Далее».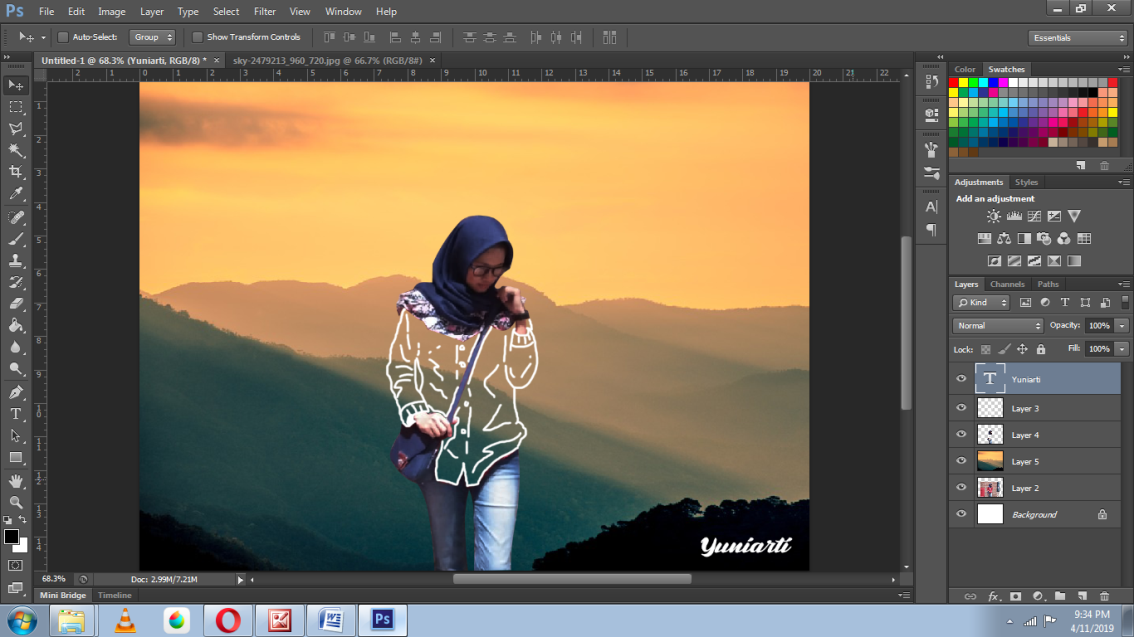
Поскольку я использую 64-разрядную версию Windows, я выбрал 64-разрядную версию. Но в зависимости от конфигурации вашего компьютера вам, возможно, придется выбрать 32-разрядную версию.
Шаг 4: Выберите папку назначения, в которую вы хотите установить плагин, и нажмите «Далее».
Шаг 5: Наконец, нажмите «Установить», и после завершения установки нажмите «Готово», чтобы завершить настройку.
Теперь запустите Photoshop, и ваш только что установленный плагин появится в одном из пунктов меню (в зависимости от типа установленного вами плагина).
Поскольку я установил фильтр, плагин появляется прямо в нижней части меню «Фильтр».
Подавляющее большинство плагинов теперь поставляются с мастером установки, поэтому вы, скорее всего, будете использовать этот метод для установки плагина. Однако, если у подключаемого модуля нет исполняемого файла, вы можете установить его в Photoshop следующим способом.
Установите плагин Photoshop из сжатого Zip-файла
Выполните следующие простые шаги, чтобы установить плагины из Zip-файлов:
Шаг 1: Извлеките содержимое Zip-файла в папку.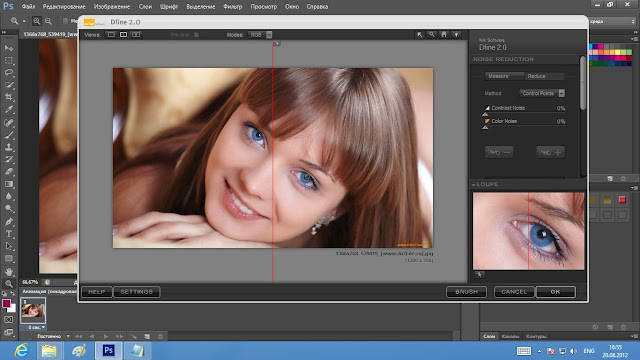
Шаг 2: Скопируйте файл подключаемого модуля и вставьте его в папку подключаемых модулей Photoshop. Папка находится в Program Files или в том месте, где вы установили Photoshop в своей системе.
Шаг 3: Перезапустите Photoshop, и подключаемый модуль должен появиться в одном из пунктов меню, в зависимости от типа установленного вами подключаемого модуля. Еще раз, поскольку я установил фильтр, плагин появляется в нижней части меню «Фильтр».
Упомянутые выше методы должны работать без сбоев, если вы используете Adobe Photoshop CC 2019. Если вы используете более старую версию Photoshop, вам может потребоваться выполнить дополнительный шаг при установке плагинов.
В более старых версиях Photoshop сначала необходимо предоставить ему разрешение на установку сторонних подключаемых модулей. Для этого перейдите в меню «Правка» и выберите «Плагины» в разделе «Настройки».
В окне «Плагины» установите флажок «Дополнительные плагины», а затем установите плагины. Это диалоговое окно не включено в последнюю версию Photoshop.
Это диалоговое окно не включено в последнюю версию Photoshop.
Установите плагины в Photoshop прямо сейчас
С помощью отдельных и специальных плагинов для Photoshop вы сможете поднять свои навыки редактирования изображений на новый уровень. Перейдите на веб-сайт Adobe Exchange и загрузите пару плагинов, чтобы протестировать ситуацию. С помощью плагинов Photoshop вы сможете не только улучшить общий дизайн, но и оптимизировать рабочий процесс и сэкономить время.
Следующий: Если вы изо всех сил пытались работать с текстом в Photoshop, ознакомьтесь со следующей статьей, чтобы узнать, как вы можете манипулировать текстом и работать с ним в Photoshop на уровне эксперта.
Как установить плагины в Фотошоп, инструкция для новичков Блог Ивана Кунпана
Оглавление:
- Плагины для Photoshop (Фотошоп), зачем они нужны
- Плагины для Фотошоп, небольшой ознакомительный список
- Как установить плагины в Фотошоп
- Работа с плагином в Фотошоп.
 Плагин Виртуальный фотограф
Плагин Виртуальный фотограф - Заключение
Как установить плагины в Фотошоп, большинство пользователей этого не знают. В этой статье мы пошагово будем рассматривать установку плагина в Фотошоп. Также ознакомимся с несколькими плагинами для Фотошопа в качестве обзора.
Плагины для Photoshop (Фотошоп), зачем они нужныЗдравствуйте друзья! Фотошоп – это программа, которая занимается созданием, обработкой картинок и других изображений. В большинстве своём она отлично справляется со своими обязанностями, но иногда приходится устанавливать в неё плагины. Зачем они нужны? В основном плагины для Photoshop необходимы этой программе, чтобы дополнить её основной функционал.
Например, нужно создать несколько слоев, чтобы работать с ними сразу в двух окнах программы. Есть такие плагины, которые в этом помогают. Или быстро изменить цвет картинки, наложить множество цветных эффектов, которые не всегда встречаются в Фотошопе. Можно привести много примеров.
Можно привести много примеров.
Ясно одно – эти плагины, не только дополняют рабочую панель Фотошопа, но и могут сделать работу с картинками ещё быстрее. Поскольку они имеют достаточное количество возможностей. Перед тем, как отвечать на вопрос, как установить плагины в Фотошоп, рассмотрим популярные из них в виде ознакомительного списка.
к оглавлению ↑
Плагины для Фотошоп, небольшой ознакомительный списокИтак, плагины для Фотошоп, имеют место быть в свободном доступе в Интернете. Они разделяются на платные и бесплатные. В этом небольшом списке поговорим о бесплатных плагинах:
- Ink. Этот плагин бесплатный. Его можно скачать с этого сайта – (ink.chrometaphore.com). Чтобы загрузить на свой компьютер архив с плагином, нажмите там кнопку Get Ink. Этот плагин может форматировать тексты, редактировать масштабы картинок, и так далее.
- Css3ps. Рабочий сайт плагина со страницей загрузки – (www.css3ps.com).
 С помощью него можно преобразовать и отредактировать любую фотографию.
С помощью него можно преобразовать и отредактировать любую фотографию. - Velositey. Этот плагин для Фотошопа может создавать и проектировать разные проекты. Скачать его Вы сможете здесь – (dandkagency.com/extensions/velositey-v2/). Он хорошо подойдёт для профессиональных веб-дизайнеров.
- Transform. С помощью этого плагина можно разворачивать множество объектов в Фотошоп на разных слоях программы. Он бесплатный и находится для скачивания по адресу – (blog.darkwark.com/transformEach31/).
- Nik Collection. Если будете использовать данный плагин, он тоже заменить некоторые функции в Фотошопе. И будет успешно Вам помогать редактировать фото и изменять их размеры.
- Virtualphotographer (Виртуальный фотограф). Плагин работает с картинками. Накладывает на них цвета, эффекты и преобразует их в качественные изображения.
Думаю, этого списка вполне будет достаточно. Теперь, мы попробуем установить последний плагин, в качестве практического примера и в дальнейшем поработаем с ним.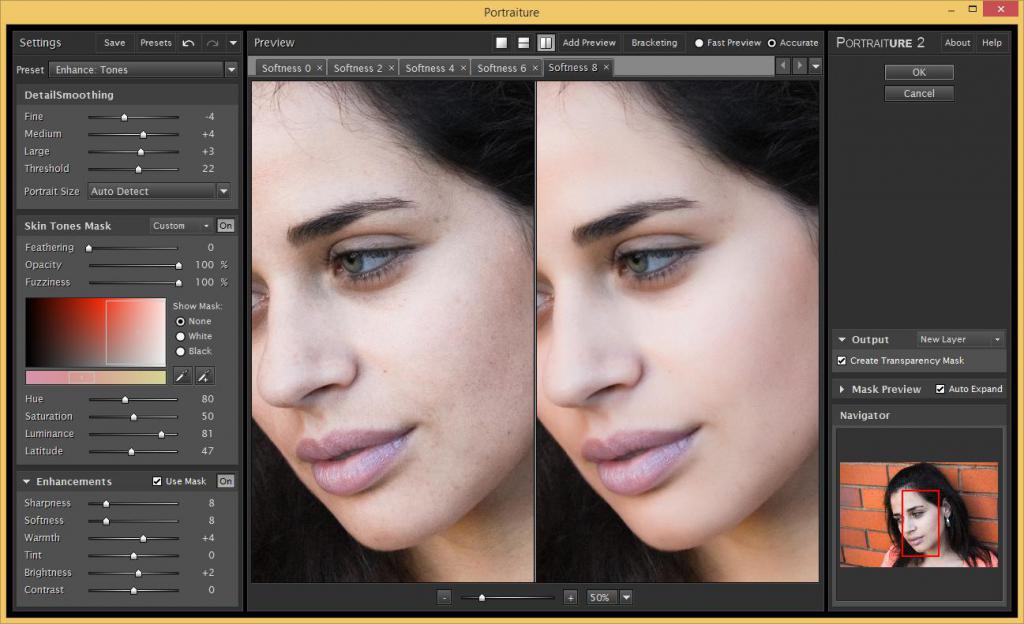
к оглавлению ↑
Как установить плагины в ФотошопКак установить плагины в Фотошоп? Для этого возьмём этот плагин – Virtualphotographer, чтобы понять, как всё работает. Сначала переходим на его основной ресурс, нажимаем кнопку скачать. После скачивания у нас должен появится скачанный архив с установочным файлом этого плагина. Распаковываем архив в любое место на компьютере. Нажимаем кнопкой мыши на файл с расширением «exe» и запускаем мастер установки данного плагина (Скрин 1).
Установка будет не сложной. Кликаете «ОК» затем, «Далее». После чего соглашаетесь с условиями. Во вкладке «Обзор» сразу выбираете путь, куда будет установлен плагин. Желательно его установить в корневую папку Фотошопа, которая называется «Plag-Ins» и далее «Filtres» (Скрин 2).
После выбора пути установки, нажимаете на кнопку «Далее» и «Установить». Потом нажмите «Завершить», чтобы выйти их программы установки и начать работать с плагином.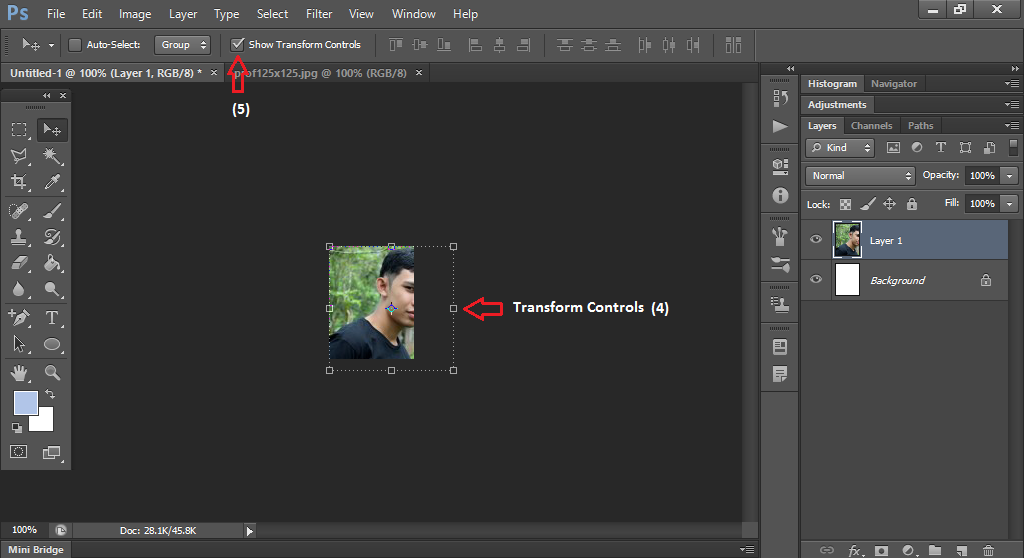 Этот способ очень простой. Некоторые плагины не имеют установочного файла.
Этот способ очень простой. Некоторые плагины не имеют установочного файла.
Поэтому, их можно перенести в эту папку, о которой было сказано выше методом копирования и вставки. Чтобы установка плагина прошла успешно, скачивайте их под ту версию Фотошопа, который у Вас установлен. Например, если на Вашем компьютере стоит Фотошоп CS6 значит и плагин нужно устанавливать под такую же версию. Иначе, он не будет работать в Фотошопе.
к оглавлению ↑
Работа с плагином в Фотошоп. Плагин Виртуальный фотографДавайте скажем несколько слов о плагине Виртуальный фотограф, и немного поработаем с ним в Фотошопе. У такого плагина все функции будут показаны в разделе фильтры, если Вы правильно его установите. Главная из них это стилизация фото и картинок (Скрин 3).
Она позволяет изменять не только фон изображения в Фотошопе, но и заменять его на другие цвета. Например, можно использовать функцию этого фильтра – Диффузия (Скрин 4).
После нажатия этой функции картинка немного станет светлее. Все изменения будут видны, когда Вы её сохраните на компьютер. Теперь, думаю понятно, как работать с фильтрами. Как видите, здесь нет никаких сложностей.
к оглавлению ↑
ЗаключениеИтак, мы разобрались с тем, как установить плагины в Фотошоп с помощью пошаговой инструкции. Действия, которые были показаны в статье, были испробованы на практике. Если у Вас что-то не будет получаться задавайте вопросы в комментариях. Спасибо за внимание, и успеха Вам друзья!
С уважением, Иван Кунпан.
P.S Ещё статьи по работе в Фотошоп:
(Как настроить кисти в Фотошоп, Как загрузить шрифты в Фотошопе, Как объединить фотографии в Фотошопе).
Просмотров: 1374
Как включить плагин в фотошопе
Главная » Разное » Как включить плагин в фотошопе
Подключение и применение плагинов в программе Adobe Photoshop
Подключение и применение плагинов в программе Adobe Photoshop
Выполнено на примере Adobe Photoshop CS6, но подходит и для других версий Photoshop и Photoshop Elements.
Если автоматическая установка не сработала, можно вручную подключить плагины к программе Adobe Photoshop:
Способ 1.
- Скопировать файлы с расширением «.8bf» в папку с плагинами Adobe Photoshop.
По умолчанию программы AKVIS устанавливаются в папку C:\Program Files\AKVIS. Например, AKVIS Enhancer — в C:\Program Files\AKVIS\Enhancer.
Нужно взять файл .8bf (например, Enhancer.8bf) и скопировать в папку с плагинами программы Adobe Photoshop: C:\Program Files\Adobe\Adobe Photoshop CS6\Plug-ins — на Windows 32 bit).
На Windows 64 bit, в зависимости от версии Photoshop, путь будет: C:\Program Files (x86)\Adobe\Adobe Photoshop CS6\Plug-ins либо C:\Program Files\Adobe\Adobe Photoshop CS6\Plug-Ins.
- Перезапустить графический редактор и выбрать плагин из меню фильтров, например: Filter -> AKVIS -> Enhancer.

Способ 2.
Подключить плагины из самой программы Adobe Photoshop. Для этого нужно:
Внимание!
Если плагин не появился в фильтрах, обратитесь к документации! Посмотрите, куда должен встроиться данный плагин.
Некоторые плагины отображаются в главном меню Photoshop (обычно между пунктами «Windows» и «Help»).
Некоторые плагины (те, что изменяют размер изображения) встраиваются в инструменты автоматизации Photoshop. Например, плагин Magnifier можно найти здесь: File -> Automate -> AKVIS Magnifier.
Выбор плагинов в File -> Automate
Для 64-битной Windows
Могут возникнуть проблемы с Windows 64-bit при использовании Photoshop 32-bit (обычного Photoshop). Допустим, после выбора дополнительной папки плагинов в настройках редактора вы получили сообщение об ошибке, что Photoshop не может распознать данный тип файла.
Скорее всего, это происходит потому, что в папке, выбранной в настройках 32-битного Photoshop (например, в папке C:\Program Files (x86)\AKVIS\Coloriage), содержится 64-битный файл. Возможно, этот файл установился вместе с обычной версией плагина. Обычный 32-битный Photoshop пытается загрузить 64-битный файл и терпит неудачу.
Ничего страшного, но такие сообщения об ошибках могут ужасно раздражать. Решение простое: удалите 64-битный файл из этой папки или перенесите его куда-нибудь.
Более подробную информацию о том, как устанавливать плагины в Photoshop на Windows 64 bit можно найти здесь.
Вконтакте
Как использовать плагины в Photoshop | Small Business
Расширяемая архитектура Adobe Photoshop означает, что программа действует как хост для надстроек и фильтров, подключаемых модулей сторонних производителей, которые вы устанавливаете поверх самого программного обеспечения. Некоторые из этих плагинов добавляют возможности, которые сам Photoshop не предоставляет, в то время как другие расширяют функции типов фильтров, которые включает Photoshop. Если ваш бизнес зависит от доступа к широкому спектру эффектов или от скорости выделенных плагинов, которые управляют производственным процессом, добавляйте эти ресурсы и управляйте ими, чтобы получить максимальную выгоду от установки Photoshop.
Некоторые из этих плагинов добавляют возможности, которые сам Photoshop не предоставляет, в то время как другие расширяют функции типов фильтров, которые включает Photoshop. Если ваш бизнес зависит от доступа к широкому спектру эффектов или от скорости выделенных плагинов, которые управляют производственным процессом, добавляйте эти ресурсы и управляйте ими, чтобы получить максимальную выгоду от установки Photoshop.
Закройте Adobe Photoshop перед установкой новых подключаемых модулей. Программное обеспечение опрашивает установленные ресурсы при запуске, поэтому любой продукт, который вы добавляете во время его работы, не может работать, пока вы не перезапустите хост-программу.
Установите плагин, следуя инструкциям производителя. Некоторые сторонние надстройки Photoshop требуют, чтобы вы вводили их серийные или регистрационные номера в процессе установки, тогда как другие просят вас авторизовать их программное обеспечение при первой попытке его использования.Плагины для пожертвований — бесплатное программное обеспечение, которое запрашивает небольшую оплату, если вы используете продукт, — могут отображать «скучный экран» до тех пор, пока вы не зарегистрируетесь и не заплатите. Некоторые плагины просто требуют, чтобы вы перетаскивали их файлы в установку Photoshop.
Некоторые плагины просто требуют, чтобы вы перетаскивали их файлы в установку Photoshop.
Перезапустите Photoshop и примените плагин к рабочему файлу. Обратитесь к документации производителя, чтобы убедиться, что программе требуется активный выбор, работает ли она только в определенном цветовом режиме или ее нельзя применить к фоновому слою.
Примените плагин к смарт-объекту, чтобы он стал неразрушающим смарт-фильтром. Вы можете превратить весь файл, группу слоев или отдельный слой в смарт-объект. Откройте меню «Файл» и выберите «Открыть как смарт-объект», чтобы обрабатывать весь документ как один смарт-объект. Выберите один или несколько слоев на панели «Слои», откройте меню «Слой», найдите его подменю «Смарт-объект» и выберите «Преобразовать в смарт-объект», чтобы создать смарт-объект из части содержимого слоя в файле. Когда вы добавляете файлы PDF или содержимое из Adobe Illustrator, ваше содержимое автоматически становится смарт-объектом.Чтобы отредактировать результаты смарт-фильтра, дважды щелкните его запись на панели «Слои» и измените его настройки.
Получите доступ к совместимым сторонним подключаемым модулям, установленным в другом приложении или более старой версии Photoshop. Откройте меню «Правка» в Windows или меню «Photoshop» на Mac, найдите его подменю «Настройки» и выберите «Плагины». Установите флажок «Дополнительная папка надстроек» и перейдите к расположению вашего программного обеспечения. Выберите папку, содержащую ваши плагины, и нажмите кнопку «ОК» — кнопку «Выбрать» на Mac — чтобы выбрать ее.Однако избегайте выбора основной папки «Plug-ins» в предыдущей версии Photoshop, потому что это заставит вашу текущую версию загружать более старые копии встроенных плагинов, что может вызвать проблемы в самом Photoshop.
Отключите подключаемый модуль, чтобы он не загружался при запуске Photoshop. Если у вас возникли проблемы с производительностью или результатами работы определенного плагина, вы можете отключить его, пока его производитель не предоставит жизнеспособную версию. Введите тильду — символ «~», который появляется слева от цифры 1 на большинстве компьютерных клавиатур — перед именем файла плагина, и Photoshop проигнорирует его при сканировании папки плагинов при запуске. .
.
.
Решено: как установить плагин в Photoshop CS6 Exten … — Сообщество поддержки Adobe
Привет, ребята,
Я новичок в Photoshop, и мне было интересно, можете ли вы мне с этим помочь. Я пытаюсь установить плагин, чтобы создавать карты нормалей из текстур. Однако я помещаю файлы в папки, о которых мне говорят в многочисленных обучающих программах, которые я пробовал, и плагины не отображаются в моем меню фильтров. Для этого я использую 32-битную версию Photoshop, потому что в руководстве сказано, что это лучшая версия для использования.
— «NVIDIA Texture Tools for Adobe Photoshop» — это название плагина, который включает мою версию Photoshop
— У меня есть 32-битная и 64-битная версии Photoshop CS6 Extended (Подскажите, пожалуйста, какую из них лучше использовать)
— Я пробовал плагины настроек «Показать все группы и названия галереи фильтров»
— Я также проверил «Папку дополнительных плагинов» и направил в папку плагинов (C: \ program files (x86) \ Adobe \ Adobe Photoshop CS6 \ Plugins \ Plugins \)
— Папки плагинов (папка «Форматы файлов» и папка «Фильтры») Я также скопировал в указанную выше папку каталога
Я также перезапустил свой компьютер, а также сам фотошоп и его все еще не работает, поэтому любая помощь будет принята с благодарностью, я пытался в течение 2 часов.
С уважением и заранее благодарю,
O2brownm
.
Как установить плагин Webbsy в Photoshop CS6
Переполнение стека
- Около
- Товары
- Для команд
- Переполнение стека Общественные вопросы и ответы
- Переполнение стека для команд Где разработчики и технологи делятся частными знаниями с коллегами
- Вакансии Программирование и связанные с ним технические возможности карьерного роста
- Талант Нанимайте технических специалистов и создавайте свой бренд работодателя
.
10 лучших плагинов Photoshop (бесплатных и платных) на 2021 год
Надеемся, вам не терпится загрузить приложение «Ярлыки» и начать изучать различные рабочие процессы, которые оно предоставляет. Но если вы хотите поднять свою производительность и удовольствие от использования устройства iOS на ступеньку выше, вам нужно загрузить каждый из приведенных ниже рабочих процессов.
Но если вы хотите поднять свою производительность и удовольствие от использования устройства iOS на ступеньку выше, вам нужно загрузить каждый из приведенных ниже рабочих процессов.
Хотя для загрузки доступно множество других ярлыков, вот некоторые из лучших, с которыми мы столкнулись:
Готовы стать опытным пользователем Photoshop? Хорошо, потому что подключаемые модули, надстройки и расширения Photoshop, которые мы перечисляем в этом посте, расширят и без того впечатляющие возможности выдающегося программного обеспечения Adobe.
Да, Adobe Photoshop CC сам по себе превосходен. Но есть множество функций, к которым пользователи хотели бы иметь доступ, но не имеют. Кроме того, Adobe никак не могла упаковать каждую надстройку, расширение или плагин и при этом сохранить программное обеспечение по его текущей цене.
К счастью для вас, не все плагины, о которых вы сегодня прочтете, стоят денег!
Это не значит, что вам следует искать только бесплатные плагины. Некоторые из премиальных плагинов Photoshop, которые мы перечисляем, настолько хороши, что вы захотите купить их немедленно — если вы действительно серьезно относитесь к своей игре Photoshop, то это так. Но прежде чем мы перейдем к лучшим бесплатным и премиальным плагинам Photoshop на 2021 год, давайте быстро рассмотрим, как устанавливать плагины Photoshop:
Некоторые из премиальных плагинов Photoshop, которые мы перечисляем, настолько хороши, что вы захотите купить их немедленно — если вы действительно серьезно относитесь к своей игре Photoshop, то это так. Но прежде чем мы перейдем к лучшим бесплатным и премиальным плагинам Photoshop на 2021 год, давайте быстро рассмотрим, как устанавливать плагины Photoshop:
Как установить плагины Photoshop
Вот простой способ установить плагины Photoshop:
Откройте Photoshop.
Выберите «Правка» в раскрывающемся меню и выберите «Настройки» > «Плагины».
Установите флажок «Дополнительная папка плагинов», чтобы принимать новые файлы.
Загрузите плагин или фильтр на рабочий стол.
Откройте папку Program Files и выберите папку Photoshop.

Откройте папку «Плагины», которая находится внутри папки Photoshop.
Перетащите новый плагин Photoshop с рабочего стола в папку «Плагины».
Снова откройте Photoshop и найдите новый плагин в разделе «Фильтры» в раскрывающемся меню.
Теперь, когда вы знаете, как использовать плагины Photoshop, давайте рассмотрим некоторые из лучших бесплатных и премиальных плагинов Photoshop, доступных в 2021 году.
Обратите внимание: если вы предпочитаете Sketch, ознакомьтесь с нашим руководством по лучшим Sketch плагины.
Лучшие бесплатные плагины для Photoshop
Как говорится в старой поговорке, «лучшие вещи в жизни бесплатны». Конечно, эти плагины могут быть не «самыми лучшими вещами в жизни» (если только Photoshop НЕ ЕСТЬ ваша жизнь), но они довольно хороши и могут использоваться совершенно бесплатно.
1. Camera Raw
Camera Raw — это подключаемый модуль Photoshop, который позволяет редактировать и улучшать необработанные файлы с цифровой камеры, а также файлы JPEG и TIFF. Если вы не знакомы с необработанным файлом, это просто необработанные данные изображения с вашей цифровой камеры.
С помощью подключаемого модуля Adobe Camera Raw вы можете повышать резкость необработанных изображений, устанавливать баланс белого и регулировать контрастность, а также многие другие функции.
Самое приятное то, что Camera Raw использует неразрушающее редактирование, что означает, что он не изменяет исходный файл изображения на тот случай, если вы захотите вернуться к нему после завершения редактирования. Этот плагин был обязательным инструментом для фотографов и обязательно должен быть в вашем наборе инструментов для редактирования.
2. Ink
Ink — один из лучших бесплатных плагинов Photoshop в этом списке. Это позволяет дизайнерам создавать полезные макеты и пользовательские интерфейсы, что позволяет неопытному пользователю Photoshop — например, разработчику — понять элементы дизайна в рамках кодирования.
Другими словами, Ink упрощает передачу вашего дизайна, создавая полные спецификации, такие как форматирование текста, стили слоев и размеры.
Это особенно полезно, если вам нужно передать работу разработчику на GitHub и вы хотите убедиться, что он или она точно интерпретирует ваш дизайн. К счастью, это удобное приложение можно получить и использовать по низкой цене в ноль долларов!
3. Текстурная анархия
Текстурная анархия — это плагин Photoshop, который предлагает пользователям библиотеку различных фильтров и текстур для редактирования фотографий. Что отличает его от подобных плагинов, таких как ON1 Effects, так это тот факт, что создаваемые им текстуры основаны на фрактальном шуме, что позволяет легко создавать естественные изображения, такие как огонь, дым или мрамор.
Если вы новичок в Photoshop или редактировании фотографий в целом, и приведенный выше абзац звучит запутанно, не волнуйтесь. Текстурная анархия на самом деле довольно проста в использовании. Он даже поставляется с пресетами, которые помогут вам начать работу с правильной ноги.
Он даже поставляется с пресетами, которые помогут вам начать работу с правильной ноги.
4. FlatIcon
FlatIcon — это плагин для Photoshop, который предоставит вам доступ к тысячам бесплатных векторных значков, которые можно загрузить в различных форматах, таких как SVG или PNG.
Установив FlatIcon, вы можете выполнять поиск по его базе данных значков из Photoshop и вставлять их непосредственно в панель дизайна. О каких иконах идет речь? Почти что угодно! FlatIcon имеет миллионы иконок, доступных для использования.
Теперь у FlatIcon есть тысячи бесплатных иконок. Но они требуют указания авторства для использования на законных основаниях. Кроме того, вы можете подписаться на FlatIcon и получить доступ ко многим другим значкам без указания авторства и с приоритетной поддержкой. Планы FlatIcon начинаются с 8,25 долларов в месяц.
Лучшие плагины премиум-класса для Photoshop
Как однажды сказал Уоррен Баффет: «Цена — это то, что вы платите. Ценность — это то, что вы получаете».
Ценность — это то, что вы получаете».
Несмотря на то, что эти плагины премиум-класса для Photoshop имеют свою цену, они обладают серьезным преимуществом и предоставляют художникам, фотографам и обычным пользователям Photoshop массу преимуществ. Вот шесть платных плагинов, которые, по нашему мнению, окажут наибольшее влияние на ваш результат и рабочий процесс:
1. RH Hover Color Picker
RH Hover Color Picker — это цветовой плагин Photoshop, который не является уродливым или громоздким (в отличие от палитры цветов, встроенной в Photoshop) и дает вам больше контроля над цветами, которые вы выбираете с помощью своего набора. настраиваемых слайдеров.
Он метко назван палитрой цветов «Hover», потому что он показывает себя, только когда вы наводите курсор на его свернутую версию, а затем скрывается, когда вы закончите его использовать. Удобный!
RH Hover Color Picker очень прост в использовании и значительно ускорит рабочий процесс Photoshop. К счастью, его можно купить всего за 16 долларов. Сделайте процесс подбора цветов намного проще и приятнее с помощью этого премиального плагина.
К счастью, его можно купить всего за 16 долларов. Сделайте процесс подбора цветов намного проще и приятнее с помощью этого премиального плагина.
2. ON1 Effects
ON1 Effects — это плагин Photoshop, который дает вам доступ к сотням встроенных пресетов, фильтров, LUT, текстур и границ. Затем эти эффекты можно комбинировать, смешивать и иным образом настраивать для создания уникального вида каждой из ваших фотографий.
Если вы ищете универсальный инструмент для добавления сложных эффектов к вашим фотографиям, ON1 Effects — это то, что вам нужно. Получите его за единовременный платеж в размере 59,99 долларов США.
3. Маска для жидкости 3
Fluid Mask 3 — это плагин Photoshop, который можно использовать для удаления фона и создания вырезов — необходимость для большинства современных фотографов и художников-графиков.
Маскирование, т. е. создание невидимой части слоя, представляет собой деликатный и часто сложный процесс. Fluid Mask 3 — один из немногих плагинов, который даст вам чистую и точную маску, особенно на таких проблемных участках, как волосы и мех.
Fluid Mask 3 — один из немногих плагинов, который даст вам чистую и точную маску, особенно на таких проблемных участках, как волосы и мех.
Несмотря на то, что Fluid Mask 3 стоит 99 долларов, его способность обнаруживать края, смешивать слои и упрощать кропотливые задачи оправдывает высокую цену. Вот почему такие крупные компании, как Disney, NBC и Macy’s, регулярно используют его.
4. Noiseware
Noiseware — отмеченный наградами плагин Photoshop для подавления шума. Шум — это цветные зерна или обесцвечивание на фотографиях, которые придают им пятнистый или размытый вид. Проще говоря, это та часть ваших фотографий, которая вам обычно не нужна.
Noiseware удаляет зернистость изображений и одновременно повышает их резкость, позволяя быстро и профессионально очистить фотографии.
Хотя стоит $79.95, он оправдывает свою премиальную цену беспрецедентным целевым шумоподавлением, к которому могут приблизиться немногие другие плагины.
5. PortraitPro
Вы когда-нибудь фотографировали себя и думали: «О нет, неужели я действительно так выгляжу?» Не стыдитесь, это случилось со всеми нами. Камера может быть довольно недоброй время от времени. Если вас не устраивают результаты вашего последнего портрета, установите PortraitPro.
PortraitPro — это плагин для Photoshop, который помогает пользователям ретушировать и редактировать портреты, не придавая им «фотошопный» вид. Он гордится тем, что является программным обеспечением, созданным для улучшения человеческой красоты, не делая лица пластиковыми или фальшивыми.
PortraitPro достигает этой цели, используя ползунковый интерфейс для моделирования и уточнения черт объекта. Используйте этот инструмент редактирования, чтобы сгладить кожу, нанести макияж, исправить плохое освещение, изменить цвет волос и многое другое.
Независимо от того, какой аспект ваших портретов вам нужно настроить, PortraitPro может помочь вам сделать это за единовременный платеж в размере 89,90 долларов США.
6. Машинная стирка Deluxe
И последнее, но не менее важное: у нас есть Machine Wash Deluxe, плагин для Photoshop, добавляющий к вашим фотографиям эффект царапания и старения. Если вы хотите, чтобы ваши изображения имели классную ретро-атмосферу, Machine Wash Deluxe — это приложение, которое вам нужно.
Плагин поставляется с более чем 3500 пресетами, которые можно использовать для текстурирования и изменения фотографий тысячами различных способов, чтобы они выглядели старыми, винтажными или потусторонними.
Machine Wash Deluxe — это невероятно увлекательный подключаемый модуль, который поможет вам создавать уникальные изображения, которые заставят зрителей замереть на месте. Доступ обойдется вам в 99 долларов. Но если у вас есть немного лишних денег, вам понравятся абстрактные преобразования фотографий, которые вы можете сделать с их помощью.
Почетное упоминание: CloudApp
CloudApp технически не является дополнением, плагином или расширением Photoshop — по крайней мере, пока. Но это поможет вам получить «сырье», необходимое для создания отличных фотографий.
Но это поможет вам получить «сырье», необходимое для создания отличных фотографий.
Наша бесплатная программа для записи экрана позволяет записывать видео и делать скриншоты на Mac и выигрывать практически все, редактировать их в Photoshop, а затем передавать их вашему разработчику. Если у вашего разработчика есть вопросы, он может сделать скриншот вашего готового продукта, аннотировать его и отправить обратно вам. Затем вы сможете комментировать эти аннотации и легко вносить необходимые изменения.
CloudApp доступен как приложение для Mac, приложение для Windows и как плагин для Chrome. Это означает, что почти каждый может создавать визуальный контент со своего настольного устройства по своему выбору!
Если вы хотите упростить рабочий процесс Photoshop и легко создавать потрясающие визуальные материалы, необходимые для выполнения работы, рассмотрите возможность регистрации в CloudApp — это бесплатно.
В заключение:
Вот и все, 10 лучших плагинов для фотошопа в 2021 году. Если вы регулярно используете легендарное программное обеспечение Adobe, эти инструменты помогут вам ускорить рабочий процесс и создать более качественный визуальный контент. Теперь вам просто нужно решить, какие из них вы хотите использовать!
Если вы регулярно используете легендарное программное обеспечение Adobe, эти инструменты помогут вам ускорить рабочий процесс и создать более качественный визуальный контент. Теперь вам просто нужно решить, какие из них вы хотите использовать!
Поделиться:
Недавнее сообщение о производительности:
Инструменты онлайн-видеокамеры: все, что вам нужно знать
В этой статье мы рассмотрим преимущества онлайн-инструментов видеокамеры, зачем они вам нужны и как их использовать их для создания видео, которые общаются быстрее.
Подробнее »
Лучшие инструменты для измерения производительности сотрудников
Если у вас есть команда, которая работает на вас, очень важно иметь инструменты для измерения производительности сотрудников, чтобы вы могли понять, насколько продуктивна ваша команда. В этой статье обсуждаются некоторые из этих инструментов, которые помогут вам выбрать наилучшие варианты.
Подробнее »
Улучшение опыта сотрудников с помощью асинхронных методов
Более счастливые сотрудники не только с большей вероятностью останутся, но и побудят других присоединиться к вам, восхищаясь вашей компанией.
Читать дальше »
16 Советы по повышению производительности при работе на дому
Работа на дому — это не мечта каждого. Если вы изо всех сил пытаетесь достичь своих рабочих целей удаленно, в этой статье вы найдете проверенные советы, которые определенно повысят вашу продуктивность из дома.
Подробнее »
Как CloudApp помогает мне как менеджеру по развитию
Для достижения оптимальных результатов общение на рабочем месте имеет ключевое значение — вот где CloudApp приходит на помощь.
Подробнее »
И не забывайте о CloudApp!
Наше программное обеспечение для визуальной коммуникации — отличный способ создавать исходные материалы для редактирования в Photoshop.
Как установить плагины Photoshop (за 2 минуты!)
Плагин Adobe Photoshop — это инструмент, который может сократить время работы над проектами в популярном инструменте для редактирования фотографий. Вот краткое руководство по установке плагинов Photoshop всего за пару минут.
Существуют плагины, которые делают практически все и могут быстро стать неотъемлемой частью вашего рабочего процесса. Например, плагин Adobe Camera Raw используется фотографами повсюду.
Кажется, установка плагина с каждым разом становится все проще. Вы можете выполнить шаги вручную или щелкнуть, чтобы добавить плагины прямо из Photoshop.
Любой метод занимает менее 2 минут, и почти каждый может это сделать.
Более 800 дизайнерских шаблонов веб-сайтов + конструктор с возможностью перетаскивания
С Wix вы можете создавать лучшие веб-сайты с помощью шаблонов, адаптированных для мобильных устройств, удобного перетаскивания и неограниченной настройки. Выбирайте из более чем 800 великолепных шаблонов для любой отрасли, продавайте свои товары или услуги, ведите блог и принимайте взвешенные решения с помощью четкой аналитики.
Начните создавать бесплатно сегодня и убедитесь, насколько быстро вы сможете создать потрясающий современный веб-сайт.
Адаптивный дизайн
Интеллектуальная аналитика
Социальные инструменты
Полная свобода дизайна
Инструменты для брендинга и логотипов
Потрясающие шаблоны
Создайте свой сайт бесплатно
Что такое плагин Photoshop?
Плагин Photoshop — это стороннее расширение, добавляющее дополнительные функции или возможности автоматического редактирования в инструмент Adobe.
Плагин можно рассматривать как мини-редактор или помощник, который значительно упрощает выполнение определенных задач или рабочих процессов в Photoshop. Adobe даже имеет раздел плагинов и расширений на своем веб-сайте для загрузки этих дополнений. Вы также можете получить их от ряда разработчиков, которые делают плагины доступными.
Как установить плагин Photoshop
Плагин Photoshop довольно прост в установке и сразу готов к использованию после выполнения этих простых шагов. Установка плагинов Photoshop действительно занимает менее 2 минут.
Установка плагинов Photoshop действительно занимает менее 2 минут.
Примечание. Adobe начинает использовать термины «подключаемый модуль», «подключаемый модуль» и «расширение» как синонимы. Пользователи Creative Cloud могут автоматически синхронизировать расширения с Photoshop, нажав кнопку «Бесплатно» или «Купить» в Adobe Exchange.
Инструменты, загруженные из другого источника или сторонней службы, необходимо устанавливать вручную.
- Загрузите подключаемый модуль, который хотите использовать, на свой компьютер.
- Разархивируйте папку и переместите новый плагин в папку плагинов Photoshop или в другое место, которое вам легко запомнить.
- Если вы вносите изменения в папки Adobe, вам, вероятно, потребуется пароль администратора вашего компьютера. Вам будет предложено ввести его.
- Откройте Photoshop, и вы найдете новый плагин в меню фильтров.
Важно отметить, что способ сохранения файла плагина может иметь значение при установке. Всегда сверяйтесь с инструкциями, прилагаемыми к загрузке, чтобы обеспечить правильную установку. Многие загружаемые плагины также содержат другие файлы с отдельными инструкциями по установке, например кисти.
Всегда сверяйтесь с инструкциями, прилагаемыми к загрузке, чтобы обеспечить правильную установку. Многие загружаемые плагины также содержат другие файлы с отдельными инструкциями по установке, например кисти.
Эти установки могут быть такими же простыми, как двойной щелчок.
Как использовать плагин Photoshop
Использовать подключаемый модуль Photoshop так же просто, как и установить его.
Большинство плагинов находятся на вкладке фильтров. Там вы увидите множество элементов плагина по умолчанию, таких как размытие и резкость (нижняя половина раскрывающегося меню). Другие плагины и инструменты отображаются в верхней части раскрывающегося списка, например Camera Raw.
В меню «Окно» могут появиться другие подключаемые модули и расширения, а затем наведите указатель мыши на расширения. (Вот почему так важно понимать терминологию, которую Adobe в настоящее время использует для плагинов и расширений, потому что в зависимости от того, когда инструмент был разработан и выпущен, он может называться по-разному. )
)
Вы можете использовать любой из этих инструментов, плагинов или расширений, щелкнув имя инструмента в меню. Откроется соответствующее окно или меню для выбора любых настроек, относящихся к этому плагину, для использования в вашем файле.
Как найти плагины Photoshop
Подключаемые модули и расширения Adobe Photoshop можно найти несколькими способами.
- В Photoshop выберите «Окно» > «Найти расширения в Exchange» (на фото выше). Это приведет вас к Adobe Exchange из вашего программного обеспечения и учетной записи. Вы можете искать плагины и расширения и добавлять их прямо в Photoshop (обычно одним щелчком мыши для синхронизации, а не загружать и устанавливать).
- Посетите Adobe Exchange напрямую и выполните поиск. Вы можете войти в свою учетную запись Creative Cloud, чтобы синхронизировать инструменты.
- Загрузите сторонние плагины Adobe Photoshop, например Envato Elements.
10 плагинов Photoshop, которые стоит попробовать
StockSolo
Этот плагин позволяет вам получать доступ к стоковым фотографиям внутри Photoshop от таких поставщиков, как Unsplash, Pexels и Pixabay.
Эффект эскиза пера
Быстро превращайте изображения в Photoshop в наброски пером. Вы получите детализированный эффект с множеством опций.
Водяной знак для Adobe Photoshop CC
Добавьте водяной знак на свои фотографии одним щелчком мыши. Вы можете использовать водяной знак с текстом или логотипом и настроить шрифт, цвет, размер, непрозрачность и местоположение.
Плагин Titlemizer для Photoshop
Этот плагин Photoshop генерирует случайные релевантные заголовки, интересы, текст, даты и имена пользователей.
Плагин PixelSquid
Просматривайте тысячи готовых к дизайну 3D-объектов на PixelSquid.com и добавляйте эти объекты непосредственно в свои проекты. После того, как объекты были добавлены в ваши проекты, вы можете вращать объект в Photoshop, чтобы найти правильный угол.
Хром и огонь
Добавление 3D-слоев с хромированными и огненными эффектами в дизайн в Adobe Photoshop.
Бесплатная панель ретуши
Плагин для быстрой ретуши портретов. Предназначен для контрастной ретуши кожи и имеет множество инструментов, которые помогут вам его использовать.
Предназначен для контрастной ретуши кожи и имеет множество инструментов, которые помогут вам его использовать.
Утечки света
Light Leaks предназначен для добавления определенных световых эффектов в Photoshop.
Отражения в Photoshop
Создавайте эффекты отражения для изображений в Adobe Photoshop с несколькими вариантами стиля.
Абстрактная боль Плагин Photoshop
Превратите любое изображение в реалистичную картину. Плагин содержит все необходимое для простого создания цифровых картин.
Как установить плагины Photoshop (Краткое руководство и советы)
Photoshop — действительно впечатляющая программа. Он обеспечивает полную творческую свободу, когда дело доходит до создания и редактирования изображений, и это одна из немногих программ, название которой когда-либо превратилось в глагол в популярной культуре.
Несмотря на то, что Photoshop сам по себе уникален, одним из наиболее полезных аспектов Photoshop является возможность расширения его функций с помощью сторонних плагинов.
Плагины — это дополнительные части программного обеспечения, которые интегрируются с Photoshop для предоставления дополнительных функций, начиная от небольших вещей, таких как улучшенная организация кистей, и заканчивая полными рабочими процессами композитинга HDR.
Существует несколько способов установки плагинов Photoshop, поэтому давайте подробнее рассмотрим различные методы, которые вы можете использовать для расширения своего кругозора Photoshop.
Содержание
- Установка плагинов автоматически
- Установка плагинов вручную
- Специальные исключения
- Обнаружение установленных плагинов
- Финальное слово
Установки Automalcaty Automalcaty
One Automatical Automalcation One Sake Selection One Automaticals. Облачное приложение заключается в том, что оно обеспечивает чрезвычайно простой способ получения нового контента для ваших приложений Adobe, включая Photoshop. Он предлагает опыт, аналогичный магазинам приложений на мобильных устройствах, что упрощает поиск и установку новых плагинов Photoshop.
Он предлагает опыт, аналогичный магазинам приложений на мобильных устройствах, что упрощает поиск и установку новых плагинов Photoshop.Это также означает, что все ваши плагины будут автоматически доступны при смене устройства. Я использую Photoshop как на Mac, так и на ПК, в зависимости от проекта, над которым работаю, и приятно иметь одни и те же функции, доступные независимо от того, где я работаю.
Если у вас уже запущен Photoshop, вы можете открыть меню Плагины и нажать Обзор плагинов . Приложение Creative Cloud откроется и отобразит все доступные на данный момент подключаемые модули Photoshop.
Многие плагины бесплатны, хотя некоторые из более профессиональных и многофункциональных плагинов нужно покупать.
Как только вы найдете подключаемый модуль, который вам интересно попробовать, нажмите кнопку Получить . Приложение уведомит вас о том, что подключаемый модуль создан сторонним разработчиком и не подпадает под действие политики Adobe. Предполагая, что плагин получен из надежного источника, нажмите кнопку OK , чтобы продолжить установку.
Предполагая, что плагин получен из надежного источника, нажмите кнопку OK , чтобы продолжить установку.
Вы также можете получить доступ к магазину самостоятельно, не запуская Photoshop, открыв приложение Creative Cloud и щелкнув значок 9.0021 Stock & Marketplace , а затем выберите Plugins в подменю (выделено на скриншоте ниже).
После загрузки магазина плагинов просмотрите фильтры на левой панели приложения и установите флажок Photoshop , чтобы отображались только плагины, совместимые с Photoshop.
Если вы предпочитаете не просматривать подключаемые модули с помощью приложения Creative Cloud, вы также можете ознакомиться с вариантами в Интернете, посетив Adobe Exchange App Marketplace.
Установка подключаемых модулей вручную
Система Adobe Marketplace все еще довольно новая, и существует довольно много подключаемых модулей, которых нет в списке.
Если вы загрузили плагин прямо с веб-сайта, установка немного сложнее, но ненамного! Если вам удобно перемещать файлы на своем компьютере, у вас не должно возникнуть проблем с установкой плагинов вручную.
Общий принцип одинаков как для Mac, так и для ПК с Windows: загрузите файлы плагинов и поместите их в каталог плагинов Photoshop. Расположение каталога плагинов будет меняться в зависимости от того, какую версию Photoshop вы используете и какую ОС вы используете, но в остальном это просто!
For Windows users, the Photoshop plugin folder can be found here:
C:\ > Program Files > Adobe > Adobe Photoshop 2022 > Plug-ins
For macOS Пользователи, папку плагинов Photoshop можно найти здесь:
Приложения > Adobe Photoshop 2022 > Плагины
Обратите внимание, что имя вашей папки Photoshop может немного отличаться, в зависимости от того, какую версию Photoshop вы используете. пользуетесь.
Photoshop обычно проверяет папку подключаемых модулей на наличие изменений и инициализирует все подключаемые модули при первом запуске программы, поэтому вам может потребоваться закрыть Photoshop и снова открыть его, чтобы начать использовать новые подключаемые модули.
Особые исключения
Для некоторых загруженных подключаемых модулей предусмотрен собственный полностью автономный процесс установки. Этот метод обычно используется для более сложных плагинов профессионального уровня, которые создаются и поддерживаются компанией-разработчиком программного обеспечения, таких как коллекция фильтров и плагинов Nik.
Вы также можете обнаружить, что некоторые подключаемые модули поддерживаются только более старыми версиями Photoshop. К сожалению, это часто происходит с плагинами, созданными одним разработчиком, работающим в одиночку, у которого больше нет времени или желания поддерживать совместимость для своей работы.
Поиск установленных плагинов
Последний (и, возможно, самый важный) шаг к установке плагинов Photoshop — это найти их в Photoshop! В зависимости от плагина он может отображаться в разных местах. Иногда они находятся в меню «Фильтры», а другие могут появляться в неожиданных местах.
В идеале любые подключаемые модули, которые вы устанавливаете из магазина Creative Cloud, должны отображаться в меню «Плагины» в Photoshop, но это не всегда гарантируется. Набор плагинов Nik Collection, например, открывает свое собственное окно каждый раз, когда я загружаю Photoshop, но не имеет списка в меню плагинов.
Набор плагинов Nik Collection, например, открывает свое собственное окно каждый раз, когда я загружаю Photoshop, но не имеет списка в меню плагинов.
Последнее слово
Это все, что нужно знать об установке плагинов Photoshop! Теперь, когда вы понимаете процесс, пришло время выйти и посмотреть, как вы можете поднять свои возможности Photoshop до новых высот.
Удачного фотошопа!
О Томасе Болдте
Томас начал свою карьеру в Photoshop еще в 2000 году. После изучения Photoshop 5.5 в компьютерном классе средней школы у него развилась непреходящая страсть к фотографии, дизайну и технологиям, которая привела его к получению степени бакалавра дизайна и в дикий мир технологических стартапов.
Установка подключаемых модулей, расширений и надстроек для приложений Adobe
Поиск
Последнее обновление: 22 октября 2021 г., 05:35:08 по Гринвичу
Узнайте, как устанавливать и управлять новыми подключаемыми модулями и расширениями с помощью вкладки Stock & Marketplace в приложении Creative Cloud для настольных ПК. Кроме того, узнайте, как установить ZXP-файлы ваших расширений с помощью инструмента Unified Plugin Installer Agent (UPIA) и инструмента командной строки ExMan.
Кроме того, узнайте, как установить ZXP-файлы ваших расширений с помощью инструмента Unified Plugin Installer Agent (UPIA) и инструмента командной строки ExMan.
Вы можете установить подключаемые модули или расширения (также называемые надстройками) для приложений Creative Cloud из приложения Creative Cloud для настольных ПК. Adobe Extension Manager больше не доступен для установки плагинов.
Для групп Adobe и корпоративных пользователей Creative Cloud |
Вы можете установить плагины, используя свой бизнес-профиль или личный профиль . Однако обратите внимание на следующее:
Узнайте, как управлять профилями Adobe. |
Перед установкой подключаемого модуля или расширения убедитесь, что у вас установлено приложение Creative Cloud, в которое вы его добавляете. Например, если вы устанавливаете расширение для Photoshop, сначала установите Photoshop.
Загрузите приложение Creative Cloud для настольных ПК.
Перейдите на вкладку «Акции и рынок» и выберите «Плагины». ( Если у вас есть подписка Creative Cloud для образовательных учреждений, перейдите на вкладку Marketplace и выберите Все подключаемые модули на левой боковой панели.
 )
) Не видите вкладку Stock & Marketplace? В настоящее время эта вкладка недоступна в приложении Creative Cloud для настольных ПК, установленном на компьютерах Windows с процессорами ARM.
Найдите свой плагин.
Когда вы найдете подключаемый модуль, который хотите установить, выберите «Получить» или «Узнать больше».
Примечание. Некоторые подключаемые модули необходимо приобрести. Выберите «Купить» для этих плагинов, а затем следуйте инструкциям на экране, чтобы установить их.
Следуйте инструкциям на экране для завершения установки.
После успешной установки подключаемого модуля или расширения, если вы не можете найти его, перейдите в раздел «Мой Exchange», выберите расширение и перейдите к разделу Где найти .
Вы можете установить ZXP-файлы необходимых расширений с помощью агента Unified Plugin Installer Agent (UPIA) и инструмента командной строки ExMan. Если у вас нет ZXP-файла расширения, которое вы пытаетесь установить, перейдите в раздел «Мой Exchange», найдите свое расширение и выберите «Справка по установке».
Если у вас нет ZXP-файла расширения, которое вы пытаетесь установить, перейдите в раздел «Мой Exchange», найдите свое расширение и выберите «Справка по установке».
Откроются инструкции по загрузке вашего расширения. Вы можете загрузить расширение, нажав кнопку загрузки на шаге 3. Если вы по-прежнему не можете найти файл ZXP, обратитесь к поставщику расширения. Контактную информацию поставщика можно найти на странице профиля его партнера на веб-сайте Adobe Exchange.
Как установить расширения с помощью инструмента UPIA
Инструмент командной строки UPIA автоматически устанавливается вместе с приложением Creative Cloud для настольных ПК версии 5.5 и выше. Узнайте, как установить расширения с помощью инструмента командной строки UPIA.
Как установить расширения с помощью инструмента командной строки ExMan
Прежде чем начать, убедитесь, что ваша версия приложения поддерживает расширение. Выберите свою операционную систему ниже и следуйте инструкциям по установке расширений. Дополнительные сведения см. в разделе Работа из командной строки.
Дополнительные сведения см. в разделе Работа из командной строки.
Выберите операционную систему
Загрузите ZIP-файл инструмента командной строки ExMan.
Извлеките файлы в папку на вашем компьютере. В приведенном ниже примере файлы извлекаются в папку C:\Exmancmd_Win.
Загрузите ZXP-файл расширения и скопируйте его в то же место.
Введите cmd в поиске Windows. Щелкните правой кнопкой мыши командную строку и выберите «Запуск от имени администратора».
Примечание. Закройте приложение, связанное с расширением, прежде чем продолжить установку.
В командной строке перейдите в папку, содержащую извлеченные файлы. В нашем примере это C:\Exmancmd_Win. Чтобы перейти к этому расположению, выполните команду cd C:\Exmancmd_Win
Примечание. В командах учитывается регистр. При вводе команды убедитесь, что вы используете правильный регистр.

Чтобы установить расширение, выполните команду ExManCmd.exe /install
Выполните команду ExManCmd.exe /list all, чтобы убедиться, что расширение установлено.
Чтобы найти установленное расширение в приложении Adobe, следуйте инструкциям, приведенным в руководстве пользователя расширения.
Загрузите ZXP-файл расширения, которое вы пытаетесь установить. Скопируйте файл на рабочий стол.
Загрузите DMG-файл инструмента командной строки ExMan.
Дважды щелкните загруженный файл DMG и скопируйте папку Contents на рабочий стол.
Откройте Finder и выберите Приложения — > Утилиты — > Терминал. Дважды щелкните Terminal .
Введите команду xattr -dr com.apple.quarantine и перетащите файл ExManBridgeTalkCmd из Desktop -> Contents -> MacOS на терминал, а затем нажмите клавишу Return.

Либо введите команду xattr -dr com.apple.quarantine Desktop/Contents/MacOS/ExManBridgeTalkCmd и нажмите клавишу Return.
Примечание. Команды вводятся с учетом регистра. При вводе команды убедитесь, что вы используете правильный регистр.
Выберите Desktop > Contents > MacOS и дважды щелкните ExManCmd.
Вы получаете предупреждение о том, что ExManCmd не может быть открыт?
Перейдите к Системные настройки > Безопасность & Конфиденциальность и выберите Все равно открыть . Теперь вы можете дважды щелкнуть ExManCmd .
Вернитесь к Applications > Utilities > Terminal и дважды щелкните Terminal .
Введите cd ~/Desktop, чтобы перейти на рабочий стол.
Выполните команду ./Contents/MacOS/ExManCmd —install
для установки расширения. 
Если у вас возникли проблемы с разрешениями, вы можете запустить команду с повышенными привилегиями
a. Добавьте префикс sudo к команде. Например, в этом случае используйте sudo ./Contents/MacOS/ExManCmd —install
b. Введите пароль в ответ на запрос и нажмите Return. Возможно, вы не видите движения курсора или вводимого текста при вводе.
Запустите команду ./Contents/MacOS/ExManCmd — перечислите все , чтобы убедиться, что расширение установлено.
Чтобы найти установленное расширение в приложении Adobe, следуйте инструкциям, приведенным в руководстве пользователя расширения.
Загрузите ZXP-файл расширения, которое вы пытаетесь установить. Скопируйте файл на рабочий стол.
Загрузите DMG-файл инструмента командной строки ExMan.
Дважды щелкните загруженный файл DMG и скопируйте папку Contents на рабочий стол.

Откройте Finder и выберите Приложения > Утилиты > Терминал. Дважды щелкните Terminal .
Введите cd ~/Desktop, чтобы перейти к рабочему столу.
Примечание. Команды вводятся с учетом регистра. При вводе команды убедитесь, что вы используете правильный регистр.
Выполните команду ./Contents/MacOS/ExManCmd —install
для установки расширения. Если у вас возникли проблемы с разрешениями, вы можете запустить команду с повышенными привилегиями
a. Добавьте префикс sudo к команде. Например, в этом случае используйте sudo ./Contents/MacOS/ExManCmd —install
b. Введите пароль в ответ на запрос и нажмите Return. Возможно, вы не видите движения курсора или вводимого текста при вводе.
Запустите команду ./Contents/MacOS/ExManCmd — перечислите все , чтобы убедиться, что расширение установлено.

Чтобы найти установленное расширение в приложении Adobe, следуйте инструкциям, приведенным в руководстве пользователя расширения.
Найдите решения для некоторых распространенных ошибок, с которыми вы можете столкнуться при установке подключаемых модулей или расширений.
Откройте приложение Creative Cloud для настольных ПК.
Перейти к Stock & Marketplace > Плагины . (Если вы являетесь подписчиком Creative Cloud для образовательных учреждений, перейдите в раздел Marketplace > Управление подключаемыми модулями.)
Не видите вкладку Stock & Marketplace? В настоящее время эта вкладка недоступна в приложении Creative Cloud для настольных ПК, установленном на компьютерах Windows с процессорами ARM.
В разделе Плагины на левой боковой панели выберите Управление плагинами .
Выберите значок Дополнительные действия для подключаемого модуля или расширения, а затем выберите Удалить.

Если вы пытаетесь установить подключаемый модуль или расширение на компьютер Windows с процессором ARM, вы не сможете просматривать вкладку «Акции и рынок» в приложении Creative Cloud для настольных ПК.
Мы работаем над тем, чтобы обеспечить поддержку подключаемых модулей для компьютеров Windows, использующих процессоры ARM. А пока мы рекомендуем устанавливать и запускать подключаемые модули на компьютерах с Windows, использующих процессоры Intel.
Некоторые подключаемые модули или расширения устанавливаются в виде панелей внутри приложений Creative Cloud, а некоторые другие устанавливаются в виде заархивированных файлов. Чтобы узнать, где найти установленный подключаемый модуль или расширение, перейдите на веб-сайт Adobe Exchange и выберите свой подключаемый модуль или расширение. Прокрутите веб-страницу вниз и перейдите к разделу Где найти . В этом разделе содержится информация о местоположении подключаемого модуля или расширения после его установки.
Больше похоже на это
- Photoshop для Apple Silicon (известные проблемы)
- Устранение распространенных проблем с установкой расширений или подключаемых модулей приложений Creative Cloud
- Торговая площадка подключаемых модулей для Photoshop
Войдите в свою учетную запись
Войти
Управление учетной записью
Как использовать плагины в Photoshop | Малый бизнес
Элизабет Мотт
Расширяемая архитектура Adobe Photoshop означает, что программа действует как хост для надстроек и фильтров, сторонних плагинов, которые вы устанавливаете поверх самого программного обеспечения. Некоторые из этих плагинов добавляют возможности, которые сам Photoshop не предоставляет, в то время как другие расширяют функции типов фильтров, которые включает Photoshop. Если ваш бизнес зависит от доступа к широкому спектру эффектов или скорости специализированных подключаемых модулей, управляющих производственным рабочим процессом, добавляйте эти ресурсы и управляйте ими, чтобы получить максимальную отдачу от установки Photoshop.
Завершите работу Adobe Photoshop перед установкой новых подключаемых модулей. Программное обеспечение опрашивает свои установленные ресурсы при запуске, поэтому любой продукт, который вы добавляете во время его работы, не может работать, пока вы не перезапустите хост-программу.
Установите плагин, следуя инструкциям производителя. Некоторые сторонние надстройки Photoshop требуют, чтобы вы вводили их серийные или регистрационные номера в процессе установки, в то время как другие просят вас авторизовать их программное обеспечение при первой попытке его использования. Плагины для пожертвований — бесплатное программное обеспечение, которое требует небольшой оплаты, если вы используете продукт — могут отображать «назойливый экран» до тех пор, пока вы не зарегистрируетесь и не оплатите. Некоторые плагины просто требуют, чтобы вы перетащили их файлы в вашу установку Photoshop.
Перезапустите Photoshop и примените плагин к рабочему файлу.
 Проверьте документацию производителя, чтобы убедиться, что программное обеспечение требует активного выбора, работает только в определенном цветовом режиме или не может быть применено к фоновому слою.
Проверьте документацию производителя, чтобы убедиться, что программное обеспечение требует активного выбора, работает только в определенном цветовом режиме или не может быть применено к фоновому слою.Примените свой плагин к смарт-объекту, чтобы он стал неразрушающим смарт-фильтром. Вы можете превратить весь файл, группу слоев или отдельный слой в смарт-объект. Откройте меню «Файл» и выберите «Открыть как смарт-объект», чтобы рассматривать весь документ как один смарт-объект. Выберите один или несколько слоев на панели «Слои», откройте меню «Слой», найдите его подменю «Смарт-объект» и выберите «Преобразовать в смарт-объект», чтобы создать смарт-объект из части содержимого слоя в файле. Когда вы добавляете файлы PDF или содержимое из Adobe Illustrator, ваше содержимое автоматически становится смарт-объектом. Чтобы отредактировать результаты смарт-фильтра, дважды щелкните его запись на панели «Слои» и измените его настройки.
Доступ к совместимым сторонним подключаемым модулям, установленным в другом приложении или в более ранней версии Photoshop.
 Откройте меню «Правка» в Windows или меню «Photoshop» на Mac, найдите его подменю «Настройки» и выберите «Плагины». Установите флажок «Дополнительная папка подключаемых модулей» и перейдите к местоположению вашего программного обеспечения. Выберите папку, содержащую ваши плагины, и нажмите кнопку «ОК» — кнопку «Выбрать» на Mac — чтобы выбрать ее. Однако избегайте выбора основной папки «Плагины» из предыдущей версии Photoshop, потому что это заставит вашу текущую версию загружать более старые дубликаты встроенных плагинов, что может вызвать проблемы в самом Photoshop.
Откройте меню «Правка» в Windows или меню «Photoshop» на Mac, найдите его подменю «Настройки» и выберите «Плагины». Установите флажок «Дополнительная папка подключаемых модулей» и перейдите к местоположению вашего программного обеспечения. Выберите папку, содержащую ваши плагины, и нажмите кнопку «ОК» — кнопку «Выбрать» на Mac — чтобы выбрать ее. Однако избегайте выбора основной папки «Плагины» из предыдущей версии Photoshop, потому что это заставит вашу текущую версию загружать более старые дубликаты встроенных плагинов, что может вызвать проблемы в самом Photoshop.Деактивировать подключаемый модуль, чтобы он не загружался при запуске Photoshop. Если у вас возникли проблемы с производительностью или результатами конкретного плагина, вы можете отключить его, пока его производитель не предоставит жизнеспособную версию. Введите тильду — символ «~», который появляется слева от цифры 1 на большинстве компьютерных клавиатур — перед именем файла плагина, и Photoshop проигнорирует его при сканировании папки плагинов при запуске.
 .
.
Каталожные номера
- Adobe Systems: Справка и учебные пособия по Adobe Photoshop
- Adobe Systems: Справка по Photoshop | Предустановки, настройки и подключаемые модули
- Adobe Systems: Справка Photoshop | Преимущества и ограничения 64-разрядной ОС | Photoshop CS4, CS5, CS6
Ресурсы
- Adobe Photoshop CS6 Класс в книге; Adobe Creative Team
- Photoshop Cafe: домашняя страница
- Layers Magazine: домашняя страница
- ThePowerXChange.com: домашняя страница
- Сайт плагинов: бесплатные плагины, совместимые с Photoshop
- PluginsWorld.com: плагины для Adobe Photoshop
- Smashing Magazine: бесплатные плагины и фильтры Photoshop от А до Я
- Дорожная карта Photoshop: плагины Photoshop
- Photoshop Pro: плагины Photoshop
- Adobe Системы: Adobe Photoshop Marketplace
Советы
- Сохраняйте единый список всех подключаемых модулей сторонних производителей и их серийные или регистрационные номера, чтобы их можно было быстро переустановить.

- Чтобы создать интересную обработку изображений, поэкспериментируйте с применением фильтров к маскам на слоях изображения и корректирующих слоях или на отдельных цветовых каналах изображения.
- Чтобы получить информацию о плагине, откройте меню «Справка» в Windows или меню «Photoshop» в Mac, найдите подменю «О плагине» и выберите элемент в списке, чтобы просмотреть информацию о нем. Вы можете изучить собственные плагины Photoshop, а также сторонние элементы.
Предупреждения
- Что касается Adobe Photoshop CS6, версия для Macintosh работает только в 64-разрядном режиме, тогда как версия для Windows остается доступной в 32- и 64-разрядных режимах. Если вы попытаетесь запустить 32-разрядные фильтры на Mac или в 64-разрядном приложении Windows, они не будут отображаться в меню «Фильтры» и, следовательно, не могут быть применены.
Биография писателя
Элизабет Мотт пишет с 1983 года. Мотт имеет большой опыт написания рекламных текстов для всего: от кухонной техники и финансовых услуг до образования и туризма. Она имеет степень бакалавра искусств и магистра искусств по английскому языку Университета штата Индиана.
Она имеет степень бакалавра искусств и магистра искусств по английскому языку Университета штата Индиана.
как добавить плагины в фотошоп cc 2022?
Ответ
- Используйте панель дополнений Adobe. Эта панель находится в меню «Файл».
- Содержит список всех установленных плагинов, а также некоторые рекомендуемые плагины.
- Вы можете установить новые плагины, нажав кнопку «Добавить» рядом с ними, или вы можете удалить плагины, нажав кнопку «Удалить».
- Используйте папку Plug-Ins.
Как установить Imagenomic Portraiture в Photoshop cc 2022 – Учебники по Adobe Photoshop
как ОБНОВИТЬ PHOTOSHOP CC 2022, Где мои ПЛАГИНЫ?
youtube.com/embed/bzFGeCkgEow?feature=oembed» frameborder=»0″ allow=»accelerometer; autoplay; clipboard-write; encrypted-media; gyroscope; picture-in-picture» allowfullscreen=»»>Как установить плагины Photoshop 2022 Mac?
Чтобы установить плагины Photoshop 2022 Mac, вам необходимо загрузить плагин и сохранить его на свой компьютер. Затем откройте Photoshop и перейдите в строку меню в верхней части экрана. Выберите «Файл», а затем «Открыть». Перейдите туда, где вы сохранили плагин на своем компьютере, и выберите его. После этого плагин будет установлен и появится в строке меню в разделе «Окно» > «Расширения».
Как установить плагины Photoshop?
Существует несколько способов установки плагинов Photoshop. Один из способов — скопировать файлы плагинов в папку плагинов Photoshop. Папка плагинов находится в следующих местах, в зависимости от вашей операционной системы:
Windows: C:\Program Files\Adobe\Adobe Photoshop CC\Plug-ins
Mac: Macintosh HD/Applications/Adobe Photoshop CC/Plug-ins
Другой способ установки плагинов — использование Adobe Extension Manager.
Как установить плагины в Photoshop CC 2022?
Установка плагинов в Photoshop CC — довольно простой процесс. Все, что вам нужно сделать, это загрузить плагин и распаковать его в определенную папку. Затем вам нужно открыть Photoshop и включить плагин. Вот пошаговое руководство по установке подключаемых модулей в Photoshop CC:
Загрузите подключаемый модуль, который вы хотите установить.
Извлеките подключаемый модуль в определенную папку.
Откройте Photoshop и включите подключаемый модуль.
Выберите «Файл > Сценарии > Обзор».
Перейдите в папку, в которую вы распаковали подключаемый модуль, и выберите его.
Нажмите «Открыть», а затем нажмите «ОК».
Где находится папка плагинов в Photoshop 2022?
Папка плагинов в Photoshop 2022 находится в том же каталоге, что и файлы программы.
Где находится папка плагинов для Photoshop CC?
Папка плагинов для Photoshop CC находится в следующем каталоге:
Windows: C:\Program Files\Adobe\Adobe Photoshop CC\Plug-ins
Mac: Macintosh HD/Library/Application Support/Adobe/Adobe Photoshop CC/Plug-ins
Где находится папка плагинов Photoshop на Mac?
Photoshop — широко используемая программа для редактирования фотографий и графики. Он предлагает своим пользователям множество функций, но некоторые из этих функций могут быть недоступны, если вы не установите плагины Photoshop. Хорошей новостью является то, что плагины легко найти и установить.
Он предлагает своим пользователям множество функций, но некоторые из этих функций могут быть недоступны, если вы не установите плагины Photoshop. Хорошей новостью является то, что плагины легко найти и установить.
Плагины в первую очередь нужно искать на веб-сайте Adobe. Там вы можете найти множество плагинов, совместимых с Photoshop. Просто скачайте нужные и установите их в нужную папку.
На Mac папка плагинов находится в Приложениях > Adobe Photoshop > Плагины. Если вы не можете найти его там, попробуйте поискать в папке «Библиотека» (которая находится внутри вашей домашней папки).
Как установить плагины?
Существует несколько способов установки плагинов, но наиболее распространенным является использование функции поиска плагинов WordPress. Для этого перейдите на панель инструментов WordPress и нажмите «Плагины». Затем нажмите «Добавить новый» и введите имя плагина, который хотите установить. Нажмите «Установить сейчас», и WordPress позаботится обо всем остальном.
Другой способ установки плагинов — загрузить их с WordPress.
Почему я не вижу свои плагины в Photoshop?
Существует несколько причин, по которым вы можете не видеть свои плагины в Photoshop. Одна из возможностей заключается в том, что плагины не установлены на вашем компьютере. Другая возможность заключается в том, что они установлены, но не включены. Чтобы проверить, установлены ли ваши плагины, откройте Photoshop и выберите «Правка» > «Установки» > «Плагины». Если плагины установлены, они будут перечислены в появившемся окне. Если их нет в списке, вам необходимо их установить.
Где находится папка плагинов для Photoshop 2022?
Вы ищете папку плагинов для Photoshop 2022? Папка плагина находится в папке приложения для Photoshop. Папка приложения обычно находится в папке программных файлов на вашем компьютере. Папка плагинов для Photoshop обычно называется plugins.
Где находится папка плагинов Photoshop 2022?
Папка плагинов Photoshop 2022 находится в той же папке, что и приложение Photoshop.
Как открыть плагины в Photoshop 2022?
Чтобы открыть плагины в Photoshop 2022, вам нужно сначала найти папку плагинов. Обычно он находится в том же каталоге, что и ваше приложение Photoshop. Как только вы нашли папку плагинов, просто скопируйте и вставьте файлы плагинов в эту папку. После этого вы сможете открыть их из Photoshop.
Как добавить Nik Collection в Photoshop 2022?
Добавление Nik Collection в Photoshop 2022 — очень простой процесс. Во-первых, вам необходимо загрузить установщик Nik Collection с веб-сайта Google. После загрузки установщика откройте его и следуйте инструкциям на экране. После завершения установки запустите Photoshop 2022 и выберите «Файл» > «Сценарии» > «Обзор».

 )
)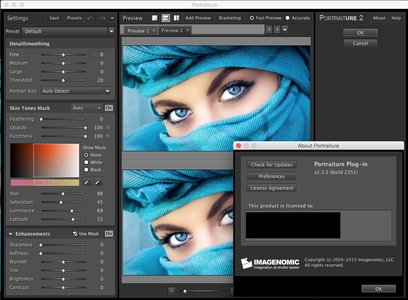
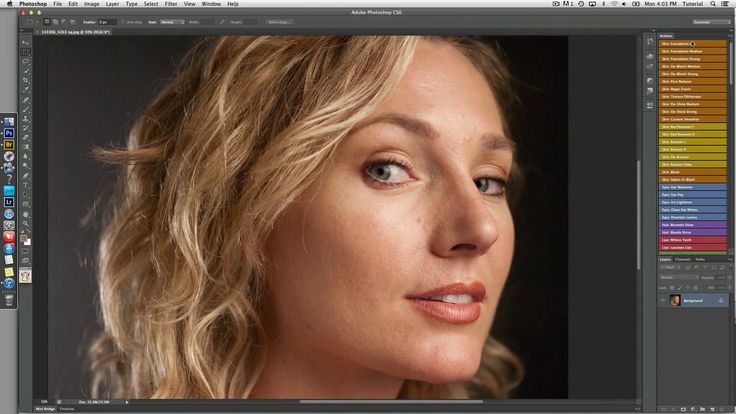
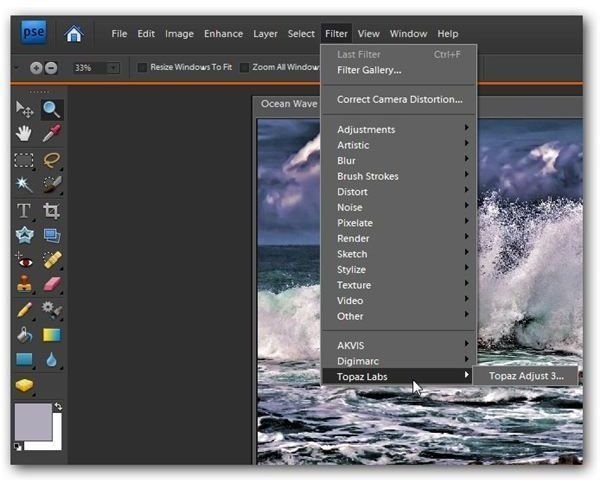
 Например, в этом случае используйте sudo ./Contents/MacOS/ExManCmd —install <extension-filename.zxp>
Например, в этом случае используйте sudo ./Contents/MacOS/ExManCmd —install <extension-filename.zxp>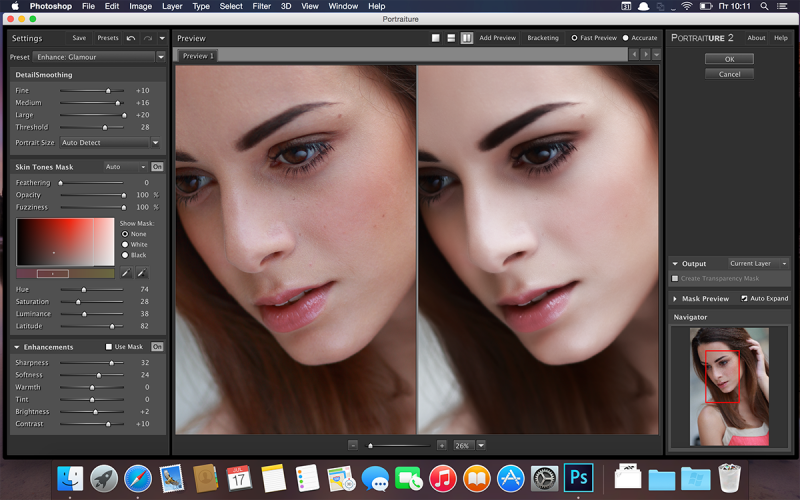

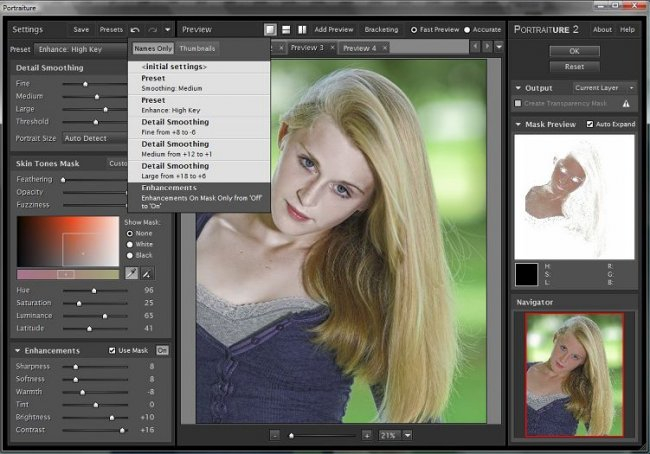 Плагин Виртуальный фотограф
Плагин Виртуальный фотограф С помощью него можно преобразовать и отредактировать любую фотографию.
С помощью него можно преобразовать и отредактировать любую фотографию.