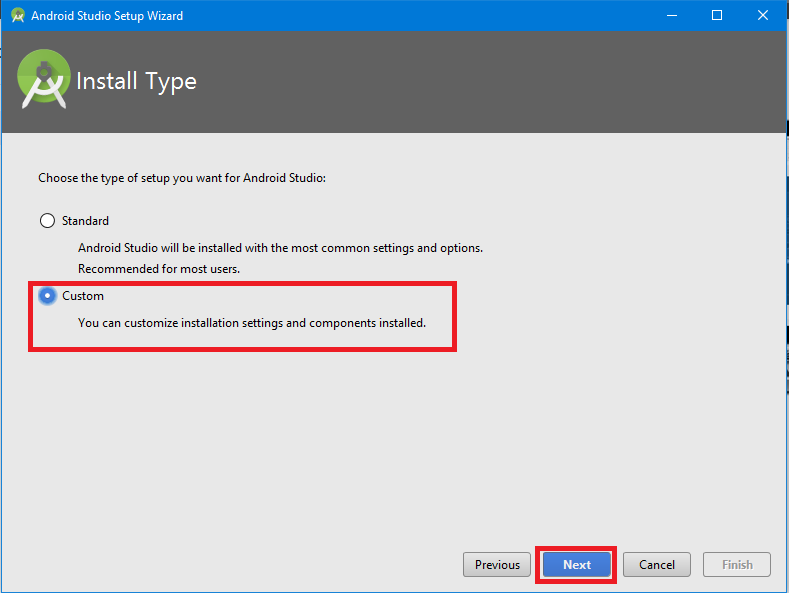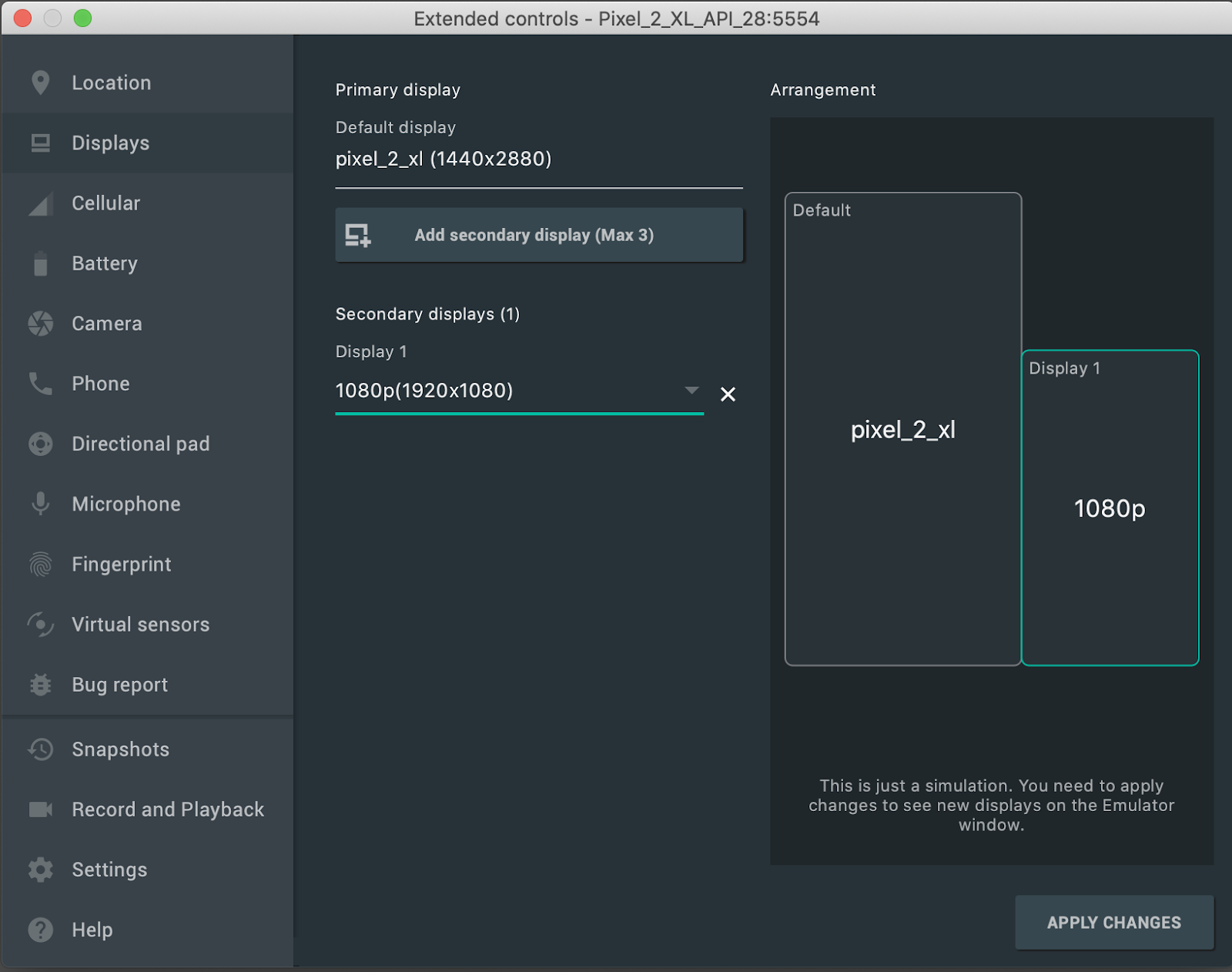Установка Android Studio — Fandroid.info
613
Это заключительная лекция курса по Архитектуре андроид-приложений, в которой мы подведем итоги и определим
1 141
Android Студия теперь является официальной средой разработки для Android. Google настоятельно рекомендует разработчикам переходить
Продвинутый курс по созданию игры для android Записывайтесь на курс по разработке игры, своим
1 691
Завершающий урок по созданию игры Flappy Bird для android. В этом уроке озвучим игру
444
Динамические пункты меню могут быть добавлены, обновлены или удалены непосредственно с полей edittext.
Установите Android Studio в Windows
1- Download Android Studio
- https://developer.android.com/sdk/index.html
Полученный результат после скачивания:
2- Установка требует
Удостоверьтесь что вы установили на компьютер Java от версии 7 и далее. Здесь у меня установлен Java версии 8:
Если вы еще не установлен Java вы можете посмотреть инструкцию по ссылке:
- Установить Java в Windows
3- Установить Android Studio
Выбрать все опции (options).
The Android SDK (комплект средств разработки) это комплект инструментов использующихся для разработки приложений Android. Android SDK включает:
- Библиотека требует
- Отладчик (Debugger)
- Эмулятор (Emulator)
- Связанные документы для Android API.
- Пример кода.
- Руководство для Android.
Android Virtual Device (AVD) это устройство конфигурации запускающий эмулятор Android (Android emulator). Оно работает с эмулятором чтобы предоставить определенную виртуальную среду, чтобы установить и запустить приложение
Выбрать каталог установки:
- Android Studio Installation Location: D:\DevPrograms\Android\Android Studio
- Android SDK Install Location: D:\DevPrograms\Android\sdk
Вы завершили установку Android Studio.
4- Запуск Android Studio
При первом запуске, Android Studio спрашивает хотите ли вы импотировать настройки из предыдущей версии Android Studio которую вы установили до этого.
Выбрать понравивуюся вам Theme:
Setup Wizard mở ra một cửa sổ để bạn chọn các thành phần để bạn cập nhập, hoặc cài đặt thêm:
Performance (Intel® HAXM):
- Включает аппаратную виртуализацию (hardware-assisted virtualization engine (hypervisor) ) для ускорения запуска приложения Android на вашем компьютере разработки. (Рекомендуется)
Android Virtual Device
- Виртуальное устройство Android конфигурирован и оптимизирован для теста приложения на эмуляторе (Emulator). (Рекомендуется)
Выберите папку SDK
You can configure to specify the maximum amount of RAM for the Intel Hardware Accelerated Manager (HAXM). Recommended to 2GB.
Заметка: Если вы оставите большое количество RAM, это может послужить причиной замедления других программ при использовании эмулятора Android x86 с HAXM.
5- Установка Intel® HAXM
Когда вы запускаете Android Studio
Установка Intel® HAXM:
- Установите Intel® HAXM для Android Studio
6- Инструкция программирования Android для начинающих
- Руководство Android для начинающих — Hello Android
Как установить Android SDK в Windows 10
Android SDK (Software Development Kit) — это большой и мощный инструмент, который необходим, если вы хотите заняться разработкой приложений для Android. Он также служит для ряда других целей, таких как использование командной строки для загрузки приложений на телефон Android. При установке Android SDK на ваш компьютер необходимо учитывать некоторые детали и моменты. Следующее руководство поможет вам разобраться в этом процессе.
Он также служит для ряда других целей, таких как использование командной строки для загрузки приложений на телефон Android. При установке Android SDK на ваш компьютер необходимо учитывать некоторые детали и моменты. Следующее руководство поможет вам разобраться в этом процессе.
Android Studio in, Eclipse ADT Out
Если вы установили Android SDK несколько лет назад, вы заметите ключевое отличие при выполнении это сегодня. На странице установки больше нет ссылки для установки Eclipse ADT, которую многие разработчики использовали для создания приложений. Это потому, что Google пытается заставить людей использовать собственную Android Studio для создания приложений, а для этого Android Studio более полна функциональных дополнений и плагинов, которые помогут вам.
Есть еще метод использования Eclipse с Android SDK, но для целей данного руководства хорошо покажите, как установить Android Studio, или просто командную строку SDK для тех, кто предпочитает упростить задачу.
Установите последнюю версию Java
Если вы не хотите использовать Android Studio и просто хотите использовать версию командной строки Android SDK, вам сначала нужно загрузить и установить Java. Выберите версию Windows .exe из списка, затем загрузите и установите ее.
Установить командную строку SDK
Android Studio — это занимающее много места приложение, и хотя мы считаем, что его пользовательский интерфейс делает его очень доступным способом управления инструментами разработки и пакеты, некоторые люди предпочитают маршрут командной строки. На странице загрузки Android Studio выберите один из параметров в разделе «Инструменты командной строки». Загрузите его и установите в папку с именем Android на жестком диске.
В папке перейдите в tools / bin, затем щелкните правой кнопкой мыши sdkmanager и запустите от имени администратора.
Это должно установить основные пакеты и оставить вас с командной строкой, где вы можете вводить различные команды для управления вашими инструментами SDK.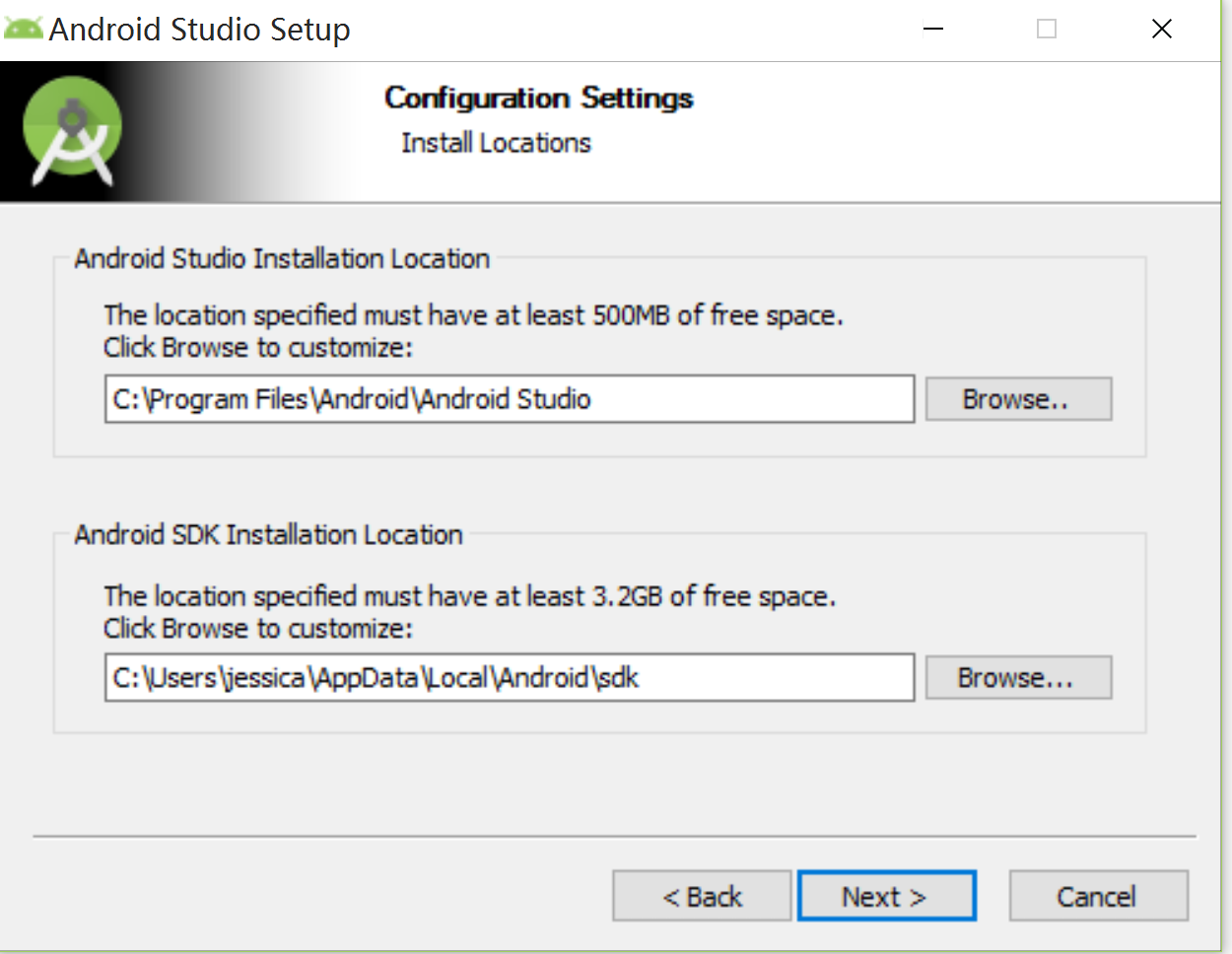
Для нас хорошее место для начала — это получить инструменты платформы, набрав:
sdkmanager platform-tools tools, android-28
Это даст вам доступ к командам adb и fastboot, которые хороши, если вам нравится загружать вещи на Android и копаться в опциях восстановления.
Установите Android Studio
Если вы хотите пользоваться всеми современными функциями, удобствами и элементами пользовательского интерфейса Android Studio, то это довольно просто. На странице загрузки Android Studio выберите Загрузить Android Studio и следуйте инструкциям. Однако во время установки необходимо учесть несколько моментов.
Если вы хотите больше контроля над тем, какие компоненты Android Studio устанавливать, нажмите «Выборочная», когда программа установки предоставит вам такую возможность.
Здесь вы можете выбрать дополнительные функции для загрузки, такие как виртуальное устройство Android, которое создает эмулируемую среду для тестирования различных функций и приложений, аппаратный ускоритель Intel HAXM для эмулятора (рекомендуется для мощных ПК) и API библиотеки для разработки приложений на последней версии Android (9.0 Pie на момент написания).
На следующей странице вы можете увеличить объем оперативной памяти, выделенной для аппаратного ускорения Android эмулятор. Если у вас есть свободное ОЗУ (возможно, 16 ГБ), тогда вы можете с комфортом переместить этот ползунок выше рекомендуемого объема.
После того, как вы пройдете через все эти настройки, Android Studio начнет установку. Это большая программа, поэтому она может занять некоторое время.
После установки Android Studio откройте ее, чтобы открыть меню с приглашением начать работу над проектом. Вы также можете нажать кнопку «Настроить» в правом нижнем углу окна, что, помимо прочего, позволит вам перейти к красивой версии графического интерфейса SDK Manager и Virtual Device Manager.
Заключение
Это основные принципы, которые должны помочь вам освоить комплект разработки программного обеспечения для Android. Мы знаем, что многие люди неохотно переходят на Android Studio, но из того, что мы видели, он продуман и разработан так, что управление проектами приложений выглядит довольно плавно. Вы разработчик, который баловался с Android Studio? Что ты думаешь об этом? Дайте нам знать!
Мы знаем, что многие люди неохотно переходят на Android Studio, но из того, что мы видели, он продуман и разработан так, что управление проектами приложений выглядит довольно плавно. Вы разработчик, который баловался с Android Studio? Что ты думаешь об этом? Дайте нам знать!
Как установить Android SDK в Windows 10
Просмотров сегодня: 1 364
Установка Android Studio инструкция от Web Academy
Android Studio — новая и полностью интегрированная среда разработки приложений, не так давно выпущенная компанией Google для операционной системы Android. Данный продукт призван снабдить разработчиков новыми инструментами для создания приложений, а также предоставить альтернативу Eclipse, являющейся в настоящее время наиболее популярной средой разработки. Данный инструмент регулярно выручает наших студентов курса по программированию под Android с нуля. По этому публикуем инструкцию по его установке.Шаг 1. Скачиваем JDK Заходим на сайт Oracle, выбираем кнопку Download под надписью JDK, принимаем соглашение и скачиваем Java SE Development Kit 7 для Windows x64 (в случае 64-хразрядной архитектуры) или Windows x86.
Шаг 2. Устанавливаем Java Запускаем файл, скаченный на предыдущем шаге.
Жмём «Next»: На этом этапе можно оставить всё по умолчанию, после этого опять жмём «Next».
Шаг 3. Скачиваем Android Studio Заходим на сайт разработчиков Android и жмём кнопку «Download Android Studio v<X.Y.Z> for Windows», где <X.Y.Z> — версия. После чего принимаем соглашение и опять жмём кнопку для скачивания, в результате чего начинается загрузка файла android-studio-bundle-132.893413-windows.exe (на момент написания файл именно с таким именем присутствовал размером порядка 462 Мб).
Шаг 4. Устанавливаем Android Studio Запускаем скаченный файл.
Жмём «Next», выбираем для кого устанавливать: Выбираем путь для установки (можно по умолчанию): Жмём «Next». Название программы: Жмём «Install». По окончанию процесса установки видим окно: Жмём «Next», и вуаля! Android Studio установлена: Жмём «Finish» и если не снимали галочку, то сразу видим запуск студии.Если ранее студия не была установлена, то оставляем как есть и жмём «OK»: При первом запуске студия не знает, что делать, поэтому спрашивает возможные варианты: Так как статья лишь об установке Android Studio, то на этом закончим, хотя читатель может выбрать первый пункт и создать таким образом новый проект.Установка Android Studio в Windows
Статьи из цикла
В статье рассказывается, как установить Android Studio в Windows 10.
Предварительные напутствия
Настоятельно рекомендую устанавливать Android Studio на 64-битную операционную систему. На сайте Android Studio даже нет полноценного установщика на 32-битную версию Windows (есть просто архив с программой без установки).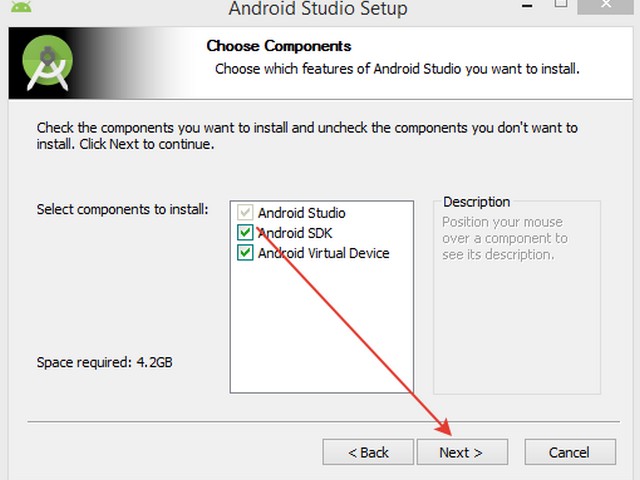
В идеале лучше использовать Windows 10 x64, но на Windows 8.1, 8, 7 тоже должно пойти.
Помните, что для Android Studio нужно минимум 4 Гб оперативной памяти (раньше было 2 Гб). Лучше иметь от 8 Гб и выше. Программа очень прожорливая. А на жестком диске нужно приличное количество места: лично у меня сейчас папка с Android Studio занимает 20,3 Гб (у вас по началу будет меньше).
Желательно иметь процессор от Intel, так как на процессорах AMD будут проблемы с эмуляторами Android. Но они решаемы.
И желательно, чтобы процессор имел поддержку виртуализации: сильно ускорит работу эмуляторов.
И если есть возможность и если пользователь на вашем компьютере называется по-русски, то поменяйте его на английское написание. Проблем с русскими именами будет много, причем не только в Android Studio. Очень много программ зарубежного производства рассчитаны на работу с файлами, в пути которых только латиница. Но если возможности нет для смены имени, то в статье будут описаны решения некоторых ваших проблем.
JDK
Вначале необходимо установить JDK. Всё просто, но если есть вопросы, то подробно можно узнать в статье: Установка JDK в Windows.
Скачивание Android Studio
Переходим по ссылке: https://developer.android.com/studio/.
Нажимаем на кнопку скачивания:
Соглашаемся с лицензией и скачиваем:
Если у вас Windows 32-битная и автоматически сайт это не определил, то можно скачать нужную себе версию:
Обратите внимание на то, что вам предложат скачать архив, а не установщик для 32-битной Windows. Этот архив нужно будет распаковать и запустить файл studio.exe в папке bin без установки:
Установка 64-битной Android Studio
Запускаем скаченный файл:
Android Studio будет использовать несколько папок для своих нужд: сама программа, библиотеки SDK и др. И все папки будут по умолчанию находиться в разных местах.
Зачем нам? Создадим одну папку на вашем диске (например, C:\Android или D:\Android), в которую всё будем устанавливать. Создадим в этой папке папку Android Studio и sdk.
И в следующем окне установщика меняем путь установку приложения на нашу созданную папку:
Да, на скриншоте выше и на следующих папка Android находиться на диске D:\, а не на C:\. Причина в том, что лично у меня Android Studio поставлен на второй диск D:\, так как в процессе работы размер папки Android может вырасти до 20 и более гигабайт, а SSD у меня не резиновый. На какой диск вы будете лично ставить: ваше личное предпочтение.
Далее по умолчанию, или выберете, где в меню Пуск будет находится Android Studio:
И пошел процесс установки:
Установка предварительной сборки
В момент написания обновленной версии вышла версия 3.6.2, но 4.0 уже на подходе. Поэтому дальнейшие действия буду показывать на этой предварительной сборке. Но вначале покажу, как её установить.
На сайте https://developer.android.com/studio/preview/ скачиваем бета версию программы:
Скачается не установщик, а архив, который мы распаковываем. И в папке bin\ находится файл studio64.exe, который и запускаем:
Первоначальная настройка Android Studio
При первом запуске Android Studio нас попросят выставить некоторые настройки. Сперва появится это окно:
Выбираем расширенную настройку параметров:
Выбор светлой или темной темы:
Если Android Studio не смог найти сам JDK, то нужно ему помочь его найти:
Далее идет очень важный шаг! Если вы думали, что при установке Android Studio всё поставилось, то вынужден вас разочаровать.
Во-первых, нам нужно установить эмулятор Android (особенно если у вас нет физического реального устройства под Android).
Во-вторых, помните, как мы создавали папку Android\sdk? Вот теперь наступил момент, когда её указываем в качестве расположения SDK:
Выбираем объем оперативной памяти для эмулятора. Если у вас много оперативной памяти в компьютере, то можно указать объем побольше. Меньше 2 Гб лучше не указывать:
Список того, что будет установлено:
Сама установка:
Хорошо, если в окне окончания установки не будет красного текста, который свидетельствует о том, что что-то не установилось. Например, обладатели AMD процессоров возможно увидят сообщение, что не установился HAXM. Это будет означать, что стандартный эмулятор вы скорее всего нормально не запустите, но Android Studio будет работать полноценно. Если у вас появились другие сообщения об ошибках, то это плохо. Окончание установки:
Создание нового приложения
Теперь создадим новое приложение:
Выбираем болванку нашего приложения Empty Activity:
Раньше далее шло несколько окон с разными настройками, но сейчас они все объединены в одно окно:
Внимание! В пути к проекту, как и в его названии, не должно быть русских букв и пробелов! По умолчанию Android Studio сохраняет проекты в папке пользователя компьютера. И если у вас пользователь написан русскими буквами, то ничего не запустится!
Поэтому рекомендую создать какую-нибудь папку, где будете располагать свои проекты. Например, у меня это папка D:\Harrix\Projects\Android. Вначале, когда я делал скриншот выше, я поменял путь на D:\Harrix\Projects\Android, но не всё так хорошо. Android Studio считает, что в папке D:\Android\Projects будет находиться только один наш новый проект. В других IDE этот момент продуман, а тут такой косяк возникает.
В других IDE этот момент продуман, а тут такой косяк возникает.
В общем, вручную дописываем название проекта в пути проекта, убирая пробелы из названия. Саму папку создавать не нужно: Android Studio создаст её сам. По итогу у меня получился путь D:\Harrix\Projects\Android\MyApplication. В последующие разы Android Studio будет создавать проекты по нормальному.
Также в этом окне выбираем язык Java как основной язык проекта (по умолчанию будет выбран Kotlin), минимальную версию Android, на котором будет запускаться приложение (версия 4.0.3, которая стоит по умолчанию, вполне сойдет).
И должно наконец-то появиться окно редактора Android Studio:
Если надо, то закройте окно с подсказками:
В этот момент начнет работать Gradle, чтобы синхронизировать нужные библиотеки. И пока внизу не прекратиться крутиться кружок, то проект не готов к работе. Если у вас компьютер слабый, то крутиться кружок будет долго:
Возможно (не обязательно) внизу появится сообщение об ошибке Install Tools ... and sync project:
Эту ошибку вы будете встречать часто, когда будете открывать чьи-то проекты программ на Android Studio, сделанных не на вашем компьютере. Бояться её не нужно: просто щелкните по этой синей надписи Install Tools ... and sync project: Android Studio просто говорит, что ему нужны библиотеки SDK, которых нет у вас, и предлагает их скачать.
Для тех у кого пользователь назван русскими буквами
Если у вас пользователь назван русскими буквами, то в предыдущем разделе столкнетесь с тем, что Gradle не синхронизирует проект и вообще он на всё ругается. Дело в том, что по умолчанию Gradle в новых версиях Android Studio ставит в отдельную папку, которая находится в папке пользователя.
Вам нужно поменять папку на другую. Создадите, например, папку D:\Android\gradle. Потом идите в настройки Android Studio:
Там находим настройки Gradle. Видим, что Gradle сейчас находится в папке пользователя:
Видим, что Gradle сейчас находится в папке пользователя:
Меняем его на путь к папке, которую мы создали, например, это D:\Android\gradle:
Но после нажатия OK ничего не произойдет (правда в этот раз у меня слетела светлая тема оформления). Нужно Gradle синхронизировать принудительно. Для этого наверху есть кнопка Sync Project with Gradle Files:
И начнется небыстрый процесс скачивания и установки gradle в новую папку с последующей синхронизацией проекта:
Чтобы убедиться, что всё прошло хорошо, то можно посмотреть папку D:\Android\gradle, где должны появиться следующие папки:
Так как у меня слетела тема оформления, то нужно её вернуть (File → Settings...):
Настройка SDK
Надеялись, что всё установили? Нет, теперь нужно настроить SDK. Для этого из Android Studio нужно перейти в SDK Manager. Это можно сделать так:
В разделе SDK Platforms вы выбираете те версии Android, которые вам потребуются. Можно, например, выбрать последнюю стабильную и минимальную версию,под которой всё должно работать, как показано на скриншоте ниже:
В SDK tools выберете Google USB Driver (чтобы можно было подключать планшеты и смартфоны), Google Web Driver:
Нажимаете на OK и начинается процесс установки:
Создание виртуального устройства
Если у вас нет физического Android устройства, или же вы хотите своё приложение протестировать на конкретных устройствах с конкретной версией Android, то вам нужно будет виртуальное устройство.
Идем в AVD Manager:
Как видим, уже есть одно виртуальное устройство, и можно больше не создавать, а перейти к следующему разделу по запуску приложения. Но мы попробуем сейчас создать еще одно:
Выбираем, какое устройство будем создавать.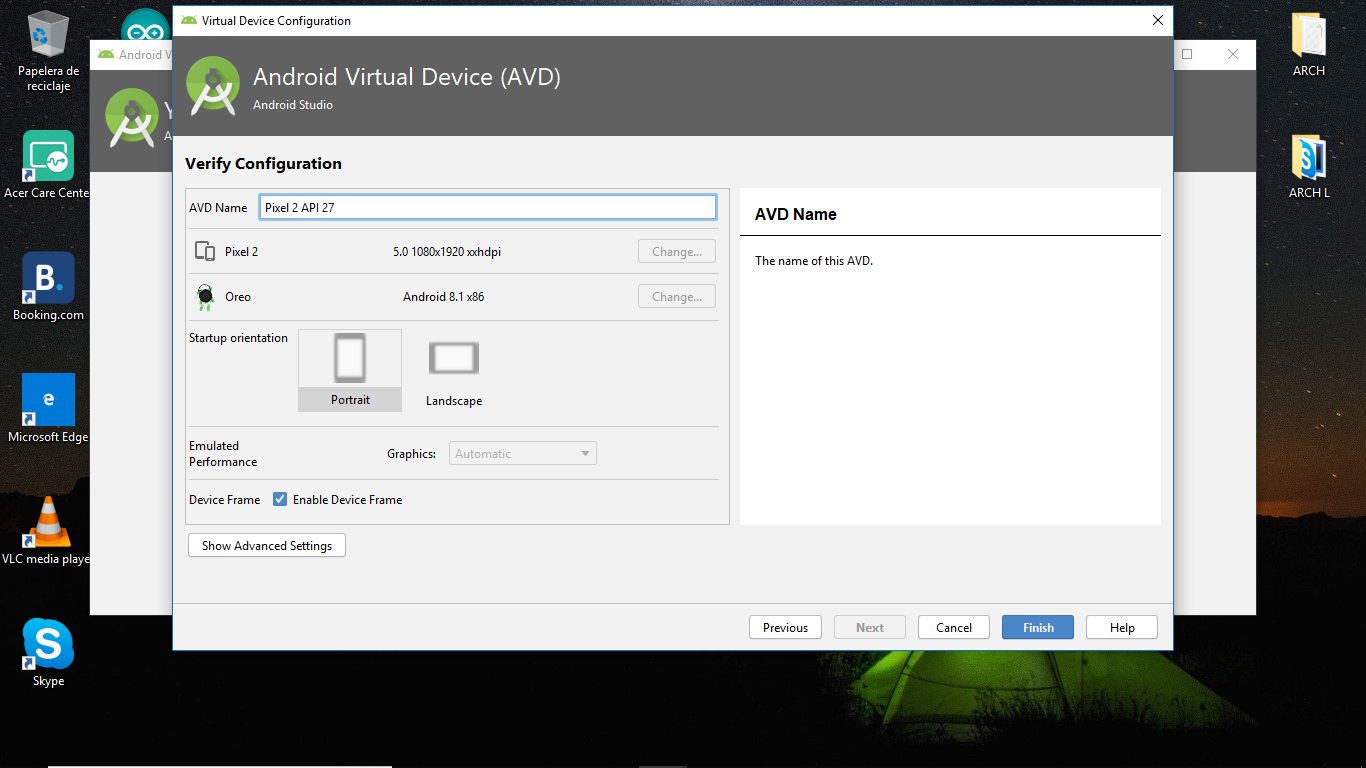 Допустим, мы хотим создать эмулятор
Допустим, мы хотим создать эмулятор Nexus 5:
Внимание! Важный шаг. Для эмулятора нужен образ версии Android, который будет устанавливаться на эмулятор. И вам нужно будет его скачать, нажав на Download. Например, нам нужен Android 8.0:
Рекомендую выбирать версию Android от 6 и выше. Например, в этот раз вначале я хотел создать эмулятор с Android 8, который был успешно создан. Но при попытке запуска приложений на нем возникала ошибка такого вида:
Обычно такая ошибка решается отключением Instant Run в настройках, но в этот раз не помогало. Так что еще раз рекомендую выбирать версию Android от 6 и выше (с ними у меня проблемы не возникли).
Если вы обладатель AMD процессора, то вполне вероятно, что образ Android x86 не заработает у вас, поэтому нужно выбирать (после неудачной попытки с образом x86) образ Android из другой вкладки под armeabi-v7a. Но сразу предупреждаю: если у вас эмулятор под armeabi заведется всё-таки, то работать он будет очень медленно, и было на практике много случаев, когда эмулятор потом так и не запускался:
После нажатия на кнопку Download начнется скачивание образа:
Возможно, что перед этим вас попросят согласиться с лицензией:
После этого образ Android будет доступен для выбора и можно продолжить создание виртуального устройства:
Здесь всё можно оставить по умолчанию:
Попробуем запустить эмулятор:
Если через какое-то время у вас в эмуляторе запустился полноценный Android, то всё замечательно:
Можно пока его не закрывать, так как будем его использовать для запуска нашего приложения. Но для будущего есть рекомендация: закрывать эмулятор лучше через крестик, а не через кнопку питания, которая находится чуть ниже: практика показывает, что при отключении питания потом эмулятор может не запуститься:
Другие эмуляторы
Если родной эмулятор от Android Studio не запускается или тормозит так, что работать нельзя, то можно попробовать сторонние эмуляторы, благо их много.
Genymotion — по работе похож на родной эмулятор Android Studio. Можно устанавливать образы разных версий Android.
Koplayer — говорят, что он нетребователен к оперативной памяти и работает даже при 2 Гб оперативки.
BlueStacks — известный эмулятор, предназначенный в первую очередь для запуска игр Android на ПК, но его можно использовать и для Android Studio.
Nox — еще один популярный эмулятор от китайцев, которым лично много пользовался.
Запуск приложения
Теперь у нас Android установлен и настроен. Мы создавали приложение до этого. Давайте его запустим. Для этого щелкаем по зеленому треугольнику в панели инструментов:
Или из главного меню вызвать такую же команду:
Обратите внимание на то, что раньше в Android Studio после нажатия на кнопку запуска предлагалось выбрать устройство, на котором будет происходить запуск, то сейчас вначале нужно выбрать устройство в выпадающем меню слева от кнопки запуска:
Если вы выключили эмулятор, то можно либо его запустить через AVD Manager, либо тут выбрать эмулятор и по нему щелкнуть. Но если у вас устройство медленное, и эмулятор запускается долго, то лучше его запустить заранее.
Вас могут попросить что-нибудь дополнительно установить (привыкайте к этому):
Ждем, когда Gradle соберет проект, сформирует APK файл и загрузит его на устройство:
Как запустить на реальном физическом устройстве
Вначале включим режим Для разработчиков на телефоне.
Зайдите в настройки телефона и в разделе О телефоне найдите пункт Номер сборки. Щелкните по нему 7 раз. На скриншоте ниже мне пишут: «Не нужно, вы уже разработчик», — так как я уже нажимал 7 раз на этот пункт в прошлом:
Теперь в настройках телефона уровнем выше должен появиться пункт Для разработчиков:
В нем нужно включить пункт Отладка по USB:
Теперь, если вы включите свой смартфон через кабель к компьютеру, то устройство должно увидеться в списке устройств:
Но оно не получится запустить приложение на нем, так как устройство имеет подпись Unknown Device. Это возникает по причине того, что на самом устройстве мы не разрешили компьютеру подключение. Разрешите:
Это возникает по причине того, что на самом устройстве мы не разрешили компьютеру подключение. Разрешите:
Если вы пропустили это окно, то вытащите кабель и вставьте его обратно.
После разрешения доступа устройство должно появиться полноценно:
Теперь его можно выбирать при запуске приложения на телефоне:
Сейчас я описал алгоритм подключения устройства в общем случае на примере Windows 10 и OnePlus 3t с Android 8.0. У вас подключение может отличаться. Лучше загуглить подключение вашего устройства к Android Studio. Пример запроса: Galaxy A6 connect Android Studio Windows 7.
Например, на Windows 7 нужно устанавливать драйвера телефона. Где взять для некоторых марок телефонов можно найти тут: https://developer.android.com/studio/run/oem-usb.
Для Samsung телефонов драйвера автоматически ставятся при установке приложений Samsung (устройства с версией Android до 4.2 включительно) и Samsung Smart Switch (устройства с версией Android выше 4.2).
Windows 10 обычно все драйвера находит автоматически (это огромный плюс этой операционной системы).
Дополнительные настройки
Настройки, описанные в данном разделе, опциональны, и можно их вообще не трогать.
Переходим в настройки приложения:
В разделе General я ставлю возможность увеличения шрифта колесиком мыши при нажатом Ctrl, а также устанавливаю правило, что при сохранении файла все лишние пробелы справа у всех строк будут удаляться.
Пример приложения
В статье Сложение двух чисел в Android Studio на Java (Android приложение) написано как вы можете написать простое приложение по сложению двух чисел.<ul><li>Android Studio icon.svg by Google Inc. / (2019-06-07)</li><li>Windows 10 Logo.svg by Microsoft / (2019-06-22)</li></ul>
В статье рассказывается, как установить Android Studio в Windows 10.
В статье рассказывается, как установить Android Studio в Windows 10.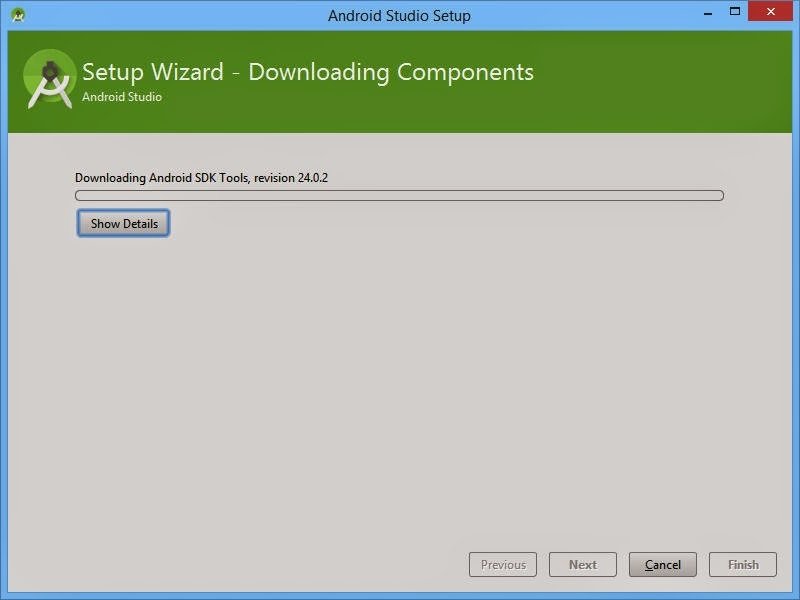
Установка Android Studio в Windows
В статье рассказывается, как установить Andoid Studio в Windows 10.
Вначале необходимо установить JDK. Всё просто, но если есть вопросы, то подробно можно узнать в статье: Установка JDK в Windows.
Переходим по ссылке: http://developer.android.com/sdk/index.html.
Нажимаем на кнопку скачивания.
Соглашаемся с лицензией и скачиваем.
Запускаем скаченный файл.
Поменяем пути на следующие (это не обязательно, но лично я так делаю).
Далее по умолчанию:
И пошел процесс установки. Сам процесс установки обычный и ничего особенного не представляет. После установки запустите программу.
Раньше (в момент написания первого варианта статьи) Android Studio не умела находить установленную Java. Сейчас умеет. Но если всё-таки у вас выскочила такая ошибка, то раскройте сплойер ниже и решите проблему.
И выбираем Свойства.
Щелкаем по Дополнительные параметры системы.
Выбираем Переменные среды.
И создаем новую переменную:
Для этого вводим название переменной JAVA_HOME. А в качестве значения выбираем путь к папке с установленной JDK. У меня это C:\Program Files\Java\jdk1.8.0_25.
Если это спросит, и у вас не было других Android Studio, то выбираем это:
Внимание! Хоть при установке вы указали другой путь к папке SDK, но при первом запуске Android Studio про это может забыть, и указать другую папку. Указываем правильную папку!
После этого Android Studio начнет скачивать самые необходимый минимум своих библиотек SDK.
Если вы увидите вот это окно, то Android Studio установлено. И можно приступать к программированию…
Установка завершена! Ну, почти.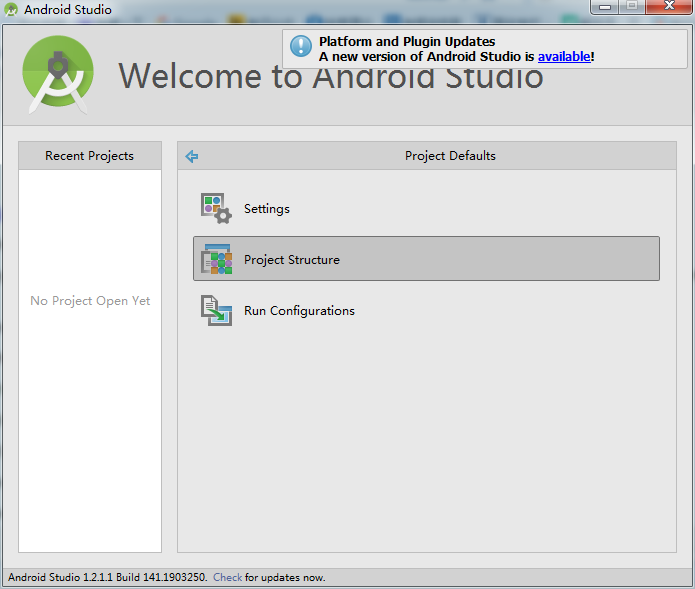
Внимание! Сегодня 1 мая 2017 с нуля надо было установить Android Studio и столкнулся с проблемой. В папке C:\Android\sdk нет больше SDK Manager.exe. Так что старый способ установки пакетов я убрал под сплойер.
Старое
В папке C:\Android вы можете увидеть две папки (у меня есть еще две, но они нужны мне для работы с Qt).В папке C:\Android\sdk есть программа SDK Manager.exe. Запустите её (закрыв при этом Android Studio). При этом вначале мелькнет черное окно и сразу закроется, и только потом через некоторое время откроется приложение.
В ней вы можете установить свои нужные компоненты для программирования. Я установил следующие пакеты (вам многие могут не понабиться или понабиться другие).
Вам нужно будет согласиться с лицензией для каждого пакета после нажатия на кнопку Install.
И пойдет установка пакетов…
Процесс не быстрый, так как много чего скачивается из интернета, но в итоге у вас будет готовая система для программирования под Android. В зависимости от вашего компьютера некоторые пакеты могут быть не установлены.
А теперь новый способ установки sdk. Открываем Android Studio. И там открываем SDK Manager.
Или так.
Или так.
Откроется окно.
Выбираем нужные версии SDK. Рекомендую установить эти.
После нажатия Apply пойдет процесс установки.
В статье Создание простейшего приложения в Android Studio вы сами понимаете, что узнаете)
Создание виртуального устройства
Если у вас нет Android устройства, или же вы хотите своё приложение протестировать на конкретных устройствах с конкретной версией Android, то вам нужно будет виртуальное устройство.
Если вы планируете использовать виртуальные устройства Android под x86, то найдите файл intelhaxm-android.exe и установите его. У меня он находился тут: C:\Android\sdk\extras\intel\Hardware_Accelerated_Execution_Manager.
Создайте какое-нибудь приложение под Android. И там выполните следующие шаги.
И у вас в списке виртуальных устройств появится новое устройство. Можете его запустить.
И теперь при запуске приложений у вас я в списке устройств, кроме физических устройств появится еще и виртуальные.
Проблемы с установкой Android Studio на Windows 10
Невозможно установить Android Studio на Windows 10 64-битную операционную систему Java 1.8.0_121 Android Studio 2.2.3 Gradle 2.14.1
java.io.IOException: не удается загрузить ‘https://dl.google.com/android/ репозиторий / android_m2repository_r44. zip ‘: Время ожидания чтения истекло, ответ: 200 OK предупреждение: произошла ошибка при подготовке пакета SDK Android поддержка репозитория: не удается загрузить ‘https://dl.google.com/android/ репозиторий / android_m2repository_r44. zip ‘: Время ожидания чтения истекло, ответ: 200 OK. java.io.IOException: не удается загрузить ‘https://dl.google.com/android/ репозиторий/google_m2repository_gms_v9_rc41_wear_2_0_rc6. zip ‘: Время ожидания чтения истекло, ответ: 200 OK предупреждение: произошла ошибка при подготовке пакета SDK Google Repository: не удается загрузить ‘https://dl.google.com/android/ репозиторий/google_m2repository_gms_v9_rc41_wear_2_0_rc6. zip ‘: Время ожидания чтения истекло, ответ: 200 OK.
Что, возможно, происходит не так с этой установкой?’
java android eclipse git android-studioПоделиться Источник Djokester 26 февраля 2017 в 12:05
2 ответа
- Проблема с установкой Android SDK для Appcelerator studio на windows 7
У меня возникли проблемы с установкой Appcelerator studio на windows 7. Я получаю следующую ошибку при попытке создать новый мобильный проект (Alloy project) и запустить его на устройстве android.
 Отлично работает в мобильном интернете. [ERROR] : не найдено действительных целей Android SDK….
Отлично работает в мобильном интернете. [ERROR] : не найдено действительных целей Android SDK…. - Проблемы с установкой запонок в Anaconda в Windows 10
У меня возникли проблемы с установкой запонок в Anaconda в Windows 10. Я получаю следующую ошибку C:\WINDOWS\system32>conda install cufflinks Fetching package metadata …………. PackageNotFoundError: Package missing in current win-64 channels: — cufflinks
2
У меня была такая же Проблема, Решение ниже работало на меня. Решение для этого:
1) Запустите Android Studio от имени администратора.
2) повторно запустите обновление.
Это определенно сработает.
Поделиться Muhammad Qasim 26 января 2019 в 12:31
0
У меня была та же проблема, и то, что я сделал, было скачать файл, который пришел с ошибкой, https://dl.google.com/android/ репозиторий / google_m2repository_gms_v11_3_rc05_wear_2_0_5.zip этот файл я скопировал в папку C: \ Users \ USER \ AppData \ Local \ Android \ Sdk \ extras. Наконец я вернулся к запуску Android Developer в качестве администратора, и это сработало!.
Поделиться F Pastor 26 января 2019 в 11:46
Похожие вопросы:
Работает Android Studio на Windows 10
У меня есть ноутбук Dell, который поставляется с установленным Windows 7. Я скачал Android Studio 1.5 и установил его вместе с SDK-м. Я смог запустить Android Studio, импортировать пример проекта и…
Android Studio и Eclipse ADT на Windows 10?
**Good день! Я студент IT, который в настоящее время работает над моим проектом приложения Android, и мой ноутбук часто уведомляет меня, когда я открываюсь для обновления до Windows 10 (я являюсь. ..
..
Проблемы с установкой android studio на windows 7
Я потратил уже 2 дня, пытаясь найти ответы, но у меня, похоже, возникла другая проблема установки с Android Studio, чем у других — ‘installer’ никогда не запускается. Вот такая ситуация: Новое в…
Проблема с установкой Android SDK для Appcelerator studio на windows 7
У меня возникли проблемы с установкой Appcelerator studio на windows 7. Я получаю следующую ошибку при попытке создать новый мобильный проект (Alloy project) и запустить его на устройстве android….
Проблемы с установкой запонок в Anaconda в Windows 10
У меня возникли проблемы с установкой запонок в Anaconda в Windows 10. Я получаю следующую ошибку C:\WINDOWS\system32>conda install cufflinks Fetching package metadata …………….
проблемы с установкой пакетов r на windows 10
У меня возникли проблемы с установкой пакетов r с использованием R3.4.1 на windows 10. E.g. При попытке установить пакет я получаю следующее сообщение: package ‘ctv’ successfully unpacked and MD5…
jdk8 windows 10 для android studio
У меня есть проблема, которую я надеюсь найти решенной, Windows установлен на моем компьютере Windows 10 — 32 бит могу ли я установить Android Studio на него? Но jdk версии 8 не был совместим с…
Использование эмулятора Android Studio на Windows 10 Home
Я вроде как новичок в Android Studio, и я не мог найти решение этой проблемы. Я всегда использовал Android Studio на моем MacBook, но теперь мне нужно было использовать его в моем PC. Проблема в…
Проблема с установкой HAXM в Android Studio (Windows 10)
Совершенно новичок в разработке приложений, и у меня возникли некоторые проблемы с активацией виртуального устройства Android (AVD) для Android Studio (Windows 10). Я пытаюсь установить HAXM, но…
Android Studio использует CPU 100% в Windows 10 более 10 часов
Android Studio 3. 4.1 имеет много подпроцессов (около 100!), как видно из следующей экранной крышки: Windows 10 снимок экрана Диспетчера задач — более 90 подпроцессов под процессом Android Studio и…
4.1 имеет много подпроцессов (около 100!), как видно из следующей экранной крышки: Windows 10 снимок экрана Диспетчера задач — более 90 подпроцессов под процессом Android Studio и…
Установить Android Studio | Разработчики Android
Настройка Android Studio занимает всего несколько кликов.
Во-первых, убедитесь, что вы загрузили последнюю версию Android Studio.
Windows
Чтобы установить Android Studio в Windows, выполните следующие действия:
- Если вы загрузили файл
.exe(рекомендуется), дважды щелкните его, чтобы запустить.Если вы скачали файл
.zip, распакуйте ZIP, скопируйте android-studio папку в папку Program Files , а затем откройте android-studio> bin папку и запуститеstudio64.exe(для 64-битных машин) илиstudio.exe(для 32-битных машин). - Следуйте указаниям мастера установки в Android Studio и установите любые пакеты SDK, которые он рекомендует.
Вот и все.
В следующем видео показан каждый шаг процедуры настройки при использовании рекомендованных .exe загрузить.
По мере появления новых инструментов и других API-интерфейсов Android Studio сообщает вам со всплывающим окном, или вы можете проверить наличие обновлений, щелкнув Справка > Проверьте наличие обновления .
Mac
Чтобы установить Android Studio на Mac, выполните следующие действия:
- Запустите DMG-файл Android Studio.
- Перетащите Android Studio в папку Applications, затем запустите Android Studio.
- Выберите, хотите ли вы импортировать предыдущие настройки Android Studio,
затем нажмите ОК .

- Мастер установки Android Studio проведет вас через остальную часть установка, которая включает загрузку компонентов Android SDK которые необходимы для разработки.
Вот и все. В следующем видео показан каждый шаг рекомендованной процедуры настройки.
По мере появления новых инструментов и других API-интерфейсов Android Studio сообщает вам со всплывающим окном, или вы можете проверить наличие обновлений, нажав Android Studio > Проверить наличие обновлений .
Примечание: Если вы используете Android Studio на macOS Mojave или позже вы можете увидеть запрос на разрешение IDE доступа к вашему календарю, контакты или фотографии. Это сообщение вызвано новой защитой конфиденциальности механизмы для приложений, которые обращаются к файлам в домашнем каталоге.Так что если ваш проект включает файлы и библиотеки в вашем домашнем каталоге, и вы видите В этом запросе вы можете выбрать Не разрешать .
Linux
Чтобы установить Android Studio в Linux, выполните следующие действия:
- Распакуйте файл
.zip, который вы скачали, в подходящее место для ваших приложений, например, внутри/ usr / local /для вашего профиля пользователя или/ opt /для общих пользователей.Если вы используете 64-битную версию Linux, убедитесь, что вы сначала установили необходимые библиотеки для 64-битных машин.
- Чтобы запустить Android Studio, откройте терминал,
перейдите в каталог
android-studio / bin /, и выполнитеstudio.sh. - Выберите, хотите ли вы импортировать предыдущие настройки Android Studio. или нет, затем нажмите ОК .
- Мастер установки Android Studio проведет вас через остальную часть
установка, которая включает загрузку компонентов Android SDK
которые необходимы для разработки.

Наконечник: Чтобы сделать Android Studio доступной в списке приложений, выберите Инструменты > Создать запись на рабочем столе в строке меню Android Studio.
Необходимые библиотеки для 64-битных машин
Если вы используете 64-битную версию Ubuntu, вам необходимо установить 32-битную версию Ubuntu. библиотеки с помощью следующей команды:
sudo apt-get install libc6: i386 libncurses5: i386 libstdc ++ 6: i386 lib32z1 libbz2-1.0: i386
Если вы используете 64-битную Fedora, команда:
sudo yum установить zlib.i686 ncurses-libs.i686 bzip2-libs.i686
Вот и все. В следующем видео показан каждый шаг рекомендованной процедуры настройки.
По мере появления новых инструментов и других API-интерфейсов Android Studio сообщает вам со всплывающим окном, или вы можете проверить наличие обновлений, щелкнув Справка > Проверьте наличие обновления .
Chrome OS
Чтобы установить Android Studio в Chrome OS, выполните следующие действия:
- Установите Linux для Chrome OS, если вы еще этого не сделали.
- Откройте приложение Files и найдите загруженный вами пакет DEB в папке Загрузки папка в папке Мои файлы .
Щелкните правой кнопкой мыши пакет DEB и выберите Установить с Linux (бета) .
- Если вы уже устанавливали Android Studio, выберите, хотите ли вы импортируйте предыдущие настройки Android Studio, затем нажмите ОК .
Мастер установки Android Studio проведет вас через остальную часть установка, которая включает в себя загрузку компонентов Android SDK, которые требуется для разработки.
После завершения установки запустите Android Studio либо из Launcher или из терминала Chrome OS Linux, запустив
studio.шиллингов в каталог установки по умолчанию:
/opt/android-studio/bin/studio.sh
Вот и все. По мере появления новых инструментов и других API-интерфейсов Android Studio сообщает вам со всплывающим окном, или вы можете проверить наличие обновлений, щелкнув Справка > Проверьте наличие обновления .
Примечание. Android Studio в Chrome OS в настоящее время поддерживает развертывание вашего приложения только на подключенное аппаратное устройство. Чтобы узнать больше, прочитайте Запуск приложений на оборудовании. устройство.Android Studio для начинающих, Часть 1: Установка и настройка
Обновлено: январь 2020 г.
Уже несколько лет ясно, что Android — это сила, с которой нужно считаться в сфере мобильных ОС. Эта основанная на Java технология вызвала новую золотую лихорадку, когда программисты соревнуются за заработок на своих мобильных приложениях. Вакансий на Android тоже много, о чем свидетельствует быстрый поиск работы с помощью Indeed.com.
Чтобы добиться успеха, разработчикам Android необходимо хорошо разбираться в языке Java (или Kotlin), API Android и архитектуре приложений Android. Также важно использовать подходящую и эффективную среду разработки.В течение многих лет Eclipse IDE с подключаемым модулем ADT была предпочтительной платформой для разработки Android. Сегодня это Android Studio.
Если вы новичок в Android Studio, эта серия руководств поможет вам начать работу. Я кратко представлю платформу разработки Android, а затем покажу вам, как загрузить, установить и запустить программное обеспечение. После этого мы потратим большую часть времени на использование Android Studio для разработки анимированного мобильного приложения:
- В Part 1 вы запустите свой первый проект Android и познакомитесь с главным окном Android Studio.
- В Part 2 вы запрограммируете приложение, узнав, как использовать Android Studio для ввода исходного кода и ресурсов в проект.

- В Part 3 мы создадим и запустим приложение, используя как эмулируемое аппаратное устройство, так и планшет Kindle Fire.
- В Часть 4 я покажу вам, как использовать встроенные инструменты и плагины для отладки Android и повышения продуктивности программирования.
Примеры в этой серии взяты из самой стабильной версии Android на момент написания этой статьи — Android 3.2.1.
Начало работы с Android Studio
Android Studio — это официально поддерживаемая Google IDE для разработки приложений для Android. Эта IDE основана на IntelliJ IDEA, которая предлагает мощный редактор кода и инструменты разработчика. Android Studio 3.2.1 включает следующие функции:
- Гибкая система сборки на основе Gradle
- Быстрый и многофункциональный эмулятор
- Единая среда, в которой вы можете разрабатывать для всех устройств Android
- Instant Run для внесения изменений в ваше работающее приложение без создания нового APK. Шаблоны кода
- и интеграция с GitHub, которые помогут вам создавать общие функции приложений и импортировать образец кода
- Обширные инструменты и фреймворки для тестирования
- Инструменты Lint, которые помогут вам определить производительность, удобство использования, совместимость версий и другие проблемы.
- Поддержка C ++ и NDK
- Встроенная поддержка Google Cloud Platform, упрощающая интеграцию Google Cloud Messaging и Google App Engine
- Архитектура подключаемого модуля для расширения Android Studio с помощью подключаемых модулей
Загрузить Android Studio
Google предоставляет Android Studio для платформ Windows, Mac OS X и Linux.Вы можете загрузить Android Studio с домашней страницы Android Studio, где вы также найдете традиционные SDK с инструментами командной строки Android Studio. Перед загрузкой Android Studio убедитесь, что ваша платформа соответствует следующим требованиям:
Требования Windows
- Microsoft Windows 7/8/10 (32-разрядная или 64-разрядная)
- Минимум 3 ГБ ОЗУ, рекомендуется 8 ГБ ОЗУ (плюс 1 ГБ для эмулятора Android)
- Минимум 2 ГБ доступного дискового пространства, рекомендуется 4 ГБ (500 МБ для IDE плюс 1.
 5 ГБ для Android SDK и образа системы эмулятора)
5 ГБ для Android SDK и образа системы эмулятора) - 1280 x 800 минимальное разрешение экрана
Требования к Mac OS
- Mac OS X 10.10 (Yosemite) или выше, до 10,13 (High Sierra)
- Минимум 3 ГБ ОЗУ, рекомендуется 8 ГБ ОЗУ (плюс 1 ГБ для эмулятора Android)
- Минимум 2 ГБ доступного дискового пространства, рекомендуется 4 ГБ (500 МБ для IDE плюс 1,5 ГБ для Android SDK и образа системы эмулятора)
- 1280 x 800 минимальное разрешение экрана
Требования к ОС Linux
- Рабочий стол GNOME или KDE.Протестировано на Ubuntu 14.04 LTS, Trusty Tahr (64-битный дистрибутив, способный запускать 32-битные приложения)
- 64-битный дистрибутив с возможностью запуска 32-битных приложений
- GNU C Library (glibc) 2.19 или новее
- Минимум 3 ГБ ОЗУ, рекомендуется 8 ГБ ОЗУ (плюс 1 ГБ для эмулятора Android)
- Минимум 2 ГБ доступного дискового пространства, рекомендуется 4 ГБ (500 МБ для IDE плюс 1,5 ГБ для Android SDK и образа системы эмулятора)
- 1280 x 800 минимальное разрешение экрана
Убедившись, что ваша операционная система совместима с Android Studio 3.2.1 или выше, загрузите соответствующий дистрибутив Android Studio. Страница загрузки Android Studio автоматически определила, что я использую 64-разрядную операционную систему Windows, и выбрала для загрузки android-studio-ide-181.5056338-windows.exe (927 МБ).
Установка Android Studio на 64-битную Windows 10
Я запустил android-studio-ide-181.5056338-windows.exe , чтобы начать процесс установки. Установщик ответил, представив диалоговое окно Android Studio Setup , показанное на рисунке 1.
Рисунок 1. Настройка Android Studio
При нажатии Далее я попал на следующую панель, на которой можно отказаться от установки виртуального устройства Android (AVD).
Рисунок 2. Установить Android AVD?
Я решил оставить настройки по умолчанию. После нажатия Next я попал на панель Configuration Settings , где меня попросили выбрать, где установить Android Studio.
Джефф ФризенРис. 3. В месте установки должно быть не менее 500 МБ свободного места
Я оставил место установки по умолчанию и щелкнул Next , и меня приветствовала панель Choose Start Menu Folder .
Джефф ФризенРисунок 4. Выберите папку для хранения ярлыков Android Studio
Я оставил настройку по умолчанию и нажал Установить . Появилась следующая панель Installing :
Jeff FriesenРисунок 5.На этой панели отображается прогресс установки
Щелчок Показать подробности вызывает отображение имен устанавливаемых файлов и других действий. Когда установка закончилась, появилась панель Установка завершена .
Джефф ФризенРисунок 6. Кнопка Далее становится доступной после завершения установки
После нажатия Далее установщик представил панель Завершение установки Android Studio .
Джефф ФризенРисунок 7.Оставьте галочку напротив Start Android Studio, чтобы запустить это программное обеспечение
Чтобы завершить установку, я оставил флажок Start Android Studio отмеченным и нажал Finish .
Запуск Android Studio
При первом запуске Android Studio отображается диалоговое окно Полная установка , которое предлагает возможность импорта настроек из предыдущей установки.
Джефф ФризенРисунок 8. Можно импортировать настройки предыдущей установки
Я решил не импортировать настройки (выбор по умолчанию) и щелкнул OK и получил в награду следующий экран-заставку:
Jeff Friesen Рисунок 9. Заставка Android Studio
Заставка Android Studio
Я также заметил следующее окно сообщения Finding Available SDK Components .
Джефф ФризенРисунок 10. Android Studio загружает все необходимые (и доступные) компоненты SDK.
На этом этапе Android Studio представила следующее диалоговое окно Мастера установки Android Studio :
Jeff FriesenРис. 11. Мастер предоставляет возможности настройки и переноса приложений
Я щелкнул Далее , и мастер предложил мне выбрать тип установки.Я сохранил стандартные настройки по умолчанию.
Джефф ФризенРисунок 12. Выберите тип установки
Затем мне была предоставлена возможность выбрать тему пользовательского интерфейса.
Джефф ФризенРис. 13. Обратите внимание на Android Studio, выбрав тему Darcula
.Я оставил значение по умолчанию IntelliJ и щелкнул Next . Затем Android Studio предоставила возможность проверить настройки.
Джефф ФризенРисунок 14.Android Studio определяет дополнительные компоненты SDK, которые будут загружены (щелкните, чтобы увеличить)
Я щелкнул Finish , и Android Studio начала процесс загрузки компонентов SDK.
Джефф ФризенРисунок 15. Мастер загружает и распаковывает компоненты SDK
Завершение этой части настройки может занять несколько минут. Нажатие Показать подробности может облегчить скуку, открыв различные файлы, которые загружаются и распаковываются.
Джефф ФризенРисунок 16. Мастер определяет различные загружаемые архивы
Для моего компьютера на базе AMD после того, как компоненты были полностью загружены и разархивированы, ожидал неприятный сюрприз:
Jeff FriesenРис. 17. Аппаратное ускорение на базе Intel недоступно
У меня есть варианты: либо мириться с медленным эмулятором, либо использовать устройство Android для ускорения разработки.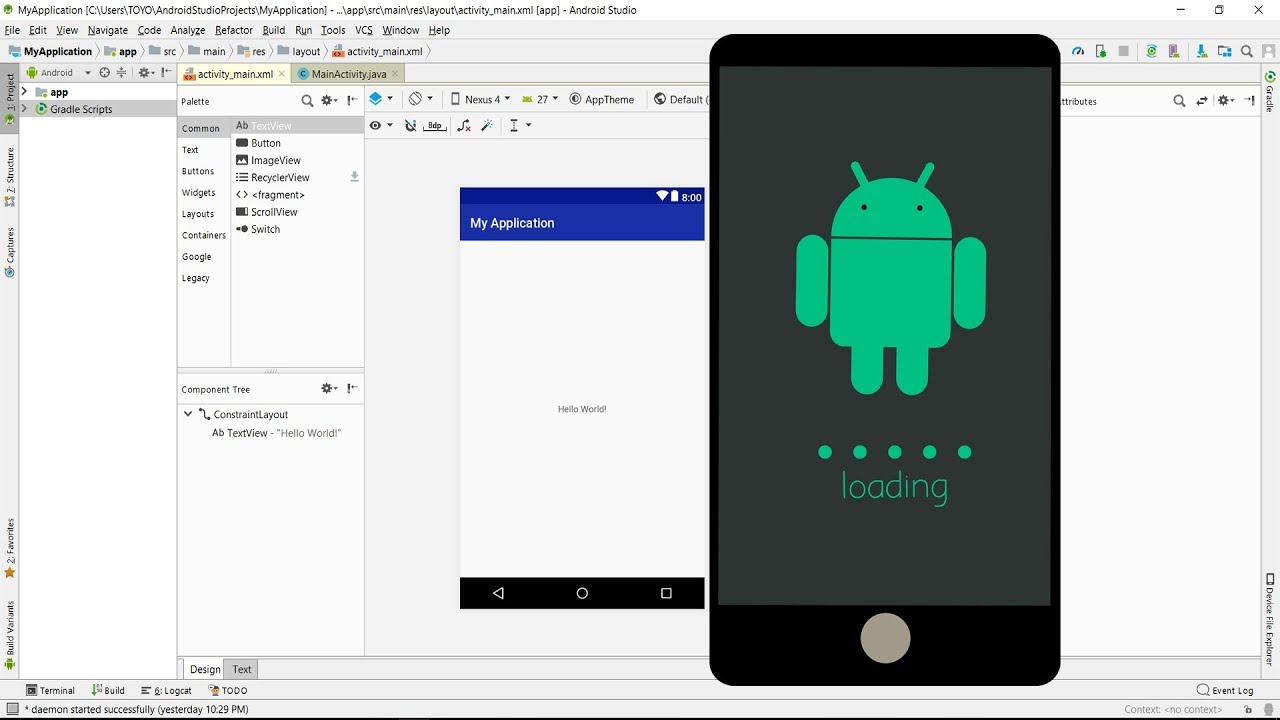 В части 3 я покажу вам, как я решил эту проблему.
В части 3 я покажу вам, как я решил эту проблему.
Наконец, я щелкнул Finish , чтобы завершить работу мастера. Появилось диалоговое окно Добро пожаловать в Android Studio .
Джефф ФризенРисунок 18. Добро пожаловать в Android Studio
Это диалоговое окно используется для запуска нового проекта Android Studio, работы с существующим проектом и многого другого. Доступ к нему можно получить, выбрав Android Studio из меню Windows Пуск или аналогичный на другой платформе.
Ваше первое мобильное приложение для Android Studio
Самый быстрый способ познакомиться с Android Studio — использовать его для разработки приложения.Мы начнем с варианта приложения «Hello, World»: небольшого мобильного приложения, которое отображает сообщение «Добро пожаловать в Android».
В следующих шагах вы запустите новый проект Android Studio и познакомитесь с главным окном, включая окно редактора, которое вы будете использовать для написания кода приложения в Части 2.
Запуск нового проекта
Судя по нашей настройке, у вас все еще должна быть запущена Android Studio с диалоговым окном Добро пожаловать в Android Studio . Отсюда нажмите Начать новый проект Android Studio .Android Studio ответит диалоговым окном Create New Project , показанным на рисунке 19.
Jeff FriesenРисунок 19. Создание нового проекта Android
Введите W2A (Добро пожаловать в Android) в качестве имени приложения и javajeff.ca в качестве доменного имени компании. На своем рабочем столе я заметил C: \ Users \ JEFF \ AndroidStudioProjects \ W2A в качестве местоположения проекта. Щелкните Далее , чтобы выбрать целевые устройства.
Джефф ФризенРисунок 20.Выберите категории целевых устройств
Android Studio позволяет выбрать форм-фактора или категории целевых устройств для каждого создаваемого вами приложения.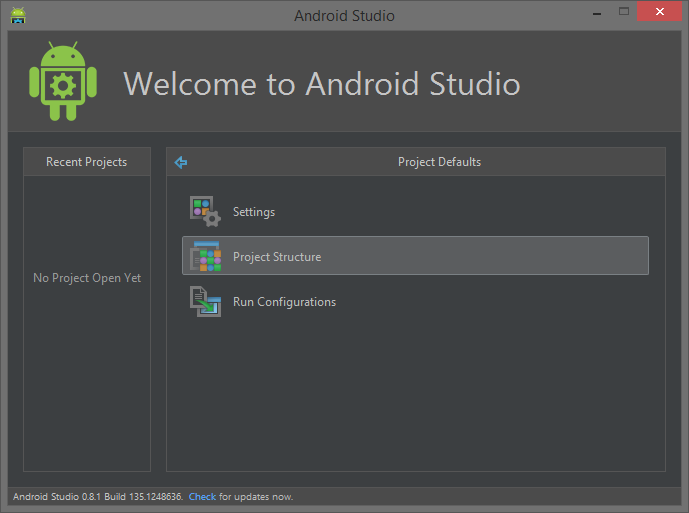 Я сохранил настройку по умолчанию.
Я сохранил настройку по умолчанию.
Щелкните Далее , и вам будет предоставлена возможность выбрать шаблон для основного действия вашего приложения. Пока мы будем придерживаться Empty Activity . Выберите этот шаблон (при необходимости) и нажмите Далее .
Джефф ФризенРисунок 21. Укажите шаблон действия
Далее вы настроите действие:
Jeff FriesenРисунок 22.Настройте свою деятельность
Введите W2A в качестве имени действия и main в качестве имени макета и щелкните Next , чтобы завершить этот шаг.
При первом использовании Android Studio вы обнаружите, что ему необходимо загрузить некоторые файлы, связанные с его макетом ограничений, который используется для создания отзывчивых пользовательских интерфейсов:
Jeff FriesenРис. 23. Макет ограничений — это макет по умолчанию, используемый Android Studio для новых проектов приложений
Android Studio включает Finish после загрузки файлов макета ограничений.Нажмите эту кнопку, и Android Studio перейдет в главное окно.
Джефф ФризенРисунок 24. Главное окно Android Studio показывает, что оно построило скелетное приложение W2A
.Главное окно разделено на строку меню и несколько других областей, которые обозначены на рисунках 25 и 26. ( Обратите внимание, что рисунки 25 и 26 любезно предоставлены Google. )
Jeff FriesenРис. 25. Различные области, составляющие главное окно
Джефф ФризенРисунок 26.Главное окно, представляющее панель инструментов, окно (окна) редактора и другие функции
Посетите страницу Meet Android Studio, чтобы узнать больше о пользовательском интерфейсе Android Studio.
Окна проекта и редактора
Когда вы входите в главное окно (см. Рисунок 24), вы видите окно проекта, в котором отображаются только app и Gradle Scripts .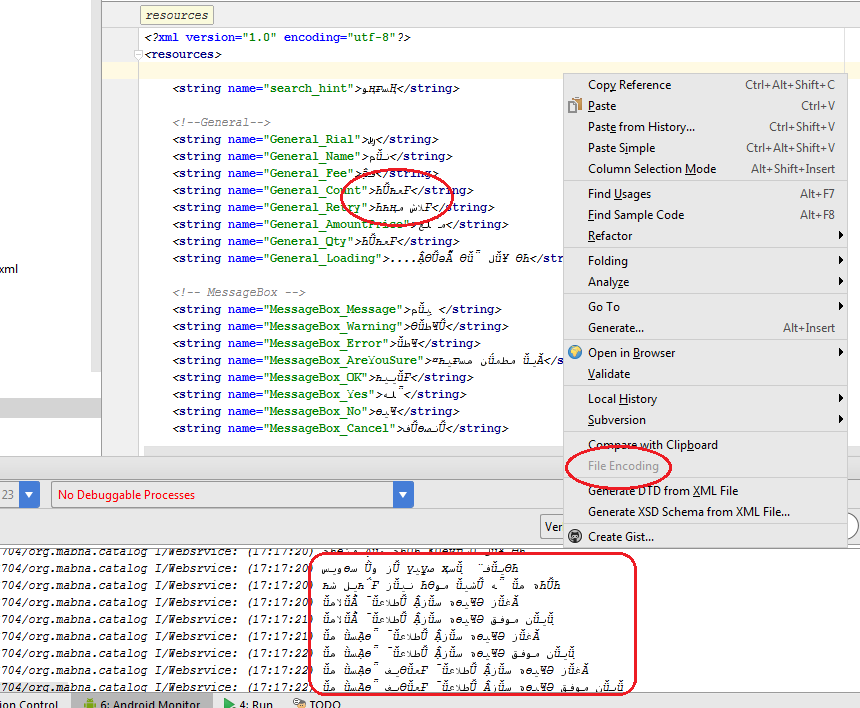 Вам нужно будет развернуть ветку app дерева проекта, чтобы увидеть более подробную информацию.
Вам нужно будет развернуть ветку app дерева проекта, чтобы увидеть более подробную информацию.
Рисунок 27.Окно проекта и окно редактора показывают скелетный исходный код активности W2A
.Окно проекта организовано в виде дерева, основными ветвями которого являются app и Gradle Scripts . Ветвь app дополнительно организована в манифестов , java , сгенерированных Java и res подветвлений:
- манифестов магазинов
AndroidManifest.xml, который представляет собой XML-файл, описывающий структуру приложение для Android.В этом файле также записываются настройки разрешений (если применимо) и другие сведения о приложении. - java хранит исходные файлы Java приложения в соответствии с иерархией пакетов, которой в этом примере является
ca.javajeff.w2a. Он также организует файлы для тестирования. - res хранит файлы ресурсов приложения, которые организованы в drawable , layout , mipmap и values subbranches:
- drawable — это в основном пустое место для хранения иллюстраций приложения; изначально здесь хранятся XML-файлы для переднего плана средства запуска и адаптивных значков фона.
- макет — это расположение, содержащее файлы макета приложения;
main.xml(файл макета основного действия) изначально хранится здесь. - mipmap — это место, содержащее различные файлы
ic_launcher.png, в которых хранятся значки экрана запуска с разным разрешением. - значений — это расположение, содержащее
colors.xml,strings.xmlиstyles.xml.
Ветвь Gradle Scripts идентифицирует различные .gradle (например, build.gradle ) и .properties (например, local.properties ), которые используются системой сборки Android Studio на основе Gradle.
Заключение к Части 1
Вы установили и настроили Android Studio и создали проект для своего первого мобильного приложения Android Studio; теперь вы готовы создать свое приложение для Android. В Android Studio это означает заполнение вашего нового проекта исходным кодом Java и файлами ресурсов. Перейдите ко второй части, когда будете готовы написать свое первое анимированное мобильное приложение для Android.
Этот рассказ «Android Studio для начинающих. Часть 1: Установка и настройка» был первоначально опубликован JavaWorld.
Copyright © 2020 IDG Communications, Inc.
Как установить Android Studio на Windows 10
В этом руководстве мы увидим, как установить Android Studio в операционной системе Windows 10.
Загрузить Android Studio:
Загрузите последнюю версию Android studio с официального сайта.
Установите Android Studio:
Чтобы установить Android Studio, ранее у нас должен был быть JDK на нашей машине и настроен JAVA_HOME. Если у вас еще нет установки JDK, следуйте нашим предыдущим статьям, как установить Java8 в Windows 10 и как установить JAVA_HOME в Windows 10.
После загрузки файла android-studio-ide-171.4443003-windows.exe выполните следующие действия для установки.
Шаг — 1: Щелкните правой кнопкой мыши загруженный файл .exe и запустите от имени администратора.
Step — 2: Вы увидите мастер установки, показанный ниже.
Нажмите Далее>
Шаг — 3:
Выберите Android Virtual Device и нажмите Next>
.
Шаг — 4:
Он покажет путь установки, по умолчанию это может быть C: \ Program Files \ Android \. Если вы хотите изменить каталог установки, вы можете свободно использовать кнопку «Обзор», указать местоположение и нажать «Далее».
Шаг -5:
Щелкните Установить.
Шаг -6:
Текущая установка в процессе ..
После завершения процесса установки нажмите Далее>
Шаг — 6:
Отметьте «Запустить Android Studio» и нажмите «Готово».
Вот как мы можем установить Android Studio в Windows 10, когда мы отметим опцию «Запустить Android Studio», Android Studio запустится автоматически, как только мы нажмем кнопку «Готово».
Теперь перейдем к настройке Android Studio.
Шаг — 7:
Вот экран приветствия.
Щелкните Далее.
Шаг — 8:
Он запросит тип установки Android Studio. В основном мы можем использовать стандартную настройку , если у вас есть какая-либо конкретная настройка конфигурации, вы можете выбрать опцию Custom для ручной настройки. Теперь я выбираю стандартную настройку.
Нажмите Далее
Шаг -9:
Он запросит тему пользовательского интерфейса, по умолчанию это будет IntelliJ, после чего вы можете нажать кнопку «Далее».
Шаг -10:
Будет запрошено подтверждение мастера настройки установки.
нажмите Далее
Шаг -11:
Он загрузит все необходимые компоненты для запуска Android Studio и настройки среды.
После загрузки и установки нажмите Готово.
Мы успешно установили Android Studio и готовы начать первый базовый Android-проект Hello World.
Счастливого обучения 🙂
Как установить Android Studio 4 в Windows 10 и запустить свое первое приложение для Android
28 июня Как установить Android Studio 4 в Windows 10 и запустить свое первое приложение для Android
Опубликовано в 14:25 в Android Редакция Studyopedia Кому для создания, запуска и тестирования приложения Android в операционной системе Windows 10, Mac и Linux вам необходимо установить Android Studio IDE. Android Studio — это IDE с открытым исходным кодом, разработанная Google и JetBrains для запуска приложений Android.Он был представлен Google в 2013 году, а текущая версия — 4.1.
Android Studio — это IDE с открытым исходным кодом, разработанная Google и JetBrains для запуска приложений Android.Он был представлен Google в 2013 году, а текущая версия — 4.1.
В этом уроке мы увидим, как настроить и установить Android Studio. Сначала мы установим Java JDK, поскольку для установки Android Studio требуется установка JDK. После этого мы также увидим, как создать новый проект / приложение Android в Android Studio и запустить его. Мы также создадим Android Virtual Device (AVD) для запуска и тестирования наших приложений. Список шагов:
- Шаг 1: Загрузите и установите Java
- Шаг 2: Загрузите и установите Android Studio
- Шаг 3: Установка Android Studio инициирует
- Шаг 4: Создайте новый проект / Приложение Android
- Шаг 5: Создание AVD (виртуальное устройство Android)
- Шаг 6: Запуск первого проекта / приложение Android
Начнем с установки Android 4 в Windows 10:
Загрузите и установите Java
Для установки Android Studio IDE необходимо установить Java.Обратитесь к нашему руководству по настройке Java в Windows 10. Установите JAVA JDK и запомните путь. Наш путь Java JDK:
C: \ Program Files \ Java \ jdk-13 |
Примечание : Путь JAVA JDK будет использоваться в следующем разделе, где мы установит Android Studio. Нам нужно заполнить путь при установке.
Загрузите и установите Android Studio
Чтобы загрузить и установить Android Studio в 64-битной ОС Windows 10, сначала посетите официальный сайт разработчика Android.Здесь нажмите Загрузить Android Studio , как показано на скриншоте ниже:
После нажатия вам будут показаны условия, прочтите их и Примите . При нажатии появляется новая кнопка Загрузить Android Studio для Windows , отображается:
Нажмите на нее, и файл exe для Android Studio android-studio-ide-193.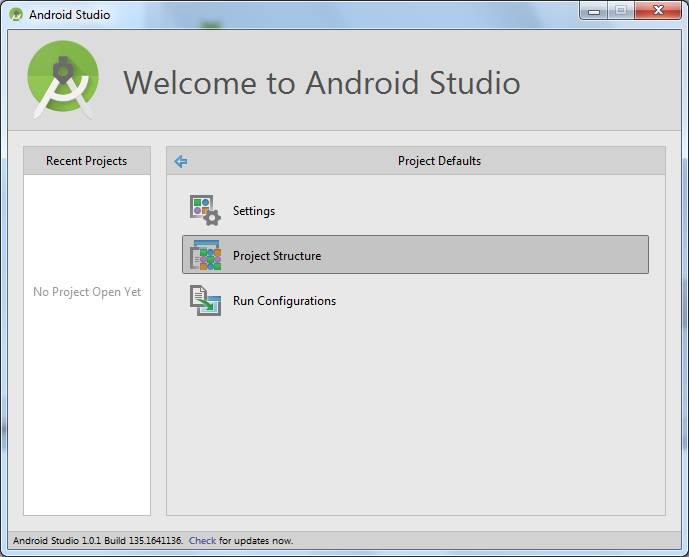 6514223-windows.exe сгенерирует и запустит загрузка:
6514223-windows.exe сгенерирует и запустит загрузка:
После завершения загрузки дважды щелкните файл exe , и установка начнется, как показано на снимке экрана ниже:
Нажмите Далее, и теперь Выберите компоненты. Оставьте как есть, то есть Android Studio и Android Virtual Device и нажмите Далее:
Теперь установите Install Location , то есть где будет установлена Android Studio. Оставьте его « C: \ Program Files \ Android \ Android Studio » и нажмите Далее:
Теперь появится диалоговое окно настроек меню «Пуск». Это ярлык для Android Studio. Оставьте значение по умолчанию и нажмите Установить , как показано на снимке экрана ниже:
После нажатия Установить выше начинается установка.Это займет несколько секунд / минут в зависимости от скорости Интернета. Установка завершена, как показано на скриншоте ниже. Нажмите Далее :
Установка Android Studio завершена. Нажмите Готово. Поскольку флажок Start Android Studio установлен по умолчанию, он откроется сразу после нажатия Finish:
Теперь будет видно новое диалоговое окно Import Android Studio Settings From… . Выберите « Не импортировать настройки », поскольку в нашей системе нет предыдущей установки Android Studio.Нажмите OK:
Запуск установки Android Studio
После завершения установки Android Studio нам нужно пройти через мастер установки.
Теперь, после нажатия OK выше, появится мастер установки Android Studio . Это настроит вашу среду разработки для Android Studio.
Нажмите Далее:
Теперь выберите Тип установки . Мы выберем Custom и нажмем Next:
Мы выберем Custom и нажмем Next:
Выберите расположение JDK по умолчанию для . Выше мы видели, где мы установили JAVA JDK. Мы должны вставить сюда тот же путь, т.е.
C: \ Program Files \ Java \ jdk-13 |
Щелкнув … , т.е. три точки, мы установили то же самое. Путь Java JDK:
Затем выберите тему. Мы выбрали Dracula dark them.Щелкните Далее .
Теперь выберите компоненты SDK. Оставьте значение по умолчанию, то есть Android SDK, AP30, Intel HAXM и нажмите Далее:
Установите RAM для Emulator . Эмулятор — это быстрое и мощное виртуальное устройство, с помощью которого вы можете легко протестировать свои устройства на экранах разных размеров. Вы можете развернуть и протестировать свое приложение без использования оборудования. Эмулятор работает как ваше аппаратное устройство i.е. после установки приложения на эмулятор вы можете удалить его оттуда.
Нажмите Далее:
Теперь начнется установка компонентов SDK:
Поздравляем! Мы успешно установили Android Studio. После Добро пожаловать в Android Studio будет видно окно:
Теперь давайте создадим новый проект.
Создать новый проект / приложение для Android
Чтобы создать новый проект, как вы можете видеть, мы достигли диалогового окна, отображающего успешную установку.Давайте продолжим отсюда и нажмите Начать новый проект Android Studio:
Отсюда вы попадете в раздел Select a Project Template . Выберите вкладку «Телефоны и планшеты», так как мы будем создавать демонстрационное приложение. Под ним выберите Пустое действие и нажмите Далее:
Теперь настройте свой проект Android. Задайте имя проекта, имя пакета, язык и установите минимальный SDK. Мы установили следующее
Задайте имя проекта, имя пакета, язык и установите минимальный SDK. Мы установили следующее
- Имя : AmitApplication
- Имя пакета : studyopedia.amitapplication
- Язык : Java
- Минимальный SDK : API 16: Android 4.1 (Jelly Bean)
Примечание : Минимальный SDK установлен по умолчанию, исходя из удобства пользователя. Вы можете изменить его в раскрывающемся списке, но поскольку тот же API 16 будет работать на 99,8% устройств, поэтому разумно сохранить минимальный SDK, как показано ниже:
Теперь нажмите Готово:
Проект AmitApplication успешно открывается.Теперь, чтобы запустить демонстрационный проект, нам понадобится AVD. Давайте создадим виртуальное устройство Android (AVD).
Create AVD (Android Virtual Device)
Android Virtual Device (AVD) позволяет легко определять характеристики нескольких устройств, таких как телефон Android, Android Wear, планшет и устройство Android TV. Это устройства, которые моделируются в эмуляторе Android.
Эмулятор — это быстрое и мощное виртуальное устройство, с помощью которого вы можете легко протестировать свои устройства на экранах разных размеров.Вы можете развернуть и протестировать свое приложение без использования оборудования. Эмулятор работает как ваше аппаратное устройство, т.е. после установки приложения на эмуляторе вы можете удалить его оттуда.
Давайте посмотрим, как мы можем достичь AVD и создать новый, чтобы запустить наше первое приложение для Android, AmitApplication .
Перейти к инструменту > SDK Manager :
Теперь в Android Virtual Device Manager щелкните Create Virtual Device , чтобы создать новое виртуальное устройство:
Выберите оборудование , выбрав Определение устройства.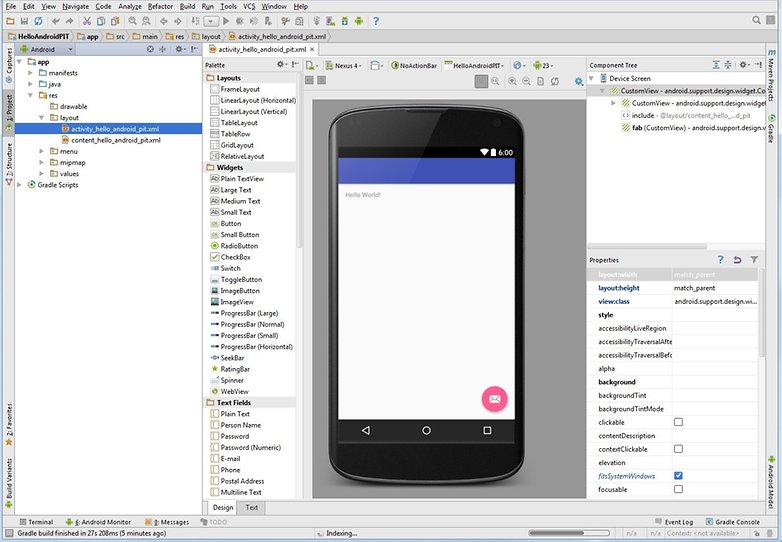
На вкладке Phone слева выберите любое устройство для создания виртуального устройства, запуска и тестирования приложения. Мы выбрали пикселей 2. Нажмите Далее:
Мы достигли System Image section . Из рекомендуется, выберите любое изображение. Мы выберем Q Download с API Level 29.
При нажатии начинается установка образа системы для Q.После загрузки нажмите Finish:
Теперь вы попадете в раздел Verify Configuration для Android Virtual Device для Pixel 2 , который мы установили выше. Проверьте конфигурацию и нажмите Готово:
Виртуальное устройство Android (AVD) успешно создано, Pixel 2 API 29.
Нажмите кнопку воспроизведения, чтобы запустить:
При нажатии кнопки воспроизведения , наш Pixel 2 AVD успешно запущен:
Запустить первый проект / приложение Android
Перейдите в меню Выполнить и нажмите Выполнить , чтобы запустить приложение AmitApplication :
При нажатии RUN, GRADLE работает успешно. Проект AmitApplicaion успешно запущен, результат работы приложения виден. Также отображается заголовок AmitApplication с демонстрационным текстом Hello World.
Вот видео на YouTube с описанными выше шагами по установке Android Studio в Windows 10:
Если вам понравилось руководство, расскажите о нем и поделитесь ссылкой и нашим сайтом Studyopedia с другими.
Поддержите нас: DONATE
Подробнее:
Padding in Android LayoutКак установить Android Studio в Windows
В этом руководстве по установке Android Studio в Windows мы покажем вам, как загрузить, установить и настроить Android Studio.В этом руководстве выполняется установка Android Studio версии 3.5.1 в ОС Windows 10, но шаги должны одинаково хорошо работать с другими версиями Windows, такими как Windows 7 и Windows 8. Сначала мы проверим предварительные условия, необходимые для установки Android Studio. Далее мы загружаем Android Studio. Наконец, мы покажем вам, как установить Android Studio
Что такое Android Studio
Android Studio — это интегрированная среда разработки для создания, разработки, тестирования и распространения приложений на базе Android.IDE разработана и поддерживается Google. Он построен на основе программного обеспечения JetBrains IntelliJ IDEA.
Мы можем разрабатывать приложения для Android разными способами. Например, вы можете использовать Ionic , React Native , NativeScript , Java , Kotlin и теперь последнюю версию flutter . Каждый использует разные методы для создания приложения. Такие фреймворки, как Ionic , используют гибридную модель, в которой вы можете создавать приложения с использованием HTML и Javascript и работать внутри собственной оболочки приложения на устройстве.Приложения, использующие Java или Kotlin , могут работать на устройстве изначально. Такие фреймворки, как React Native и NativeScript , которые позволяют нам писать на Javascript, но преобразуют их в собственный код.
Android Studio является предпочтительной IDE, когда вы выбираете Java или Kotlin в качестве языка. Но даже если вы выберете любой другой инструмент, например Nativescript или React Native, вам все равно потребуется установить Android SDK и Android Emulator и управлять ими. Эти инструменты являются частью Android Studio и устанавливаются вместе с ней.Следовательно, необходимо установить Android Studio.
Эти инструменты являются частью Android Studio и устанавливаются вместе с ней.Следовательно, необходимо установить Android Studio.
Как установить Android Studio в Windows
Предварительные требования
ОС и оборудование
- Microsoft® Windows® 7/8/10 (32- или 64-разрядная версия) Эмулятор Android поддерживает только 64-разрядную версию Windows (подробнее ).
- Минимум 4 ГБ ОЗУ, рекомендуется 8 ГБ ОЗУ
- Минимум 2 ГБ доступного дискового пространства
- Рекомендуется 4 ГБ (500 МБ для IDE + 1,5 ГБ для Android SDK и образа системы эмулятора)
- Минимальное разрешение экрана 1280 x 800
JDK
Android Studio с версии 2 .2 идет в комплекте с OpenJDK 8 . Следовательно, нет необходимости устанавливать JDK отдельно. Рекомендуется использовать OpenJDK .
Если у вас есть старый проект Android, в котором используется JDK , вы можете преобразовать их для использования OpenJDK из меню Android Studio, File> Project Structure -> SDK Location -> JDK location и проверьте Используйте встроенный JDK
Скачивание Android Studio
Вы можете скачать его по ссылке https: // developer.android.com/studio#downloads
В разделе загрузок для Windows вы можете загрузить 64-разрядную или 32-разрядную версию. 32-разрядная версия может быть загружена только в виде zip-файла, а 64-разрядная версия доступна в виде установщика exe.
Текущая версия на момент написания этой статьи — Android Studio 3.5.1
Загрузите Android Studio Затем примите лицензионное соглашение и нажмите « Загрузить Android Studio для Windows », чтобы начать загрузку.
Для 32-битной Windows
1.Перейдите в C: \ Program Files.
2. Создайте папку с именем Android.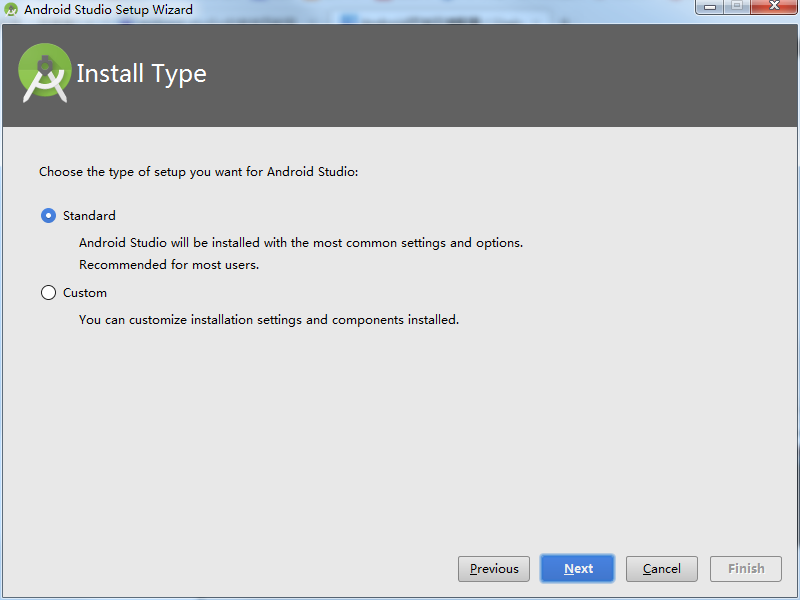
3. Разархивируйте загруженный Zip файл
4. Скопируйте папку Android-Studio из распакованного файла в папку C: \ Program files \ Android.
5. Переименуйте папку из Android-Studio в Android Studio
6. Найдите Studio.exe и создайте ярлык на рабочем столе
Установка Android Studio
Дважды щелкните загруженный установщик, чтобы начать процесс установки.
Начало установки Android StudioНажмите «Далее» на экране «Добро пожаловать на экран установки Android Studio»
Добро пожаловать в настройку Android StudioПосле экрана приветствия вам будет предложена возможность выбора компонентов.Выберите оба варианта и нажмите Далее.
Выберите компонентыЗатем выберите место установки. Примите значения по умолчанию и нажмите Далее, чтобы продолжить.
Место установки Android StudioСледующее окно посвящено выбору папки меню «Пуск». Примите значения по умолчанию и нажмите «Установить», чтобы начать установку.
Пункты меню «Пуск»Экран завершения установки Android Studio появляется после завершения установки.
Установка Android Studio завершенаВыберите «Запустить Android Studio» и нажмите «Готово».Android Studio запускается впервые
Настройка Android Studio
При первом запуске Android Studio будет предложено импортировать настройки Studio. Поскольку это новая установка, выберите не импортировать настройки и нажмите OK.
Импорт настроек из предыдущей версии Android StudioВам может быть предложено отправить статистику использования в Google. выбирайте соответственно.
Поделиться статистикой использования с GoogleAndroid Studio загрузит несколько компонентов и затем отобразит диалоговое окно мастера установки Android Studio , как показано ниже.Щелкните Далее, чтобы продолжить.
Добро пожаловать в мастер установки Android Studio Во втором диалоговом окне запрашивается тип установки . Выберите значение по умолчанию, т.е. стандартное, и нажмите «Далее», чтобы перейти к следующему окну.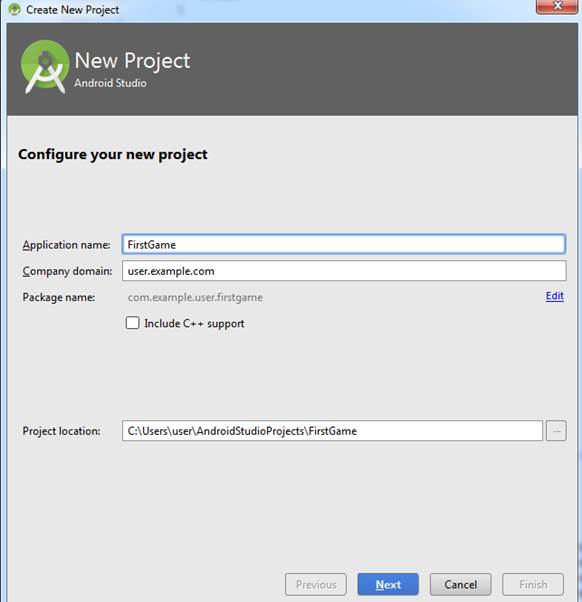
Следующим шагом будет экран Select UI Theme с двумя вариантами Light и Darcula. Оставим тему Light по умолчанию.
Выберите тему пользовательского интерфейсаНаконец, появится диалоговое окно Verify Settings , в котором вы можете проверить настройки здесь.Нажмите «Назад», если хотите изменить какие-либо настройки, в противном случае нажмите «Готово», чтобы завершить установку.
Проверьте все настройкиТеперь мастер установки Android Studio начинает загрузку различных компонентов и их установку в системе. Это займет время, в зависимости от вашего интернет-соединения.
Загрузка дополнительных компонентов, таких как SDK, SDK Tools и т. Д.Здесь вы можете увидеть ошибку «Ошибка установки HAXM». Это произойдет при следующих обстоятельствах.
- Если процессор не Intel.
- Если вы не отключили диспетчер Hyper-V
Пока не обращайте на них внимания и продолжайте.
Если у вас процессор на базе Intel, то HAXM очень важен. без которого виртуальное устройство Android (AVD) работает очень-очень медленно.
Следующий экран появляется после загрузки и установки всех основных компонентов. На этом установка Android Studio завершена.
Загрузка завершенаЗапуск Android Studio
После завершения установки и начальной настройки запускается Android Studio.Так как вы запускаете Android Studio впервые, он представит вам экран «Добро пожаловать в Android Studio», как показано ниже.
Начальный экран Android StudioОбычно Android Studio автоматически открывает последний открытый проект. Но поскольку это новая установка Android Studio, она не откроется, пока вы не создадите новый проект или не откроете существующий. Следовательно, мы создадим новый проект. Нажмите «Начать новый проект Android Studio».
Появится «Создать новый проект».Первый вариант — выбрать вид деятельности. Выберите «Пусто» (значение по умолчанию) и нажмите «Далее».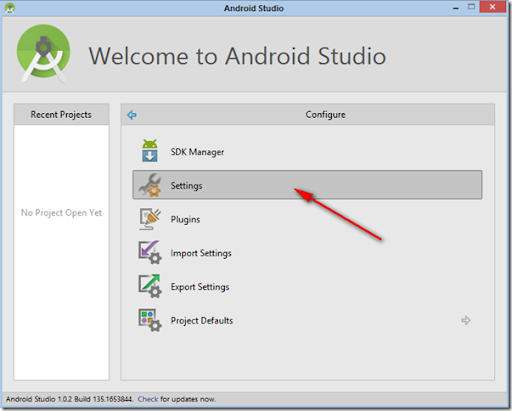
Настройте свой проект на следующем экране. Он запросит имя приложения, имя пакета, путь к проекту, язык и уровень API. Оставьте значения по умолчанию и нажмите Готово. Конфигурация проекта
Android Studio может начать еще несколько загрузок. Подождите, пока он закончится. Как только все будет загружено и установлено, будет создан новый проект, и вы попадете в рабочую область Android .
Android Studio установлен и готовТеперь вы выполнили все шаги по установке, и Android Studio теперь готова к использованию
Но перед тем, как начать сборку приложений Android, нужно позаботиться еще о нескольких вещах, например об установке и настройке SDK и эмулятор Android. Мы рассмотрели их в следующих руководствах.
Android SDK Tutorial
Резюме
Мы узнали, как загрузить, установить и настроить Android Studio в ОС Windows. Мы использовали ОС Windows 10, но она будет работать с любыми другими версиями окон, такими как Windows 7 или Windows 8.
Как установить эмулятор Android Studio на ПК с Windows
Установите эмулятор Android Studio. Во-первых, нам нужно знать об Android Studio.
Android Studio — это официальная среда IDE для разработки под Android, включающая все необходимое для создания приложений для Android. его можно загрузить в операционных системах на базе Windows, Mac OS и Linux.
Как создать приложение для Android с помощью эмулятора Android Studio.
Системные требованияAndroid Studio.
Загрузите эмулятор Android Studio и нажмите Загрузить Android Studio
.Установить эмулятор Android Studio
1- Откройте папку загрузки. Дважды щелкните exe-файл android studio ide, чтобы начать процесс установки.
2- Добро пожаловать на экран установки Android Studio и нажмите «Далее».
3- Выберите компоненты Android Studio, которые вы хотите установить, и нажмите «Далее».
4- Нажмите кнопку «Обзор», если вы хотите установить Android Studio в другое место, или оставьте настройки по умолчанию, а затем нажмите «Далее».
5- Оставьте это место установки по умолчанию и нажмите Далее.
6- Установка эмуляции Android Studio завершена, затем нажмите Далее.
7- Не снимайте флажок «Запустить Android Studio» и затем нажмите кнопку «Готово», чтобы запустить Android Studio.
Как запустить эмулятор Android Studio.
8- Выберите «Не импортировать настройки» и нажмите «ОК».
9- Мастер установки Android Studio и нажмите Далее.
10- Выберите желаемый тип установки для Android Studio (Стандартная или Пользовательская) и нажмите «Далее».
11- Выберите тему интерфейса и нажмите «Далее».
12- После нажатия кнопки «Готово» и затем Android Studio начнет процесс загрузки компонентов SDK.
13- Выполняется загрузка компонентов Android Studio.
14- Нажмите кнопку «Готово», чтобы завершить работу мастера.
15- Добро пожаловать в диалоговое окно Android Studio. Здесь вы можете выбрать (начать новый проект Android Studio, а затем открыть существующий проект и т. Д.).
Руководство по установке и настройке Android Studio
Руководство по установке и настройке Android Studio
Android Studio — это официальная интегрированная среда разработки для операционной системы Android от Google, основанная на программном обеспечении IntelliJ IDEA JetBrains и разработанная специально для разработки под Android.
Операционная система: Windows, macOS, Linux Стабильный выпуск: 3.1.3 (июнь 2018 г .; 1 месяц назад) Предварительный выпуск: 3.2 Beta 5 (30 июля 2018 г .; 1 день назад) Лицензия: Бесплатное ПО + Исходный код Размер: 854 МБ в сжатом виде Разработано: Google, JetBrains
Руководство по установке:
- Шаг — 1:
Перейдите по по этой ссылке , чтобы получить исполняемый файл Android Studio или zip-файл. - Шаг — 2:
Нажмите кнопку загрузки студии Android.
Установите флажок «Я прочитал и согласен с приведенными выше положениями и условиями», а затем нажмите кнопку загрузки.
Нажмите кнопку «Сохранить файл» в появившемся окне подсказки, и файл начнет загрузку.
- Шаг — 3:
После завершения загрузки откройте файл из загрузок и запустите его.
Появится следующее диалоговое окно.Нажмите «Далее».
В следующем окне будет запрошен путь для установки. Выберите путь и нажмите «Далее».
Примечание: На пути установки должно быть минимум свободного места.
- Шаг — 4:
Начнется установка, и после ее завершения она будет похожа на изображение, показанное ниже.
Нажмите «Далее».
- Шаг — 5:
После нажатия кнопки «Готово» будет задан вопрос, нужно ли применить предыдущие настройки [если Android Studio была установлена ранее] или нет.
Лучше выбрать вариант «Не импортировать настройки».Нажмите кнопку ОК.
- Шаг — 6:
Это запустит Android Studio.
Тем временем он будет искать доступные компоненты SDK.
- Шаг — 7:
После обнаружения компонентов SDK выполняется перенаправление в диалоговое окно приветствия.
Нажмите «Далее».
Выберите «Стандартный» и нажмите «Далее».
Теперь выберите тему, светлую или темную.
Светлая тема называется IntelliJ-темой, а темная тема — Darcula.
Выберите по мере необходимости.Нажмите кнопку Далее
- Шаг — 8:
Теперь пора загрузить компоненты SDK.
Нажмите Готово.
Началась загрузка компонентов
Android Studio успешно настроена.
Пришло время запускать и создавать приложения.Нажмите кнопку «Готово», чтобы запустить его.


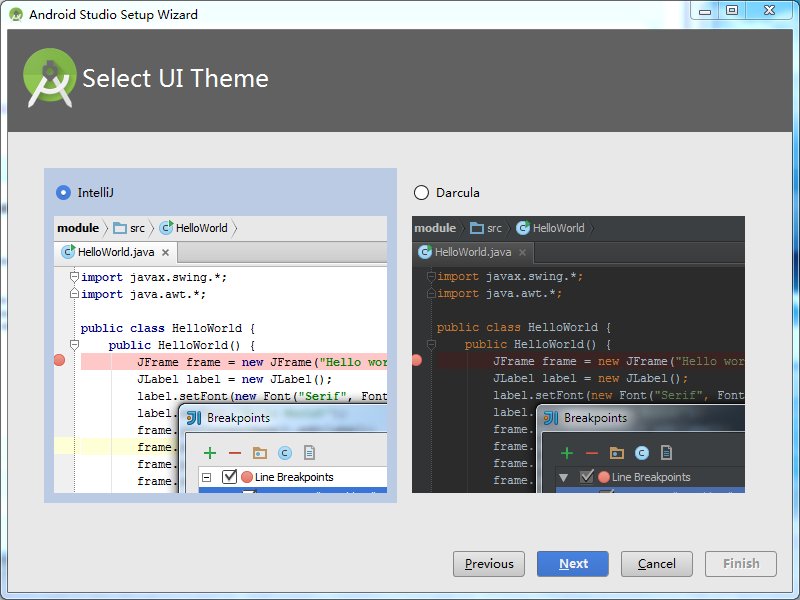 Отлично работает в мобильном интернете. [ERROR] : не найдено действительных целей Android SDK….
Отлично работает в мобильном интернете. [ERROR] : не найдено действительных целей Android SDK….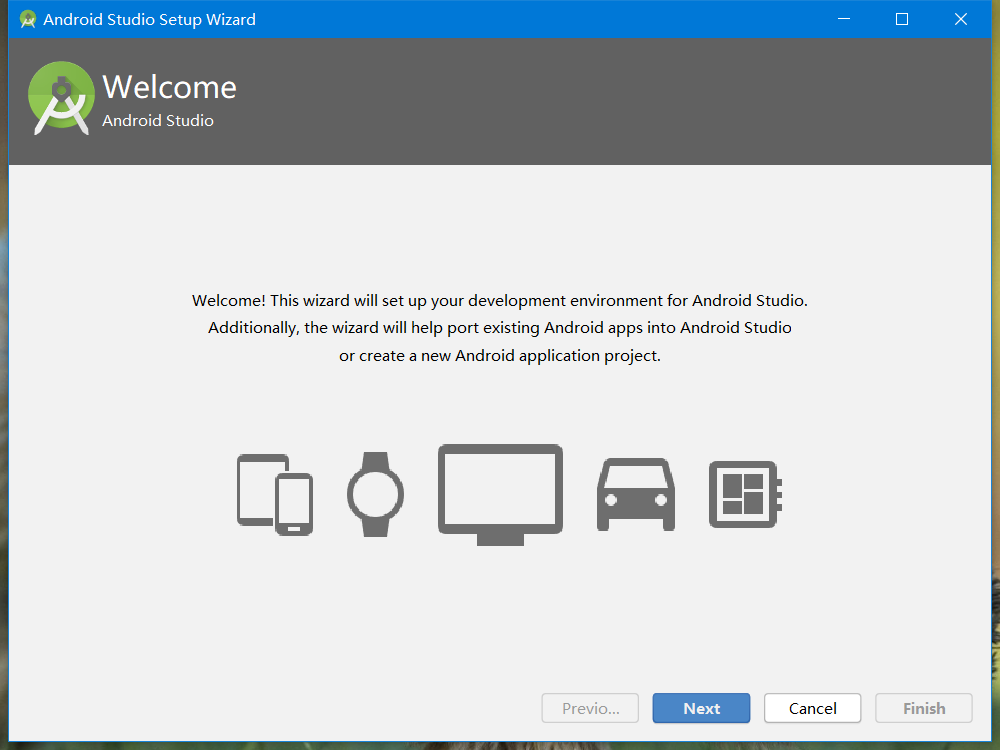
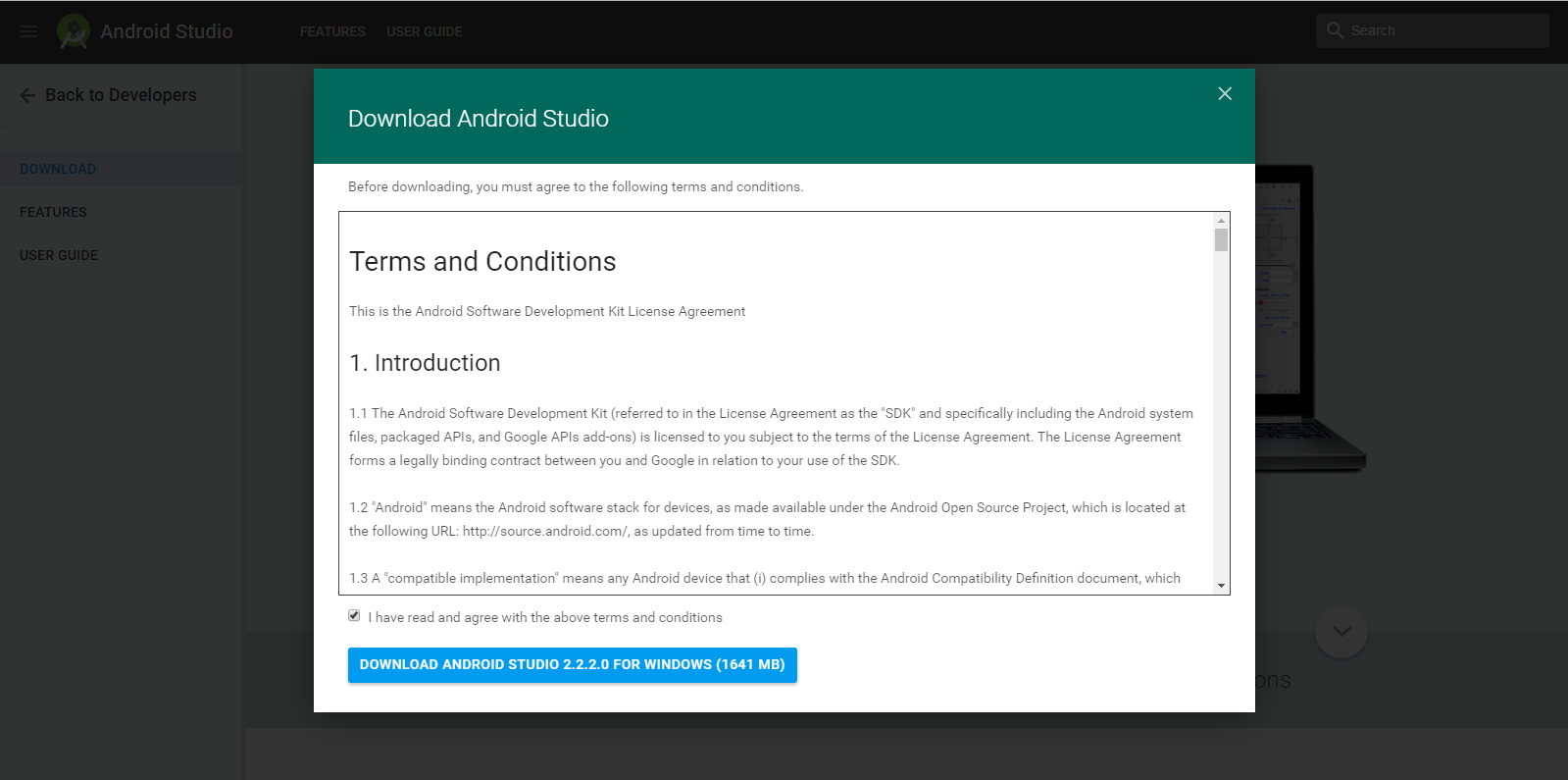

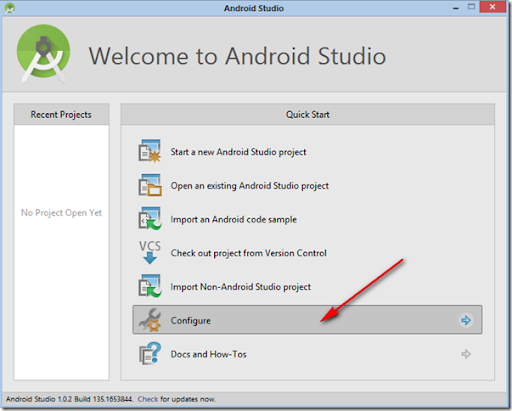
 5 ГБ для Android SDK и образа системы эмулятора)
5 ГБ для Android SDK и образа системы эмулятора)