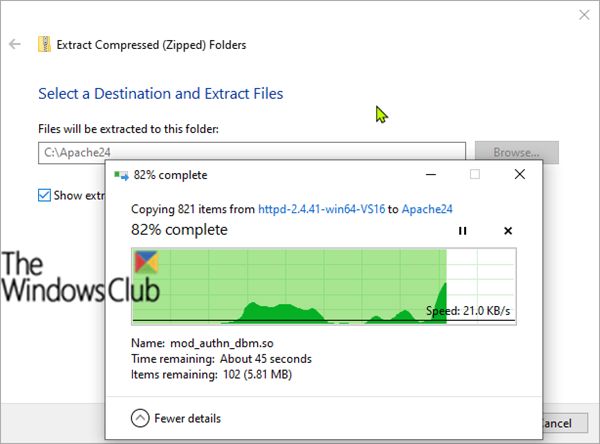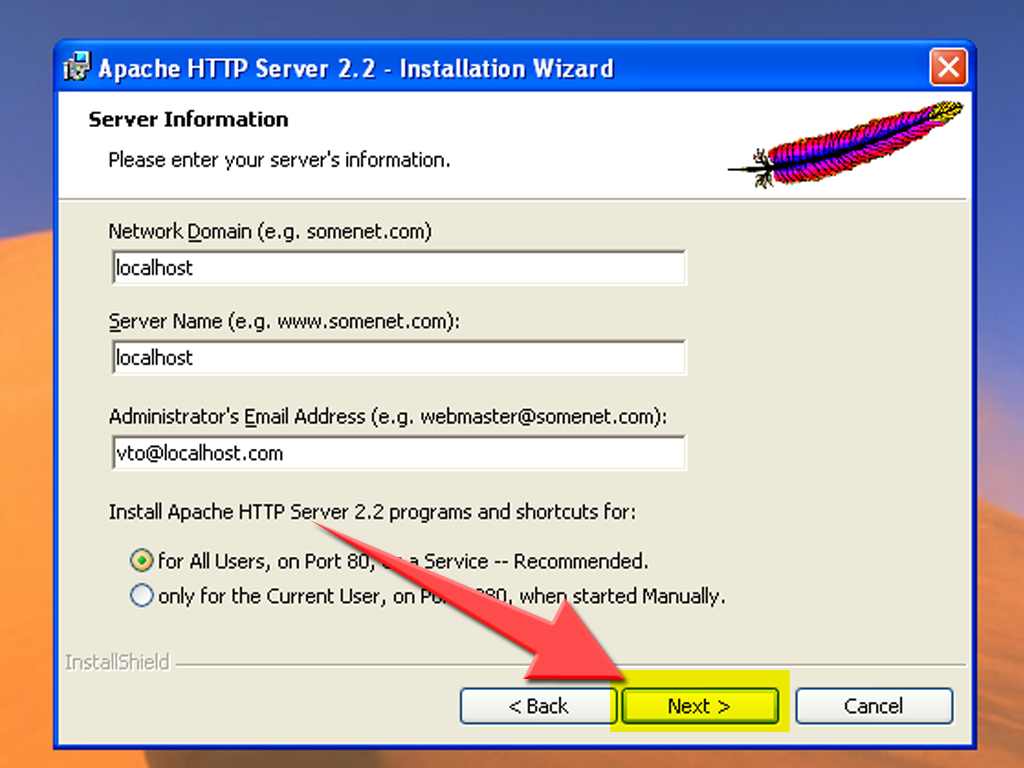Как установить Apache в Windows 10
Apache, впервые выпущенный в 1995 году, представляет собой полностью бесплатный кроссплатформенный веб-сервер с открытым исходным кодом, который уже используется почти половиной веб-сайтов в мире. Хотя это работает в разных операционных системах, в этом посте мы собираемся объяснить как Установите Apache в Windows 10.
HTTP-сервер Apache, названный в честь одного из самых воинственных индейских племен, очень популярен среди программистов, особенно благодаря своей модульности и тому факту, что он постоянно обновляется.
Но это также вариант, который все более востребован обычными пользователями. Если мы примем во внимание, что основной функцией сервера Apache является обслуживание веб-сайтов, размещенных в различных браузерах, таких как Chrome, Firefox, Safari, мы можем сказать, что его основная задача состоит в том, чтобы поддерживать бесперебойную и стабильную связь между веб-сервером и веб-клиентом, то есть пользователь.
Весь этот обмен информацией управляется через протокол HTTP. Кроме того, Apache предлагает нам высокую степень настройки благодаря своей модульной системе. Хотя вы должны быть осторожны с этими параметрами, у нас есть возможность активировать некоторые и деактивировать другие в соответствии с нашими предпочтениями.
Индекс
- 1 Apache в Windows 10: преимущества и недостатки
- 1.1 Плюсы
- 1.2 Минусы
- 2 Установите Apache в Windows 10 шаг за шагом
- 2.1 предпосылки
- 2.2 Конфигурация Apache
- 2.3 запустить апач
Apache в Windows 10: преимущества и недостатки
В общем, установка сервера Apache в Windows 10 принесет нам много пользы, хотя нужно учитывать и другие не столь положительные моменты. Это краткий обзор плюсов и минусов:
Плюсы
- Он совместим с Сайты на базе WordPress и почти со всеми CMS, которые существуют на рынке.

- Он имеет структура модульного типа, очень гибкий и универсальный.
- Завод на серверах Windows и Linux.
- Здесь с открытым исходным кодом (за ним стоит большое сообщество разработчиков) и совершенно бесплатно.
- По тем же причинам, что и в предыдущем пункте, он постоянно обновляется, а значит,
- Использовать файлы .htaccess, которые облегчают работу с основной CMS.
Минусы
- В случае сайтов с высокой посещаемостью, производительность может быть затронута.
- Неправильное использование модулей может привести к нарушения безопасности.
Установите Apache в Windows 10 шаг за шагом
Объяснив, что такое Apache и какие продажи он представляет, давайте посмотрим, каковы шаги по установке Apache в Windows 10, а также с наиболее распространенными препятствиями, с которыми мы можем столкнуться, и как их решить.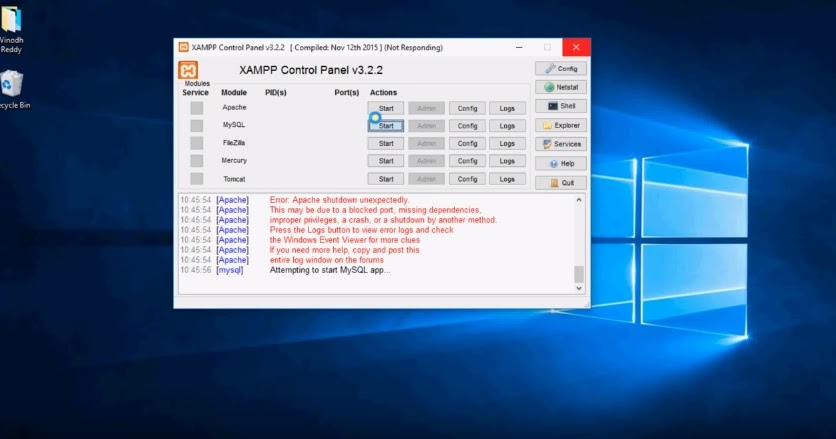
предпосылки
Прежде чем приступить к установке, необходимо убедиться, что наша версия Windows имеет Распространяемые модули Microsoft Visual C++ 2017. Они необходимы для работы Apache. Обычно в Windows 10 это не проблема, но все же лучше проверить так:
- Заходим в меню пуск и ищем Панель управления.
- Затем выбираем «Программы».
- В открывшемся меню мы собираемся «Программы и возможности».
- В отображаемом списке появятся компоненты, необходимые для установки сервера Apache (см. изображение выше, в красной рамке).
Если у нас нет этих модулей, мы можем скачать их с ссылку и устанавливаем их на наш компьютер. Для 32-битных систем необходимо скачать версию (X86).
Еще одна важная задача, которую мы должны выполнить, — убедиться, что в нашей команде доступный порт для Apache. Обычно серверу назначается порт 80. Это тот, который должен быть оставлен свободным для использования Apache.
- В меню Windows набираем PowerShell.
- Далее в консоли вводим следующий текст: Test-NetConnection localhost-порт 80
- наконец на линии TcpTestSucceeded мы получим ответ:
- Правда если порт 80 уже занят.
- Ложь если порт 80 доступен.
Конфигурация Apache
Как только требования будут выполнены, мы можем загрузить и установить Apache в Windows 10. Следующее, что нужно сделать, это
- Первым делом открываем папку c:\apache24\conf
- Там редактируем файл, помеченный как httpd.conf (можно использовать Блокнот, например).
- В строке, где написано «Listen XX», мы меняем эти числа («XX») на 80, что является выбранным портом.

- Наконец, в строке, где написано имя_сервера localhost:XX
запустить апач
Когда все будет готово, вот как мы сможем запустить апач на виндовс 10 вручную:
- Сначала мы получаем доступ к папке c:\Apache24\bin
- Затем мы дважды щелкаем по файлу httpd.exe
Если мы хотим, чтобы Apache запускался автоматически, нам придется установить его как службу Windows. Таким образом, он будет выполняться каждый раз, когда мы запускаем операционную систему. У этого метода есть и другие преимущества, такие как повышенный уровень безопасности за счет интеграции в Windows. Вот как мы должны это сделать:
- В меню Windows пишем
- Мы выполняем CMD с правами администратора.
- Далее открываем папку \apache\bin: компакт-диск c:\Apache24\bin
- Устанавливаем сервис следующей командой: httpd.
 exe -k установить
exe -k установить - Наконец, мы запускаем Apache с помощью команды httpd.exe -k начать
Apache 2.4 + PHP 7 на Windows 7, 10
Внимание! Данная инструкция служит дополнением к инструкции по установке Apache 2.4VC11 и PHP 5.6 и описывает лишь отличительные моменты
Данная инструкция рассчитана на разработчиков с базовыми знаниями Apache и PHP. В данной инструкции будут описана только разница в установке Apache и PHP с основной инструкцией по установке PHP 5.6. Если Вы не в курсе, что такое WEB-сервер, http-протокол и интерпретатор PHP, то Вы всегда можете узнать об этом более подробно, прочитав документацию.
Я не буду отвечать в комментариях на вопросы, ответ на которые есть в этой или основной инструкциях, ссылка на основную инструкцию указана в первом абзаце, а так же на вопросы, которые касаются понимания работы Apache и PHP и уж тем более на вопросы по ошибкам в разработке.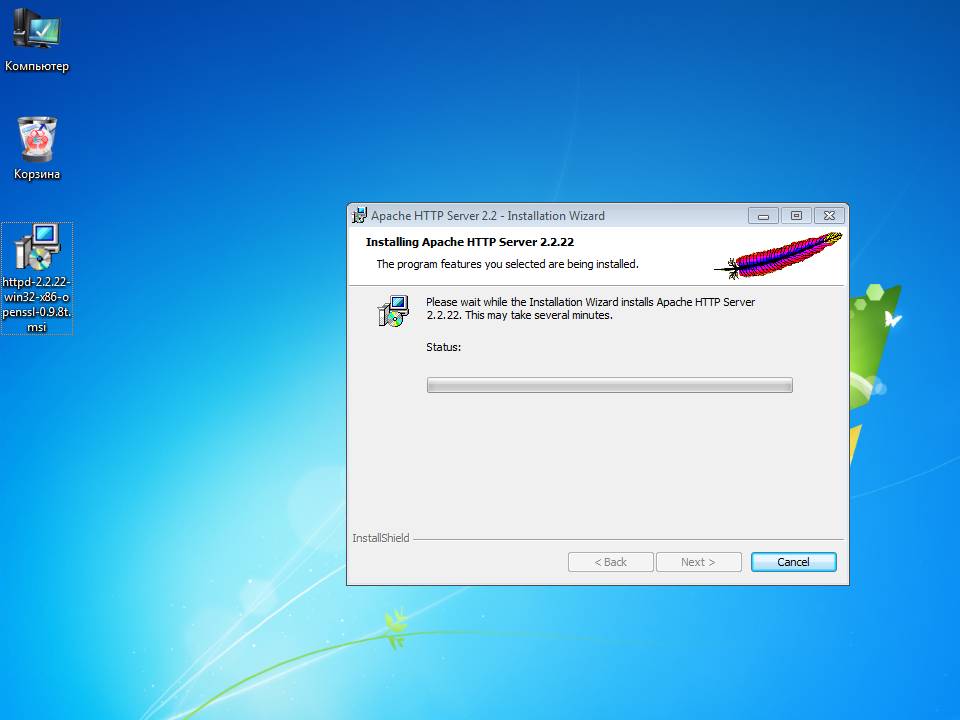
Установка Apache 2.4 VC14 #
- Загружаем Apache 2.4 binaries VC14 под свою систему по ссылке http://www.apachelounge.com/download/ Качаем 64 разрядную версию сервера. На момент написания этих строк файл назывался так: httpd-2.4.17-win64-VC14.zip
- Если нужны какие-то дополнительные модули, их можно загрузить там же (для базовой установки нет необходимости)
- Загружаем и устанавливаем обновления Visual C++ Redistributable for Visual Studio 2015 с сайта Microsoft
- Разархивируем содержимое папки Apache24 из скаченного архива в
D:\USR\apache. Обратите внимание, что вD:\USR\apacheнужно положить не папку Apache24 из архива, а ее содержимое. Инсталлировать ничего не требуется - В файле D:\USR\apache\conf\httpd.
 conf изменяем значение
conf изменяем значение ServerRootна “d:/USR/apache” (строка 37) и значениеDocumentRootDirectory) на “d:/USR/www” (строки 243 и 244). Так же следует раскомментировать строку 219 и изменить ее на:ServerName localhost:80 - Изменяем параметры хранения логов в том же файле (находим параметры и изменяем):
ErrorLog "D:/USR/log/apache-error.log" CustomLog "D:/USR/log/apache-access.log" common
- Устанавливаем сервис Apache. Открываем командную строку от имени Администратора и вставляем туда следующую строку:
D:\USR\apache\bin\httpd.exe -k install
- Следим за сообщениями об ошибках во время установки сервиса. Если все сделано верно, никаких ошибок быть не должно. Если у вас после выполнения строки не появилась снова командная строка, то вы что-то сделали неправильно. Просто воспользуйтесь функциями скопировать и вставить, чтобы не допускать ошибок при перепечатке
- Создаем на рабочем столе ярлык для D:\USR\apache\bin\ApacheMonitor.
 exe и/или помещаем его в автозагрузку (для открытия окна автозагрузки в WIN8..10 необходимо нажать WIN+R, затем ввести
exe и/или помещаем его в автозагрузку (для открытия окна автозагрузки в WIN8..10 необходимо нажать WIN+R, затем ввести shell:Startupи нажать ОК) - Запускаем «ApacheMonitor». В системном трее появится ярлык. Нажимаем на него левой кнопкой, выбираем Apache24 -> Start
- В браузере заходим на http://localhost/ — должны увидеть It works!
- Если не увидели такой надписи, разбираемся, что пошло не так (читаем логи, гуглим, пытаемся самостоятельно разобраться с проблемой, раз уж решили разбираться в тонкостях работы веб-сервера)
Установка PHP 7 #
- Загружаем последнюю версию VC14 x64 Thread Safe по ссылке http://windows.php.net/download/. Обратите внимание, что нужен именно VC14 и именно Thread Safe. Файл, который Вам нужен, скорее всего будет называться наподобие: php-7.0.0-Win32-VC14-x64.zip
- Извлекаем содержимое архива в
D:\USR\php. Как в случае с Apache, инсталлировать ничего не требуется
Как в случае с Apache, инсталлировать ничего не требуется - В файл D:\USR\apache\conf\httpd.conf добавляем строки:
LoadModule php7_module "d:/USR/php/php7apache2_4.dll" AddHandler application/x-httpd-php .php # Путь к файлу php.ini PHPIniDir "D:/USR/php"
- И изменяем значение параметра
DirectoryIndexнаindex.html index.php(строка 278) - Используя «ApacheMonitor» перезапускаем Apache (Apache24 -> Restart)
- Заходим браузером http://localhost/index.php и убеждаемся, что PHP работает (обратитесь к первоначальной статье, чтобы узнать, откуда берется файл index.php) — в браузере будет вывод PhpInfo
- Делаем копию шаблона конфигурационного файла D:\USR\php\php.ini-development с именем D:\USR\php\php.ini — это конфигурационный файл для РНР.
- Редактируем конфигурационный файл D:\USR\php\php.ini. Пользуясь поиском находим внутри файла, раскомментируем и изменяем параметры.
 Обратите внимание, что параметр
Обратите внимание, что параметр extensionопределяет набор расширений РНР. Раскомментируйте те расширения, которые нужны Вам. В примере расширения, которые были нужны мне. Временную зону указывайте свою, а не мою:extension_dir = "D:/USR/php/ext" sys_temp_dir = "D:/USR/tmp" extension=php_curl.dll extension=php_gd2.dll extension=php_gettext.dll extension=php_mbstring.dll extension=php_mysqli.dll extension=php_openssl.dll date.timezone = Europe/Zaporozhye
Если у Вас возникли проблемы с запуском curl, обратитесь к этой инструкции. - Выполняем в командной строке
php -mчтобы просмотреть список подключенных расширений. - Перезапускаем Apache используя «ApacheMonitor»
Установка и настройка всего остального не изменилась. Обратитесь пожалуйста к статье по установке PHP 5.6 для получения подробной информации.
Как установить и настроить Apache в Windows
Как установить и настроить Apache в Windows
Эта статья является первой частью нашей серии «Как установить предварительные условия, необходимые для запуска собственной версии MIDAS с сервера Windows». .
.
Это относится только к самостоятельным установкам системы бронирования номеров и планирования ресурсов MIDAS на серверах под управлением Windows.
В этой первой статье рассказывается, как установить Apache в Windows. Другие веб-серверы (такие как Microsoft Internet Information Services (IIS)) также доступны для Windows.
Обратите внимание, что эта статья предоставляется «как есть» и является правильной на момент написания. Для получения дополнительной помощи по установке или настройке Apache обратитесь к собственной документации/поддержке поставщика.
Содержимое:
- Шаг 1 — Загрузите Apache для Windows
- Шаг 2 — Разархивируйте
- Шаг 3 — Настройте Apache
- Шаг 4 — Запустите Apache
- Шаг 5 — Проверьте Apache 6 — Установите как Apache Шаг 9 Служба Windows
- Шаг 7. Мониторинг Apache (необязательно)
Шаг 1. Загрузка Apache для Windows
Apache для Windows можно бесплатно загрузить с веб-сайта ApacheLounge.
Доступны как 32-разрядная (x86), так и 64-разрядная (x64) версии, в зависимости от того, работает ли на вашем сервере Windows 32- или 64-разрядная версия Windows:
В этом руководстве предполагается, что Сервер Windows работает под управлением 64-битной операционной системы, поэтому мы скачаем Apache 2.4.52 Win64 (httpd-2.4.52-win64-VC16.zip)
Согласно информации на странице загрузки ApacheLounge, вам также необходимо убедиться, что на вашем сервере установлен соответствующий распространяемый пакет C++ для Visual Studio. Возможно, он уже установлен в вашей системе, но если вы сомневаетесь, загрузите и запустите «vc_redist_x64.exe» (для 64-битной операционной системы) или «vc_redist_86.exe» (для 32-битной системы) с ссылки на сайте ApacheLounge в первую очередь.
Шаг 2. Разархивируйте
После завершения загрузки откройте загруженный файл «httpd-2.4.52-win64-VC16.zip» и извлеките его содержимое в подходящее место на вашем сервере, например C:\Apache24 или D:\Apache и т.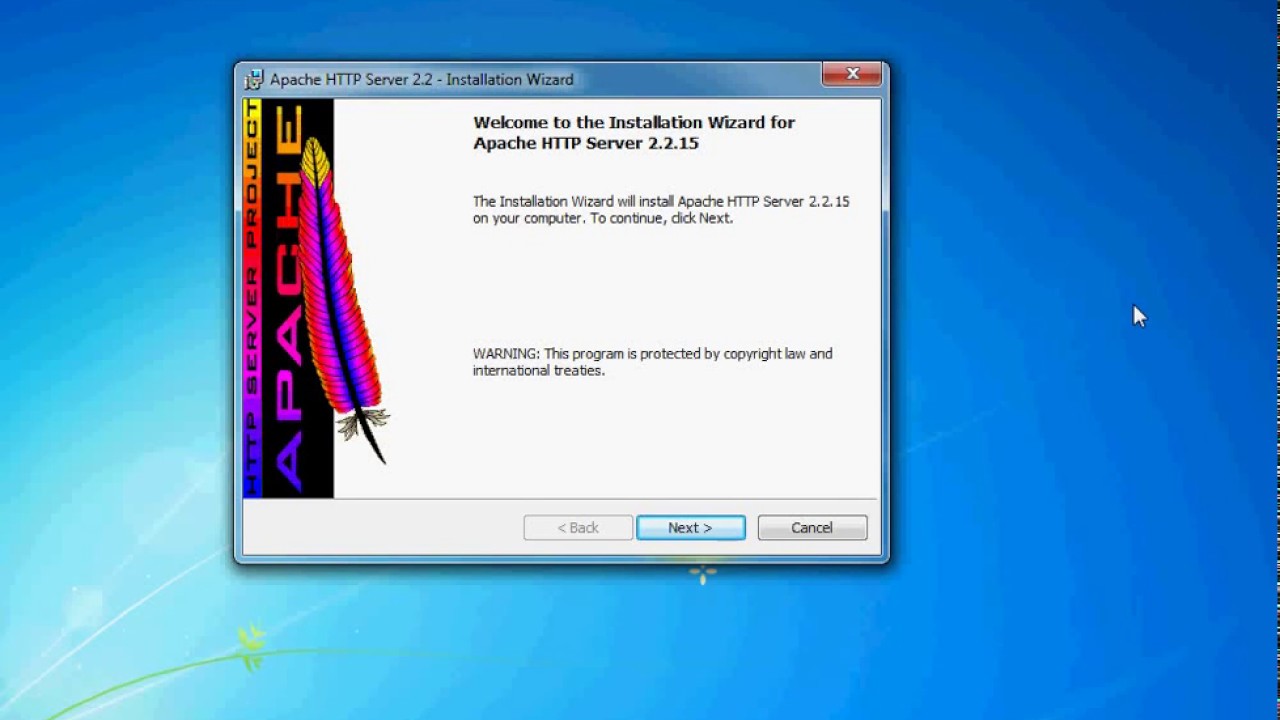 д.
д.
Шаг 3. Настройка Apache
После извлечения Apache нам нужно его настроить. Начните с поиска файла «httpd.conf» (который будет находиться в подкаталоге «conf») и откройте его в стандартном текстовом редакторе.
По умолчанию в этом файле конфигурации предполагается, что вы извлекли Apache в C:\Apache24. Однако, если вы извлекли Apache в другое место (например, D:\Apache), вам потребуется обновить переменную ${SRVROOT} в файле httpd.conf, чтобы она указывала на новое место соответственно, то есть:
Определить SRVROOT «C:/Apache24» → Определить SRVROOT «D:/Apache»
Если в вашем файле httpd.conf нет переменной SRVROOT, вместо этого вам потребуется вручную обновить все экземпляры «C: /Apache24», то есть:
ServerRoot «C:/Apache24» → ServerRoot «D:/Apache»
DocumentRoot «C:/Apache24/htdocs» → DocumentRoot «D:/Apache/htdocs»
ScriptAlias /cgi-bin/ «C:/Apache24/cgi-bin/» → ScriptAlias /cgi-bin/ «D:/Apache/cgi- бин/»
Независимо от того, куда вы распаковали Apache, вам также потребуется внести следующие изменения в файл httpd.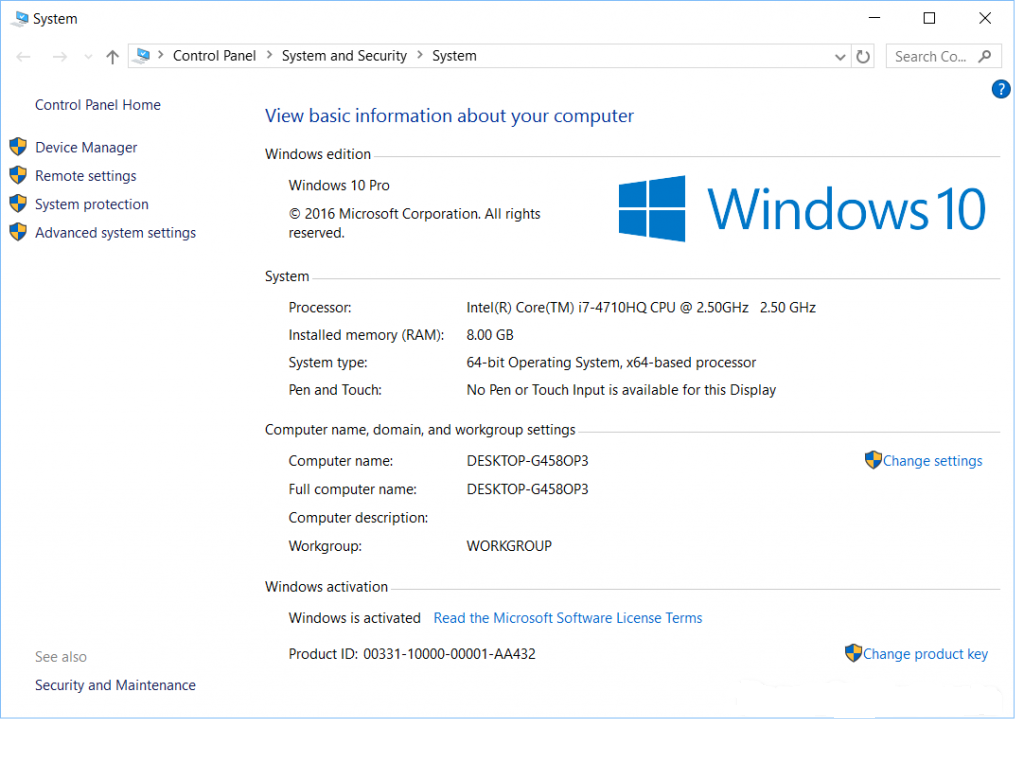 conf:
conf:
- A) Добавьте «ExecCGI» в директиву «Параметры»:
Найдите следующую строку:Параметры Indexes FollowSymLinks
… и добавьте «ExecCGI»:Options Indexes FollowSymLinks ExecCGI
… это сообщает Apache, что скрипты CGI/Perl разрешены за пределами каталога cgi-bin - B) Найдите и раскомментируйте следующую строку: ( удалив символ # в начале строки)
AddHandler cgi-script .cgi
…и также добавьте следующую строку:AddHandler cgi-script .pl
…Эти две строки сообщают Apache, как обрабатывать файлы .cgi/.pl (т.е. выполнять их, а не представлять их в виде текста в веб-браузере) - C) Добавьте следующую строку в конец файла httpd.conf:
ScriptInterpreterSource Registry
… это позволит Apache игнорировать самую первую строку файлов .cgi/.pl которые направляют Apache к местоположению установки Perl, а вместо этого определяют расположение Perl из реестра Windows
Шаг 4. Запустите Apache
Откройте приглашение Command или PowerShell в папке «bin» в том месте, где вы распаковали Apache (удерживая «Shift», щелкните правой кнопкой мыши и выберите «Открыть окно команд здесь», «Открыть Окно PowerShell здесь» или «Открыть в терминале Windows», в зависимости от вашей версии Windows):
Если вы открыли командную строку, запустите Apache, введя следующую команду:
httpd.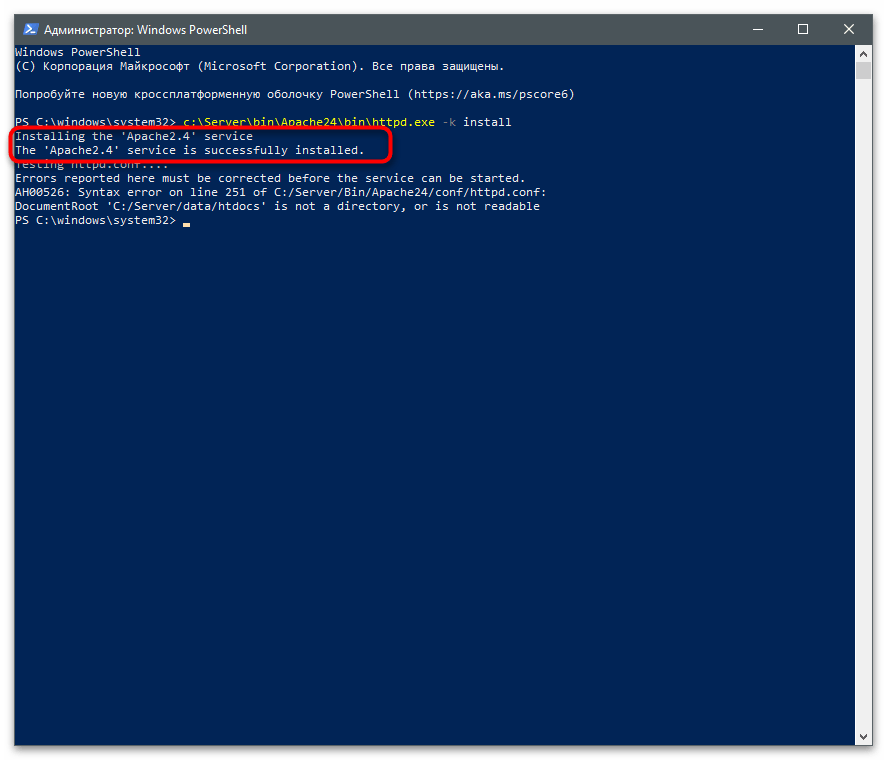 exe
exe
Если вы открыли PowerShell приглашение, запустите Apache, введя следующую команду:
& «D:\Apache\bin\httpd.exe»
(Замените D:\Apache\ на папку, в которую вы ранее извлекли сервер Apache)
Если вы видите запрос брандмауэра Windows, разрешите доступ соответствующим образом. Если вы не разрешите Apache доступ через брандмауэр вашего сервера, другие компьютеры/устройства не смогут подключиться к вашему веб-серверу, поэтому обязательно разрешите доступ соответствующим образом:
Если Apache (httpd.exe) не запускается с » не удалось выполнить привязку к адресу», скорее всего, это связано с тем, что другая служба уже работает на порту Apache по умолчанию (80). Убедитесь, что в настоящее время у вас нет уже запущенного сервера IIS (Internet Information Services). Если вы это сделаете, вам потребуется остановить/отключить IIS, чтобы запустить Apache (или изменить порт прослушивания в IIS или Apache, чтобы обе службы могли работать одновременно. Возможно, вам потребуется обратиться к собственной документации поставщика за помощью в изменении прослушивающие порты сервера).
Возможно, вам потребуется обратиться к собственной документации поставщика за помощью в изменении прослушивающие порты сервера).
Шаг 5. Проверьте Apache
Не закрывая предыдущее командное окно, откройте веб-браузер и перейдите по адресу http://127.0.0.1
Если Apache запущен, вы должны увидеть слова «Он работает!» отображается в вашем браузере:
Шаг 6. Установка как служба Windows:
Когда вы закроете окно команды/PowerShell, Apache закроется.
Однако, чтобы обеспечить постоянную работу Apache, его можно быстро установить как службу Windows.
Просто снова откройте административную командную строку или приглашение PowerShell и на этот раз введите следующее в командной строке:
httpd.exe -k install
…или в приглашении PowerShell:
Start-Process PowerShell — Verb RunAs
Это гарантирует, что PowerShell работает от имени администратора. Затем введите:
Затем введите:
& «D:\Apache\bin\httpd.exe» -k install
(замените D:\Apache\ на папку, в которую вы ранее распаковали сервер Apache). Затем вы должны увидеть сообщение о том, что Apache2 .4 служба успешно установлена.
Затем вы можете запустить службу, набрав:
net start Apache2.4
Шаг 7. Мониторинг Apache
(необязательно) Чтобы вы могли отслеживать текущее состояние вашего сервера Apache, а также разрешать для быстрого запуска/остановки/перезапуска сервера, Apache поставляется с небольшой утилитой под названием «Apache Monitor».
Дважды щелкните ApacheMonitor.exe в папке bin, чтобы запустить утилиту, или поместите ярлык в папку автозагрузки, чтобы она автоматически запускалась при каждом запуске Windows.
СОВЕТ. Чтобы быстро найти папку «Автозагрузка» в Windows 10 и более поздних версиях, нажмите WinKey + R, а затем введите «shell:startup» (текущий пользователь) или «shell:common startup» (все пользователи)
Далее в этом Серия.
 ..
.. Часть 2: Как установить и настроить Perl на сервере Windows
Часть 3: Как установить и настроить Maria DB на сервере Windows
Как установить Apache на Windows
Весь бизнес веб-сервер предназначен для обслуживания веб-сайтов в Интернете, и это услуги, которые, по мнению разработчиков Apache, должен предлагать сервер. Программное обеспечение Apache представляет собой инфраструктуру с открытым исходным кодом, совместимую с любой операционной системой, например Windows. Но как установить Apache в Windows? Ну, вас ждет угощение!
В этом руководстве вы узнаете, как установить Apache в Windows и настроить сервер Apache для запуска веб-приложения.
Готов? Читайте дальше и приступайте к настройке сервера Apache!
Предварительные условия
В этом руководстве содержатся пошаговые инструкции, но если у вас есть ПК с Windows 10, все готово — в этом руководстве используется компьютер с Windows 10 20h3.
Загрузка Apache в Windows
Позже в этом руководстве вы будете запускать веб-приложение на своем сервере Apache. Но в качестве первого шага вы установите Apache на свой компьютер. Вы можете загрузить HTTP-сервер Apache с официального сайта загрузки Apache.
Но в качестве первого шага вы установите Apache на свой компьютер. Вы можете загрузить HTTP-сервер Apache с официального сайта загрузки Apache.
1. Откройте веб-браузер, перейдите на страницу загрузки HTTP-сервера Apache и щелкните ссылку на сайте загрузки архива ниже. Это перенаправит ваш браузер на страницу Apache HTTP Server Source Code Distributions (шаг второй).
Доступ к официальному сайту загрузки Apache HTTP Server2. Затем найдите и щелкните ссылку двоичных файлов/, чтобы просмотреть содержимое пакета двоичных файлов.
Выбор пакета двоичных файлов3. Прокрутите вниз до конца и щелкните значок win32/, чтобы увидеть список пакетов Apache, которые вы можете установить на свой компьютер.
Доступ к списку пакетов Apache 4. Наконец, найдите установщик пакетов Apache для Windows и щелкните его, чтобы загрузить установщик пакетов Apache. Для этого руководства вы загрузите серию Apache 2. 0, как показано ниже.
0, как показано ниже.
Настройка установщика Apache для установки Apache в Windows
После загрузки пакета Apache необходимо настроить установщик и указать, откуда Apache получает ресурсы для развертывания по умолчанию.
1. Запустите программу установки Apache и нажимайте Далее , чтобы принять лицензионное соглашение, пока не дойдете до страницы Информация о сервере (второй шаг).
2. Затем настройте информацию о сервере следующим образом:
- Введите localhost для сетевого домена , а также Имя сервера .
- Введите свой адрес электронной почты в поле Адрес электронной почты администратора .
- Оставьте значение по умолчанию для всех пользователей и нажмите Далее .
Настройка информации о сервереВы также можете указать изменения в этих настройках позже из файлов конфигурации.

3. Выберите Обычный на странице Тип установки , поскольку вы только изучаете основы Apache в Windows, и нажмите Далее .
Выбор типа установки4. Теперь оставьте путь установки по умолчанию, как показано ниже, и нажмите Следующий .
Выбор папки для установкиВы можете изменить предпочитаемый путь установки, нажав кнопку «Изменить» и выбрав нужный путь.
5. Нажмите Установить , чтобы начать установку HTTP-сервера Apache на вашем компьютере.
Установка HTTP-сервера Apache6. Нажмите Finish после завершения установки. Закрытие мастера установки автоматически запускает сервер Apache.
Закрытие мастера установки7. Найдите значок Apache на панели задач, чтобы убедиться, что сервер Apache работает.
Проверка работы сервера Apache 8. Наконец, откройте предпочтительный браузер и перейдите к localhost , как показано ниже, чтобы проверить установку сервера Apache.
Если установка прошла успешно, вы увидите следующую страницу.
Тестирование сервера ApacheВы также можете перейти по адресу обратной связи ( http://127.0.0.1/) для доступа к серверу Apache.
Разрешение внешних подключений к веб-серверу Apache
Хотя для тестирования может работать локальное подключение, внешней системе может потребоваться доступ к веб-странице. Поэтому вы должны открыть соединение через брандмауэр Windows.
1. Сначала запустите Брандмауэр Защитника Windows с консолью Advanced Security .
2. Перейдите к Правила для входящих подключений и нажмите Новое правило .
Добавление нового правила3. До 9 лет0172 Введите правило , выберите Программа .
Выбор программы в качестве правила Введите4. Найдите или введите путь к исполняемому файлу сервера Apache.
Ввод пути к исполняемому файлу Apache Server 5. В качестве действия выберите Разрешить подключение .
В качестве действия выберите Разрешить подключение .
6. Под применяемыми профилями разрешите все профили по умолчанию.
Определение профилей для применения правила к7. Наконец, дайте правилу имя и нажмите Finish .
Запуск веб-приложения
Теперь вы готовы запустить свое веб-приложение, так как Apache работает правильно. Но где именно вы храните свое веб-приложение для развертывания?
Корневой каталог сервера Apache ( C:\Program Files\Apache Group\Apache2\ ) содержит как минимум три важных подкаталога:
- conf — содержит файл, который сообщает Apache, как реагировать на различные типы запросов. .
- htdocs – Содержит документы, изображения или данные, которые вы хотите предоставить своим клиентам.
- журналы – Содержит файлы журналов, в которых записываются произошедшие события. Вы можете обратиться к …/logs/error_log всякий раз, когда что-то не работает должным образом.

Apache возвращает все файлы, помещенные в каталог C:\Program Files\Apache Group\Apache2\htdocs при запуске localhost.
Чтобы увидеть, как работает сервер Apache, вы создадите файл HTML в качестве запускаемого веб-приложения.
1. Сначала удалите все файлы по умолчанию в каталоге C:\Program Files\Apache GroupApache2\htdocs .
2. Откройте предпочитаемый текстовый редактор, чтобы создать файл index.html в каталоге htdocs , и заполните этот файл приведенным ниже кодом.
Приведенный ниже код печатает сообщение на странице при запуске в веб-браузере.
<стиль>
<название>
Моя веб-страница
<тело>
Добро пожаловать
Мой первый абзац.
3. Щелкните значок Apache на панели задач, чтобы перезапустить сервер Apache, как показано ниже.
Перезапуск сервера Apache 4. Наконец, перейдите на свой IP-адрес или localhost в веб-браузере.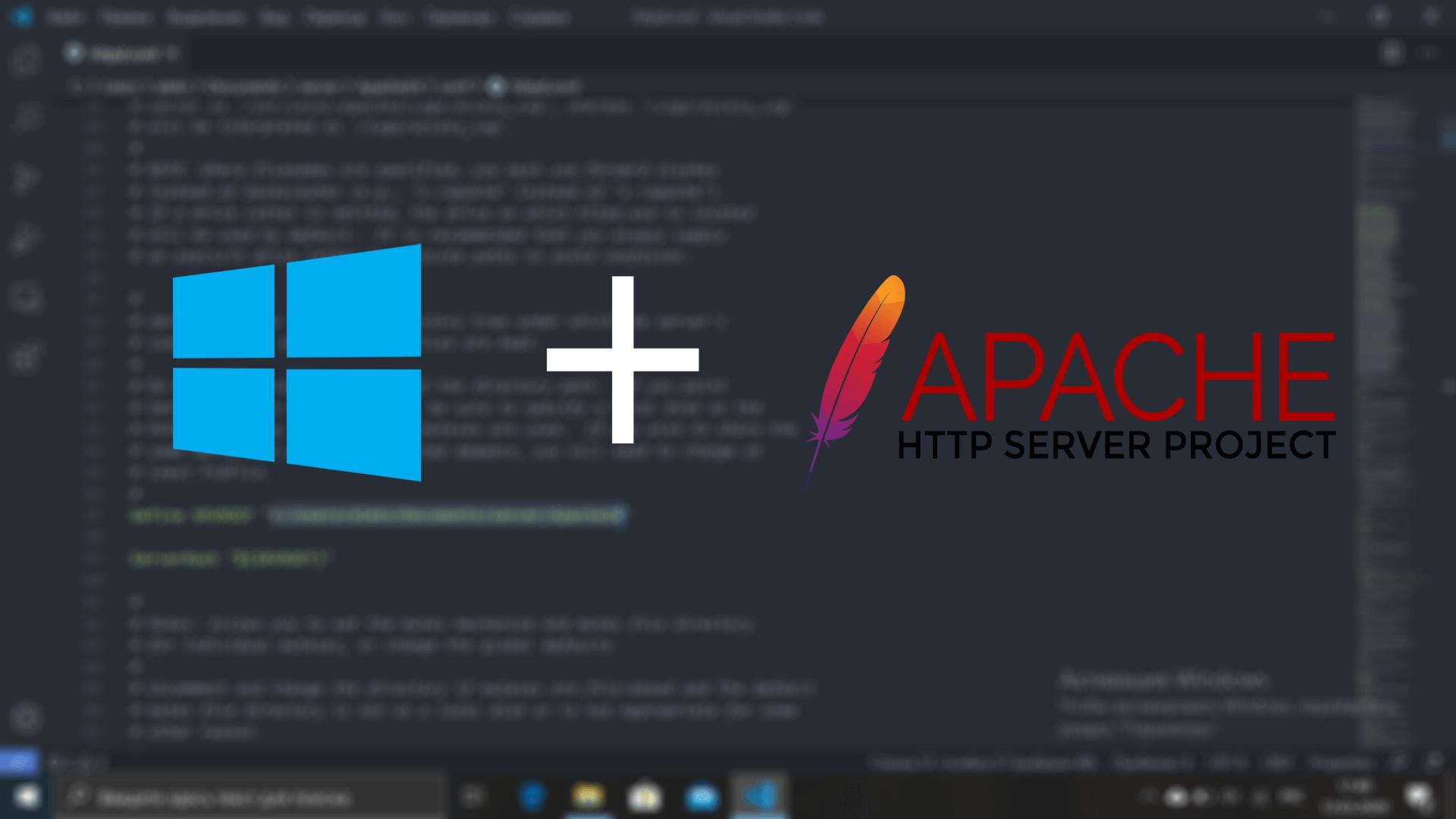
Если все пойдет хорошо, вы получите такое же сообщение, как показано ниже.
Запуск веб-приложенияВы можете поместить весь проект в папку htdocs и получить к нему доступ из браузера, набрав localhost/имя_проекта/.
Обновление имени сервера и электронной почты администратора
По умолчанию файлы Apache доступны только для чтения. Но, как правило, вам нужно иметь больший контроль над конфигурацией сервера Apache. Как? Вам необходимо предоставить файлам Apache разрешения Write для любой модификации.
1. Для этой демонстрации предоставьте разрешения для каталога conf , расположенного в каталоге C:\Program Files (x86)\Apache Group\Apache2 .
2. После включения разрешений откройте файл http.conf , расположенный по адресу C:\Program Files (x86)\Apache Group\Apache2\conf.
3. Найдите следующую строку, замените localhost предпочитаемым именем и сохраните изменения.
ServerName указывает имя хоста сервера для использования при создании URL-адресов перенаправления.
ServerName localhost:80 4. Наконец, найдите следующую строку и замените [email protected] предпочитаемым адресом электронной почты.
ServerAdmin предоставляет Apache адрес электронной почты для автоматической генерации страниц при возникновении некоторых ошибок.
ServerAdmin [email protected] Изменение корневого каталога
Как вы уже знаете, Apache возвращает файлы из папки htdocs . Но вы также можете использовать другую папку или диск для создания резервных копий и запуска на Apache. Или если вы просто хотите протестировать свой проект, ничего не испортив в исходном каталоге проекта.
1. Создайте фиктивную папку с желаемым именем. Но для этой демонстрации папка называется MyApacheFolder в Е привод.
2. Создайте новый файл HTML с именем index.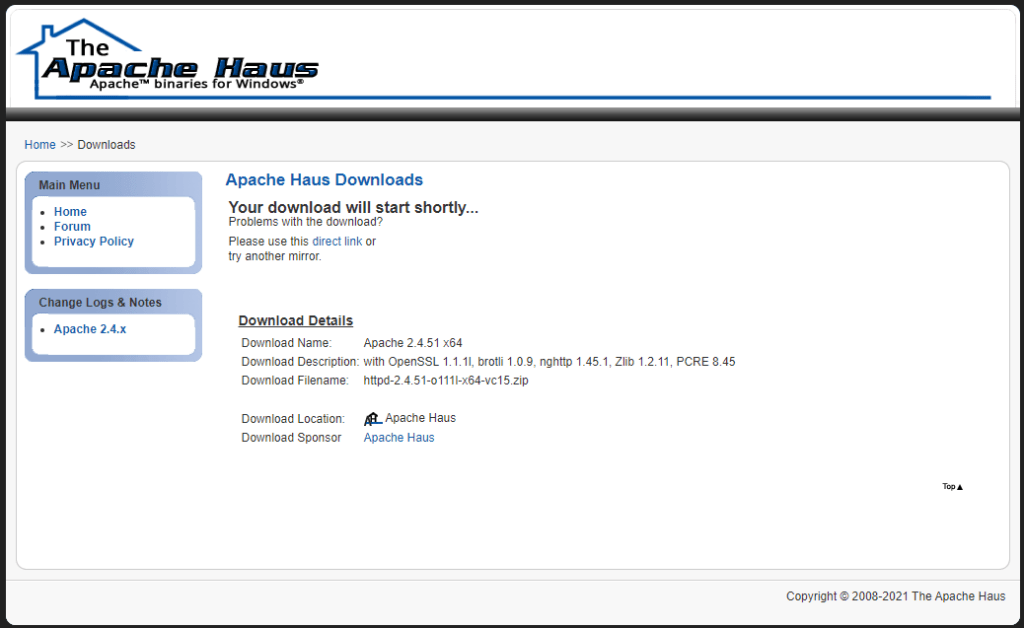 html в папке MyApacheFolder и заполните файл приведенным ниже кодом.
html в папке MyApacheFolder и заполните файл приведенным ниже кодом.
Приведенный ниже код печатает сообщение «Запуск страницы из другого каталога», когда вы запускаете его в веб-браузере.
<стиль>
Моя веб-страница
<тело>
Запуск страницы из другого каталога
Теперь откройте файл http.conf и измените некоторые значения следующим образом:
- Найдите DocumentRoot , показанный ниже, и измените значение на путь к вашей фиктивной папке ( E:\MyApacheFolder ).
- Теперь измените значение Directory ниже на путь к вашей фиктивной папке ( E:\MyApacheFolder ).
- Сохраните изменения, внесенные в файл http.conf . Эти изменения позволяют серверу Apache получать доступ к файлам из этой папки вместо каталога по умолчанию ( htdocs ).


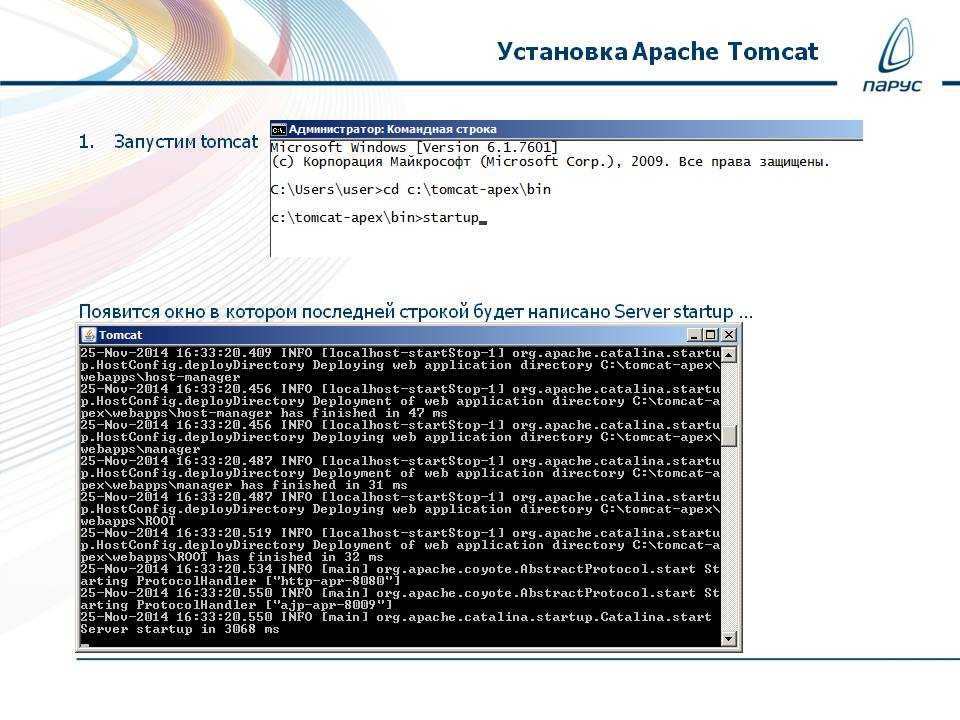
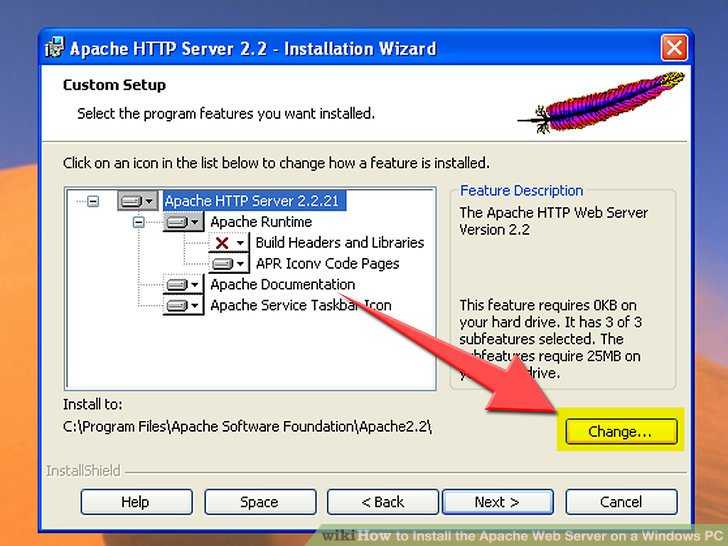
 exe -k установить
exe -k установить conf изменяем значение
conf изменяем значение  exe и/или помещаем его в автозагрузку (для открытия окна автозагрузки в WIN8..10 необходимо нажать WIN+R, затем ввести
exe и/или помещаем его в автозагрузку (для открытия окна автозагрузки в WIN8..10 необходимо нажать WIN+R, затем ввести  Как в случае с Apache, инсталлировать ничего не требуется
Как в случае с Apache, инсталлировать ничего не требуется Обратите внимание, что параметр
Обратите внимание, что параметр