Как сделать ссылку в Word — Как сделать гиперссылку в ВК, Ворде, презентации PowerPoint, на HTML и в Excel?
Привет всем. Каждый из нас встречался со ссылками на страницах сайтов в интернете. А знаете ли вы как сделать гиперссылку в документе Word? На самом деле гиперссылки можно создавать в любой программе Microsoft Office: PowerPoint, Excel и Word.
- 1 Что такое гиперссылка?
- 2 Как сделать ссылку в роли закладки
- 3 Как сделать гиперссылку на документ в компьютере
- 4 Как сделать гиперссылку на сайт в интернете
- 4.1 Видео: Как сделать ссылку в Word?
Что такое гиперссылка?
Гиперссылка — это объект, который включает в себя информацию о том, в каком месте расположен другой объект. Объектом может быть любой документ или файл на компьютере, также может быть ссылка на любую страницу в интернете. Процесс создания гиперссылки обычный такой же как и во многих других программах. Ссылка является объектом, которая, при клике по нему ведет на нужную нам страницу или документ.
Как сделать ссылку в роли закладки
Сделаем нашу гиперссылку как закладку, которая будет ссылаться на нужный текст в документе Word. Таким образом можно делать самостоятельно содержание документа. А на этой странице я рассказываю об автоматическом методе создания меню в Word.
- Откройте ваш документ и найдите то предложение, на котором вы хотите сделать закладку.
- Поставьте курсор слева от начала строки.
- Откройте вкладку «Вставка». Найдите пункт «Ссылки». Нажмите стрелку вниз и выберите пункт «Закладка».
- Теперь сделайте следующие настройки в окне «Закладки».
- Напишите имя Закладки. Закладка будет вести туда, где стоит курсор в документе. Если вам нужно сделать закладку на другую строку, нажмите кнопку «Отмена» и поставьте курсор в нужном месте.
- Если вам надо, чтобы ваши закладки были скрыты поставьте галочку в соответствующем пункте.
- Нажмите кнопку «Добавить» и закладка будет ссылаться на это место.
- Сохраните документ, если вы этого не сделать, то Word не будет знать, где расположены ваши закладки.

- Сделаем ссылку на закладку.
- В начале документа поставьте ваш курсор в том месте, где будет сделано содержание.
- Дайте название и выделите его, зажав левую кнопку мыши.
- Теперь откройте вкладку «Вставка» найдите пункт «Ссылки» и выберите пункт меню «Гиперссылка».
- В разделе «Связать с» выберите «Место в документе». Вы увидите список всех закладок в текущем документе.
- Выбрав нужную закладку, вам всего лишь останется нажать кнопку ОК и выделенные слова станут гиперссылкой.
- Выделите фразу или предложения, который вы хотите сделать со ссылкой на документ.
- Откройте вкладку «Вставка», выберите пункт «Ссылки», нажмите стрелочку вниз и выберите в меню «Гиперссылка».
- В этот раз для вставки ссылки в диалоговом окне мы выберем в «Связать с» пункт «Файл, вебстраницей», где с правой стороны, выберем нужный нам файл.
- После того, как вы выбрали нужный файл, нажмите кнопку ОК и ссылка будет вставлена в текст документа.

Если вы желаете, чтобы ваши документы, на которые вы ссылаетесь, были доступны другим, создайте одну папку, где вы разместите все документы, в том числе и тот, над которым вы работаете.
Нажав на кнопку «Подсказка», можно ввести текст, который будет отображаться, когда курсор будет над гиперссылкой.
Как сделать гиперссылку на сайт в интернете
- Прежде всего найдите страницу, на которой вы хотите создать ссылку, выделите ее адрес и скопируйте (левая кнопка мыши — «Копировать»). Будьте внимательны и выделите только адрес страницы без пробелов впереди или после него. Обычно URL страницы начинается с http или https.
- После того, как вы скопировали адрес страницы в интернете, выделите ту часть текста в документе, который вы будете делать гиперссылкой.
- На ленте word откройте вкладку «Вставка», выберите «Ссылки» — «Гиперссылка».
- Когда откроется диалоговое окно «Вставка гиперссылки», поставьте курсор в поле «Адрес» и вставьте скопированный адрес страницы (правая кнопка мыши — «Вставить»).

- Нажмите кнопку «ОК» и убедитесь, что ваша гиперссылка работает.
Если вы все правильно сделали и у вас получилось, я вас поздравляю. Советую ознакомиться и с другими уроками по текстовому редактору Microsoft Word. Не забывайте поделиться с друзьями. Спасибо и до новых встреч.
ссылка
Похожие статьи
Как закрепить шапку в таблице Word
Как посчитать знаки в Word
Как сделать фон в Word
Как сделать гиперссылку в ворде на место в документе?
Как сделать гиперссылку в ворде на место в документе?
Создание гиперссылки на веб-страницу
- Выделите текст или рисунок, который должен представлять гиперссылку.

- Нажмите CTRL+K. Можно также щелкнуть текст или рисунок правой кнопкой мыши и в shortcut-меню щелкнуть ссылку.
- В окне Вставка гиперссылки введите или вставьте ссылку в поле Адрес.
Как оставить ссылку в ворде?
Добавление ссылок в документ
- Установите курсор в конце предложения или выражения, которое хотите использовать в качестве ссылки, а затем на вкладке Ссылки в группе Ссылки и списки литературы щелкните Вставить ссылку.
- В списке ссылок в области Вставить ссылку выберите нужную ссылку.
Как сделать гиперссылку в статье?
Выделите текст и нажмите кнопку с изображением цепи «Добавить гиперссылку»; Выберите «Внешняя ссылка» и вставьте адрес страницы в строку «Адрес ссылки»; Нажмите «Сохранить и прикрепить заметку»; Нажмите «Отправить».
Как сделать активную ссылку в ворде?
В Word сделать ссылку активной можно двумя способами:
- Скопировать ее из адресной строки обозревателя, вставить в документ, кликнуть клавишу «Enter»;
- Выделить слово нажать по нему правой кнопкой мыши и выбрать опцию «Гиперссылка»;
- Далее, установите связь с интернет-страницей, прописав в поле «Адрес» название сайта.

Как сделать ссылку на документ?
Добавление ссылки
- Выделите текст или объект, который должен представлять гиперссылку.
- Щелкните его правой кнопкой мыши и выберите пункт Ссылка .
- В разделе Связать с выберите параметр Место в документе.
- В списке выберите заголовок или закладку, на которую должна указывать гиперссылка.
Как узнать ссылку на скачивание?
В Chrome — запустите загрузку как обычно — затем перейдите в Меню — Загрузки — и вы увидите прямую ссылку, которая была использована. Или нажмите Ctrl +, J чтобы открыть окно. Вы можете использовать расширение LiveHTTPHeaders, чтобы определить фактический URL-адрес загружаемого файла.
Как сделать ссылку на файл в почте?
Ссылка на веб-страницу
- При создании сообщения электронной почты установите курсор туда, куда вы хотите вставить ссылку.
- Нажмите клавиши ALT+N, I, I, чтобы открыть диалоговое окно Вставка гиперссылки.
 …
… - Введите адрес веб-страницы.
- Нажмите клавиши ALT+T. …
- Чтобы вставить ссылку, нажмите клавишу ВВОД.
Как сделать ссылку на файл в Windows?
Для создание ссылки используется команда mklink (из командной строки, кэп). mklink Создает символьную ссылку. MKLINK [[/D] | [/H] | [/J]] Ссылка Назначение /D Создает символьную ссылку на каталог.
Как сделать символьную ссылку?
Использовать утилиту просто. Выбираем папку, для которой нужна ссылка, и щелкаем по ней правой кнопкой мыши — в меню выбираем Запомнить источник ссылки. После этого открываем папку, где нужно эту ссылку вставить, и также делаем клик правой кнопкой, теперь выбираем Поместить как — Символическую ссылку. Готово.
Как сделать ссылку на компе?
Для того чтобы вставить ссылку одновременно нажмите на клавиатуре две клавиши «Ctrl» + «V». В результате любого из этих способов, в том месте документа, где у вас стоял курсор появится скопированная ссылка.
Как скопировать ссылку на сайт?
Итак, для этого, мы проделываем следующие простые действия:
- Наводим указатель мыши на ссылку.
- Нажимаем на правую кнопку мыши.
- В появившемся меню, выбираем «Копировать адрес ссылки», «Копировать ссылку», или просто «Копировать». Для этого, мы наводим указатель мыши на нужный нам пункт и нажимаем левую кнопку.
Как скопировать ссылку на сайт с телефона?
Копирование адреса веб-сайта аналогично копированию основного текста на устройстве Android.
- Перейдите на веб-сайт, найдите ссылку, которую хотите скопировать и вставить, используйте любой браузер.
- Нажмите и удерживайте веб-адрес в адресной строке, пока не появится всплывающее меню.
- Нажмите «Копировать».
Как сделать короткую ссылку?
Как сократить ссылку: обзор 11 сервисов
- is.gd. Is.gd – англоязычный бесплатный сокращатель ссылок от сайта Memset.
 …
… - Bit.do. Сервис bit.do был создан бразильской интернет-компанией Insite. …
- Bitly.com. Bitly – один из самых популярных сервисов для сокращения URL. …
- Tiny URL.com. …
- U.to. …
- Cutt.us. …
- Vk.com/cc. …
- Clck.ru.
Как сократить ссылку на гугл диск?
Перейдите на страницу сервиса Google url shortener….Как создать короткую ссылку в Google url shortener
- Введите или скопируйте свою ссылку в верхнюю длинную строку
- Поставьте галочку возле слов «Я не робот» и подтвердите, что вы не бот, выполнив простое задание,предложенное программой. …
- Щелкните на кнопке «SHORTEN URL».
Как сократить ссылку на ютуб?
Чтобы уменьшить ссылку YouTube пользователям достаточно заменить вручную часть УРЛ с длинного «http://www.youtube.com/watch?v=» на более короткий «http://youtu.be/». Хоть сокращение и незначительное, но зато посетители точно знают, что их перенаправляют на YouTube, а не на другой ресурс.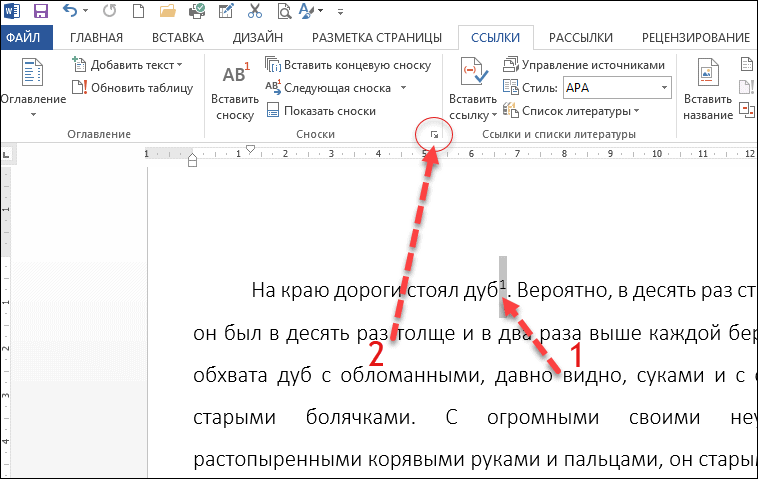
Как можно назвать свой канал на ютубе?
Какое должно быть имя?
- Понятным — объясните вашим посетителям, о чем ваш канал.
- Оригинальным — чтобы ваше название канала на YouTube легко запомнили, оно должно выделяться.
- Запоминающимся — так вас смогут найти, просто вбив фразу в поисковик.
- Не нарушающим авторские права — откажитесь от названий популярных брендов.
Как сделать ссылку в описании под видео в YouTube?
Для добавления внешней ссылки на собственный сайт следует выбрать пункт «Подсказки». Находим ролик, в который мы хотим добавить аннотацию. Нажимаем на значок стрелочки рядом с кнопкой «Изменить» и выбираем пункт «Конечная заставка и аннотации». Переходим на вкладку «Аннотации» и нажимаем кнопку «Добавить аннотацию».
Как вставить ссылку в комментарии на ютубе?
Как сделать ссылку в комментариях на ютубе Ещё интересней использовать ссылку на какой-либо ролик.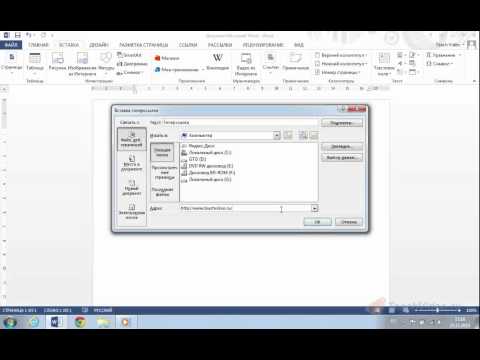 Берём чей-либо ролик схожей тематики, по вашему усмотрению, и копируем его адрес наверху видео. Затем вставляем скопированную ссылку в наш комментарий, добавляем свой текст и нажимаем «Отправить».
Берём чей-либо ролик схожей тематики, по вашему усмотрению, и копируем его адрес наверху видео. Затем вставляем скопированную ссылку в наш комментарий, добавляем свой текст и нажимаем «Отправить».
Что такое активная ссылка?
Активная ссылка – стандартная ссылка, при переходе по которой пользователя перебрасывает на целевую страницу.
Как сделать ссылку в Инсте активной?
В шапке Инстаграм-аккаунта можно указать одну активную ссылку на сайт. Для этого откройте главную страницу учетной записи и перейдите в раздел «Редактировать профиль». В поле «Сайт» укажите URL-адрес. Это может быть блог компании, интернет-магазин, веб-сервис, профиль во Вконтакте или Facebook.
Как сделать активную ссылку в презентации?
Ссылка на веб-страницу
- Выберите текст или объект, который требуется превратить в гиперссылку.
- На вкладке Главная в группе Вставить нажмите кнопку Текст и выберите пункт Гиперссылка.

- В поле Связать с введите веб-адрес.
Как сделать гиперссылку в Ворде
Иногда в текстовый документ Word просят вставить гиперссылку. Как это сделать правильно?
- 1 Что такое гиперссылка и зачем она нужна?
- 2
Как самому сделать гиперссылку?
- 2.1 Пошаговая инструкция № 1. Для текущего документа
- 2.2 Видео — Быстрые переходы по документу Word с помощью гиперссылок
- 2.3 Пошаговая инструкция № 2. Для файлов на ПК
- 2.4 Пошаговая инструкция № 3. Для перехода на веб-страницы
- 3
Как удалить все ссылки?
- 3.1 Видео — Как сделать ссылку в Word
Как сделать гиперссылку в Ворде
Что такое гиперссылка и зачем она нужна?
Гиперссылка — часть документа, ссылающаяся на какой-то другой элемент.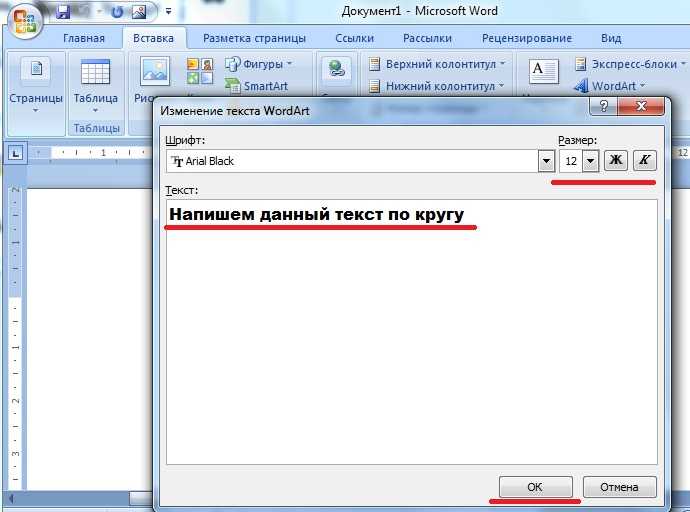 Он может находиться в том же файле, на локальном диске, в интернете.
Он может находиться в том же файле, на локальном диске, в интернете.
Справка!
В английском языке используется другое слово для обозначения этого термина — hyperlink. Это надо знать тем, кто пользуется англоязычными версиями текстового процессора Word.
Гиперссылка выделяется графически. По умолчанию, Word маркирует ее синим цветом и подчеркиванием. Если по ссылке в открытом документе переходили, цвет становится сиреневым.
Но подобную маркировку может использовать и сам автор текста. Как же отличить гиперссылку? Если навести на такой текст, появляется путь к файлу, имя веб-страницы — как на рисунке.
Гиперссылка маркирована синим цветом и подчеркиванием, а если навести курсор появляется путь к файлу, имя веб-страницы
Гиперссылка очень удобна, поскольку экономит время. Функция позволяет быстро искать нужные куски текста, разделы, страницы, видео, фото в интернете.
Как самому сделать гиперссылку?
Сначала определяют объект, для которого будет применяться ссылка.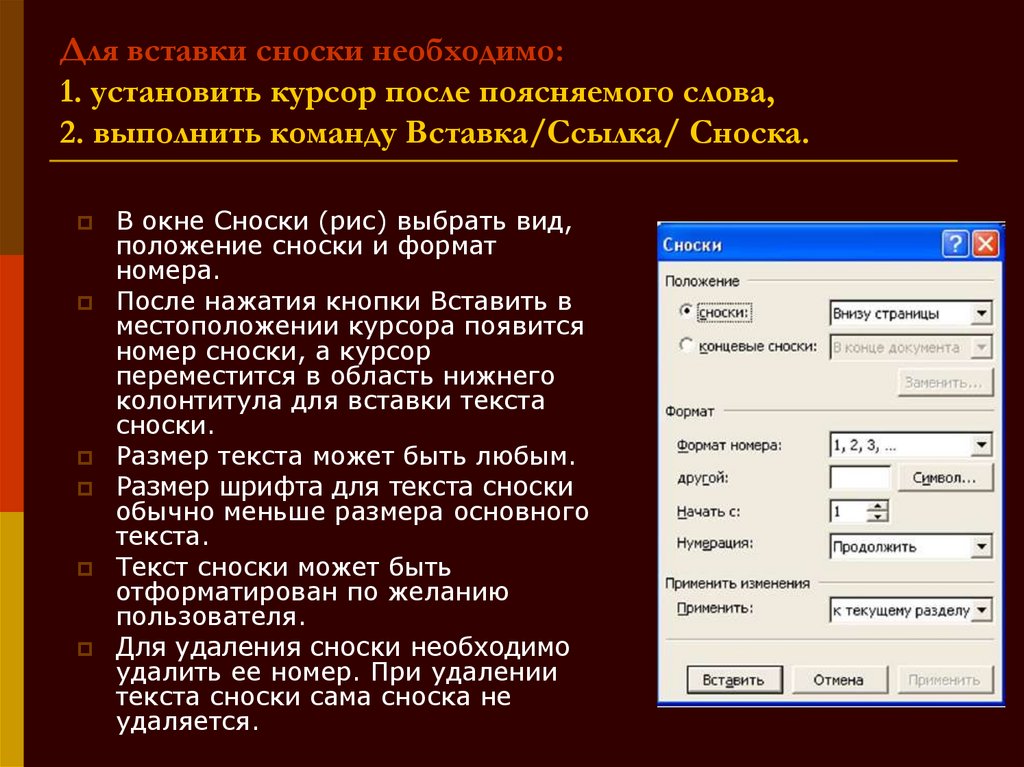 Это и определяет порядок его формирования.
Это и определяет порядок его формирования.
Пошаговая инструкция № 1. Для текущего документа
Если ссылка будет на элемент в текущем документе, надо:
- Перейти на тот объект, к которому делают отсылание, и размещают там курсор.
- Находят вкладку «Вставка» на панели инструментов.
Находим вкладку «Вставка» на панели инструментов
- Выбирают команду «Ссылки», нажимают кнопку и находят позицию «Закладки», которую тоже надо нажать.
Выбираем команду «Ссылки», нажимаем кнопку, находим позицию «Закладки» и нажимаем по ней
- Открывается диалоговое окно, в котором редактор предлагает дать имя закладке, например, «Вступление».
В соответствующем поле вводим имя закладки
- Выделяют в тексте место, из которого будет переход к указанному в закладках разделу.
Выделяем в тексте место, из которого будет переход к указанному в закладках разделу
- Снова возвращаются в меню «Вставка», далее «Ссылки», но уже выбирают кнопку «Гиперссылка».

Переходим в меню «Вставка», далее «Ссылки», выбираем кнопку «Гиперссылка»
На заметку! Есть и быстрый способ оказаться в нужном меню — просто щелкнуть по выделенной фразе правой клавишей мыши или тачпада, и в появившемся затем меню выбрать позицию «Гиперссылка»
- Какой бы способ ни выбрали, в ответ появится окно «Вставка гиперссылки», справа на панели выбирают кнопку «Закладка».
Справа на панели выбираем кнопку «Закладка»
- Снова открывается окно. В нем выводится перечень установленных ранее закладок. Из него выбирают необходимую позицию.
Выбираем необходимую позицию
Видео — Быстрые переходы по документу Word с помощью гиперссылок
Пошаговая инструкция № 2.
 Для файлов на ПК
Для файлов на ПКТакую ссылку создать еще проще, для чего надо:
- Выделить фразы или слова, на которых планируют закрепить ссылку.
Выделяем фразы или слова, на которых планируют закрепить ссылку
- Перейти на вкладку меню «Вставка», далее «Ссылки», затем «Гиперссылка», так же как в пошаговой инструкции № 1.
Переходим в меню «Вставка», далее «Ссылки», выбираем кнопку «Гиперссылка»
- Появляется окно с каталогом, в котором отмечают требуемый файл. В окне снизу появляется путь к объекту на компьютере, затем нажмите «ОК».
Отмечаем требуемый файл, нажимаем «ОК»
Теперь, если кликнуть на ссылку, в новом окне откроется документ, на который сослался автор.
Такие ссылки эффективны только для пользователя конкретного компьютера. Если отправить документ по почте, то получатель не сможет перейти к указанному файлу, поскольку у него нет доступа к каталогу. То же произойдет, если с компьютера удалят данный документ.
Справка! Ссылки, которые ссылаются на несуществующие объекты, называют битыми. При нажатии на них в ряде случаев появляется текст с кодом ошибки.
Пошаговая инструкция № 3. Для перехода на веб-страницы
Гиперссылки, которые ведут на веб-страницы, формируют так:
- Выделяют, как в двух первых случаях, в тексте фразу или слова, с которых необходимо сделать ссылку (п. 1 инструкции 2).
Выделяем фразы или слова, на которых планируют закрепить ссылку
- Повторяют действия, описанные в предыдущих разделах действие — «Вставка», далее «Ссылки», затем «Гиперссылка».
Переходим в меню «Вставка», далее «Ссылки», выбираем кнопку «Гиперссылка»
- В нижнем окне всплывшего меню на мониторе в окне вводят URL-адрес веб-страницы, жмут «ОК».
Вводим URL-адрес веб-страницы, жмем «ОК»
Справка. URL — это адрес, по которому расположен файл.
Он содержит уникальные координаты в сети интернет.
Чтобы найти этот адрес, надо открыть сайт в браузере, найти верхнюю адресную строку, выделить ее содержимое курсором и скопировать.
На сайте выделяем содержимое адресной строки курсором и копируем, нажав клавиши «Ctrl+C»
Как удалить все ссылки?
Бывает, что в тексте много гиперссылок, а сдать файл нужно без них. Удаление каждой позиции может занять часы в большом документе с сотнями страниц. Разработчики Word предусмотрели такую ситуацию, и упростили жизнь пользователям. Поэтому снять ссылки можно за секунды в несколько кликов. Это делают так:
- Выделяют весь текст. Чтобы не скролить документ от начала до конца, используют сочетание клавиш «Ctrl+A».
Нажимаем одновременно сочетание клавиш «Ctrl+A», чтобы выделить весь текст
- Жмут одновременно на три кнопки «Ctrl+Shift+F9».
Нажимаем одновременно на три кнопки «Ctrl+Shift+F9»
На заметку! На ноутбуке вместе с сочетанием клавиш «Ctrl+Shift+F9» необходимо нажать клавишу «Fn».

Для удаления одной гиперссылки, делают следующее:
- Отмечают в текстовом файле нужное место со ссылкой. Кликают по нему правой клавишей мыши.
Отмечаем в текстовом файле нужное место со ссылкой, кликаем по нему правой клавишей мыши
- Появляется меню, в котором выбирают позицию «Удалить гиперссылку».
Выбираем позицию «Удалить гиперссылку».
Выделенный текст приобретает обычный цвет, исчезает подчеркивание. При наведении на эту часть текста не возникает всплывающее окно с адресом файла.
Выделенный текст приобретает обычный цвет, исчезает подчеркивание и не всплывает окно с адресом файла
Формировать и удалять гиперссылки несложно. Нужно только зайти в Word, найти нужные функции меню. Через 5 минут даже новичок освоит этот навык и обязательно возьмет себе на вооружение.
Читайте полезную информацию с пошаговой инструкцией, как работать в ворде для чайников, в нашей новой статье.

Видео — Как сделать ссылку в Word
Узнаем как изготовить гиперссылку в Ворде, в ВК: инструкция
Сейчас сложно представить себе Интернет без ссылок с одного сайта на другой. Конечно, несложно скопировать ссылку и вставить ее в адресную строку, но куда проще нажать на ссылку и сразу оказаться на нужном ресурсе. Это в разы ускоряет поиск информации не только в Интернете, но и в различных документах.
Несмотря на то, что гиперссылки везде выглядят одинаково — текст ссылки выделяется синим и подчеркивается сплошной линией — процесс добавления гиперссылок в «ВК» или «Ворд» отличается. Эти различия связаны с тем, что обработка исходного кода документов осуществляется разными программами, у каждой из которых свой особенный алгоритм работы.
Основные термины
Прежде чем понять, как сделать гиперссылку, следует разобраться в основных терминах.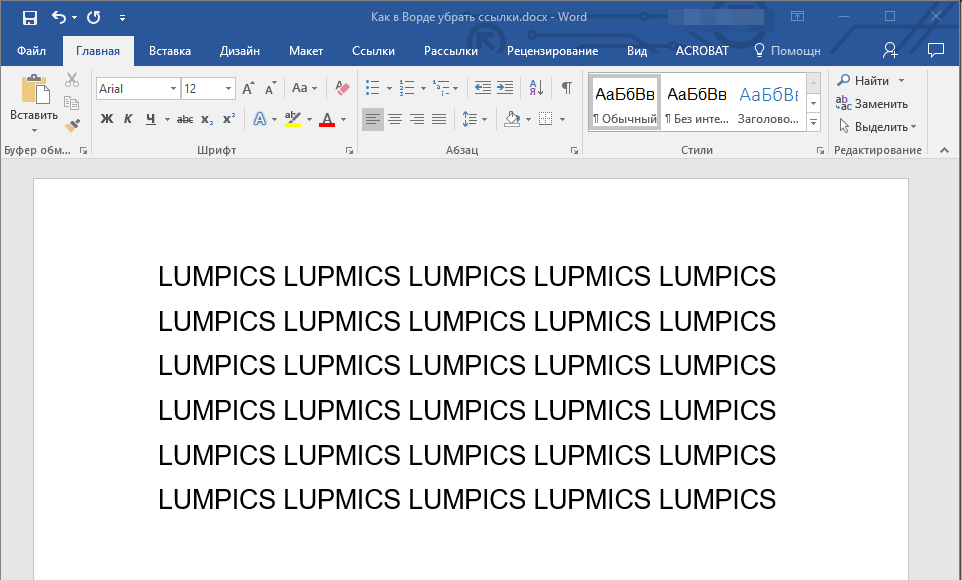
Гиперссылка — это элемент в документе или на сайте, при нажатии на который осуществляется переход в другую часть документа либо на другой сайт. По общим правилам цвет ссылки имеет синий цвет и подчеркнут сплошной линией, однако на сайтах стиль отображения может быть изменен.
URL — адрес страницы. URL не всегда является гиперссылкой, потому что может быть записан в виде текста и не быть активным. То есть при нажатии на него не будет осуществляться переход на другой ресурс.
Анкор — текст ссылки. Анкорный текст может быть любым. Анкором может быть и сама ссылка. В таком случае ссылка считается безанкорной.
Гиперссылки в «ВК»
Начнем с элементарного. «Как сделать гиперссылку в «ВК»?» — один из самых частых вопросов пользователей соцсетей, количество которых неуклонно растет. А порядок оформления ссылок понятен далеко не всем.
Оформление гиперссылок в ВК отличается в зависимости от того, на какую страницу данная гиперссылка делается:
- на внешний сайт;
- на внутренние страницы социальной сети.

На внутренние страницы «ВК»
Социальной сети выгодней, чтобы на ее просторах создавалось все больше страниц и сообществ. Благодаря этому пользователи могут найти всю информацию здесь, не переходя на другие ресурсы, в связи с чем у социальной сети растет прибыль от рекламы. Именно поэтому найти ответ на вопрос «Как сделать гиперссылку в «ВК»?» очень просто. Социальная сеть сделала все, чтобы упростить для пользователей эту задачу.
Для создания гиперссылки в «ВК» нет необходимости прописывать целый адрес ссылки, достаточным будет написать только ее окончание-идентификатор. Этот идентификатор может быть цифровым или текстовым.
Гиперссылку с использованием идентификатора можно создать несколькими способами:
- С использованием @. Таким образом, ссылка будет выглядеть так: @идентификатор (текст ссылки)
- С использованием квадратных скобок. Ссылка будет выглядеть следующим образом: [идентификатор|текст ссылки]
На внешние сайты
Со ссылками на внутренние ресурсы все предельно просто, но как сделать гиперссылку на внешний сайт?
С этим могут возникнуть некоторые сложности, потому что «ВКонтакте» не позволяет оформить ссылку в виде текста, как на внутренние страницы. Таким образом, мы сможем использовать только безанкорную ссылку, либо с автоматическим анкором, либо прибегнуть к изображению, сделав анкором его.
Таким образом, мы сможем использовать только безанкорную ссылку, либо с автоматическим анкором, либо прибегнуть к изображению, сделав анкором его.
Разберемся подробнее. Автоматический анкор будет использоваться при вставке URL в пост, он будет представлен в виде текста, который является заголовком представленной страницы, и картинки, если таковая имеется на сайте.
Если же мы откажемся от автоматического анкора, нажав крестик в его правом верхнем углу, то получим безанкорную ссылку.
Третьим (и самым интересным) способом является анкор в виде рисунка. Для этого нам, естественно, понадобится изображение, но здесь важно учитывать, что оно должно быть не менее 537 пикселей в ширину. Итак, мы вставляем ссылку в пост, у нас появляется изображение, как в предыдущем варианте. Нам необходимо заменить это изображение тем, которое мы заранее подготовили, нажав на иконку фотоаппарата в ее верхнем левом углу. После этого саму ссылку можно будет удалить. В итоге у нас получится выбранная нами картинка, нажав на которую, мы перейдем по необходимой нам ссылке.
Как сделать гиперссылку в «Ворде»
Еще один важный момент. В текстовых документах ссылки используются довольно часто, чтобы переходить в нужную часть документа сразу, не тратя времени на ее поиски.
Сделать гиперссылки в «Ворде» довольно просто, для этого достаточно всего лишь нескольких минут. Во-первых, нам необходимо выделить текст, который станет анкорным. То есть при нажатии на который будет активироваться ссылка.
Далее нам необходимо нажать правую кнопку мыши и выбрать пункт «Гиперссылка».
После в появившемся окне прописываем адрес необходимой ссылки. Нажимаем ОК.
В итоге выделенный ранее текст станет синим и подчеркнутым сплошной линией. При наведении на этот текст всплывет ссылка и предложение нажать на Ctrl, чтобы перейти по ней.
Удалить гиперссылку можно, нажав на нее правой кнопкой мыши и выбрав «Удалить гиперссылку».
В презентации
Мы узнали, как сделать гиперссылку в «Ворде», так же можно сделать ее в любом другом документе, например, в презентации.
В презентациях, как правило, все данные записываются в виде тезисов, всю остальную более подробную информацию рассказывает докладчик. В ряде случаев для того, чтобы более полно раскрыть содержимое презентации, используются гиперссылки.
Нужно выбрать необходимый слайд и выделить на нем изображение или текст, который будет выступать в качестве анкора, нажать на правую кнопку мыши и выбрать пункт «Гиперссылка».
Вставляем текст ссылки и нажимаем ОК. Так же как и в случае с «Вордом».
Такие ссылки называют прямыми. Сделать обратную гиперссылку в презентации, как и прямую, очень просто. По сути, это такая же ссылка, только используется она для перехода на первую страницу презентации. Либо обратно на первоначальную страницу.
Гиперсылка в Excel
Нередко у пользователей возникает вопрос, как сделать гиперссылку в документе Excel. В этом также нет ничего сложного. Необходимо выбрать ячейку, которая будет использоваться как анкор, выделить ее и после нажатия на правую кнопку мыши выбрать пункт меню «Гиперссылка».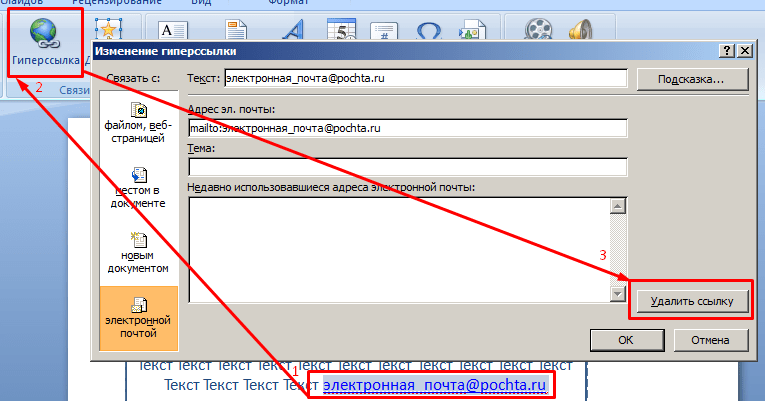 Далее указываем адрес ссылки и нажимаем ОК. Таким образом, сделать гиперссылку в Excel так же просто, как и в программе Word.
Далее указываем адрес ссылки и нажимаем ОК. Таким образом, сделать гиперссылку в Excel так же просто, как и в программе Word.
Задача
Ссылки необходимы для того, чтобы как можно проще и быстрее искать информацию в Интернете или документе. В создании ссылок нет ничего сложного. Даже неопытный пользователь сможет разобраться с тем, как сделать гиперссылку.
Как сделать ссылку в word 2013?
При написании текста в Microsoft Office Word возникает необходимость делать ссылки на различные объекты, места в тексте, Интернет-ресурсы и прочее. Что такое ссылка – это слово, фраза, символ, который позволяет осуществить переход в другое место внутри документа или же на объект вне. В данной статье разберемся, как сделать ссылку в ворде. Для примера будем использовать Word 2007.
Как вставить ссылку на сайт
Гиперссылка делается просто. Рассмотрим самые простые способы, как быстро поставить гиперссылки в тексте.
При помощи панели инструментов
- Шаг 1: На верхней панели ворд 2007 находите вкладку Вставка, ищете кнопку Гиперссылка и нажимаете.

- Рисунок 1 – Панель инструментов
- В ворде 2010, 2013 и выше найти кнопку Гиперссылки можно также, как на фото ниже.
Шаг 2: После нажатия появляется диалоговое окно. Внутри ищете строку «Адрес» и вставляете ссылку на страницу.
Также в этом окне можно сделать гиперссылки на другой документ ворд или эксель.
При помощи правой клавиши мыши
- Шаг 1: Пишете любое слово, например сайт, выделяете, нажимаете правую клавишу мыши, ищете строку «Гиперссылка» и делаете клик
- Шаг 2 такой же, как и в Способе 1. Вставляете ссылку на сайт и нажимаете ОК
- Если слово подсвечивается синим и подчеркнуто (сайт) значит все сделано правильно.
На заметку! Чтобы активировать ссылку нужно навести на нее курсор и, зажав Ctrl, щёлкнуть. Данное действие вызовет браузер и откроется нужная страница.
Как сделать ссылку на другое место в документе
Для быстрого поиска информации в разных частях документа сделаем специальные переходы следующим образом:
Читайте еще: Как в файле Word поставить Римские цифры
- Шаг 1: Панель инструментов — Вставка — Гиперссылка
- Шаг 2: В появившемся окне в левой части ищете «Местом в документе» и выбираете заголовок «Что такое гиперссылка….
 »
» - В итоге получается следующее: первая часть статьи
Ссылка на содержание
Чем-то похожа на предыдущий способ, только используется функция Закладка. Её можно найти на панели инструментов в разделе Вставка.
- Нажав видите следующее:
В этом окне вводите имя закладки, нажимаете добавить, и она отражается в блоке ниже. Чтобы активировать закладку нужно присвоить ей гиперссылку. В конечном итоге получается следующее: Закладка
При помощи этого способа можно сделать оглавление со ссылками по всему документу.
Ссылка на картинку
- Сделаем гиперссылку на самую первую картинку в статье. Для этого нужно сначала сделать подпись рисунка:
- Шаг 1: Щёлкаете по рисунку правой клавишей мыши ищете строку «Вставить название» и нажимаете
- Шаг 2: В появившемся окне пишете название рисунка, а номер ставится автоматически.
Дальше нужно сделать гиперссылку на подписанный рисунок.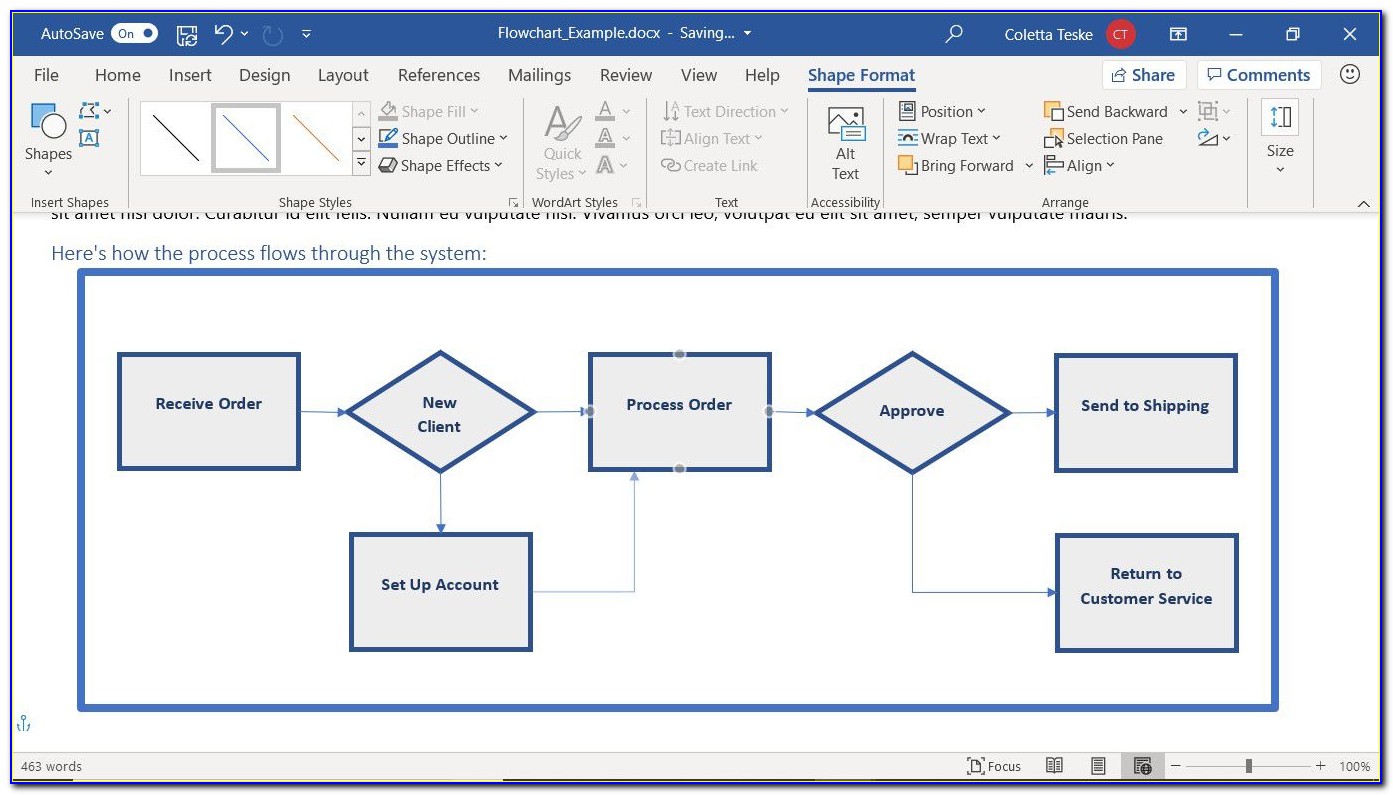 Снова переходите во вкладку Вставка — Перекрестная ссылка.
Снова переходите во вкладку Вставка — Перекрестная ссылка.
После нажатия появится диалоговое окно, в котором нужно указать тип линка. В случае с картинкой будет Рисунок, и название появится автоматически.
Подтверждаете действие нажатием кнопки «Вставить» и получаете следующее: Рисунок 1 – Панель инструментов.
Стоит отметить, что Перекрестная ссылка является универсальным средством. При помощи этой функции можно создать переходы на текст в этом же документе, на таблицу и другие объекты.
Сноска
При работе с документом, который требует много пояснений, целесообразно использовать сноски. В ворд есть специальный инструмент — сноска. Находится он на верхней панели во вкладке Ссылки и кнопка Вставить сноску
После нажатия на эту кнопку внизу страницы появляется новый блок
Читайте еще: Как можно рисовать в Word карандашом, маркером
А над словом появляется специальный символ. После 1 можно писать свои комментарии к слову, на которое была сделана сноска.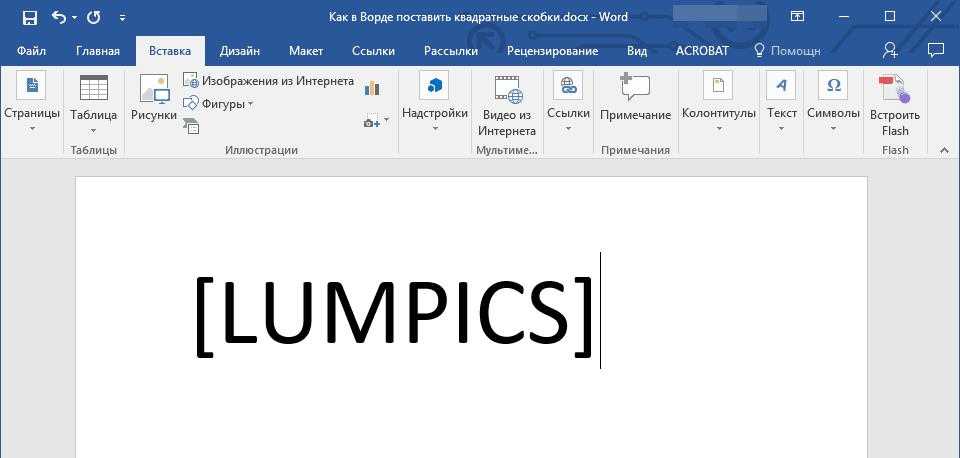 Если возникает необходимость делать дополнительные пояснения, то проделываете все те же шаги, только нумерация будет увеличиваться на единицу – 1, 2, 3 и т. д.
Если возникает необходимость делать дополнительные пояснения, то проделываете все те же шаги, только нумерация будет увеличиваться на единицу – 1, 2, 3 и т. д.
Ссылки на литературу
После написания объемного текста с использованием большого количества литературы необходимо делать ссылки на них. В ворд есть специальная функция, которая значительно облегчает эту работу. Найти ее можно тут: Панель инструментов — Ссылки.
- После нажатия открывается окно, в котором заполняете нужные строки и создаете список литературы.
- Для изменения списка используйте кнопку Управление источниками.
Рассмотрев создание ссылок можно сказать, что ворд обладает мощными инструментами, которые облегчают работу с документами.
Универсальным средством является функция перекрестная ссылка, при помощи которой можно осуществлять переходы к картинкам, заголовкам, закладкам, абзацам и элементам текста. Для перехода из документа к страницам в Интернете используйте гиперссылки.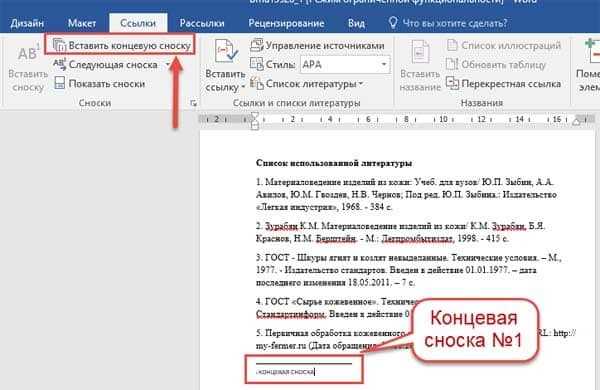
Функция сноска позволяет сделать ссылку внизу страницы. А для создания перехода на список литературы, в ворде предусмотрен отдельный инструмент.
И в конце хотелось бы подсказать одну хитрость: как удалить все гиперссылки:
- Нажмите в левой части страницы три раза левой клавишей мыши, чтобы выделить весь текст;
- Нажмите Ctrl+Shift+F9 и все гиперссылки исчезнут.
- Теперь вы знаете, как делать переходы в файле ворд с одного места в другое, ссылаться на источники в интернете.
- Не забудьте поделиться с друзьями!
Источник: https://fileword.ru/kak-v-word-sdelat-ssylku-na-drugoe-mesto-na-sajt-na-soderzhanie-i-kartinku.html
Как создать, удалить, изменить гиперссылку в Word
Очень часто пользователи текстового редактора Word даже понятия не имеют, как работать в нем с гиперссылками, а ведь в этом нет совершенно ничего сложного.
Ссылки в Ворде бывают разного типа: на место в текущем документе, на другой документ и даже конкретное место в нем, ссылка на веб-страницу, на адрес электронной почты и другие.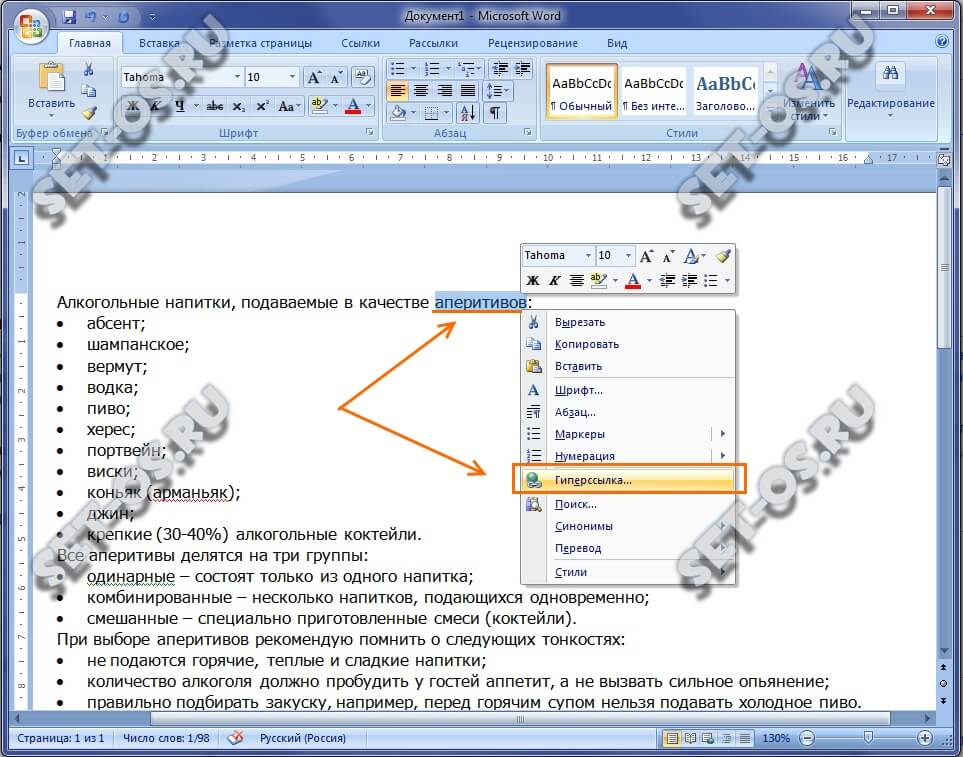 Умение работать с ними не будет лишним никому. Ниже я изложу способы создания некоторых из них, а также несколько полезных способов управления гиперссылками в Ворде.
Умение работать с ними не будет лишним никому. Ниже я изложу способы создания некоторых из них, а также несколько полезных способов управления гиперссылками в Ворде.
Как создать ссылку в Ворде на веб-страницу
- Предположим, что в каком-то из предложений в тексте документа нам надо сделать одно или несколько слов в виде ссылки на веб-страницу, которая служит источником информации.
- Для этого выделяем текст будущей гиперссылки, в нашем случае «РИА Новости» и кликаем правой кнопкой, в появившемся контекстном меню выбираем пункт «Гиперссылка».
- В появившемся окне нужно выбрать, с чем именно мы будем связывать гиперссылку — с файлом, веб-страницей, в поле «адрес» вводим url страницы, а также в дополнительном окошке можно ввести текст подсказки, которая будет отображаться при наведении курсора на нашу гиперссылку.
- И вот наша ссылка готова.
- Аналогично все проделывается и для изображений.
Как создать гиперссылку в Word на место в текущем документе
Ссылка на конкретное место в текущем документе полезна при составлении содержания или плана документа, но может быть использована и для других случаев. Чтобы ее создать, нужно сначала отметить именно то место в документе, на который будущая гиперссылка будет ссылаться. Для примера я взял первую попавшуюся курсовую работу с планом.
Чтобы ее создать, нужно сначала отметить именно то место в документе, на который будущая гиперссылка будет ссылаться. Для примера я взял первую попавшуюся курсовую работу с планом.
Сделаем план в виде гиперссылок на соответствующие страницы. Для этого отметим обозначенные пункты в виде закладок. Выделяем нужный текст и переходим в меню «Вставка», выбираем «Закладка».
Вводим имя закладки и нажимаем кнопку «Добавить». Внешне текст при этом никак не изменится, но эту закладку уже можно использовать при создании ссылки. Итак, закладку мы сделали, далее идем в план документа и создаем ссылку на нашу закладку.
Весь последующий процесс создания гиперссылки аналогичен созданию ссылки на веб-страницу, только связывать ссылку уже надо не с веб-страницей, а с местом в документе. Выделяем пункт «местом в документе» и выбираем в «Закладках» имя той, на которую должна ссылаться гиперссылка. Можно также добавить подсказку для ссылки.
Как видно на изображении, ссылаться можно не только на закладку, но и на заголовки в тексте, предварительно они должны быть соответствующим образом отформатированы.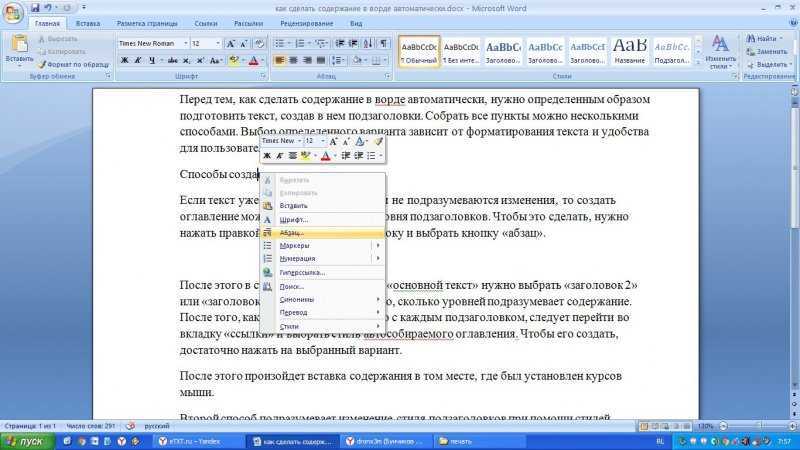
Как создать гиперссылку в Word на другой документ
Процесс создания ссылки на другой документ (файл) мало чем отличается от описанных выше способов. Единственное отличие — ссылаться уже будем не на веб-страницу, а на конкретный файл.
В поле «адрес» можно ввести адрес, по которому находится нужный документ, либо выбрать его с помощью вызываемого нажатием соответствующей кнопки диалогового окна. Все также можно добавить подсказку для гиперссылки.
Как создать гиперссылку в Word на место в другом документе
Если же надо не просто открыть документ, но еще и сразу перейти к нужному месту в его содержимом, то при создании ссылки на другой документ следует воспользоваться кнопкой «Закладка» в окне создания гиперссылки. При этом откроется дополнительное окошко, содержащие список закладок в указанном документе.
Выделяем нужную ссылку и нажимаем кнопку «ОК». После этого текст в поле «адрес» приобретет следующий вид: (имя файла)#(название закладки).
- Следует помнить о том, что при создании ссылки на другой документ нет возможности ссылаться на заголовки в нем, только на закладки.
- В случае, если требуется сослаться на какую-то ячейку в документе Excel, то в поле «адрес» после имени файла следует добавить знак «#», а после вставляем адрес диапазона ячейки.
Как создать гиперссылку в Word на пустое сообщение электронной почты
При создании какого-либо презентационного письма может понадобиться вставка ссылки для написания электронного письма.
В этом случае опять нужно выделить текст будущей гиперссылки и перейти к окну ее создания. Здесь уже указываем, что мы хотим связать гиперссылку с электронной почтой. В поле «Адрес эл.
почты» пишем свой почтовый ящик, тему же письма заполняем в зависимости от смысловой нагрузки ссылки.
После нажатия кнопки «ОК» ссылка будет создана и при клике по ней будет открываться почтовый клиент по умолчанию с уже заполненными полями «Адрес получателя» и «Тема письма».
Как удалить гиперссылку в Word
Самый простой способ удаления ссылки в Ворде — это вызов на ней контекстного меню и выбор соответствующего пункта.
Однако есть и другой способ специально для тех, кто привык работать, не отвлекаюсь на манипуляции с мышью. Поставив курсор на гиперссылку, и нажав сочетание клавиш Ctrl+Shift+F9, мы также удалим ссылку, находящуюся под курсором, но с одним отличием — текст гиперссылки станет выделенным.
Как удалить все ссылки в Word
При копировании текста с какого-либо веб-ресурса Ворд вставляет его с исходным форматированием, в том числе и со всеми ссылками. Да, можно воспользоваться сразу после вставкой появляющейся кнопкой и в ней выбрать «Сохранить только текст».
Но что если весь текст вставляется именно с тем форматированием, которое нам нужно, вот только ссылки мешают? В этом случае поможет все то же сочетание клавиш Ctrl+Shift+F9, только предварительно надо выделить ту часть текста, в которой вы хотите избавиться от ссылок.
Как отредактировать ссылку в Word
Правка гиперссылок в Ворде происходит все в том же диалоговом окне, что и при создании ссылок. Вызывается оно через контекстное меню на требуемой отредактировать гиперссылке.
Есть еще один интересный способ редактирование гиперссылок — текстовый. Для его вызова требуется поставить курсор на ссылку и нажать сочетание клавиш Shift+F9, после чего ссылка приобретет вид условного кода, а сам текст гиперссылки станет невидим.
Здесь в кавычках после тэга «HYPERLINK» идет адрес ссылки. Потом идут параметры. Первым параметром l «B4», как правило, выступает диапазон или закладка в документе, который будет открыт.
Параметр o «Открыть файл Excel» — не что иное, как подсказка ссылки.
После того, как вы отредактируете в гиперссылке нужную вам часть, следует снова нажать сочетание клавиш Shift+F9 и ссылка приобретет прежний вид.
Как отредактировать адреса всех ссылок в Word
Сочетание клавиш Shift+F9 будет весьма полезным и для правки сразу всех ссылок, но до его нажатия нужно выделить редактируемый диапазон текста.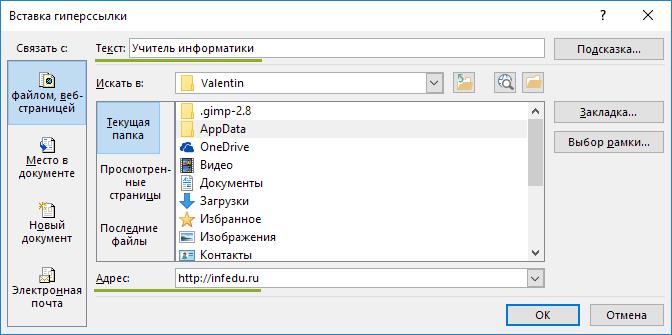
Если же нужно преобразовать вообще все ссылки в код, то можно воспользоваться сочетанием клавиш Alt+F9.
Для чего это нужно? Предположим, что у нас в документе есть множество ссылок на сайт, который внезапно сменил свое доменное имя.
- Без всяких выделений нажимаем Alt+F9 и видим исходный текст всех этих ссылок.
И если сайт теперь базируется не на «.by», а на «.ru», то нужно изменить адреса ссылок. Вот тут-то отображение всех ссылок в виде кода нам и поможет. Мы просто используем функцию Ворда «Найти и заменить», тем самым преобразовав адреса в ссылках.
После того, как мы внесли исправления, можно снова нажимать сочетание клавиш Alt+F9 и ссылки приобретут свой прежний вид, но уже будут вести по новому адресу.
Вот так всего в три небольших действия можно заменить целый ряд нудной (в случае, когда ссылок несколько сотен) и утомительной работы, когда ссылки правятся вручную по-отдельности.
Это не все способы и методы работы с гиперссылками в Ворде, но, думаю, что и этих возможностей будет вполне хватать для повседневных нужд при работе с текстами. Следует отметить, что в качестве гиперссылок можно использовать не только текст, но и изображения, а также некоторые другие элементы редактора Word.
Следует отметить, что в качестве гиперссылок можно использовать не только текст, но и изображения, а также некоторые другие элементы редактора Word.
- Если вам неудобно кликать на гиперссылке в тексте документа с зажатой клавишей Ctrl, то это легко исправить.
- Для Word 2003 и ниже:
Идем в меню «Сервис» — «Параметры» — вкладка «Правка» и убираем галочку с пункта «CTRL + щелчок для выбора гиперссылки».
Для Word 2007 и выше:
Нажимаем кнопку «Officce » и выбираем «Параметры Word». Далее выбираем слева «Дополнительно» и убираем галочку с пункта «CTRL + щелчок для выбора гиперссылки».
Источник: https://dvorkin.by/hyperlinkword/
Как в документе Word 2013 создавать активные гиперссылки из веб-адресов, содержащих пробелы — Microsoft Excel для начинающих
Когда Вы вводите текст, Word распознаёт определённые наборы символов, такие как веб и UNC (Universal Naming Convention – сетевой ресурс) адреса, и автоматически преобразует их в активные гиперссылки. Однако адреса, содержащие пробелы, преобразуются неправильно.
Однако адреса, содержащие пробелы, преобразуются неправильно.
После первого же пробела, встреченного в адресе, Word останавливает создание гиперссылки, поскольку ему не понятно: этим пробелом закончилась запись адреса и дальше следует обычный текст, или все-таки пробелы – это часть адреса. Эта проблема имеет несколько простых решений.
Первый способ: Указать, что группа символов, содержащая пробелы, – это веб или UNC адрес, который нужно преобразовать в активную гиперссылку. Для этого поместите текст между угловыми скобками (), как показано на рисунке ниже:
Когда Вы нажмёте клавишу Space (Пробел) или Tab после закрывающей угловой скобки, Word преобразует этот адрес в активную гиперссылку.
Примечание: Кроме этого, Вы можете заключить адрес в кавычки.
Второй способ: Заменить все пробелы в адресе кодом “%20“. Это восьмеричный код символа пробела.
Как и в первом способе, когда после завершения записи адреса Вы нажмёте клавишу Space (Пробел) или Tab, Word преобразует этот адрес в активную гиперссылку. Обратите внимание, что восьмеричная запись символа пробела остаётся в гиперссылке и эта ссылка становится валидной.
Обратите внимание, что восьмеричная запись символа пробела остаётся в гиперссылке и эта ссылка становится валидной.
Такими же методами можно воспользоваться для адресов UNC, чтобы преобразовать их в активные гиперссылки при вводе, как это показано ниже:
Если адрес, содержащий пробелы, уже был неправильно преобразован в гиперссылку, это можно исправить, не вводя адрес заново. Для этого кликните правой кнопкой мыши по той части адреса, что уже преобразована в гиперссылку, и из контекстного меню выберите пункт Remove Hyperlink (Удалить гиперссылку).
После этого добавьте скобки или кавычки с обеих сторон адреса и нажмите Space (Пробел) или Tab. Адрес преобразуется в активную гиперссылку. Этот приём особенно полезен, когда у Вас есть длинные адреса, которые нужно исправить, а вводить их заново очень не хочется.
Кроме того, можно удалить гиперссылки из некоторых (либо всех) веб или сетевых адресов в документе. Если Вы не хотите, чтобы активные ссылки создавались из адресов автоматически, отключите автоматическое создание гиперссылок.
Если Вы не хотите, чтобы активные ссылки создавались из адресов автоматически, отключите автоматическое создание гиперссылок.
В Microsoft Outlook все эти приёмы ввода активных гиперссылок работают аналогичным образом.
Оцените качество статьи. Нам важно ваше мнение:
Источник: https://office-guru.ru/word/kak-v-dokumente-word-2013-sozdavat-aktivnye-giperssylki-iz-veb-adresov-soderzhaschih-probely-93.html
Сноски в Word 2013
В данной статье речь пойдет о том, как сделать сноску в ворде.
Как правило, вопрос «как сделать сноски в Word» возникает во время написания курсовых или дипломных работ, рефератов или статей. Сноски используются для того чтобы разъяснить или прокомментировать текст, или же привести ссылку на то, что уже упоминалось в документе.
Вставка сноски
Итак, как же сделать сноску в Word. Сперва мы должны поставить курсор на то место, где должна находится наша сноска.
Затем необходимо перейти во вкладку «ССЫЛКИ» к группе «Сноски» и кликнуть на кнопку «Вставить сноску». MS Word вставит знак сноски в текст и добавит ее в нижней части страницы.
MS Word вставит знак сноски в текст и добавит ее в нижней части страницы.
Сноски в Word 2013 – Вставка сноски
Теперь курсор переместился в поле содержимого сноски, и нам необходимо ввести текст сноски.
В данном случае сноска добавилась в конец текущей страницы. Рассмотрим добавление концевой сноски.
Добавление концевой сноски
Перемещаем курсор в то место, где нужно добавить концевую сноску, переходим во вкладку «ССЫЛКИ» к группе «Сноски» и выбираем «Вставить концевую сноску».
Сноски в Word 2013 – Вставка концевой сноски
Ворд вставит маркер концевой сноски в текст и добавит ее в конце документа или раздела. А мы вводим текст концевой сноски.
Оформление сносок
Если вы хотите изменить оформление обычных или концевых сносок, например, изменить формат чисел или место их расположения в документе, то необходимо перейти во вкладку «ССЫЛКИ» к группе «Сноски» и кликнуть на кнопку в нижнем правом углу для вызова диалогового окна «Сноски».
Сноски в Word 2013 – Открытие диалогового окна для настройки сносок
Сноски в Word 2013 – диалоговое окно «Сноски»
- В диалоговом окне «Сноски» в разделе «Положение» выберите место расположения Сносок или Концевых сносок.
- Раздел «Формат» позволяет настроить формат сносок: формат нумерации или маркера.
- Выберите, где требуется применить изменения (ко всему документу или к текущему разделу), а затем нажмите кнопку «Вставить».
- Пример оформления сносок с цифровой нумерацией и маркером в виде символа представлен ниже:
Сноски в Word 2013 – пример оформления сноски
Сноски в Word 2013 – пример сноски
Работать со сносками в Word очень удобно. Для того чтобы узнать содержание сноски достаточно просто навести курсор на маркер сноски, после этого появится всплывающая подсказка с текстом. А если вам, например, необходимо изменить текст сноски, то достаточно два раза кликнуть по ее маркеру и курсор переместиться в поле содержимого сноски.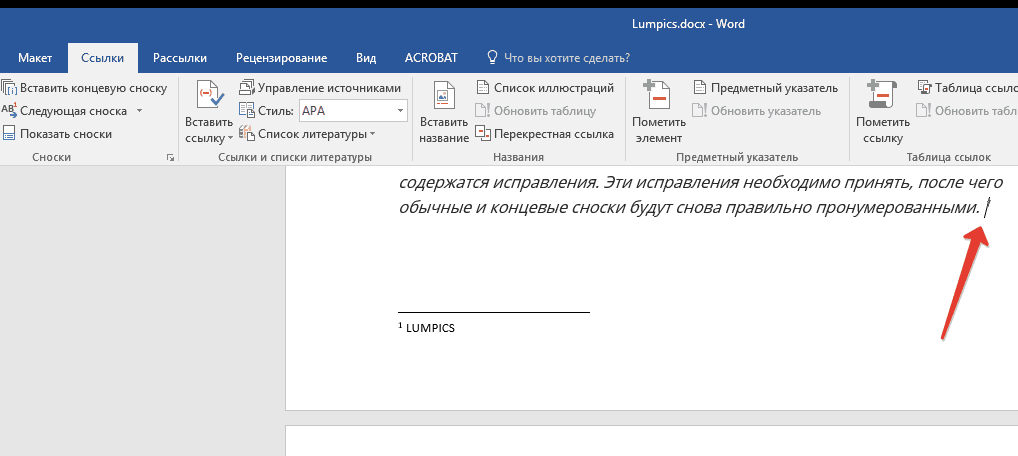
Сноски в Word 2013 – подсказка с текстом сноски
Удалить сноску
Для того чтобы убрать сноску, не нужно удалять ее описание под чертой в нижней части страницы или в конце документа, достаточно удалить ее номер или маркер в тексте используя клавишу «Delete» или «Backspace»:
Сноски в Word 2013 — Убрать сноски в Word
Источник: https://naprimerax.org/posts/9/snoski-v-word-2013
Как вставить ссылку в вордовский документ
Сегодня очень коротко расскажу и покажу, как вставить ссылку в вордовский документ. С такой проблемой сталкиваются мои подписчики в школе копирайтинга при написании статей от своих заказчиков. В рассылке писем немного, поэтому буду восполнять пробелы здесь.
Первое, это нужно точно знать, как требуется вставить ссылку. Она может быть безанкорной, например, http://site.ru. Здесь проблем нет – скопировали и вставили. Если адрес сайта (URL) нужно просто прописать текстом, а Ворд делает ее активной автоматически, удаляется активность просто: выделяем ссылку и правой клавишей мыши открываем меню.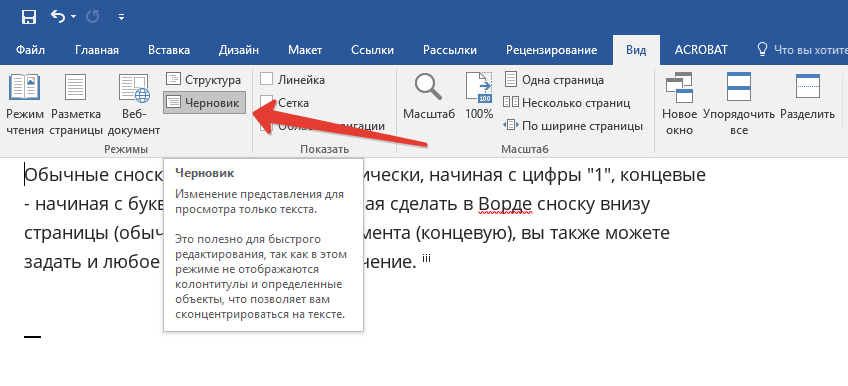 Там должно быть «удалить гиперссылку» с красным крестиком.
Там должно быть «удалить гиперссылку» с красным крестиком.
Для того чтобы ссылкой сделать какое-то слово в тексте (анкор), существует 2 популярных способа: кодом HTML и, опять же, вставкой гиперссылки с помощью функций Ворд.
Как правило, если нужен код, в техническом задании он дан, прописанный со всеми нюансами, которые хочет вебмастер: в коде может быть тайтл, а может не быть, например.
Сразу поясню, что в первом варианте в готовой статье на сайте при наведении курсора на ссылку будет появляться какой-то заголовочек в маленьком прямоугольничке. О том, как вставить анкор в текст с помощью кода, статьи в блоге есть. Можете сразу и посмотреть, как работает тайтл, наведя курсор на слово «статьи».
Теперь о работе с Вордом подробнее. Когда выполняется такое действие, как сказано выше, – выделяется слово, на которое будет ставиться ссылка, открывается меню правой клавишей, нажимается на слово «гиперссылка», – появляется окно, в которое нужно будет вставить скопированную ссылку.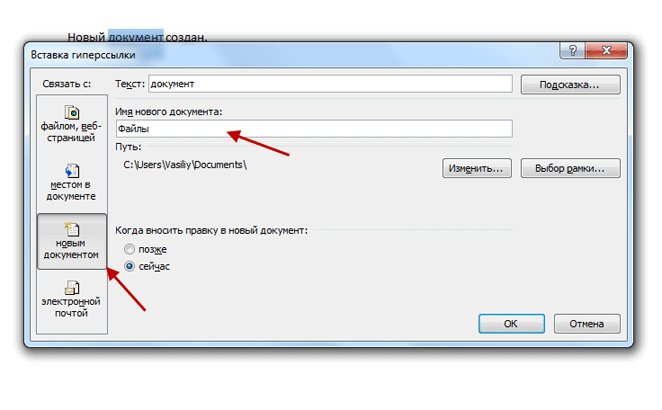
Вот здесь нужно обратить внимание, чтобы в этом окошке активной была вкладка «связать с файлом, веб-страницей», а не с электронной почтой, например. Переключить вкладку просто – нажатием на то, что требуется. Жмем «ок», и все «ок».
И еще одно предупреждение.
Чтобы не ломать голову потом, почему ссылка получилась битой, заказчик текст не принимает, а визуально вы не знаете, как она должна выглядеть (сколько раз там html, сколько слэшей, все ли буковки в конце), мой совет такой: перейдите по ссылке из задания на страницу и правой клавишей скопируйте ее из браузера. Это будет надежнее, потому что при пересылке разными клиентами и почтовыми программами ссылка может преобразоваться, могут добавиться лишние пробелы и прочие гадости. Увидеть это без опыта сложно, а времени на исправление уйдет море.
Закладка Постоянная ссылка.
Источник: https://nadezhdakhachaturova.ru/2013/06/kak-vstavit-ssyilku-v-vordovskiy-dokument/
Как сделать гиперссылку в Ворде – Сам Себе Admin
В документе Word можно вставлять ссылки на изображения, музыкальные файлы, папки с видеофайлами и даже веб-страницы. Ваши ссылки могут быть изображениями, текстом или любым другим объектом в вашем документе. Можно также создать ссылки на новое сообщение электронной почты или на другие места в том же документе.
Ваши ссылки могут быть изображениями, текстом или любым другим объектом в вашем документе. Можно также создать ссылки на новое сообщение электронной почты или на другие места в том же документе.
Гиперссылки — это очень полезный инструмент, с помощью которого Вы можете связать воедино не только страницы сайта, но и документы. С их помощью вы сможете сделать свои документы более информативными и удобными для чтения.
Как сделать гиперссылку в Ворде
Устанавливаются гиперссылки в текстовом редакторе Word очень просто. Запишите адрес страницы в интернете, на которую вы хотите сделать гиперссылку в виде http://adress.ru, установите после нее знак пробела или нажмите клавишу Enter и текстовый редактор сразу же преобразует ее в активную гиперссылку. Это самый простой вариант, но не самый гибкий.
Чтобы воспользоваться всеми возможностями для работы с гиперссылками в Ворде и иметь возможность установить их к участкам текста внутри документа, файлам и веб-страницам, новым документам и электронной почте, необходимо обратиться к специально предназначенному для этой цели инструменту.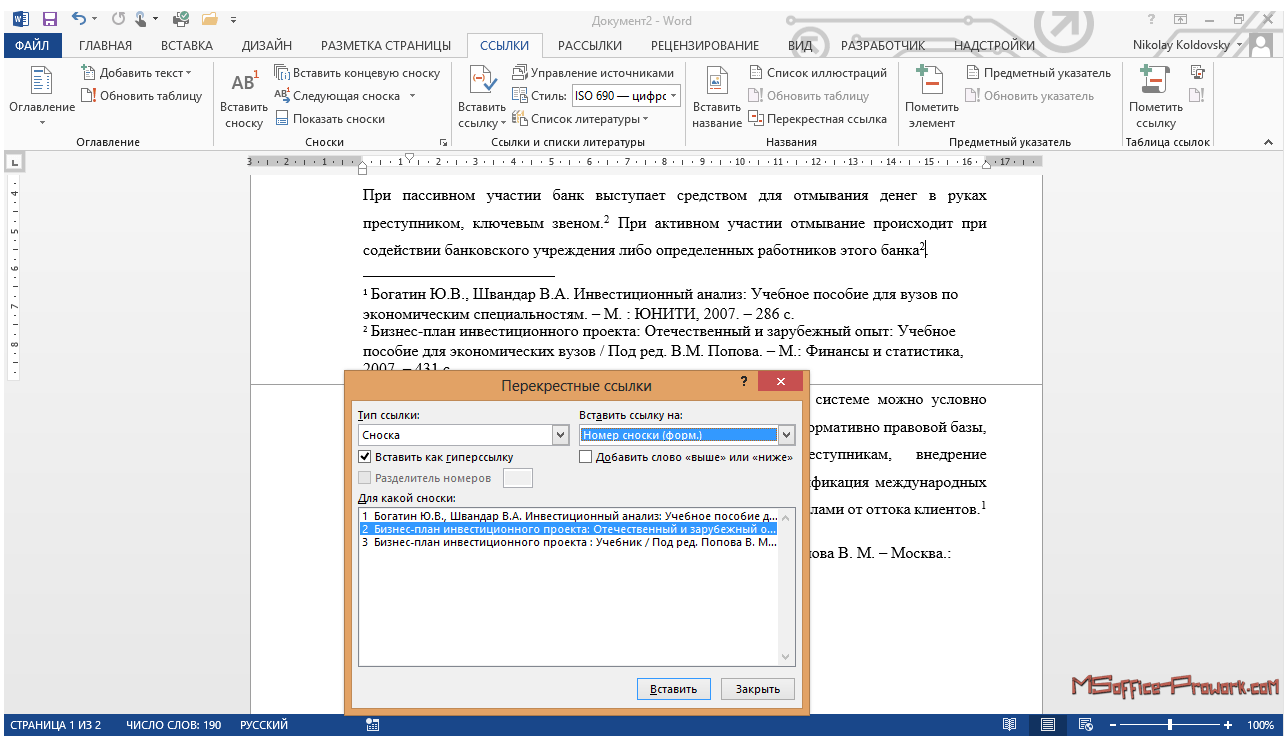
Для этого перейдите в раздел «Вставка» и нажмите на кнопку «Гиперссылка».
Откроется окно мастера работы с гиперссылками, который поможет Вам связать текст в документе с различными источниками дополнительной информации.
- С файлом или веб-страницей. Для связи с веб станицей в строке «Текст» введите информацию, которая будет отображаться в видимой части гиперссылки (например, Сам Себе Admin), а в поле «Адрес» точную запись ссылки в виде адреса в сети Интернет (например, https://samsebeadmin.ru). При установке ссылки на файл выберите его на диске Вашего компьютера и также введите текст ссылки.
- С местом в документе. Гиперссылку в Ворде можно связать со следующими местами в документе: началом документа, заголовками и закладками внутри него. При этом заголовки и закладки должны уже содержатся в документе. Вам остается только выбрать место в документе для установки гиперссылки на него и вписать ее текст.
- С новым документом. Можно связать гиперссылку с новым документом, являющимся одним из стандартных файлов Office.
 Для этого достаточно указать полный путь к файлу в компьютере и сам текст ссылки.
Для этого достаточно указать полный путь к файлу в компьютере и сам текст ссылки. - С адресом электронной почты. В этом случае при нажатии на подобную ссылку будет запущена программа для работы с электронной почтой и создано новое письмо для адресата, указанного в гиперссылке. Останется только набрать текст письма и нажать кнопку для его отправки.
При необходимости, если что-то Вам покажется непонятным при работе с гиперссылками, всегда можно обратиться к справочным данным нажав знак вопроса в окне мастера. Откроется подробная справка, в которой описаны все способы и нюансы создания гиперссылок в Microsoft Word на русском языке.
Источник: https://samsebeadmin.ru/programmy/kak-sdelat-giperssylku-v-vorde.html
Создание и изменение гиперссылок в Word
Иногда бывает необходимо в документе MS Word сделать несколько гиперссылок на другие части документа, другой документ, рисунок, видео, интернет ресурс. Для курсовых и рефератов содержание в word документе делается другим образом.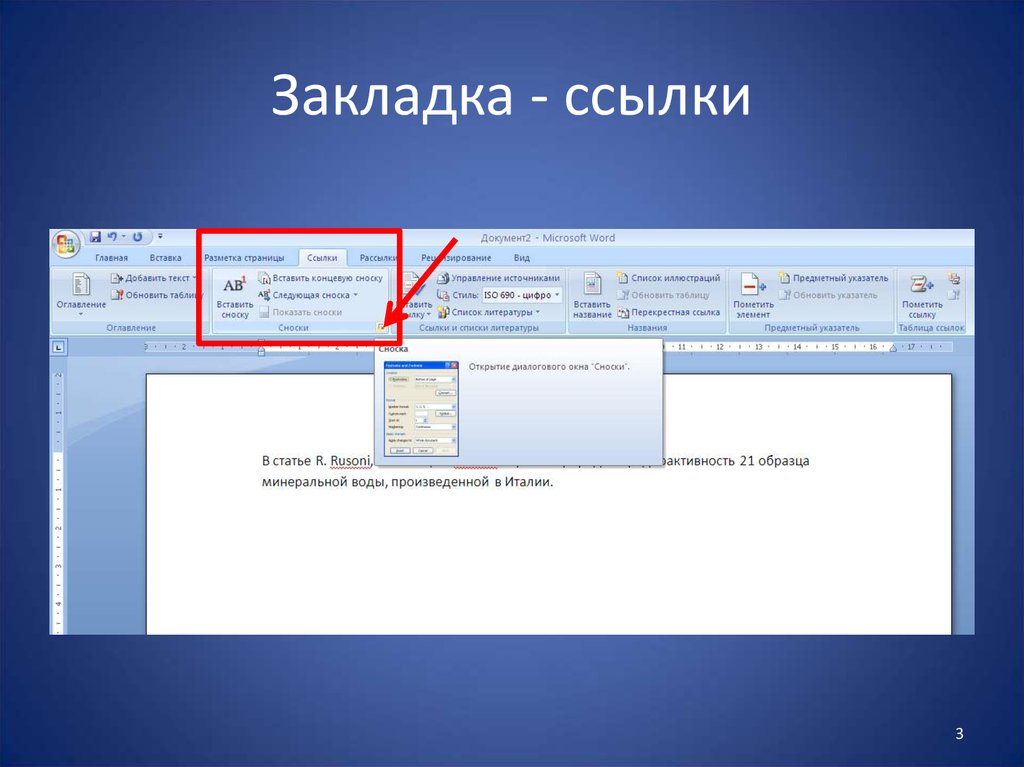
Подробное описание приведено в статье «Форматирование и настройка оглавления в Word», мы же займемся гиперссылками.
Как создать гиперссылку в ворд
В пустом документе наберем простой текст для примера, часто я использую бредогенератор — рыбатекст на сайте fishtext.ru, но сегодня воспользуемся встроенным средством в ворде.
В строке напишем =lorem() и нажмем Enter, будет сформировано три предложения-абзаца на латыни, скопируем и вставим этот текст три раза для получения четырех блоков текста.
Перед каждым блоком напишем Глава1, Глава2, Глава3, Глава4, а в верху страницы перечислим главы, каждая на отдельной строке.
Выделим заглавие первого блока, текст «Глава 1», и на вкладке Вставка нажмем кнопку Закладка, в поле имя закладки напишем слитно «Глава1». Повторим это действие для остального текста.
Теперь выделив текст «Глава 1» сверху страницы, в той же вкладке Вставка нажмем кнопку Гиперссылка, или воспользуемся горячими клавишами Word нажав комбинацию ctrl+K.
В открывшемся окне Вставка гиперссылки, «Связать с текст:» Глава 1, нажмем местом в документе, Закладки, «Глава1», кнопка ок. Повторим действие для оставшихся глав, выбирая соответствующую закладку.
При удержании нажатой клавиши ctrl и нажав левую кнопку мыши, осуществляется переход по ссылке в нужную часть документа.
Гиперссылка на рисунок
Теперь вставим ссылку на рисунок, расположенный на компьютере, для этого ниже всего текста напишем «Рисунок 1», нажмем ctrl+K, «Связать с» файлом, веб-страницей, укажем путь к рисунку и нажмем ок.
Теперь при клике по ссылке отображается Извещение системы безопасности (по крайней мере у меня), о том, что «расположение может быть ненадежным. Продолжить?» — да, рисунок открыт.
Гиперссылка на ресурс в интернете
Теперь сделаем ссылку на веб сайт, напишем текст «Мой сайт», нажмем ctrl+K, в поле адрес я указал путь на мой сайт в категорию статей, посвященных работе с MS Word.
При клике по ссылке запустится браузер, в котором запустится сайт.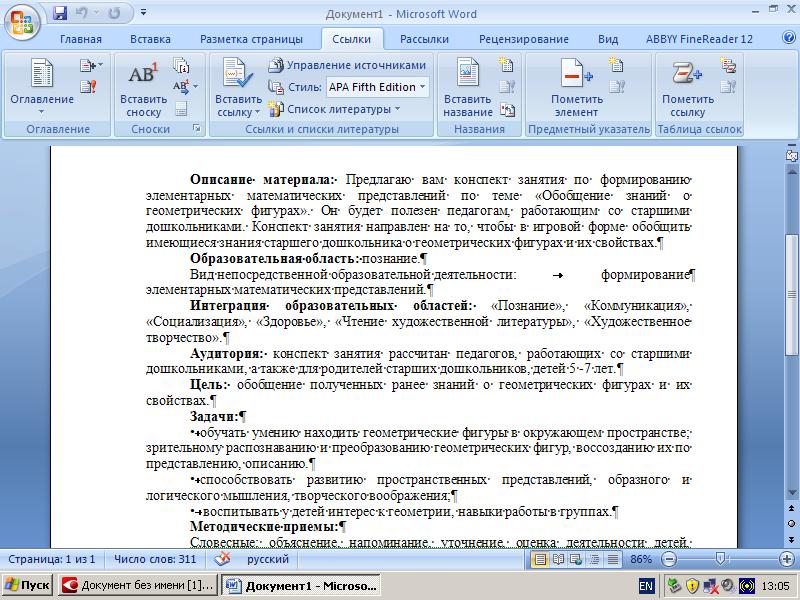
Изменение и удаление гиперссылок в Word
И последнее, научимся удалять гиперссылки, для этого выделим нашу ссылку, нажмем ctrl+K, Изменение гиперссылки, кнопка «Удалить ссылку», жмем ок, ссылка стала обычным текстом.
В этом видео показано создание и изменение гиперссылок в Word:
Рекомендуем смотреть видео в полноэкранном режиме, в настойках качества выбирайте 1080 HD, не забывайте подписываться на канал в YouTube, там Вы найдете много интересного видео, которое выходит достаточно часто. Приятного просмотра!
С уважением, авторы сайта Компьютерапия
Источник: https://maxfad.ru/ofis/ms-word/161-sozdanie-i-izmenenie-giperssylok-v-word.html
Часто задаваемые вопросы о гиперссылках в Word
- 22.11.2019
- Время чтения: 5 мин
- Применяется к: Word 2013, Word 2010, Word 2007, Word 2003, Word 2002
Версия этой статьи для Microsoft Word 98 для Macintosh Edition приведена в статье 211955.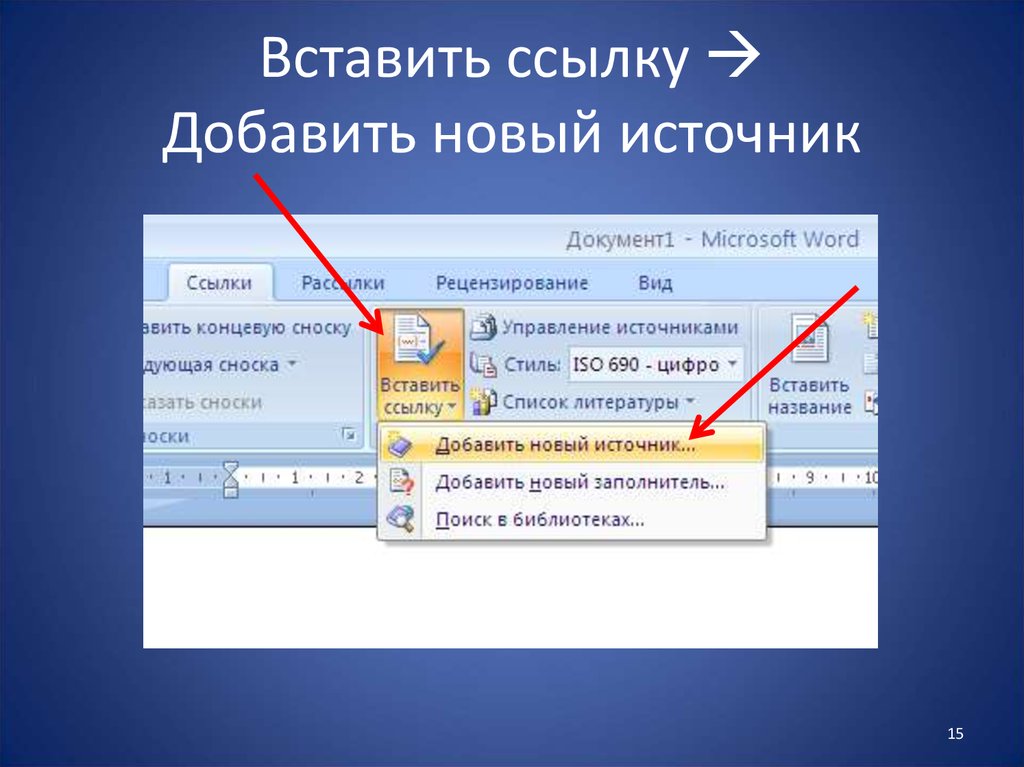
В этой статье приведены ответы на часто задаваемые вопросы о создании и использовании гиперссылок в Microsoft Word 2002 и последующих версиях Word.
При вводе адреса файла с пробелами Word заменяет адрес на гиперссылку после нажатия клавиши пробел. Как завершить ввод адреса, который содержит пробелы, прежде чем Word преобразует его в гиперссылку?
Чтобы убедиться, что в Word будет распознать адрес, включающий пробелы, в виде одной гиперссылки, заключите его в кавычки. Если адрес не заключен в кавычки, Word создает гиперссылку при нажатии клавиши пробел.
Чтобы отключить автоматические гиперссылки, выполните указанные ниже действия в соответствии с используемой версией Word.
- В Microsoft Office Word 2010 и 2013 выполните указанные ниже действия.
- В меню файл выберите пункт Параметры.
- Нажмите кнопку Правописаниеи выберите пункт Параметры автозамены.

- На вкладке Автоформат при вводе и на вкладке Автоформатирование снимите флажок Интернет и сетевые пути с гиперссылками , а затем нажмите кнопку ОК.
- Нажмите кнопку ОК , чтобы закрыть диалоговое окно Параметры Word .
- В Microsoft Office Word 2007 выполните указанные ниже действия.
- Нажмите кнопку Microsoft Office, а затем выберите пункт Параметры Word.
- Нажмите кнопку Правописаниеи выберите пункт Параметры автозамены.
- На вкладке Автоформат при вводе и на вкладке Автоформатирование снимите флажок Интернет и сетевые пути с гиперссылками , а затем нажмите кнопку ОК.
- Нажмите кнопку ОК , чтобы закрыть диалоговое окно Параметры Word .
- В Microsoft Office Word 2003 и Microsoft Word 2002 выполните указанные ниже действия.

- В меню Сервис выберите пункт Параметры автозамены.
- На вкладке Автоформат при вводе и на вкладке Автоформатирование снимите флажок Интернет и сетевые пути с гиперссылками .
- Нажмите кнопку ОК.
Как изменить отображаемый текст или изображение гиперссылки после ее создания?
- Вы можете изменить отображаемый текст или изображение для гиперссылки, как при редактировании любого текста или изображения в документе.
- Чтобы перейти по гиперссылке, нажмите и удерживайте клавишу CTRL, а затем щелкните гиперссылку.
- Чтобы получить дополнительные сведения, щелкните следующий номер статьи базы знаний Майкрософт:
- 279090 не удается нажать, чтобы активировать гиперссылку
- Чтобы удалить одну гиперссылку без потери отображаемого текста или изображения, щелкните гиперссылку правой кнопкой мыши и выберите команду Удалить гиперссылку.

- Чтобы удалить все гиперссылки в документе, нажмите клавиши CTRL + A, чтобы выделить весь документ, а затем нажмите клавиши CTRL + SHIFT + F9.
Примечание
При выполнении этой операции все поля, а не только гиперссылки, преобразуются в обычный текст.
Чтобы изменить базовый URL-адрес гиперссылки, выполните указанные ниже действия.
- Щелкните правой кнопкой мыши текст или изображение гиперссылки, а затем выберите команду Изменить гиперссылку.
- В диалоговом окне изменение гиперссылки введите или выберите URL-адрес в поле введите имя файла или веб-страницы .
- Нажмите кнопку ОК.
Чтобы создать гиперссылку на расположение в том же документе, используйте один из следующих методов:
- Используйте операцию перетаскивания. Для этого выполните следующие действия:
- Сохраните документ.
- Выберите слово, фразу или изображение, которое вы хотите использовать в качестве назначения для гиперссылки.

- Щелкните правой кнопкой мыши и удерживайте нажатой кнопку мыши при перетаскивании выделенного фрагмента в новое расположение; затем отпустите кнопку мыши.
- Нажмите кнопку создать гиперссылку.
- Создайте закладку и создайте ссылку. Для этого выполните указанные ниже действия в соответствии с версией Word, которую вы используете:
- В Word 2007 и в Word 2010 и 2013 выполните указанные ниже действия.
- Сохраните документ.
- Выберите текст или изображение, которое вы хотите использовать в качестве назначения для гиперссылки.
- Перейдите на вкладку Вставка .
- В группе ссылки щелкните закладку.
- В поле имя закладки введите уникальное имя закладки, а затем нажмите кнопку Добавить.
- Переместите точку вставки в то место документа, где необходимо создать гиперссылку.
- Нажмите гиперссылку в группе ссылки .

- Нажмите кнопку Закладка.
- В диалоговом окне Выбор места в документе выберите закладку, которую нужно использовать в качестве конечной, и нажмите кнопку ОК.
- Нажмите кнопку ОК , чтобы закрыть диалоговое окно Вставка гиперссылки .
- В Word 2003 и Word 2002 выполните указанные ниже действия.
- Сохраните документ.
- Выберите текст или изображение, которое вы хотите использовать в качестве назначения для гиперссылки.
- В меню Вставка выберите пункт Закладка.
- В поле имя закладки введите уникальное имя закладки, а затем нажмите кнопку Добавить.
- Переместите точку вставки в то место документа, где необходимо создать гиперссылку.
- В меню Вставка выберите пункт Гиперссылка.
- Нажмите кнопку Закладка.
- В диалоговом окне Выбор места в документе выберите закладку, которую нужно использовать в качестве конечной, и нажмите кнопку ОК.

- Нажмите кнопку ОК еще раз.
- В Word 2007 и в Word 2010 и 2013 выполните указанные ниже действия.
Абсолютная гиперссылка использует полный адрес конечного документа. Относительная гиперссылка использует адрес относительно адреса содержащего документа. Это также называется базой гиперссылки.
- Например, предположим, что документ имеет следующий адрес:
- C: Documents1999 отчет. doc
- В этом документе есть абсолютные и относительные гиперссылки на документ со следующими полным адресом (и абсолютной гиперссылкой):
- Мои Документсаприлсалес.док
Относительная гиперссылка содержит только относительный адрес для Sales. doc. Относительный адрес выглядит следующим образом:
априлсалес.док
Используйте относительную ссылку, если вы хотите переместить или скопировать файлы в другое расположение, например на веб-сервер.
Это сообщение появляется, когда Windows не удается найти программу, связанную с типом документа, указанным в пути гиперссылки. Эти сведения кодируются в расширении адреса гиперссылки.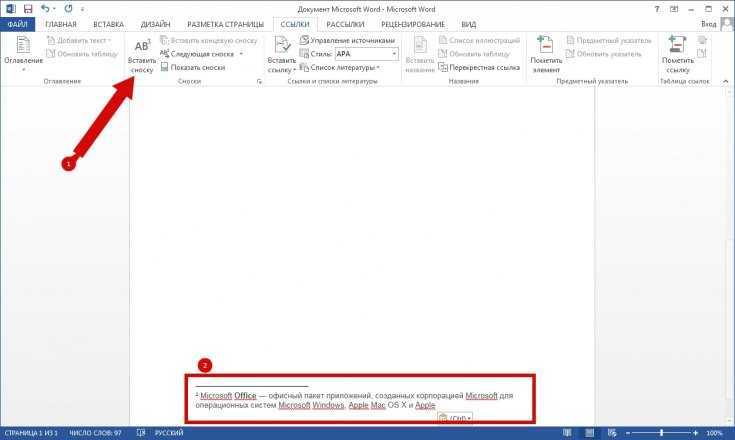
Чтобы просмотреть гиперссылку, включите параметр подсказки, а затем наведите указатель мыши на гиперссылку.
Чтобы выбрать подсказку, воспользуйтесь одной из описанных ниже процедур в соответствии с используемой версией Word.
- В Word 2010 и 2013 в меню файлвыберите пункт Параметры, а затем нажмите кнопку Показать.
- В Word 2007 нажмите кнопку Microsoft Office, выберите пункт Параметры Wordи нажмите кнопку Показать.
- В Word 2003 и Word 2002 в меню Сервис выберите пункт Параметры , а затем перейдите на вкладку вид .
Чтобы устранить эту проблему, установите программу, связанную с типом документа, указанным в гиперссылке.
Расширение имени файла — это группа символов, которые соответствуют последней точке в адресе. В приведенной ниже таблице перечислены некоторые типы документов Office и их расширения имен файлов.
Расширения имен файлов в Office 2003 и более ранних версиях Office
Расширения имен файлов в приложениях Office 2007
| База данных Microsoft Access | . mdb | . accdb |
| Книга Microsoft Excel | XLS | XLSX, xlsm, XLSB |
| Презентация Microsoft PowerPoint | Pot | . POTX,. POTM |
| Публикация Microsoft Publisher | . pub | . pub |
| Документ Microsoft Word | doc | DOCX,. docm |
Источник: https://docs.microsoft.com/ru-ru/office/troubleshoot/word/faq-about-hyperlinks-in-word
Гиперссылки, закладки и перекрестные ссылки в Microsoft Office
Поскольку многие из нас используют файлы Word, Excel , PowerPoint и другие файлы Microsoft Office в цифровом формате, имеет смысл лучше использовать специальные ссылки, чтобы у наших читателей было больше возможностей для пользователей.
Эта статья относится к Microsoft Office 365, 2019, 2016, 2013, 2010 и 2007.
Магия ссылок
В Office гиперссылки, закладки и перекрестные ссылки могут добавить структуру, организацию и навигационные функции в ваши документы:
- В документе Office гиперссылка может направлять читателей к другому документу или веб-сайту.
- Закладка — это своего рода гиперссылка, которая направляет читателей в определенное место в документе. Закладки обычно используются в оглавлениях, чтобы читатели могли сразу перейти к определенному разделу документа.
- Перекрестная ссылка направляет читателей к именованному источнику в том же документе, таком как таблица или график.
Здесь мы перечисляем инструкции для вставки каждого из них в документ Word. Процесс аналогичен для других приложений Office.
Создать гиперссылку
Чтобы создать гиперссылку в документе, выделите текст, который вы хотите, чтобы читатели нажимали, чтобы попасть в другое место.
Щелкните правой кнопкой мыши выделенный текст, чтобы открыть меню редактирования.

В меню выберите Ссылка .
В диалоговом окне « Вставить гиперссылку » в разделе « Ссылка на » выберите « Существующий файл или веб-страница» .
Если вы хотите сделать ссылку на веб-страницу, в поле Адрес введите URL-адрес страницы.
В качестве альтернативы, если вы хотите создать ссылку на документ, выберите « Текущая папка» , « Просмотренные страницы» или « Последние файлы» .
Выберите ваш файл, затем нажмите OK .
Выбранный вами текст отображается как связанный текст.
Вставить закладку
Поместите курсор туда, где вы хотите, чтобы была закладка.
На ленте выберите « Вставить» .
В группе « Ссылки » выберите « Закладка» .

В закладках диалогового окна, в имени закладка поля, введите имя для закладки, а затем выберите Добавить . Имя должно отражать содержание рядом, чтобы вы могли легко идентифицировать его позже.
Имя должно состоять из одной непрерывной строки символов, поэтому, если вы хотите использовать более одного слова, объедините их вместе с подчеркиванием или дефисом.
Чтобы создать ссылку на вашу закладку, поместите курсор туда, где вы хотите, чтобы ссылка появилась.
На ленте выберите « Вставить» .
В группе « Ссылки » выберите « Ссылка» .
В диалоговом окне « Вставить гиперссылку » в разделе « Ссылка на» выберите « Поместить в этот документ» .
В разделе « Выбрать место в этом документе» выберите закладку, на которую хотите сослаться.

Выберите ОК .
Ссылка появляется в том месте, которое вы указали в своем документе.
Вставить перекрестную ссылку
Чтобы вставить перекрестную ссылку, сначала нужно установить элемент, на который вы хотите сослаться. Например, вы можете создать таблицу в своем документе.
Создайте подпись для вашего элемента. Сначала выберите предмет.
На ленте выберите « Ссылки» .
В группе « Подписи » выберите « Вставить подпись» .
В Caption диалогового окна в Caption поле введите заголовок для вашего элемента.
В разделе « Параметры » сделайте соответствующий выбор.
Выберите ОК .
Подпись появляется вместе с элементом.
Чтобы создать перекрестную ссылку на элемент, поместите курсор туда, где должна отображаться перекрестная ссылка.

На ленте выберите « Ссылки» .
В группе « Подписи » выберите « Перекрестная ссылка» .
В диалоговом окне Перекрестная ссылка в разделе Тип ссылки выберите Таблица .
В разделе Вставить ссылку на выберите Весь заголовок .
В разделе « Для какого заголовка» выберите заголовок, связанный с элементом, на который вы хотите сослаться.
Выберите Вставить .
Выберите Закрыть .
Перекрестная ссылка отображается в виде гиперссылки в указанном вами месте.
Удалить или отключить гиперссылки
Excel для Microsoft 365 Word для Microsoft 365 Outlook для Microsoft 365 Word 2021 Word 2019 Excel 2016 Word 2016 Outlook 2016 PowerPoint 2016 Excel 2013 Word 2013 Outlook 2013 PowerPoint 2013 Excel 2010 Word 2010 Outlook 2010 PowerPoint 2010 Excel 2007 Word 2007 PowerPoint 2 007 PowerPoint 2007 . ..Меньше
..Меньше
Вы можете удалить гиперссылку с одного адреса, удалить сразу несколько ссылок, отключить автоматические гиперссылки и отключить требование нажатия Ctrl для перехода по гиперссылке.
Удалить гиперссылку
Чтобы удалить гиперссылку, но сохранить текст, щелкните гиперссылку правой кнопкой мыши и выберите Удалить гиперссылку .
Чтобы полностью удалить гиперссылку, выберите ее и нажмите Удалить.
В Excel:
Если гиперссылка была создана с помощью функции ГИПЕРССЫЛКА, вы можете удалить гиперссылку, выполнив следующие действия:
Выберите ячейку, содержащую гиперссылку.
- org/ListItem»>
Нажмите CTRL+C, чтобы скопировать гиперссылку.
Щелкните правой кнопкой мыши и вставьте, используя параметр вставки Values .
Удалить все гиперссылки одновременно
Если вы используете Word или Outlook, или Excel 2010 или более позднюю версию, вы можете удалить все гиперссылки в файле с помощью сочетания клавиш.
В Word и Outlook:
Нажмите Ctrl+A, чтобы выделить весь текст.
Нажмите Ctrl+Shift+F9.

В Excel 2010 и более поздних версиях:
Выберите все ячейки, содержащие гиперссылки, или нажмите Ctrl+A, чтобы выделить все ячейки.
Щелкните правой кнопкой мыши и выберите Удалить гиперссылки .
Отключить автоматические гиперссылки
Если вам неудобно, чтобы Office автоматически создавал гиперссылки в документе по мере ввода, вы можете отключить их.
В Office 2010 и более поздних версиях:
Щелкните Файл > Параметры > Проверка правописания .

(В Outlook щелкните Файл > Параметры > Почта > Параметры редактора > Проверка правописания .)
В Office 2007:
Нажмите кнопку Microsoft Office, а затем выберите Параметры > Проверка правописания .
(В Outlook откройте новое сообщение, нажмите кнопку Microsoft Office, а затем щелкните Параметры редактора > Проверка правописания .)
Щелкните Параметры автозамены , а затем щелкните Автоформат при вводе таб.
Снимите флажок Интернет и сетевые пути с гиперссылками .
Выключить Ctrl+щелчок, чтобы перейти по ссылке
По умолчанию Word и Outlook требуют, чтобы вы нажимали Ctrl, когда щелкаете, чтобы перейти по гиперссылке. Этот дополнительный шаг предохраняет вас от случайного перехода к связанному месту назначения во время редактирования документа.
Этот дополнительный шаг предохраняет вас от случайного перехода к связанному месту назначения во время редактирования документа.
Если вы хотите щелкать ссылки, не нажимая Ctrl, попробуйте следующее:
В Word 2010 и более поздних версиях щелкните Файл > Параметры > Дополнительно .
В Word 2007 нажмите кнопку Microsoft Office > Параметры Word > Дополнительно .
В Outlook 2010 и более поздних версиях щелкните Файл > Параметры > Почта > Параметры редактора > Дополнительно .
В Outlook 2007 откройте новое сообщение и нажмите кнопку Microsoft Office > Параметры редактора > Дополнительно .
- org/ListItem»>
В разделе Параметры редактирования снимите флажок Использовать CTRL + Щелкните, чтобы перейти по гиперссылке .
См. также
Создание или изменение гиперссылки
Как управлять внешним видом гиперссылки в Microsoft Word
Как управлять внешним видом гиперссылки в Microsoft Word
Все знают, что означает подчеркнутый синий текст — гиперссылка! Узнайте, как изменить внешний вид гиперссылки в Word, если вам не нужен привычный вид.
Мы можем получать компенсацию от поставщиков, которые появляются на этой странице, с помощью таких методов, как партнерские ссылки или спонсируемое партнерство. Это может повлиять на то, как и где их продукты будут отображаться на нашем сайте, но поставщики не могут платить за влияние на содержание наших отзывов. Для получения дополнительной информации посетите нашу страницу «Условия использования».
Для получения дополнительной информации посетите нашу страницу «Условия использования». Изображение: Den Rise/Shutterstock
Обязательная к прочтению информация о Windows
- Виндовс 11 22х3 уже здесь
- Контрольный список: защита систем Windows 10
- Защитите свою сеть с помощью внешних служб безопасности Майкрософт
- Как очистить кеш DNS в Windows 10
Гиперссылки являются частью нашей повседневной жизни — мы легко распознаем подчеркнутый синий шрифт как ссылку на связанную информацию. Визуальная подсказка полезна в большинстве случаев. Однако бывают случаи, когда вы хотите удалить специальное форматирование в Microsoft Word, потому что оно отвлекает или следует другим соглашениям. Изменить гиперссылку так, чтобы она напоминала оставшийся текст, очень просто. В этой статье я покажу вам, как изменить гиперссылку вручную и как изменить стиль гиперссылки, обновив все гиперссылки.
В этой статье я покажу вам, как изменить гиперссылку вручную и как изменить стиль гиперссылки, обновив все гиперссылки.
SEE: 69 советов по Excel, которые должен усвоить каждый пользователь (TechRepublic)
Я использую Microsoft 365 в 64-разрядной системе Windows 10, но вы можете использовать более ранние версии. Нет демонстрационного файла; он вам не понадобится. Вы можете изменить внешний вид ссылки в онлайн-версии, но не можете изменить стиль.
Как изменить гиперссылки по одной в Word
Если вы имеете дело с несколькими гиперссылками, вы можете вручную изменить стиль, как и любой другой текст. Стиль по умолчанию — подчеркнутый синий текст, поэтому вы должны удалить подчеркивание и изменить цвет шрифта. Вы также можете изменить текст! Давайте рассмотрим краткий пример:
- Введите любой URL-адрес или адрес для создания гиперссылки, например https://techrepublic.com.
- Выберите гиперссылку и щелкните Подчеркивание в группе Шрифт, чтобы удалить подчеркивание.

- Не снимая выделения с гиперссылки, нажмите «Цвет шрифта» (группа «Шрифт») и выберите новый цвет шрифта, например «Автоматически», черный или того же цвета, что и остальной текст.
В этот момент гиперссылка остается гиперссылкой; вы не удалили ссылку. Вы только изменили внешний вид, как показано на Рисунок А .
Рисунок А
Если вы хотите пойти дальше, вы можете добавить ссылку в обычный текст следующим образом:
- Скопируйте URL-адрес в буфер обмена.
- Введите текст TechRepublic и выберите его.
- Щелкните правой кнопкой мыши выделенный текст и выберите Ссылка в подменю.
- В поле Address вставьте URL-адрес, как показано на Рисунок B .
- Нажмите кнопку ОК.
Рисунок B
Не имеет значения, как предварительно отформатирован вставленный URL; Word отформатирует выделение как гиперссылку, как показано на рис.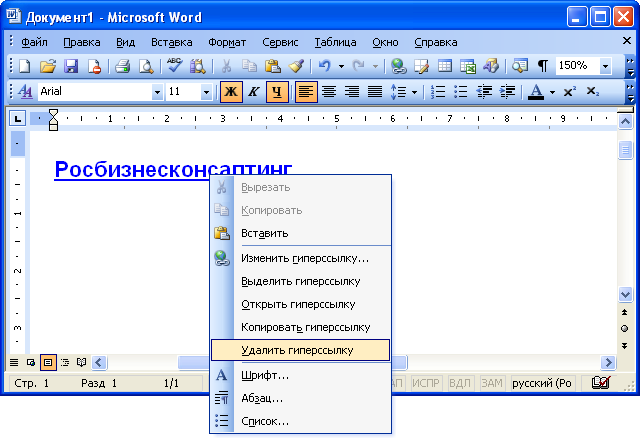 C , когда вы вставите URL-адрес. На этом этапе вы можете удалить подчеркивание и изменить цвет шрифта, как для обычного текста; читатели не сразу узнают, что это гиперссылка, но это так. Вы можете убедиться сами, проверив стиль выделения — это гиперссылка! Как и гиперссылка посередине, где вы вручную изменили свойства подчеркивания и цвета шрифта. Это все еще гиперссылка.
C , когда вы вставите URL-адрес. На этом этапе вы можете удалить подчеркивание и изменить цвет шрифта, как для обычного текста; читатели не сразу узнают, что это гиперссылка, но это так. Вы можете убедиться сами, проверив стиль выделения — это гиперссылка! Как и гиперссылка посередине, где вы вручную изменили свойства подчеркивания и цвета шрифта. Это все еще гиперссылка.
Рисунок С
Все это является базовым и хорошо работает для отдельных ссылок. При изменении нескольких ссылок этот ручной процесс утомителен, поэтому давайте рассмотрим метод, который обновляет сразу все гиперссылки.
Как обновить стиль гиперссылки в Word
Если у вас есть несколько ссылок, которые вы хотите изменить, изменение стиля является самым быстрым путем. Это изменит все гиперссылки, так что это предприятие по принципу «все или ничего». При этом вы можете изменить базовый шаблон, Обычный, но я рекомендую вам не делать этого, если вы действительно не хотите навсегда удалить подчеркнутый синий текст из своей жизни. (Хорошо, вы всегда можете вернуться, но вам нужно помнить, что вы изменили стиль гиперссылки.)
(Хорошо, вы всегда можете вернуться, но вам нужно помнить, что вы изменили стиль гиперссылки.)
SEE: Windows 10: списки голосовых команд для распознавания речи и диктовки (бесплатный PDF) (TechRepublic)
Прямо сейчас у вас есть пример отображения гиперссылки, который вы хотите — средний. Здесь нет подчеркивания, а цвет шрифта автоматический (или черный, или любой другой). Когда у вас есть пример в документе, самый быстрый способ обновить все это использовать этот текст следующим образом:
- Выберите среднюю ссылку — ту, что без подчеркивания и с черным текстом. Выберите весь элемент, чтобы получить наилучшие результаты.
- Щелкните раскрывающийся список «Стили», чтобы открыть панель «Стили». Гиперссылка должна быть выбрана. Если нет, не беспокойтесь об этом. Найдите гиперссылку в списке.
- Щелкните правой кнопкой мыши по гиперссылке (на панели «Стили») и выберите «Обновить гиперссылку для соответствия выделенному» в подменю, как показано на рис.
 D .
D .
Рисунок D
Как вы можете видеть на Рисунок E , все три гиперссылки (они действительно являются гиперссылками) выглядят как обычный текст. Кроме того, любые новые ссылки, которые вы создаете или вставляете в документ, также будут отображаться черным текстом без подчеркивания, но они будут гиперссылками.
Рисунок Е
В шаге 1 предыдущего упражнения я сказал вам выбрать весь элемент (гиперссылку) для достижения наилучших результатов. Если вы щелкнете по нему, вы потеряете свойство подчеркивания, потому что это свойство символа. Когда вы обновляете стиль, он не удаляет подчеркивание из существующих ссылок, а подчеркивание сохраняется в новых ссылках.
Кроме того, мы обновили стиль в текущем документе. Мы не обновляли шаблон Normal. Это невозможно сделать с помощью этого быстрого маршрута. Если вы решите это сделать, повторите шаги 1 и 2 выше. Вместо этого на шаге 3 нажмите «Изменить». В появившемся диалоговом окне нажмите кнопку «Новые документы на основе этого шаблона» внизу ( Рисунок F ) и нажмите OK. Тем не менее, я рекомендую вам серьезно подумать об этом изменении на уровне приложения, прежде чем делать это.
В появившемся диалоговом окне нажмите кнопку «Новые документы на основе этого шаблона» внизу ( Рисунок F ) и нажмите OK. Тем не менее, я рекомендую вам серьезно подумать об этом изменении на уровне приложения, прежде чем делать это.
Рисунок F
Удалить удобный и известный стиль гиперссылок из текста несложно. Вы можете сделать это вручную или изменив стиль гиперссылки.
Сьюзен Харкинс
Опубликовано: Изменено: Увидеть больше Программное обеспечениеСм. также
- Как делать меньше ошибок и работать более эффективно, используя интеллектуальный ввод текста в Microsoft 365 (ТехРеспублика)
- Как использовать множество вариантов переноса текста в Microsoft Word (ТехРеспублика)
- Microsoft 365: шпаргалка (ТехРеспублика)
- Zoom против Microsoft Teams, Google Meet, Cisco WebEx и Skype: выбор подходящих приложений для видеоконференций (бесплатный PDF) (ТехРеспублика)
- Контрольный список: защита систем Windows 10 (ТехРеспублика Премиум)
- Все, что вам нужно знать о взломе Microsoft Exchange Server (ЗДНет)
- Обязательно к прочтению: Windows 10 (TechRepublic на Flipboard)
- Майкрософт
- Программного обеспечения
Выбор редактора
- Изображение: Rawpixel/Adobe Stock
ТехРеспублика Премиум
Редакционный календарь TechRepublic Premium: ИТ-политики, контрольные списки, наборы инструментов и исследования для загрузки
Контент TechRepublic Premium поможет вам решить самые сложные проблемы с ИТ и дать толчок вашей карьере или новому проекту.

Персонал TechRepublic
Опубликовано: Изменено: Читать далее Узнать больше - Изображение: diy13/Adobe Stock
Программного обеспечения
Виндовс 11 22х3 уже здесь
Windows 11 получает ежегодное обновление 20 сентября, а также ежемесячные дополнительные функции. На предприятиях ИТ-отдел может выбирать, когда их развертывать.
Мэри Бранскомб
Опубликовано: Изменено: Читать далее Увидеть больше Программное обеспечение - Изображение: Кто такой Дэнни/Adobe Stock
Край
ИИ на переднем крае: 5 трендов, за которыми стоит следить
Edge AI предлагает возможности для нескольких приложений. Посмотрите, что организации делают для его внедрения сегодня и в будущем.
Меган Краус
Опубликовано: Изменено: Читать далее Увидеть больше - Изображение: яблоко
Программного обеспечения
Шпаргалка по iPadOS: все, что вы должны знать
Это полное руководство по iPadOS от Apple.
 Узнайте больше об iPadOS 16, поддерживаемых устройствах, датах выпуска и основных функциях с помощью нашей памятки.
Узнайте больше об iPadOS 16, поддерживаемых устройствах, датах выпуска и основных функциях с помощью нашей памятки.Персонал TechRepublic
Опубликовано: Изменено: Читать далее Увидеть больше Программное обеспечение - Изображение: Worawut/Adobe Stock
- Изображение: Bumblee_Dee, iStock/Getty Images
Программного обеспечения
108 советов по Excel, которые должен усвоить каждый пользователь
Независимо от того, являетесь ли вы новичком в Microsoft Excel или опытным пользователем, эти пошаговые руководства принесут вам пользу.

Персонал TechRepublic
Опубликовано: Изменено: Читать далее Увидеть больше Программное обеспечение
Как создать гиперссылку из Word в определенную ячейку Excel без макросов/vba?
Спросил
Изменено 5 лет, 8 месяцев назад
Просмотрено 31 тыс. раз
В отношении создания гиперссылки из блок-схемы Excel в заголовок MS Word
Я хотел бы знать правильный синтаксис для гиперссылки на определенную ячейку в книге Excel из Документ Word.
Например: Скажем, я нахожусь в документе Word «Объяснение» и хочу вставить гиперссылку на файл Excel DataStuff, но на Cell ZX200 . Как бы я сделал это вручную, без VBA/MACROS?
Я уже знаю, что для гиперссылки на DataStuff я бы набрал
File:///c:\users\Win7User\desktop\DataStuff.xlsx
Затем нажмите ENTER. (Тогда она становится подчеркнутой гиперссылкой. Щелчок по ней открывает DataStuff)
Однако я хочу добавить, что она должна идти в ячейку ZX200, а не просто открывать DataStuff в ячейке A1. Следующее НЕ работает. Может ли кто-нибудь исправить синтаксис для меня?
Не работает:
Файл:///[c:\users\Win7User\desktop\DataStuff.xlsx]Sheet1!ZX200
Я не понимаю, как за 10 минут был дан ответ на вопрос из Excel в Word, а на мой вопрос из Word в Excel накопились сверчки и перекати-поле. Нет экспертов по MS Word??
Я понял это после просмотра многих бесполезных и одного полезного документа. Правильный синтаксис:
File:///c:\users\Win7User\desktop\DataStuff.xlsx#Sheet1!ZX200
Это должно быть введено в ваш текстовый документ и будет помещено в ячейку ZX200 на листе Sheet1 в Excel. Используя информацию о гиперссылке, которая у меня была в моем вопросе, теперь у вас есть замечательная BIJECTION между гиперссылками Word и Excel. Так что, когда вы куда-то отправляете людей, вы также можете отправлять их обратно!
http://www.shaunakelly.com/word/word-and-excel/excelhyperlinks.html
- гиперссылка
- excel-2010
- word-2010
3
Все, что вам нужно сделать, это скопировать ячейку в Excel, на которую вы хотите сослаться, затем в Word, в том месте, где вы хотите разместить ссылку, вы должны «Специальная вставка» > «Форматирование ссылки и объединения»
Что затем происходит вставка поля в Word (это не будет выглядеть как гиперссылка, но будет выделено серым цветом, если курсор будет помещен в текст). Это поле может ссылаться на конкретную ячейку в файле Excel, выполнив следующие шаги:
- Щелкните правой кнопкой мыши поле
- Затем выберите
Связанный объект рабочего листа>Открыть ссылку
Ваш файл Excel должен открываться в нужной ячейке.
2
Я читал эти ссылки и могу найти другое решение для не-VS гуру (вроде меня).
- Откройте рабочую книгу Excel, перейдите в раздел «Формулы» -> «Определить ИМЯ» .
- Создайте «ИМЯ» для каждой ячейки или группы ячеек, которые вы хотите связать. Например, я привязал вопрос # в документе Word к моему документу Excel, который используется для импорта вопросов в нашу систему управления обучением. Пример NAME = Question_22 и относится к диапазону ячеек =WBT16DS058!$A$90 (=worksheet!cellrange)
Сохранить и закрыть книгу Excel.
Откройте документ Word и создайте свой текст (Вопрос 022), выделите и вставьте гиперссылку.
- Найдите и выберите документ Excel, добавьте в конце адреса #NAME. (т.е. — R312Test.xlsx#Question_22).
- Выберите новую ссылку, и ваш документ Excel откроется с правильным вопросом.
Мы вставили и удалили строки, чтобы убедиться, что ссылка ИМЯ Excel соответствует диапазону ячеек при выборе гиперссылки в Word.
Наиболее краткое объяснение различных способов сделать это (Office 2013), которое я нашел, фактически находится в диалоговом окне, которое появляется при открытии файла, содержащего ссылки (после раскрытия кнопки Show Help ). Первые 2 варианта актуальны для Excel:
В тексте которых указаны ваши варианты создания ссылок:
- С помощью команды Специальная вставка (на вкладке Главная в группе Буфер обмена щелкните стрелку под Вставить , а затем щелкните Специальная вставка ), а затем щелкните параметр Вставить ссылку .
- С помощью команды Объект (на вкладке Вставить в группе Текст щелкните Объект , затем щелкните Объект ), а затем щелкните ссылку Ссылка на файл 9.0213 на вкладке Создать из файла .
- С помощью команды Ссылка на файл или Вставить и связать в диалоговом окне Вставить изображение (на вкладке Вставить в группе Иллюстрации щелкните Изображение , а затем щелкните стрелку рядом к Вставка ).
Вы также можете легко управлять многими ссылками в одном месте, как описано в этой статье, которая также наглядно иллюстрирует описанные выше процедуры. Опции включают автоматическое/ручное обновление и блокировку текущих значений от обновления.
Я полагаю, что предполагаемый вопрос относится к постоянной ссылке на определенное значение Excel, даже если значение перемещается в новую ячейку. При вставке ссылки, если строка или столбец вставлены выше или ниже требуемого значения, ячейка, на которую указывает ссылка, больше не содержит нужного значения. Целостность ссылки нарушена, внесите неверные данные или пустые данные в документ Word. В идеале пользователь мог бы использовать именованный диапазон в Excel и гиперссылку на именованный диапазон. Именованный диапазон по-прежнему будет следовать за значением, если элемент будет перемещен в Excel.
Твой ответ
Зарегистрируйтесь или войдите в систему
Зарегистрируйтесь с помощью Google
Зарегистрироваться через Facebook
Зарегистрируйтесь, используя адрес электронной почты и пароль
Опубликовать как гость
Электронная почта
Требуется, но никогда не отображается
Опубликовать как гость
Электронная почта
Требуется, но не отображается
Как изменить цвет ссылок в документе Word
Microsoft Word позволяет настраивать внешний вид ссылок, включая изменение их цвета. Когда вы вставляете ссылку в документ Word, она по умолчанию будет синей. Однако, если вам не нравится, как выглядит ваша ссылка, вы можете изменить ее несколькими способами. Продолжайте читать эту статью, и мы расскажем вам все, что вам нужно знать об изменении цвета ссылок в документе Word и настройке ссылок в целом.
Когда вы вставляете ссылку в документ Word, она по умолчанию будет синей. Однако, если вам не нравится, как выглядит ваша ссылка, вы можете изменить ее несколькими способами. Продолжайте читать эту статью, и мы расскажем вам все, что вам нужно знать об изменении цвета ссылок в документе Word и настройке ссылок в целом.
Как изменить цвет одной непосещенной ссылки в документе Word?
Непосещенные гиперссылки — это ссылки, которые еще не открывались. По умолчанию они синие. Вы можете изменить цвет одной непосещенной ссылки в документе Word. Если вы хотите сделать это, выполните следующие действия:
- Выберите ссылку по вашему выбору.
- Перейти на вкладку «Главная».
- В разделе «Шрифт» выберите стрелку рядом с цветом шрифта.
- Выберите цвет для вашей ссылки.
Важно отметить, что этот метод не работает для посещенной ссылки в документе Word.
Как сохранить посещенную ссылку синим цветом в документе Word?
Когда вы открываете ссылку в документе Word, она меняет свой цвет с синего на фиолетовый. Если вы хотите изменить это и вернуть ссылку синего цвета после ее открытия, выполните следующие действия:
Если вы хотите изменить это и вернуть ссылку синего цвета после ее открытия, выполните следующие действия:
- Щелкните правой кнопкой мыши ссылку, которую вы посетили.
- Нажмите «Изменить гиперссылку».
- Нажмите «ОК».
Таким образом, вы можете сохранить свою ссылку синим цветом даже после того, как вы ее открыли.
Как изменить цвет всех непосещенных ссылок в документе Word?
Если вы хотите изменить цвет всех непосещенных ссылок в документе, выполните следующие действия:
- Добавьте ссылку в документ.
- Перейти на вкладку «Главная».
- Перейдите в раздел «Стили» и нажмите на стрелку в правом нижнем углу раздела.
- Прокрутите вниз до «Гиперссылки».
- Нажмите на стрелку справа.
- Нажмите «Изменить».
- Выберите понравившийся цвет.
Как изменить цвет всех посещенных ссылок в документе Word?
Если вы хотите изменить цвет всех ссылок, которые уже были открыты в вашем документе Word, вот как вы можете это сделать:
- Перейдите на вкладку «Главная».

- Перейдите в раздел «Стили» и нажмите на стрелку в правом нижнем углу раздела.
- Нажмите «Параметры» в правом нижнем углу меню «Стили».
- В разделе «Выберите стили для отображения» выберите «Все стили».
- Нажмите «ОК».
- Теперь вы увидите опцию «FollowedHyperlink» в меню «Стили».
- Перейдите к этой опции и нажмите на стрелку рядом с ней.
- Нажмите «Изменить».
- Выберите понравившийся цвет.
Как выделить ссылку в документе Word?
Вы можете выделить определенную ссылку в документе Word, выделив ее. Если вы хотите попробовать это, выполните следующие действия:
- Выберите ссылку, которую хотите выделить.
- Перейти на вкладку «Главная».
- В разделе «Шрифт» выберите стрелку рядом с параметром «Цвет выделения текста».
- Выберите нужный цвет.
Как удалить подчеркивание из одной гиперссылки в документе Word?
При вставке гиперссылки в документ Word она будет подчеркнута по умолчанию. Однако вы можете убрать подчеркивание с гиперссылки. Даже когда вы уберете подчеркивание, гиперссылка все равно сохранится, и вы сможете перейти по ссылке обычным сочетанием клавиш (Ctrl + Click).
Однако вы можете убрать подчеркивание с гиперссылки. Даже когда вы уберете подчеркивание, гиперссылка все равно сохранится, и вы сможете перейти по ссылке обычным сочетанием клавиш (Ctrl + Click).
- Щелкните гиперссылку правой кнопкой мыши.
- Коснитесь «Шрифт».
- В разделе «Стиль подчеркивания» выберите «Нет».
Как удалить подчеркивание из всех гиперссылок в документе Word?
Если вы хотите сохранить единый стиль документа и убрать подчеркивание со всех ссылок, выполните следующие действия:
- Перейдите на вкладку «Главная».
- Перейдите в раздел «Стили» и нажмите на стрелку в правом нижнем углу раздела.
- Прокрутите вниз до «Гиперссылки».
- Нажмите на стрелку справа.
- Нажмите «Изменить».
- Вы увидите подчеркнутый значок. Отмените выбор.
Как удалить одну гиперссылку в документе Word?
Если вы копируете текст в Word, вы часто обнаружите, что он содержит гиперссылки. Вы можете удалить гиперссылку, выполнив следующие действия:
Вы можете удалить гиперссылку, выполнив следующие действия:
- Щелкните гиперссылку правой кнопкой мыши.
- Нажмите «Удалить гиперссылку».
Как удалить все гиперссылки в документе Word?
- Нажмите «Ctrl + A», чтобы выбрать весь документ.
- Нажмите «Ctrl + Shift + F9».
Как отключить автоматические гиперссылки?
Microsoft Word автоматически создает гиперссылки по умолчанию. Однако вы можете отключить это, выполнив несколько простых шагов:
- Нажмите «Файл» в верхнем левом углу.
- Коснитесь «Параметры».
- Нажмите «Проверка».
- Нажмите «Параметры автозамены».
- Перейдите на вкладку «Автоформат при вводе».
- Вы увидите флажок «Интернет и сетевые пути с гиперссылками». Убедитесь, что флажок снят.
Как отключить ярлыки для перехода по ссылке?
По умолчанию Word позволяет перейти по ссылке, нажав Ctrl + Click.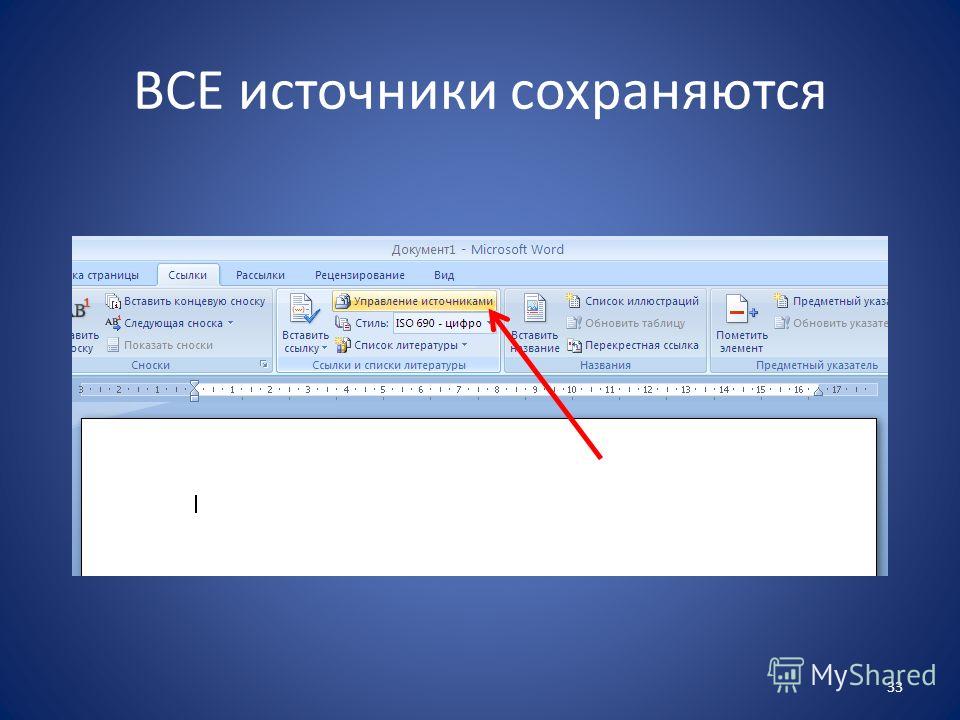 Если вы хотите отключить эту опцию, вы можете сделать это, выполнив следующие действия:
Если вы хотите отключить эту опцию, вы можете сделать это, выполнив следующие действия:
- Нажмите «Файл» в верхний левый угол.
- Нажмите «Параметры».
- Нажмите «Дополнительно».
- Вы увидите флажок «Используйте Ctrl + Click, чтобы перейти по гиперссылке». Убедитесь, что он не отмечен.
Как обновить автоматические ссылки?
Microsoft Word автоматически обновляет ваши ссылки. Это означает, что всякий раз, когда в исходном файле происходит изменение, ваша ссылка будет обновляться. Однако, если ваша ссылка будет изменена, вы можете случайно потерять ценную информацию. Или, если в вашем файле много ссылок, вам, возможно, придется подождать, пока документ не откроется. Итак, вы можете решить отключить эту опцию.
- Нажмите «Файл».
- Коснитесь «Параметры».
- Нажмите «Дополнительно».
- Прокрутите вниз до «Общие».
- Вы увидите флажок «Обновлять автоматические ссылки при открытии».
 Убедитесь, что он не отмечен.
Убедитесь, что он не отмечен.
Как создать гиперссылку в том же документе Word?
До сих пор мы рассмотрели работу со ссылками на различные веб-сайты. Но что произойдет, если у вас есть большой документ, и вы хотите вставить гиперссылку, чтобы перейти в определенное место в документе? К счастью, Word предлагает эту функцию. Вы можете легко перемещаться вперед и назад по документу, вставляя гиперссылки.
Эта функция позволяет вашим читателям перейти к другой части вашего документа. Вот как вы можете создать гиперссылку в том же документе Word:
- Отметьте место назначения вашей гиперссылки, вставив закладку, которую вы можете найти на вкладке «Вставка».
- Выберите название закладки.
- Нажмите «Добавить».
- Выберите текст, который вы хотите использовать в качестве гиперссылки.
- Щелкните текст правой кнопкой мыши и выберите «Гиперссылка».
- Выберите «Поместить в этот документ».

- Найдите пункт назначения в разделе «Закладки».
- Нажмите «ОК».
Что делать, если ваша гиперссылка не работает?
При нажатии на гиперссылку ваш браузер должен автоматически запуститься и перейти на страницу. Если этого не происходит, ваша гиперссылка не работает должным образом. Есть несколько вещей, которые вы можете проверить, чтобы установить, в чем проблема:
- Проверьте веб-сайт. Запустите браузер и найдите веб-сайт, используя URL-адрес из вашей гиперссылки. Веб-сайты могут изменять или удалять страницы, что может повлиять на вашу гиперссылку. Попробуйте найти его новое местоположение на сайте.
- Проверьте URL-адрес. Если вы ввели URL-адрес вручную, проверьте его, чтобы ничего не пропустить. Если вы скопировали свой URL-адрес, проверьте, не скопировали ли вы весь адрес, поскольку вы могли что-то пропустить.
- Проверьте структуру домена. Префикс в адресе может иногда приводить к неправильной работе гиперссылки.
 Кроме того, обязательно проверьте суффикс веб-сайта или домен верхнего уровня. Например, страница на «.gov» не откроется, если вы дали ей суффикс «.com».
Кроме того, обязательно проверьте суффикс веб-сайта или домен верхнего уровня. Например, страница на «.gov» не откроется, если вы дали ей суффикс «.com». - Проверьте настройки Word. Убедитесь, что в Word включены автоматические гиперссылки. Если этот параметр отключен, гиперссылки не будут работать.
Работа с гиперссылками Word в несколько кликов
Теперь вы узнали больше о ссылках в документах Word. В этом пошаговом руководстве показано, как настроить ссылки и настроить их в соответствии с вашими потребностями.
Как настроить ссылки в Word? Расскажите нам в разделе комментариев ниже.
Как добавить гиперссылку в документ Word
- Обновлено 27 сентября 2022 г.
- Слово
Гиперссылка — это ссылка, которая позволяет перенаправить вас в другое место, щелкнув по ней. Это может быть ссылка в том же документе Word, другом файле или веб-сайте. Существуют различные способы вставки гиперссылки в документ Word.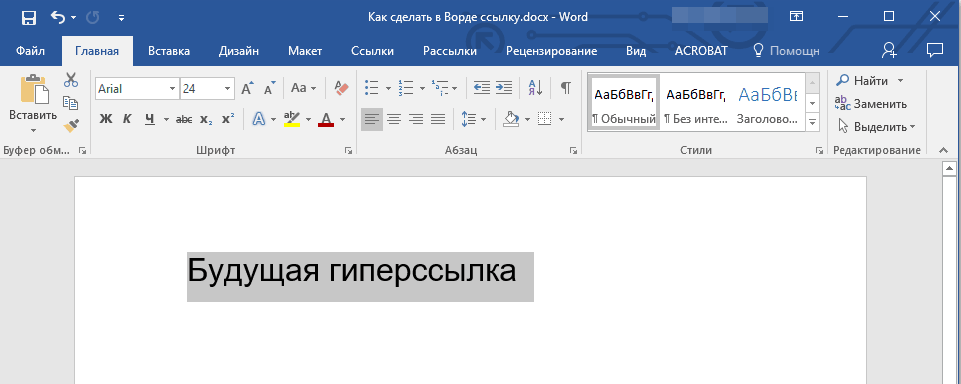 Так как же создать гиперссылку в документе Word? Эта статья покажет вам, как добавлять, редактировать и удалять гиперссылки в документе Word.
Так как же создать гиперссылку в документе Word? Эта статья покажет вам, как добавлять, редактировать и удалять гиперссылки в документе Word.
Содержание
- Как добавить гиперссылку
- 1. Щелкните правой кнопкой мыши слово, чтобы добавить гиперссылку
- 2. Используйте вкладку «Вставка»
- 3. Используйте ярлык для добавления гиперссылки
Создать и
8 редактировать гиперссылку - Использовать ярлык для перехода по гиперссылке
- Как редактировать гиперссылку
- Как добавить всплывающую подсказку к гиперссылке
- Удалить гиперссылку
- Заключение
Если вы хотите добавить веб-страницу гиперссылку в документе, вы можете скопировать ссылку и вставить ее в документ Word. Мы покажем вам, как это сделать в следующих шагах.
- Сначала вам нужно открыть браузер и войти на веб-сайт> Затем перейдите на нужную веб-страницу
- В нашем примере мы используем веб-страницу Microsoft для создания и редактирования гиперссылки.

- В нашем примере мы используем веб-страницу Microsoft для создания и редактирования гиперссылки.
- Затем щелкните на веб-адресе вверху, чтобы он стал синим
- Если нет, нажмите сочетание клавиш CTRL + A , чтобы выбрать весь веб-адрес веб-страницы. на веб-адрес, чтобы выбрать его
- Щелкните правой кнопкой мыши > выберите «Копировать», как показано на рисунке ниже. можете вставить его в документ Word.
- Используйте сочетание клавиш Ctrl+ V на клавиатуре, чтобы вставить ссылку.
Не забудьте нажать ENTER или Пробел , чтобы активировать гиперссылку. На правом изображении он становится синим, потому что Microsoft Word преобразует адрес в гиперссылку.
Вы также можете добавить в документ гиперссылку на число, символ, слово или предложение. Если вам не нравится показывать ссылку целиком, вам следует добавить ее к букве или слову в предложении. В следующем разделе мы покажем вам три различных способа добавления гиперссылки к слову.

1. Щелкните правой кнопкой мыши слово, чтобы добавить гиперссылку
- Во-первых, вы можете начать с выбора слова или наведения курсора мыши на слово
- Теперь вам нужно щелкнуть правой кнопкой мыши на выбранном слове
- Появится список, в котором вы должны выбрать Ссылка
- Если вы не выбрали слово изначально, оно будет выбрано автоматически после нажатия Ссылка
2. Используйте вкладку Вставка
Другой способ вставить гиперссылку в документ Word — использовать вкладку «Вставка» на ленте.
- Выберите слово или наведите курсор мыши на слово
- Затем нажмите на вкладку Вставка
- Нажмите на Ссылка
3. Используйте ярлык для добавления гиперссылки
5 добавить гиперссылку к слову можно с помощью ярлыка.
- Во-первых, вы должны выделить слово или навести на него курсор мыши
- Затем используйте сочетание клавиш , чтобы добавить гиперссылку: Ctrl + K
- Нажмите кнопку CTRL , затем щелкните K на клавиатуре
- Это автоматически откроет новое окно с именем22 Вставить гиперссылку.

Если вы выполнили предыдущие шаги, вам удалось вставить гиперссылку в документ Word. Мы подошли к той части, где вы должны создать гиперссылку в документе Word. Вам нужно создать гиперссылку в Word в поле «Вставить гиперссылку».
Это зависит от того, какую гиперссылку вы хотите создать. В нашем примере мы вставим ту же веб-страницу, что и раньше.
- С левой стороны вы должны быть на Существующий файл или веб-страница
- Затем перейдите по адресу и вставьте ссылку на веб-страницу
- Нажмите OK для подтверждения Используйте ярлык 90 перейти по гиперссылке
Теперь вы создали гиперссылку в свой документ. Слово здесь станет синим и будет выглядеть как в примере ниже. Вы можете прочитать это всплывающее окно с информацией, если наведете курсор мыши на гиперссылку. это всплывающая подсказка сообщает вам, на какой источник вы ссылались, а нижняя строка показывает, как туда добраться.
 Нажмите кнопку CTRL на клавиатуре и щелкните по гиперссылке для доступа к этой веб-странице. В зависимости от ваших параметров Word.
Нажмите кнопку CTRL на клавиатуре и щелкните по гиперссылке для доступа к этой веб-странице. В зависимости от ваших параметров Word.Если вы включили этот параметр в параметрах Word, вы можете использовать только сочетание клавиш Ctrl + Click для перехода по гиперссылке. Выполните следующие шаги, чтобы увидеть, где вы можете найти эту опцию.
Перейдите к файлу в верхней части документа Word > Нажмите «Дополнительно», чтобы открыть Параметры > Откроется диалоговое окно «Параметры Word».
В окне «Параметры Word» выполните следующие действия:
- Сначала нажмите Дополнительно на левой панели
- Затем отметьте в поле > Используйте Ctrl + Щелкните, чтобы перейти по гиперссылке
- Нажмите OK для подтверждения
Как редактировать гиперссылку
После того, как вы вставили гиперссылку, вы можете легко редактировать гиперссылку в Word.
 В основном это делается в поле под названием Редактировать гиперссылку .
В основном это делается в поле под названием Редактировать гиперссылку .- Сначала вам нужно перейти по гиперссылке в документе Word
- Затем щелкните правой кнопкой мыши по синей гиперссылке
- Выберите Редактировать гиперссылку
Вы также можете щелкнуть по гиперссылке2 и перейти к Вставьте вкладку > Затем нажмите Ссылка на ленте. Он также откроет ту же коробку.
Или щелкните гиперссылку > Используйте сочетание клавиш CTRL + K , чтобы открыть Поле Редактировать гиперссылку .
Как добавить всплывающую подсказку к гиперссылке
Открыв окно «Редактировать гиперссылку», вы можете приступить к редактированию гиперссылки в Word. Например, укажите другой веб-адрес или ссылку в другом месте документа.
При наведении курсора мыши на гиперссылку появляется небольшое поле с информацией. Текст информации, которая в нем записана, называется ScreenTip .
 Знаете ли вы, что вы можете изменить это в поле «Редактировать гиперссылку»?
Знаете ли вы, что вы можете изменить это в поле «Редактировать гиперссылку»?Вначале мы не писали всплывающую подсказку. Поэтому ссылка на веб-страницу Microsoft была написана во всплывающей подсказке. Вы можете изменить это, нажав кнопку ScreenTip в поле «Редактировать гиперссылку».
Откроется диалоговое окно Set Hyperlink ScreenTip , которое выделено на рисунке ниже.
- В белом поле вы можете написать любой текст
- Затем нажмите OK для подтверждения
- Не забудьте нажать OK также в поле «Редактировать гиперссылку»
После изменения текста всплывающей подсказки вы можете увидеть разницу в документе Word. Оба изображения ссылаются на одну и ту же веб-страницу. Левое изображение до внесения изменений в всплывающую подсказку. На правом рисунке показана информация, которую мы написали в тексте всплывающей подсказки.
Самый быстрый способ удалить гиперссылку — щелкнуть по ней правой кнопкой мыши и выбрать Удалить гиперссылку .

Вы также можете открыть диалоговое окно с именем Редактировать гиперссылку .
- Нажмите Удалить ссылку
Гиперссылка будет немедленно удалена.
Подробнее: Как добавить строку для подписи в Word »
Заключение
Теперь вы знаете, как просто добавить гиперссылку в документ Word. Вы можете отредактировать гиперссылку и удалить ее в любое время в Word. Как создать гиперссылку в документе Word?
Как вставлять, удалять и управлять гиперссылками в Microsoft Word
Добавление гиперссылок в документ Word — это простой способ предоставить вашим читателям быстрый доступ к информации в Интернете или в другой части документа. без необходимости включать этот контент прямо на страницу. Давайте посмотрим, как вставлять, управлять и удалять различные типы гиперссылок в ваших документах Word.
Вставить гиперссылку на внешнюю веб-страницу
Вы можете связать слово или фразу в документе Word с внешней веб-страницей, и они работают так же, как ссылки, которые вы найдете в Интернете.
 Сначала загрузите веб-страницу, на которую вы хотите сослаться, в веб-браузере. Вы захотите скопировать URL чуть позже.
Сначала загрузите веб-страницу, на которую вы хотите сослаться, в веб-браузере. Вы захотите скопировать URL чуть позже.В документе Word выделите текст, который вы хотите связать. Вы также можете использовать эту же технику, чтобы добавить ссылку на изображение.
Щелкните правой кнопкой мыши выделенный текст, выберите параметр «Ссылка», а затем нажмите команду «Вставить ссылку».
В окне «Вставить гиперссылку» слева выберите «Существующий файл или веб-страница».
Введите (или скопируйте и вставьте) URL-адрес веб-страницы в поле «Адрес».
Затем нажмите «ОК», чтобы сохранить гиперссылку.
И вот так вы превратили этот текст в ссылку.
Вставить гиперссылку на другое место в том же документе
Если вы работаете с длинным документом Word, вы можете упростить задачу для читателей, ссылаясь на другие части документа, когда упоминаете их.
 Например, вы можете сказать читателю, что он «найдет больше информации по этому вопросу во второй части». Вместо того, чтобы предоставить им самим искать часть 2, почему бы не превратить ее в гиперссылку. Это то же самое, что делает Word, когда вы автоматически создаете оглавление.
Например, вы можете сказать читателю, что он «найдет больше информации по этому вопросу во второй части». Вместо того, чтобы предоставить им самим искать часть 2, почему бы не превратить ее в гиперссылку. Это то же самое, что делает Word, когда вы автоматически создаете оглавление.Чтобы сделать гиперссылку на другое место в том же документе, вы должны сначала настроить закладку, на которую вы будете ссылаться.
Поместите курсор туда, куда вы хотите вставить закладку.
Перейдите на вкладку «Вставка» на ленте Word.
На вкладке «Вставка» нажмите кнопку «Закладка».
В окне «Закладка» введите имя, которое вы хотите для своей закладки. Имя должно начинаться с буквы, но может включать буквы и цифры (только без пробелов).
Нажмите «Добавить», чтобы вставить закладку.
Теперь, когда у вас настроена закладка, вы можете добавить к ней ссылку.
 Выделите текст, который хотите превратить в ссылку.
Выделите текст, который хотите превратить в ссылку.Щелкните правой кнопкой мыши выделенный текст, выберите параметр «Ссылка», а затем нажмите команду «Вставить ссылку».
В окне «Вставить гиперссылку» выберите параметр «Поместить в этот документ» слева.
Справа вы увидите список закладок в документе. Выберите тот, который вы хотите.
А затем нажмите кнопку «ОК».
Теперь всякий раз, когда вы нажимаете на эту ссылку, Word будет переходить к закладке.
Вставить гиперссылку на адрес электронной почты
Если вы включаете контактную информацию в свой документ, вы также можете указать ссылку на адрес электронной почты.
Выберите, а затем щелкните правой кнопкой мыши текст, который хотите превратить в ссылку.
Укажите на опцию «Ссылка», а затем нажмите кнопку «Вставить ссылку».

Выберите параметр «Адрес электронной почты» в левой части окна «Вставить гиперссылку».
Введите адрес электронной почты, на который вы хотите установить ссылку. Word автоматически добавляет текст «mailto:» в начало адреса. Это поможет открыть ссылку в почтовом клиенте ридера по умолчанию.
Нажмите «ОК», чтобы вставить ссылку.
И теперь всякий раз, когда вы нажимаете на ссылку, в почтовом клиенте по умолчанию должно открываться пустое сообщение, уже адресованное связанному получателю.
Вставьте гиперссылку, которая создает новый документ
Вы также можете вставить ссылку, которая создает новый пустой документ Word при нажатии на нее. Это может быть полезно при создании набора документов.
Выделите текст, который хотите превратить в ссылку, и щелкните его правой кнопкой мыши.
Укажите на опцию «Ссылка», а затем выберите команду «Вставить ссылку».

- Используйте сочетание клавиш Ctrl+ V на клавиатуре, чтобы вставить ссылку.




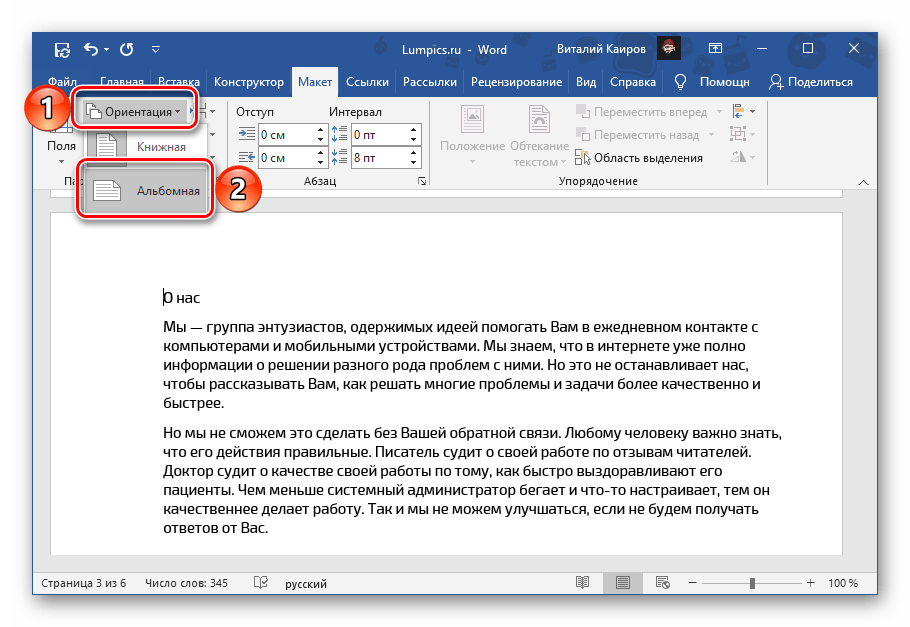
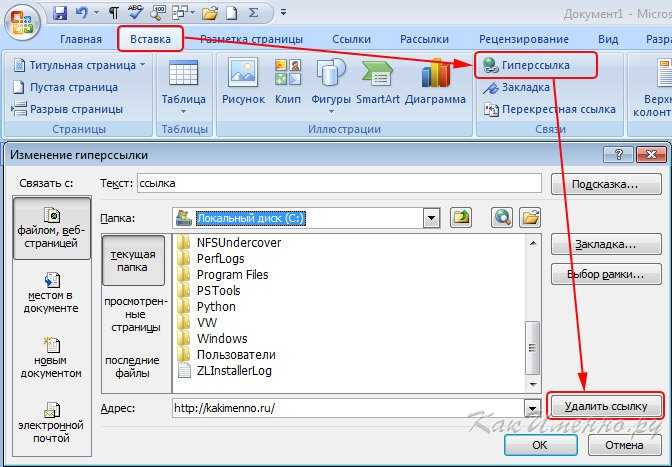
 …
…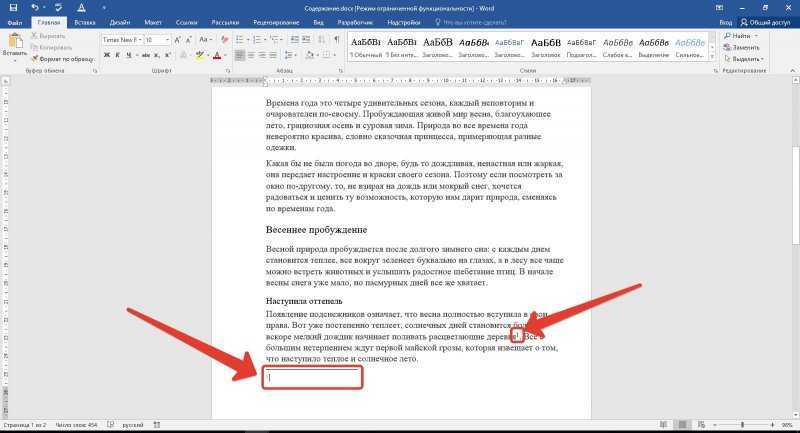 …
…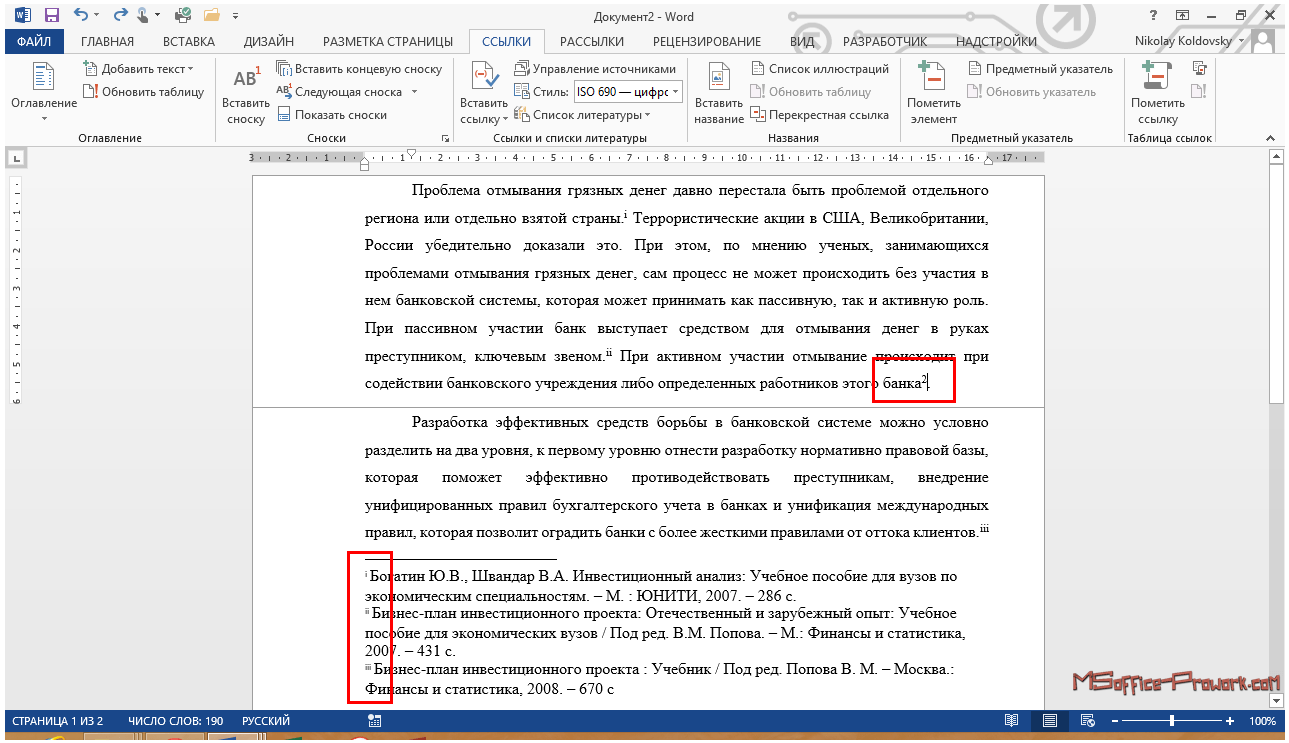

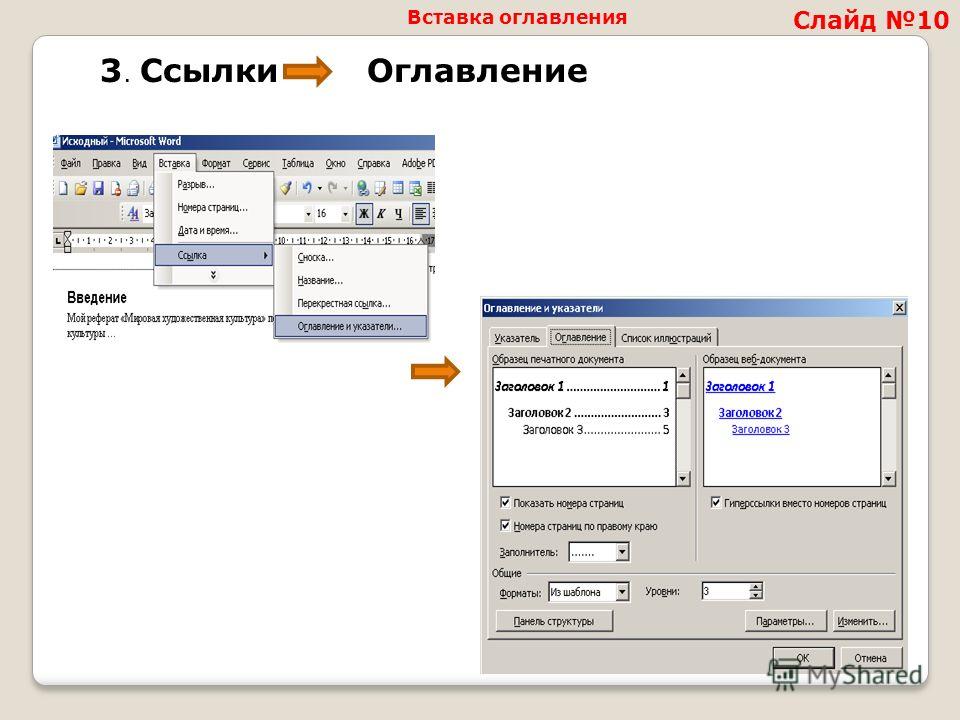 Он содержит уникальные координаты в сети интернет.
Он содержит уникальные координаты в сети интернет. 



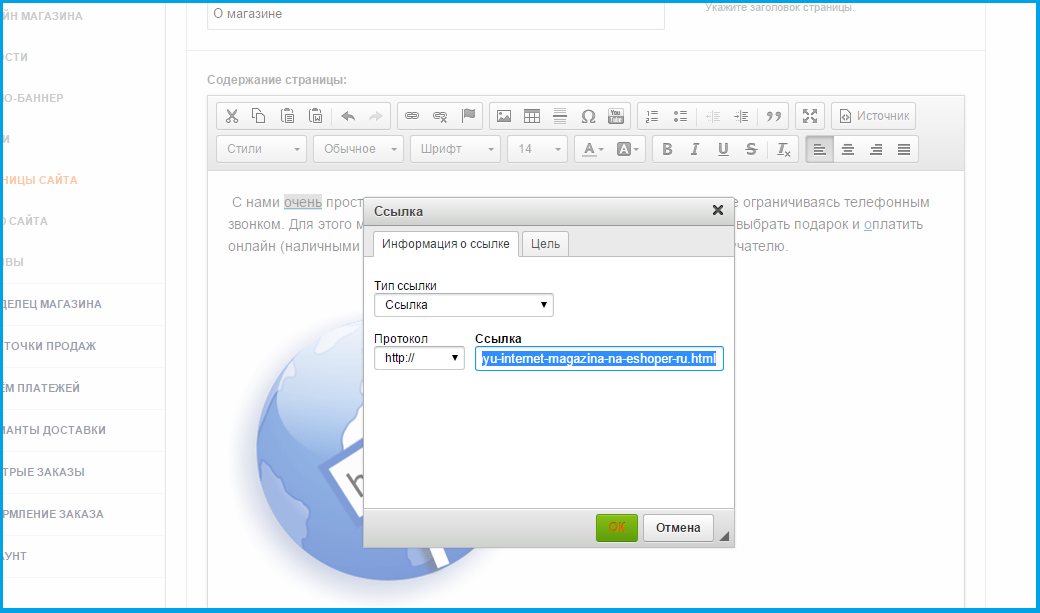 »
» Для этого достаточно указать полный путь к файлу в компьютере и сам текст ссылки.
Для этого достаточно указать полный путь к файлу в компьютере и сам текст ссылки.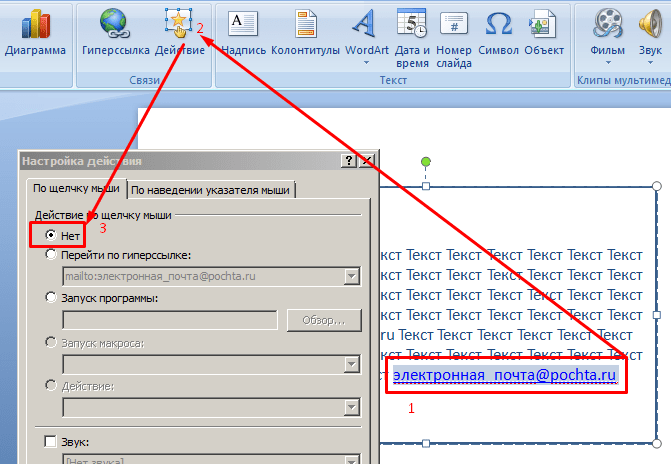
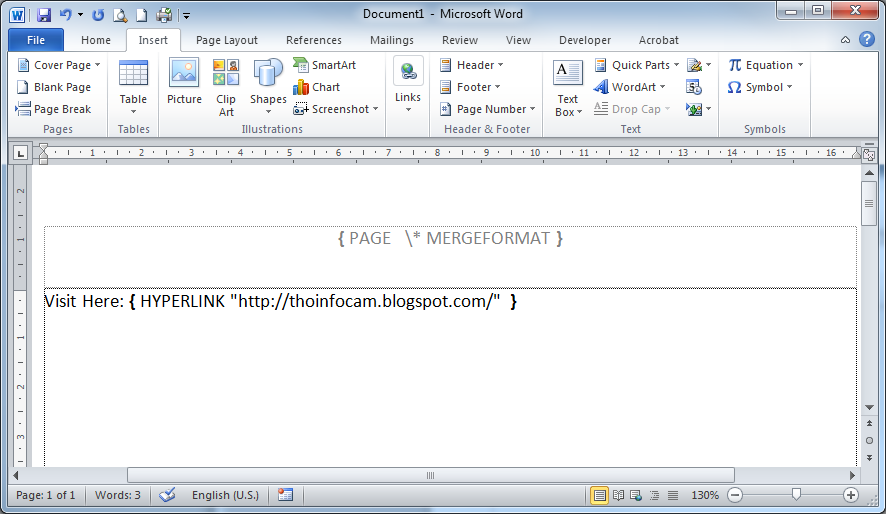
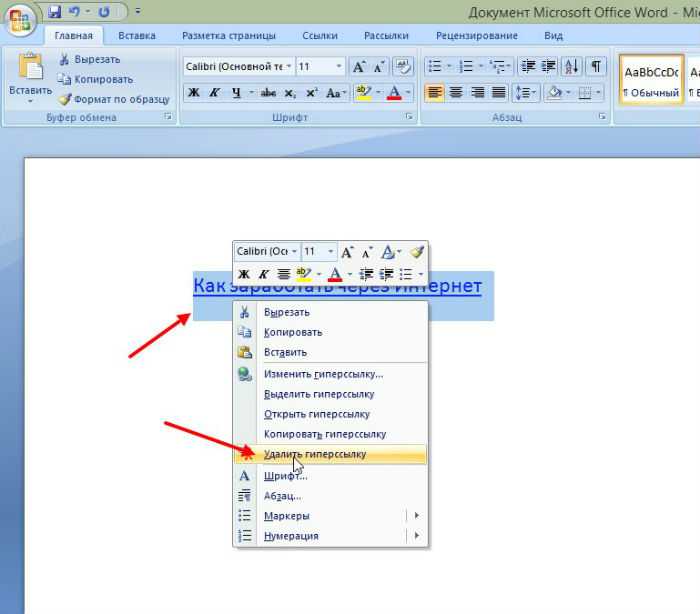

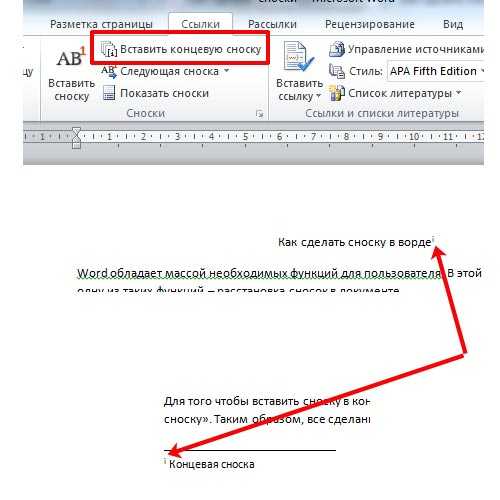




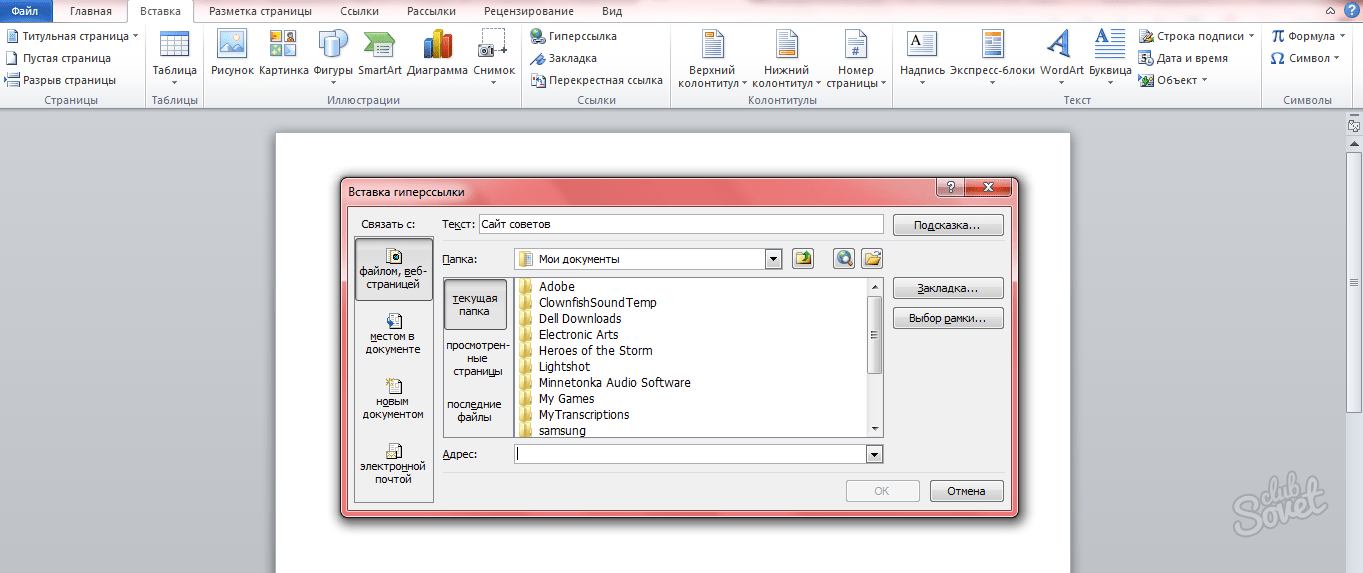
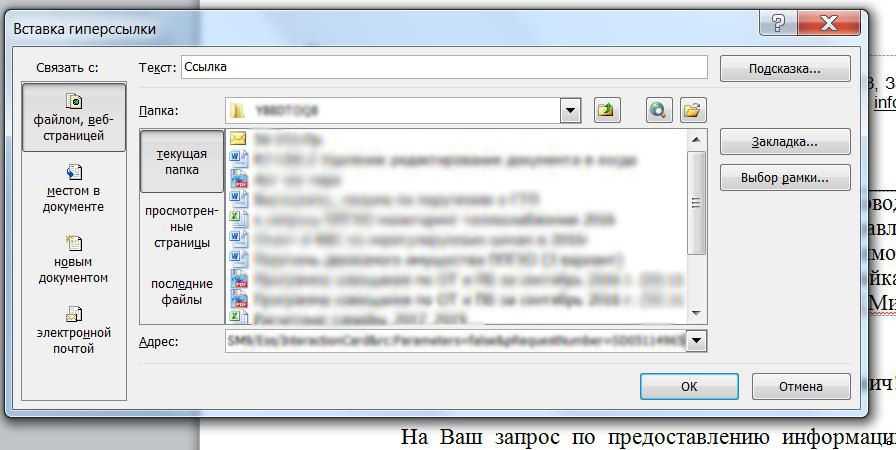

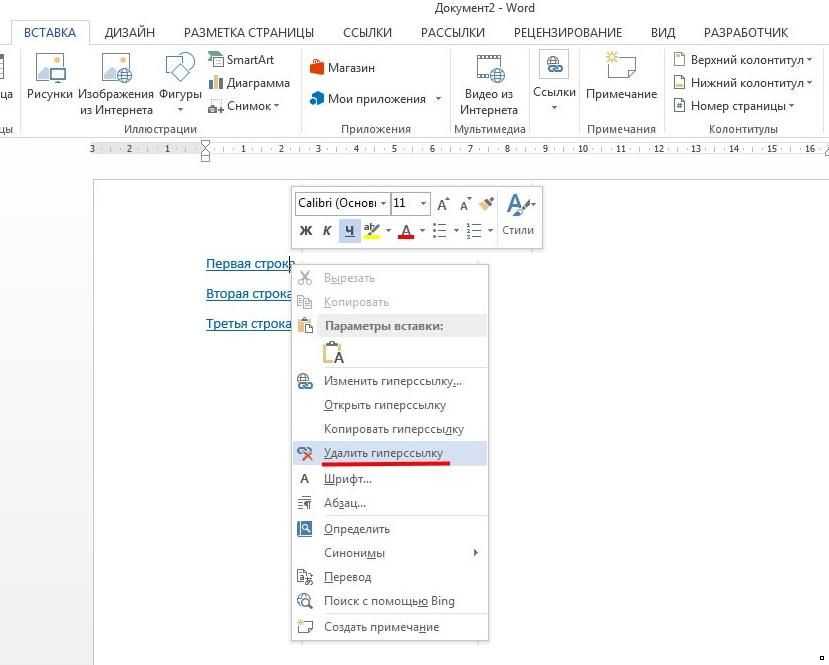
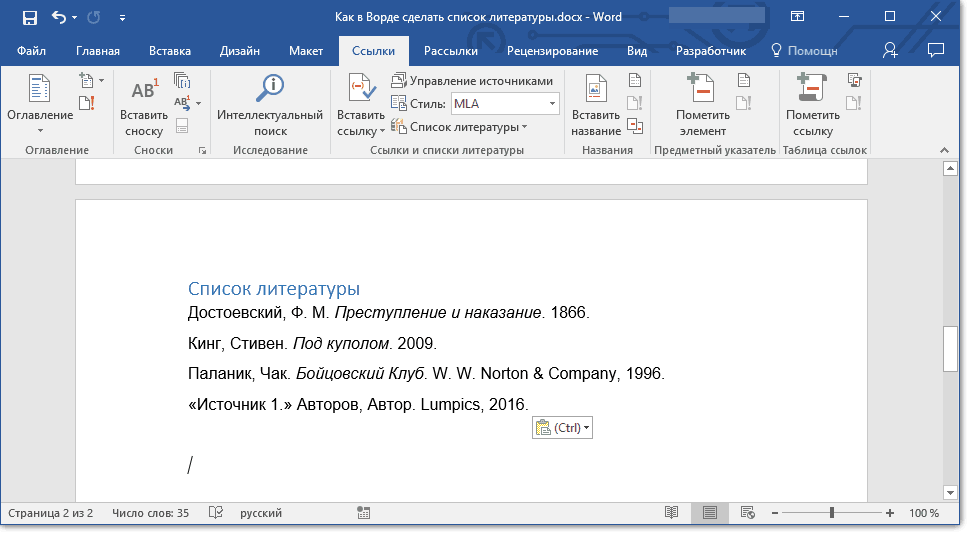 D .
D .
 Узнайте больше об iPadOS 16, поддерживаемых устройствах, датах выпуска и основных функциях с помощью нашей памятки.
Узнайте больше об iPadOS 16, поддерживаемых устройствах, датах выпуска и основных функциях с помощью нашей памятки.
 xlsx#Sheet1!ZX200
xlsx#Sheet1!ZX200
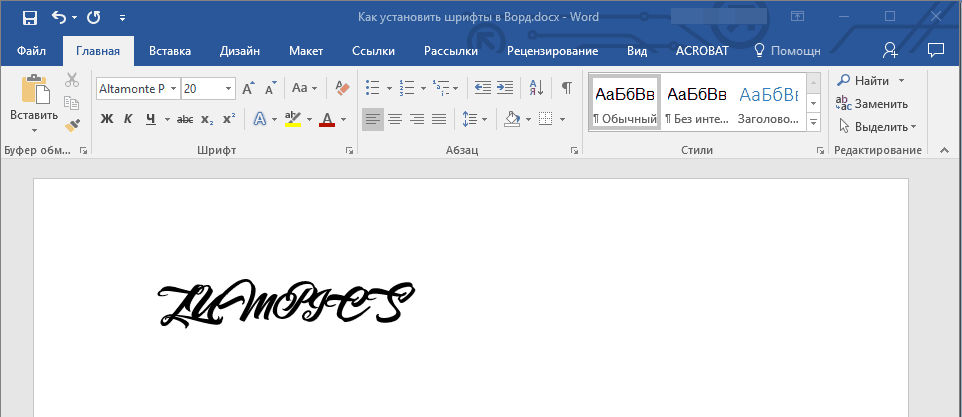
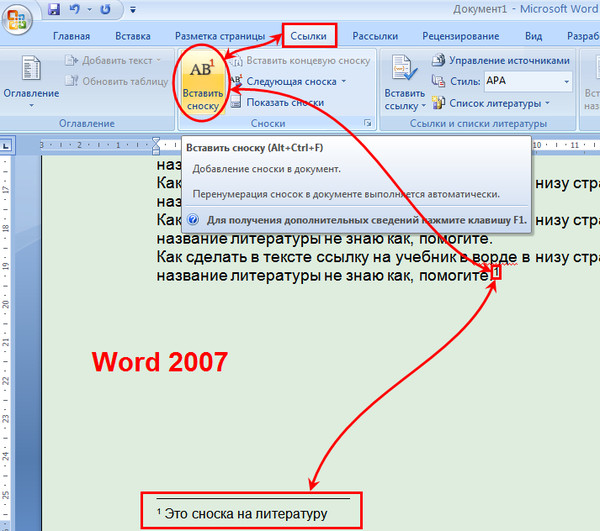
 Убедитесь, что он не отмечен.
Убедитесь, что он не отмечен. 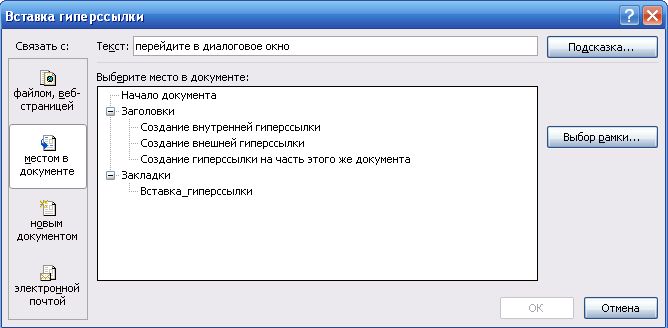
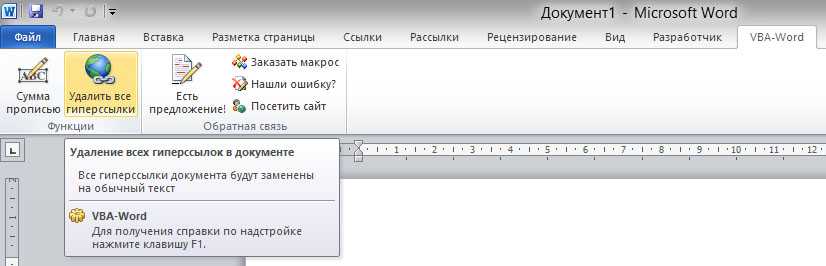 Кроме того, обязательно проверьте суффикс веб-сайта или домен верхнего уровня. Например, страница на «.gov» не откроется, если вы дали ей суффикс «.com».
Кроме того, обязательно проверьте суффикс веб-сайта или домен верхнего уровня. Например, страница на «.gov» не откроется, если вы дали ей суффикс «.com».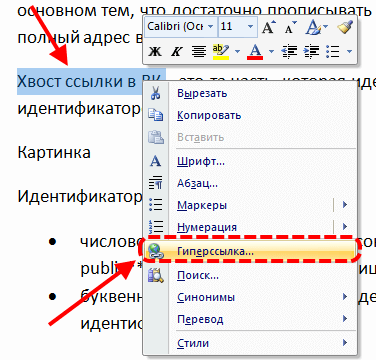
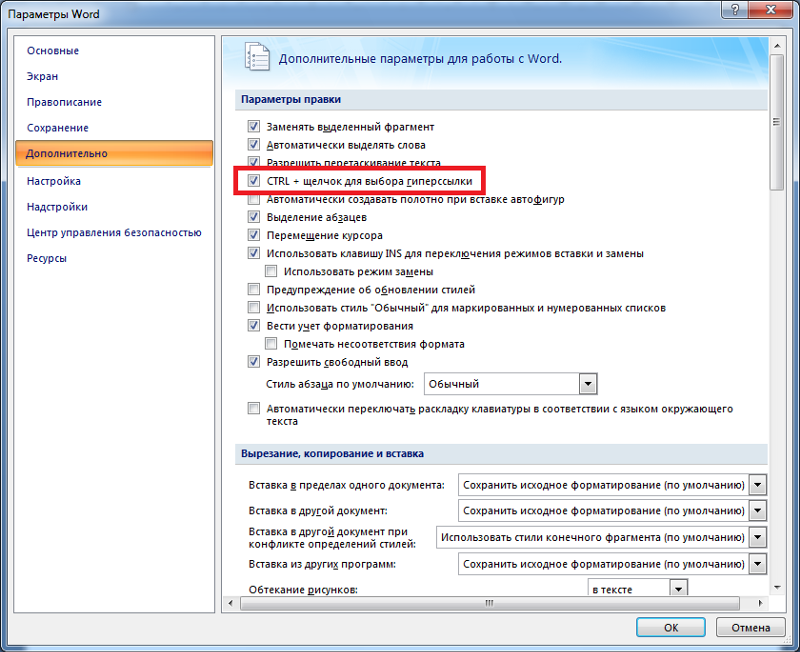

 Нажмите кнопку CTRL на клавиатуре и щелкните по гиперссылке для доступа к этой веб-странице. В зависимости от ваших параметров Word.
Нажмите кнопку CTRL на клавиатуре и щелкните по гиперссылке для доступа к этой веб-странице. В зависимости от ваших параметров Word. В основном это делается в поле под названием Редактировать гиперссылку .
В основном это делается в поле под названием Редактировать гиперссылку . Знаете ли вы, что вы можете изменить это в поле «Редактировать гиперссылку»?
Знаете ли вы, что вы можете изменить это в поле «Редактировать гиперссылку»?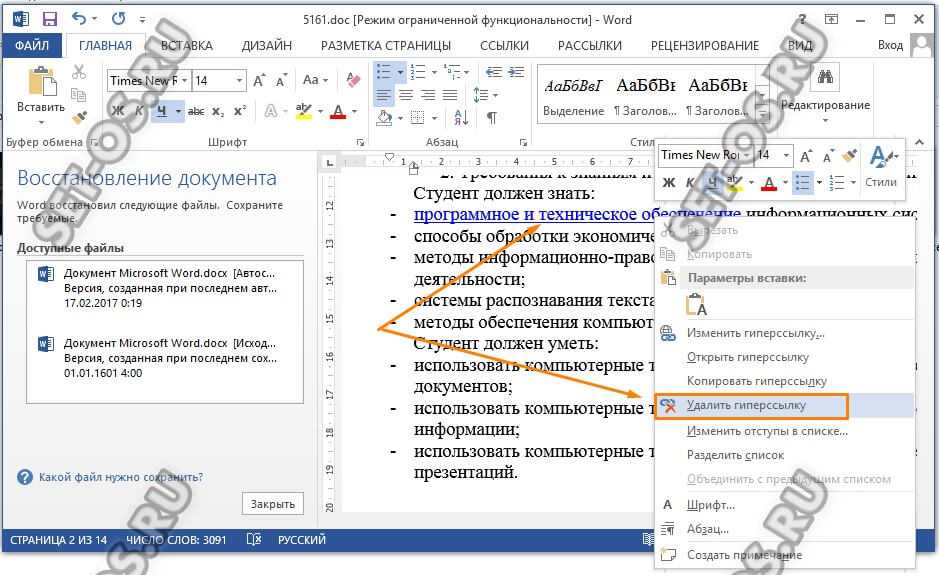
 Сначала загрузите веб-страницу, на которую вы хотите сослаться, в веб-браузере. Вы захотите скопировать URL чуть позже.
Сначала загрузите веб-страницу, на которую вы хотите сослаться, в веб-браузере. Вы захотите скопировать URL чуть позже.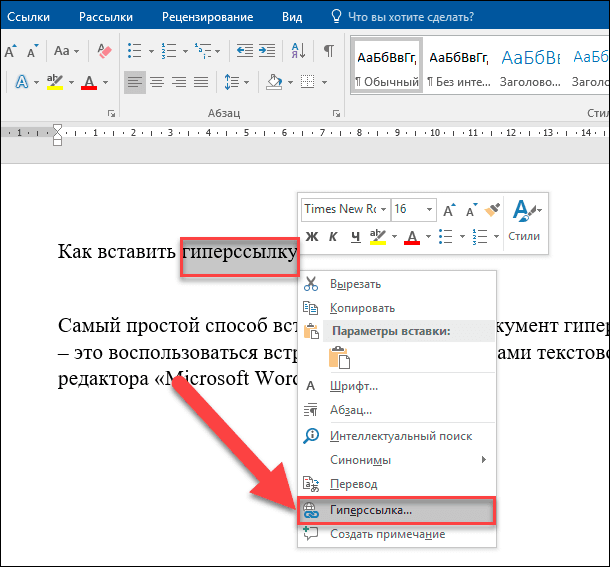 Например, вы можете сказать читателю, что он «найдет больше информации по этому вопросу во второй части». Вместо того, чтобы предоставить им самим искать часть 2, почему бы не превратить ее в гиперссылку. Это то же самое, что делает Word, когда вы автоматически создаете оглавление.
Например, вы можете сказать читателю, что он «найдет больше информации по этому вопросу во второй части». Вместо того, чтобы предоставить им самим искать часть 2, почему бы не превратить ее в гиперссылку. Это то же самое, что делает Word, когда вы автоматически создаете оглавление. Выделите текст, который хотите превратить в ссылку.
Выделите текст, который хотите превратить в ссылку.
