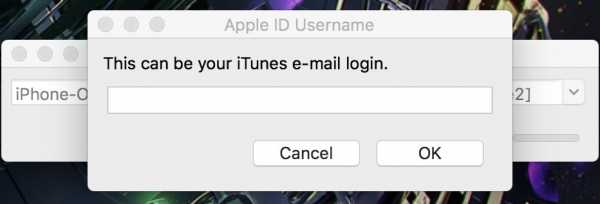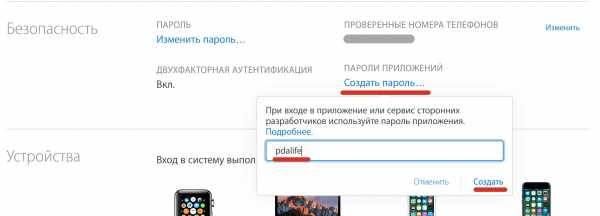Как устанавливать игры и приложения для iPhone и iPad через iTunes на компьютере
В этом материале мы расскажем как скачать приложение в App Store при помощи iTunes, а затем установить его на iPhone или iPad с Mac или PC. Данный способ установки контента может быть полезен при отсутствии беспроводного соединения непосредственно на iOS-устройстве или при необходимости быстрой установки большого количества приложений.
Вконтакте
Google+

Для начала необходимо скачать необходимую игру или программу на Mac/PC при помощи iTunes.
Как скачать приложение при помощи iTunes?
1. Откройте iTunes. Скачать последнюю актуальную версию мультимедийного комбайна Apple можно с официальной странички iTunes.
2. В верхней панели перейдите в раздел «App Store».
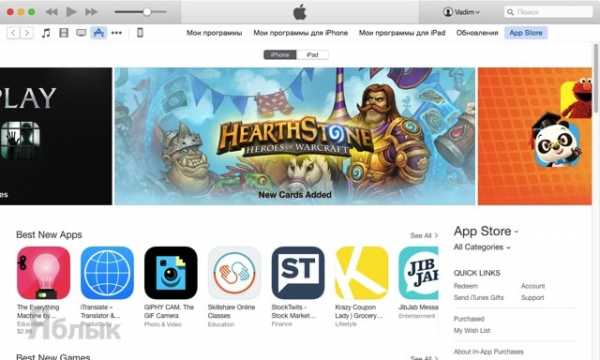
4. Найдите интересуемое приложение.
5. Нажмите кнопку «Загрузить», если приложение бесплатное, или «Купить» если оно платное.
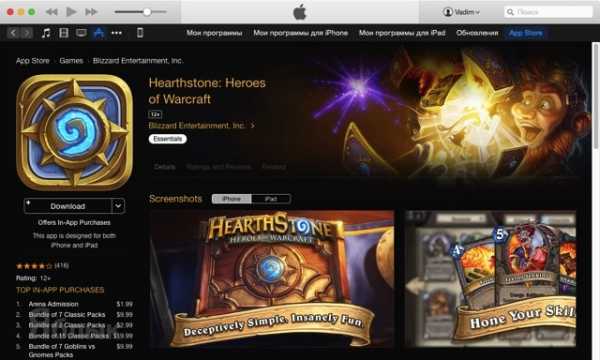 6. Введите Apple ID и пароль и нажмите кнопку «Получить».
6. Введите Apple ID и пароль и нажмите кнопку «Получить».
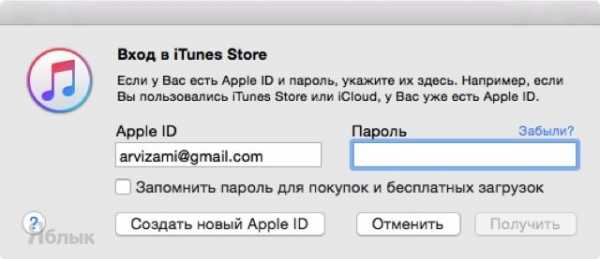 7. В правом верхнем углу, нажав кнопку со стрелочкой, вы сможете увидеть статус активной загрузки (прогресс и оставшееся время до окончания загрузки).
7. В правом верхнем углу, нажав кнопку со стрелочкой, вы сможете увидеть статус активной загрузки (прогресс и оставшееся время до окончания загрузки).
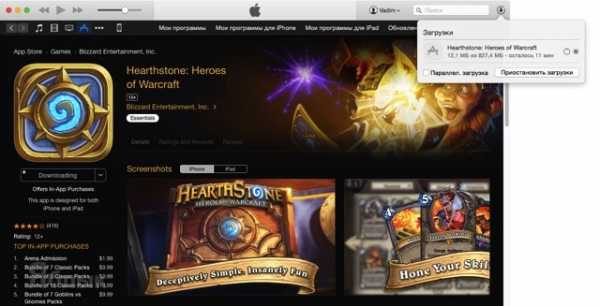 8. После успешной загрузки приложение отобразится во вкладке «Мои программы для iPhone/iPad».
8. После успешной загрузки приложение отобразится во вкладке «Мои программы для iPhone/iPad».
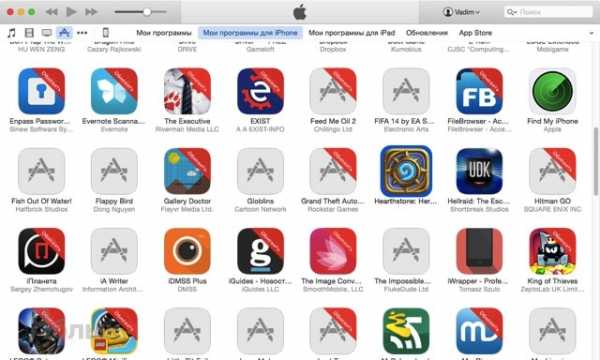
Покупки (бесплатные загрузки), совершенные на других устройствах, например, iPhone или iPad будут доступны в разделе Обновления.
Как установить приложение для iPhone, iPod touch и iPad при помощи iTunes на Mac или PC?
1. Подключите iPhone, iPod touch или iPad к Mac/PC при помощи кабеля или через Wi-Fi (если у вас настроена беспроводная синхронизация).
2. Перейдите во вкладку с подключённым устройством.
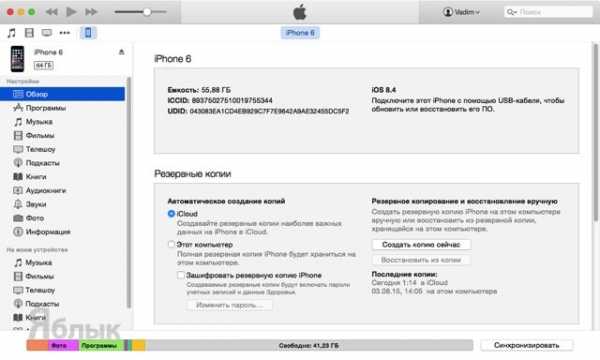
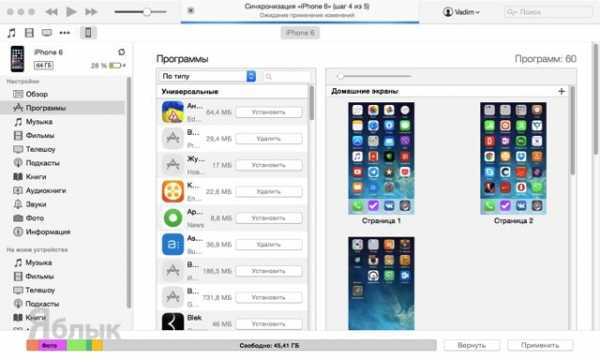 4. В списке программ рабочей области отыщите скачанное с App Store приложение.
4. В списке программ рабочей области отыщите скачанное с App Store приложение.
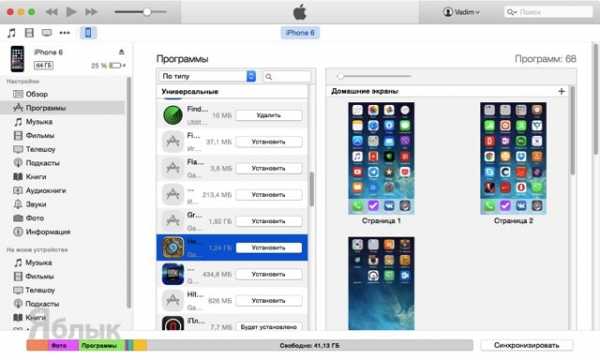 5. Нажмите кнопку «Установить». На месте этой кнопки появится новая — «Будет установлено».
5. Нажмите кнопку «Установить». На месте этой кнопки появится новая — «Будет установлено».
6. Для начала синхронизации процесса в правом нижнем углу нажмите кнопку «Применить».
7. Прогресс синхронизации будет отображаться в верхней части iTunes.
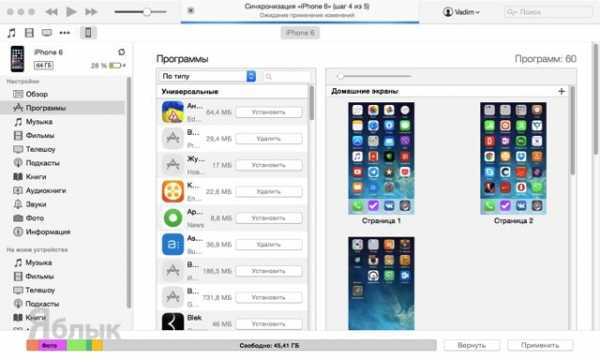
Что делать, если приложения не загружаются из iTunes на iPhone, iPod touch и iPad?
Скорее всего ваш компьютер не авторизован. Что бы исправить это — следуйте следующим пунктам:
1. Откройте меню «Магазин» → «Авторизовать этот компьютер».
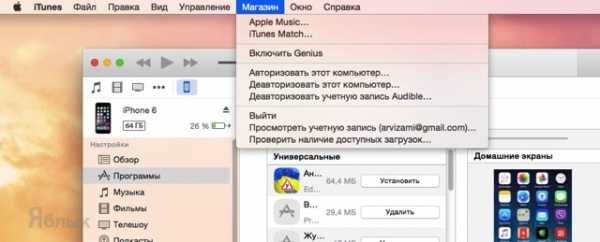 2. Введите Apple ID и пароль и нажмите кнопку «Авторизовать».
2. Введите Apple ID и пароль и нажмите кнопку «Авторизовать».
В случае, если авторизация компьютера не помогла, выполняйте последовательно следующие действия:
2. Переустановите iTunes.
3. Попробуйте установить приложение на iPhone или iPad с другого Mac/PC.
Смотрите также:
Вконтакте
Google+
yablyk.com
Как установить игру на iPhone/iPad через iTunes?
iPhone — это достаточно качественный продукт компании Apple, который включает в себя огромное количество всяких полезных функций. Однако, порой просто хочется взять и запустить на своем телефоне какую игрушку, расслабиться и хорошо провести время. Но что делать, если у вас нет доступа к беспроводной точке доступа к сети и вы просто не можете взять и загрузить игру из магазина?
В этом случае можно легко загрузить игру из AppStore, а затем установить ее на свой iPhone или iPad с помощью программы iTunes. Именно этот метод мы и будем рассматривать в этой статье.
Как установить игры на iPhone через iTunes?
Загрузка игры или приложения через iTunes
Итак, для начала, как уже можно было догадаться, вам потребуется установить в свою систему программу iTunes. Это нужно сделать обязательно, так как без нее ничего не выйдет. Скачать iTunes вы можете на официальном сайте Apple по этой ссылке. Загрузите пакет установки последней версии iTunes и установите его на свой ПК.
Как только вы завершите установку, откройте программу. Далее перейдите в «App Store», что можно сделать с помощью клика на соответствующий пункт в правом верхнем углу. Теперь выберите устройство, на которое вы хотите установит игру. Допустим, это будет iPhone 6.
Теперь найдите нужную вам игрушку в магазине и выберите ее. Затем нажмите на кнопку «Загрузить». Если вы же хотите скачать что-то платное, то вам придется нажать уже другую кнопку — «Купить».
После нажатия, перед вами появится окно входа в iTunes Store. Вам потребуется ввести ваш Apple ID и пароль, а затем нажать на кнопку «Получить». Как только вы это сделаете, начнется загрузка выбранной вами ранее игры.
Если вы хотите проследить за процессом загрузки игры, то можете нажать на иконку стрелки в верхнем правом углу экрана. Сделав это, вы сможете увидеть некоторую дополнительную информацию по загрузке. Как только загрузка нужной игры будет завершена, вы сможете найти ее в пункте «Мои программы для iPhone/iPad».
Ок, вы смогли найти игру и скачать ее к себе на компьютер, но вам еще нужно установить ее на ваше устройство iOS. Как установить игры на iPhone с компьютера? Сейчас мы взглянем и на это.
Установка игры с компьютера через iTunes
Итак, чтобы установить уже загруженную игру в iTunes на ваше iOS-устройство, вам требуется подключить его к своему компьютеру с помощью USB-кабеля. Далее кликните на вкладку подключенного устройства(в центре, в самом верху окна iTunes).
Теперь кликните на вкладку «Программы», которая будет находится в левой части окна. Перед вами должен будет появиться список с программами. Найдите в нем скачанную игру и нажмите на кнопку «Установить» напротив него.
И последнее, что вам нужно сделать, это нажать на кнопку «Синхронизировать», чтобы завершить установку игры или приложения на своем устройстве. Следить за этим процесс можно с помощью полосы синхронизации, которая появится вверху окна, после нажатия на соответствующую кнопку.
Заметка: если весь описанный выше процесс так и не удалось выполнить, то можно попробовать парочку методов, которые, возможно, исправят эту проблему. Первым делом, попробуйте перезагрузить компьютер, а затем снова установить игру через iTunes. Если и это не сработало, то попробуйте переустановить саму программу iTunes — это определенно должно помочь. Также рекомендуем сверяться с каждым шагом, указанным здесь, так как по ошибке можно было что-то пропустить.
Нашли опечатку? Выделите текст и нажмите Ctrl + Enter
gamesqa.ru
Как установить приложение на айфон с компьютера
Кроме телефонной связи айфоны выполняют еще и множество других функций. Благодаря такому «умному» устройству можно заходить в Интернет, читать книги, играть в компьютерные игры, смотреть кино, слушать музыку и т.д.
Если вам хочется заполучить новую модель iPhone, обладающего еще большим количеством возможностей, то обменять старый на новый можно здесь на вполне приемлемых условиях.

Для того, чтобы получить все перечисленные выше привилегии, нужно сначала скачать приложения. Сначала следует зарегистрироваться на Apple и получить собственный идентификационный код — ID. Далее есть два варианта, о которых мы вам расскажем.
Установка сразу на айфон
Подготавливаем гаджет: отключаем автоблокировку, в «Настройках» выбираем «Основные». В «Автоблокировке» ползунок передвигаем в «Отключено» и сохраняем параметры.
Дальнейшие действия:
- запускаем на гаджете программу Installer;
- высветится список доступных приложений, из которого выбираем нужное;
- когда телефон программу скачает, он сам произведет перезагрузку, и вы увидите на экране иконку приложения, которым можно сразу пользоваться.
Загрузка через iTunes
Перед таким способом установки программ на девайс, сначала потребуется скачать на компьютер программу iTunes. Сделать это можно бесплатно.
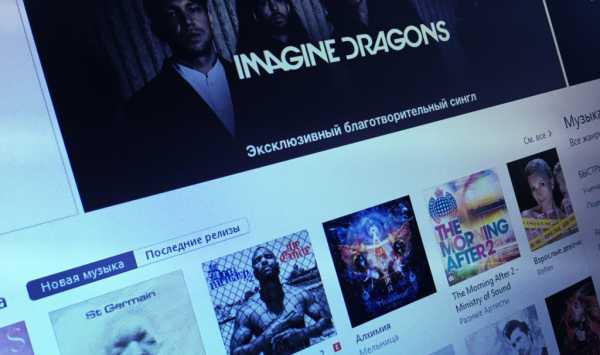
Далее:
- запускаем iTunes, перейдите в окно, где предлагаются приложения, и выберите понравившееся, нажав на иконку;
- на странице этого приложения нажимаем Get App и Download;
- в высветившемся диалоговом окне создаем новую учетную запись;
- после появления сообщения, содержащего ссылку, нужно перейти на страницу «Авторизация».После перехода по ней будет видно начало загрузки приложения на ПК;
- специальным кабелем подключаем к компьютеру iPhone и дожидаемся синхронизации;
- в гаджете перейдите на «Программы» и поставьте флажок «Синхронизировать»;
- чтобы перенести весь пакет загруженных программ можно применить опцию «Все программы» или «Выбранные программы», если закачивается одна;
- когда процесс закончится, iPhone можно отсоединить от компьютера.
Как видите, процесс установки приложений вряд ли можно назвать тяжелым, трудности могут возникнуть только первый раз. После того как вы «набьете руку» все будет происходить почти механически за считанные минуты.
Вы сможете устанавливать любые программы и пользоваться своим айфоном в свое удовольствие.
Как установить игры на iphone из компьютера с программой itunes смотрим в видео:
ТвитнутьДобавить комментарий
Как скачивать программы (игры) на iPhone и iPad + обзор разделов App Store
Да простят нас постоянные наши читатели за этот пост :). Многие наши статьи и обучающие материалы направлены на активных пользователей iPhone, iPad или Mac. Однако ряды любителей «яблочной» техники пополняются ежедневно тысячами новичков. Специально для тех, кто только что обзавелся первым iДевайсом, мы расскажем как установить на него первые приложения и можно ли скачать на Айфон приложение Плей Маркет (Google Play).
Вконтакте
Google+
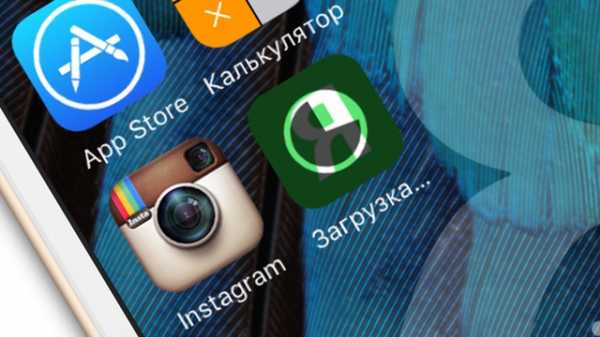
ПО ТЕМЕ: Не скачивается (зависло) приложение (игра) на iPhone или iPad: 10 способов решения.
Как установить приложения и игры на iPhone, iPad или iPod Touch
Как скачать Плей Маркет (Google Play) на Айфон, или немного про App Store
Программы Плей Маркет (Google Play) в iOS на iPhone и iPad — НЕ СУЩЕСТВУЕТ! Плей Маркет (Google Play) предназначен только для устройств на базе Android, тогда как интернет-магазин контента (программ и игр) для телефонов и планшетов Apple называется App Store.
Попасть туда можно двумя способами: через компьютер и непосредственно на самом iДевайсе. В первом случае Вам понадобится установленная программа iTunes, скачать которую можно на этой странице. Вообще, без неё никуда не деться и устанавливать её нужно в любом случае. С помощью iTunes можно скачивать и устанавливать программы и игры, загружать музыку, фото и видео с компьютера, синхронизировать контакты, почту и заметки. Если Вы счастливый обладатель компьютера Mac, то iTunes будет установлен на нем по умолчанию, тогда как для любого компьютера с Windows программу необходимо скачать.
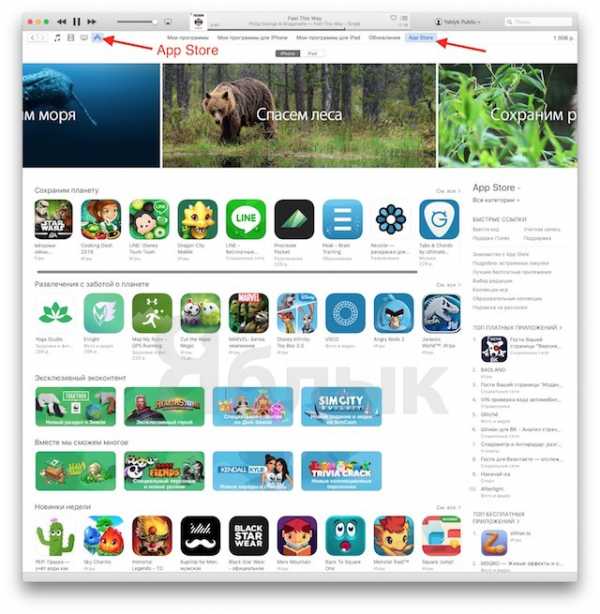
В App Store можно попасть еще прямо с iPhone, iPad или iPod Touch. Для этого достаточно найти соответствующую иконку программы на рабочем столе iДевайса.
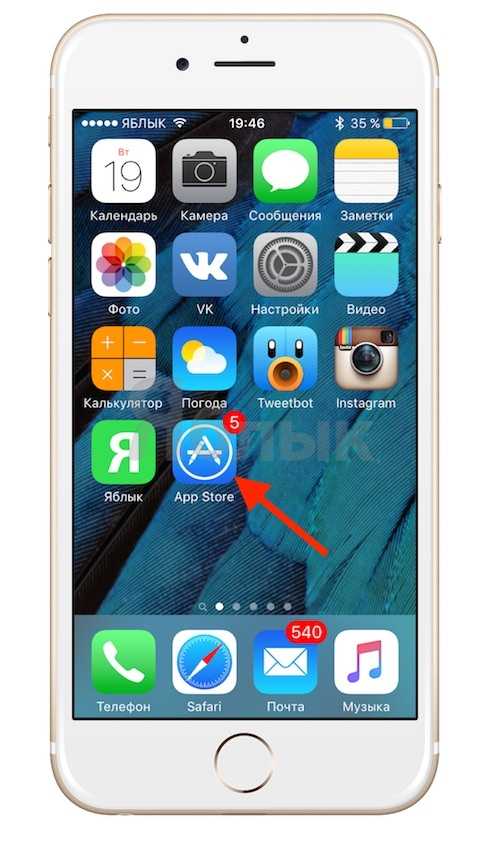
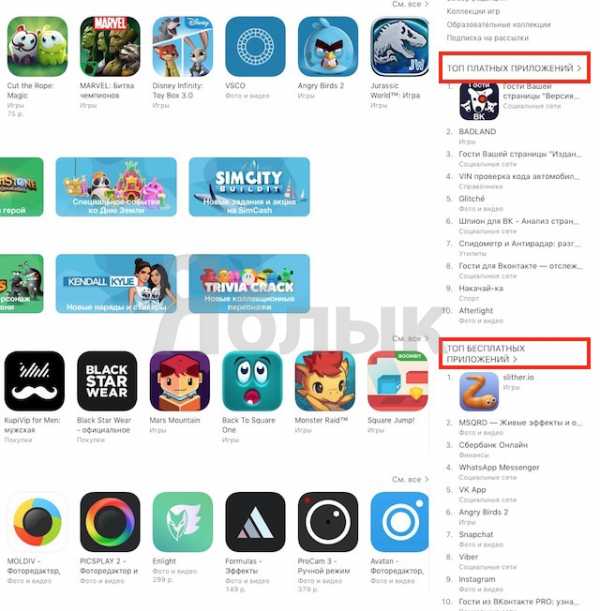
Для скачивания любого приложения или игры необходимо обязательное наличие учетной записи Apple ID. Самая подробная инструкция в Интернете по регистрации Apple ID находится здесь.
Что такое Apple ID?
Это идентификатор (логин), с помощью которого можно совершать загрузку контента из App Store или из Mac App Store (это такой же магазин программ и игр, только не для iPhone и iPad, а для компьютеров Mac). Это очень удобно, ведь при обновлении или смене Apple-техники Вы всегда сможете заново скачать все, загруженные (купленные) ранее приложения. Кроме того, можно обходиться одним Apple ID для всей семьи и всех «яблочных» устройств в доме.
Чтобы быстро разобраться, как создавать Apple ID — читайте нашу инструкцию. Будьте готовы к тому, что придется придумать сложный пароль, который будет состоять из заглавных и строчных букв латинского алфавита и цифр.
Все покупки и бесплатные загрузки привязываются к Вашему Apple ID, а не к Вашему iPhone или iPad. Поэтому постарайтесь запомнить или сохранить в надежном месте данные для входа в учетную запись Apple ID.
Когда Apple ID создан можно смело отправляться за покупками в App Store. Для этого потребуется подключение к интернету. Это может быть как Wi-Fi в Вашем доме, бесплатная точка доступа в кафе или парке, так и мобильный интернет.
ПО ТЕМЕ: Как скачать видео на iPhone или iPad и смотреть без Интернета — 5 способов.
Описание разделов App Store
Первый раздел, встречающий нас в магазине приложений — «Подборка«, в котором специалисты и маркетологи выстраивают различные популярные программы и игры, рекламируют новинки и знакомят нас с акциями и скидками. Отсюда же можно перейти в раздел «Категории» и выбрать направление интересующих приложений.
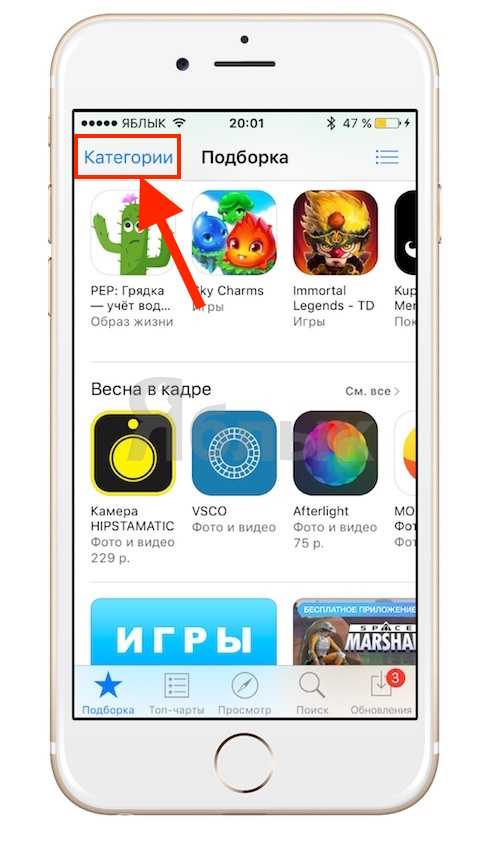
Кроме этого можно просматривать раздел «ТОП-чарты«. Это рейтинг программ и игр в трех категориях. Первая отображает самые скачиваемые на данный момент платные приложения, вторая — бесплатные, а в третей «ТОП-кассовых» отображены наиболее популярные приложения.

Стоит отметить, что некоторые приложения, являясь бесплатными, содержат встроенные покупки. Продавать за реальные деньги внутри приложений могут игровую валюту, предметы и улучшения для персонажа, автомобиля или космического корабля, животных и растения на ферму, новые игровые уровни и тд.
ПО ТЕМЕ:

В последнее время многие разработчики стали продавать даже время. Например, авторы игры Real Racing 3 (которая распространяется бесплатно) установили временное ограничение при покупке, улучшении или ремонте авто. Придется или платить или ждать по несколько часов для совершения нужного действия. Энтузиасты даже подсчитали, что полное прохождение этой игры либо обойдется в несколько сотен долларов, либо займет около месяца чистого ожидания.
Часто встроенные покупки за реальные деньги завуалированы и могут выглядеть, как покупка за игровые деньги. Иногда в прессе всплывают новости о несчастных родителях, ребенок которых совершил покупок в игре на круглую сумму. Не стоит пугаться, ведь есть способ заблокировать трату средств через программы и игры. Всем новичкам мы рекомендуем для начала обязательно воспользоваться им. Лишь через некоторое время, когда Вы четко уясните, где пытаются «содрать» реальные деньги и не будете на это реагировать, можно будет включить встроенные покупки.
Вернемся в App Store. Раздел «Просмотр» разбит на три части, в одной из которых модераторы Apple предлагают ознакомиться с некоторыми собственноручно составленными тематическими сборниками приложений, во второй расположен раздел Популярное рядом, который предлагает пользователю приложения, которые популярны в его регионе. Здесь же дублируется и раздел Категории, доступный также из вклади Подборка.
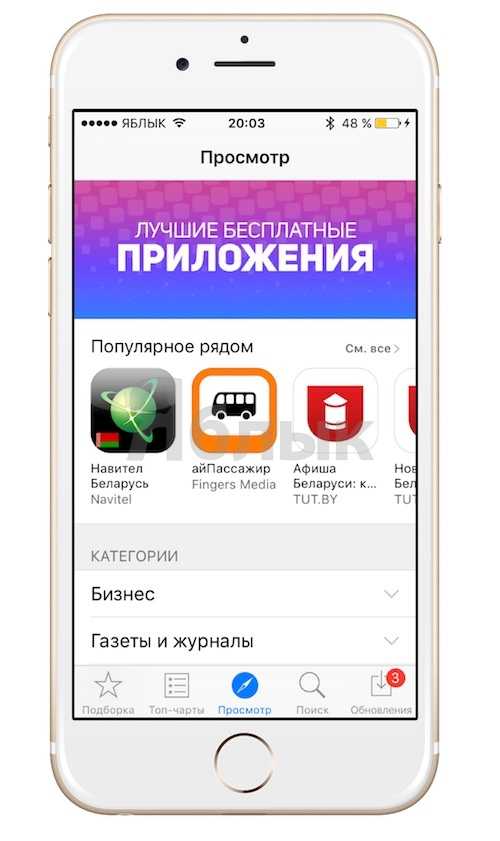
Следующий раздел — «Поиск«. Тут все понятно, вписываете либо назание приложения, либо ключевые слова.
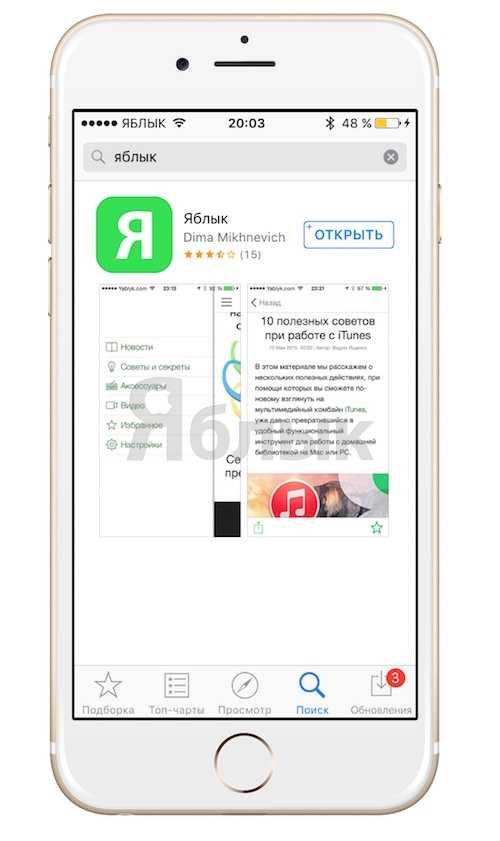
В последнем разделе «Обновления» будут отображаться текущие обновления для установленных на Вашем устройстве программ и игр. Отсюда же их можно будет и обновить. Кроме того, здесь же отображаются все покупки для Вашего Apple ID, в том числе и загруженные приложения с других устройств.
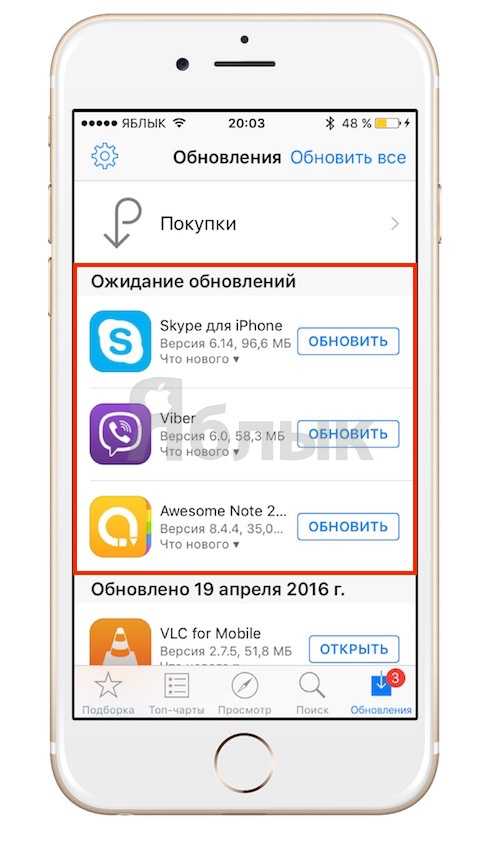
Для загрузки приложения или игры необходимо нажать на соответствующую кнопку (с ценой — для покупки платного или «загрузить» для скачивания бесплатного).
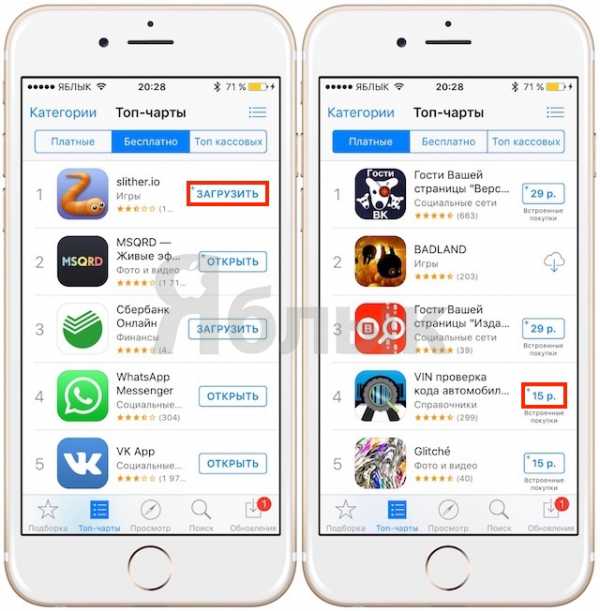
Напротив некоторых приложений и игр в App Store на iДевайсе вместо кнопки скачивания может отображаться иконка «облака со стрелкой». Это значит, что данное приложение уже было куплено или загружено Вами на другом устройстве. Скачать приложение можно нажав на это «облако». Если программа или игра была платной, то деньги повторно списываться со счета не будут.
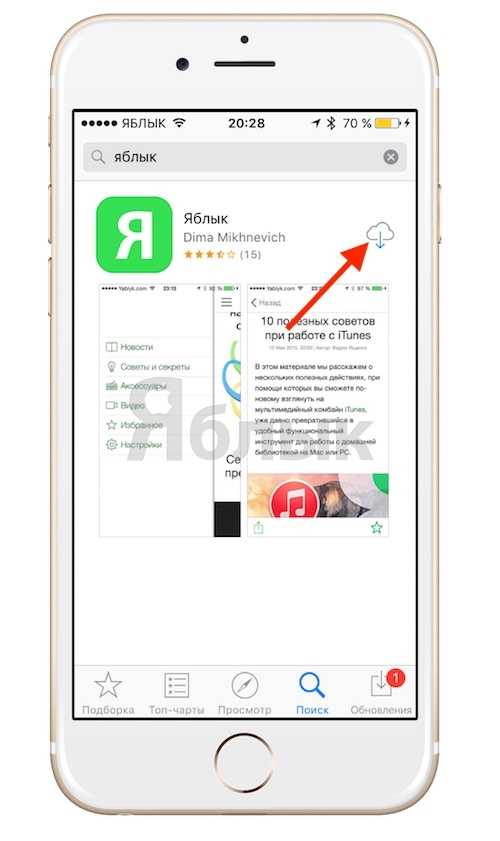
Обязательно скачайте наше приложение Яблык, чтобы быть в курсе всех новостей о компании Apple. Кроме того, мы постояно публикуем полезные инструкции и обзоры.
После нажатия кнопки загрузки потребуется ввести пароль от Вашего Apple ID. Заставить Ваш iPhone или iPad запомнить пароль и подставлять его всегда при загрузке приложений нельзя. Это сделано в целях безопасности.
После любого из вышеперечисленных действий начнется загрузка приложения. Об этом будет свидетельствовать появившаяся иконка загружаемого приложения, содержащая в себе элементы прогресса загрузки. Простым нажатием на неё загрузка приостановится. Таким же образом её можно возобновить.
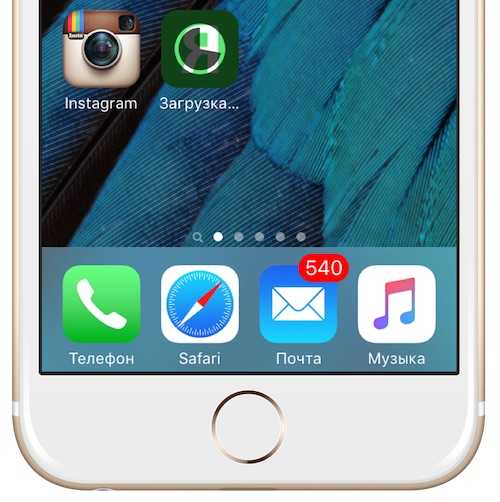
После скачивания произойдет автоматический процесс установки. Когда иконка приложения приняла нормальный вид — оно готово для запуска.
ПО ТЕМЕ: Не скачивается (зависло) приложение (игра) на iPhone или iPad: 10 способов решения.
Смотрите также:
yablyk.com
Как Скинуть Игру С Компьютера На Айфон ~ KOMP-REVIEW.RU
Как сбросить музыку с компьютера на iPhone
Юзеры, которые в первый раз приобрели для себя iPhone, очень нередко сталкиваются с неуввязками при попытке сбросить что-либо с компьютера на собственный телефон. Видеозаписей с компьютера на на устройстве как как удалить. Как перенести фотографии с компьютера на ipad. У вас есть фотографии на компьютере, которые вы хотите перенести на ipad, чтобы показать их друзьям и при этом не публикуя фотографии в социальных. В особенности нередко препядствия появляются при работе с музыкой. Пошаговая инструкция с картинками как перенести фото с xiaomi на компьютер, передать на телефон, скачать и скинуть на карту памяти. Если вы также попали в схожую ситуацию, то эта статья должна для вас посодействовать. Тут мы разглядим сходу два метода как сбросить музыку с компьютера на iPhone.
Первый способ – основной, он подразумевает внедрение программки iTunes и конкретно его употребляют большая часть хозяев iPhone. 2-ой метод – другой. Для того чтоб пользоваться данным методом для вас пригодится программка iTools, сделанная китайскими разработчиками.
Скидываем музыку с компьютера на iPhone через iTunes
Если вы желаете сбросить музыку с компьютера на собственный айфон, то для этого проще всего пользоваться программкой iTunes. Как скинуть видео с компьютера на ipad через itunes. Данный способ скидывания видео с компьютера на айпад является немного более сложным, поскольку требует предварительного кодирования видео с. Скачайте iTunes на собственный компьютер (это можно сделать тут) и установите его. После чего запустите iTunes и перейдите в раздел «Моя музыка».
Вероятнее всего, в разделе «Моя музыка» у вас будет пусто. Как скинуть фильмы с компьютера на айпад (ipad) как на. Как поставить пароль на как поставить пароль на айфон а отпечаток своего пальца. Это значит, что вы пока не добавили сюда никаких музыкальных композиций. Для того чтоб это поправить откройте меню «Файл» и выберите пункт «Добавить файл в медиатеку» (в случае если вы желаете сбросить на Айфон только одну музыкальную композицию) либо пункт «Добавить папку в медиатеку» (в случае если вы желаете сбросить сходу много песен).
Если вы изберите «Добавить папку в медиатеку» и откроете папку с огромным количеством композиций, то появится окно «Добавление файлов», в каком будет отображаться процесс прибавления музыкальных файлов в медиатеку iTunes. На этом шаге необходимо просто дождаться пока в iTunes не добавятся все избранные вами файлы.
Читайте так же
Установка приложений на IOS (.ipa) с помощью ПК
Устанавливаем приложения и игры на IOS при помощи ПК, iTools и iFunBox. Скачать iTools: Скачать .
Как скачать игры с компа на iphone!
СКачиваем ipa и кидаем на iphone
Музыкальные композиции в медиатеке iTunes можно просматривать по времени прибавления, артистам, альбомам, песням либо жанрам. Как переслать файлы с компьютера на ipad. Как перекинуть с айфона фотки на компьютер. Из данной статьи вы узнаете, как скопировать файлы с компьютера под управлением windows или mac os x на ipad, чтобы просматривать их в автономном режиме. Более удачный вариант — это просмотр отдельных песен. Установка драйвера. Итак, прежде чем переходить к вопросу, как настроить bluetooth адаптер на компьютере с windows 7, следует установить драйвера. Потому перебегаем в раздел медиатеки, который именуется «Песни». Просматривая медиатеку таким макаром комфортно создавать плейлисты и редактировать описание песен.
После того, как вы добавили музыку в медиатеку iTunes, ее можно сбросить с компьютера на Айфон. Как переслать файлы с компьютера на ipad. Для этого подключаем Айфон к компу с помощью USB кабеля и жмем на иконку устройства в левом верхнем углу iTunes.
После чего в левой стороне окна вы увидите изображение вашего Айфона, а под ним меню «Настройки». В данном меню необходимо избрать раздел «Музыка», а позже включить функцию «Синхронизировать музыку» и надавить на кнопку «Готово», которая находится в низу окна.
Если не желаете скидывать на Айфон всю медиатеку iTunes, то тут можно избрать вариант «Избранные плейлисты, артисты, альбомы и жанры». После выбора данного варианта вы можете избрать что конкретно вы желаете сбросить на Айфон.
Читайте так же
После нажатия на кнопку «Готово» необходимо будет еще подтвердить синхронизацию нажатием на кнопку «Применить».
Сейчас можно входить в приложение «Музыка» на Айфоне. Как перенести фотографии с компьютера на ipad. Там уже должны быть музыкальные композиции, которые вы сбросили с компьютера.
Альтернативный способ скидывания музыки с компьютера на Айфон
Также существует другой метод сбросить музыку с компьютера на Айфон. Процедуру по добавлению контактов с sim-карты в более 100 контактов на сим на айфон 6. Данный метод наименее узнаваемый и не таковой пользующийся популярностью, но он почти во всем проще и резвее. Он заключается в использовании программки iTools, разработанной китайскими программерами.
Программку iTools можно скачать с официального веб-сайте pro.itools.cn. Как сделать роутер из раздача wi-fi с компьютера без в модельном ряду tp-link. Если необходимо больше инфы о iTools, то ознакомьтесь с соответственной темой на 4PDA.
Для того чтоб сбросить музыку с компьютера на Айфон с помощью iTools необходимо запустить данную программку, перейти в раздел «Music» и надавить на кнопку «Import».
После чего необходимо избрать музыкальные композиции и надавить на кнопку «Открыть». И это все, после выбора подходящих композиций, они сходу будут скинуты в память вашего Айфона.
Источник
Читайте так же
komp-review.ru
Как устанавливать приложения и игры на iPhone и iPad
Многие из моих сотрудников (по моему наставлению) недавно обзавелись новенькими айфонами. Все они конечно довольны покупкой, только вот некоторые из них так и не поняли что за девайс попал к ним в руки. Поэтому используют iPhone по старинке — только звонЯт и пишут SMS. Установить же хоть какую-нибудь фуфло-casual game, руки не доходят (или ума не хватает). Такие горе пользователи навлекают на себя плохую карму! Ведь с покупкой айфона вы получаете доступ к магазину с +800k приложений, так почему же ими не пользоваться? Именно для таких товарищей я и решил написать эту статью, в которой расскажу как устанавливать приложения на iPhone и iPad.
Методов и путей установки программ на iPhone существует несколько. Но мы рассмотрим только основные.
Первое без чего мы не сможем двигаться дальше — Apple ID. Это учетная запись с помощью которой вы сможете делать кучу разных вещей — от установки приложений до отслеживания утерянного iPhone и других яблочных девайсов. Так что если у вас до сих пор нет Apple ID, срочно зарегистрируйте. Полное руководство можно найти здесь.
Установка приложений из App Store
Устанавливать приложения на iPhone/iPad можно без участия компьютера, но с обязательным наличием интернета. Самый распространенный способ, это установка игр и программ из магазина App Store. Для этого на вашем iOS устройстве есть стандартное приложение, которое так и называется «App Store». Ниже приведена пошаговая инструкция:ШАГ 1 Включаем iPhone (iPad/iPod) и запускаем штатное приложение App Store.
ШАГ 2 В нижней части экрана расположено меню для быстрого поиска приложений (Featured — Top Charts — Near Me). Если вы знаете точно за чем пришли, лучше воспользуйтесь поиском Search. По мере ввода названия приложения или его разработчика, вам будут представлены подходящие результаты.
ШАГ 3 Выбрав приложение, обратите внимание на условия его распространения (за деньги или бесплатно)
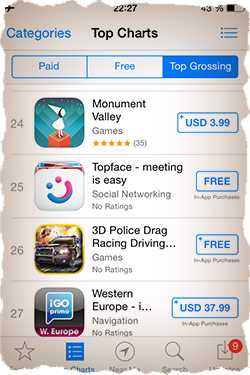
ШАГ 4 Кликнув по иконке приложения, вы попадете на страницу с описанием и другой информацией. Для установки приложения кликните по синему ценнику или прямоугольнику со словом и подтвердите установку кликнув .
ШАГ 5 Далее вас попросят ввести Apple ID и пароль. После этого дождитесь окончания загрузки и установки приложения. Это Все! Ищите свежеустановленное приложение на домашнем экране телефона/планшета.
.ipa файлы
Приложения для iPhone, iPad и iPod Touch не лишены «материального обличия» и могут распространяться в виде файлов с расширением .ipa . Файлы именно с таким расширением хранятся в магазине App Store. Файлы .ipa могут быть установлены только на iPhone, iPad, iPod Touch, но не могут быть запущены в iOS симуляторе на компьютере.
На самом деле .ipa файл это сжатая форматом ZIP папка, содержащая исполняемый файл и файлы ресурсов. При этом папка структурирована особым образом для автоматического распознавания в iTunes и App Store. Для доступа к «внутренностям» ipa файла, можно переименовать его расширение в zip и после распаковать.
У меня был случай когда в приложение iGO необходимо было добавить кое-какие карты. Для этого я переименовал ipa файл в zip и распаковал его. Затем скопировал файлы карт в соответствующую папку внутри распакованного архива и запаковал все обратно в zip. Переименовал zip в ipa и записал на iPhone. Все сработало как часы. iGO подтянул карты и не заметил подмены.
Что если у меня Jailbrake?
Если ваш iPhone был подвергнут джейлбрейку (процедура открытия доступа к файловой системе), вы все также можете устанавливать приложения из AppStore, по описанной выше инструкции. В добавок джейлбрейк дает вам возможность устанавливать взломанные приложения, которые можно скачать с многочисленных торрент сайтов.
Как скачивать с торрент сайтов я писать не буду. Скажу лишь одно, скачивая приложения с торрент сайтов вас должен интересовать только один единственный файл с расширением .ipa. Что с ним делать дальше читай ниже в инструкции.
ШАГ 1 Запускаем на компьютере программу iTunes. Подключаем с помощью кабеля ваше iOS устройство.
ШАГ 2 Если в Медиатеке (левая колонка) нет пункта Программы, активируйте его в настройках (в верхнем меню iTunes > Настройки). После этого кликните по пункту Программы в Медиатеке.
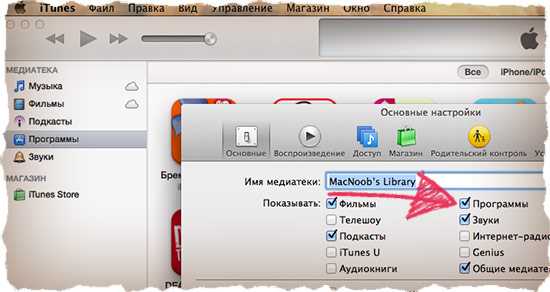
ШАГ 3 Перейдите в Finder и в папке Загрузки найдите скачанный .ipa файл с вашим приложением. Запустите его двойным кликом.
ШАГ 4 Вас автоматически перенесет обратно в iTunes где появится иконка нового приложения. Теперь перетащите за эту иконку с правой стороны экрана в левую и отпустите кноку над названием своего устройства. Дождитесь заврешения копирования.
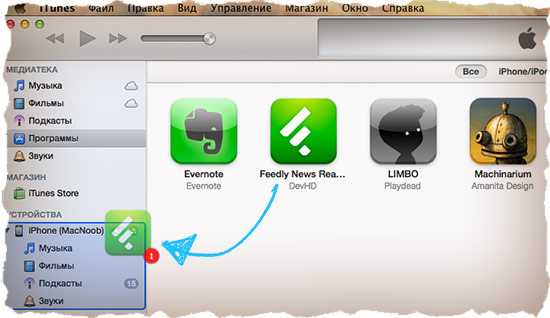
Это все! Я уверен многие думали что будет намного сложнее. Простите, не в этот раз! В любой из гаджетов Apple изначально заложена идея удобства и простоты использования. Поэтому ничего военного тут быть не может. Сегодня вы научились устанавливать приложения на свой iPhone или iPad, а значит день прошел не зря. У нас в планах еще куча интересных статей и уроков. Не пропусти новые выпуски — подпишись на e-mail доставку с помощью формы ниже (отсутствие спама гарантированно).
Читателям также нравится:
Похожие записи:
macnoob.ru
Как установить приложения на iOS без jailbreak
Вам потребуется: компьютер под управлением Windows или Mac, кабель для подключения iPhone или iPad к компьютеру, а также Вы должны помнить логин и пароль от Вашего iTunes.
Инструкция по установке приложений в формате IPA на iOS устройства:
- Подключите iPhone к компьютеру. Если это требуется, подтвердите доверенность этому компьютеру.
- Скачайте установочный IPA-файл нужной игры/приложения в разделе приложений для iOS
- Скачайте и откройте приложение для ПК Cydia Impactor от saurik – это приложение установит приложение на Ваш iДевайс.
- Зайдите в приложение. Вы увидите такое окно:
- Перетащите нужный IPA-файл в это окно. Приложение попросит ввести Ваш AppleID логин (это почта, к которой привязан Ваш App Store, iTunes и iCloud, обычно это почта iCloud). Введите его.

- Далее приложение попросит Вас ввести пароль для приложений созданный в учетной записи (см следующий пункт). Не пугайтесь, это абсолютно безопасно. Ваши данные нигде не сохраняются и используются лишь для подписи установочного файла прямо на Вашем ПК, а также будет отправлен в Apple для подтверждения сертификата. Вводим пароль:
- Логинимся на сайте AppleID и создаем пароль для приложений как указано на скринах (если нет пароли приложений, то нужно включить двухфакторную аунтификацию):

- После вставляем полученный пароль в окошо из пункта 6 ижмем ок.
- Затем пойдет процесс установки, если Вы используете Mac, может появиться сообщение о запросе сохранения ключа в Вашей связке. Разрешите это действие, нажав “Разрешить”
- После завершения установки на вашем iДевайсе появится приложение. Но при запуске напишет, что это приложение создано ненадежным разработчиком, то есть Вами. Для того, чтобы это исправить, следуйте шагу 9.
- Зайдите в Настройки, выберите «Основные», пролистайте в самый низ и подождите 5 секунд. Появится пункт «Профили и управление устройством». В подпункте «ПО РАЗРАБОТЧИКА» найдите Ваш логин Apple ID и нажмите по нему. Нажмите на синюю надпись «Доверять». В открывшемся окне нажмите на красную кнопку «Доверять». Дождитесь окончания загрузки и появления надписи «Проверен» возле установленного приложения. Теперь Вы можете открыть установленное приложение.
- Помните, что данный сертификат действует 7 дней и после истечения этого времени Вам снова придется проделывать такую же процедуру.
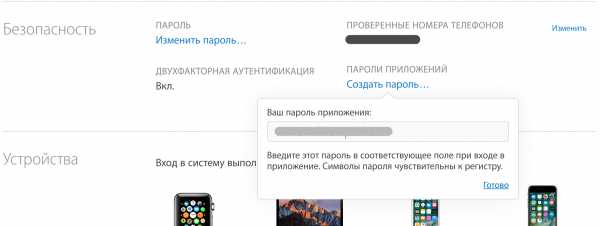
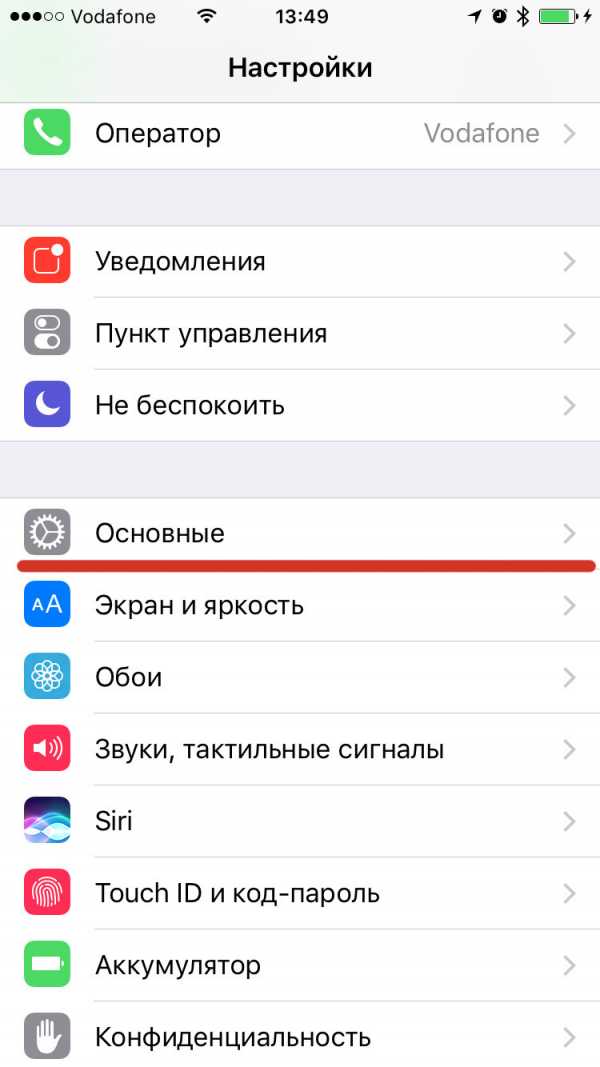
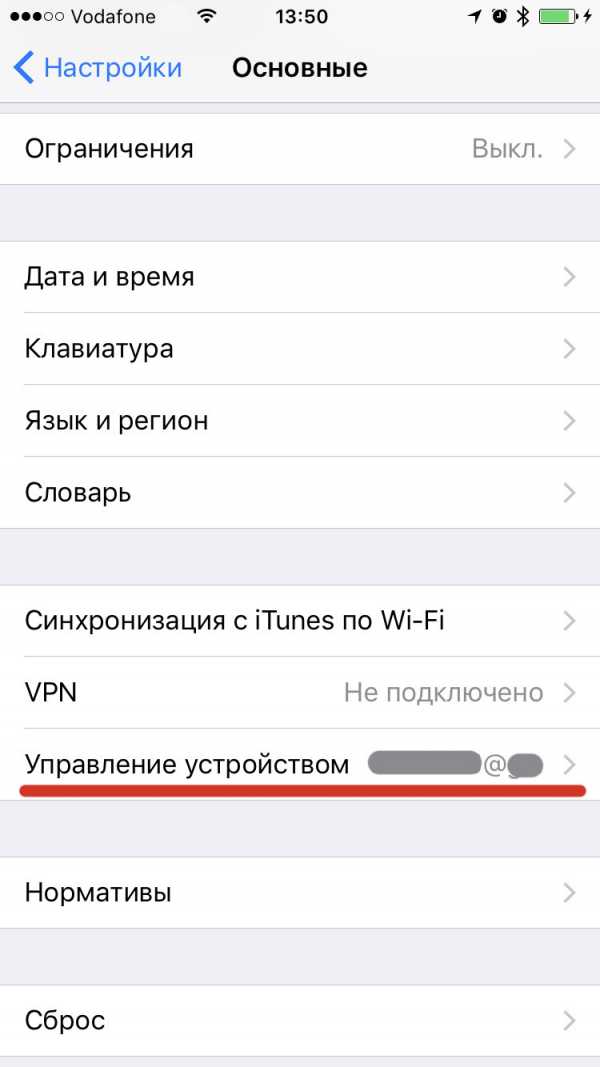
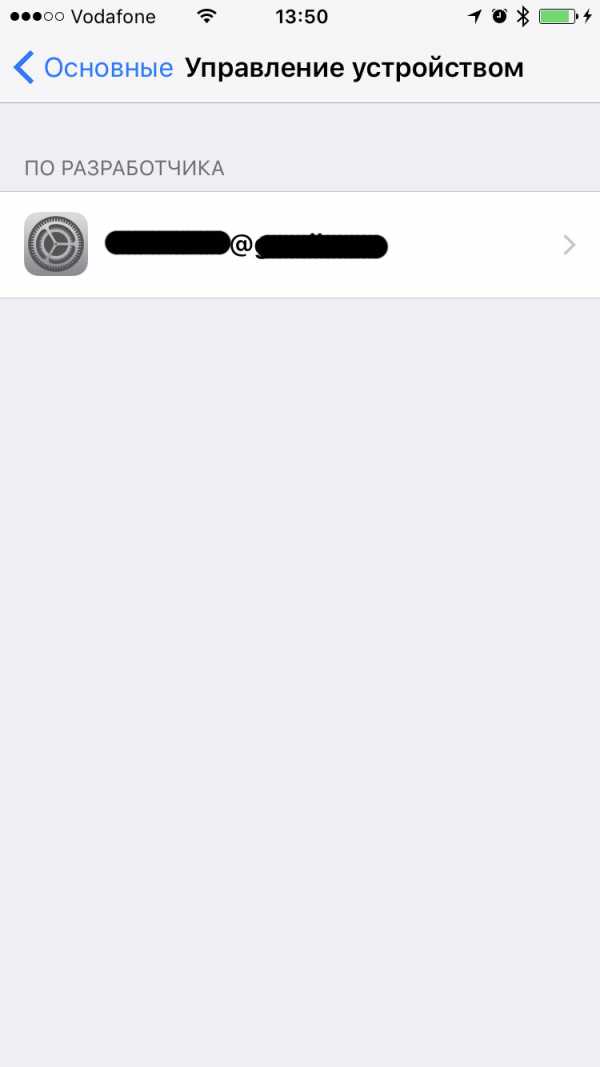
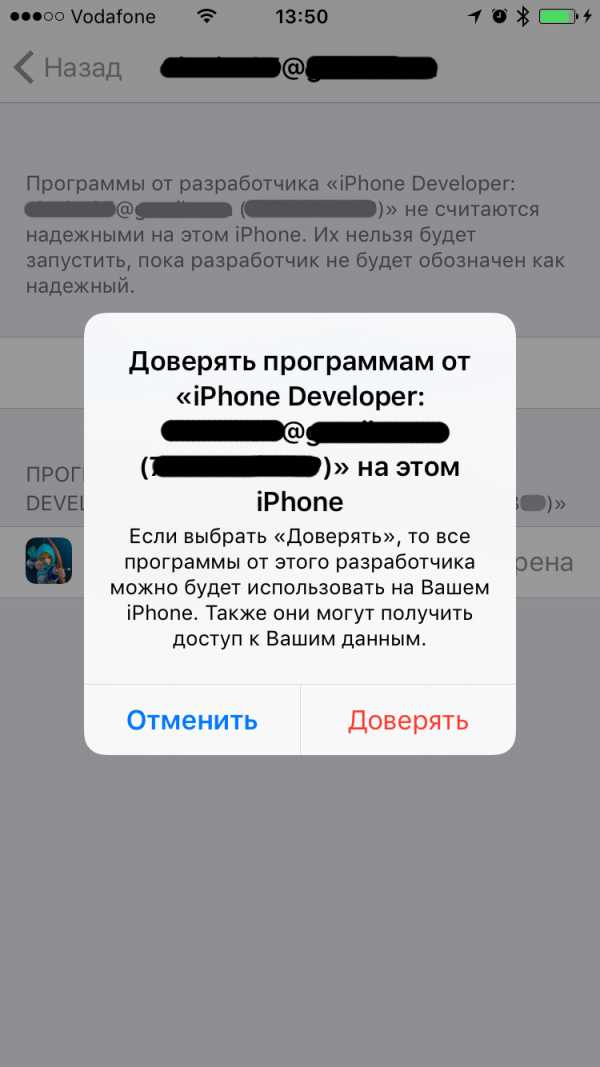
Для тех кто ничего не понял или что-то пошло не так, смотрите видео инструкцию:
pdalife.ru