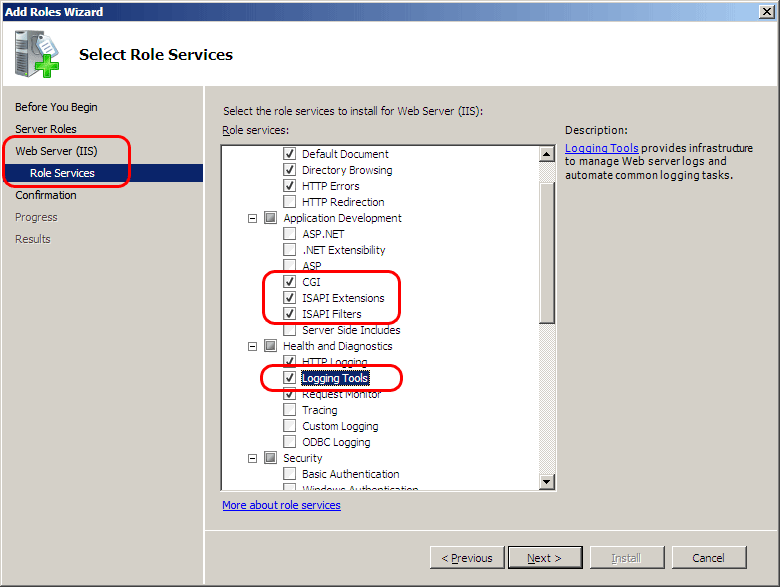Как установить PHP 7.0 и выше на Windows 10
Автор статьи: admin
Метки: PHP / НовичкуВ этой статье вы узнаете как установить php 7.0 и выше на Windows 10, очень просто, надеюсь эта статья будет полезна для вас.
Скачать PHP:
Сначала вам надо скачать PHP 7 для Windows 10 c сайта или для Windows 7, для этого заходим по ссылки, там нажимаем на Zip.
Как можете заметить, я скачиваю тут x64 битную, но не переживаете, там также вы можете скачать x32 битную версию, для этого надо прокрутить чуть ниже и найти, где будет написано x86, если в друг у вас архитектура не x64.
Установка PHP:
После того как скачали сам PHP, пришло время его установить, для архивируем архив который скачали, и создаём папку куда положим все файлы.
Как можете заметить, я поместил все файлы в папку в документах, но это ещё не всё.
Теперь на надо добавить PHP в path, чтобы была возможность запускать PHP скрипты из командной строки, для этого заходим в «Этот компьютер» и там нажимаем правой кнопкой мыши, выбираем «Свойства».
Дальше в открывшемся окне с боку выбираем «Дополнительные параметры системы».
В открывшемся окне нажимаем на кнопку «Переменные среды…».
В открывшемся окне выбираем внизу «Path» и нажимаем кнопку изменить.
Нажимаем «Создать» и вписываем путь, куда вы архивировали ваш PHP, на этом всё и заканчивается, поздравляю вас, вы установили и подключили PHP.
Тест PHP:
Теперь не большой тест, что бы наперника проверить что мы правильно установили PHP, для этого открываем блокнот и делаем не большую PHP программу.
Программа просто выводит «Hello World!» на экран командной строки. Запускаем программу через CMD или командную строку, вот что вышло.
Как можете заметить всё работает нормально, значит и PHP установился нормально.
Вывод:
Вот такая статья получилась где показывалось как установить PHP 7.0 и выше на Windows 10, надеюсь для вас она была полезна, и вы ещё будите читать наши статьи.
Также посмотрите: Как выучить язык PHP с нуля и максимально эффективно.
Подписываетесь на соц-сети:
Также рекомендую:
Установка php 7 apache. Как установить локальный сервер Apache с Php, MySQL, phpMyAdmin на компьютере с Windows
В htmlAcademy и я работаю на нем наставником. Студентам в рамках интенсива предстоит поднять рабочее окружение и это заметка нацелена упростить эту нелегкую для новичка задачу. Есть разные способы поднятия полноценного LAMP стека, но мы пойдем классическим путем. Настроим все компоненты по отдельности (без применения готовых комбайнов) и начнем с PHP (обязательно будет заметка с рассмотрением готовых сборок LAMP). Поскольку я планирую работать наставникам на интесивах по PHP и дальше, я собираюсь написать подобные инструкции для повторения в других ОС (Linux, macOS). Как говорится, лучше один раз попотеть, но потом всем станет проще. Итак, приступаем.
Загружаем PHP для Windows
Заходим на официальный сайт и загружаем актуальную версию PHP. На момент написания заметки это – 7.1.4 . На странице доступно несколько вариантов дистрибутивов. У меня Windows 7 x64, соответственно я выбираю zip архив с VC14 x64 Thread Safe.
Обратите внимание, для загрузки доступна два варианта дистрибутива:
Устанавливаем PHP 7.1
Начнем готовить PHP для комфортной работе из командной строки. В предыдущем шаге вы загрузили архив с дистрибутивом PHP. В отличие от большинства программ, PHP поставляется в простом архиве, а не как инсталляционный пакет. Поэтому вам придется самостоятельно извлечь файлы в любую удобную для вас директорию.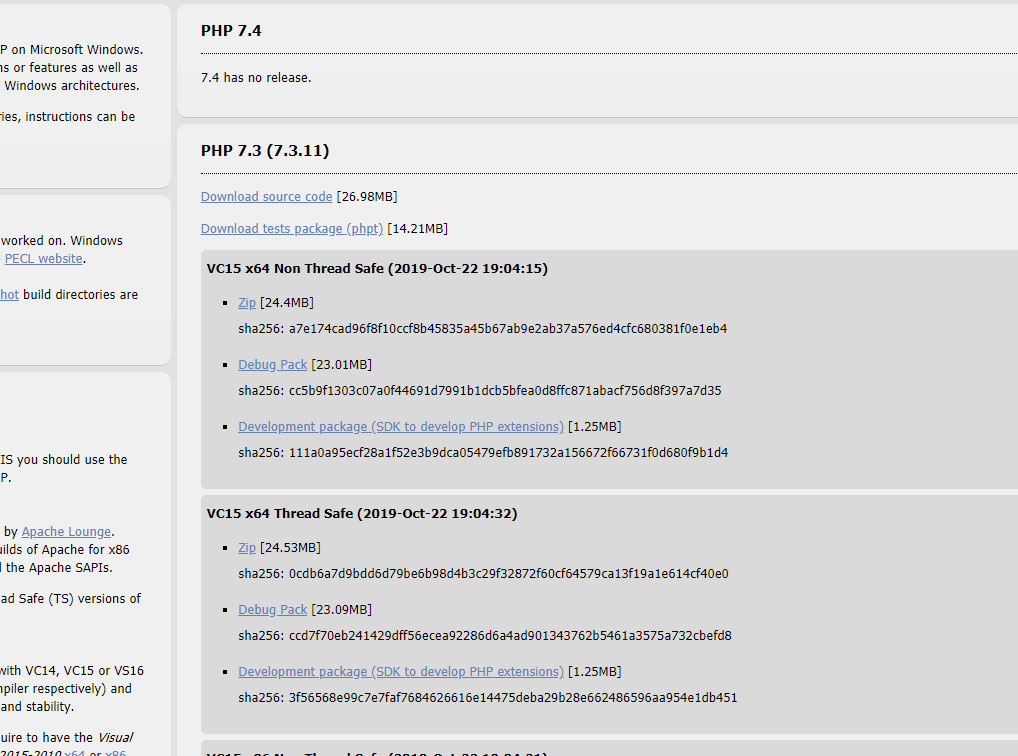
В директории появится множество файлов, но нас больше всего интересуют:
- go-pear.bat – сценарий для установки PEAR. Подробности о PEAR можно почитать в официальной документации .
- php.exe – позволяет выполнять PHP сценарии из консоли;
- php-win.exe — позволяет выполнять PHP сценарии без применения консоли;
- php-cgi.exe – необходим для выполнения PHP кода в режиме FastCGI;
- php7apache2_4.dll – модуль интеграции с веб-сервером Apache 2.4.X;
- phpdbg.exe – отладчик;
- php.ini-development – пример конфигурационного файла PHP для окружения разработчика (development)
- php.ini-production – пример конфигурационного файла PHP для рабочего окружения (production)
Подключаем конфигурационный файл
Распакованный дистрибутив у нас есть, подключим для него конфигурационный файл. Мы собираемся ставить эксперименты, поэтому в качестве образца возьмем php.ini-development . Сделайте копию этого файла в директорию php (C:\php ) с именем php.ini . ВАЖНО! Делайте именно копию, не простое переименование. За время разработки вам может потребоваться изменять конфигурационный файл и есть все шансы совершить ошибку, которую трудно будет обнаружить.
В таких случаях нет ничего лучше, чем вернуться к эталонным настройкам. В нашем случае будет достаточно повторить копирование файла php.ini-development в php.ini . Итак, по окончанию телодвижений в директории с php должен появиться файлик php.ini. В дальнейших заметках мы обязательно поговорим о его содержимом более детально.
Тестируем PHP из командной строки
На этом шаге, так называемая «установка» завершена. Откройте консоль (cmd.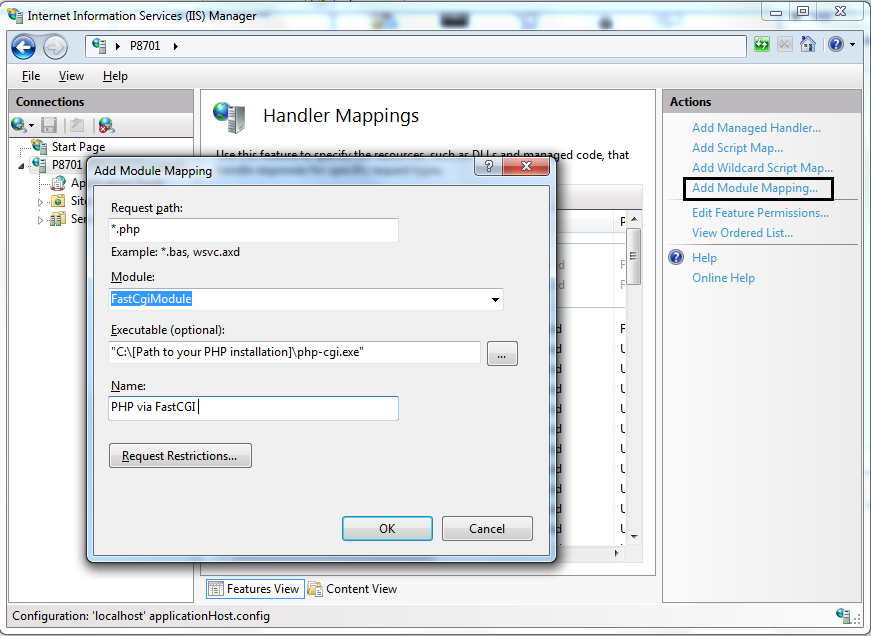 exe , ярлык доступен в меню «Стандартные») и введите команду:
exe , ярлык доступен в меню «Стандартные») и введите команду:
C:\php\php.exe —version
Результат будет примерно таким:
PHP 7.1.4 (cli) (built: Apr 11 2017 19:54:37) (ZTS MSVC14 (Visual C++ 2015) x64) Copyright (c) 1997-2017 The PHP Group Zend Engine v3.1.0, Copyright (c) 1998-2017 Zend Technologies
Результат подтверждает, что PHP работает. Попробуйте для примера создать новый файл-сценарий (я создал файл “test.php” прямо в корне диска “C:”) и поместить в него текст:
Теперь попробуйте выполнить этот файл и посмотрите результат:
C:\php\php.exe –f test.php
Функция phpinfo() выводит информацию по конфигурации PHP в удобном виде. Об этой функции мы еще поговорим.
Упрощаем обращение к php.exe
PHP готов к работе, но согласитесь, каждый раз вбивать в консоле путь к php интерпретатору довольно неудобно. Чтобы упростить себе жизнь, внесем небольшие изменения в переменные среды. Запустим в панели управления аплет
Находим в списке переменную «PATH» и нажимаем кнопку «Изменить» , появится окно редактирования переменной. В поле «Значение переменной» нам необходимо дописать путь к директории с PHP. Перейдите в самый конец строки и через точку с запятой укажите путь к директории с PHP:
Все, нажимайте «Ok». Теперь перезагрузите систему (увы, придется). После перезагрузки Windows, обращаться к PHP можно будет просто: php.Например, чтобы вывести название версии достаточно написать:
Php –version
А чтобы интерпретировать файл test.php, расположенный в корне диска «C:»:
Php –f C:\test.php
Или вовсе запустить встроенный веб-сервер:
Php -t C:\ -S 127. 0.0.1:8888
Listening on http://127.0.0.1:8888
Document root is C:\
Press Ctrl-C to quit.
0.0.1:8888
Listening on http://127.0.0.1:8888
Document root is C:\
Press Ctrl-C to quit.
Для тестирования откройте web-браузер попробуйте обратиться на http://127.0.0.1:8888/test.php . Обратите внимание, после параметра
Assoc .php=phpfile ftype phpfile=»C:\php\php.ee» -f «%1» — %~2
Еще немного о переменных окружения
Теперь давайте поговорим о том как PHP будет искать файл настроек конфигурации (вспоминаем, о php.ini ). В документации приведена полная цепочка поиска. Во избежание лишних сложностей, рекомендую сразу добавить в переменные окружения новую – «PHPRC»
«C:\php». После внесения изменения потребуется перезагрузка.
На этом у меня все. Первый часть мануала для новичков готова.
Проект Apache не предоставляет бинарные версии программного обеспечения, а только исходный код. Тем не менее, их можно получить на сторонних сайтах:
- ApacheHaus ;
- Apache Lounge .
Загрузите 32-разрядную версию Apache Windows (httpd-2.4.20-win32-VC14.zip ) или 64-разрядную версию (httpd-2.4.20-win64-VC14.zip ). Проверьте, установлена ли у вас 64-разрядная версия ОС . Чтобы определить это, можно использовать msinfo32.exe . Этот инструмент помогает в сборе информации о компьютере, в диагностике проблем или его можно использовать для доступа к другим инструментам.
Чтобы запустить его, выполните команду Выполнить> msinfo32> нажмите Enter .
После того, как найдете нужную версию, скачайте Zip-архив
, а затем извлеките его содержимое в папку C:Apache24
.
Перед запуском сервера Apache , если нужно изменить порт прослушивания на 8181 :
- Откройте в текстовом редакторе файл C:Apache24confhttpd.conf ;
- Найдите следующую строку: Listen 80 ;
- И измените ее на: Listen 8181 .
Сохраните изменения.
Теперь можно запустить сервер Apache Windows 7 :
Откройте командную строку от имени администратора и перейдите в подкаталог bin :
Введите httpd.exe и нажмите Enter .
Если на экране появилось диалоговое окно с сообщением об отсутствии файла MSVCR140.dll , необходимо установить Visual C ++ Redistributable для Visual Studio 2015 (выберите vc_redist.x64.exe , если у вас установлена 64-разрядная версия Windows ).
Теперь откройте браузер и введите в адресную строку http://localhost:8181 , чтобы запустить демонстрационный сайт.
Установка PHP 7 в Windows
PHP 7 — важное обновление для серверного языка веб-разработки PHP . Загрузите zip-архив VC14 x64 Thread Safe (2016-Apr-29 00:38:19) . Если вы загрузили 32-разрядную версию Apache , необходимо установить PHP x86 .
Создайте папку с именем «php7 », извлеките в нее содержимое архива php-7.0.6-Win32-VC14-x64.zip , а затем поместите папку в корень диска C:
Настройка Apache для использования PHP
Откройте файл конфигурации установки Windows Apache C:Apache24confhttpd.conf .
Скопируйте следующие строки в начало файла:
- AddHandler application/x-httpd-php.php ;
- AddType application/x-httpd-php .php .html ;
- LoadModule php7_module «c:/php7/php7apache2_4.dll» ;
- PHPIniDir «c:/php7» .
В разделе добавьте строку index.php и поместите ее перед index.html :
DirectoryIndex index.php index.html
Сохраните файл Apache PHP Windows . Теперь переименуйте файл C:php7php.ini-development в C:php7php.ini.
Включение mod_rewrite для перезаписи URL-адресов
Откройте файл конфигурации Apache C:Apache24confhttpd. conf
;
conf
;
Найдите в нем строку #LoadModule rewrite_module modules/mod_rewrite.so и удалите символ хеш «#»
;
Найдите все вхождения строки «AllowOverride None » и измените их на «AllowOverride All» .
Настройка PHP с MySQL
Отредактируйте файл php.ini и раскомментируйте каталог расширений. Удалите символ «; » в начале строк:
; Directory in which the loadable extensions (modules) reside. ; http://php.net/extension-dir ; extension_dir = «./» ; On windows: extension_dir = «ext»
Активируйте следующие строки, это даст возможность запуска модулей MySQL :
extension=php_mysqli.dll extension=php_pdo_mysql.dll
А также приведенные ниже строки, если вы используете установку Apache PHP MySQL Window s в среде разработки:
extension=php_curl.dll extension=php_fileinfo.dll extension=php_gd2.dll extension=php_mbstring.dll extension=php_openssl.dll
Раскомментируйте error_log , чтобы включить ведение журнала файлов:
; Log errors to specified file. PHP»s default behavior is to leave this value ; empty. ; http://php.net/error-log ; Example: error_log = c:php7php_errors.log
Сохраните изменения.
ВАЖНО! Установите PATH для Windows , чтобы найти PHP
- Кликните правой кнопкой мыши на ярлыке Мой компьютер — Свойства — Дополнительно — Переменные среды ;
- В разделе «Системные переменные » найдите пункт «Путь », кликните по нему и выберите «Изменить »;
- Добавьте в конце путь к папке php (обязательно после точки с запятой «;» ). Например: «;C:php7 «;
- Нажмите «ОК ».
Как проверить, установлен ли PHP
Создайте файл по адресу C:Apache24htdocsphpinfo.php и добавьте в него следующий код:
Перезапустите Apache Windows , а затем в браузере перейдите по адресу http://localhost:8181/phpinfo.php . На этой странице должна отобразиться информация об установленной версии PHHP .
В прошлом существовал большой мануал по тому, как с нуля установить на сервере стек LEMP.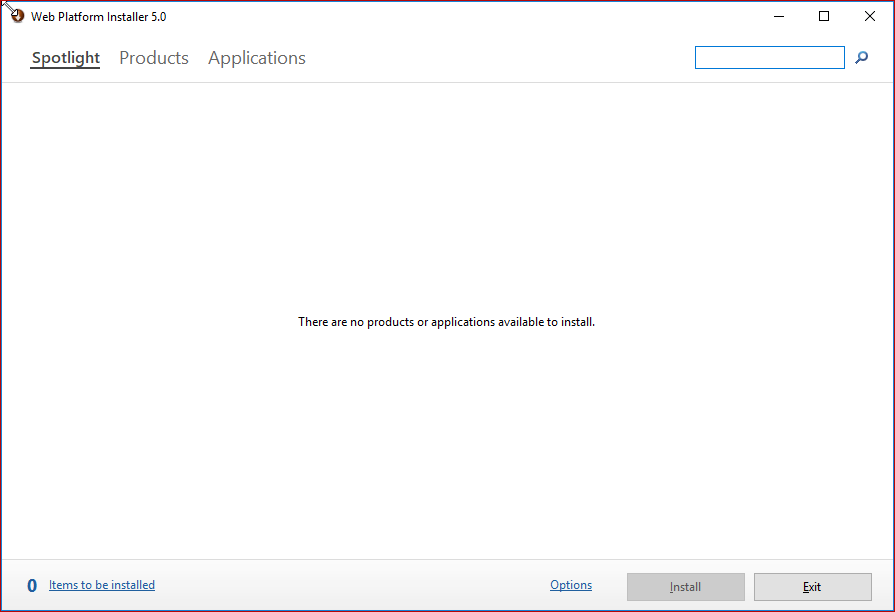 К сожалению, данный материал канул в Лету во время переноса статей, а писать его повторно у меня никакого желания так и не появилось.
К сожалению, данный материал канул в Лету во время переноса статей, а писать его повторно у меня никакого желания так и не появилось.
UPD: Новая версия языка, — PHP 7.3, — .
Релиз стабильной версии 7.2 состоялся в конце ноября. Изменений довольно много , но сейчас не о них. Ниже простой способ, с помощью которого я обновил свой существующий PHP 7.1 FPM до PHP 7.2 FPM .
1. Добавляем репозиторий.
sudo add-apt-repository ppa:ondrej/php sudo apt update2. Устанавливаем пакеты.
sudo apt install php7.2 php7.2-common php7.2-cli php7.2-fpm php7.2-gd php7.2-mysql php7.2-curl php7.2-simplexml php7.2-zipDpkg -l | grep php | tee packages.txt
Текущие пакеты будут сохранены в packages.txt . После установки новой версии PHP откройте файл и сравните список установленных пакетов.
3. Настройка PHP.
Открываем /etc/php/7.2/fpm/pool.d/www.conf , изменяем значение параметра listen :
Listen = 127.0.0.1:9000
4. Конфигурация NGINX
Если у вас уже был установлен FPM-пакет, изменений делать нет необходимости. Иначе в конфиге сайта добавьте\измените:
Location ~ \.php$ { try_files $uri =404; fastcgi_pass 127.0.0.1:9000; fastcgi_param SCRIPT_FILENAME $document_root$fastcgi_script_name; fastcgi_index index.php; include fastcgi_params; }
5. Удаляем старые файлы PHP.
Если все прошло отлично и php -v утверждает, что вы используете необходимую версию PHP, за ненадобностью удаляем старые файлы командой:
Sudo apt purge php7.1*
5. Ну и всякое.
Не забываем после всех изменений перезапустить сервисы.
Service nginx restart service php7.2-fpm restart
На этом все. Наслаждайтесь новым PHP 7.2:)
И так мы установили сервер nginx теперь пришла очередь установки php 7.1 на ubuntu. Связка nginx + php7 зарекомендовала себя очень хорошо, экономя деньги и ресурсы сервера.
Установка php 7.1
Для начала добавим репозиторий с которого будем качать и устанавливать php 7.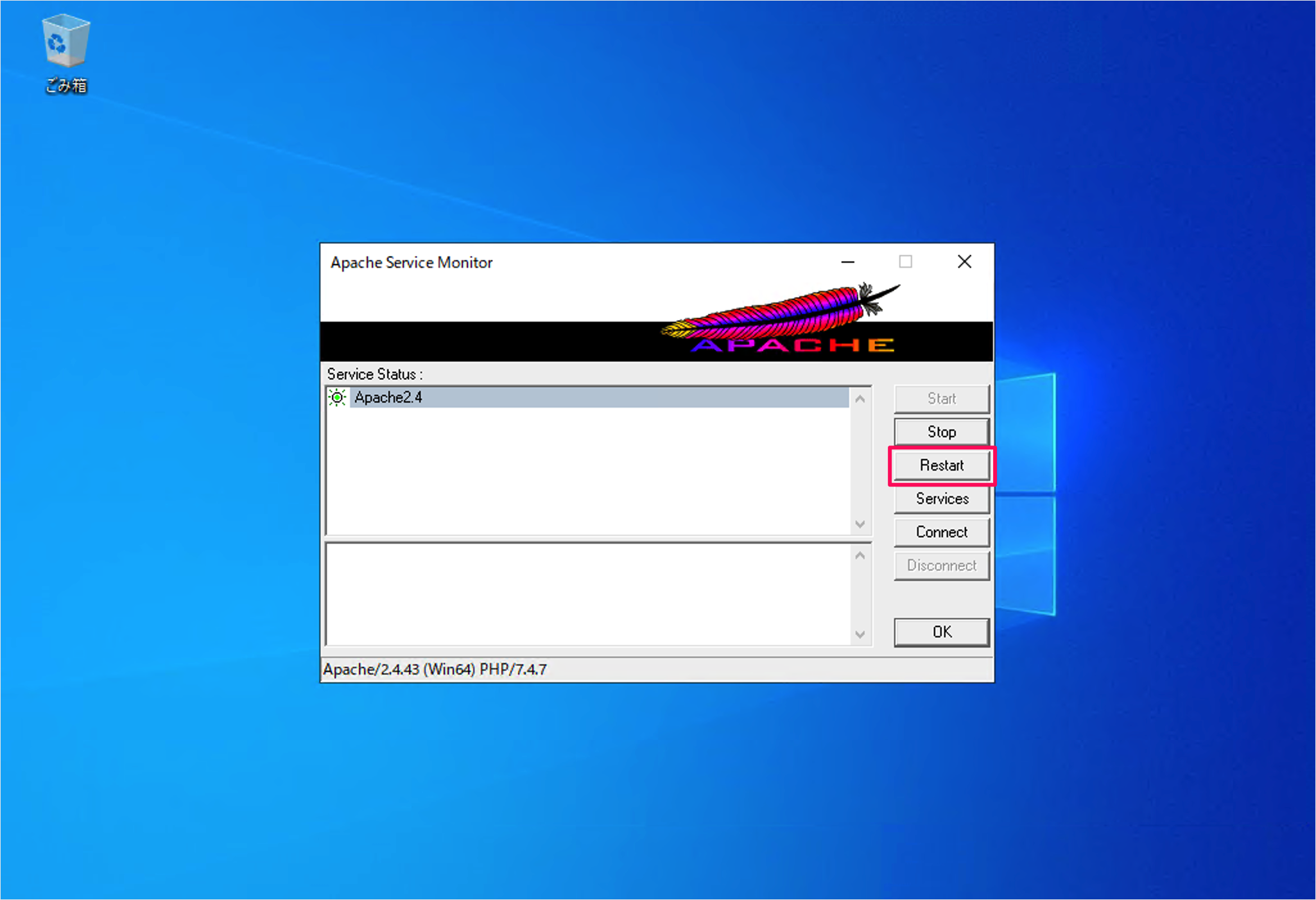 1.
1.
Sudo add-apt-repository ppa:ondrej/php
sudo apt install -y language-pack-en-base sudo LC_ALL=en_US.UTF-8 add-apt-repository ppa:ondrej/phpПримечание: Если кодировка системы отлична от utf-8 то возможны проблемы при добавлении репозитория php 7.1. Поэтому выполним эти две команды
Обновим список репозиториев
Sudo apt update
Если все нормально, приступим к установке..
Apt install php7.1 php7.1-fpm php7.1-opcache php7.1-zip php7.1-xmlrpc php7.1-xsl php7.1-mbstring php7.1-mcrypt php7.1-mysql php7.1-odbc php7.1-pgsql php7.1-pspell php7.1-readline php7.1-recode php7.1-snmp php7.1-soap php7.1-sqlite3 php7.1-sybase php7.1-tidy php7.1-xml php7.1-json php7.1-ldap php7.1-intl php7.1-interbase php7.1-imap php7.1-gmp php7.1-gd php7.1-enchant php7.1-dba php7.1-bz2 php7.1-bcmath php7.1-phpdbg php7.1-cgi php7.1-cli
Соглашаемся с установкой, ждем пока все завершится.
И так все готово — php 7.1, и расширения установлены. Если в системе были установлены другие версии php5 то можно их удалить выполнив команду:
Apt autoremove php5* -y && apt purge php5* -y && apt clean php5*
Настройка php 7.1
Настройка php будет заключаться в следующем:
- Устранение уязвимостей
- Увеличение размера загружаемого файла
- Увеличение времени работы скрипта
- Настройка opcache
Открываем php.ini
Sudo nano /etc/php/7.1/fpm/php.ini
ищем строчку
;cgi.fix_pathinfo = 1
раскомментируем строчку и поставим за место единицы 0
Cgi.fix_pathinfo = 0
Увеличим размер загружаемых файлов. Находим post_max_size и приводим к виду
Post_max_size = 100M
Увеличим время обработки скрипта, ищем max_execution_time выставив 300 секунд — обычно нужно для работы с большими таблицами mysql
Opcache.enable=1
opcache.enable_cli=1
opcache.memory_consumption=64
opcache.interned_strings_buffer=4
opcache.max_accelerated_files=7963
opcache. revalidate_freq=20
revalidate_freq=20
Сохраняем файл. Перезапускаем php7.1-fpm
Service php7.1-fpm restart
Устанавливаем MySQL сервер и phpmyadmin
sudo apt install mysql-server-5.7Во время установки нас попросит задать пароль для администратора mysql сервера. Выполните просьбу.
Все готово. Теперь установим менеджер работы с базами данных
Sudo apt install phpmyadmin
При установке скорее всего попросит выбрать вебсервер, выберите любой, если попросит задать пароль для базы задайте.
Теперь сделаем символьную ссылку на директорию где у нас будет лежать сайт
Ln -s /usr/share/phpmyadmin /var/www/html/my.site.ru
Зайти в менеджер базых можно будет по адресу
My.site.ru/phpmyadmin/
В будущем можно создать свой конффигурационный файл nginx для менеджера баз данных phpmyaadmin, и перенести его на поддомен типа mysql.my.site.ru, и поставить серверную авторизацию.
Если возникли вопросы пишите в комментариях.
Если вы пользователь Linux, то обратитесь к статье » «.
Выход PHP 7
На данный момент доступен PHP 7.0.0 Alpha выпуск 2. В самые ближайшие дни появится первая бета. Ни альфы ни беты не рекомендуются для реальной работы. Но попробовать их на тестовом сервере уже можно.
Тем паче, что изменения PHP7 очень значительны:
- Увеличение производительности PHP 7 до двух раз по сравнению с PHP 5.6 (вот это да!)
- Ожидаемая поддержка 64-бит
- Многие фатальные ошибки теперь Exceptions (исключения)
- Удаление старых и не поддерживаемых SAPI (программных интерфейсов серверных приложений) и расширений
- Оператор NULL коалесцирующий (??)
- Комбинированный оператор сравнения ()
- Декларация возвращаемого типа
- Декларация скалярного типа
- Анонимные классы
PHP любой версии почти всегда ставят в паре с сервером и системой управления базами данных. Если у вас совсем нет сервера, то обратитесь к статье « ». Когда в той статье дойдёте до установки PHP, то возвращайтесь сюда.
Когда в той статье дойдёте до установки PHP, то возвращайтесь сюда.
Если сервер у вас уже есть, то общие вопросы по обновлению вы найдёте в статье « ».
Особенности установки PHP 7 на Windows
Я ставил на Apache 2.4 VC14. Если вы ещё не обновили сервер, то сделайте это. Ссылки и подробности по этой инструкции.
Для скачивания PHP 7.0 перейдите на
Скрыто от гостей
Все программы всегда скачивайте только с официальных сайтов!
Выберите версию Thread Safe (64-битную или 32-битную как и ваш сервер Apache).
Обязательно нужен Visual C++ Redistributable for Visual Studio 2015 ! Если вы уже обновили сервер Apache, то этому серверу также нужен этот пакет. Т.е. вы уже должны были его установить. Если это не так, то перейдите на
Скрыто от гостей
И скачайте пакет соответствующей битности.
После скачивания установите его.
Если при установке сервера вы пользуетесь , то распакуйте содержимое скаченного архива с PHP в каталог C:ServerbinPHP .
Перейдите в этот каталог, найдите файл php.ini-development и переименуйте его в php.ini .
Откройте этот файл любым текстовым редактором, найдите там строчку
; extension_dir = «ext»
И замените её на
Extension_dir = «ext»
Теперь нам нужно включить расширения для PHP, поскольку без них большинство сайтов и скриптов работать не будут. Внимание: на данный момент с некоторыми расширениями не удаётся запустить сервер, поэтому внимательно посмотрите ниже. Найдите группу строк:
;extension=php_bz2.dll
;extension=php_curl.dll
;extension=php_fileinfo.dll
;extension=php_gd2.dll
;extension=php_gettext.dll
;extension=php_gmp.dll
;extension=php_intl.dll
;extension=php_imap.dll
;extension=php_interbase.dll
;extension=php_ldap.dll
;extension=php_mbstring.dll
;extension=php_exif.dll ; Must be after mbstring as it depends on it
;extension=php_mysqli.dll
;extension=php_oci8_12c.dll ; Use with Oracle Database 12c Instant Client
;extension=php_openssl.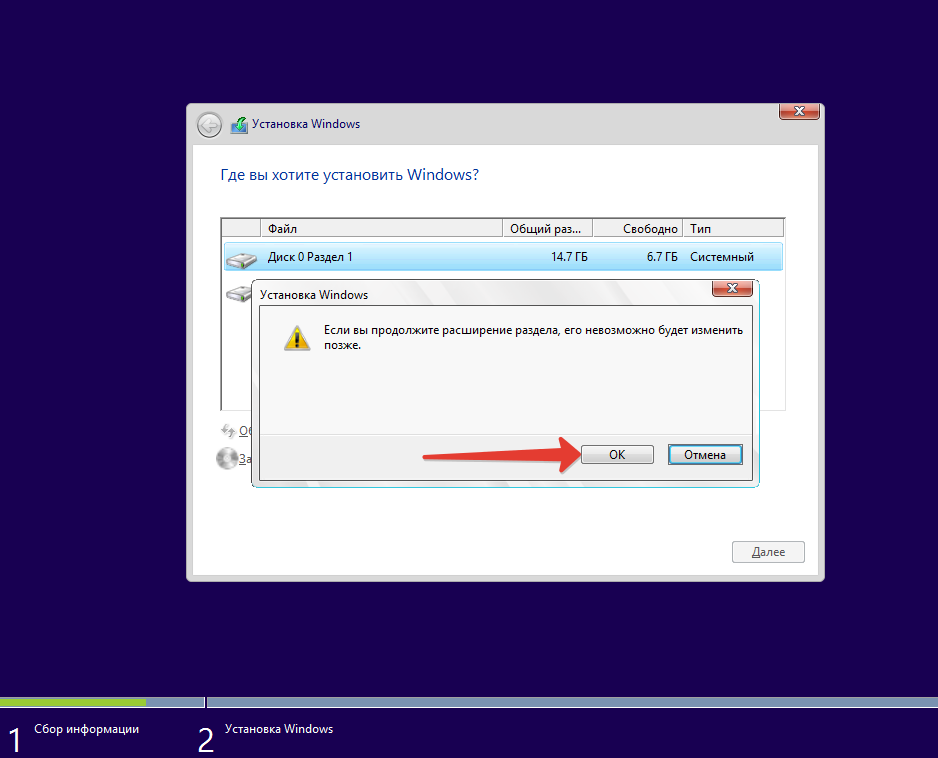 dll
;extension=php_pdo_firebird.dll
;extension=php_pdo_mysql.dll
;extension=php_pdo_oci.dll
;extension=php_pdo_odbc.dll
;extension=php_pdo_pgsql.dll
;extension=php_pdo_sqlite.dll
;extension=php_pgsql.dll
;extension=php_pspell.dll
;extension=php_shmop.dll
dll
;extension=php_pdo_firebird.dll
;extension=php_pdo_mysql.dll
;extension=php_pdo_oci.dll
;extension=php_pdo_odbc.dll
;extension=php_pdo_pgsql.dll
;extension=php_pdo_sqlite.dll
;extension=php_pgsql.dll
;extension=php_pspell.dll
;extension=php_shmop.dll
И замените их на следующие строки. Обратите внимание, некоторые расширения оставлены отключёнными, поскольку при их включении Apache не запускается!
Extension=php_bz2.dll extension=php_curl.dll extension=php_fileinfo.dll extension=php_gd2.dll extension=php_gettext.dll extension=php_gmp.dll extension=php_intl.dll extension=php_imap.dll ;extension=php_interbase.dll extension=php_ldap.dll extension=php_mbstring.dll extension=php_exif.dll ; Must be after mbstring as it depends on it extension=php_mysqli.dll ;extension=php_oci8_12c.dll ; Use with Oracle Database 12c Instant Client extension=php_openssl.dll ;extension=php_pdo_firebird.dll extension=php_pdo_mysql.dll ;extension=php_pdo_oci.dll extension=php_pdo_odbc.dll extension=php_pdo_pgsql.dll extension=php_pdo_sqlite.dll extension=php_pgsql.dll ;extension=php_pspell.dll extension=php_shmop.dll
Теперь находим следующую группу строк:
;extension=php_soap.dll ;extension=php_sockets.dll ;extension=php_sqlite3.dll ;extension=php_tidy.dll ;extension=php_xmlrpc.dll ;extension=php_xsl.dll
Эти расширения можно включить все:
Extension=php_soap.dll extension=php_sockets.dll extension=php_sqlite3.dll extension=php_tidy.dll extension=php_xmlrpc.dll extension=php_xsl.dll
Сохраняем и закрываем файл.
Теперь переходим к конфигурационному файлу Apache. У тех, кто ставил по моей инструкции, этот файл здесь C:ServerbinApache24confhttpd.conf
Открываем его любым текстовым редактором. Находим строки, которыми мы подключали PHP 5, и удаляем их.
Подписаться на еженедельную рассылку rf44-galich.ru
Как установить php на windows 8.1 64-bit?
После изучения html, css и Javascipt я решил изучить php.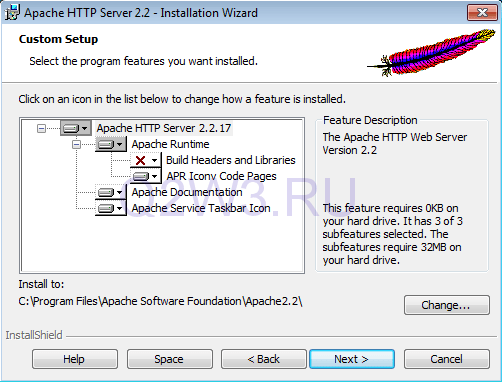
Но когда я попытался сделать первый пример hello world, то обнаружил, что он не работает
<?php
echo "hello World";
?>
это выглядит так:
После долгих исследований я обнаружил, что мне нужно установить php, прежде чем изучать его.
Я много исследовал и не смог найти ни одного sutable php для моего windows 8.1 (64-bit).
Я даже установил xampp.
Но неудача
Пожалуйста, кто-нибудь предоставьте мне ссылку для загрузки php для windows 8.1 (64-bit) и, пожалуйста, укажите мне, как установить php и запустить его.
php html installationПоделиться Источник Advaith 04 июня 2016 в 08:55
2 ответа
- Windows телефон 8.1 ошибка эмулятора в Windows 8.1 Pro 64-Bit-Surface Pro 3
Всего 2 недели назад я получил свой Surface Pro 3 i7 256GB HDD, 8GB RAM 64-bit Windows 8.1 Professional (см. изображение) . На этом я пытаюсь установить эмулятор телефона Windows 8.1, но он выдает ошибку (см.) У меня установлен Visual Studio 2013 Express for Windows Desktop Version 12.0.3 Update 3…
- Эмбаркадеро Delphi X Е8 под 64 bit Windows 8.1
Результатом компиляции моего проекта с использованием Delphi XE8 под 64 bit Windows 8.1 является 64 bit исполняемый файл OK. Можно ли настроить Delphi XE8 на компилирование 32-битного исполняемого файла, потому что он будет использоваться под 32-битным компьютером Windows XP?
4
- Вы должны поместить свои файлы php в папку c:/xampp/htdocs.
- Затем откройте Панель управления xampp.
- запустите приложение apache и mysql.
затем откройте свой браузер goto http://localhost/yourphpfile.php .
Тогда вы получите результат.
 Однако я думаю, что вы должны следовать хорошему учебнику, чтобы выучить php.
Однако я думаю, что вы должны следовать хорошему учебнику, чтобы выучить php.
Поделиться Shobi 04 июня 2016 в 09:00
2
- Установите Xampp на свой windows
- Откройте Панель управления xampp
- Выполнить apache и Mysql
- Внутри папки
htdocsвC:\xamppсоздайте новую папку для вашей работы php - Создайте файл
Index.phpв качестве основного файла - Перейдите в свой любимый браузер и найдите
localhost/после косой черты добавьте имя вашей папки, чтобы вы могли перейти в эту папку
Поделиться Conor 18 сентября 2016 в 08:01
Похожие вопросы:
Запуск PHP на платформе 64 bit Windows-проблемы?
Нам нужно, чтобы наше приложение PHP размещалось на 64 bit Windows OS из-за требования другого приложения. Однако, прочитав немного больше по этой теме, я обнаружил, что реализация PHP предназначена…
Xdebug с PHP 5.2 на 64-bit Windows 7?
Я хотел бы установить Xdebug ( http://xdebug.org/ ) на мою машину 64 bit Windows 7 для отладки кода Drupal, работающего на PHP 5.2. Страница загрузки Xdebug не предоставляет загрузки для версии 64…
php pdo_informix на windows 7 64 bit и wamp 64 bit
Я пытаюсь установить pdo_informix в WAMP 64 bit на windows 7 64 bit, но я нашел проблему, потому что pdo_informix.dll-это версия 32 бит. Я пытаюсь найти pdo_informix.dll, но не могу его найти. Как…
Windows телефон 8.1 ошибка эмулятора в Windows 8.1 Pro 64-Bit-Surface Pro 3
Всего 2 недели назад я получил свой Surface Pro 3 i7 256GB HDD, 8GB RAM 64-bit Windows 8.1 Professional (см. изображение) . На этом я пытаюсь установить эмулятор телефона Windows 8.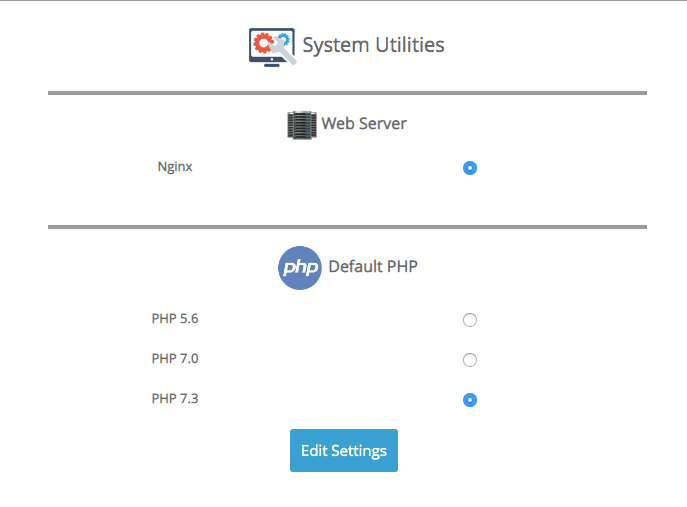 1, но он выдает…
1, но он выдает…
Эмбаркадеро Delphi X Е8 под 64 bit Windows 8.1
Результатом компиляции моего проекта с использованием Delphi XE8 под 64 bit Windows 8.1 является 64 bit исполняемый файл OK. Можно ли настроить Delphi XE8 на компилирование 32-битного исполняемого…
Установите MongoDB на Windows 8.1 64bit
Я пытаюсь установить mongodb на свою 64-битную машину Windows 8.1. На официальном сайте есть только загрузки за 2008 год: Windows 64-bit 2008 R2+ Windows 64-bit 2008 R2 + Legacy Windows 64-bit…
Использование clang-cl 64 bit на windows 8.1
Я только что начал использовать clang-cl на windows, потому что мне нужно использовать встроенный assembly в приложении 64 bit, а Visual Studio 2015 этого не поддерживает, поэтому мне сказали…
Не удается загрузить bcrypt на Windows 8.1 64-bit
Я делаю образец ( электронный шаблон ) для использования bcrypt. Я устанавливаю bcrypt без ошибок по команде npm install . Он показывает исключение, когда я запускаю electron-template.exe (используя…
Установка docker в операционную систему windows 8.1 64 bit?
Я пытаюсь установить docker toolbox в операционную систему windows 8.1 64 bit. Когда я пытаюсь открыть его после установки он выдает ошибку типа Running pre-create checks… Error with pre-create…
Windows PHP 64-bit или 32-битный
Я хочу установить PHP на Windows 2016 Server Standard 64-bit OS, но я в замешательстве, так как нет FastCGI, доступного только для PHP 7.x 5.x Должен ли я вручную установить PHP 7 64-bit или…
Как установить PHP 7 на CentOS 7, установка и обновление версии PHP
Попробуйте свежую версию PHP 7 — она подойдёт для ОС семейства Linux. В статье мы поможем разобраться, что к чему: расскажем о новой версии PHP — её плюсах и минусах, покажем, как обновить PHP на Centos 7 и как проходит установка PHP 7 Centos.
PHP (Hypertext Preprocessor) — это серверный язык программирования, который создали специально для веб-разработки (сайтов, веб-приложений и других проектов). Его главное преимущество перед другими языками — возможность внедрить PHP-код непосредственно в HTML.
Чтобы повысить производительность и сократить потребление памяти, код ранних версий PHP регулярно перерабатывается. На сегодняшний день самая свежая версия — PHP 7. Если вы хотите установить PHP 7, стоит учитывать особенности новой версии.
Плюсы установки PHP 7
- Производительность может увеличиться от 30 до 70%: это зависит от вашего проекта и дополнительных требований к нему,
- кроссплатформенность: сайты и приложения можно создавать как на операционных системах Windows и MacOS, так и на Linux-сервере,
- PHP 7 поддерживают популярные CMS: WordPress, Zend, Yii, Symfony и другие.
Минусы установки PHP 7
- Нужна донастройка или переустановка PHP MySQL,
- из языка удалили расширения:
interbase,pdo_dblib,sybase_ct,oci8,pdo_oci, - теперь нельзя работать с тегами:
- непривычный синтаксис работы с возвращаемыми методами данных.
Ниже рассмотрим, как обновить версию PHP до самой актуальной и как установить PHP 7 на CentOS 7 с нуля.
Как установить PHP 7 на Centos 7
В руководстве ниже мы покажем, как установить PHP из репозитория Remi.
- 1.
Перед установкой репозитория Remi добавьте репозиторий Epel:
- 2.
Теперь добавьте репозиторий Remi командой:
rpm -Uvh http://rpms.remirepo.net/enterprise/remi-release-7.rpmЧтобы посмотреть доступные к установке репозитории, введите:
ls /etc/yum. repos.d/remi*
repos.d/remi*Вывод: Centos настройки PHP
- 3.
Установите репозиторий из webtatic.com:
rpm -Uvh https://mirror.webtatic.com/yum/el7/webtatic-release.rpm - 4.
Если на вашем компьютере уже есть старая версия PHP, сделайте обновление версии командой:
Если вы устанавливаете PHP впервые, добавьте пакеты:
yum install php php-mcrypt php-cli php-gd php-curl php-mysql php-ldap php-zip php-fileinfoЗатем установите версию PHP 7:
Где 74 — версия PHP.
- 5.
Проверьте установку командой:
Вывод: Centos install PHP 7
- 6.
Если вы планируете использовать сетевой сокет Nginx, введите:
sudo systemctl restart php-fpmЕсли вы используете файловый сокет Nginx, пропишите актуальный путь к новому сокету. Если вы планируете работать с HTTPD Apache, дополнительных настроек не требуется.
Готово, вы установили PHP 7 на Centos 7 по инструкции.
Помогла ли вам статья? 1
раз уже
помогла
Установка php yf windows 7. Установка Apache, PHP, MySQL и phpMyAdmin на Windows XP. Создание структуры веб-сервера
Если вы пользователь Linux, то обратитесь к статье » «.
Выход PHP 7
На данный момент доступен PHP 7.0.0 Alpha выпуск 2. В самые ближайшие дни появится первая бета. Ни альфы ни беты не рекомендуются для реальной работы. Но попробовать их на тестовом сервере уже можно.
Но попробовать их на тестовом сервере уже можно.
Тем паче, что изменения PHP7 очень значительны:
- Увеличение производительности PHP 7 до двух раз по сравнению с PHP 5.6 (вот это да!)
- Ожидаемая поддержка 64-бит
- Многие фатальные ошибки теперь Exceptions (исключения)
- Удаление старых и не поддерживаемых SAPI (программных интерфейсов серверных приложений) и расширений
- Оператор NULL коалесцирующий (??)
- Комбинированный оператор сравнения ()
- Декларация возвращаемого типа
- Декларация скалярного типа
- Анонимные классы
PHP любой версии почти всегда ставят в паре с сервером и системой управления базами данных. Если у вас совсем нет сервера, то обратитесь к статье « ». Когда в той статье дойдёте до установки PHP, то возвращайтесь сюда.
Если сервер у вас уже есть, то общие вопросы по обновлению вы найдёте в статье « ».
Особенности установки PHP 7 на Windows
Я ставил на Apache 2.4 VC14. Если вы ещё не обновили сервер, то сделайте это. Ссылки и подробности по этой инструкции.
Для скачивания PHP 7.0 перейдите на
Скрыто от гостей
Все программы всегда скачивайте только с официальных сайтов!
Выберите версию Thread Safe (64-битную или 32-битную как и ваш сервер Apache).
Обязательно нужен Visual C++ Redistributable for Visual Studio 2015 ! Если вы уже обновили сервер Apache, то этому серверу также нужен этот пакет. Т.е. вы уже должны были его установить. Если это не так, то перейдите на
Скрыто от гостей
И скачайте пакет соответствующей битности.
После скачивания установите его.
Если при установке сервера вы пользуетесь , то распакуйте содержимое скаченного архива с PHP в каталог C:ServerbinPHP .
Перейдите в этот каталог, найдите файл php.ini-development и переименуйте его в php.ini .
Откройте этот файл любым текстовым редактором, найдите там строчку
; extension_dir = «ext»
И замените её на
Extension_dir = «ext»
Теперь нам нужно включить расширения для PHP, поскольку без них большинство сайтов и скриптов работать не будут. Внимание: на данный момент с некоторыми расширениями не удаётся запустить сервер, поэтому внимательно посмотрите ниже. Найдите группу строк:
Внимание: на данный момент с некоторыми расширениями не удаётся запустить сервер, поэтому внимательно посмотрите ниже. Найдите группу строк:
;extension=php_bz2.dll ;extension=php_curl.dll ;extension=php_fileinfo.dll ;extension=php_gd2.dll ;extension=php_gettext.dll ;extension=php_gmp.dll ;extension=php_intl.dll ;extension=php_imap.dll ;extension=php_interbase.dll ;extension=php_ldap.dll ;extension=php_mbstring.dll ;extension=php_exif.dll ; Must be after mbstring as it depends on it ;extension=php_mysqli.dll ;extension=php_oci8_12c.dll ; Use with Oracle Database 12c Instant Client ;extension=php_openssl.dll ;extension=php_pdo_firebird.dll ;extension=php_pdo_mysql.dll ;extension=php_pdo_oci.dll ;extension=php_pdo_odbc.dll ;extension=php_pdo_pgsql.dll ;extension=php_pdo_sqlite.dll ;extension=php_pgsql.dll ;extension=php_pspell.dll ;extension=php_shmop.dll
И замените их на следующие строки. Обратите внимание, некоторые расширения оставлены отключёнными, поскольку при их включении Apache не запускается!
Extension=php_bz2.dll extension=php_curl.dll extension=php_fileinfo.dll extension=php_gd2.dll extension=php_gettext.dll extension=php_gmp.dll extension=php_intl.dll extension=php_imap.dll ;extension=php_interbase.dll extension=php_ldap.dll extension=php_mbstring.dll extension=php_exif.dll ; Must be after mbstring as it depends on it extension=php_mysqli.dll ;extension=php_oci8_12c.dll ; Use with Oracle Database 12c Instant Client extension=php_openssl.dll ;extension=php_pdo_firebird.dll extension=php_pdo_mysql.dll ;extension=php_pdo_oci.dll extension=php_pdo_odbc.dll extension=php_pdo_pgsql.dll extension=php_pdo_sqlite.dll extension=php_pgsql.dll ;extension=php_pspell.dll extension=php_shmop.dll
Теперь находим следующую группу строк:
;extension=php_soap.dll ;extension=php_sockets.dll ;extension=php_sqlite3.dll ;extension=php_tidy.dll ;extension=php_xmlrpc.dll ;extension=php_xsl.dll
Эти расширения можно включить все:
Extension=php_soap.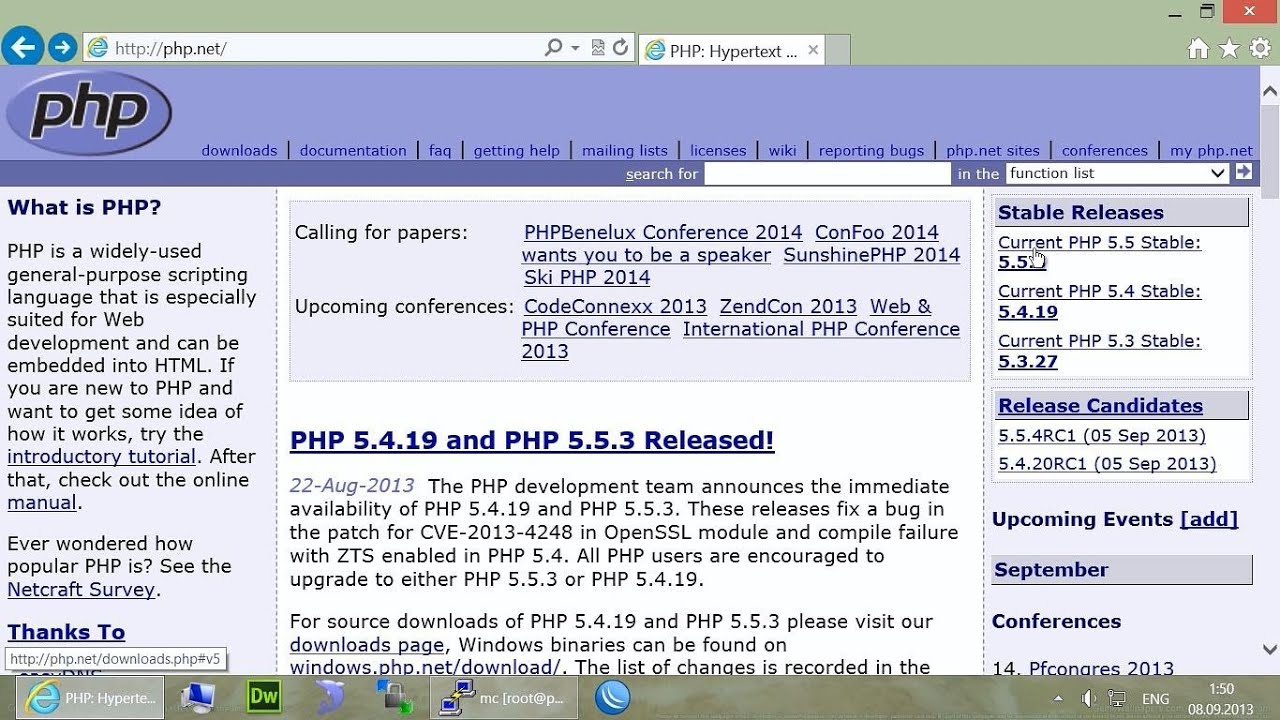 dll
extension=php_sockets.dll
extension=php_sqlite3.dll
extension=php_tidy.dll
extension=php_xmlrpc.dll
extension=php_xsl.dll
dll
extension=php_sockets.dll
extension=php_sqlite3.dll
extension=php_tidy.dll
extension=php_xmlrpc.dll
extension=php_xsl.dll
Сохраняем и закрываем файл.
Теперь переходим к конфигурационному файлу Apache. У тех, кто ставил по моей инструкции, этот файл здесь C:ServerbinApache24confhttpd.conf
Открываем его любым текстовым редактором. Находим строки, которыми мы подключали PHP 5, и удаляем их.
инструкцию , чтобы можно было легко и быстро всё установить.
В этой статье мы покажем вам, как установить PHP 7.2 на Ubuntu 16.04. PHP (Hypertext Preprocessor) – это язык сценариев на стороне сервера с открытым исходным кодом, предназначенный в основном для создания динамических интерактивных веб-сайтов. PHP является одним из самых популярных языков и свободно доступен для перераспределения и модификаций. PHP можно запускать практически на любом веб-сервере (например, Apache) и на каждой платформе ОС (Linux, Mac OS, Windows). PHP 7.2 был официально выпущен в прошлом году. В последней версии PHP 7.2 есть новые и улучшенные функции и функции, которые позволят разработчикам лучше писать код.
Требования:
- Для целей данного руководства мы будем использовать Ubuntu VPS. Наш уже поставляется с предустановленным рабочим стеком LAMP. Тем не менее, мы все равно проведем все необходимые шаги и покажем вам, как устанавливать и настраивать стек LAMP самостоятельно, если вы делаете это на чистом сервере.
- Также необходим полный доступ к SSH-корню или .
Шаг 1. Подключение к вашему серверу через SSH и обновление пакетов сервера.
Прежде чем мы начнем, давайте качестве пользователя root и обновим ваши пакеты ОС Ubuntu до последней доступной версии.
Чтобы подключиться к вашему серверу через SSH в качестве пользователя root, используйте следующую команду:
Ssh [email protected]_ADDRESS -p PORT_NUMBER
Замените «IP_ADDRESS» и «PORT_NUMBER» на ваш фактический IP-адрес сервера и номер порта SSH.
После установки убедитесь, что пакеты вашей серверной ОС обновлены, выполнив следующие команды:
Apt-get update apt-get upgrade
Если вы впервые входите в свой новый Ubuntu VPS, вы также можете проверить нашу статью о для некоторых дополнительных базовых настроек и безопасности.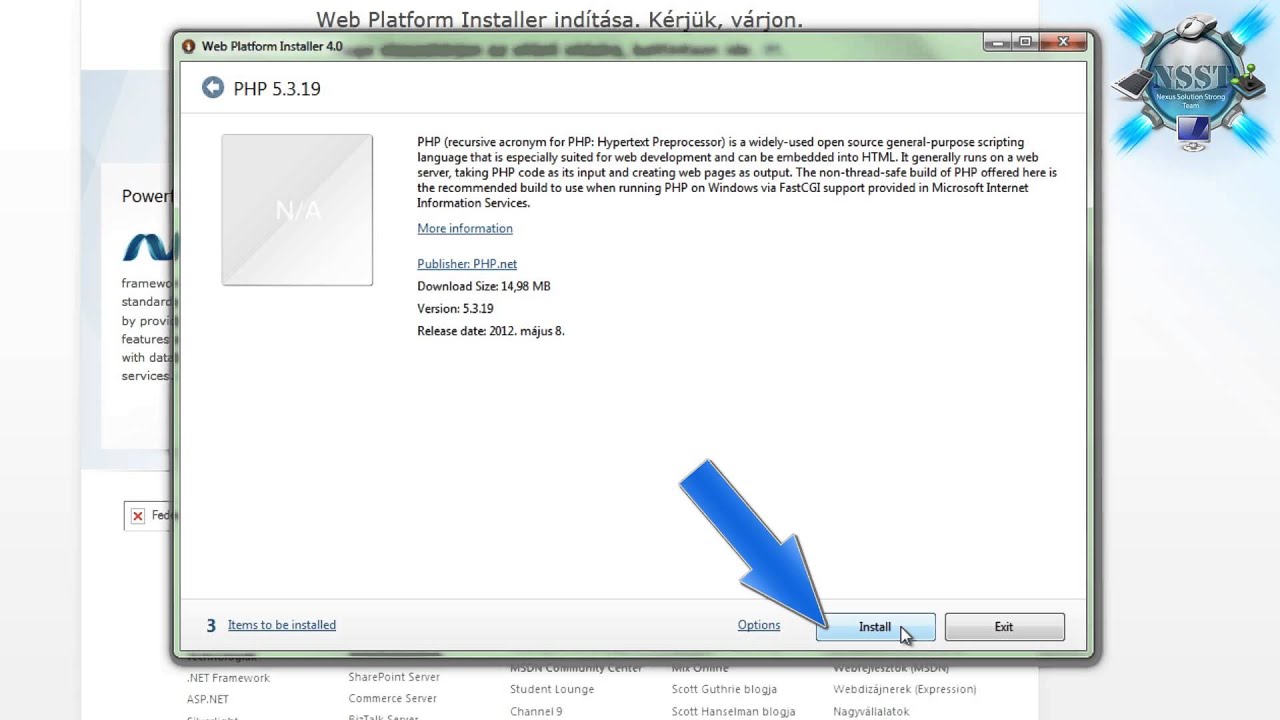
Шаг 2. Установка веб-сервера
В этом разделе мы покажем вам, как установить веб-сервер на свой VPS. Мы можем установить Apache или nginx в качестве веб-сервера. Для целей этого руководства мы установим веб-сервер Apache. Apache – это быстрый и безопасный веб-сервер и один из самых популярных и широко используемых веб-серверов в мире.
Чтобы установить веб-сервер Apache, выполните следующую команду на своем сервере:
Apt-get install apache2
По завершении установки вы должны запустить Apache:
Systemctl start apache2
Кроме того, вы можете включить Apache для автоматического запуска при загрузке сервера:
Systemctl enable apache2
Чтобы проверить статус веб-сервера Apache и убедиться, что он запущен и работает, вы можете использовать следующую команду:
Systemctl status apache2
Чтобы убедиться, что Apache запущен, вы также можете открыть веб-браузер и ввести IP-адрес своего сервера (например, http://your_server_ip_address ). Если Apache успешно установлен, вы должны увидеть страницу приветствия по умолчанию Apache.
Шаг 3: Установите PPD Ondřej Surý
PHP 7.2 можно установить с помощью PPA Ondřej Surý, поэтому установите software-properties-common и python-software-properties:
Sudo apt-get install software-properties-common python-software-properties
Затем добавьте ondrej PPA и обновите свои источники:
Sudo add-apt-repository -y ppa:ondrej/php sudo apt-get update
Шаг 4. Установка PHP 7.2.
Установите PHP 7.2, используя следующую команду:
Sudo apt-get install php7.2 php7.2-cli php7.2-common
Шаг 5: Поиск и установка определенных расширений PHP 7.2
Если вы хотите установить определенное расширение PHP 7.2, вы можете выполнить поиск, если он доступен, используя следующую команду:
Sudo apt search php7.2
Шаг 7. Установка наиболее часто используемых расширений PHP.
Чтобы установить наиболее часто используемые расширения PHP, вы можете использовать следующую команду:
Sudo apt-get install php7. 2-curl php7.2-gd php7.2-json php7.2-mbstring php7.2-intl php7.2-mysql php7.2-xml php7.2-zip
2-curl php7.2-gd php7.2-json php7.2-mbstring php7.2-intl php7.2-mysql php7.2-xml php7.2-zip
Шаг 8: Проверьте установку PHP
Используйте следующую команду, чтобы проверить версию PHP, установленную на вашем сервере:
Вы должны получить следующий результат:
PHP 7.2.9-1+ubuntu16.04.1+deb.sury.org+1 (cli) (built: Aug 19 2018 07:16:12) (NTS) Copyright (c) 1997-2018 The PHP Group Zend Engine v3.2.0, Copyright (c) 1998-2018 Zend Technologies with Zend OPcache v7.2.9-1+ubuntu16.04.1+deb.sury.org+1, Copyright (c) 1999-2018, by Zend Technologies
Теперь PHP 7.2 был установлен на вашем сервере Ubuntu, и если мы хотим изменить версию PHP по умолчанию на PHP 7.2, которая используется веб-сервером, нам нужно отключить старую версию PHP 7.0 и включить вновь установленную.
Отключить php 7.0
a2dismod php7.0Включить php 7.2
a2enmod php7.2Перезапустите веб-сервер Apache, чтобы изменения вступили в силу:
Systemctl restart apache2
Чтобы протестировать вашу установку и проверить, что расширения Apache, PHP и PHP работают правильно, создайте новый файл info php:
Vi /var/www/html/phpinfo.php
Добавьте к нему следующий контент:
Откройте файл «phpinfo.php» с помощью веб-браузера:
Http:///phpinfo.php or http:///phpinfo.php
и посмотрите текущую информацию о PHP на вашем сервере.
Вот и все. Вы успешно установили PHP 7.2 на сервере Ubuntu 16.04. Для получения дополнительной информации о PHP 7 обратитесь к официальной документации PHP: http://php.net/docs.php.
Если вы пользователь Linux, то обратитесь к статье » «.
Выход PHP 7
На данный момент доступен PHP 7.0.0 Alpha выпуск 2. В самые ближайшие дни появится первая бета. Ни альфы ни беты не рекомендуются для реальной работы. Но попробовать их на тестовом сервере уже можно.
Тем паче, что изменения PHP7 очень значительны:
- Увеличение производительности PHP 7 до двух раз по сравнению с PHP 5.
 6 (вот это да!)
6 (вот это да!) - Ожидаемая поддержка 64-бит
- Многие фатальные ошибки теперь Exceptions (исключения)
- Удаление старых и не поддерживаемых SAPI (программных интерфейсов серверных приложений) и расширений
- Оператор NULL коалесцирующий (??)
- Комбинированный оператор сравнения ()
- Декларация возвращаемого типа
- Декларация скалярного типа
- Анонимные классы
PHP любой версии почти всегда ставят в паре с сервером и системой управления базами данных. Если у вас совсем нет сервера, то обратитесь к статье « ». Когда в той статье дойдёте до установки PHP, то возвращайтесь сюда.
Если сервер у вас уже есть, то общие вопросы по обновлению вы найдёте в статье « ».
Особенности установки PHP 7 на Windows
Я ставил на Apache 2.4 VC14. Если вы ещё не обновили сервер, то сделайте это. Ссылки и подробности по этой инструкции.
Для скачивания PHP 7.0 перейдите на
Скрыто от гостей
Все программы всегда скачивайте только с официальных сайтов!
Выберите версию Thread Safe (64-битную или 32-битную как и ваш сервер Apache).
Обязательно нужен Visual C++ Redistributable for Visual Studio 2015 ! Если вы уже обновили сервер Apache, то этому серверу также нужен этот пакет. Т.е. вы уже должны были его установить. Если это не так, то перейдите на
Скрыто от гостей
И скачайте пакет соответствующей битности.
После скачивания установите его.
Если при установке сервера вы пользуетесь , то распакуйте содержимое скаченного архива с PHP в каталог C:ServerbinPHP .
Перейдите в этот каталог, найдите файл php.ini-development и переименуйте его в php.ini .
Откройте этот файл любым текстовым редактором, найдите там строчку
; extension_dir = «ext»
И замените её на
Extension_dir = «ext»
Теперь нам нужно включить расширения для PHP, поскольку без них большинство сайтов и скриптов работать не будут.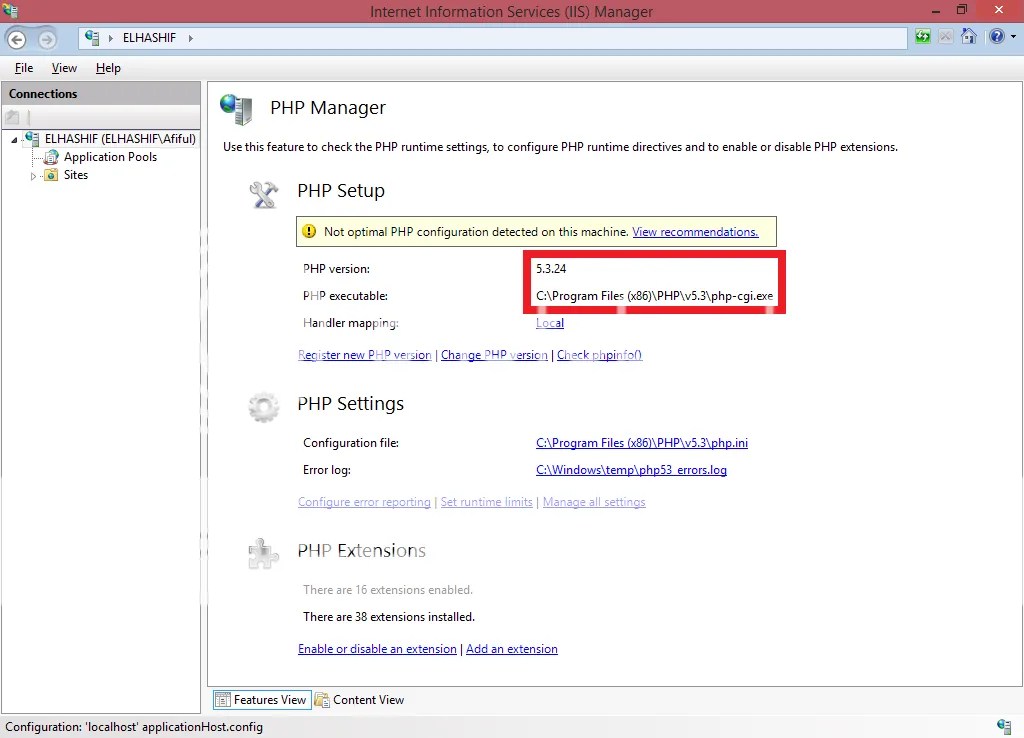 Внимание: на данный момент с некоторыми расширениями не удаётся запустить сервер, поэтому внимательно посмотрите ниже. Найдите группу строк:
Внимание: на данный момент с некоторыми расширениями не удаётся запустить сервер, поэтому внимательно посмотрите ниже. Найдите группу строк:
;extension=php_bz2.dll ;extension=php_curl.dll ;extension=php_fileinfo.dll ;extension=php_gd2.dll ;extension=php_gettext.dll ;extension=php_gmp.dll ;extension=php_intl.dll ;extension=php_imap.dll ;extension=php_interbase.dll ;extension=php_ldap.dll ;extension=php_mbstring.dll ;extension=php_exif.dll ; Must be after mbstring as it depends on it ;extension=php_mysqli.dll ;extension=php_oci8_12c.dll ; Use with Oracle Database 12c Instant Client ;extension=php_openssl.dll ;extension=php_pdo_firebird.dll ;extension=php_pdo_mysql.dll ;extension=php_pdo_oci.dll ;extension=php_pdo_odbc.dll ;extension=php_pdo_pgsql.dll ;extension=php_pdo_sqlite.dll ;extension=php_pgsql.dll ;extension=php_pspell.dll ;extension=php_shmop.dll
И замените их на следующие строки. Обратите внимание, некоторые расширения оставлены отключёнными, поскольку при их включении Apache не запускается!
Extension=php_bz2.dll extension=php_curl.dll extension=php_fileinfo.dll extension=php_gd2.dll extension=php_gettext.dll extension=php_gmp.dll extension=php_intl.dll extension=php_imap.dll ;extension=php_interbase.dll extension=php_ldap.dll extension=php_mbstring.dll extension=php_exif.dll ; Must be after mbstring as it depends on it extension=php_mysqli.dll ;extension=php_oci8_12c.dll ; Use with Oracle Database 12c Instant Client extension=php_openssl.dll ;extension=php_pdo_firebird.dll extension=php_pdo_mysql.dll ;extension=php_pdo_oci.dll extension=php_pdo_odbc.dll extension=php_pdo_pgsql.dll extension=php_pdo_sqlite.dll extension=php_pgsql.dll ;extension=php_pspell.dll extension=php_shmop.dll
Теперь находим следующую группу строк:
;extension=php_soap.dll ;extension=php_sockets.dll ;extension=php_sqlite3.dll ;extension=php_tidy.dll ;extension=php_xmlrpc.dll ;extension=php_xsl.dll
Эти расширения можно включить все:
Extension=php_soap. dll
extension=php_sockets.dll
extension=php_sqlite3.dll
extension=php_tidy.dll
extension=php_xmlrpc.dll
extension=php_xsl.dll
dll
extension=php_sockets.dll
extension=php_sqlite3.dll
extension=php_tidy.dll
extension=php_xmlrpc.dll
extension=php_xsl.dll
Сохраняем и закрываем файл.
Теперь переходим к конфигурационному файлу Apache. У тех, кто ставил по моей инструкции, этот файл здесь C:ServerbinApache24confhttpd.conf
Открываем его любым текстовым редактором. Находим строки, которыми мы подключали PHP 5, и удаляем их.
инструкцию , чтобы можно было легко и быстро всё установить.
В htmlAcademy и я работаю на нем наставником. Студентам в рамках интенсива предстоит поднять рабочее окружение и это заметка нацелена упростить эту нелегкую для новичка задачу. Есть разные способы поднятия полноценного LAMP стека, но мы пойдем классическим путем. Настроим все компоненты по отдельности (без применения готовых комбайнов) и начнем с PHP (обязательно будет заметка с рассмотрением готовых сборок LAMP). Поскольку я планирую работать наставникам на интесивах по PHP и дальше, я собираюсь написать подобные инструкции для повторения в других ОС (Linux, macOS). Как говорится, лучше один раз попотеть, но потом всем станет проще. Итак, приступаем.
Загружаем PHP для Windows
Заходим на официальный сайт и загружаем актуальную версию PHP. На момент написания заметки это – 7.1.4 . На странице доступно несколько вариантов дистрибутивов. У меня Windows 7 x64, соответственно я выбираю zip архив с VC14 x64 Thread Safe.
Обратите внимание, для загрузки доступна два варианта дистрибутива: Thread-Safe (TS) и Non-Thread-Safe (NTS) . Выбор зависит от того как вы планируете применять интерпретатор. TS рекомендуется использовать для одного процесса веб-служб (например, настраивая через модуль mod_php для Apache). NTS рекомендуется для применения IIS (Internet Information Service) и альтернативных FastCGI веб-сервером (например, Apache с модулем FastCGI) и командной строки.
Устанавливаем PHP 7.1
Начнем готовить PHP для комфортной работе из командной строки. В предыдущем шаге вы загрузили архив с дистрибутивом PHP. В отличие от большинства программ, PHP поставляется в простом архиве, а не как инсталляционный пакет. Поэтому вам придется самостоятельно извлечь файлы в любую удобную для вас директорию. Я предпочитаю хранить подобные вещи в корне системного диска. Создайте в корне диска «C:» (или любом другом месте) директорию «php» и извлеките в нее содержимое загруженного архива.
В предыдущем шаге вы загрузили архив с дистрибутивом PHP. В отличие от большинства программ, PHP поставляется в простом архиве, а не как инсталляционный пакет. Поэтому вам придется самостоятельно извлечь файлы в любую удобную для вас директорию. Я предпочитаю хранить подобные вещи в корне системного диска. Создайте в корне диска «C:» (или любом другом месте) директорию «php» и извлеките в нее содержимое загруженного архива.
В директории появится множество файлов, но нас больше всего интересуют:
- go-pear.bat – сценарий для установки PEAR. Подробности о PEAR можно почитать в официальной документации .
- php.exe – позволяет выполнять PHP сценарии из консоли;
- php-win.exe — позволяет выполнять PHP сценарии без применения консоли;
- php-cgi.exe – необходим для выполнения PHP кода в режиме FastCGI;
- php7apache2_4.dll – модуль интеграции с веб-сервером Apache 2.4.X;
- phpdbg.exe – отладчик;
- php.ini-development – пример конфигурационного файла PHP для окружения разработчика (development)
- php.ini-production – пример конфигурационного файла PHP для рабочего окружения (production)
Подключаем конфигурационный файл
Распакованный дистрибутив у нас есть, подключим для него конфигурационный файл. Мы собираемся ставить эксперименты, поэтому в качестве образца возьмем php.ini-development . Сделайте копию этого файла в директорию php (C:\php ) с именем php.ini . ВАЖНО! Делайте именно копию, не простое переименование. За время разработки вам может потребоваться изменять конфигурационный файл и есть все шансы совершить ошибку, которую трудно будет обнаружить.
В таких случаях нет ничего лучше, чем вернуться к эталонным настройкам. В нашем случае будет достаточно повторить копирование файла php.ini-development в php.ini . Итак, по окончанию телодвижений в директории с php должен появиться файлик php. ini. В дальнейших заметках мы обязательно поговорим о его содержимом более детально.
ini. В дальнейших заметках мы обязательно поговорим о его содержимом более детально.
Тестируем PHP из командной строки
На этом шаге, так называемая «установка» завершена. Откройте консоль (cmd.exe , ярлык доступен в меню «Стандартные») и введите команду:
C:\php\php.exe —version
Результат будет примерно таким:
PHP 7.1.4 (cli) (built: Apr 11 2017 19:54:37) (ZTS MSVC14 (Visual C++ 2015) x64) Copyright (c) 1997-2017 The PHP Group Zend Engine v3.1.0, Copyright (c) 1998-2017 Zend Technologies
Результат подтверждает, что PHP работает. Попробуйте для примера создать новый файл-сценарий (я создал файл “test.php” прямо в корне диска “C:”) и поместить в него текст:
Теперь попробуйте выполнить этот файл и посмотрите результат:
C:\php\php.exe –f test.php
Функция phpinfo() выводит информацию по конфигурации PHP в удобном виде. Об этой функции мы еще поговорим.
Упрощаем обращение к php.exe
PHP готов к работе, но согласитесь, каждый раз вбивать в консоле путь к php интерпретатору довольно неудобно. Чтобы упростить себе жизнь, внесем небольшие изменения в переменные среды. Запустим в панели управления аплет «Система» (или просто нажмем горячую клавишу «Windows + Pause Break» . Затем нажмем на кнопку «Изменить параметры» . В появившемся окне «Свойства системы» , перейдем на закладку «Дополнительно» . Найдите и нажмите на ней кнопку «Переменные среды» .
Находим в списке переменную «PATH» и нажимаем кнопку «Изменить» , появится окно редактирования переменной. В поле «Значение переменной» нам необходимо дописать путь к директории с PHP. Перейдите в самый конец строки и через точку с запятой укажите путь к директории с PHP: C:\php;
Все, нажимайте «Ok». Теперь перезагрузите систему (увы, придется). После перезагрузки Windows, обращаться к PHP можно будет просто: php.Например, чтобы вывести название версии достаточно написать:
Php –version
А чтобы интерпретировать файл test.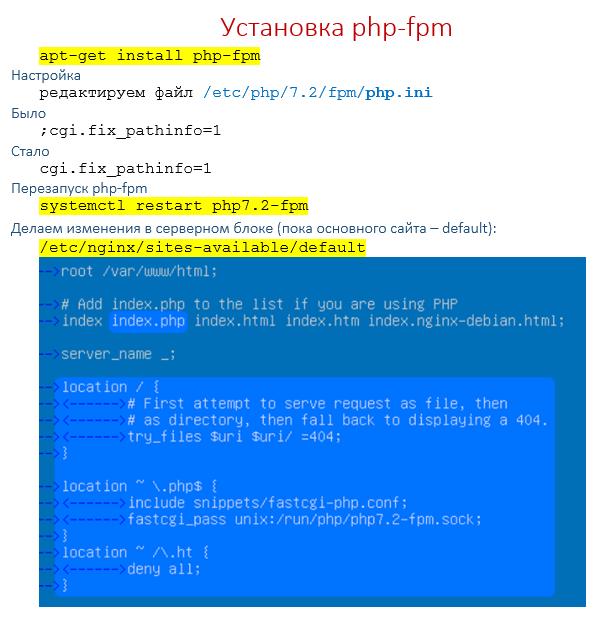 php, расположенный в корне диска «C:»:
php, расположенный в корне диска «C:»:
Php –f C:\test.php
Или вовсе запустить встроенный веб-сервер:
Php -t C:\ -S 127.0.0.1:8888 Listening on http://127.0.0.1:8888 Document root is C:\ Press Ctrl-C to quit.
Для тестирования откройте web-браузер попробуйте обратиться на http://127.0.0.1:8888/test.php . Обратите внимание, после параметра –t мы указываем путь к директории, которая станет корневой директорией веб-сервера. Все сценарии, расположенные в этой папке будут доступны для запроса с клиента. У меня на диске «C:» есть один файлик 1.php и именно его я и запрашиваю.
Assoc .php=phpfile ftype phpfile=»C:\php\php.ee» -f «%1» — %~2
Еще немного о переменных окружения
Теперь давайте поговорим о том как PHP будет искать файл настроек конфигурации (вспоминаем, о php.ini ). В документации приведена полная цепочка поиска. Во избежание лишних сложностей, рекомендую сразу добавить в переменные окружения новую – «PHPRC» и в качестве значения указать путь к директории с конфигурационным файлом. У меня конфиг располагается в тоже же директории, что и основные файлы php, следовательно в качестве значения переменной указываю –
«C:\php». После внесения изменения потребуется перезагрузка.
На этом у меня все. Первый часть мануала для новичков готова.
Установка Apache, PHP, MySQL и phpMyAdmin под Windows
В этой статье будет рассмотрено создание простейшего локального хостинга, для работы с сайтами под управлением Joomla 2.5 в домашних условиях. Описывается процесс установки на компьютер под управлением Windows 7 32-битной архитектуры. Для организации локального хостинга нам потребуются следующие программы и компоненты: веб-сервер Apache, система управления базами данных MySQL, поддержка языка программирования PHP и веб-интерфейс для администрирования MySQL — phpMyAdmin. Сначала займёмся установкой, а затем настройкой этих программ и компонентов.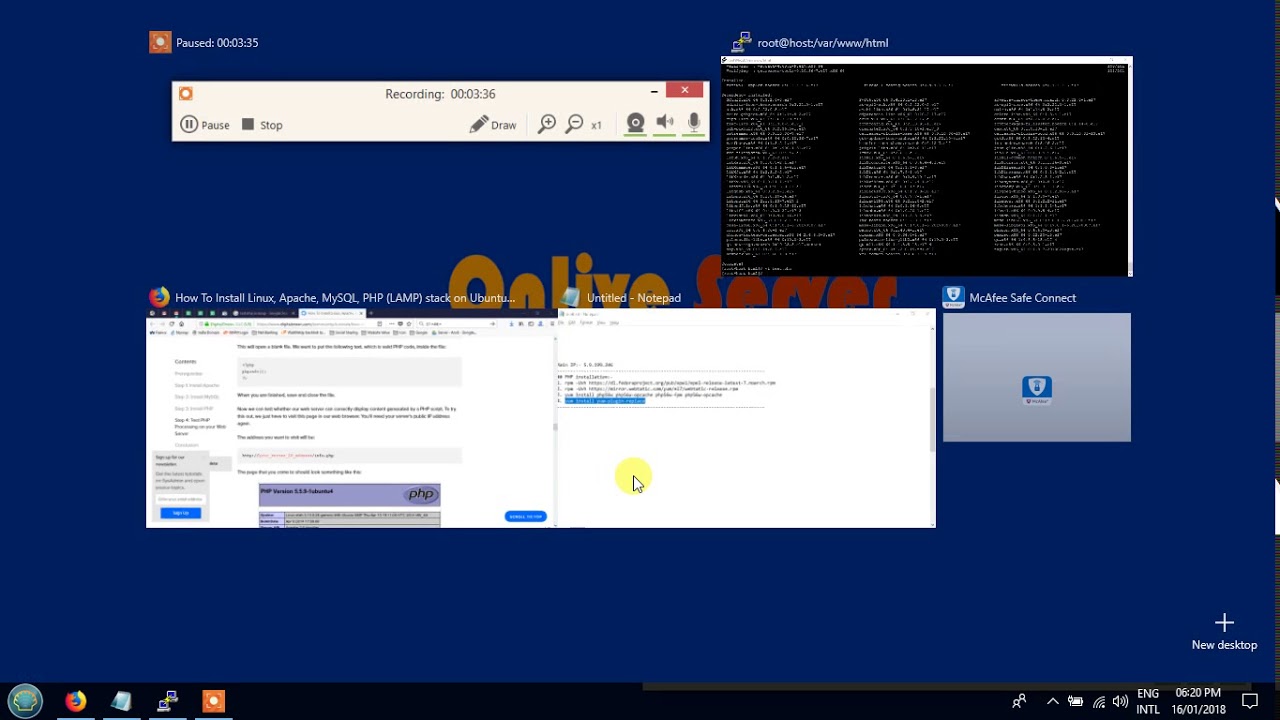 phpMyAdmin установим после всех настроек.
phpMyAdmin установим после всех настроек.
Установка Apache
Скачиваем дистрибутив Apache без поддержки SSL по следующей ссылке. На момент написания статьи последний стабильный релиз Apache был 2.2.21. Запускаем установку. В окне приветствия кликаем по кнопке «Next». В следующем окне установщика Apache читаем лицензионное соглашение и подтверждаем своё согласие.
В противном случае установка Apache будет прервана. По кнопке «Next» переходим к следующему шагу. Читаем информацию, с которой разработчик предлагает ознакомиться в первую очередь, и нажимаем «Next».
В следующем окне установки Apache заполняем поля, как показано на картинке. В поле «Administrator’s Email Address» указываем адрес своей электронной почты – в дальнейшем это пригодится. Нажимаем «Next» и в появившемся окне устанавливаем переключатель в положение «Custom».
Переходим к следующему шагу установки. По умолчанию Apache устанавливается в папку C:\Program Files\Apache Software Foundation\Apache 2.2.
Создадим на диске С директорию www и укажем её, как установочную папку для Apache. Нажимаем «Next», а в следующем окне «Install». По окончании установки Apache нажимаем «Finish». Теперь в трее у нас появился значок управления сервером Apache. Кликнув на нём левой кнопкой мыши можно запустить, остановить или перезапустить (рестартануть) веб-сервер.
Кликнув на нём правой кнопкой мыши можно открыть монитор Apache или перейти к системным службам Windows.
Проверим, работает ли наш веб-сервер Apache. Для этого в адресной строке браузера наберем http://localhost
Если видим страницу с надписью «It works!», значит Apache установка сделана правильно и Apache работает.
Установка PHP
Скачиваем файловый архив PHP по следующей ссылке. На момент написания статьи стабильная версия PHP была 5.3.8. Распаковываем скачанный архив с помощью архиватора в папку С:\РНР. Переименовываем файл php.ini-development в php.![]() ini. Добавляем путь к каталогу PHP в «Переменные среды» Windows. Для этого, например, делаем клик правой кнопкой мыши на значке «Мой компьютер», выбираем «Свойства» и переходим по ссылке «Дополнительные параметры» или, например, нажимаем сочетание клавиш Win+Break. На вкладке «Дополнительно» жмём кнопку «Переменные среды…». В нижнем окне «Системные переменные» находим переменную PATH, выделяем её и нажимаем кнопку «Изменить». Ставим курсор в поле «Значение переменной», на клавиатуре нажимаем клавишу END. Ставим ; (это разделитель значений) и пишем путь к каталогу PHP: C:\php
ini. Добавляем путь к каталогу PHP в «Переменные среды» Windows. Для этого, например, делаем клик правой кнопкой мыши на значке «Мой компьютер», выбираем «Свойства» и переходим по ссылке «Дополнительные параметры» или, например, нажимаем сочетание клавиш Win+Break. На вкладке «Дополнительно» жмём кнопку «Переменные среды…». В нижнем окне «Системные переменные» находим переменную PATH, выделяем её и нажимаем кнопку «Изменить». Ставим курсор в поле «Значение переменной», на клавиатуре нажимаем клавишу END. Ставим ; (это разделитель значений) и пишем путь к каталогу PHP: C:\php
Нажимая на «ОК» закрываем все окна дополнительных настроек системы.
Создаём в директории C:\php три дополнительные поддиректории:
tmp — для хранения временных файлов сессий
includes — для хранения подключаемых классов
upload — для хранения временных загружаемых файлов.
На этом установка PHP завершена.
Установка MySQL
Скачиваем дистрибутив MySQL с сайта разработчика и запускаем установку. На момент написания статьи был доступен релиз MySQL 5.5.19. В окне приветствия нажимаем «Next» и переходим к окну лицензионного соглашения. Подтверждаем лицензионное соглашение и по кнопке «Next» переходим к выбору типа установки. Нажимаем кнопку «Custom», тем самым выбирая детальную установку. На следующем шаге можно ничего не менять.
Нажимаем кнопку «Next», а затем «Install». Во время установки появится окно, в котором рекламируется подписка на коммерческую поддержку MySQL, последовательно нажимаем «Next» в обоих окнах. Кому интересна эта информация, тот может ознакомиться с ней более подробно, нажав на кнопку «More…». По окончании установки появится сообщение с предложением запуска мастера настройки экземпляра MySQL — сервера.
Оставляем галочку и нажимаем кнопку «Finish». В окне приветствия мастера конфигурации кликаем на «Next» и в появившемся окне ставим переключатель в положение «Detailed Configuration», выбирая детальный тип настройки MySQL. На следующем шаге выбираем тип сервера.
На следующем шаге выбираем тип сервера.
Ставим переключатель в положение «Developer Machine». Делается это для того, чтобы минимизировать память, выделяемую для MySQL сервера. Ведь на домашнем компьютере будут работать и другие приложения. Нажимаем «Next» и на следующем шаге выбираем «Multifunctional Database».
Как следует из описания, это даёт возможность использовать: и таблицы типа InnoDB, и таблицы MyISAM. Далее указывается папка размещения таблиц InnoDB. Лучше оставить путь по умолчанию. В противном случае в процессе установки можно столкнуться с ошибкой 1067. Это не смертельно, но неприятно. Решается она путём корректного ввода информации в переменные basedir и datadir файла my.ini.
Далее выбирается количество подключений к серверу MySQL.
Можно выбрать первый пункт – «Decision Support (DSS)/OLAP», который разрешает двадцать подключений к серверу баз данных и этого достаточно для домашней машины. Но можно указать количество подключений к серверу вручную, выбрав пункт «Manual Setting». На следующем этапе производятся сетевые настройки MySQL.
Опция «Enable TCP/IP Networking» включает поддержку стека протоколов TCP/IP. Номер порта можно оставить стандартным – 3306. Опция «Add firewall exception for this port» отвечает за добавление исключения для этого порта в стандартном фаерволе операционной системы. Одно уточнение. Если уж добавляете исключение в фаерволе, то не забудьте проверить, что подключения разрешены только из локальной сети. Опция «Enable Strict Mode» отвечает за строгое соответствие стандартам SQL. Включаем эту опцию, если она выключена и переходим к следующему шагу.
В нём определяется кодировка таблиц баз данных.
Выставляем переключатель в положение ручного выбора («Manual Selected Default Character Set / Collation») и в выпадающем списке выбираем utf8. Нажимаем «Next» и переходим к настройке системных опций MySQL.
Установим MySQL-сервер как службу Windows, отметив первую опцию. «Service Name» (Имя службы) оставим по умолчанию. Отметим опцию «Launch the MySQL Server automatically», чтобы сервер стартовал автоматически. Если на домашнем компьютере есть проблема со свободной оперативной памятью, то галочку лучше снять. Это можно сделать и позже, в процессе работы. Нужно будет зайти в управление службами и для службы MySQL установить тип запуска «Вручную». Последняя опция – «Include Bin Directory in Windows PATH» добавляет путь к каталогу двоичных (бинарных) файлов в переменную PATH операционной системы. Мы делали вручную тоже самое для PHP. Переходим к следующему этапу – настройке безопасности.
«Service Name» (Имя службы) оставим по умолчанию. Отметим опцию «Launch the MySQL Server automatically», чтобы сервер стартовал автоматически. Если на домашнем компьютере есть проблема со свободной оперативной памятью, то галочку лучше снять. Это можно сделать и позже, в процессе работы. Нужно будет зайти в управление службами и для службы MySQL установить тип запуска «Вручную». Последняя опция – «Include Bin Directory in Windows PATH» добавляет путь к каталогу двоичных (бинарных) файлов в переменную PATH операционной системы. Мы делали вручную тоже самое для PHP. Переходим к следующему этапу – настройке безопасности.
Выбираем «Modify Security Settings» и вводим для администратора баз данных пользователя root пароль и его подтверждение в соответствующие поля ввода. Запоминаем пароль – он нам будет нужен при установке Joomla 2.5. Не отмечаем опцию «Enable root access from remote machines». Анонимного пользователя не создаём! Нажимаем «Next» и переходим к последнему окну настройки. Нажимаем «Execute», а затем «Finish». Установка завершена и теперь самое время заняться настройкой того, что установили. Читаем «Настройка Apache, MySQL, PHP».
Об авторе:
Меня зовут Андрей Золкин. Из более, чем пятнадцати лет работы в сфере информационных технологий, десять лет работаю с системами, базирующимися на открытом исходном коде. На страницах сайта Aitishnik.Ru веду блоги по CMC Joomla и Debian GNU/Linux.
Ещё статьи о Joomla 2.5
-
Материалы в Joomla 2.5. Медиа-менеджер
В этой статье я продолжаю знакомить читателя с материалами в Joomla 2.5. В предыдущих статьях мы познакомились с понятием материала, а так же научились управлять категориями и статьями. Можно было бы приступить к размещению информации (контента) на.
 ..
..Общие настройки сайта на Joomla. Права
Настройка прав пользователей и групп, установка разрешений для них является одной из самых полезных возможностей Joomla. Собственно сама настройка осуществляется в менеджере пользователей, который можно вызвать из меню «Пользователи», но…
Установка и настройка phpMyAdmin
Установка phpMyAdmin написана по материалам сайта php-myadmin.ru. Рекомендую этот сайт всем, кто хочет разобраться во всех тонкостях работы с phpMyAdmin. Скачиваем файловый архив phpMyAdmin-3.4.9-all-languages.7z по следующей ссылке. На момент написания…
Контакты и почтовые формы в joomla
Одной из важных страниц большинства сайтов является страница с контактной информацией и почтовой формой обратной связи. В этой статье мы рассмотрим пример того, как можно создать такую страницу в Joomla. По традиции, сначала рассмотрим…
Маленький шаг в безопасность Joomla 2.5
Как известно, всегда есть, мягко говоря, любопытные люди, так и мечтающие «поколдовать» в чужой админке. В Joomla админка, она же панель управления, располагается по адресу: http://наш_сайт/administrator/. Так вот в целях безопасности…
Карта сайта в Joomla 2.
 5
5
В этой статье мы поговорим о карте сайта, а точнее о том, как создать карту сайта на Joomla в форматах HTML и XML. Карта сайта в формате HTML представляет собой страницу со ссылками на материалы сайта. Она помогает посетителям…
Установка сервера Apache на Windows 7
Ниже я написал инструкцию как на на локальном компьютере с Windows 7 — настроить сервер Apache и установить на него PHP, MySql и phpMyAdmin.
Установка Apache
Скачиваем дистрибутив с сервером Apache с сайта http://httpd.apache.org/download.cgi . Выбираем версию 2.2.22 и скачиваем установщик для windows. На домашнем компе вам вряд ли понадобится SSL, выбираем — «Win32 Binary without crypto (no mod_ssl) (MSI Installer)«.
Перед установкой отключите скайп, или в настройках скайпа отключите использование 80-го порта, так как это будет помешать установке.
Устанавливаем Apache запуская файл инсталяции. Все шаги при установке — стандартные.
Нажимаем Next.
Соглашаемся с лицензией.
Жмем далее.
Воводим данные во все три текстовых поля. Можно ввести несуществующий домен типа test.test или example.com. Эти данные нужны для создания базового конфигурационного файла. Под текстовыми полями одна из самых важных настроек — установить Apache как службу или как обычную программу. Выбираем «for All Users, on port 80, as a Service — Recommended» — установить как службу.
Выбираем Custom (выборочная установка).
Выбор компонентов и места установки. Можно оставить все значения по умолчанию.
Жмем Install.
Завершаем установку.
Установка завершена. В трее появится значок Apache, с помощью которого можно быстро остановить/запустить.
Проверяем работоспособность.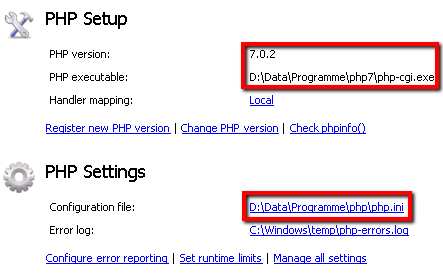 Зайдите в браузере по адресу http://localhost/ ю Если все сделано правильно вы увидите надпись «It Works!». Поздравляю, первый шаг закончен успешно.
Зайдите в браузере по адресу http://localhost/ ю Если все сделано правильно вы увидите надпись «It Works!». Поздравляю, первый шаг закончен успешно.
Примечание.
Рекомендую сразу включить поддержку ЧПУ ссылок, для этого раскомментируйте строку LoadModule rewrite_module modules/mod_rewrite.so в файле httpd.conf. Он находится в папке conf в месте куда у вас установился Apache.
Было так:
{codecitation}#LoadModule rewrite_module modules/mod_rewrite.so{/codecitation}
Должно стать так:
{codecitation}LoadModule rewrite_module modules/mod_rewrite.so{/codecitation}
Здесь и в дальнейшем, раскомментировать — значит убрать знак комментария — #, который находится в начале строки.
Продолжение следует.
Как загрузить и установить PHP 7.4.6 вручную в Windows 10
- Чтобы загрузить php 7.4.6, запустите предпочитаемый веб-браузер, откройте http://php.net и нажмите кнопку Загрузки
- Затем щелкните Загрузки Windows
- Проверьте тип вашей системы (64 бит / 32 бит), нажав (Windows + Pause / Break) вместе.
- В разделе потокобезопасности щелкните ссылку в формате zip, чтобы начать загрузку для вашего конкретного типа системы.
- После завершения загрузки распакуйте ZIP-архив PHP
- Скопируйте эту распакованную папку и вставьте на желаемый диск (C или D)
- Переименуйте имя папки
- Откройте эту папку php и найдите php.ini-файл разработки
- Сделайте копию этого файла и переименуйте ее в php.ini
- Откройте файл php.ini в любом текстовом редакторе
- Раскомментируйте PHPIniDir «ext» и сохраните этот файл
Изучите PHP и MySQL
Индивидуальные занятия по PHP и MySQL у высококвалифицированных экспертов 5 долларов США в час.
УСТАНОВИТЬ PHP в PATH
Скопируйте путь к папке php с вашим предпочтительным диском и добавьте его в путь переменной системной среды
Проверьте версию php с помощью командной строки
php - версия
Тестовый сервер разработки PHP
- Создайте папку на рабочем столе
- Создайте файл php в этой новой папке
- Введите
- Перейдите в эту папку с помощью командной строки
- Запустить сервер разработки php
php -S 127. 0.0.1: 8080
0.0.1: 8080 - Запустите браузер и попробуйте открыть
localhost: 8080
Дополнительные ресурсы
Если вы хотите обновить свой PHP до PHP 8 в своих окнах, а также хотите настроить среду разработки тем WordPress; перейдите по ссылкам ниже.
Установить PHP 8 в Windows 10
Разработка тем WordPress
Установка PHP в Windows
Большинство руководств по установке PHP в Windows включает установку MAMP или XAMP, которые являются отличными решениями; однако иногда вам может потребоваться установка самого PHP.Если да, то это руководство для вас. В этом руководстве я покажу вам, как легко установить PHP в Windows за 3 шага .
1. Загрузите и установите PHP
Сначала вам нужно будет загрузить любую желаемую версию PHP по адресу https://windows.php.net/download, в моем случае я скачу zip файл для 7.2
После загрузки распакуйте файл и сохраните его содержимое в новой папке, расположенной по адресу C: \ PHP7
Перед тем, как перейти к следующему шагу, вам нужно будет установить еще одну зависимость, которая является распространяемым пакетом Visual C ++ . Эта ссылка для загрузки находится на той же странице, но на левой боковой панели, см. Снимок экрана ниже.
В большинстве случаев подойдет версия Visual C ++ Redistributable 2015 . Это довольно маленький файл, поэтому загрузка и установка выполняется очень быстро.
2. Переименуйте файл PHP.ini в
Затем нам нужно открыть папку PHP, расположенную по адресу c: \ PHP7 , найти файл с именем php.ini-development и переименовать его в php.ini. .Хорошо, переходим к заключительному шагу.
3. Добавьте переменную среды PHP
Наконец, нам нужно сообщить Windows, где найти нашу установку PHP.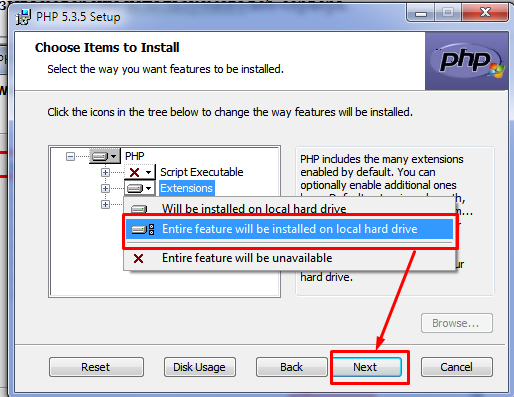 Мы можем сделать это, выполнив следующие шаги:
Мы можем сделать это, выполнив следующие шаги:
- Откройте Панель управления -> Настройки системы и безопасности -> Система
- Нажмите Расширенные настройки системы
- Нажмите кнопку Переменные среды
- В Системных переменных выберите переменную Путь и нажмите кнопку `Edit`
- В новом всплывающем окне нажмите кнопку` New` и добавьте новую строку с C: \ PHP7
- Нажмите Ok, Ok и Ok.Вы добавили переменную среды PHP
Теперь PHP установлен. Прочтите, чтобы узнать, как проверить, установлен ли он.
Чтобы убедиться, что PHP установлен на вашем компьютере, откройте командную строку и войдите в Powershell, набрав:
Ознакомьтесь с нашим последним продуктом — лучшим создателем страниц с попутным ветром 🚀 > powershell Теперь, когда мы находимся в Powershell, мы можем проверить, установлен ли PHP, запустив:
> php -v , и вы должны увидеть следующий результат:
Это так же просто, как это 🙂 Теперь вы можете наслаждаться написанием кода PHP.
Бонус: , чтобы запустить PHP-сервер в любом текущем каталоге, вы можете запустить следующую команду:
> php -S localhost: 8000 Теперь вы можете посетить localhost: 8000 в своем браузере для обслуживания вверх любые .php файлы из этого каталога.
Как установить PHP с расширением FastCGI на сервере IIS 7 / IIS 8
FastCGI — это обычный протокол, который позволяет веб-серверу взаимодействовать с исполняемыми файлами CGI структуры приложения.Самые последние версии PHP 4.4.x и PHP 5.x для Windows полностью поддерживают это расширение FastCGI.
В этой статье приводится пошаговое описание того, как установить PHP на IIS7 или IIS8 через интерфейс FastCGI. Вы узнаете, как установить FastCGI и настроить его для работы с PHP. Следуйте этим советам и шагам, чтобы установить расширение FastCGI для IIS 7 / IIS 8 Windows Server:
Шаг 1.
 Интегрируйте службы ролей CGI
Интегрируйте службы ролей CGIДля этого перейдите к диспетчеру сервера, щелкните по опции с надписью « Roles» , а затем щелкните по Add Role Services .
Это действие немедленно активирует сервисы CGI и FastCGI: Ниже приведен графический шаг, который поможет вам.
Шаг 2. Включите функции CGI (для Windows Vista SP1 и Windows 7)
Для этого перейдите в Панель управления вашей системы и щелкните подменю «Программы и компоненты». Выберите параметр «Включить / выключить функции Windows». Обратите внимание, что это позволит использовать службы FastCGI, а также CGI.
Шаг 3. Загрузите PHP и установите его в своей системе
По завершении настройки функций загрузите самую последнюю версию PHP 5.6 Семья. При загрузке убедитесь, что вы выбрали ZIP-файл с тегом VC11 x86 Non Thread Safe.
Шаг 4: Извлеките содержимое файлов PHP
После загрузки распакуйте содержимое файлов PHP на любой из ваших серверов. Затем удвойте файлы php.ini-production , сделав еще одну копию, которую вы назвали php.ini . Затем откройте этот второй файл, php.ini , и заполните параметры ниже, настроив его. Уже есть каждый параметр, все, что вам нужно сделать, это найти его, удалить отступы («») и, наконец, убедиться, что значения изменены.Обратите внимание, что показанных параметров в файле не более одной ( php.ini ).
Предел памяти = 256 МБ максимальный размер сообщения = 128M extensiondir = "C: PHPext" upload_tmp_dir = "C: PHPupload" upload_max_filesize = 128 МБ max_execution_time = 600 max_input_time = 600 max_input_vars = 2000 cgi.force_redirect = 0 cgi.fix_pathinfo = 1 fastcgi.impersonate = 1 extension = php_curl.dll extension = php_mbstring.dll расширение = php_exif.dll extension = php_gd2.dll extension = php_ldap.dll extension = php_mysqli.dll session.save_path = "C: сеанс PHP" session.use_cookies = 1
Шаг 5: Загрузите расширения
При загрузке расширений убедитесь, что они следуют порядку, указанному в выделенном поле выше. Также обратите внимание, что "php_mbstring.dll" должен быть загружен перед "php_exif.dll" . Следуйте этому порядку при загрузке расширений:
i: создание подкаталогов
Создайте два подкаталога с именами « session » и « upload » в каталоге C: PHP.Использовать эти имена не обязательно, просто убедитесь, что они совпадают с сеансом. Параметры save_path и upload_tmp_dir вы настраиваете внутри php.ini .
ii: настройка даты и часового пояса
Убедитесь, что вы установили в php.ini параметр date.timezone . Ниже приведен небольшой пример. Убедитесь, что выбранный вами город находится либо в городе, в котором вы остановились, либо в том же часовом поясе, что и ваш. Полный список возможных значений date.timezone на PHP.На веб-сайтах net отображается список всех возможных дат / часовых поясов.
date.timezone = "Америка / Нью-Йорк"
iii: Сохраните файл
Если вы уверены, что сделали это, сохраните файл «.ini».
Шаг 6: Запустите командную строку PHP
Чтобы проверить, прошла ли установка PHP успешно, немедленно запустите командную строку
C: PHP> php -i
Если PHP не запускается
Компилятор для Visual Studio 2008 используется для компиляции версий VC9, их стабильность и производительность были улучшены.Вам необходимо установить Microsoft 2008 C ++ Runtime (x64) или Microsoft 2008 C ++ Runtime (x86) для версий VC9.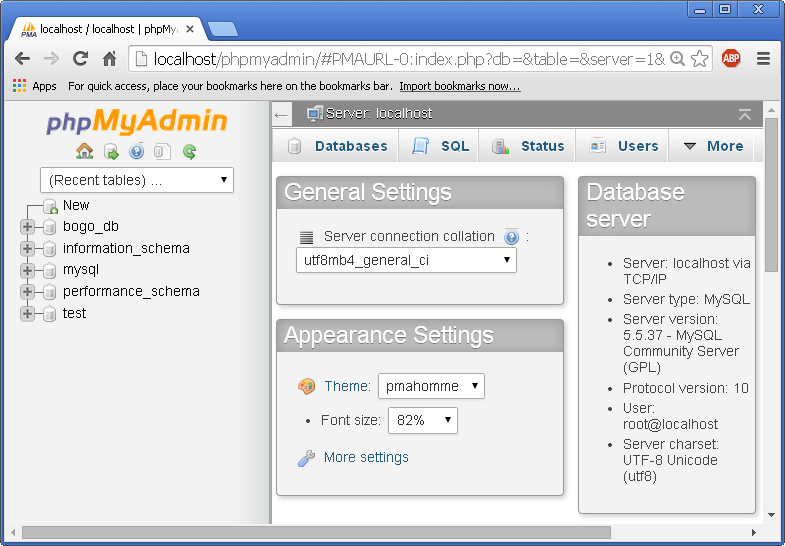 В ситуациях, когда PHP не запускается, вам может потребоваться загрузка старых версий Windows с перечисленными выше расширениями.
В ситуациях, когда PHP не запускается, вам может потребоваться загрузка старых версий Windows с перечисленными выше расширениями.
Шаг 7. Настройте IIS 7 для обработки запросов PHP
Добавление сопоставления обработчиков, которое сообщает IIS о необходимости передачи через протокол FastCGI, конкретные запросы к Framework приложения PHP жизненно важны для того, чтобы приложения PHP размещались в IIS 7.Для этого можно использовать диспетчер IIS или командную строку.
Шаг 8: Настройте IIS 7 для обработки запросов PHP через диспетчер IIS
Чтобы использовать диспетчер IIS, внимательно следуйте приведенным ниже инструкциям.
I: отображение открытых обработчиков
Войдите в диспетчер IIS на уровне сервера, где вы увидите меню, щелкните подменю Handler Mappings.
II: настройка конфигурации
Выберите действие с тегом Добавить отображение модуля и определите параметры для конфигураций, как показано на изображении ниже.
Это формат заполнения данных:
Путь запроса: * .php
Модуль: FastCgiModule
Исполняемый файл: "C: PHPphp-cgi.exe"
Имя: PHP через FastCGI
Обратите внимание, что если вы не видите в области модулей раскрывающееся меню «FastCgiModule» , это означает, что модуль либо не был включен, либо зарегистрирован. Чтобы убедиться, что модуль FastCGI зарегистрирован, откройте файл конфигурации IIS % WINDIR% windowssystem32configapplicationHost.config и убедитесь, что строка также находится в разделе .
dll" />
В этом конкретном файле убедитесь, что в раздел
Затем ответьте, да, на всплывающее меню, как указано ниже:
Шаг 9: Настройте конфигурацию FastCGI для оптимальной производительности
Обязательно установите на свой сервер пакет администрирования IIS 7, потому что в противном случае вы не сможете увидеть параметр настроек для настройки FastCGI.
Шаг 10. Настройка документа по умолчанию в IIS
Index.php — это файл, который по умолчанию используется большинством приложений PHP в качестве документов приложений. Таким образом, вы должны обрабатывать файл как страницу содержимого по умолчанию, настроив IIS, выполнив следующие действия.
I: открыть документ по умолчанию
Сначала на уровне сервера щелкните «Диспетчер IIS» и выберите документ по умолчанию. Изображение ниже даст вам хорошую подсказку.
II: Заполните «index.php »в пространстве
При открытии выберите «Добавить» и заполните ссылку index.php в поле, как показано ниже.
Шаг 11. Протестируйте PHP CGI
После того, как вы установили расширение FastCGI, зарегистрировали PHP CGI и настроили его, вы сможете легко использовать KMP. Затем, чтобы все внесенные вами изменения вступили в силу, попробуйте перезапустить сервер IIS.
Вывод:
Мы рассмотрели все, что вам нужно для установки расширения FastCGI.К этому моменту вы должны с комфортом выполнять операции самостоятельно, если тщательно следовали инструкциям. Однако, если у вас все еще возникают проблемы, мы готовы помочь!
Была ли эта статья полезной?
Поделитесь с нами своим мнением ОтправитьКак загрузить и установить PHP 8 в Windows 10 — TubeMint
Этот пост поможет вам загрузить и установить PHP 8 на настольные компьютеры, ноутбуки и серверы с Windows 7, Windows 8 и Windows 10 2008 и более поздних версий.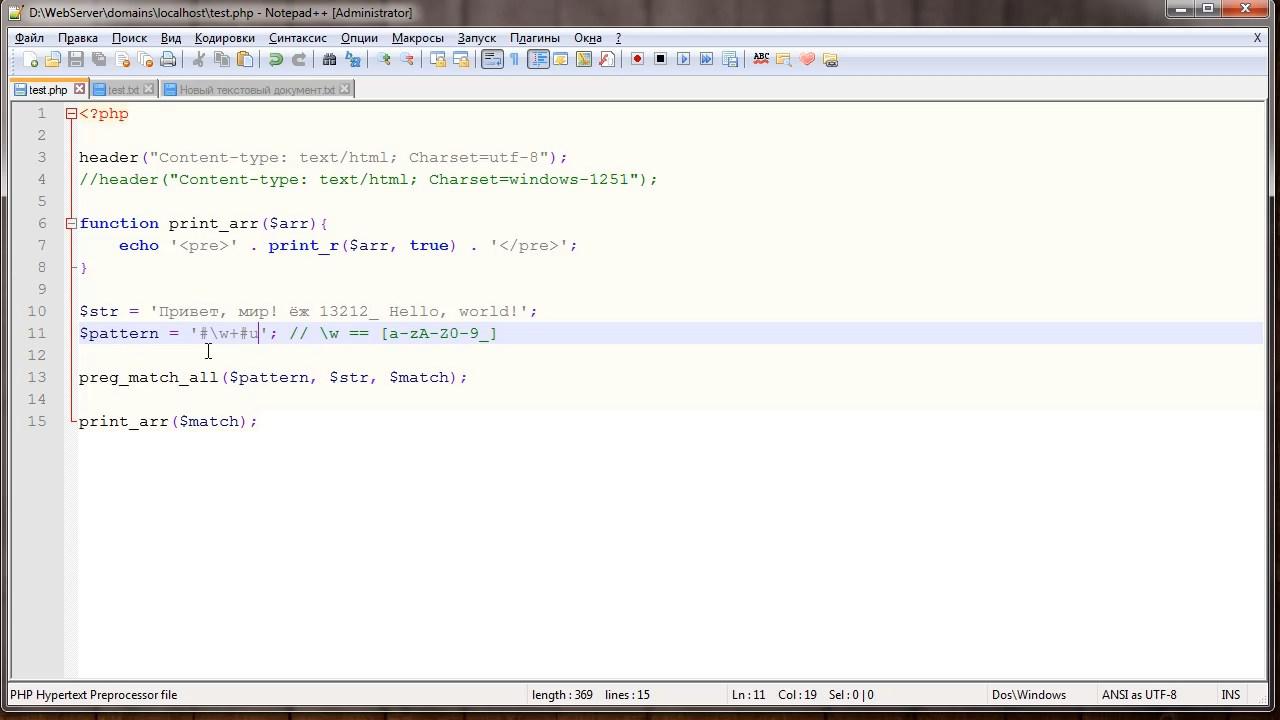 Я покажу вам, как загрузить PHP 8 Thread safe 32/64 bit, установить и добавить его в системный PATH и, наконец, проверить версию php и запустить сервер разработки PHP 8.
Я покажу вам, как загрузить PHP 8 Thread safe 32/64 bit, установить и добавить его в системный PATH и, наконец, проверить версию php и запустить сервер разработки PHP 8.
Загрузить PHP 8
Давайте загрузим 32- и 64-разрядную версии PHP 8 для вашего конкретного типа системы. Пожалуйста, проверьте тип вашей системы, нажав кнопки WINDOWS KEY + PAUSE / BREAK на клавиатуре и найдите тип вашей системы, чтобы загрузить правильный пакет php 8.
Если ваша система 32-битная и вы хотите загрузить и установить php 8, загрузите 32-битный PHP 8 для своей системы по следующей ссылке.
Распаковать PHP 8
После того, как вы загрузили PHP 8 в свою систему, теперь вам нужно разархивировать его, чтобы разархивировать, щелкните правой кнопкой мыши по загрузке php zip и нажмите , распакуйте все и распакуйте его с помощью программного обеспечения для распаковки, такого как 7zip.
Переименуйте распакованную папку и скопируйте ее в буфер обмена.
Установить PHP 8
Чтобы установить PHP 8 в вашей системе Windows, вам просто нужно вставить извлеченную папку php 8 из буфера обмена на желаемый HDD / SDD-диск.
Установить PHP 8Добавить PHP 8 в систему PATH
Чтобы добавить PHP 8 в системный PATH, вам просто нужно скопировать путь к папке php8 и вставить в системные переменные PATH.
PHP 8 в PATHПроверить версию PHP
проверьте версию PHPЧтобы проверить версию PHP, введите php -v в командной строке
Запустить сервер разработки PHP 8
Чтобы запустить сервер разработки PHP 8, выполните следующую команду
php -S 127.0.0.1: 4000 Видео: установка PHP 8 в Windows
Установите Apache, PHP и MySQL в Windows
В этом посте я собираюсь объяснить, как мы можем установить PHP, Apache и MySQL в Windows.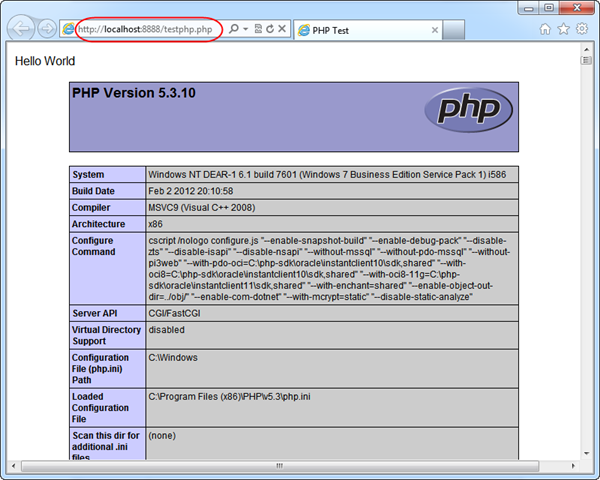 Примечание. Я не использую сервер Wamp или сервер XAMPP. В этом посте я объясню вам простые шаги, чтобы установить все шаг за шагом. В этом руководстве я использую Window 10
Примечание. Я не использую сервер Wamp или сервер XAMPP. В этом посте я объясню вам простые шаги, чтобы установить все шаг за шагом. В этом руководстве я использую Window 10
Простые шаги по установке PHP, MySQL и Apache
Шаги по установке сервера MySQL
1.Загрузите MYSQL 8.0.13 с их официального сайта https://dev.mysql.com/downloads/mysql
2. Запустите установщик и нажмите «Далее», как показано ниже.
3. На экране «Выбор типа установки» выберите сервер и нажмите «Далее».
4. Если вас попросят установить Visual C ++, разрешите установку, иначе нажмите «Выполнить». Теперь дождитесь завершения установки и нажмите «Далее».
5. Введите информацию о порте и «Сеть» и нажмите «Далее».
6. В разделе «Метод проверки подлинности» выберите «Традиционный метод проверки подлинности» и нажмите «Далее».
7. Теперь на следующем шаге введите пароль root и нажмите «Далее».
8. На следующем экране службы Windows нажмите «Далее» и нажмите «Выполнить», затем подождите некоторое время, пока система не применит конфигурацию.
9. После применения конфигурации ваш сервер MYSQL готов к использованию.
Шаги по установке и настройке Apache в Window
1. На этом шаге мы устанавливаем APACHE, загружаем Apache Lounge. Вы можете скачать с их сайта
https: // www.apachelounge.com/download/
2. Разархивируйте файлы в каталог C: \ Apache24 \ и откройте файл httpd.conf .
3. Измените #ServerName www.example.com:80 на ServerName localhost
4. Откройте командную строку, перейдите в каталог c: \ Apache24 \ bin и введите
httpd -k install
5 Теперь откройте браузер и введите http: // localhost /. работает! На экране отобразится .
Шаг установки PHP в окно
1.Теперь на этом этапе мы устанавливаем PHP. Итак, сначала загрузите его с официального сайта, загрузите ZIP-файл Thread Safe и распакуйте архив под C: \ php.
2. Теперь переименуйте php-ini-development.ini в php.ini в C: \ php и добавьте системную переменную php из This Pc => Properties => Advance System Setting => Path и добавьте новый путь для распакованного файла. каталог, который находится на C: / php.
3. Теперь откройте C: \ Apache24 \ conf \ httpd.conf и добавьте в него несколько строк в конце
PHPIniDir / PHP
AddHandler application / x-httpd-php.php
LoadModule php7_module /PHP/php7apache2_4.dllDirectoryIndex index.php
PHPIniDir / PHP
Приложение AddHandler / x-httpd-php .php
- Загрузите веб-сервер Apache HTTPD с веб-сайта Apache (httpd.apache.org). Обязательно загрузите последнюю стабильную двоичную версию Win32 Apache с установщиком MSI.
- Загрузите последние стабильные двоичные файлы PHP для Windows с установщиком. (Нажмите здесь)
- Загрузите последнюю стабильную версию сервера базы данных MySQL для Windows, которая включает установщик Windows. (Нажмите здесь)
- Загрузите файл менеджера баз данных phpMyAdmin.(Нажмите здесь)
- Дважды щелкните загруженный msi для Apache:
- При необходимости нажмите «Далее>».
- Затем заполните все текстовые поля следующей информацией:
- «Сетевой домен»: localhost
- «Имя сервера»: localhost
- «Адрес электронной почты администратора»: ваш адрес электронной почты
- Убедитесь, что установлен переключатель «для всех пользователей на порту 80 как услуга — рекомендуется».
- В следующем окне установите переключатель «Пользовательский», а затем нажмите «Далее>».
- В следующем окне выделите «HTTP-сервер Apache» и нажмите кнопку «изменить».
- Мы собираемся установить все пакеты и сценарии в папку C: \ Server (предполагается, что C: ваш основной жесткий диск). Итак, в текстовом поле «Имя папки:» введите «C: \ Server \». Конечный обратный слеш важен.
- Нажмите «Установить», чтобы начать установку.
- Щелкните кнопку «Готово».

- Стандартная установка
- Пропустить регистрацию
- убедитесь, что установлен флажок «Настроить сервер mySQL сейчас».
- «Детальная конфигурация»
- «Проявочная машина»
- «Многофункциональная база данных»
- «Настройки табличного пространства InnoDB» — оставьте все по умолчанию
- «Поддержка принятия решений (DSS) / OLAP»
- Убедитесь, что установлен флажок «Включить сеть TCP / IP», и оставьте номер порта 3306 (на этом этапе, если у вас есть брандмауэр, он обычно пытается получить доступ к себе на локальном хосте)
- «Стандартный набор символов»
- отметьте «Установить как службу Windows».
- Я рекомендую оставить флажок «Включить каталог корзины в Windows PATH».
- введите пароль root
- , затем нажмите «выполнить», и он установит и настроит его.
- Типичная установка.
- В следующем окне установите переключатель «Дополнительно» и нажмите «Далее>».
- Мы собираемся установить PHP в каталог нашего сервера вместо каталога PHP по умолчанию, поэтому в группе «Папка назначения» нажмите «Обзор».
- Откроется окно браузера. Измените каталог назначения на «C: \ Server \ PHP». В завершающей обратной косой черте нет необходимости.
- В следующем окне оставьте параметры SMTP по умолчанию такими, какие они есть, и нажмите «Далее>».
- Если хотите, можете ввести адрес электронной почты. Он будет использоваться в качестве адреса электронной почты «От:» при использовании почтовой функции PHP.
- Убедитесь, что в следующем окне установлен переключатель «Отображать все предупреждения и уведомления об ошибках».Затем нажмите «Далее>».
- В следующем окне вы выбираете, какое программное обеспечение веб-сервера вы используете. Поскольку вы установили Apache, выберите из списка «Apache». Затем нажмите «Далее>».
- В следующем окне убедитесь, что установлен флажок «.php», а затем нажмите «Далее>».
- Найдите папку «C: \ Server \ Apache2 \ conf».
- Откройте файл «httpd.conf» для редактирования.
- Прокрутите страницу до самого низа и добавьте следующие строки:
- ScriptAlias / php «c: / server / php /»
- Приложение AddType / x-httpd-php .php
- Приложение действия / x-httpd-php «/php/php-cgi.exe
- Нажмите «Enter» после последней строки, чтобы в конце файла была одна пустая строка.
- Найдите файл «php.ini» в каталоге Windows.
- Это перемещает файл «php.ini» из каталога Windows в каталог PHP («C: \ Server \ php»).
- Используя Блокнот, откройте файл «C: \ Server \ php \ php.ini».
- Найдите строку, которая гласит: extension_dir = «./» (или что-то подобное, если это строка с «extension_dir».
- Измените строку на: extension_dir = «c: \ Server \ php \ ext»
5. Затем загрузите phpmyadmin, вы можете скачать его с их официального сайта https: // www.phpmyadmin.net/downloads/ и распакуйте файл в папку C: \ Apache24 \ htdocs / phpmyadmin
6. После извлечения вам необходимо переименовать phpMyAdmin-4.8.3-all-languages в phpmyadmin. Y вы также можете использовать phpmyadmin. Теперь перейдите по адресу http: // localhost / phpmyadmin /. Если есть ошибка, связанная с отсутствием расширения, вы можете включить его из файла php.ini.
Надеюсь, этот пост поможет вам настроить PHP MySQL Apache в вашей ОС Windows. Если вы столкнулись с какой-либо проблемой, оставьте комментарий ниже.Спасибо, удачного кодирования 🙂
Как установить Apache, MySQL, PHP и phpMyAdmin в Windows
Установите все программное обеспечение, необходимое для запуска веб-сервера с поддержкой PHP + MySQL на вашем ПК с Windows. Все программы, упомянутые в этой статье, бесплатны.
Самый простой способ — использовать пакетное программное обеспечение для автоматизации всего процесса.
 Обратитесь к разделу «Альтернативный метод » , чтобы найти самый простой способ.
Обратитесь к разделу «Альтернативный метод » , чтобы найти самый простой способ.Сделайте это вручную, следуя приведенным ниже инструкциям.
Начало работы:
Теперь мы скачали все программное обеспечение. Установим их по очереди.
Как установить веб-сервер Apache в Windows.
Чтобы проверить, действительно ли программное обеспечение установлено успешно, откройте свой любимый браузер, введите «http: // localhost /» в адресную строку и проверьте страницу apache по умолчанию.
Как установить сервер базы данных MySQL в Windows:
Запустите файл MSI и используйте следующие настройки
Вот и все, установка MySQL завершена.
Установите PHP Engine на ПК с Windows:
Если появится окно сообщения с вопросом: «Вы хотите сохранить файл php.ini», нажмите «НЕТ». Теперь должно появиться окно сообщения, нажмите ОК.
Теперь PHP установлен, но нам нужно изменить некоторые настройки Apache, чтобы все работало должным образом.
Настроить PHP с APACHE:
Настроить PHP.INI
К сожалению, PHP5 удалил встроенную поддержку mySQL.Так что вам нужно скопировать некоторые файлы вручную. откройте папку, в которую вы распаковали свой PHP. Скопируйте файл libmysql.dll (он должен находиться как C: \ Server \ php \ libmysql.dll) в системную папку Windows (обычно C: \ Windows \ System32 \, хотя это может быть c: \ WinNT \ System \ или что-то в этом роде). ).
Затем откройте свой php.ini в текстовом редакторе и найдите; extension = php_mysql.dll и удалите; перед этой линией.
Сделайте то же самое для; extension = php_mbstring.dll. Без расширения mbstring phpMyAdmin не может правильно разделить строки, что может привести к неожиданным результатам.
Перезапустите Apache и посмотрите, не возникнут ли ошибки. Если он жалуется на php_mysql.dll, либо ваш каталог расширения неверен, либо Windows не может найти libmysql.dllЕсли вы не хотите перемещать файлы за пределы каталога php5, вы также можете добавить каталог php5 в каталог PATH в Windows.
Теперь все готово.
Как установить phpMyAdmin в Windows
phpMyAdmin позволяет управлять базой данных MySQL из веб-браузера.
Чтобы установить PHPMyAdmin , вам необходимо распаковать файл .zip в папку C: \ SimplePHP и переименовать папку phpmyadmin как C: \ SimplePHP \ phpMyAdmin . После этого откройте файл config.inc.php и найдите строку, начинающуюся с $ cfg [‘PmaAbsoluteUri’] , и измените ее на:
$ cfg [‘PmaAbsoluteUri’] = ‘http: // localhost / mysql /’;
phpMyAdmin также может попытаться автоматически определить правильное значение, если эта директива оставлена как есть (пустая), а эта строка изменена на «ИСТИНА»…
$ cfg [‘PmaAbsoluteUri_DisableWarning’] = FALSE;
Затем вам нужно найти серию строк, начинающуюся с $ cfg [‘Servers’] [$ i] [] , и убедиться, что следующие четыре строки идентичны:
$ cfg [‘Серверы’] [$ i] [‘хост’] = ‘локальный хост’;
$ cfg [‘Серверы’] [$ i] [‘connect_type’] = ‘tcp’;
$ cfg [‘Серверы’] [$ i] [‘auth_type’] = ‘config’;
$ cfg [‘Серверы’] [$ i] [‘пользователь’] = ‘корень’;Поскольку мы установили PHPMyAdmin из папки C: \ SimplePHP \ root , которая является корневой папкой веб-сервера, мы воспользуемся уловкой, чтобы убедиться, что PHPMyAdmin обнаружен веб-сервером.
Для достижения этой цели вам снова потребуется открыть файл httpd.conf и вставить следующий код в раздел Псевдонимы (расположенный примерно в двух третях от начала файла):
Псевдоним / mysql / «C: / SimplePHP / phpMyAdmin /»
AllowOverride Нет
Запретить заказ, разрешить
Запретить со всех
Разрешить с 127.0.0.1
Это позволяет нам получить доступ к PHPMyAdmin , набрав адрес ниже в нашем браузере («/» очень важно):
http: // локальный / mysql /
Готово!
Альтернативный метод
Загрузите полный пакет Xampp, который содержит все.Он также имеет панель управления, чтобы все администрировать. Xampp — лучший и самый простой способ сделать все это. Для начинающих пользователей я настоятельно рекомендую Xampp .
http://www.apachefriends.org/en/xampp.html
В качестве альтернативы вы также можете установить appserv . Эта программа содержит все необходимое для простой установки этих программ на ПК с Windows NT / 2000 / XP.
Как обновить PHP на Windows
Выполнение обновления до PHP на Windows Server
Поддержание вашего программного обеспечения и приложений в актуальном состоянии является важной частью поддержания безопасности и стабильности в ваших системах веб-хостинга.К сожалению, обновление системных компонентов и внутреннего программного обеспечения иногда может быть неприятным и сложным процессом. Однако благодаря установщику веб-платформы Microsoft обновить PHP на сервере Windows с помощью IIS так же просто, как несколько щелчков мышью.
Примечание : Как и в случае с любыми важными изменениями в программном обеспечении или системе, лучше всего иметь текущие резервные копии системных файлов и файлов сайта.

 Однако я думаю, что вы должны следовать хорошему учебнику, чтобы выучить php.
Однако я думаю, что вы должны следовать хорошему учебнику, чтобы выучить php.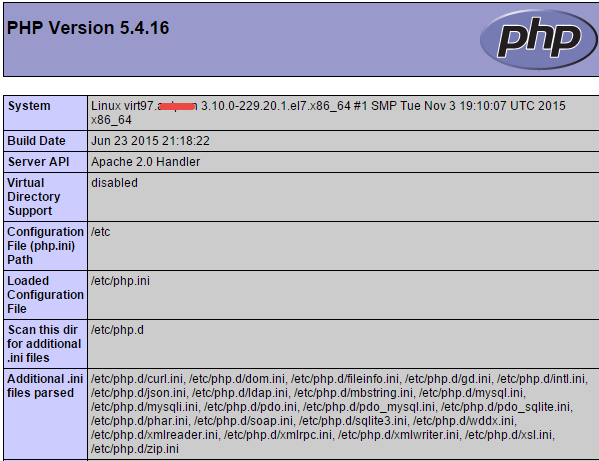 repos.d/remi*
repos.d/remi* 6 (вот это да!)
6 (вот это да!) ..
..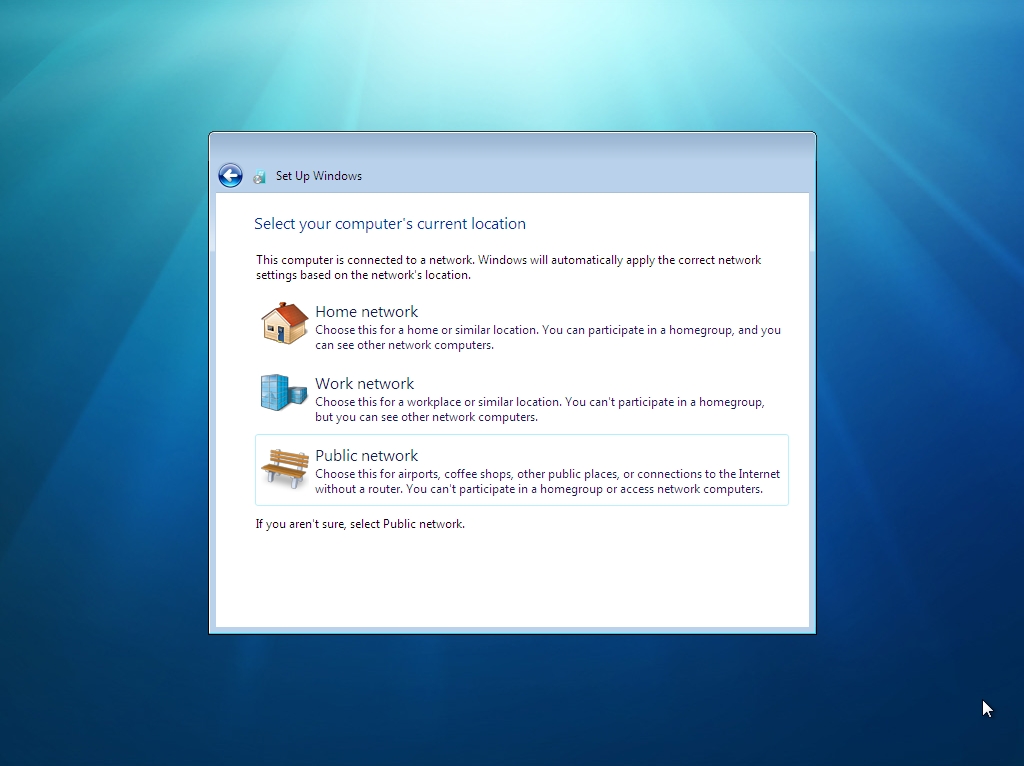 5
5
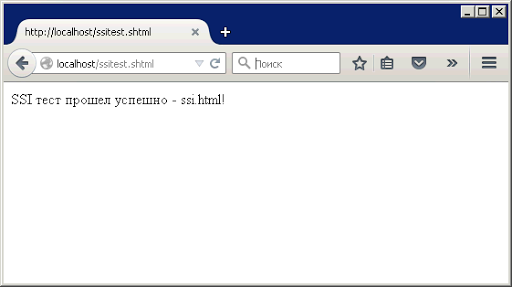 0.0.1: 8080
0.0.1: 8080 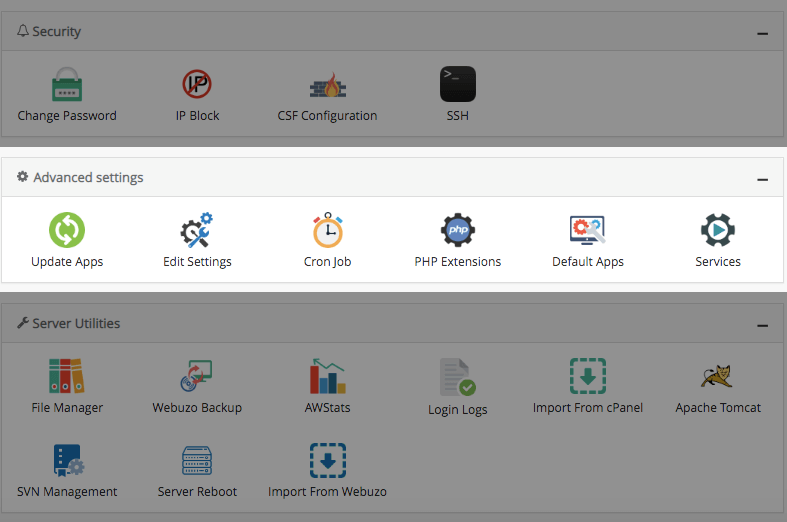 dll
extension = php_mbstring.dll
расширение = php_exif.dll
extension = php_gd2.dll
extension = php_ldap.dll
extension = php_mysqli.dll
session.save_path = "C: сеанс PHP"
session.use_cookies = 1
dll
extension = php_mbstring.dll
расширение = php_exif.dll
extension = php_gd2.dll
extension = php_ldap.dll
extension = php_mysqli.dll
session.save_path = "C: сеанс PHP"
session.use_cookies = 1 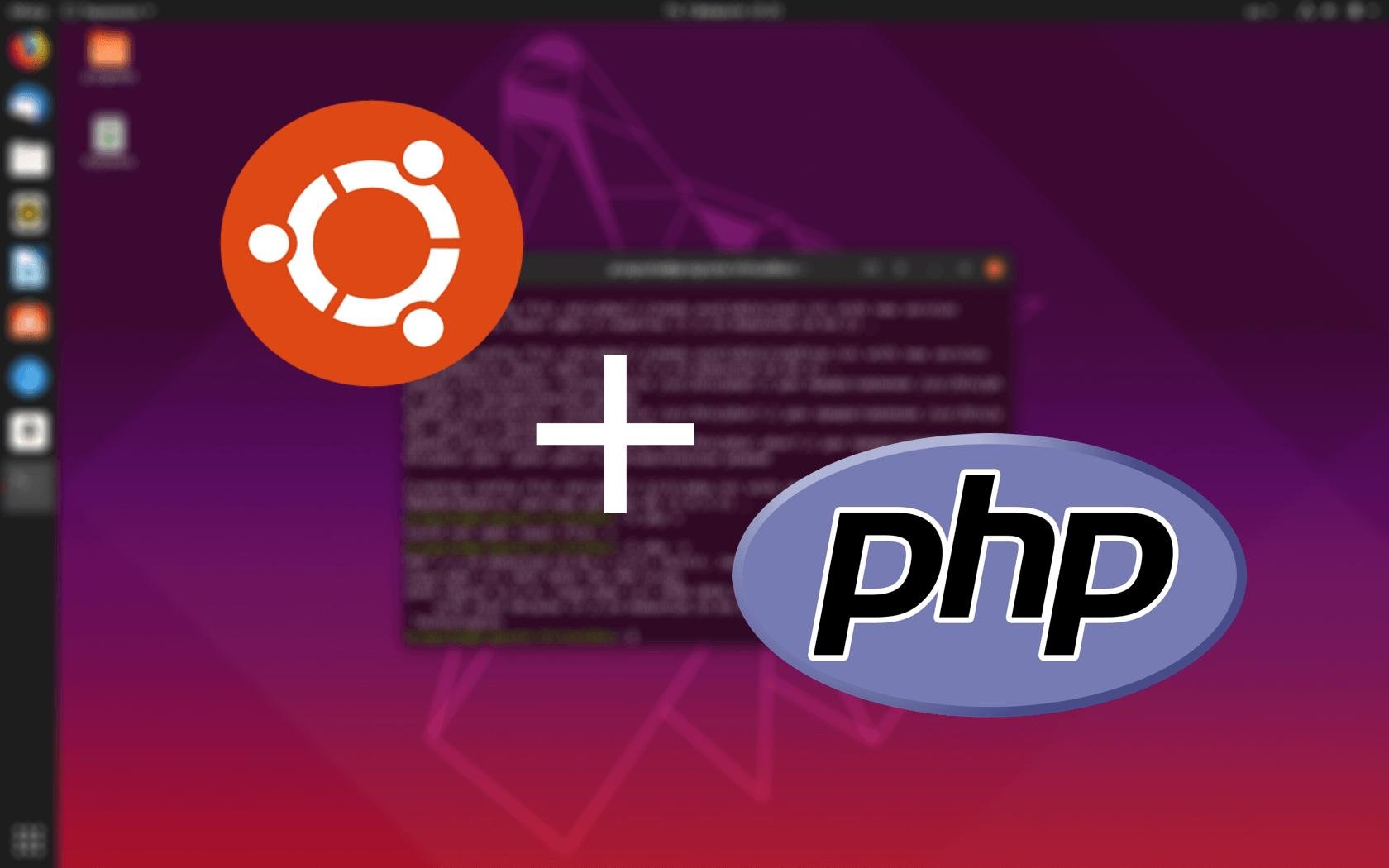 Обратитесь к разделу «Альтернативный метод » , чтобы найти самый простой способ.
Обратитесь к разделу «Альтернативный метод » , чтобы найти самый простой способ.