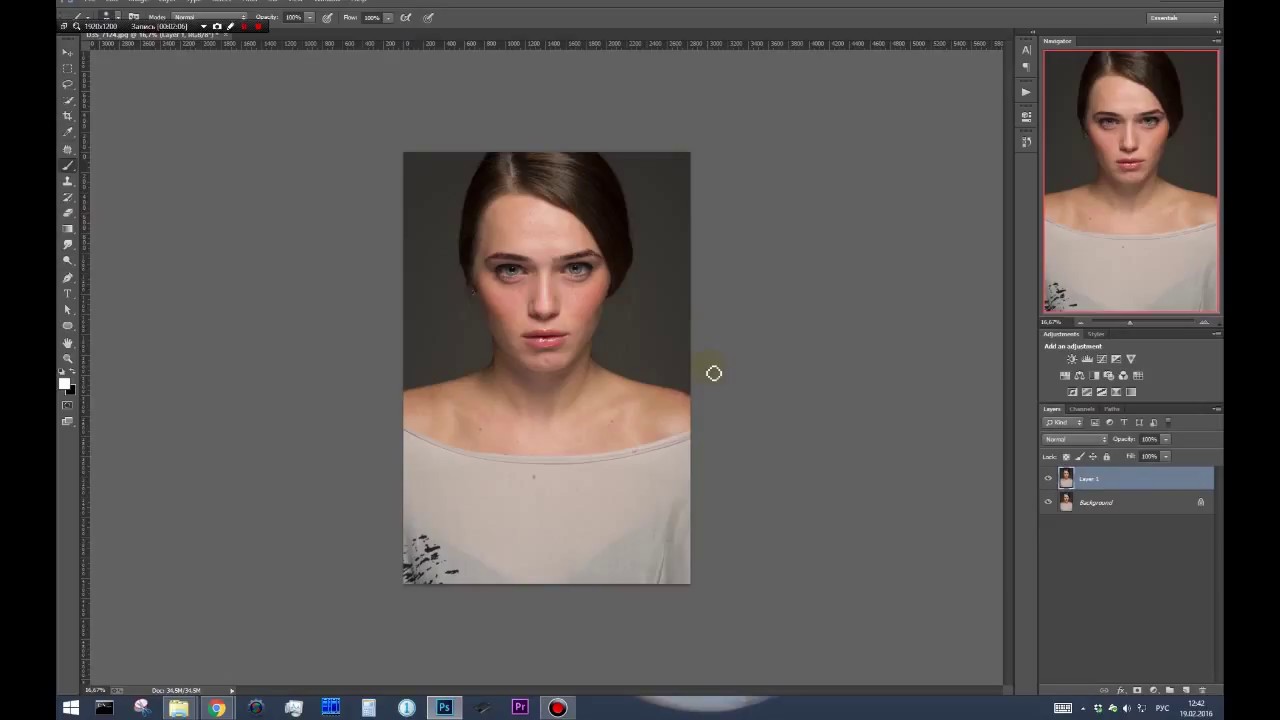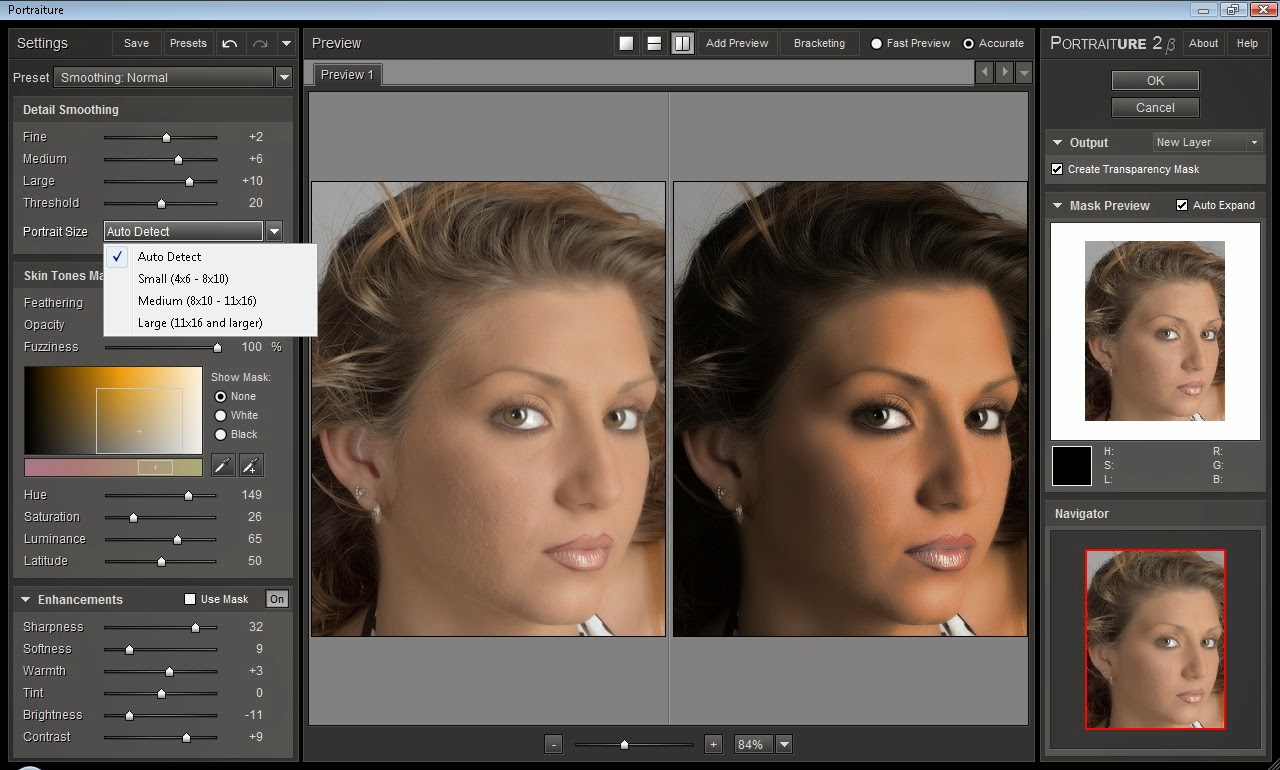Работаем с плагином Portraiture в Photoshop
MyPhotoshop.ru Уроки Фотошопа Работаем с плагином Portraiture в Photoshop
Помимо встроенных инструментов и функций, для программы Photoshop доступно большое количество разнообразных плагинов от сторонних разработчиков (устанавливаются отдельно), которые предназначены для наилучшего выполнения определенных задач. Давайте посмотрим, каким образом можно использовать один из распространенных плагинов – Portraiture от Imagenomic.
Примечание: плагин – это небольшое программное дополнение к основной программе, которое расширяет функционал последней.
- Работаем с плагином Portraiture
- Завершение
Работаем с плагином Portraiture
Назначение Портретуры понятно, исходя из его названия – благодаря нему мы можем обрабатывать портреты. Стоит отметить, что многие профессионалы предпочитают обрабатывать фотографии вручную, так как использование плагина зачастую может сделать кожу неправдоподобно гладкой, слишком “замыленной”. Но все зависит от результата, который требуется получить и времени, которое планируется потратить на него. Когда нужен относительно качественный обработанный портретный снимок, применение Portraiture – это неплохое решение. Но когда нужно, по-настоящему, хорошее качество, то лучше использовать ручную обработку совместно с плагином, которому можно поручить выполнение отдельных задач, с которым он отлично справится. Давайте рассмотрим практический пример.
Но все зависит от результата, который требуется получить и времени, которое планируется потратить на него. Когда нужен относительно качественный обработанный портретный снимок, применение Portraiture – это неплохое решение. Но когда нужно, по-настоящему, хорошее качество, то лучше использовать ручную обработку совместно с плагином, которому можно поручить выполнение отдельных задач, с которым он отлично справится. Давайте рассмотрим практический пример.
Прежде, чем переходить к работе с Портретурой, на обрабатываемом изображении сначала устраняем все изъяны, которые считаем лишними (морщины, родимые пятна и т.д.). Мы детально рассмотрели, как это делается в нашей публикации – “Как сделать ретушь кожи лица в Фотошопе”. Фото ниже предварительно нами уже обработано.
Теперь переходим к работе с плагином:
- Для начала копируем исходный слой с помощью комбинации клавиш Ctrl+J. Далее работать будем с дубликатом. Это нужно для того, чтобы всегда иметь возможность вернуться к оригиналу, если в процессе обработки что-то пойдет не так.

- Раскрываем меню “Фильтр”, где выбираем пункт “Imagenomic”, затем – “Portraiture”.
- После открытия плагина можно заметить, что портрет уже автоматически обработан (область предпросмотра в центре окна). Довольно часто в результате этого получается кожа, которая слишком неестественно разглажена. В некоторых случаях этого может быть вполне достаточно, можно просто применить настройки нажатием OK. Но мы рассмотрим параметры детальнее.
- В левой части окна представлена панель настроек:
- Самый верхний блок “DetailSmoothing” предназначен для размытия деталей: мелких (Fine), средних (Medium) и крупных (Large). Threshold – определяет силу параметра. Тут есть важный нюанс – чрезмерно “замыленное” фото обычно получается, когда установлено большое значение для сглаживания мелких деталей, поэтому стараемся для этого параметра задать минимальное значение, которое дает желаемый результат. Остальные настройки – по своему усмотрению.

- Второй блок “Skin Tones Mask” позволяет настроить маску, применяемую к коже. Плагин выставляет параметры автоматически, их можно подкорректировать вручную, но чаще всего, значения остаются по умолчанию.
- Последний блок “Enhancements” дословно переводится как “Улучшения” – за них он и отвечает. Можно на свое усмотрение настроить параметры: резкость (Sharpness), смягчение (Softness), теплоту (Warmth), оттенок (Tint), яркость (Brightness) и контраст (Contrast).
- Самый верхний блок “DetailSmoothing” предназначен для размытия деталей: мелких (Fine), средних (Medium) и крупных (Large). Threshold – определяет силу параметра. Тут есть важный нюанс – чрезмерно “замыленное” фото обычно получается, когда установлено большое значение для сглаживания мелких деталей, поэтому стараемся для этого параметра задать минимальное значение, которое дает желаемый результат. Остальные настройки – по своему усмотрению.
Теперь, когда мы разобрались с основными параметрами плагина, попробуем выполнить настройки для нашей фотографии. Выставляются требуемые значения путем сдвига ползунков в нужную сторону. Важно понимать, что тут нет какого-то единого шаблона, по которому следует действовать. Все индивидуально, зависит от первоначального состояния фото и конечного результата, который хочется получить.
Когда настройки выполнены, жмем кнопку OK.
Получаем следующий финальный результат. На этом наша работа успешно завершена.
На этом наша работа успешно завершена.
Завершение
Таким образом, плагин Portraiture – отличный помощник при работе с портретами в Фотошопе, который неплохо иметь в наборе инструментов программы, если обработка/ретушь лица – это одна из Ваших постоянных или периодически задач.
КУРСЫ:
СМОТРИТЕ ТАКЖЕ
Горячие клавиши в Photoshop
Фоны для Фотошопа: Лес
Фоны для Фотошопа: Черные
Как удалить фон с изображения в Photoshop
Как вырезать объект в Photoshop
Рамки для Фотошопа: Школьные
Урок создания анимации в Фотошопе
Изменяем размер изображения в Photoshop
Урок объединения слоев в Фотошопе
Улучшение качества фото в Фотошопе
Фоны для Фотошопа: Небо
Как рисовать прямые линии в Фотошопе
Замена цвета объекта/изображения в Photoshop на другой
Вставка фотографии в рамку в Photoshop
Наборы кистей для Фотошопа: Текстурные
Урок ретуши лица в Фотошопе для начинающих и не только
Инструмент “Заливка” в Фотошопе: как пользоваться
Двойная экспозиция в Фотошопе
Как создать документ формата А4 в Фотошопе
Замена фона на фотографии в Фотошопе
Уменьшение размера объекта в Фотошопе
Выделение слоя в Фотошопе: как сделать
Рамки для Фотошопа: С днем рождения
Градиент в Фотошопе: как сделать
Включение и настройка сетки в Photoshop
Создание афиши своим руками в Фотошопе
Фоны для Фотошопа: Рамки
Создание контура в Photoshop
Рисование треугольника в Фотошопе: 2 метода
Создание коллажей в Фотошопе: подробное руководство
Как создать слой в Photoshop
Кадрирование фото в Фотошопе
Заливка слоя в Фотошопе
Вставка изображения в Фотошоп: пошаговое руководство
Ретуширование фотографий с помощью частотного разложения в Фотошопе
Как нарисовать прямоугольник в Фотошопе
Вставка лица на фото-шаблон в Фотошопе
Изменение прозрачности слоя в Фотошопе
Отмена выделения в Фотошопе
Как сделать виньетирование фотографий в Photoshop
Наложение текстуры гранита на текст в Фотошопе
Отмена действий в Фотошопе
Перенос наборов настроек, операций и настроек
Руководство пользователя Отмена
Поиск
- Руководство пользователя Photoshop
- Введение в Photoshop
- Мечтайте об этом.
 Сделайте это.
Сделайте это. - Новые возможности Photoshop
- Редактирование первой фотографии
- Создание документов
- Photoshop | Часто задаваемые вопросы
- Системные требования Photoshop
- Перенос наборов настроек, операций и настроек
- Знакомство с Photoshop
- Мечтайте об этом.
- Photoshop и другие продукты и услуги Adobe
- Работа с графическим объектом Illustrator в Photoshop
- Работа с файлами Photoshop в InDesign
- Материалы Substance 3D для Photoshop
- Photoshop и Adobe Stock
- Работа со встроенным расширением Capture в Photoshop
- Библиотеки Creative Cloud Libraries
- Библиотеки Creative Cloud в Photoshop
- Работа в Photoshop с использованием Touch Bar
- Сетка и направляющие
- Создание операций
- Отмена и история операций
- Photoshop на iPad
- Photoshop на iPad | Общие вопросы
- Знакомство с рабочей средой
- Системные требования | Photoshop на iPad
- Создание, открытие и экспорт документов
- Добавление фотографий
- Работа со слоями
- Рисование и раскрашивание кистями
- Выделение участков и добавление масок
- Ретуширование композиций
- Работа с корректирующими слоями
- Настройка тональности композиции с помощью слоя «Кривые»
- Применение операций трансформирования
- Обрезка и поворот композиций
- Поворот, панорамирование, масштабирование и восстановление холста
- Работа с текстовыми слоями
- Работа с Photoshop и Lightroom
- Получение отсутствующих шрифтов в Photoshop на iPad
- Японский текст в Photoshop на iPad
- Управление параметрами приложения
- Сенсорные ярлыки и жесты
- Комбинации клавиш
- Изменение размера изображения
- Прямая трансляция творческого процесса в Photoshop на iPad
- Исправление недостатков с помощью восстанавливающей кисти
- Создание кистей в Capture и их использование в Photoshop
- Работа с файлами Camera Raw
- Создание и использование смарт-объектов
- Коррекция экспозиции изображений с помощью инструментов «Осветлитель» и «Затемнитель»
- Бета-версия веб-приложения Photoshop
- Часто задаваемые вопросы | Бета-версия веб-приложения Photoshop
- Общие сведения о рабочей среде
- Системные требования | Бета-версия веб-приложения Photoshop
- Комбинации клавиш | Бета-версия веб-приложения Photoshop
- Поддерживаемые форматы файлов | Бета-вервия веб-приложения Photoshop
- Открытие облачных документов и работа с ними
- Ограниченные возможности редактирования облачных документов
- Совместная работа с заинтересованными сторонами
- Облачные документы
- Облачные документы Photoshop | Часто задаваемые вопросы
- Облачные документы Photoshop | Вопросы о рабочем процессе
- Работа с облачными документами и управление ими в Photoshop
- Обновление облачного хранилища для Photoshop
- Не удается создать или сохранить облачный документ
- Устранение ошибок с облачными документами Photoshop
- Сбор журналов синхронизации облачных документов
- Общий доступ к облачным документам и их редактирование
- Общий доступ к файлам и комментирование в приложении
- Рабочая среда
- Основные сведения о рабочей среде
- Установки
- Более быстрое обучение благодаря панели «Новые возможности» в Photoshop
- Создание документов
- Помещение файлов
- Комбинации клавиш по умолчанию
- Настройка комбинаций клавиш
- Галерея инструментов
- Установки производительности
- Использование инструментов
- Наборы настроек
- Сетка и направляющие
- Сенсорные жесты
- Работа в Photoshop с использованием Touch Bar
- Возможности работы с сенсорными жестами и настраиваемые рабочие среды
- Обзорные версии технологии
- Метаданные и комментарии
- Возможности работы с сенсорными жестами и настраиваемые рабочие среды
- Помещение изображений Photoshop в другие приложения
- Линейки
- Отображение или скрытие непечатных вспомогательных элементов
- Отмена и история операций
- Панели и меню
- Позиционирование элементов с привязкой
- Позиционирование с помощью инструмента «Линейка»
- Разработка содержимого для Интернета, экрана и приложений
- Photoshop для дизайна
- Монтажные области
- Просмотр на устройстве
- Копирование CSS из слоев
- Разделение веб-страниц на фрагменты
- Параметры HTML для фрагментов
- Изменение компоновки фрагментов
- Работа с веб-графикой
- Создание веб-фотогалерей
- Основные сведения об изображениях и работе с цветом
- Изменение размера изображений
- Работа с растровыми и векторными изображениями
- Размер и разрешение изображения
- Импорт изображений из камер и сканеров
- Создание, открытие и импорт изображений
- Просмотр изображений
- Ошибка «Недопустимый маркер JPEG» | Открытие изображений
- Просмотр нескольких изображений
- Настройка палитр цветов и образцов цвета
- HDR-изображения
- Подбор цветов на изображении
- Преобразование между цветовыми режимами
- Цветовые режимы
- Стирание фрагментов изображения
- Режимы наложения
- Выбор цветов
- Внесение изменений в таблицы индексированных цветов
- Информация об изображениях
- Фильтры искажения недоступны
- Сведения о цвете
- Цветные и монохромные коррекции с помощью каналов
- Выбор цветов на панелях «Цвет» и «Образцы»
- Образец
- Цветовой режим (или режим изображения)
- Цветовой оттенок
- Добавление изменения цветового режима в операцию
- Добавление образцов из CSS- и SVG-файлов HTML
- Битовая глубина и установки
- Слои
- Основные сведения о слоях
- Обратимое редактирование
- Создание слоев и групп и управление ими
- Выделение, группировка и связывание слоев
- Помещение изображений в кадры
- Непрозрачность и наложение слоев
- Слои-маски
- Применение смарт-фильтров
- Композиции слоев
- Перемещение, упорядочение и блокировка слоев
- Маскирование слоев при помощи векторных масок
- Управление слоями и группами
- Эффекты и стили слоев
- Редактирование слоев-масок
- Извлечение ресурсов
- Отображение слоев с помощью обтравочных масок
- Формирование графических ресурсов из слоев
- Работа со смарт-объектами
- Режимы наложения
- Объединение нескольких фрагментов в одно изображение
- Объединение изображений с помощью функции «Автоналожение слоев»
- Выравнивание и распределение слоев
- Копирование CSS из слоев
- Загрузка выделенных областей на основе границ слоя или слоя-маски
- Просвечивание для отображения содержимого других слоев
- Выделенные области
- Начало работы с выделенными областями
- Выделение областей в композициях
- Рабочая среда «Выделение и маска»
- Выделение при помощи инструментов группы «Область»
- Выделение при помощи инструментов группы «Лассо»
- Настройка выделения пикселей
- Перемещение, копирование и удаление выделенных пикселей
- Создание временной быстрой маски
- Выбор цветового диапазона в изображении
- Преобразование между контурами и границами выделенной области
- Основы работы с каналами
- Сохранение выделенных областей и масок альфа-каналов
- Выбор областей фокусировки в изображении
- Дублирование, разделение и объединение каналов
- Вычисление каналов
- Начало работы с выделенными областями
- Коррекция изображений
- Замена цветов объекта
- Деформация перспективы
- Уменьшение размытия в результате движения камеры
- Примеры использования инструмента «Восстанавливающая кисть»
- Экспорт таблиц поиска цвета
- Корректировка резкости и размытия изображения
- Общие сведения о цветокоррекции
- Применение настройки «Яркость/Контрастность»
- Коррекция деталей в тенях и на светлых участках
- Корректировка «Уровни»
- Коррекция тона и насыщенности
- Коррекция сочности
- Настройка насыщенности цвета в областях изображения
- Быстрая коррекция тона
- Применение специальных цветовых эффектов к изображениям
- Улучшение изображения при помощи корректировки цветового баланса
- HDR-изображения
- Просмотр гистограмм и значений пикселей
- Подбор цветов на изображении
- Кадрирование и выравнивание фотографий
- Преобразование цветного изображения в черно-белое
- Корректирующие слои и слои-заливки
- Корректировка «Кривые»
- Режимы наложения
- Целевая подготовка изображений для печатной машины
- Коррекция цвета и тона с помощью пипеток «Уровни» и «Кривые»
- Коррекция экспозиции и тонирования HDR
- Избирательная корректировка цвета
- Adobe Camera Raw
- Системные требования Camera Raw
- Новые возможности Camera Raw
- Введение в Camera Raw
- Создание панорам
- Поддерживаемые объективы
- Виньетирование, зернистость и удаление дымки в Camera Raw
- Комбинации клавиш по умолчанию
- Автоматическая коррекция перспективы в Camera Raw
- Инструмент «Радиальный фильтр» в Camera Raw
- Управление настройками Camera Raw
- Обработка, сохранение и открытие изображений в Camera Raw
- Совершенствование изображений с улучшенным инструментом «Удаление точек» в Camera Raw
- Поворот, обрезка и изменение изображений
- Корректировка цветопередачи в Camera Raw
- Версии обработки в Camera Raw
- Внесение локальных корректировок в Camera Raw
- Исправление и восстановление изображений
- Удаление объектов с фотографий с помощью функции «Заливка с учетом содержимого»
- Заплатка и перемещение с учетом содержимого
- Ретуширование и исправление фотографий
- Коррекция искажений изображения и шума
- Основные этапы устранения неполадок для решения большинства проблем
- Улучшение и преобразование изображения
- Замена неба на изображениях
- Трансформирование объектов
- Настройка кадрирования, поворотов и холста
- Кадрирование и выпрямление фотографий
- Создание и редактирование панорамных изображений
- Деформация изображений, фигур и контуров
- Перспектива
- Масштаб с учетом содержимого
- Трансформирование изображений, фигур и контуров
- Рисование и живопись
- Рисование симметричных орнаментов
- Варианты рисования прямоугольника и изменения обводки
- Сведения о рисовании
- Рисование и редактирование фигур
- Инструменты рисования красками
- Создание и изменение кистей
- Режимы наложения
- Добавление цвета в контуры
- Редактирование контуров
- Рисование с помощью микс-кисти
- Наборы настроек кистей
- Градиенты
- Градиентная интерполяция
- Заливка и обводка выделенных областей, слоев и контуров
- Рисование с помощью группы инструментов «Перо»
- Создание узоров
- Создание узора с помощью фильтра «Конструктор узоров»
- Управление контурами
- Управление библиотеками узоров и наборами настроек
- Рисование при помощи графического планшета
- Создание текстурированных кистей
- Добавление динамических элементов к кистям
- Градиент
- Рисование стилизованных обводок с помощью архивной художественной кисти
- Рисование с помощью узора
- Синхронизация наборов настроек на нескольких устройствах
- Текст
- Добавление и редактирование текста
- Универсальный текстовый редактор
- Работа со шрифтами OpenType SVG
- Форматирование символов
- Форматирование абзацев
- Создание эффектов текста
- Редактирование текста
- Интерлиньяж и межбуквенные интервалы
- Шрифт для арабского языка и иврита
- Шрифты
- Поиск и устранение неполадок, связанных со шрифтами
- Азиатский текст
- Создание текста
- Добавление и редактирование текста
- Фильтры и эффекты
- Использование фильтра «Пластика»
- Использование эффектов группы «Галерея размытия»
- Основные сведения о фильтрах
- Справочник по эффектам фильтров
- Добавление эффектов освещения
- Использование фильтра «Адаптивный широкий угол»
- Фильтр «Масляная краска»
- Использование фильтра «Пластика»
- Эффекты и стили слоев
- Применение определенных фильтров
- Растушевка областей изображения
- Использование фильтра «Пластика»
- Сохранение и экспорт
- Сохранение файлов в Photoshop
- Экспорт файлов в Photoshop
- Поддерживаемые форматы файлов
- Сохранение файлов в других графических форматах
- Перемещение проектов между Photoshop и Illustrator
- Сохранение и экспорт видео и анимации
- Сохранение файлов PDF
- Защита авторских прав Digimarc
- Сохранение файлов в Photoshop
- Управление цветом
- Основные сведения об управлении цветом
- Обеспечение точной цветопередачи
- Настройки цвета
- Дуплексы
- Работа с цветовыми профилями
- Управление цветом документов для просмотра в Интернете
- Управление цветом при печати документов
- Управление цветом импортированных изображений
- Выполнение цветопробы
- Разработка содержимого для Интернета, экрана и приложений
- Photoshop для дизайна
- Монтажные области
- Просмотр на устройстве
- Копирование CSS из слоев
- Разделение веб-страниц на фрагменты
- Параметры HTML для фрагментов
- Изменение компоновки фрагментов
- Работа с веб-графикой
- Создание веб-фотогалерей
- Видео и анимация
- Видеомонтаж в Photoshop
- Редактирование слоев видео и анимации
- Общие сведения о видео и анимации
- Предварительный просмотр видео и анимации
- Рисование кадров в видеослоях
- Импорт видеофайлов и последовательностей изображений
- Создание анимации кадров
- 3D-анимация Creative Cloud (предварительная версия)
- Создание анимаций по временной шкале
- Создание изображений для видео
- Печать
- Печать 3D-объектов
- Печать через Photoshop
- Печать и управление цветом
- Контрольные листы и PDF-презентации
- Печать фотографий в новом макете раскладки изображений
- Печать плашечных цветов
- Печать изображений на печатной машине
- Улучшение цветной печати в Photoshop
- Устранение неполадок при печати | Photoshop
- Автоматизация
- Создание операций
- Создание изображений, управляемых данными
- Сценарии
- Обработка пакета файлов
- Воспроизведение операций и управление ими
- Добавление условных операций
- Сведения об операциях и панели «Операции»
- Запись инструментов в операциях
- Добавление изменения цветового режима в операцию
- Набор средств разработки пользовательского интерфейса Photoshop для внешних модулей и сценариев
- Подлинность контента
- Подробнее об учетных данных для содержимого
- Идентичность и происхождение токенов NFT
- Подключение учетных записей для творческой атрибуции
- Photoshop 3D
- 3D в Photoshop | Распространенные вопросы об упраздненных 3D-функциях
Научитесь переносить наборы настроек, операции, внешние модули, установки и настройки при обновлении до новой версии Photoshop или при установке Photoshop на другой компьютер.
Наборы настроек, настройки и операции
Наборы настроек — это коллекции объектов и значений, которые применяются к графическому объекту в Photoshop. Наборы настроек можно сохранять и загружать, их также можно в любое время заменить пользовательскими значениями. К наборам настроек относятся операции, кисти и комбинации клавиш. В Photoshop имеются встроенные наборы настроек, но также создавать свои собственные наборы.
Настройки — это фактические значения, в данный момент загруженные в Photoshop. Они управляют различными элементами и инструментами в приложении, например текущей кистью и всем ее значениями.
Операция — это последовательность задач, которые воспроизводятся для одного файла или для пакета файлов — команды меню, параметры палитры, действия инструментов и т. д. Например, операция может изменять размер изображения, применять к изображению эффект и сохранять файл этого изображения в желаемом формате.
Перенос наборов настроек
Можно переносить пользовательские коллекции наборов настроек, а также некоторые наборы настроек Photoshop из одной версии Photoshop в другую на том же компьютере. Можно перенести следующие наборы настроек:
- Операции
- Кисти
- Черно-белый (корректировка)
- Микширование каналов (корректировка)
- Цветовой диапазон
- Образцы цвета
- Контуры
- Кривые (корректировка)
- Произвольные фигуры
- Дуплекс (моно, дуо, три, квадро)
- Экспозиция (корректировка)
- Градиенты
- Тонирование HDR (корректировка)
- Коррекция тона и насыщенности (корректировка)
- Сочетания клавиш
- Уровни (корректировка)
- Эффекты освещения
- Источники света (3D)
- Материалы (3D)
- Настройка меню
- Узоры
- Настройки рендеринга (3D)
- Чеканка (3D)
- Выборочная коррекция цвета (корректировка)
- Стили
- Инструменты
- Объем (3D)
Перенос наборов при обновлении Photoshop
По умолчанию при обновлении до последней версии Photoshop с помощью приложения Creative Cloud для настольных ПК ваши наборы, настройки и предпочтения переносятся из более ранних версий Photoshop.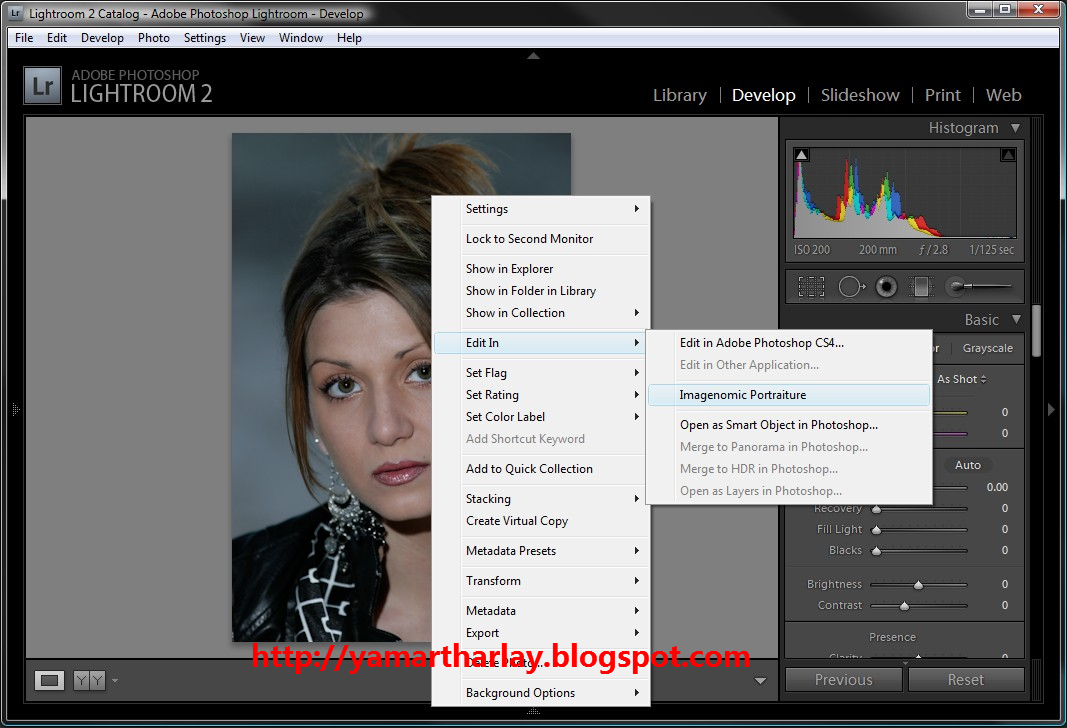 Кроме того, при первом запуске Photoshop пользователю предлагается перенести все доступные наборы из самой недавней версии Photoshop, установленной на компьютере.
Кроме того, при первом запуске Photoshop пользователю предлагается перенести все доступные наборы из самой недавней версии Photoshop, установленной на компьютере.
Наборы можно перенести из последней версии до установки Photoshop (вплоть до Photoshop CS3). Чтобы перенести наборы настроек из нескольких версий Photoshop, по очереди перенесите наборы из каждой версии.
Примечание.
Однако можно и не переносить их: для этого снимите флажок «Дополнительные параметры» > «Импортировать настройки и установки предыдущей версии» на экране подтверждения, который появится после нажатия на кнопку «Обновить» в приложении Creative Cloud для настольных ПК.
Дополнительные параметры, доступные после нажатия кнопки «Обновить» в приложении Creative Cloud для настольных ПК.Перенос наборов после установки/обновления Photoshop
Если вы решили не переносить наборы при обновлении Photoshop или если при переносе возникли проблемы, вы можете выбрать Редактирование > Наборы > Перенести наборы, чтобы выполнить перенос наборов, настроек и предпочтений Photoshop позже. Photoshop ищет более раннюю версию Photoshop в той же системе и предлагает перенести наборы.
Photoshop ищет более раннюю версию Photoshop в той же системе и предлагает перенести наборы.
Экспорт и импорт наборов
Можно перенести наборы с одного компьютера на другой или на отключенный от сети компьютер, выполнив экспорт и импорт вручную. Операция «Экспорт/импорт наборов» предназначена не только для компьютеров, на которых Photoshop работает в составе Creative Cloud.
ИСХОДНЫЙ КОМПЬЮТЕР: на компьютере, содержащем наборы, которые необходимо перенести, выполните следующие действия.
- Откройте Photoshop.
- Выберите Редактирование > Наборы > Экспорт/импорт наборов.
- Выберите Экспорт наборов.
- Выберите нужные наборы и переместите их в столбец Наборы для экспорта.
- Щелкните Экспорт наборов.
- Выберите папку, в которую требуется экспортировать наборы. Выберите папку, которую можно использовать для переноса файлов с помощью USB-накопителя, сети или файлообменной онлайн-службы.

- Нажмите кнопку ОК.
ЦЕЛЕВОЙ КОМПЬЮТЕР: на компьютере, принимающем импортированные настройки, выполните следующие действия.
- Выберите Редактирование > Наборы > Экспорт/импорт наборов.
- Выберите Импорт наборов.
- Выберите наборы, которые необходимо импортировать, или нажмите Добавить все.
- Если вы сохранили наборы в папку, не используемую по умолчанию, установите флажок Выбрать папку импорта и укажите нужную папку.
- Щелкните Импорт наборов.
Сохранение и загрузка наборов
Когда включена функция «Синхронизация наборов», наборы на одном устройстве автоматически синхронизируются с Creative Cloud, а затем — со всеми устройствами, где выполнен вход с помощью того же идентификатора Adobe ID.
Дополнительные сведения о синхронизации наборов см. в разделе «Синхронизация наборов на нескольких устройствах».
В случае наборов, которые в настоящее время не поддерживают синхронизацию, например, «Инструменты» и «Контуры», можно переносить их в другие версии Photoshop на одном и том же или на разных компьютерах: для этого их нужно сохранить и загрузить в целевое приложение.
ИСХОДНЫЙ КОМПЬЮТЕР: на компьютере, содержащем наборы, которые необходимо перенести, выполните следующие действия.
- Откройте Photoshop.
- Выберите Редактирование > Наборы > Управление наборами.
- Выберите нужный параметр в раскрывающемся меню Тип набора. Например, выберите «Инструменты».
- Выберите нужные наборы. Например, выберите кисти, которые требуется перенести.
- Выберите Сохранить набор, затем нажмите Сохранить. По умолчанию Photoshop создает файл наборов в следующей папке:
- (Windows) C:\Users\<имя пользователя>\AppData\Roaming\Adobe\Adobe Photoshop <версия>\Presets\Tools
- (macOS) Applications/Adobe Photoshop <версия>/Presets/Tools
ЦЕЛЕВОЙ КОМПЬЮТЕР: на компьютере, принимающем импортированные настройки, выполните следующие действия.
- Выберите «Редактирование» > «Наборы» > «Управление наборами».
- Щелкните Загрузить в диалоговом окне «Управление наборами».

- Выберите сохраненный набор, который нужно загрузить.
- Нажмите кнопку Загрузить.
Перенос операций
См. раздел «Перенос операций».
Копирование настроек вручную
В Photoshop имеется несколько файлов с настройками, которые можно вручную скопировать из одного экземпляра приложения в другой. К таким файлам относятся следующие:
- Палитра Операции.psp
- Кисти.psp
- Контуры.psp
- Произвольные фигуры.psp
- Стили шрифта по умолчанию.psp
- Градиенты.psp
- Узоры.psp
- Стили.psp
- Образцы.psp
- Наборы инструментов.psp
Чтобы переместить эти настройки в новый экземпляр, скопируйте эти файлы из следующей папки исходного экземпляра в ту же папку целевого экземпляра:
- Mac: <имя_пользователя>/Библиотеки/Настройки/Adobe Photoshop <версия> Settings
- (Windows) C:\Users\<имя_пользователя>\AppData\Roaming\Adobe\Adobe Photoshop <версия>\Adobe Photoshop <версия> Settings
Больше по теме
- Отсутствуют мои наборы, операции или внешние модули
- Устранение неполадок в работе внешних модулей Photoshop
- Перенос операций
Вход в учетную запись
Войти
Управление учетной записью
Вход в учетную запись
Войти
Управление учетной записью
Как установить плагин Portraiture в Photoshop?
Последнее обновление: 22 марта 2023 г. , 15:49
, 15:49
Portraiture — это подключаемый модуль для Adobe Photoshop, который устраняет утомительную ручную работу по выборочному маскированию и попиксельной обработке, помогая вам достичь совершенства при ретушировании портретов. Он интеллектуально определяет оттенки кожи и создает маски, изолирующие кожу от остального изображения. С помощью нескольких простых ползунков вы можете точно настроить маску для достижения оптимальных результатов.
Чтобы установить Portraiture, просто загрузите ZIP-файл с нашего веб-сайта и разархивируйте его в папку плагинов Photoshop.
Извлеките файл в папку плагинов Photoshop (обычно C:\Program Files\Adobe\Adobe Photoshop [версия]\Plug-ins). Если вы используете 64-разрядную версию Photoshop, вам также потребуется скопировать эти файлы в папку Program Files (x86) (обычно C:\Program Files (x86)\Adobe\Adobe Photoshop [версия]\ Плагины).
После того, как вы скопировали файлы в папку плагинов Photoshop, запустите Photoshop и перейдите в меню Фильтр . Теперь вы должны увидеть «Imagenomic Portraiture» в списке в меню «Фильтр». Если вы не видите эти плагины в списке, попробуйте перезапустить Photoshop.
Теперь вы должны увидеть «Imagenomic Portraiture» в списке в меню «Фильтр». Если вы не видите эти плагины в списке, попробуйте перезапустить Photoshop.
Теперь, когда вы установили Portraiture, давайте посмотрим, как его использовать.
СОВЕТ ПРОФЕССИОНАЛА: Обратите внимание, что плагин Portraiture для Photoshop не является бесплатным. Для использования вам потребуется приобрести лицензию. Кроме того, мы не рекомендуем устанавливать плагины из неизвестных источников. Если вы решите установить этот плагин, обязательно сделайте это из надежного источника.
Для портретной съемки:
1. Откройте изображение в Photoshop.
2. Перейдите к Фильтр > Imagenomic > Портрет . Это откроет интерфейс Portraiture.
3. Настройки сглаживания . На вкладке «Настройки сглаживания» вы можете выбрать, хотите ли вы ретушировать только тон кожи или и тон кожи, и фон. Вы также можете выбрать степень сглаживания, которую хотите применить к изображению.
4. Настройки маскирования . Во вкладке «Настройки маскирования» вы можете настроить чувствительность определения тона кожи. Вы также можете настроить параметры «Оттенок», «Насыщенность», «Яркость», «Широта», «Распространение оттенков» и «Распространение тонов».
5. Опции расширения . На вкладке «Параметры улучшения» вы можете выбрать степень удаления пятен и уменьшения морщин, которую вы хотите применить, отрегулировав параметры «Резкость», «Мягкость», «Тепло», «Оттенок», «Яркость» и «Контрастность».
6. Предустановленные настройки . На вкладке «Настройки пресетов» вы можете импортировать свои собственные пресеты.
Заключение:
Portraiture — отличный плагин для Adobe Photoshop, который устраняет утомительную ручную работу по выборочному маскированию и попиксельной обработке. Чтобы установить Portraiture, загрузите ZIP-файл с их веб-сайта и разархивируйте его в папку плагинов Photoshop. После распаковки скопируйте файл в папку плагинов Photoshop (обычно это C:\Program Files\Adobe\Adobe Photoshop [версия]\Plug-Ins).
После распаковки скопируйте файл в папку плагинов Photoshop (обычно это C:\Program Files\Adobe\Adobe Photoshop [версия]\Plug-Ins).
При использовании 64-разрядной версии Photoshop также скопируйте эти файлы в папку Program Files (x86) (обычно C:\Program Files (x86)\Adobe\Adobe Photoshop [версия]\Plug-Ins). Запустите Photoshop и выберите «Правка» > «Плагины».
Инженер по облачной инфраструктуре и специалист по решению технических проблем.
Учебное пособие по установке Imagenomic Portraiture для начинающих — плагин Imagenomic Portraiture
Плагины — это большая часть жизни художника Photoshop. Однако, хотя установка приложения может быть несколько интуитивной, при установке плагинов все становится немного сложнее.
Плагины составляют большую часть жизни художника Photoshop. Однако, хотя установка приложения может быть несколько интуитивной, при установке плагинов все становится немного сложнее. Это было сказано, это не очень трудно, в любом случае. Просто процесс требует немного больше внимания и терпения.
Просто процесс требует немного больше внимания и терпения.
Всегда полезно перезагрузить компьютер перед установкой любого программного обеспечения, а также после его удаления. Это гарантирует, что все ресурсы ПК будут направлены на процесс установки, гарантируя, что все пройдет как можно быстрее.
Также закройте любую другую программу, чтобы установка могла использовать все ресурсы вашей системы. Это также предотвратит возникновение ошибок.
Вскоре вы сможете создавать красивые изображения, подобные тому, что вы видите выше. Оглушительный! После загрузки установочного файла дважды щелкните его и выполните следующие действия:
Процесс установки так же прост, как запустить программу установки и несколько раз нажать «Далее».
Когда появится экран с предложением выбрать хосты, нажмите кнопку «Добавить» в левом нижнем углу, а затем перейдите в каталог, в который вы установили Photoshop, после чего найдите папку «Плагины».
Выделите его и нажмите OK, чтобы перейти к следующему шагу.
При появлении запроса на выбор между 32-битной или 64-битной версией выберите версию Windows.
После этого нажмите «Установить», затем «Готово» и перезагрузите компьютер после завершения процесса. Теперь вы можете использовать только что установленный контент.
Шаги в основном такие же, как описано выше, с той разницей, что вам также будет предложено ввести пароль своей учетной записи, чтобы начать начальный процесс.
В целом процесс требует меньшего количества действий пользователя, чем в случае с Windows
Кроме того, при появлении запроса на выбор хоста щелкните Приложения, Photoshop и папку Плагины.
После этого нажмите «Установить» и перезагрузите систему после завершения процесса. Как только компьютер загрузится, все готово.
Вы сможете легко установить Imagenomic Portraiture с помощью этого метода.

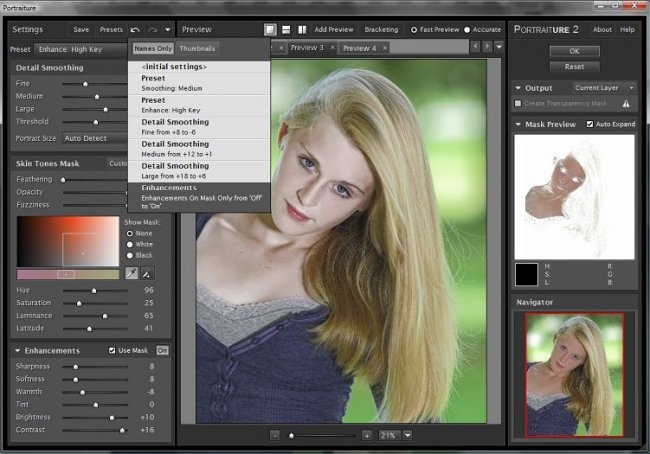

 Сделайте это.
Сделайте это.