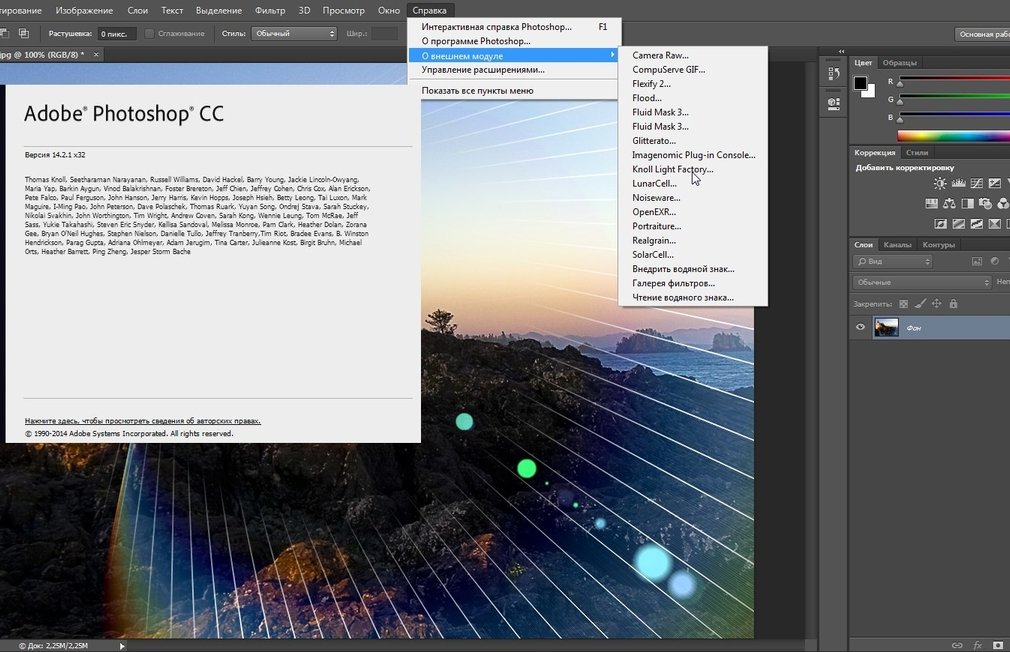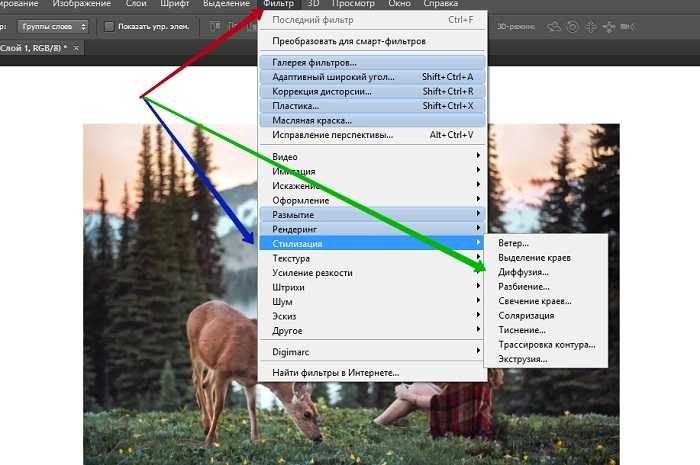Как установить плагин в Фотошоп?
В фотошопе можно создавать самые разнообразные эффекты. Опытный мастер фотошопа может преобразить обычную фотографии, сделав ее неотразимой. Создать различные спецэффекты удается благодаря последовательному применению различных фильтров и настроек. Иногда количество применяемых таких фильтров настолько велико, что можно очень легко запутаться. Для облегчения работы по созданию различных спецэффектов создаются специальные фильтры, которые в заданном порядке и с необходимыми параметрами создают необходимый эффект.
Любой пользователь может самостоятельно установить плагин в Фотошоп и использовать для своих целей уже готовы фильтры. Чаще всего фильтры создаются в виде одиночного файла с расширением *.8bf. Иногда можно встретить в интернете инсталляционные плагины, которые самостоятельно устанавливаются в фотошоп. Далее мы более подробно будем рассматривать, как установить плагин в фотошоп.
К счастью, мучатся над вопросом, как установить плагин в фотошоп не приходится, потому что это настолько же просто сделать, как переписать файл из одной папки в другую, ведь именно так в большинстве случаев и устанавливается плагин в фотошоп.
Для примера разберем два варианта установки плагинов в фотошоп. Как уже говорилось ранее, в большинстве случаев плагин фильтра предоставляется в видео отдельного файла с расширением *.8bf. Чтобы в таком случае установить плагин в фотошоп, необходимо просто переписать данный файл в папку фотошопа, в которой находятся все имеющиеся фильтры. Адрес папку будет, скорее всего, следующим: «c:\\Program Files\\Adobe\\Adobe Photoshop CS5\\Plug-ins\\Filters\\».
В случае же, если плагин представлен установочным файлом, необходимо его установить, но при этом указать для установки папку с плагинами вашего фотошопа: «c:\\Program Files\\Adobe\\Adobe Photoshop CS5\\Plug-ins\\». Иногда такие плагины не позволяют выбирать папку для установки, в этом случае установить плагин в фотошоп необходимо будет вручную. Для этого необходимо все файлы, которые были записаны в определенную папку после установки плагина, скопировать и поместить в папку «Plug-ins».
Встречается также плагины в виде архивов с набором файлов и папок.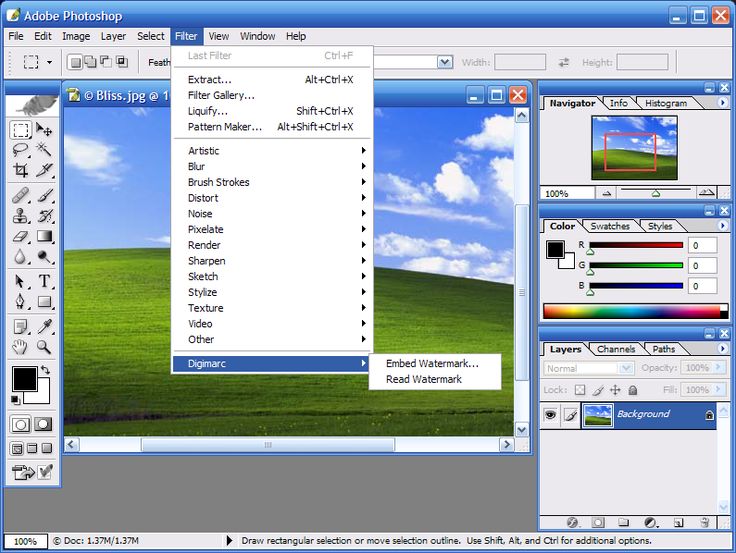 В этом случает также необходимо вручную установить плагин в фотошоп простым перенесением всех файлов из архива в папку «c:\\Program Files\\Adobe\\Adobe Photoshop CS5\\Plug-ins\\» вашего фотошопа.
В этом случает также необходимо вручную установить плагин в фотошоп простым перенесением всех файлов из архива в папку «c:\\Program Files\\Adobe\\Adobe Photoshop CS5\\Plug-ins\\» вашего фотошопа.
После такой установки плагинов в фотошоп и перезапуска самой программы Фотошоп, все установленные фильтры будут доступны в меню «Фильтр» и готовы к использованию.
Скачивая различные плагины для Фотошопа с незнакомых сайтов, нужно быть внимательнее и ответственно отнестись к состоянию своей антивирусной программы во избежание заражения компьютера различными вирусами. Вам необязательно знать, как найти вирус на сайте. Хороший антивирус сам сообщит вам о наличии подозрительных действий со стороны сайта, порекомендует не посещать его или вообще заблокирует доступ к нему.
Установка Kaspersky Internet Security 2013
Как установить photoshop cs5?
Как установить шрифт в фотошоп windows 7?
Как подгрузить в фотошоп шрифты и кисти?
Найти:
Интернет
Общение в Интернете
Компьютер
Обработка видео
Обработка фотографий
Работа с VirtualDub
Работа с PDF
Microsoft Word
Microsoft Excel
AutoCAD
Видео уроки
Создание сайта
Hi Tech
Разное
Обучающие материалы
Покупки на AliExpress
Покупки на GearBest
Мобильные телефоны
Содержание
Как установить плагин в фотошоп? Пошаговая инструкция
Все профессиональные фотографы, а также просто любители фотографировать активно используют приложение Фотошоп для корректировки своих творений.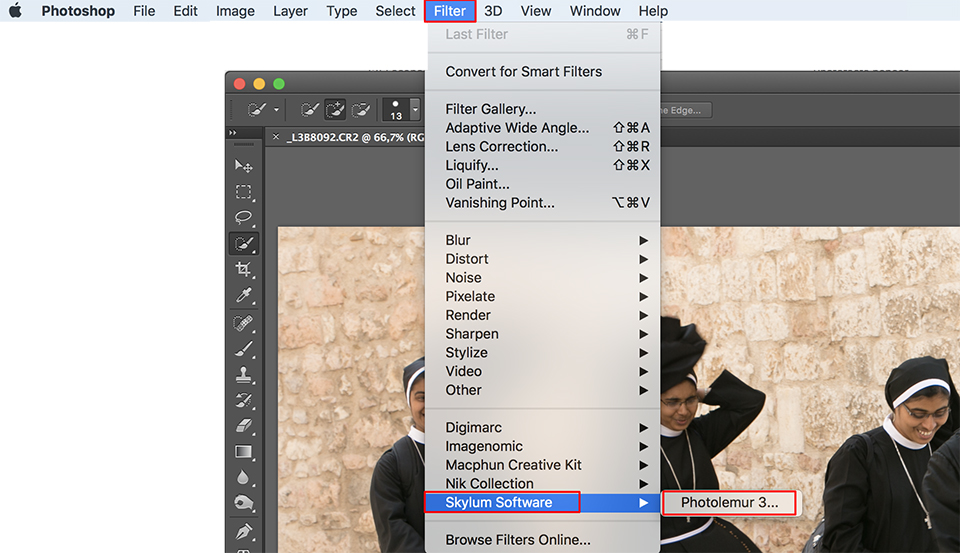 Большинство людей, пользующихся программой, создают для удобной работы дополнительные фильтры.
Большинство людей, пользующихся программой, создают для удобной работы дополнительные фильтры.
Установка стандартных фильтров не требует много усилий и проста в своём осуществлении. Внимание: инструкция для полных новичков! 🙂
Установка фильтров со стандартным плагином (очень подробно)
1. Прежде всего, необходимо скачать на свой ПК файл с нужным вам фильтром или плагином (можете поискать на нашем сайте). Если скачанный файл оказался упакованным в архив, необходимо извлечь из него файлы и узнать какой у них формат.
Расширение, помогающее Фотошопу распознавать плагины – 8bf. Если ваш файл такого формата, просто скиньте его в папку, где находятся плагины графического редактора.
2. Для того чтобы добраться до необходимой папки, нужно кликнуть правой кнопкой мыши по ярлыку рабочего стола или по графе в меню запуска программы Photoshop. После открытия контекстного меню кликнуть на графу «Свойства», после этого запустится новая вкладка, в нижнем левом углу будет видна кнопка «Расположение файла». Необходимо кликнуть по ней и «Проводник» откроет вам папку с графическим редактором.
Необходимо кликнуть по ней и «Проводник» откроет вам папку с графическим редактором.
3. В открывшемся списке найдите папку Plug-Ins, где находятся все фильтры и скиньте в неё папку или плагин с расширением .8bf. При запуске программа автоматически просканирует этот каталог.
Если во время сохранения плагина, программа была открытой, то просто перезапустите её и установленный плагин начнёт свою работу.
4. Необходимо помнить, что фильтры, созданные крупными компаниями, распространяются с инсталляторами, тогда файл, который вы сохранили, будет с расширением .exe. Устанавливается плагин такого расширения как и любые другие исполняемые файлы. Для этого просто нажмите на него два раза, и мастер установки выполнит свою работу.
Некоторые инсталляторы автоматически определяют, где находится нужная папка, и скидывают в неё файл плагина. Есть также инсталляторы, работающие в диалоговом режиме и требующие разрешения для каждого действия. После того, как загрузка будет завершена, перезапустите программу и смело начинайте работу с новыми фильтрами.
После того, как загрузка будет завершена, перезапустите программу и смело начинайте работу с новыми фильтрами.
Установка нестандартных фильтров
Помимо, стандартных фильтров в Photoshop используются и нестандартные инструменты. Они, как правило, созданы мелкими разработчиками. Эти инструменты являются неофициальными, но очень сильно расширяют возможности Фотошопа. Для установки нестандартных инструментов есть два способа.
1-ый способ: если программа Фотошоп установлена с настройками по умолчанию, то скачанный файл размещают по пути: Program Files\Adobe\Adobe Photoshop\Plug-Ins\Filters.
Для того, чтобы фильтр начал работать, необходимо перезапустить программу.
2-ой способ: нужно найти папку Adobe Photoshop, с помощью правой кнопки мыши открыть пункт «Найти» и ввести для поиска расширение – *8bf. В результате поиска вам откроются все файлы с данным расширением.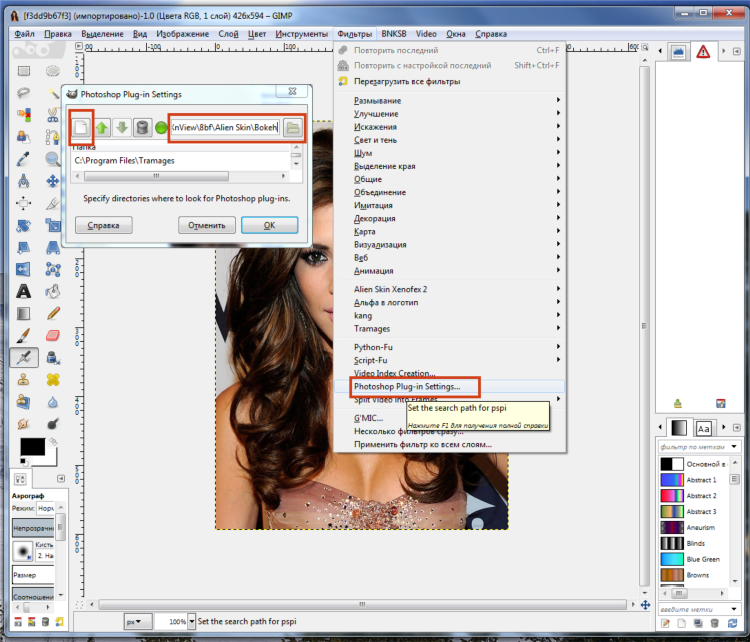 Обычно они хранятся в папке Plug-ins\Filters. Найдите эту папку и вложите в неё все нужные файлы. Все вновь установленные фильтры появятся при запуске программы. Также поступают, устанавливая другие инструменты.
Обычно они хранятся в папке Plug-ins\Filters. Найдите эту папку и вложите в неё все нужные файлы. Все вновь установленные фильтры появятся при запуске программы. Также поступают, устанавливая другие инструменты.
Удачной работы с программой!
Справка UberPlugins / Как установить расширение Photoshop
Установка расширения с помощью файла Installer.jsx
- Загрузите файлы расширения по ссылке в покупке и
- Запустите Photoshop (для пользователей Windows: щелкните правой кнопкой мыши значок PS, выберите « Запуск от имени администратора »).
- Перейдите в меню Файл > Сценарии > Обзор…
- Выберите файл installer.jsx из загруженной папки.
- Следуйте инструкциям.
- Перезапустить Photoshop . Вы найдете расширение в Window > Extensions > extension_name .

Попробуйте использовать следующий дополнительный метод установки, если у вас нет файла
Дополнительные методы установки
Ручная установка
- Загрузите файлы расширения по ссылке в покупке и разархивируйте их.
- Перейдите к папке MANUAL-INSTALLATION .
- Скопируйте содержимое папки в папку, соответствующую вашей версии Creative Cloud. Вы должны создать папку, если она не существует.
Если у вас Photoshop CC 2014, CC 2015, CC 2015.5, CC 2017 или выше:- Mac OS:
/Library/Application Support/Adobe/CEP/extensions/ C:/Program Files (x86)/Common Files/Adobe/CEP/extensions/- Windows x32:
C:/Program Files/Common Files/Adobe/CEP/extensions/
- Mac OS:
/Library/Application Support/Adobe/CEPServiceManager4/extensions/ - Windows x64:
C:/Program Files (x86)/Common Files/Adobe/CEPServiceManager4/extensions/ - Windows x32:
C:/Program Files/Common Files/Adobe/CEPServiceManager4/extensions/
- Mac OS:
- Перезапустить Photoshop .

Установите расширение с помощью ZXP и Менеджера расширений Анастасии
- Скачать файлы расширения по ссылке в покупке, и разархивировать их.
- Загрузите и установите Менеджер расширений Анастасии.
- Запустить Extension Manager Анастасии.
- Нажмите кнопку Установить .
- Перейдите к загруженному файлу ZXP .
- Следуйте инструкциям.
- Перезапустите Photoshop . Вы найдете расширение в
Установите расширение с помощью ZXP и ZXPInstaller
- Загрузите файлы расширения по ссылке в покупке и разархивируйте их.
- Загрузите и установите ZXPInstaller.
- Запустить ZXPInstaller.

- Перетащите загруженный файл ZXP в ZXPInstaller.
- Когда ZXPInstaller сообщает, что установка завершена, расширение установлено.
- Перезапустить Photoshop . Вы найдете расширение в Window > Extensions >
Установка расширения с помощью ZXP и Adobe Extension Manager
Этот метод доступен только для Photoshop CC и CC 2014. Adobe удалила поддержку Extension Manager в CC 2015.
- Скачать файлы расширения по ссылке в покупке, и разархивировать их.
- Загрузите и установите Adobe Extension Manager CC.
- Запустите Adobe Extension Manager CC.
- Нажмите кнопку Установить .
- Перейдите к загруженному файлу ZXP .
- Следуйте инструкциям.
- Перезапустить Photoshop .

10 лучших плагинов Photoshop (бесплатных и платных) на 2021 год
Надеюсь, вам не терпится загрузить приложение «Ярлыки» и начать изучать различные рабочие процессы, которые оно предоставляет. Но если вы хотите поднять свою производительность и удовольствие от использования устройства iOS на новый уровень, вам нужно загрузить каждый из приведенных ниже рабочих процессов.
Хотя для загрузки доступно множество ярлыков, вот некоторые из лучших, с которыми мы столкнулись:
Готовы стать опытным пользователем Photoshop? Хорошо, потому что плагины, надстройки и расширения Photoshop, которые мы перечисляем в этом посте, расширят и без того впечатляющие возможности выдающегося программного обеспечения Adobe.
Да, Adobe Photoshop CC сам по себе превосходен. Но есть множество функций, к которым пользователи хотели бы , но не имеют доступа. Кроме того, Adobe никак не могла упаковать каждую надстройку, расширение или плагин и при этом сохранить программное обеспечение по его текущей цене.
К счастью для вас, не все плагины, о которых вы сегодня прочтете, стоят денег!
Это не значит, что вам следует искать только бесплатные плагины. Некоторые из премиальных плагинов Photoshop, которые мы перечисляем, настолько хороши, что вы захотите купить их немедленно — если вы действительно серьезно относитесь к своей игре Photoshop, то это так. Но прежде чем мы перейдем к лучшим бесплатным и премиальным плагинам Photoshop на 2021 год, давайте быстро рассмотрим, как установить плагины Photoshop:
Как установить плагины Photoshop
Вот простой способ установки плагинов Photoshop:
Откройте Photoshop.
Выберите «Правка» в раскрывающемся меню и выберите «Настройки» > «Плагины».
Установите флажок «Дополнительная папка плагинов», чтобы принимать новые файлы.
Загрузите плагин или фильтр на рабочий стол.

Откройте папку Program Files и выберите папку Photoshop.
Откройте папку «Плагины», которая находится внутри папки Photoshop.
Перетащите новый плагин Photoshop с рабочего стола в папку «Плагины».
Снова откройте Photoshop и найдите новый плагин в разделе «Фильтры» в раскрывающемся меню.
Теперь, когда вы знаете, как использовать плагины Photoshop, давайте рассмотрим некоторые из лучших бесплатных и премиальных плагинов Photoshop, доступных в 2021 году.
Обратите внимание: если вы предпочитаете Sketch, ознакомьтесь с нашим руководством по лучшим Sketch плагины.
Лучшие бесплатные плагины для Photoshop
Как говорится в старой поговорке, «лучшие вещи в жизни бесплатны». Конечно, эти плагины не могут быть «лучшими вещами в жизни» (если только Photoshop НЕ ЕСТЬ ваша жизнь), но они довольно хороши и могут использоваться совершенно бесплатно.
1. Camera Raw
Camera Raw — это подключаемый модуль Photoshop, который позволяет редактировать и улучшать необработанные файлы с цифровой камеры, а также файлы JPEG и TIFF. Если вы не знакомы с необработанным файлом, это просто необработанные данные изображения с вашей цифровой камеры.
С помощью подключаемого модуля Adobe Camera Raw вы можете повышать резкость необработанных изображений, устанавливать баланс белого и регулировать контрастность, а также многие другие функции.
Самое приятное то, что Camera Raw использует неразрушающее редактирование, что означает, что он не изменяет исходный файл изображения на тот случай, если вы захотите вернуться к нему после завершения редактирования. Этот плагин был обязательным инструментом для фотографов и обязательно должен быть в вашем наборе инструментов для редактирования.
2. Ink
Ink — один из лучших бесплатных плагинов Photoshop в этом списке. Это позволяет дизайнерам создавать полезные макеты и пользовательские интерфейсы, что позволяет неопытному пользователю Photoshop — например, разработчику — понять элементы дизайна в рамках кодирования.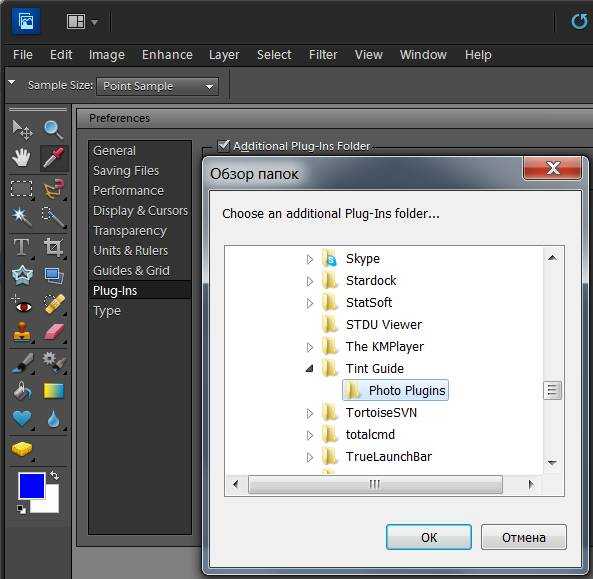
Другими словами, Ink упрощает передачу вашего дизайна, создавая полные спецификации, такие как форматирование текста, стили слоев и размеры.
Это особенно полезно, если вам нужно передать работу разработчику на GitHub и вы хотите убедиться, что он или она точно интерпретирует ваш дизайн. К счастью, это удобное приложение можно получить и использовать по низкой цене в ноль долларов!
3. Текстурная анархия
Текстурная анархия — это плагин Photoshop, который предлагает своим пользователям библиотеку различных фильтров и текстур для редактирования фотографий. Что отличает его от подобных плагинов, таких как ON1 Effects, так это тот факт, что создаваемые им текстуры основаны на фрактальном шуме, что позволяет легко создавать естественные изображения, такие как огонь, дым или мрамор.
Если вы новичок в Photoshop или редактировании фотографий в целом, и приведенный выше абзац звучит запутанно, не волнуйтесь. Текстурная анархия на самом деле довольно проста в использовании. Он даже поставляется с пресетами, которые помогут вам начать работу с правильной ноги.
Он даже поставляется с пресетами, которые помогут вам начать работу с правильной ноги.
4. FlatIcon
FlatIcon — это плагин для Photoshop, который предоставит вам доступ к тысячам бесплатных векторных значков, которые можно загрузить в различных форматах, таких как SVG или PNG.
Установив FlatIcon, вы можете выполнять поиск в его базе данных значков из Photoshop и вставлять их непосредственно в панель дизайна. О каких иконах идет речь? Почти что угодно! FlatIcon имеет миллионы иконок, доступных для использования.
Теперь у FlatIcon есть тысячи бесплатных иконок. Но они требуют указания авторства для использования на законных основаниях. Кроме того, вы можете подписаться на FlatIcon и получить доступ ко многим другим значкам без указания авторства и с приоритетной поддержкой. Планы FlatIcon начинаются с 8,25 долларов в месяц.
Лучшие плагины премиум-класса для Photoshop
Как однажды сказал Уоррен Баффет: «Цена — это то, что вы платите.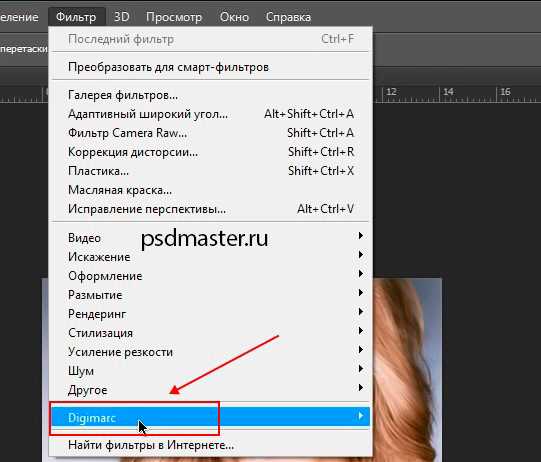 Ценность — это то, что вы получаете».
Ценность — это то, что вы получаете».
Несмотря на то, что эти плагины премиум-класса для Photoshop имеют свою цену, они обладают серьезным преимуществом и предоставляют художникам, фотографам и обычным пользователям Photoshop массу преимуществ. Вот шесть платных плагинов, которые, по нашему мнению, окажут наибольшее влияние на ваш результат и рабочий процесс:
1. RH Hover Color Picker
RH Hover Color Picker — это цветовой плагин Photoshop, который не является уродливым или громоздким (в отличие от палитры цветов, встроенной в Photoshop) и дает вам больше контроля над цветами, которые вы выбираете с помощью своего набора. настраиваемых слайдеров.
Он метко назван палитрой цветов «Hover», потому что он показывает себя, только когда вы наводите курсор на его свернутую версию, а затем скрывается, когда вы закончите его использовать. Удобный!
RH Hover Color Picker очень прост в использовании и значительно ускорит рабочий процесс Photoshop. К счастью, его можно купить всего за 16 долларов. Сделайте процесс выбора цвета намного проще и приятнее с помощью этого премиального плагина.
К счастью, его можно купить всего за 16 долларов. Сделайте процесс выбора цвета намного проще и приятнее с помощью этого премиального плагина.
2. ON1 Effects
ON1 Effects — это плагин Photoshop, который дает вам доступ к сотням встроенных пресетов, фильтров, LUT, текстур и границ. Затем эти эффекты можно комбинировать, смешивать и иным образом настраивать для создания уникального вида каждой из ваших фотографий.
Если вы ищете универсальный инструмент для добавления сложных эффектов к вашим фотографиям, ON1 Effects — это то, что вам нужно. Получите его за единовременный платеж в размере 59,99 долларов США.
3. Маска для жидкости 3
Fluid Mask 3 — это плагин Photoshop, который можно использовать для удаления фона и создания вырезов — необходимость для большинства современных фотографов и художников-графиков.
Маскирование, т. е. создание невидимой части слоя, — деликатный и часто сложный процесс. Fluid Mask 3 — один из немногих плагинов, который даст вам чистую и точную маску, особенно на таких проблемных участках, как волосы и мех.
Несмотря на то, что Fluid Mask 3 стоит 99 долларов, его способность обнаруживать края, смешивать слои и упрощать кропотливые задачи оправдывает высокую цену. Вот почему такие крупные компании, как Disney, NBC и Macy’s, регулярно используют его.
4. Noiseware
Noiseware — отмеченный наградами плагин Photoshop для подавления шума. Шум — это цветные зерна или обесцвечивание на фотографиях, которые придают им пятнистый или размытый вид. Проще говоря, это та часть ваших фотографий, которая вам обычно не нужна.
Noiseware удаляет с изображений зернистость и одновременно повышает их резкость, позволяя быстро и профессионально очистить фотографии.
Хотя стоит $79.95, он оправдывает свою премиальную цену беспрецедентным целенаправленным шумоподавлением, к которому могут приблизиться немногие другие плагины.
5. PortraitPro
Вы когда-нибудь фотографировали себя и думали: «О нет, неужели я действительно так выгляжу?» Не стыдитесь, это случилось со всеми нами. Камера может быть довольно недоброй время от времени. Если вас не устраивают результаты вашего последнего портрета, установите PortraitPro.
Камера может быть довольно недоброй время от времени. Если вас не устраивают результаты вашего последнего портрета, установите PortraitPro.
PortraitPro — это подключаемый модуль Photoshop, который помогает пользователям ретушировать и редактировать портреты, не придавая им «фотошопный» вид. Он гордится тем, что является программным обеспечением, созданным для улучшения человеческой красоты, не делая лица пластиковыми или фальшивыми.
PortraitPro достигает этой цели, используя ползунковый интерфейс для моделирования и уточнения черт объекта. Используйте этот инструмент редактирования, чтобы сгладить кожу, нанести макияж, исправить плохое освещение, изменить цвет волос и многое другое.
Независимо от того, какой аспект ваших портретов вам нужно настроить, PortraitPro может помочь вам сделать это за единовременный платеж в размере 89,90 долларов США.
6. Машинная стирка Deluxe
И последнее, но не менее важное: у нас есть Machine Wash Deluxe, плагин для Photoshop, добавляющий к вашим фотографиям шероховатые эффекты выветривания.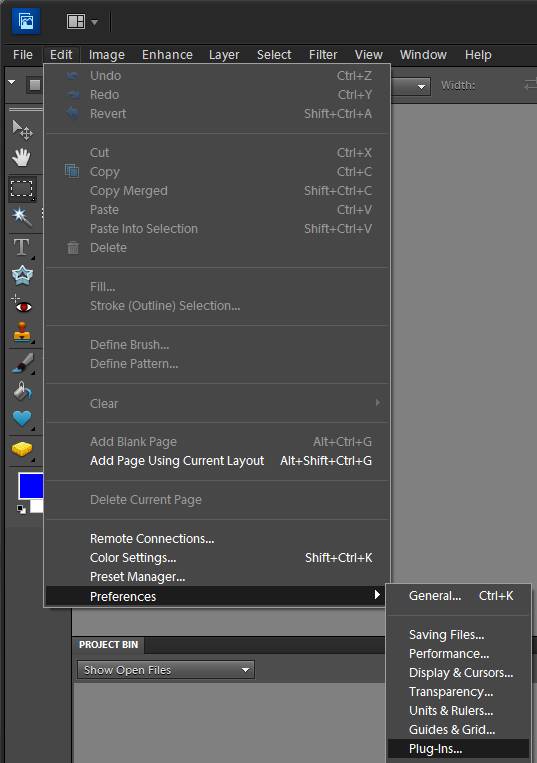 Если вы хотите, чтобы ваши изображения имели классную ретро-атмосферу, Machine Wash Deluxe — это приложение, которое вам нужно.
Если вы хотите, чтобы ваши изображения имели классную ретро-атмосферу, Machine Wash Deluxe — это приложение, которое вам нужно.
Плагин поставляется с более чем 3500 пресетами, которые можно использовать для текстурирования и изменения фотографий тысячами различных способов, чтобы они выглядели старыми, винтажными или потусторонними.
Machine Wash Deluxe — это невероятно увлекательный подключаемый модуль, который поможет вам создавать уникальные изображения, которые заставят зрителей замереть на месте. Доступ обойдется вам в 99 долларов. Но если у вас есть немного лишних денег, вам понравятся абстрактные преобразования фотографий, которые вы можете сделать с их помощью.
Почетное упоминание: CloudApp
CloudApp технически не является надстройкой, плагином или расширением Photoshop — по крайней мере, пока. Но это поможет вам получить «сырье», необходимое для создания отличных фотографий.
Наше бесплатное средство записи экрана позволяет записывать видео и делать снимки экрана на Mac и выигрывать практически все, редактировать их в Photoshop, а затем передавать их вашему разработчику.