Не получается установить плагины в фотошоп cs6??? Куда я их только не копировал
Не получается установить плагины в фотошоп cs6??? Куда я их только не копировал — но фотошоп их не видит. — СпрашивалкаВалера
- куда
- фотошоп
- плагин
ВС
Владимир Столяров
Вообще-то в Фотошопе очень широкие возможности по установке плагинов. И очень трудно их НЕ установить. Многие можно, даже на другой диск запихать и, всё равно, Шоп их увидит. Так, что уникальный Вы наш, давайте подробней: Какой плагин, какая версия Шопа, какая версия винды +(х86, х64)., как устанавливали. Ну, если хотите, чтобы Вам помогли.
P.S. И загляните в меню Автоматизация, некоторые старые плагины любят появляться там.
ЕВ
Екатерина Воронина
жутковато читать насчет «куда я только не копировал»
для каждой примочки в шопе есть своя папка — я подразумеваю кисти, стили и т.
АК
Алексей Костенко
Перед копированием, установкой в папку плагины должны быть распакованы, вытащены из любых подпапок, устанавливаться/помещаться по адресу в «чистом виде» — ну это я так, мало ли что — а то и в зазиповке ставить умудряются ))))
АМ
Антон Мухин
есть проверенные версии фотошопа на кой ставите сырые, там нет отличия особенных
ЕТ
Елизавета Тальте
вот деревня !
плагины не пихают по папкам, их устанавливают !
попроси соседского пацана, он тебе установит
АС
Анна Семенчук
в теме «…Все панели (расширения) созданые на технологии флеш не работают в PS CC2014. В нем работают только расширения написанные на HTML5. Пока таких немного.. » (выдержка из темы)
Прочтите! И, узнаете, почему не вставляются плагины в новые версии Photoshop https://photoshop-master.ru/forum/index.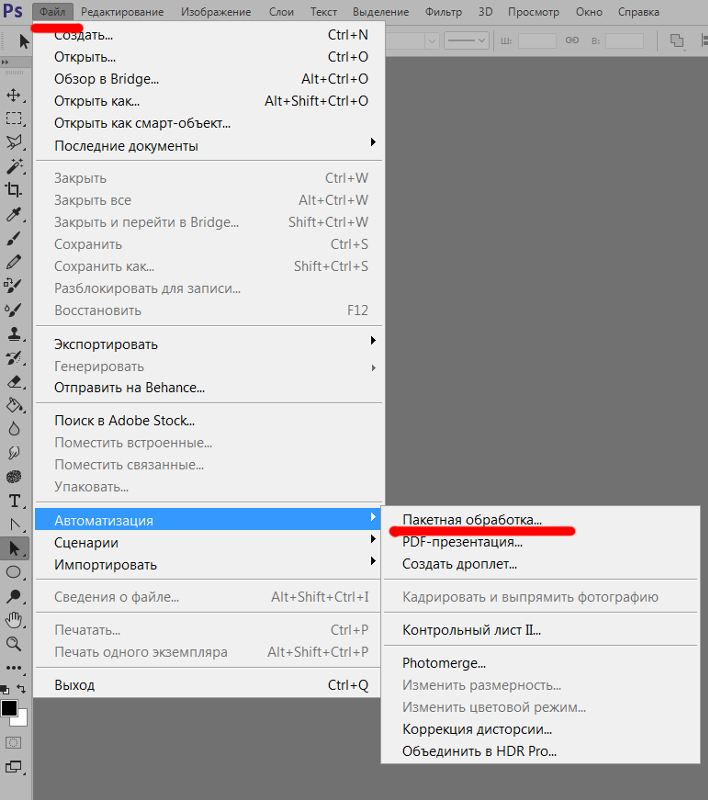 php/topic/54733-kak-ustanovit-plagin-v-fotoshop-ss/
php/topic/54733-kak-ustanovit-plagin-v-fotoshop-ss/
Другая ссылка ниже
РГ
Руслан Галиев
помещаете файл *.8BF в папку Plug-Ins\Filters.?
Если вы не меняли путь установки, то эта папка находится тут: C:\Program Files\Adobe\Adobe Photoshop CS2\Plug-Ins\Filters
Каджый раз при запуске, Photoshop просматривает каталог Plug-Ins\Filters и регистрирует обнаруженные там файлы плагинов. После этого плагины становятся доступны в меню Filters Фотошопа.
Похожие вопросы
Какие плагины на фотошоп установить?
Фотошоп можно ли копировать установки?
установлен фотошоп cs5, остаться ли плагины от него при установке cs6 ?
посоветуйте качественный плагин для фотошопа cs6
Установила Фотошоп CS6. Работает…
я не могу установить плагин в фотошоп что мне делать? я не могу установить плагин в фотошоп что мне делать ?
У меня Фотошоп CS6. Я скачал кисти со стороннего сайта. Что мне надо сделать, чтобы их установить и где их искать?
Вопрос по фотошопу CS6
Где можно скачать фотошоп CS6?
Проблемы с фотошопом cs6
Как установить плагин на Photoshop CS6 ?
Как удалять старые плагины из программы фотошоп?
Как удалить плагин из Adobe Photoshop?
Как заменить плагины в программе Photoshop?
Магистр1
Плагины – это такие специальные небольшие программки, которые сделаны сторонними разработчиками, частенько очень сильно облегчают выполнение каких-либо задач пользователям программы Photoshop.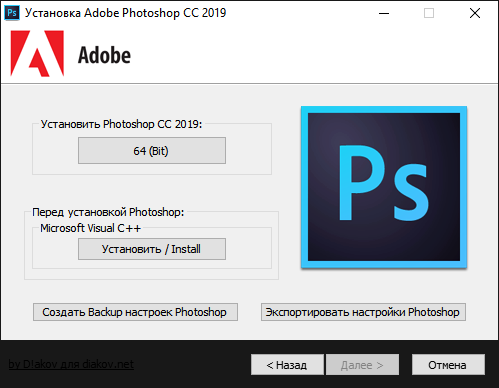
Ещё небольшой совет по поводу того, что надо или не надо удалять плагины из программы. Можно сделать так: если вы увидели, что меню “фильтр” программа Photoshop, как говорится, сильно разбухло и стало больших размеров, просто заходим в папку “Plug-Ins” или “Plug-ins\Filters” и в начале имен этих папок или определенных файлов 8BF ненужных плагинов ставим значок ~ и эти плагины перестанут отображаться в вышеупомянутом меню “фильтр”.
Всего 1 ответ.
Какие полезные расширения Adobe можно бесплатно установить для Photoshop?
Alina Iva6Источник: img11.nnm.me
Ответов еще нет. Ваш ответ может стать первым.Гость2
Как поменять язык в фотошопе cs6 на русский?
Гость2Для того чтобы сменить язык на русский нужно выполнить всего несколько шагов: в верхней панели нажать кнопку Edit=>preferences=>interface.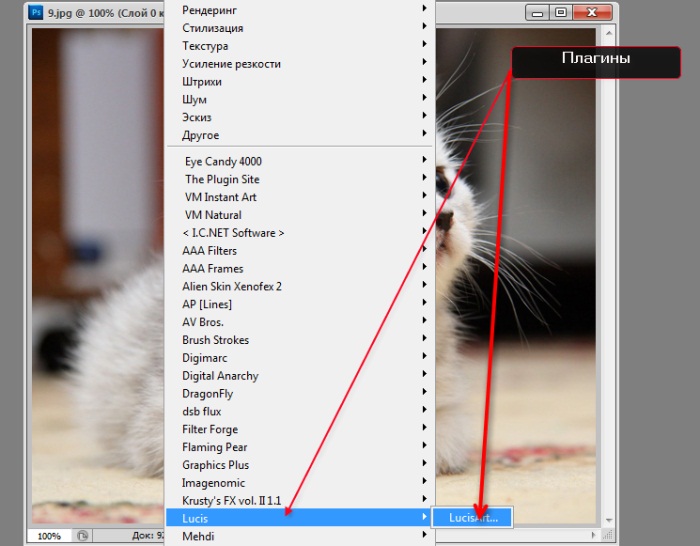 Внизу окна где написано text, напротив слова UI Language открывается список, в котором нужно выбрать Russian. Нажимаем кнопку ОК, перезапускаем программу и язык меняется на русский)
Внизу окна где написано text, напротив слова UI Language открывается список, в котором нужно выбрать Russian. Нажимаем кнопку ОК, перезапускаем программу и язык меняется на русский)
ya.kirik-demidov35
коротко и ясно спасибо )яна я.1
Всего 9 ответов.
Как установить плагин на Photoshop CS6 ?
Помогите, пожалуйстаХотел установить плагин Knoll Light Factory
Но не знаю какВладимир Петрович Каплин4
У каждого плагина есть readme
Обычно достаточно скопировать в папку с плагинами установленного ФШwww www1
Всего 3 ответа.
Как установить .ZXP плагин в Photoshop, папки CEP нет, Adobe extension manager тоже, помогите, люди добрые?
Guest4Делается это очень просто
1. Распаковываем пакет ZXP ( архиватор бесплатный 7-zip) в отдельную папку
2. Находим папку: ~Program Files (x86)Common FilesAdobeCEPextensions. Если нет папки CEP, то ее создаем вручную, а в ней папку extensions
3.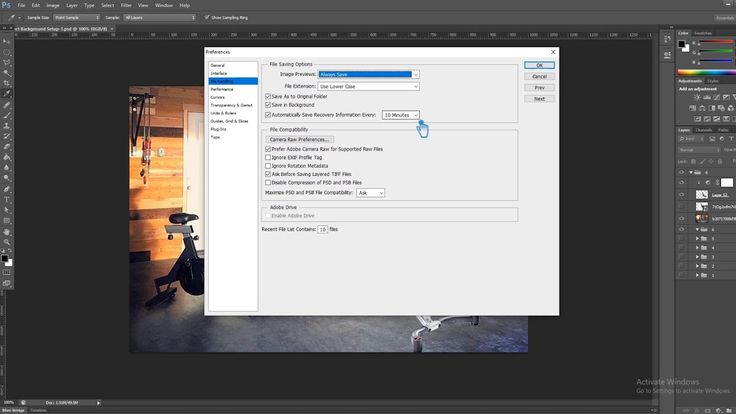 Копируем туда папку с распакованными файлами пакета ZXP
Копируем туда папку с распакованными файлами пакета ZXP
4. Перегружаем Photoshop
5. Если все прошло корректно, модуль появится в разделе Window – Extensions
Гость7
Всего 1 ответ.
- Что брать для сьемок программ? Бюджетно, чтобы не переваливало за 60-80 т. Видео или Фотокамеры? Посоветуйте
- Известно, что у рационального числа числитель и знаменатель — натуральные числа, дающие в сумме 17.
- Где найти сайты с дешевыми турами, чтобы завтра же уехать на несколько дней?
- Кто ваш самый ненавистный киноперсонаж и почему?
- Как написать письмо сверстнику, который хочет изучать английский язык?
Как установить Gigapixel AI в качестве плагина Photoshop
Если вы являетесь пользователем Adobe Photoshop, использующим Photoshop 2017 или более поздней версии, Gigapixel AI должен автоматически устанавливаться в Photoshop в виде подключаемого модуля в меню «Файл» >
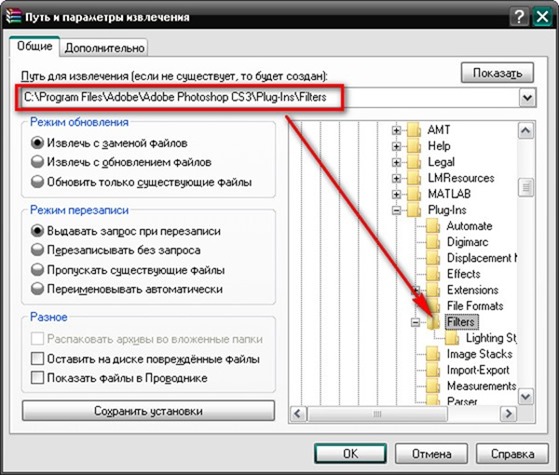 В этой статье объясняются различные способы установки плагина Adobe Photoshop для Gigapixel AI, если это необходимо.
В этой статье объясняются различные способы установки плагина Adobe Photoshop для Gigapixel AI, если это необходимо. Инструкции для других хост-программ
Установка плагина Photoshop CS6
Установка плагина Lightroom
Установка плагина Photoshop Elements
Как установить Gigapixel AI в качестве плагина Photoshop
Подключаемый модуль Gigapixel AI для Photoshop должен автоматически устанавливаться в меню Photoshop «Файл» > «Автоматизация» на совместимых устройствах Mac и Windows. Если это не так, для разных пользователей могут быть применимы следующие инструкции:
Особые примечания об устройствах M1/Apple Silicon
Ручная установка Gigapixel AI в качестве плагина Photoshop на Mac
Ручная установка Gigapixel AI в качестве плагина Photoshop в Windows
ПРИМЕЧАНИЕ
. Плагин Gigapixel AI не отображается в разделе «Фильтр», как другие плагины Topaz Labs для Photoshop. Прежде чем следовать этим инструкциям, сначала проверьте меню «Файл» > «Автоматизация».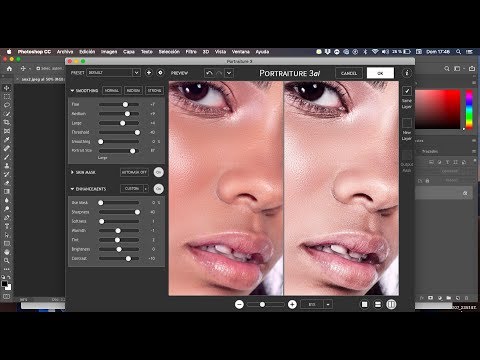
— подключаемые модули Gigapixel AI Photoshop работают только в Photoshop CC 2017 и более поздних версиях. Другие приложения Topaz работают в Photoshop CC 2015 и выше.
Особые примечания об устройствах M1/Apple Silicon
ПРИМЕЧАНИЕ
Плагин для Gigapxiel 5.7.1 и выше (начиная с 17.11.2021) является родным M1. Если вы использовали более старую версию Gigapixel AI в качестве подключаемого модуля, а теперь используете Photoshop версии 22.3 или выше на устройстве M1, вам потребуется запустить Photoshop через Rosetta, чтобы появился подключаемый модуль Gigapixel AI.
Ручная установка Gigapixel AI в качестве плагина Photoshop на Mac
Шаг 1:
Закрыть Фотошоп
Шаг 2:
Перейдите к приложению Topaz Gigapixel AI в Applications/Topaz Labs LLC
Шаг 3
Щелкните правой кнопкой мыши и выберите «Показать содержимое пакета».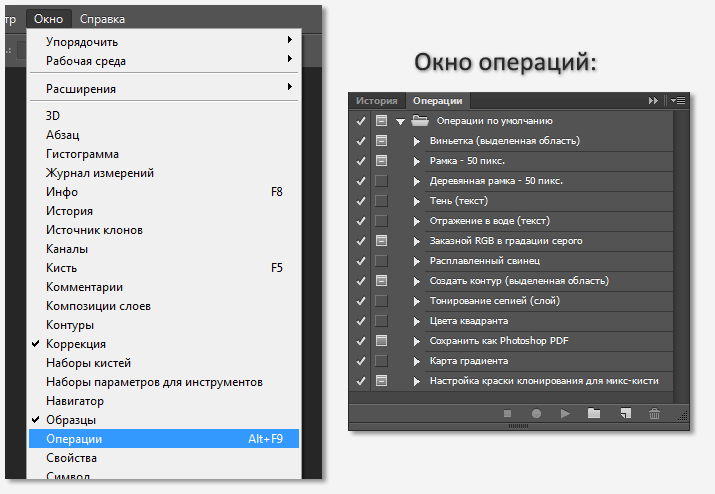
Шаг 4
Перейдите в папку «Ресурсы».
Шаг 5
Щелкните правой кнопкой мыши папку PS_Plugins и выберите «Создать псевдоним».
Шаг 6:
Переименуйте новый псевдоним в TopazGigapixelAI.
Шаг 7
Щелкните правой кнопкой мыши и скопируйте псевдоним TopazGigapixelAI.
Шаг 8
Перейдите к соответствующей папке подключаемых модулей Adobe для вашей установки и вставьте псевдоним в папку.
В зависимости от установки Photoshop соответствующей папкой может быть:
Photoshop CC: /Library/Application Support/Adobe/Plug-Ins/CC.
Photoshop 2022: /Приложения/Adobe Photoshop 2022/Плагины
Photoshop 2021: /Приложения/Adobe Photoshop 2021/Плагины
Photoshop 2020: /Приложения/Adobe Photoshop 2020/Плагины
и т. д.
Шаг 9
Откройте Фотошоп. «Topaz Gigapixel AI» теперь должен отображаться в меню «Файл» -> «Автоматизировать».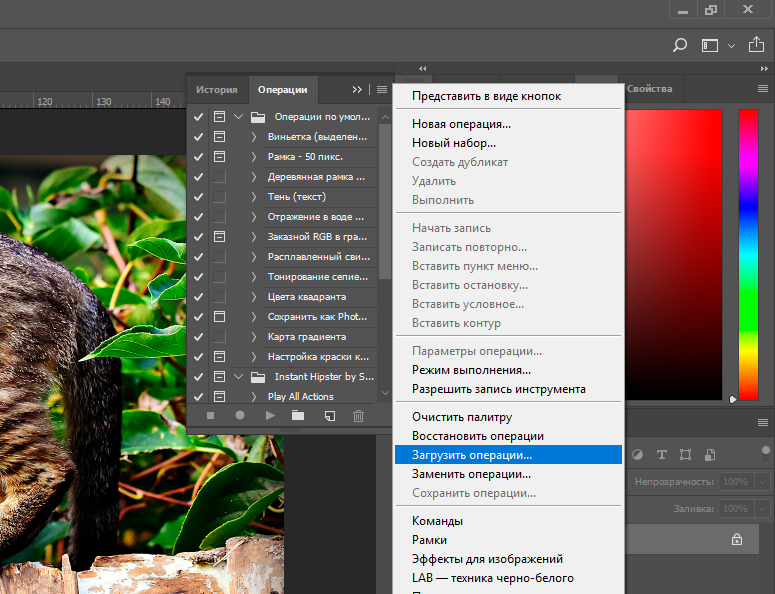
Ручная установка Gigapixel AI в качестве подключаемого модуля Photoshop в Windows
Шаг 1:
Закрыть Фотошоп
Шаг 2:
Откройте проводник и перейдите в каталог установки Gigapixel AI. Обычно это находится в следующей папке:
C:\Program Files\Topaz Labs LLC\Topaz Gigapixel AI
Шаг 3:
Щелкните правой кнопкой мыши папку PS_Plugins_x64 и выберите «Отправить -> Рабочий стол (создать ярлык)».
Шаг 4:
Перейдите на рабочий стол и переименуйте созданный ярлык в tltopazgigapixelaips_x64.
Шаг 5:
Щелкните правой кнопкой мыши и скопируйте папку tltopazgigapixelaips_x64.
Шаг 6:
Вставьте скопированную папку в папку плагинов Photoshop для вашей установки Photoshop.
Для этого откройте проводник и перейдите к соответствующей папке плагинов Photoshop. Это будет либо для Photoshop CC, либо для папок конкретной версии (Photoshop 2020, Photoshop 2021 и т. д.).
д.).
Photoshop CC (общее расположение Creative Cloud): C:\Program Files\Common Files\Adobe\Plug-ins\CC\
ИЛИ
Photoshop 2022 (для конкретной версии): C:\Program Files\Adobe \Adobe Photoshop 2022\Подключаемые модули\
Photoshop 2021 (зависит от версии): C:\Program Files\Adobe\Adobe Photoshop 2021\Подключаемые модули\
Photoshop 2020 (зависит от версии): C:\Program Files\Adobe\Adobe Photoshop 2020\Plug-ins\
и т. д.
Примечание о версиях Photoshop после 2018 г.
Для Photoshop 2018 и более поздних версий на вашем компьютере могут быть как папки для конкретных версий, так и общие папки Creative Cloud. В этих случаях вам может потребоваться установить ярлыки плагинов в обе папки, если вы не уверены, какую версию Photoshop вы на самом деле открываете на своем компьютере.
Если у вас установлены другие продукты Topaz, это должно выглядеть примерно так:
Шаг 7:
Вставьте ярлык tltopazgigapixelaips_x64 в эту папку.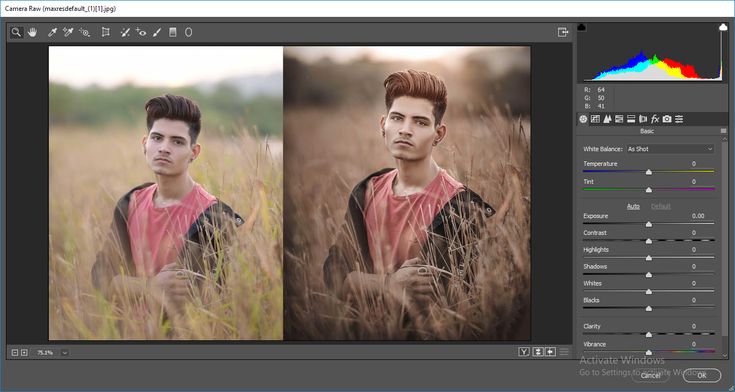
Шаг 8:
Откройте Photoshop и убедитесь, что «Topaz Gigapixel AI» отображается в меню «Файл» -> «Автоматизировать».
Вы получили ответ на свой вопрос?
Спасибо за ответ Не удалось отправить отзыв. Пожалуйста, повторите попытку позже.
Установка, обновление и устранение неполадок — Узнайте о PixelSquid
Поддерживаемые платформы
Подключаемый модуль PixelSquid для Photoshop предназначен для работы с Adobe Photoshop CC 2014 и выше для Mac и Windows. Если вы используете предыдущую версию Photoshop или не используете Photoshop, вы все равно можете загрузить с нашего сайта прозрачные PNG и многослойные PSD для использования в своих композициях.
Обновление для Photoshop 2021
Мы изменили дизайн подключаемого модуля, чтобы использовать преимущества новых функций, доступных только в Photoshop 2021.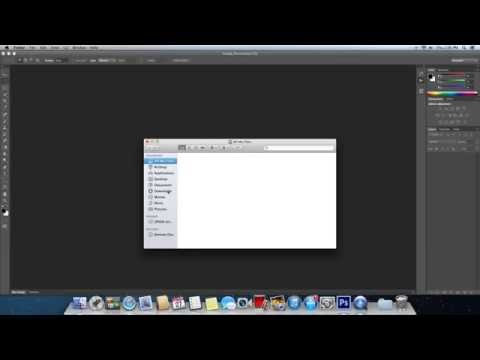 Старые и новые подключаемые модули могут работать параллельно. Вы найдете старый плагин в Окна | Расширения (устаревшие) | Меню PixelSquid в Photoshop 2021. Для обновления следуйте приведенным ниже инструкциям по быстрому запуску установки.
Старые и новые подключаемые модули могут работать параллельно. Вы найдете старый плагин в Окна | Расширения (устаревшие) | Меню PixelSquid в Photoshop 2021. Для обновления следуйте приведенным ниже инструкциям по быстрому запуску установки.
Важно: Хотя плагины могут работать параллельно, не рекомендуется использовать их оба в одной композиции. Новый плагин может читать слои, созданные в старом плагине, но вы не можете вернуться назад — старый плагин не может читать слои, созданные в новом плагине.
Краткое руководство по установке
Убедитесь, что у вас установлена последняя версия приложения Creative Cloud Desktop
- Щелкните ссылку на новый подключаемый модуль:
https://adobe.com/go/cc_plugins_discover_plugin?pluginId=a8c7f65e&workflow=share - Нажмите «Открыть» в приложении Creative Cloud для настольных ПК, если будет предложено
- Нажмите кнопку «Установить» и согласитесь на установку
- Перейдите в Photoshop и выберите Плагины | Пиксельсквид | Пункт меню PixelSquid
Вы должны быть готовы к работе! Если возникает ошибка или вы не видите подключаемый модуль после перезапуска Photoshop, см.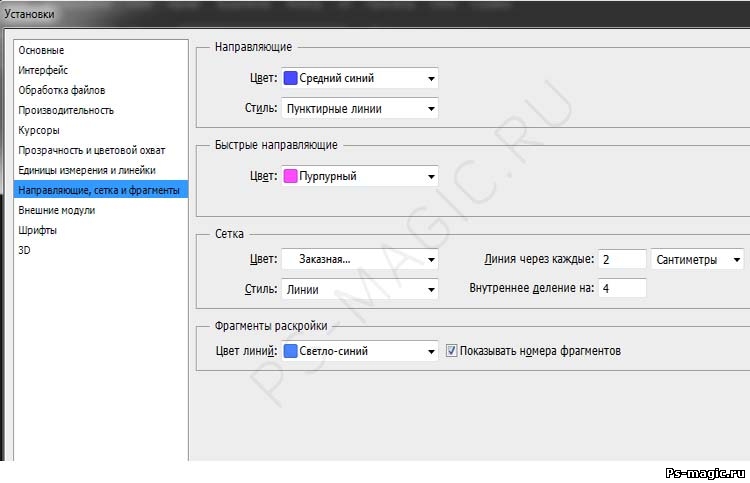 раздел «Устранение неполадок».
раздел «Устранение неполадок».
Установка Photoshop CC2018 – CC2020
ПРИМЕЧАНИЕ. Метод установки Adobe Create Cloud доступен только для CC2018 и более поздних версий. Adobe предоставляет способ установки надстроек с помощью своего веб-сайта и настольного приложения Creative Cloud. Чтобы все настроить правильно, может потребоваться некоторое время, но как только это произойдет, можно будет легко установить надстройки. В следующих инструкциях изложено наше лучшее понимание того, что необходимо для настройки их установщика, и support@pixelsquid.com сделает все возможное, чтобы помочь, если вы застряли, но мы можем направить вас в службу поддержки Adobe, если проблема возникает. на их конце.
- Убедитесь, что программа Photoshop закрыта
- Убедитесь, что у вас запущено приложение Creative Cloud для настольных ПК. На Mac вы можете использовать Finder для поиска «Creative Cloud» в своих приложениях (убедитесь, что вы выбрали только «Creative Cloud», а не установочный файл «Creative Cloud Installer»).
 В Windows вы можете использовать меню «Пуск» для поиска «Adobe Creative Cloud».
В Windows вы можете использовать меню «Пуск» для поиска «Adobe Creative Cloud». - После запуска убедитесь, что вы вошли в систему, используя свою учетную запись Adobe Creative Cloud. Выберите меню шестеренки в правом верхнем углу и выберите «Настройки…». На вкладке «Общие» должен быть указан ваш Adobe ID или предоставлена возможность входа в систему, если вы еще не вошли в систему.
- Также убедитесь, что вы включили синхронизацию файлов, выбрав вкладку «Creative Cloud» в настройках, а затем выбрав «Файлы». Вы должны увидеть переключатель «Вкл.», выбранный в разделе «СИНХРОНИЗАЦИЯ ВКЛ/ВЫКЛ».
- Перейдите на https://creative.adobe.com/addons/products/12824#.V_2_opMrKRs и выберите «ВОЙТИ» в правом верхнем углу, если вы еще не вошли в систему. Убедитесь, что вы вошли в систему с теми же учетными данными, которые вы использовали для творческое облачное настольное приложение. Если вы уже вошли в систему, убедитесь, что имя в правом верхнем углу совпадает с именем в приложении Creative Cloud для настольных ПК.

- Вы должны увидеть синюю кнопку «Установить» под названием подключаемого модуля PixelSquid. Нажмите эту кнопку, и она должна выдать вам сообщение «Дополнение получено». На данный момент надстройка еще не установлена, она только что сообщила приложению Creative Cloud для настольных ПК, что она должна установить надстройку.
- Вернитесь в приложение Creative Cloud для настольных ПК и щелкните вкладку «Главная» (если вы находитесь в настройках из шага 2, щелкните стрелку в левом верхнем углу, а затем щелкните «Главная». Вы должны увидеть сообщение в разделе «Поток активности» после установки плагина.
- Если для вашей установки требуются повышенные привилегии, вы можете получать сообщения с уведомлением, например «нажмите здесь, чтобы продолжить установку». Когда вы нажмете на них, вам будет предложено ввести пароль. Если вы не нажмете их, «Поток активности» сообщит об ошибке. Если вы получили сообщение об ошибке, вы можете повторить попытку установки, перейдя по адресу https://creative.
 adobe.com/addons/my_addons, найдя подключаемый модуль PixelSquid в списке и нажав «Удалить», затем выполните шаги с 5 по 8 снова.
adobe.com/addons/my_addons, найдя подключаемый модуль PixelSquid в списке и нажав «Удалить», затем выполните шаги с 5 по 8 снова.
Если вы получили сообщение «Плагин PixelSquid был успешно установлен» в «Потоке активности», вы можете открыть Photoshop и активировать плагин, выбрав Окно → Расширения → Меню PixelSquid
Установка для Для Photoshop CC2017 и более ранних версий
CC2017 и более ранних версий Photoshop требуется специальная версия подключаемого модуля PixelSquid. Эта версия НЕдоступна при установке Adobe Creative Cloud и должна быть установлена вручную. Если вы обновите свою версию Photoshop позднее, эта версия внешнего модуля все равно будет работать с обновленным Photoshop.
- Убедитесь, что программа Photoshop закрыта
- Загрузите установщик подключаемого модуля:
MacOS: https://atlas-content-cdn.pixelsquid.com/photoshop_plugin/v1.4.0/PixelSquid.pkg
Windows: https://atlas-content-cdn. pixelsquid.com /photoshop_plugin/v1.4.0/PixelSquid.exe
pixelsquid.com /photoshop_plugin/v1.4.0/PixelSquid.exe - После завершения установки снова откройте Photoshop
- Перезапустите Photoshop и активируйте подключаемый модуль, выбрав Window → Extensions → PixelSquid .
Если возникает ошибка или внешний модуль не отображается после перезапуска Photoshop, см. раздел «Устранение неполадок».
Проблемы с установкой?
Посетите страницу Adobe «Устранение неполадок с надстройками Adobe», чтобы получить помощь по установке надстроек от Adobe.
Если у вас возникли проблемы с установкой через магазин надстроек Adobe Creative Cloud, см. наши инструкции по ручной установке.
Требования: Для подключаемого модуля требуется Photoshop CC 2014 или более поздней версии. Photoshop CS6 и более ранние версии не поддерживаются подключаемым модулем, но вы по-прежнему можете открывать файлы PixelSquid PNG и PSD в Photoshop, загрузив эти файлы непосредственно с сайта. и открыть в вашей версии Photoshop.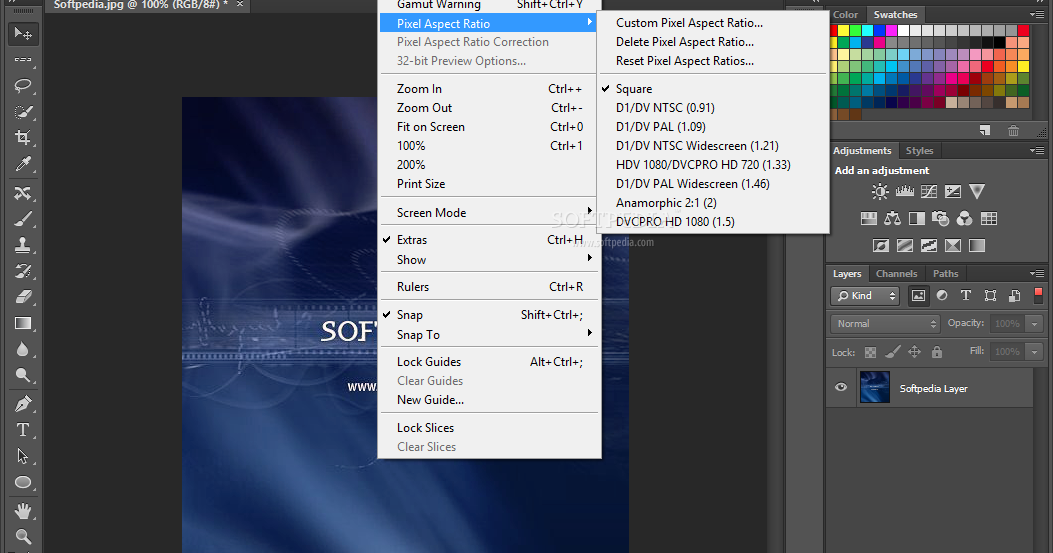
Устранение неполадок (CC2020 и более ранние версии)
Если подключаемый модуль не отображается при запуске Photoshop:
Убедитесь, что файлы подключаемого модуля были установлены, проверив каталог подключаемого модуля. существует
Mac: /Library/Application Support/Adobe/CEP/extensions/com.pixelsquid.heroplayer
Win: C:\Program Files (x86)\Common Files\Adobe\CEP\extensions/com.pixelsquid .heroplayer
Если файлы не существуют:
Mac: Повторно запустите программу установки и убедитесь, что вы выбрали жесткий диск на шаге 2, «Выбор места назначения»
Win: Повторно запустите программу установки и убедитесь, что выбрана версия Photoshop и указанный каталог установки соответствует пути установки Photoshop
Выигрыш: Повторно запустите программу установки от имени администратора, щелкнув правой кнопкой мыши значок и выбрав «Запуск от имени администратора».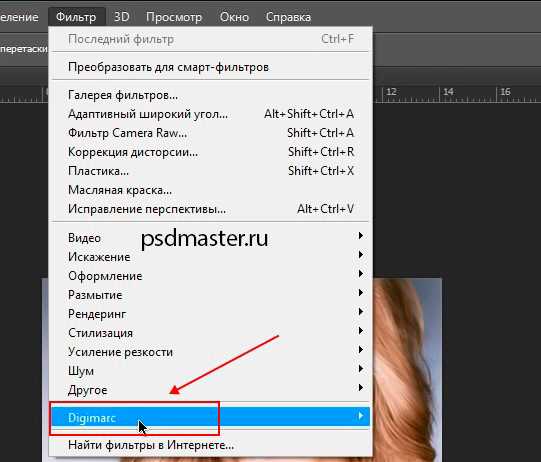
Если вы используете несколько версий Photoshop (например, CC 2014 и CC 2015)
Программа установки Windows позволяет вам выбрать версию Photoshop, которую вы хотите установить. Убедитесь, что вы выбрали правильную версию, или проверьте, правильно ли она установлена для другой версии.
Если при запуске Photoshop возникает ошибка:
Если в диалоговом окне говорится, что подключаемый модуль неправильно подписан или не может проверить подпись:
В некоторых случаях у установщика Windows возникают проблемы при установке в Windows 64- бит с Photoshop 15.5 (64-разрядная версия). Если вы получили это сообщение об ошибке, сначала очистите старую установку, удалив следующий каталог с вашего компьютера:
Mac: /Library/Application Support/Adobe/CEP/extensions/com.pixelsquid.heroplayer
Win: C:\Program Files (x86)\Common Files\Adobe\CEP\extensions/com.pixelsquid .heroplayer
После удаления каталога следуйте приведенным ниже инструкциям по установке надстройки Adobe.
Если при запуске плагина вы получаете пустой вид плагина:
Если вы используете CC2017 или более раннюю версию, вы должны использовать версию плагина для тех версий, которые находятся на странице загрузки плагина.
Если при использовании плагина возникает ошибка:
Если вы получаете сообщение о том, что вы должны подтвердить свою учетную запись, даже если вы уже подтвердили:
В большинстве случаев это вызвано использованием двух разных адресов электронной почты , один для веб-сайта и один для плагина. Это может произойти, если вы используете Facebook для входа в один и адрес электронной почты/пароль для входа в другой. Facebook может иметь неправильный адрес электронной почты, поэтому создается отдельная учетная запись.
Самый простой способ решить эту проблему — выйти из плагина и веб-сайта. Затем повторно войдите в оба, используя один и тот же метод — либо через Facebook, либо по электронной почте/паролю. Если проблема не устранена, свяжитесь с support@pixelsquid.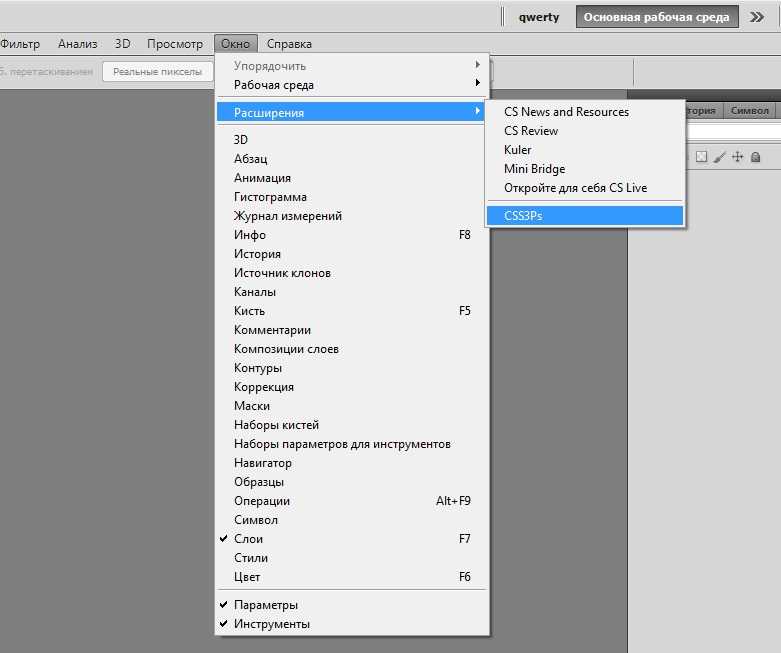 com с адреса электронной почты, который вызывает проблемы, и мы сможем проверить это для вас.
com с адреса электронной почты, который вызывает проблемы, и мы сможем проверить это для вас.
Если вы получаете слой `blank_600` после выбора объекта из вашего лайтбокса в плагине:
Первое, что нужно попробовать, это использовать пункт меню «Очистить кэш» в плагине, чтобы очистить все старые файлы. После очистки кэша попробуйте выполнить операцию еще раз. Если проблема не устранена, это может быть связано с тем, что подключаемый модуль не может связаться с нашим сервером для загрузки изображения с высоким разрешением, поскольку оно ограничено настройками брандмауэра или прокси-сервера.
В большинстве случаев вы можете связаться с support@pixelsquid.com, и мы можем изменить некоторые настройки вашей учетной записи, которые будут использовать другой метод доступа к сайту и будут работать с вашим брандмауэром или прокси-сервером.
Однако в некоторых случаях вам или сетевому администратору может потребоваться разрешить некоторые определенные хосты и порты. Мы можем предоставить эту информацию, если вы обратитесь по адресу support@pixelsquid.com
Мы можем предоставить эту информацию, если вы обратитесь по адресу support@pixelsquid.com
. Если вы получите красное сообщение об ошибке с надписью «Сбой сети» или «Файл существует»:
Выберите пункт меню в подключаемом модуле с надписью «Очистить кэш. ” Подождите несколько секунд, а затем повторите операцию. Если проблема не устранена, попробуйте выбрать пункт меню «Перезагрузить плагин». Плагин должен обновиться, а затем снова отобразить галерею лайтбоксов. После завершения повторите операцию. Если проблема не устранена, обратитесь в службу поддержки support@pixelsquid.com
Если у вас возникли проблемы, связанные с подпиской:
Если вы только что подписались и все еще видите изображения с водяными знаками
Если у вас установлена последняя версия плагина, то после подписки вам нужно просто выбрать слой с изображением PixelSquid с водяным знаком, и оно должно обновляться автоматически. Если это не так или у вас нет последней версии, вы можете повернуть слой на один кадр, а затем вернуться к нужному кадру, и водяной знак должен исчезнуть.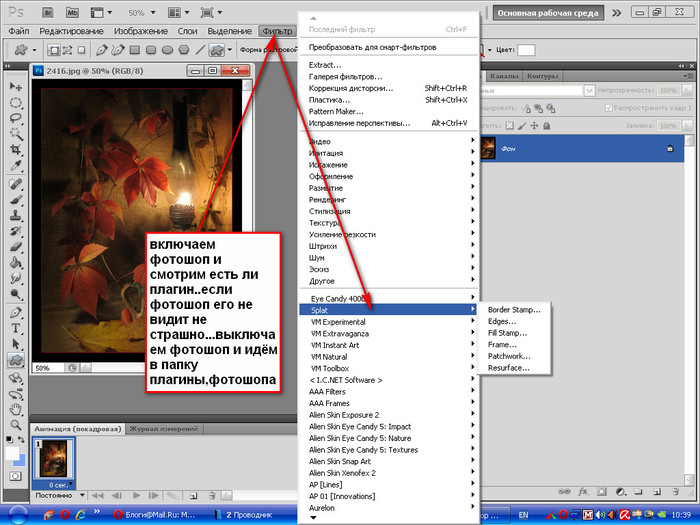
Если водяной знак сохраняется
Выберите пункт меню «Очистить кэш» в меню подключаемого модуля PixelSquid, а затем выберите «Перезагрузить подключаемый модуль». После перезагрузки плагина вы можете выбрать слой с водяным знаком и повернуть его на один кадр, а затем назад, и водяной знак должен исчезнуть.
Если вы добавляете объект и получаете слой с именем «blank_600»
Сначала удалите слой «blank_600», затем выберите пункт меню «Очистить кэш» в меню PixelSquid. Затем попробуйте добавить объект еще раз. Если проблема не устранена, свяжитесь с support@pixelsquid.com.
Если вы видите сообщение о том, что мы запрещаем обновление этого слоя
Если бы вы использовали PixelSquid во время нашего открытого бета-тестирования, у вас был бы доступ ко всем нашим объектам без водяных знаков. Если вы в настоящее время не являетесь подписчиком, любые обновления, которые вы вносите в этот слой без водяных знаков, приведут к тому, что он будет перезаписан версией с водяными знаками. Мы предотвращаем это, не позволяя вам манипулировать этим слоем в плагине (вы все еще можете манипулировать им в Phototshop). Если вы не возражаете против использования версии с водяными знаками, вы можете удалить слой, а затем снова добавить объект с помощью плагина. Если вам нужна версия без водяных знаков, вы можете приобрести подписку или купить объект по отдельности на нашем веб-сайте.
Мы предотвращаем это, не позволяя вам манипулировать этим слоем в плагине (вы все еще можете манипулировать им в Phototshop). Если вы не возражаете против использования версии с водяными знаками, вы можете удалить слой, а затем снова добавить объект с помощью плагина. Если вам нужна версия без водяных знаков, вы можете приобрести подписку или купить объект по отдельности на нашем веб-сайте.
Обновление подключаемого модуля PixelSquid (CC2020 и более ранние версии)
Если вы выполняли установку с помощью нашего установщика, вы можете просто повторно загрузить установщик для своей платформы по адресу https://www.pixelsquid.com/plugin_demo и снова запустить его.
Если вы установили подключаемый модуль с помощью Adobe Add-On Installer, то после утверждения новой версии Adobe она должна быть автоматически обновлена в вашей системе. Возможно, вам потребуется перейти в приложение Creative Cloud для настольных ПК и убедиться, что установка прошла успешно и не требует повышенных привилегий.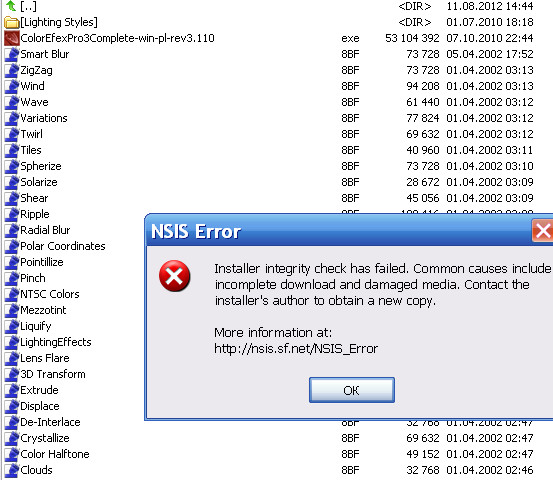

 В Windows вы можете использовать меню «Пуск» для поиска «Adobe Creative Cloud».
В Windows вы можете использовать меню «Пуск» для поиска «Adobe Creative Cloud».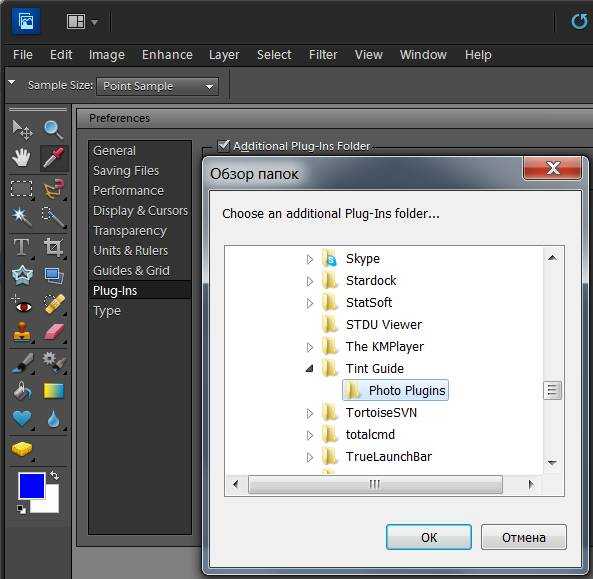
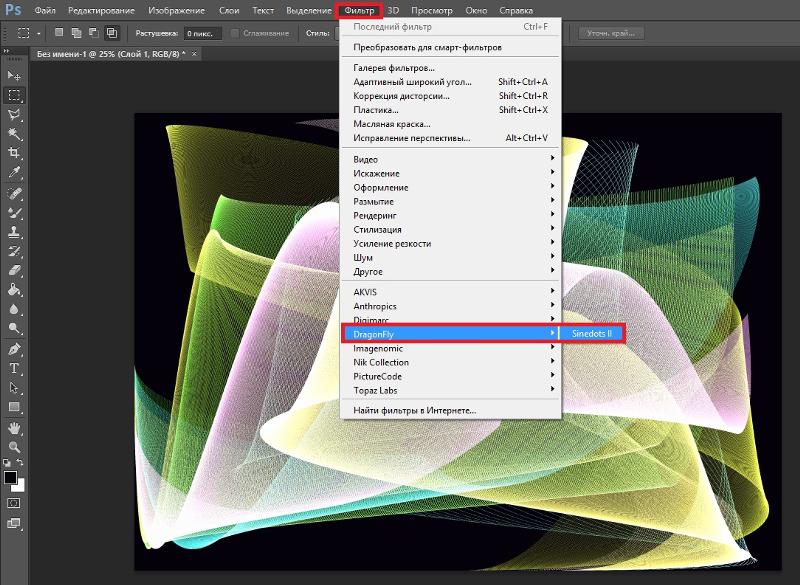 adobe.com/addons/my_addons, найдя подключаемый модуль PixelSquid в списке и нажав «Удалить», затем выполните шаги с 5 по 8 снова.
adobe.com/addons/my_addons, найдя подключаемый модуль PixelSquid в списке и нажав «Удалить», затем выполните шаги с 5 по 8 снова. pixelsquid.com /photoshop_plugin/v1.4.0/PixelSquid.exe
pixelsquid.com /photoshop_plugin/v1.4.0/PixelSquid.exe