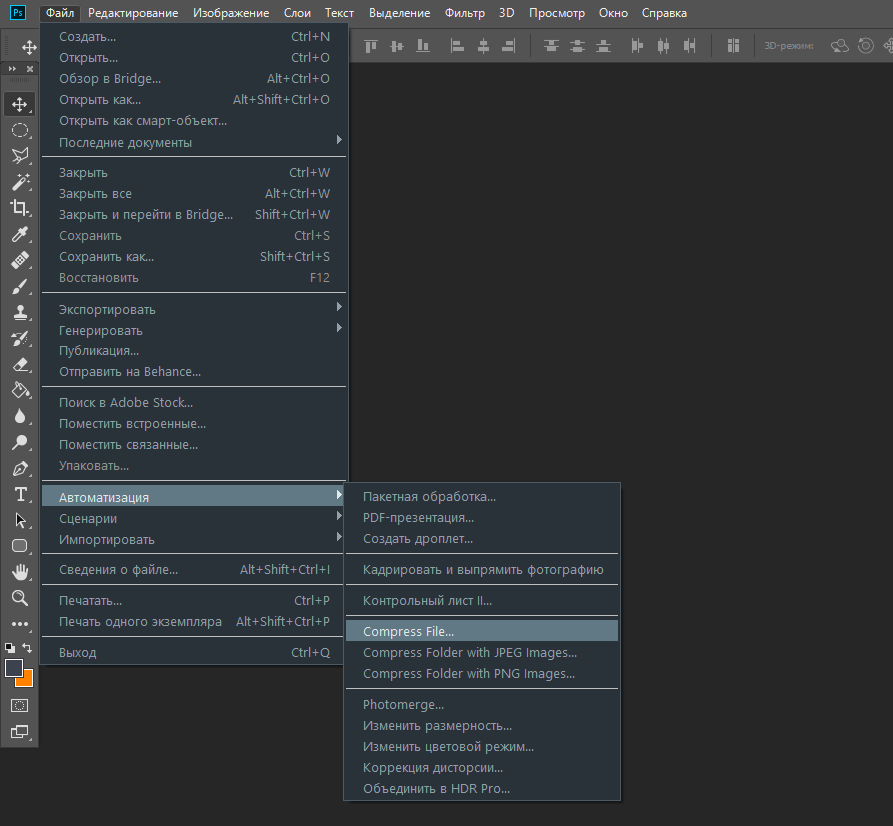Подключение и применение плагинов в программе Adobe Photoshop
Выполнено на примере Adobe Photoshop CS6, но подходит и для других версий Photoshop и Photoshop Elements.
Если автоматическая установка не сработала, можно вручную подключить плагины к программе Adobe Photoshop:
Способ 1.
- Скопировать файлы с расширением «.8bf» в папку с плагинами Adobe Photoshop.
По умолчанию программы AKVIS устанавливаются в папку C:\Program Files\AKVIS. Например, AKVIS Enhancer — в C:\Program Files\AKVIS\Enhancer.
Нужно взять файл .8bf (например, Enhancer.8bf) и скопировать в папку с плагинами программы Adobe Photoshop: C:\Program Files\Adobe\Adobe Photoshop CS6\Plug-ins — на Windows 32 bit).
На Windows 64 bit, в зависимости от версии Photoshop, путь будет: C:\Program Files (x86)\Adobe\Adobe Photoshop CS6\Plug-ins либо C:\Program Files\Adobe\Adobe Photoshop CS6\Plug-Ins.

- Перезапустить графический редактор и выбрать плагин из меню фильтров, например: Filter -> AKVIS -> Enhancer.
Способ 2.
Подключить плагины из самой программы Adobe Photoshop. Для этого нужно:
- В основном меню редактора выбрать пункт Edit -> Preferences -> Plug-Ins.
Настройки Photoshop
- Выбрать Additional Plug-ins Folder (Дополнительная папка с плагинами), затем нажать кнопку Choose…
Это может быть любая папка c файлами плагинов:
Пример — выбор папки плагинов Photoshop Elements 5 в качестве дополнительной папки:
Выбор папки с плагинами
Нажать кнопку OK.

- Закройте Photoshop и запустите его снова. Плагины появятся в списке фильтров.
- Выберите плагин из этого списка, например,
Выбор плагина в Фильтрах Photoshop
Внимание!
Если плагин не появился в фильтрах, обратитесь к документации! Посмотрите, куда должен встроиться данный плагин.
Некоторые плагины отображаются в главном меню Photoshop (обычно между пунктами «Windows» и «Help»).
Некоторые плагины (те, что изменяют размер изображения) встраиваются в инструменты автоматизации Photoshop. Например, плагин Magnifier можно найти здесь: File -> Automate -> AKVIS Magnifier.
Для 64-битной Windows
Могут возникнуть проблемы с Windows 64-bit при использовании Photoshop 32-bit (обычного Photoshop).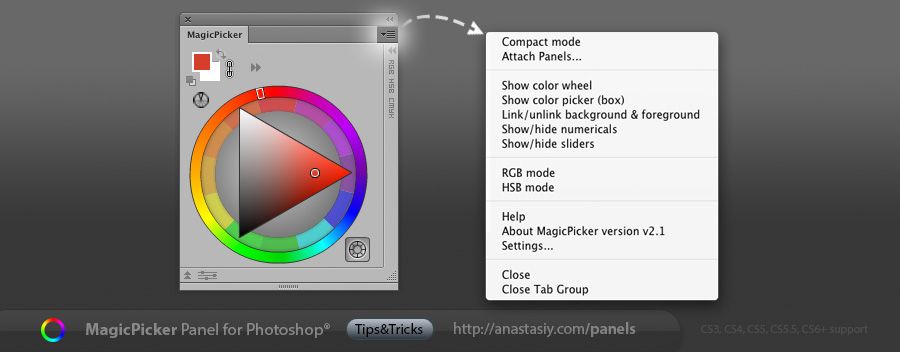 Допустим, после выбора дополнительной папки плагинов в настройках редактора вы получили сообщение об ошибке, что Photoshop не может распознать данный тип файла.
Допустим, после выбора дополнительной папки плагинов в настройках редактора вы получили сообщение об ошибке, что Photoshop не может распознать данный тип файла.
Скорее всего, это происходит потому, что в папке, выбранной в настройках 32-битного Photoshop (например, в папке C:\Program Files (x86)\AKVIS\Coloriage), содержится 64-битный файл. Возможно, этот файл установился вместе с обычной версией плагина. Обычный 32-битный Photoshop пытается загрузить 64-битный файл и терпит неудачу.
Ничего страшного, но такие сообщения об ошибках могут ужасно раздражать. Решение простое: удалите 64-битный файл из этой папки или перенесите его куда-нибудь.
Более подробную информацию о том, как устанавливать плагины в Photoshop на Windows 64 bit можно найти здесь.
Установка плагинов в Photoshop на Windows 64 bit
Эта инструкция для тех, кто пользуется 64-битной версией Windows.
Воспользуйтесь ею, чтобы подключить плагины к графическому редактору Adobe Photoshop:
- Установка плагинов в Photoshop 64 bit на Windows 64 bit
Скопируйте файл, заканчивающийся на _64.8bf, из папки AKVIS в папку плагинов редактора Adobe Photoshop 64 bit.
Например, для установки плагина AKVIS Sketch скопируйте файл Sketch_64.8bf из папки C:\Program Files\AKVIS\Sketch в папку Plug-ins графического редактора:
- Photoshop CC 2023, CC 2022, CC 2021, CC 2020, CC 2019, CC 2018, CC 2017, CC 2015.5:
- Photoshop CC 2015:
C:\Program Files\Adobe\Adobe Photoshop CC 2015\Plug-ins - Photoshop CC 2014:
C:\Program Files\Adobe\Adobe Photoshop CC 2014\Plug-ins - Photoshop CS6:
C:\Program Files\Adobe\Adobe Photoshop CS6 (64 Bit)\Plug-ins
Перезапустите Photoshop и проверьте работоспособность плагина.

- Photoshop CC 2023, CC 2022, CC 2021, CC 2020, CC 2019, CC 2018, CC 2017, CC 2015.5:
- Установка плагинов в Photoshop 32 bit на Windows 64 Bit
Например, Sketch.8bf в папку Plug-ins редактора:
- Photoshop CC 2018, CC 2017, CC 2015.5:
C:\Program Files (x86)\Common Files\Adobe\Plug-Ins\CC - Photoshop CC 2015:
C:\Program Files (x86)\Adobe\Adobe Photoshop CC 2015 (32 Bit)\Plug-ins - Photoshop CC 2014:
C:\Program Files (x86)\Adobe\Adobe Photoshop CC 2014 (32 Bit)\Plug-ins - Photoshop CS6:
C:\Program Files (x86)\Adobe\Adobe Photoshop CS6\Plug-ins
Перезапустите Photoshop и проверьте работоспособность плагина.
- Photoshop CC 2018, CC 2017, CC 2015.5:
Внимание!
Иногда, если была выбрана дополнительная папка плагинов в Настройках редактора Photoshop (Edit -> Preference -> Plug-Ins) на обычной системе Windows (32 bit), может возникнуть сообщение об ошибке, что Photoshop не может распознать данный тип файла.
Скорее всего, это происходит потому, что в папке
Ничего страшного, но такие сообщения об ошибках могут ужасно раздражать. Решение простое: удалите 64-битный файл из этой папки или перенесите его куда-нибудь.
Как установить плагины в Photoshop
Среди самых популярных вопросов, которые задают новички о плагинах, совместимых с Photoshop , следующие:
Где установить плагин и как его потом загрузить?
Плагин
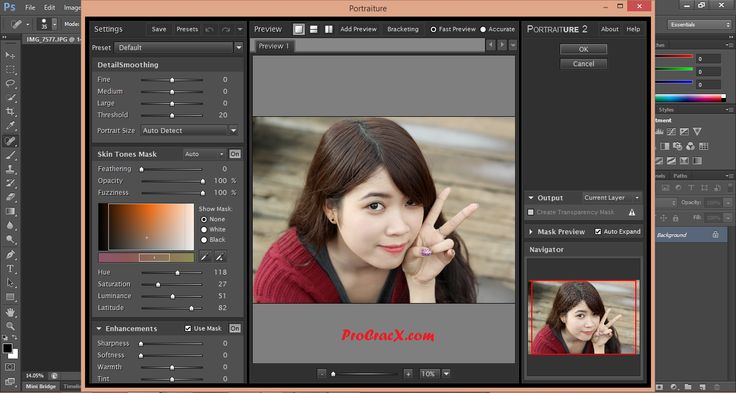 Adobe позволяет устанавливать в свои программы подключаемые фильтры от других разработчиков программного обеспечения.
Adobe позволяет устанавливать в свои программы подключаемые фильтры от других разработчиков программного обеспечения.Некоторые подключаемые модули, совместимые с Photoshop, имеют программу установки, которая поможет вам в процессе установки. Но что делать, если в Photoshop не добавляются плагины? Как установить эти файлы? Это так же просто, как пирог. Все, что вам нужно сделать, это скопировать (или перетащить) файл в папку
Папка Adobe обычно находится в Program Files на компьютерах с Windows и в Applications на компьютерах Mac. Если вы установили Photoshop в любом другом месте, вам следует искать 9Папка 0003 Plug-Ins есть.
См. также:
Полезные советы по установке подключаемых модулей (ниже),
Руководство по устранению неполадок при установке для 32-разрядной версии Windows,
подключаемых модулей Photoshop в 64-разрядной версии Windows.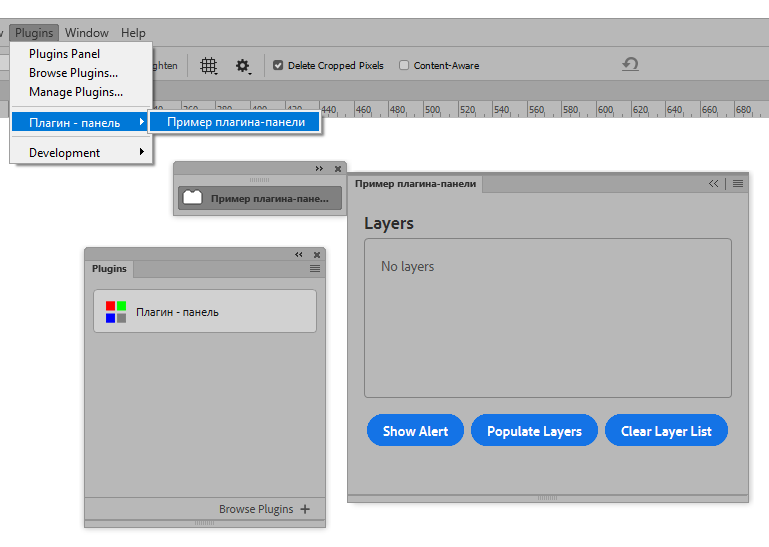
Имейте в виду, что Photoshop должен быть закрыт при установке новых плагинов. Или вам нужно будет перезапустить редактор. При следующем запуске Photoshop плагины будут доступны в меню Filter .
Вызов плагинов в Photoshop: Filter -> AKVIS -> Enhancer
Несколько полезных советов:
- Photoshop распознает внешние модули, расположенные в подпапках и подкаталогах внутри папки Plug-Ins .
Вы можете классифицировать свои фильтры по разработчику или по задаче. Просто создайте новую папку внутри папки Plug-Ins и поместите в нее файлы.
Однако список плагинов в меню Photoshop (до Filter ) отличается от списка в папке Plug-Ins . В меню Photoshop плагины обычно классифицируются по разработчикам.
- Photoshop также распознает ярлыки (Windows) и псевдоним (Mac OS) в папке Plug-Ins и вложенных папках.

Установите подключаемые фильтры в любую папку за пределами Photoshop, а затем создайте ярлык для файла «.8bf» (или «создайте псевдоним» на Mac) и поместите его в папку 9.0003 Папка плагинов .
С помощью ярлыков вы можете быстро и безопасно управлять своими плагинами.
- Вы можете выбрать дополнительную папку плагинов в настройках Photoshop .
Вызовите команду Edit в Windows или Photoshop в Mac, затем -> Preferences -> Plug-ins & Scratch Disk .
Выберите Папка дополнительных плагинов , затем нажмите кнопку Выберите , чтобы выбрать папку или каталог из списка.
Внимание!
Если вы выбрали папку дополнительных плагинов в 32-битной версии Photoshop, убедитесь, что в папке нет 64-битных файлов (64-битная версия плагина), иначе вы получите сообщение об ошибке!
Примечание:
Некоторые фильтры отображаются непосредственно в главном меню Photoshop (обычно между заголовками «Windows» и «Help»).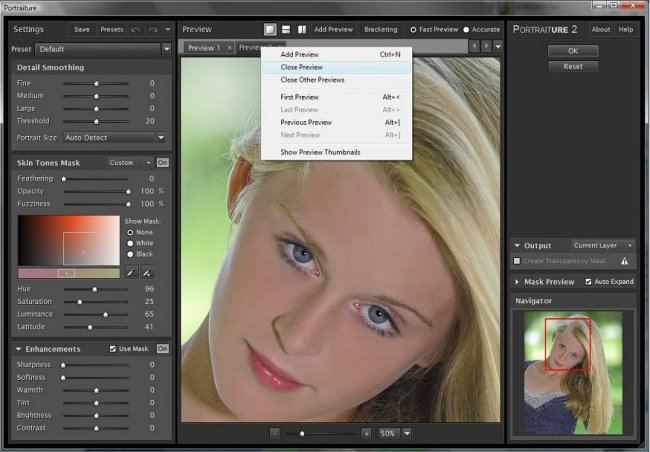
Некоторые плагины (которые изменяют размер изображений) появляются в меню Automate , например, плагин Magnifier : File -> Automate -> AKVIS Magnifier .
Плагины автоматизации звонков: Файл -> Автоматизировать -> AKVIS Magnifier
Как установить Studio 2 в качестве плагина Photoshop
Если вы являетесь пользователем Adobe Photoshop, использующим Photoshop 2015 или более поздней версии, подключаемые модули для нашего текущего набора программ должны автоматически устанавливаться при установке программ Topaz Labs. В некоторых случаях этого может не произойти. В этой статье объясняются различные способы установки подключаемого модуля Adobe Photoshop для Studio 2.
Инструкции для других хост-программ
Установка плагина Photoshop CS6
Установка плагина Lightroom
Установка плагина Photoshop Elements
Как установить Studio 2 в качестве подключаемого модуля Photoshop
Плагин Photoshop для Studio 2 должен автоматически устанавливаться в меню «Фильтр» Photoshop на совместимых устройствах Mac и Windows. Если это не так, следующие инструкции могут быть применимы к другим пользователям:
Если это не так, следующие инструкции могут быть применимы к другим пользователям:
Специальные примечания об устройствах M1/Apple Silicon
Вручную установите подключаемый модуль Studio 2 Photoshop на Mac
Вручную установите подключаемый модуль Studio 2 Photoshop в Windows
Особые примечания об устройствах M1/Apple Silicon
Плагин Studio 2 НЕ является родным для M1. Вам нужно будет открыть Photoshop с Rosetta, чтобы использовать этот плагин с родным Photoshop M1. Плагин не появится, пока вы этого не сделаете, даже если он был установлен правильно. Вы можете автоматически открыть Photoshop с помощью Rosetta, перейдя в Приложения/Adobe Photoshop 2023 (или любой год, который вы используете) и щелкнув, удерживая клавишу Ctrl, на самом приложении Photoshop. Затем перейдите к опции «Получить информацию» и в открывшемся меню установите флажок «Запустить с Rosetta». Убедитесь, что вы нажимаете на папку Photoshop для приложения. Если вы не видите флажок «Открыть с помощью Rosetta», вы, вероятно, нажимаете на папку Photoshop, а не на значок фактического приложения внутри папки Photoshop.
Установка плагина Studio 2 Photoshop на Mac вручную
Шаг 1:
Закройте Photoshop и перейдите в Приложения >> Topaz Labs LLC > Topaz Studio 2. Щелкните правой кнопкой мыши значок приложения Topaz Studio 2 и выберите Показать содержимое пакета >> Содержание >> Ресурсы >> PS_Plugins.
Затем скопируйте файл с именем TopazStudio2.plugin
Шаг 2:
Вставьте файл подключаемого модуля (TopazStudio2.plugin) по одному или нескольким из следующих путей, в зависимости от места установки Photoshop:
Установки конкретной версии будут называться вместе с Photoshop и годом версии, например:
/Applications/Adobe Photoshop 2022/Plug-ins
/A pplications/Adobe Photoshop 2021/Plug-ins 4 4 /Приложения/Adobe Photoshop 2020/Плагины
и т. д.
Для общих установок Creative Cloud (Photoshop CC) необходимо установить подключаемый модуль здесь:
/Library/Application Support/Adobe/Plug-Ins/CC
Образец см.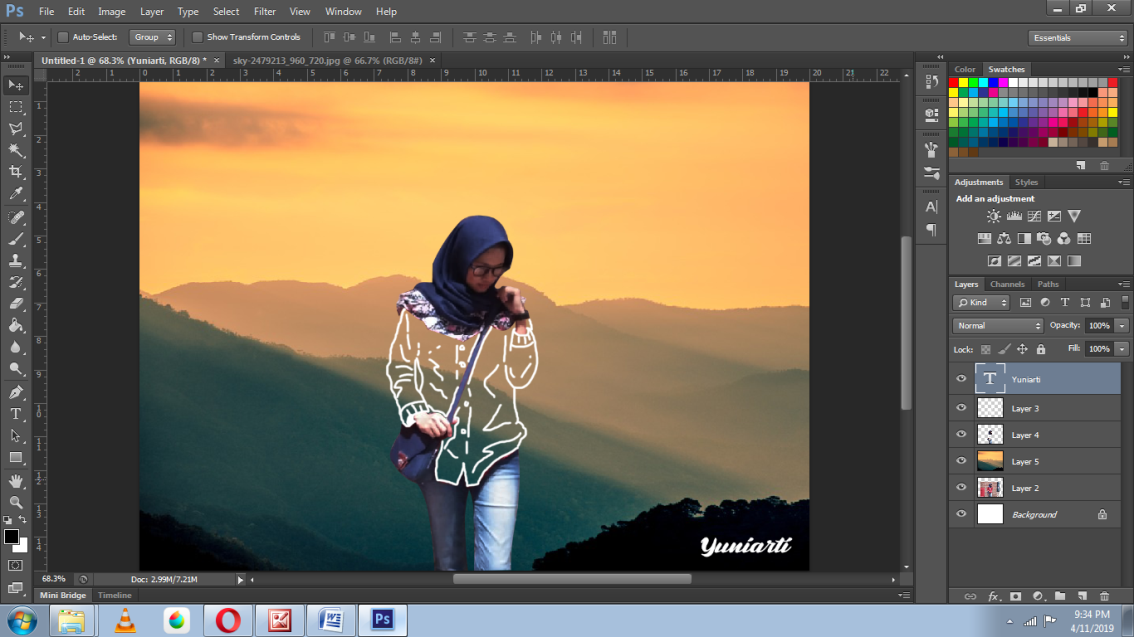 на изображении ниже.
на изображении ниже.
—
Совет для профессионалов:
Вы можете перейти по определенному пути, открыв новое окно Finder и открыть панель «Переход», удерживая CMD (Command) + Shift + G
Шаг 3:
Закройте все программы, откройте Photoshop и проверьте, настроен ли ваш подключаемый модуль в разделе «Фильтр».
Установка плагина Studio 2 Photoshop вручную в Windows
Если вы откроете меню Photoshop Filter и не увидите ссылку на Studio 2 в Topaz Labs, следующие шаги позволят вам вручную проверить наличие файла подключаемого модуля и при необходимости установить его.
ПРЕДУПРЕЖДЕНИЕ: Если на вашем компьютере установлено более одной версии Studio 2, вы захотите удалить старую версию. Наличие двух подключаемых модулей Photoshop, установленных для Studio 2, может привести к ошибочному поведению и помешать открытию или правильной работе Studio 2.
Шаг 1:
Определите, какая версия Photoshop у вас установлена. Здесь вы найдете их для различных версий Photoshop:
Здесь вы найдете их для различных версий Photoshop:
Photoshop CC (общее расположение Creative Cloud): C:\Program Files\Common Files\Adobe\Plug-ins\CC\
Photoshop 2022 (зависит от версии): C:\Program Files\Adobe\Adobe Photoshop 2022\\Плагины\
Photoshop 2021 (зависит от версии): C:\Program Files\Adobe\Adobe Photoshop 2021\ Плагины\
Photoshop 2020 (зависит от версии): C:\Program Files\Adobe\Adobe Photoshop 2020\Плагины\
Photoshop 2019 (зависит от версии): C:\Program Files\Adobe\ Adobe Photoshop 2019\Подключаемые модули\
Photoshop 2018 (зависит от версии): C:\Program Files\Adobe\Adobe Photoshop 2018\Подключаемые модули\
Photoshop CC 2015.5: C:\Program Files\Common Files\Adobe\Plug-ins\CC\
Photoshop CC 2015: C:\Program Files\Adobe\Adobe Photoshop CC 2015\Plug-ins\
Photoshop CC 2014: C:\Program Files\Adobe\Adobe Photoshop CC 2014\Плагины\
Photoshop CC 2013: C:\Program Files\Adobe\Adobe Photoshop CC\Плагины\
Photoshop CS6: C:\Program Files\Adobe\Adobe Photoshop CS6 (64-разрядная версия)\Плагины
Примечание о версиях Photoshop после 2018 года
Для Photoshop 2018 и более поздних версий на вашем компьютере могут быть как папки для конкретных версий, так и общие папки Creative Cloud.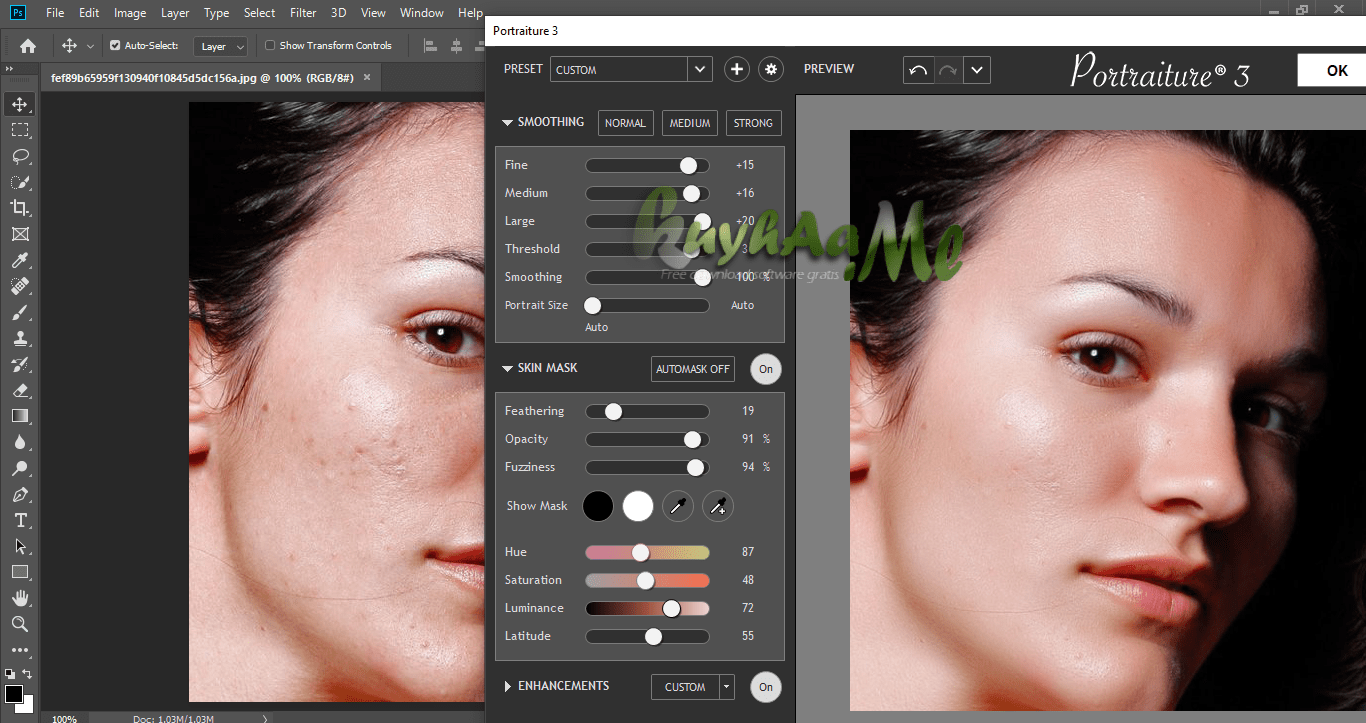 В этих случаях вам может потребоваться установить ярлыки плагинов в обе папки, если вы не уверены, какую версию Photoshop вы на самом деле открываете на своем компьютере.
В этих случаях вам может потребоваться установить ярлыки плагинов в обе папки, если вы не уверены, какую версию Photoshop вы на самом деле открываете на своем компьютере.
Шаг 2:
После того, как вы нашли свою папку, вам нужно проверить, установлен ли у вас уже ярлык плагина для рассматриваемой программы.
Ярлыки будут выглядеть примерно так. Ярлык Studio 2 будет tltopazstudio2ps_x64.
Если этот ярлык находится здесь, а ваш плагин не работает, вы можете удалить его.
Шаг 3:
Перейдите в папку плагинов Studio 2, чтобы создать копию ярлыка. Вы можете найти его здесь: C:\Program Files\Topaz Labs LLC\Topaz Studio 2\PS_Plugins_x64
Вы должны увидеть этот файл: tltopazstudio2ps_x64
Щелкните файл правой кнопкой мыши и выберите «Создать ярлык»:
После того, как ваш ярлык будет создан, вы захотите переместить этот файл из папки Studio 2 и вставить его в папку Photoshop, где вы изначально проверяли файлы плагинов на шаге 2.